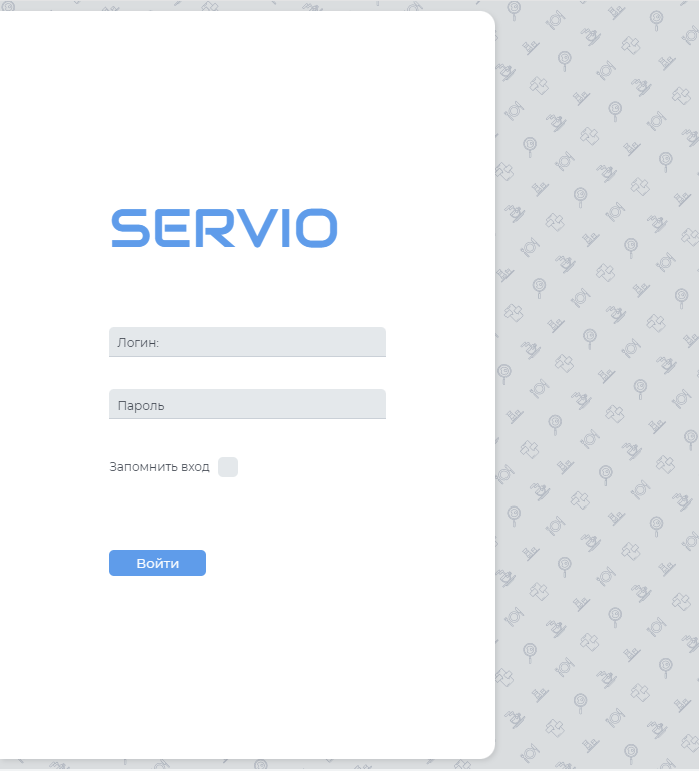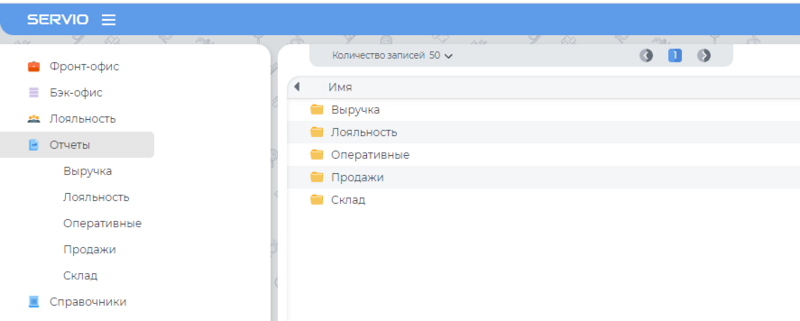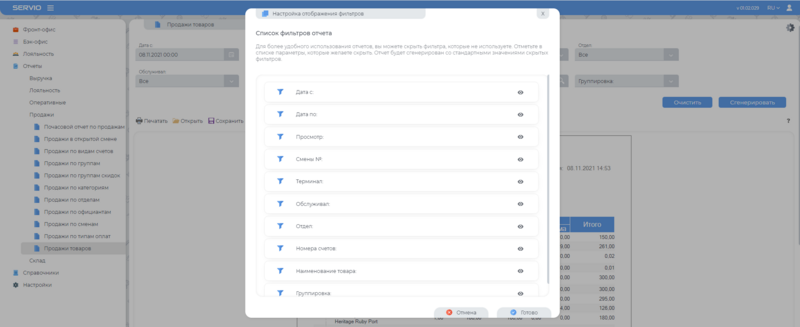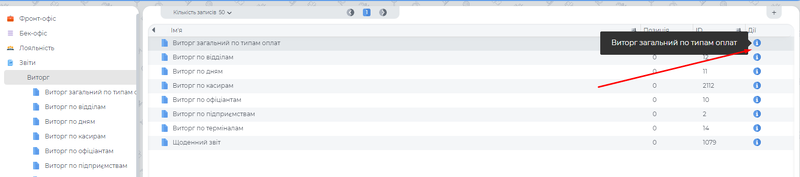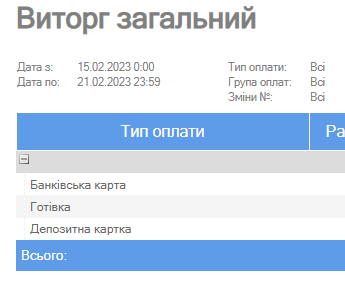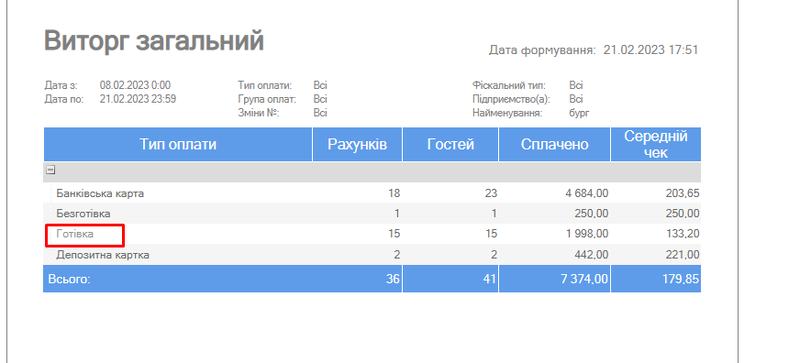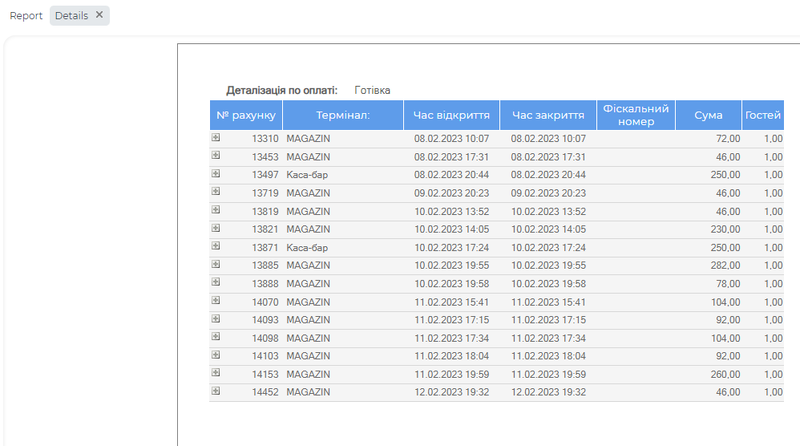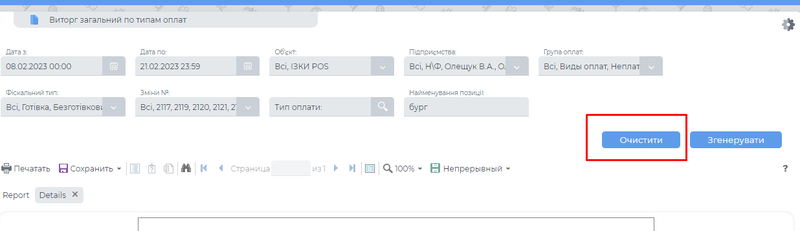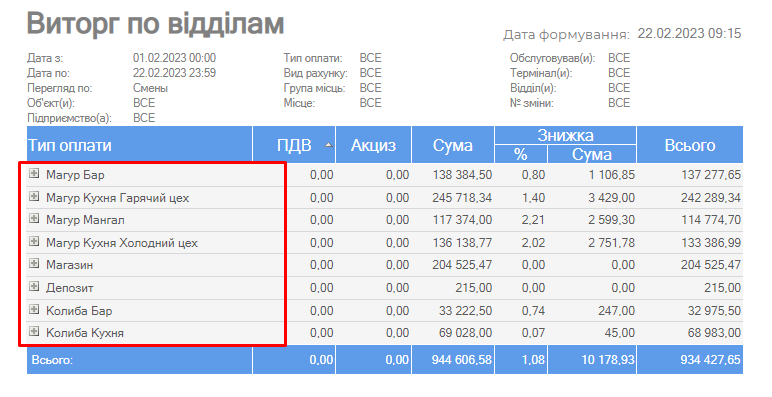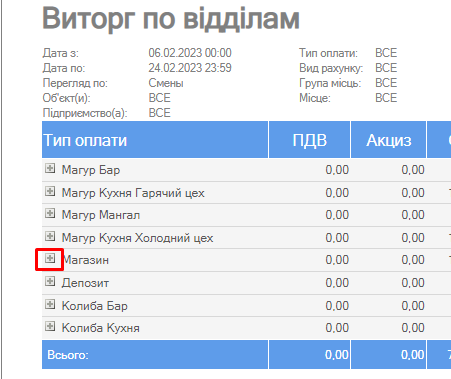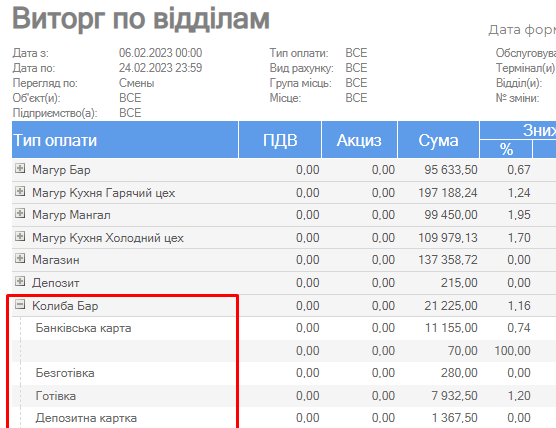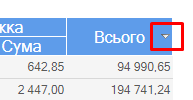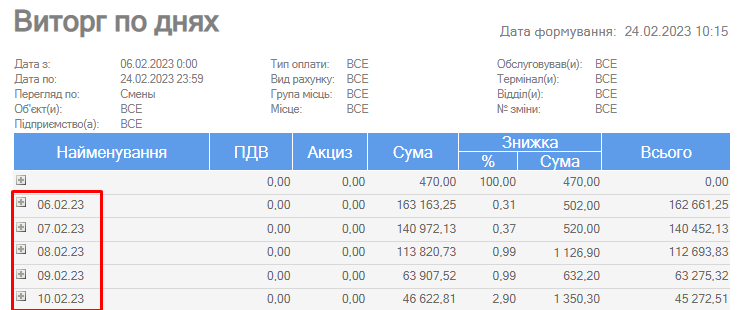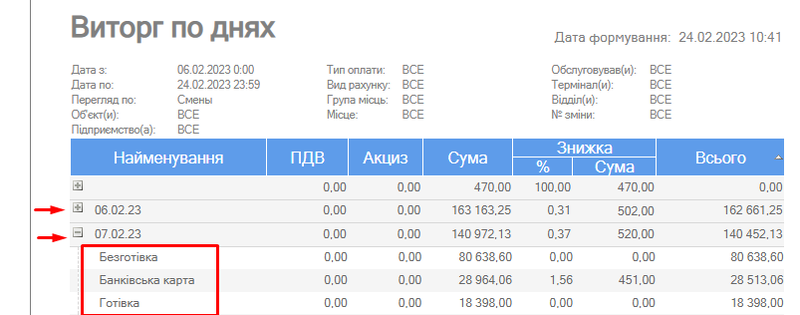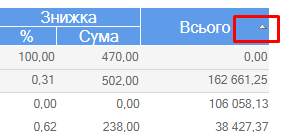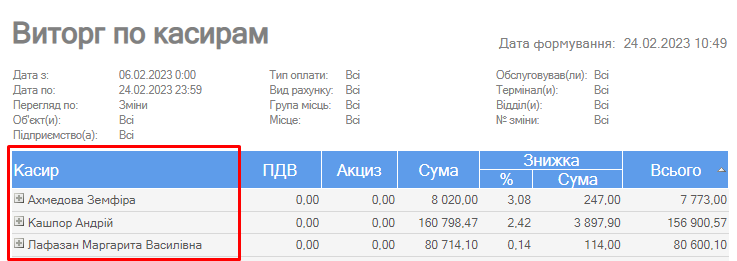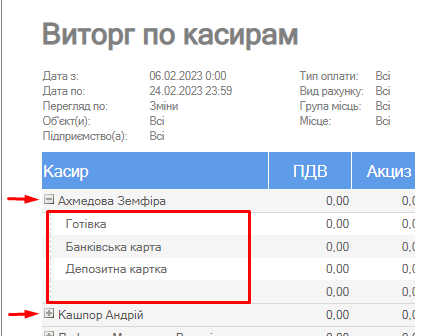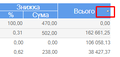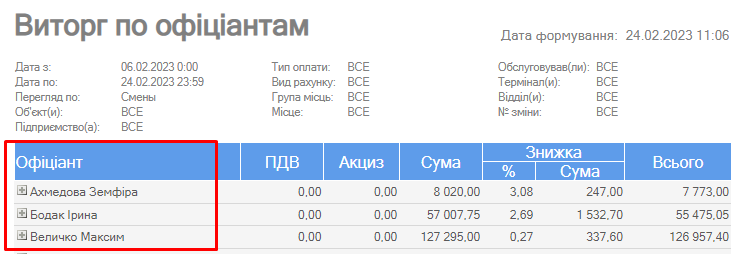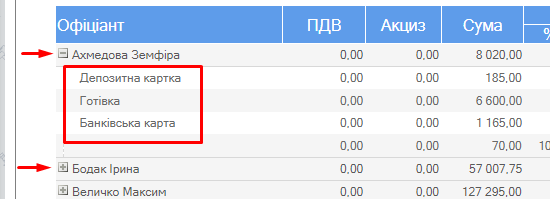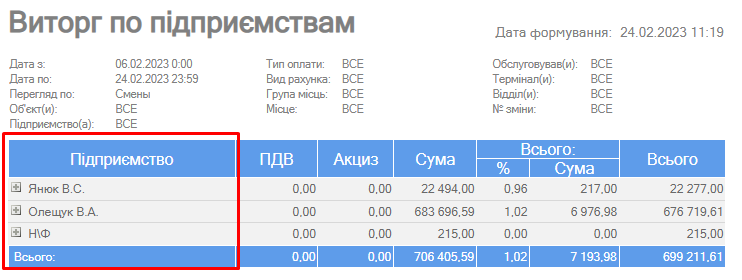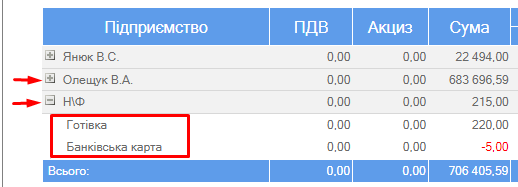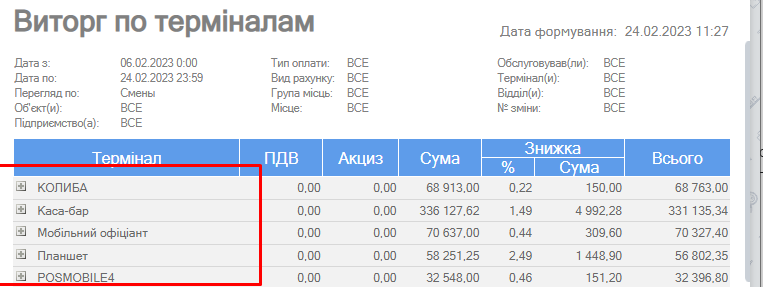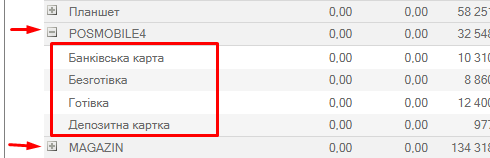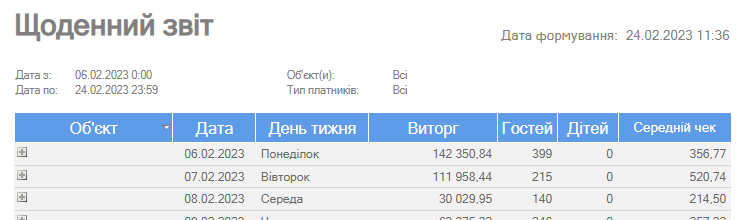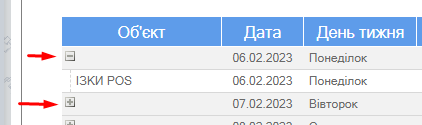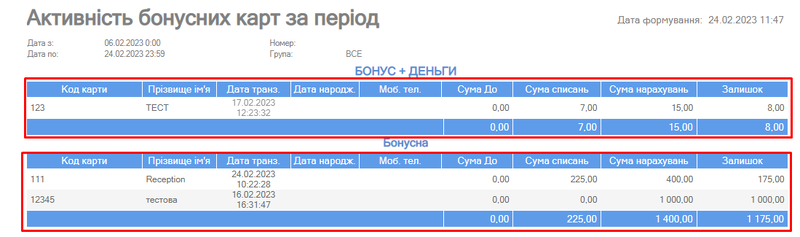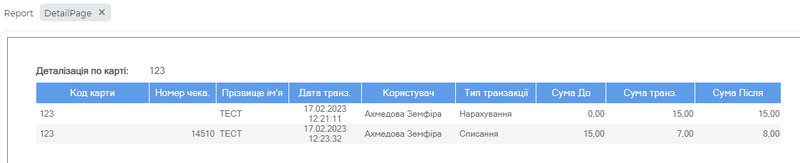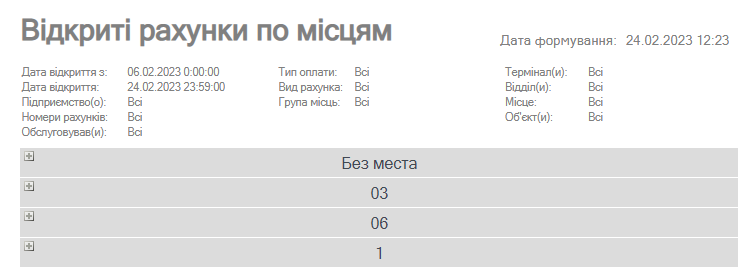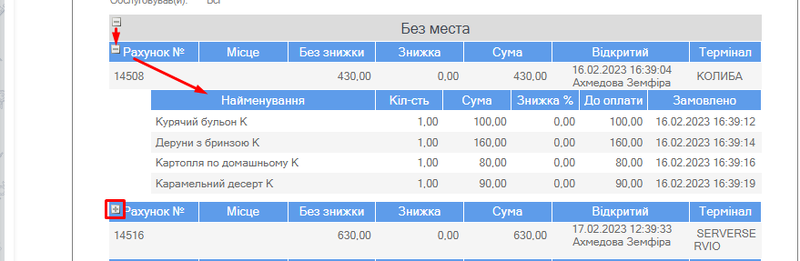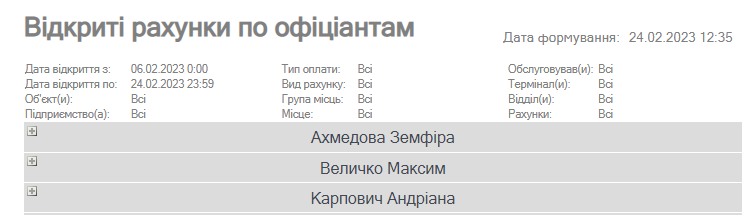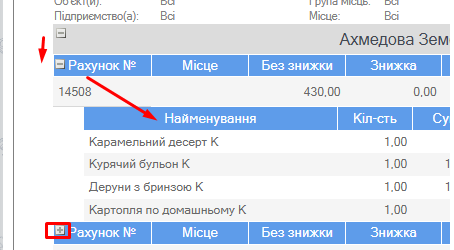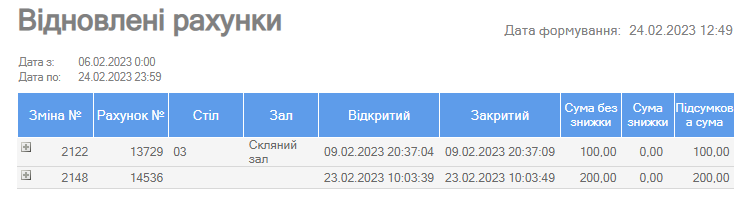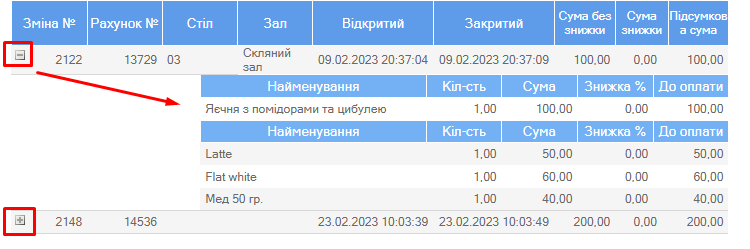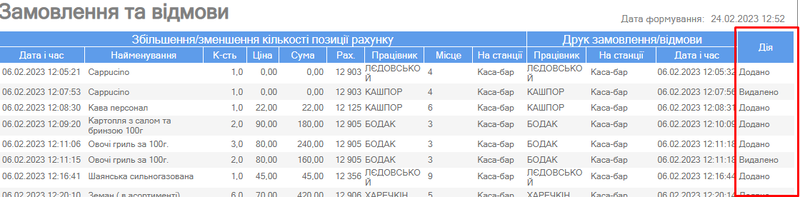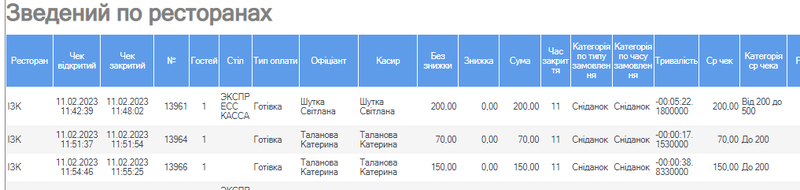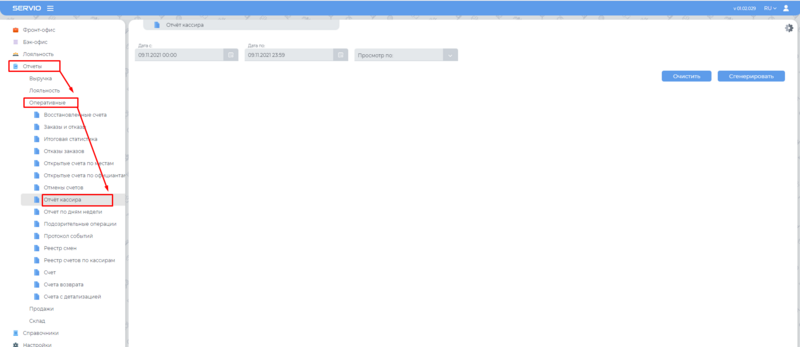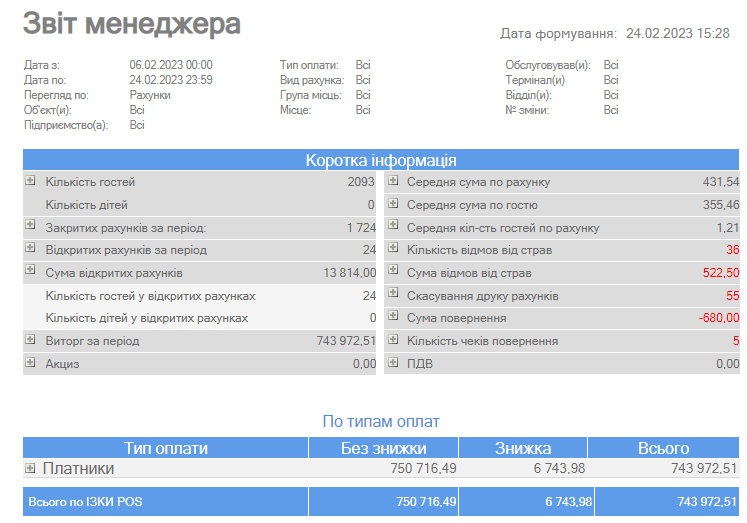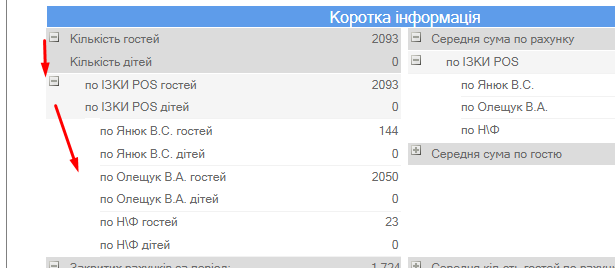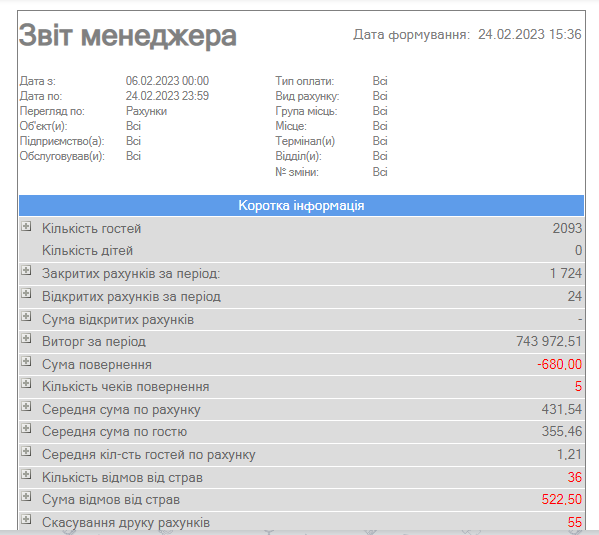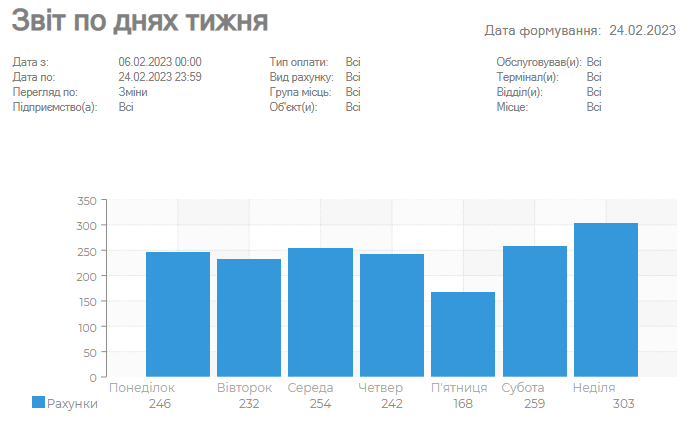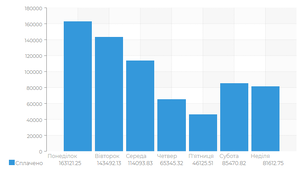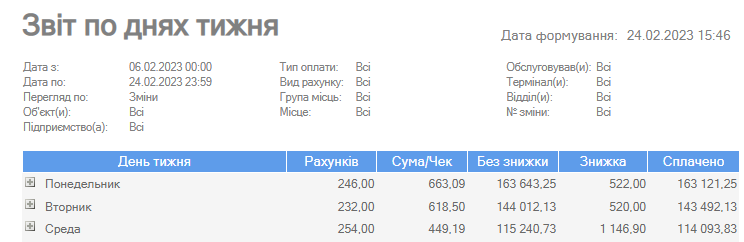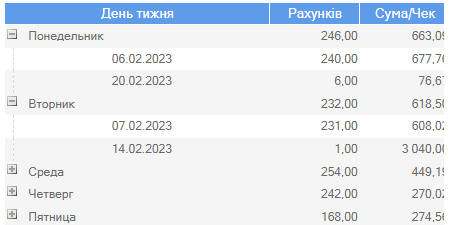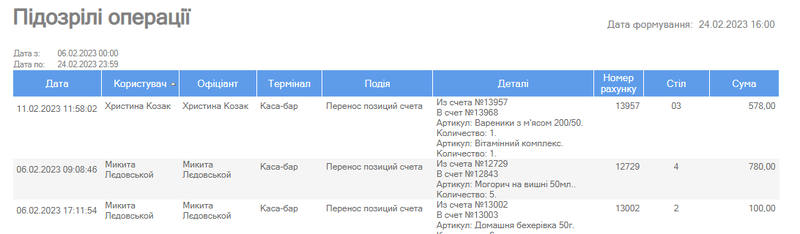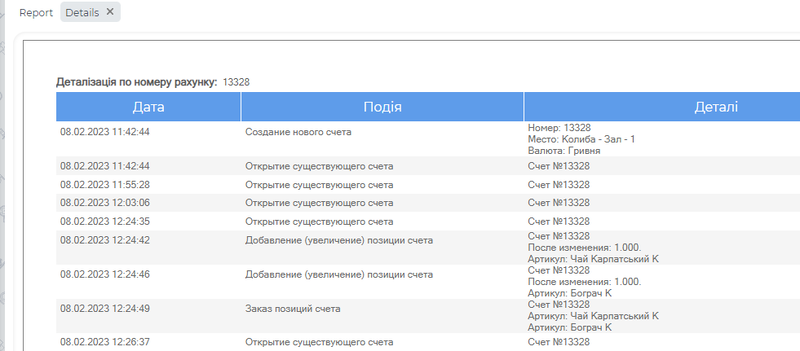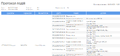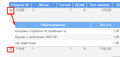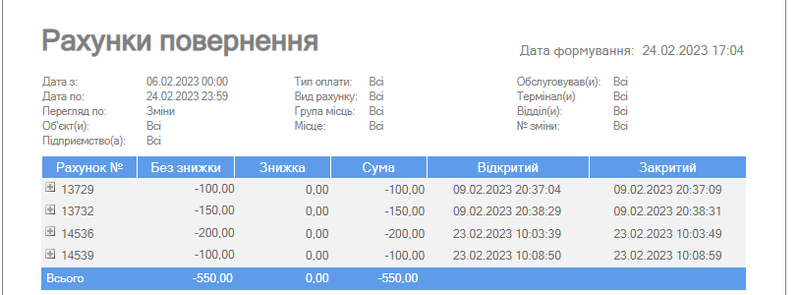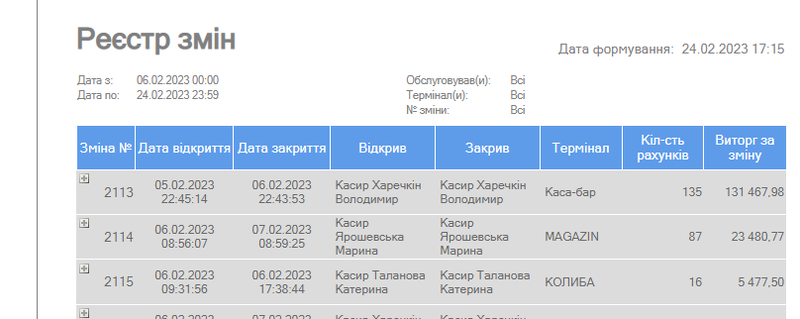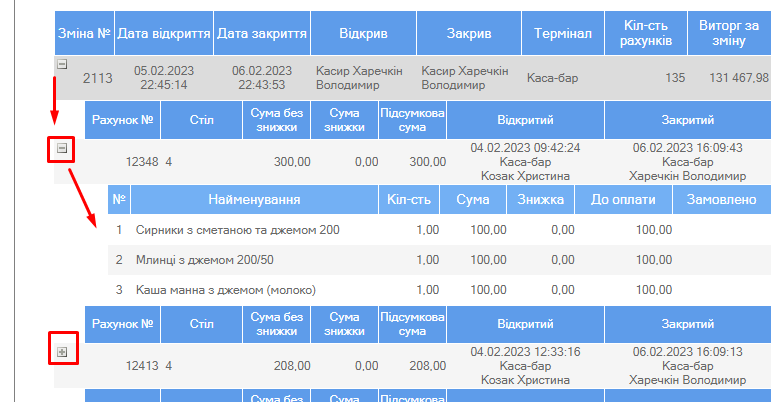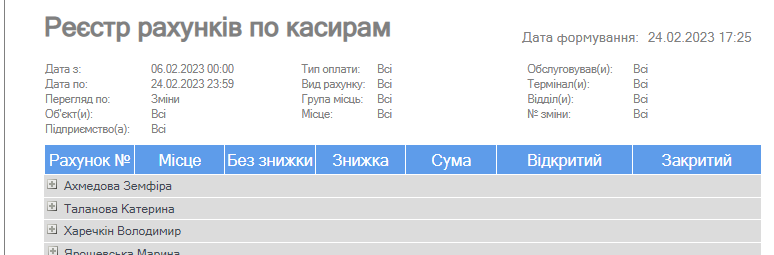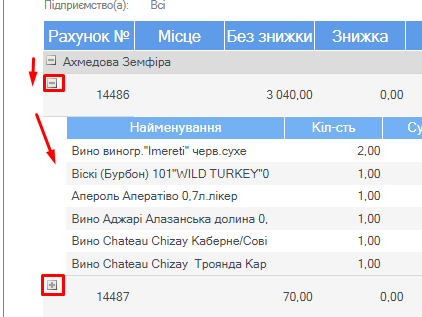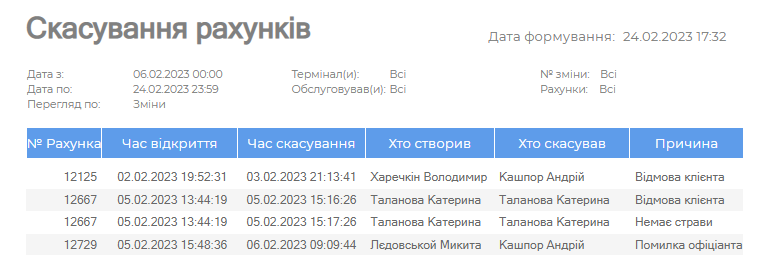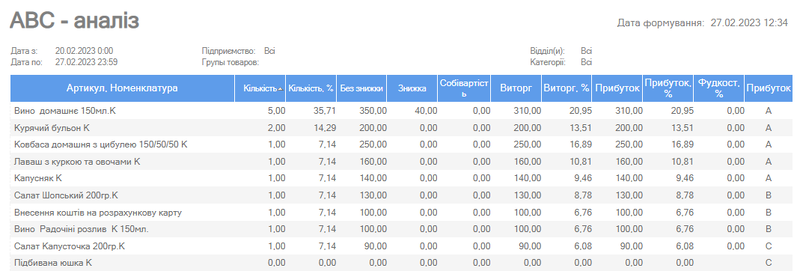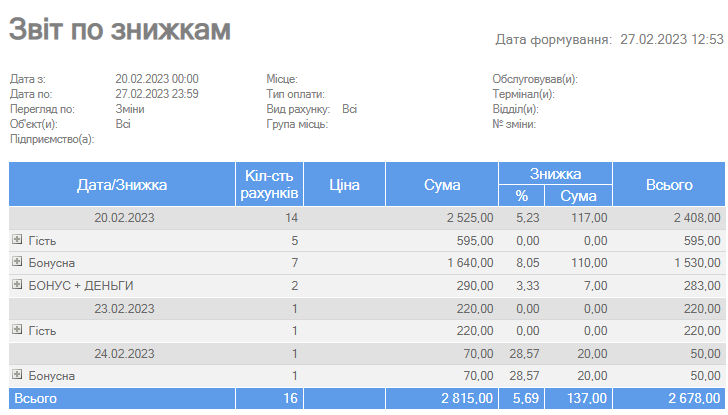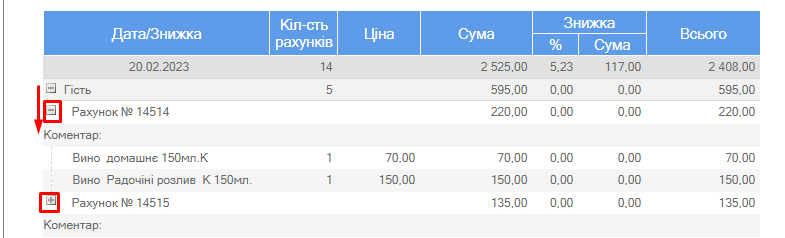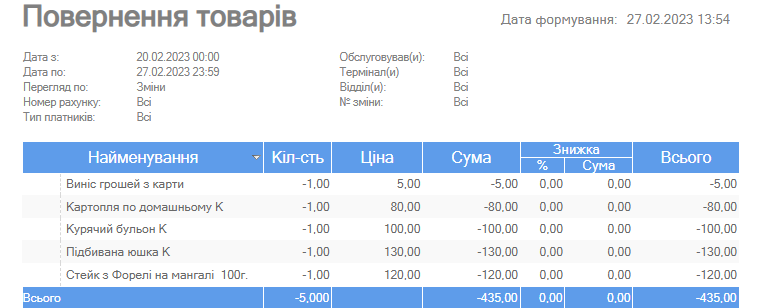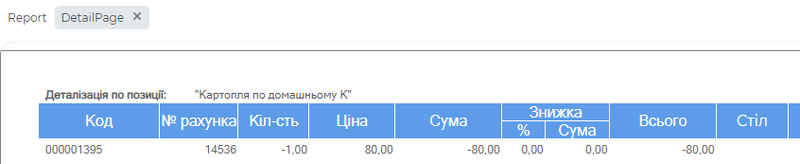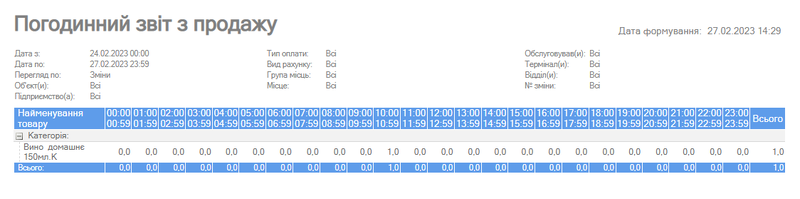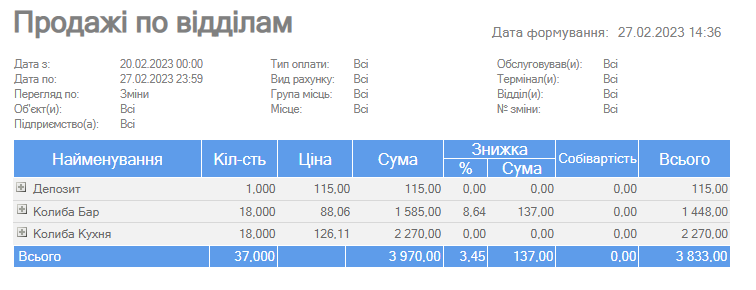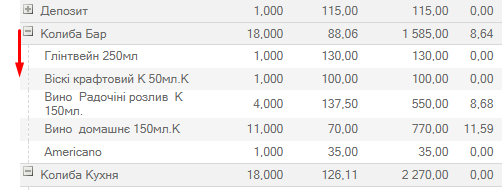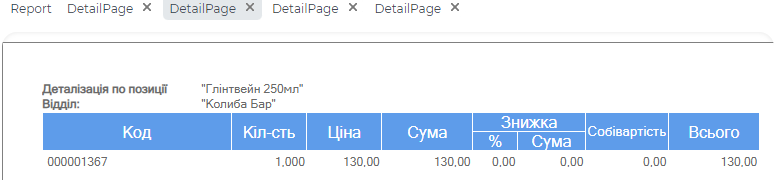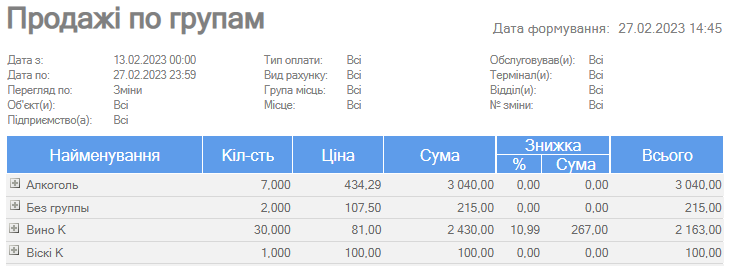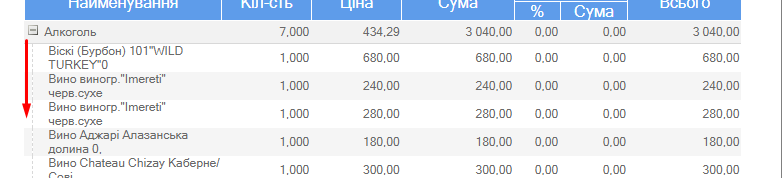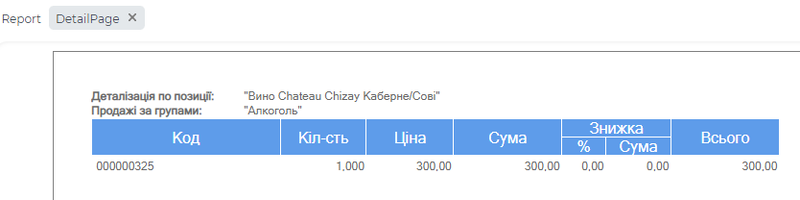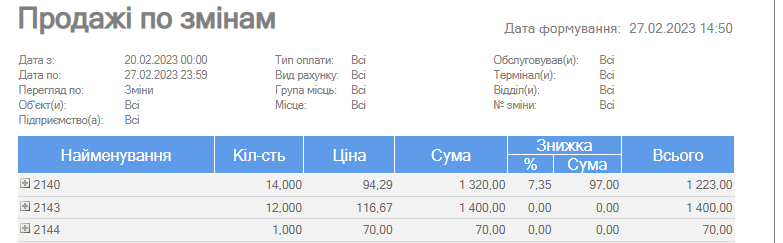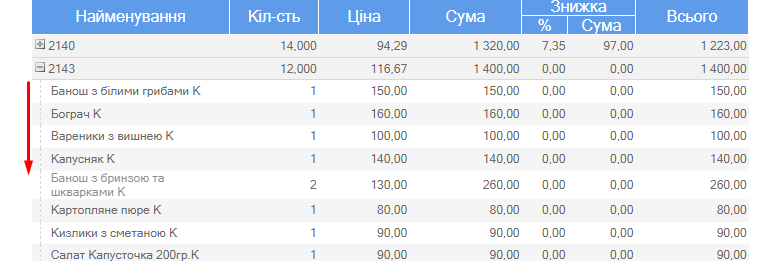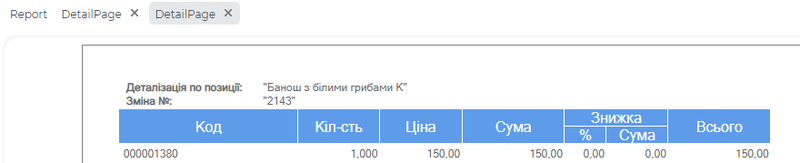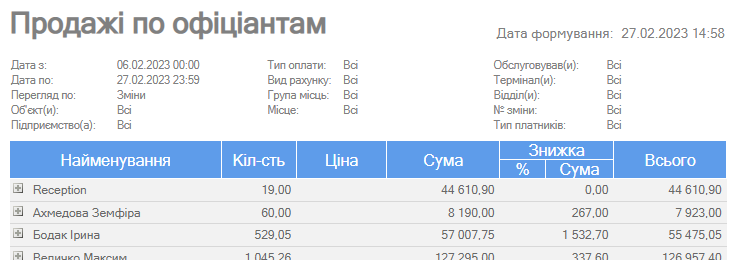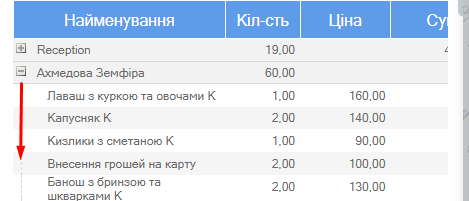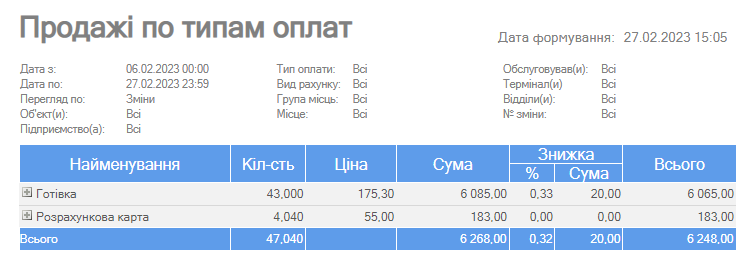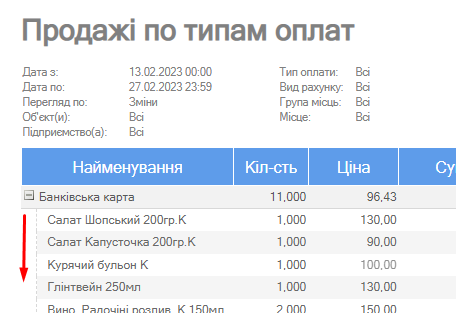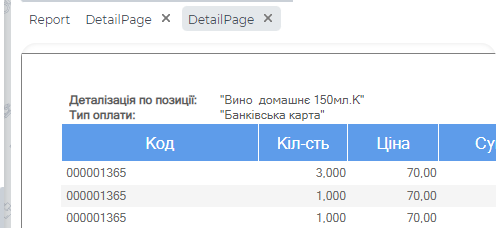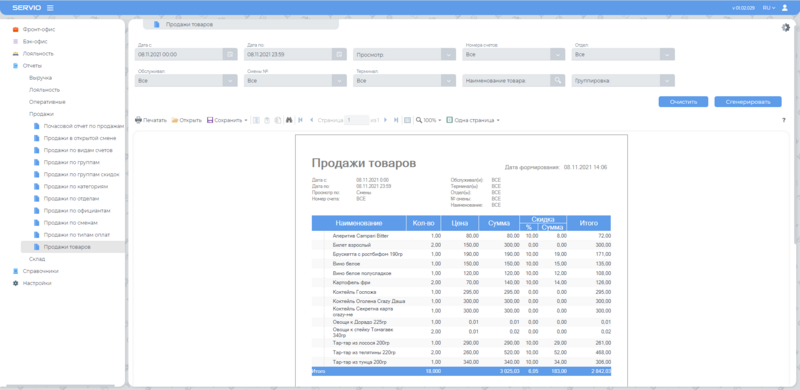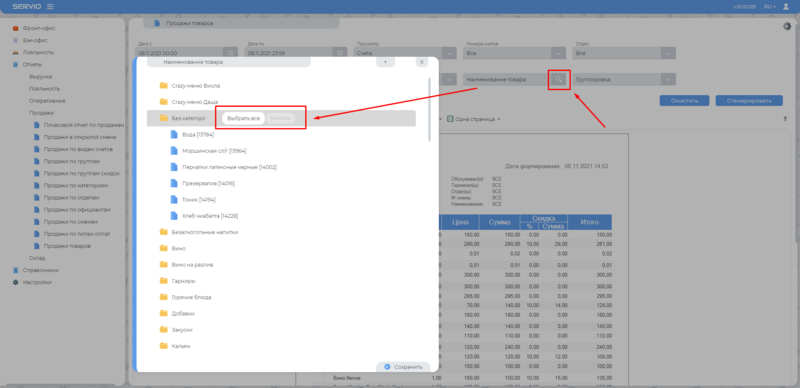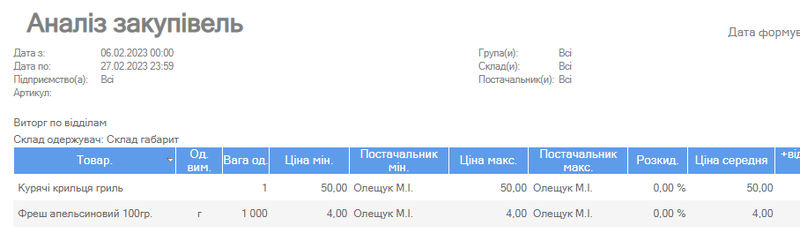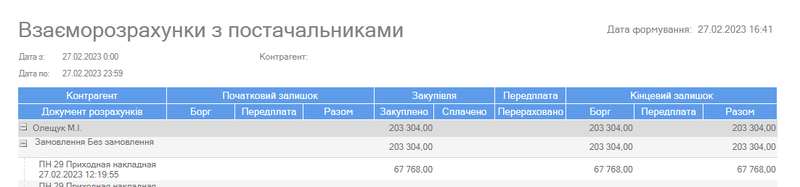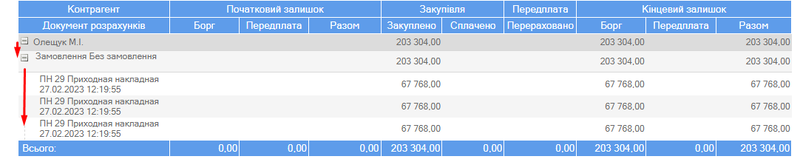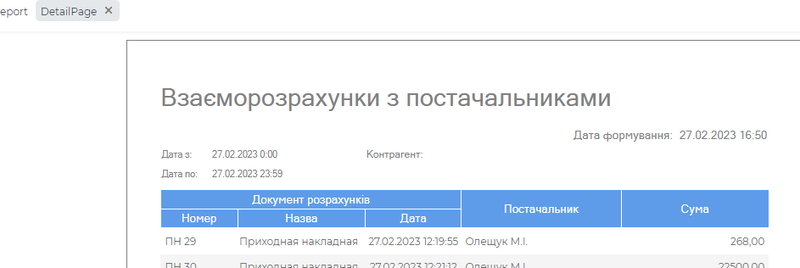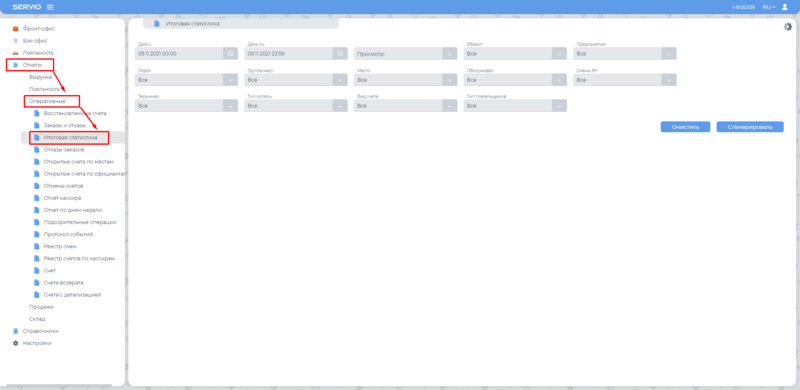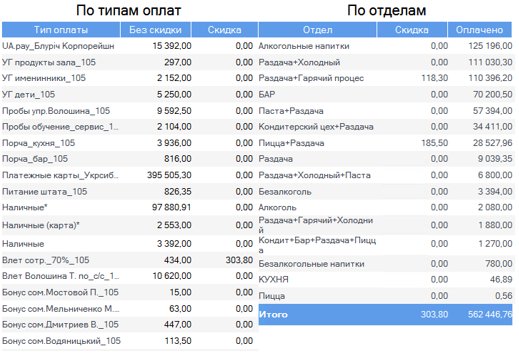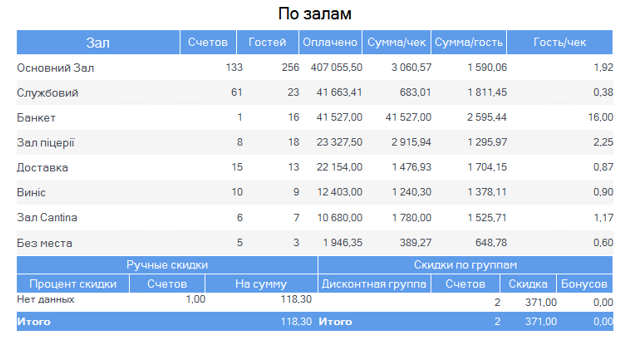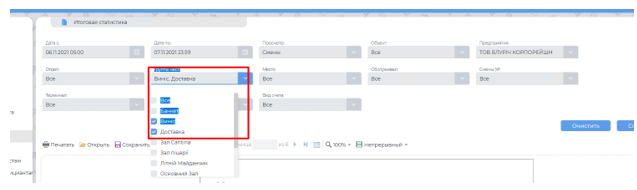Звіти: відмінності між версіями
(Позначено цю версію для перекладу) |
Немає опису редагування |
||
| (Не показані 14 проміжних версій 2 користувачів) | |||
| Рядок 1: | Рядок 1: | ||
<translate>== | <translate>==Побудова звітів== <!--T:2--></translate> | ||
<translate><!--T:3--> | <translate><!--T:3--> | ||
Для | Для побудови звітів зайти на сервер та відкрити веб-браузер. | ||
У браузері ввести посилання </translate> http://localhost/WD | |||
<br> | <br> | ||
[[Файл:Окно регистрации.png| | [[Файл:Окно регистрации.png|800px|міні|без]] | ||
<br> | <br> | ||
У вікні, що з'явиться, ввести свій логін і пароль | |||
Далі перейти до розділу звітів, вибрати необхідний блок | |||
<br> | <br> | ||
[[Файл:Отчеты.png| | [[Файл:Отчеты.png|800px|міні|без]] | ||
<br> | <br> | ||
== | ==Налаштування фільтрів== | ||
<br> | <br> | ||
[[Файл:Настройки фильтров.png| | [[Файл:Настройки фильтров.png|800px|міні|без]] | ||
<br> | <br> | ||
При | При необхідності прибрати фільтр, що не використовується, або додати відсутній (не відображається фільтр) необхідно відкрити налаштування фільтрів і активувати\деактивувати потрібний фільтр, після натиснути кнопку <B>"Готово"</B>. | ||
<br> | <br> | ||
[[Файл:Настройки фильтров 1.png| | [[Файл:Настройки фильтров 1.png|800px|міні|без]] | ||
<br> | <br> | ||
Панель | Панель управління | ||
* " | * "Друк" - здійснює друк на підключений до ПК принтер | ||
* " | * "Зберегти" - Дозволяє зберегти звіт у популярних форматах таких як PDF, Word, Excel, і т.д. | ||
* " | * "Пошук тексту у звіті" | ||
* " | * "Повноекранний режим перегляду" - приховує відображення всіх фільтрів. | ||
* "Масштаб" - | * "Масштаб" - встановлює масштабування у % виразі, за висотою сторінки, за шириною сторінки. | ||
* "Режим | * "Режим відображення" сторінки (одна, безперервний, кілька сторінок) - деякі звіти не розміщуються на одну сторінку, і для відображення всіх сторінок необхідно змінити налаштування. | ||
<br> | <br> | ||
[[Файл:Панель управления.png| | [[Файл:Панель управления.png|800px|міні|без]] | ||
<br> | <br> | ||
==Виторг== | |||
У вкладці "Виторг" формуються звіти пов’язані з оборотом підприємства. <br> Навпроти кожного варіанту звіту у колонці Дії розміщений значок "Інфо" | |||
[[Файл:Інфо.png|800px|міні|без]] | |||
При наведенні на неї з'являється підказка по даному звіту. | |||
[[Файл:Підказка.png|800px|міні|без]] | |||
===Виторг загальний по типам оплат=== | |||
Відображає виторг, групуючи результати за типами оплат | |||
[[Файл:Виторг по типам оплат.png|800px|міні|без]] | |||
Доступні фільтри для формування звіту: <br> | |||
* Дата з<br> | |||
* Дата по<br> | |||
* Об’єкт<br> | |||
* Підприємства<br> | |||
* Група оплат<br> | |||
* Фіскальний тип<br> | |||
* Зміни<br> | |||
* Тип оплати - відображається як поле вводу, в яке можна ввести значення. При вводі даних у поле вводу спрацьовує динамічний пошук та відображає можливі варіанти вибору у вигляді списку. Також обрати тип оплати можна натиснувши кнопку лупи та обрати потрібний варіант у вікні, що з’явилося<br> | |||
* Найменування позиції - відображатимуться результати, які повністю або частково містять значення, введене у це поле.<br> | |||
При натисканні на запис у звіті | |||
[[Файл:Деталізація-Виторг загальний.png|800px|міні|без]] | |||
відкриватиметься окрема вкладка з деталізованою інформацією по рахунку | |||
[[Файл:Деталізація.png|800px|міні|без]] | |||
При натисканні на кнопку “Очистити” усі фільтри скидаються до дефолтних значень | |||
[[Файл:Скинути фільтри.png|800px|міні|без]] | |||
===Виторг по відділам=== | |||
Відображає виторг, групуючи результати за відділами ( відділи додаються у вкладці Довідники → Відділи) | |||
[[Файл:Виторг по відділам.png|800px|міні|без]] | |||
Доступні фільтри для формування звіту:<br> | |||
* Дата з<br> | |||
* Дата по<br> | |||
* Перегляд<br> | |||
* Об’єкт<br> | |||
* Підприємства<br> | |||
* Відділ<br> | |||
* Група оплат<br> | |||
* Фіскальний тип<br> | |||
* Зміни - у випадаючий список автоматично підтягуються номери усіх змін, що були закриті в зазначений період часу<br> | |||
* Тип оплати - відображається як поле вводу, в яке можна ввести значення. При вводі даних у поле вводу спрацьовує динамічний пошук та відображає можливі варіанти вибору у вигляді списку. Також обрати тип оплати можна натиснувши кнопку лупи та обрати потрібний варіант у вікні, що з’явилося<br> | |||
* Найменування позиції - відображатимуться результати, які повністю або частково містять значення, введене у це поле.<br> | |||
При кліку на плюсик у записі звіту | |||
[[Файл:Підгрупування звіту.png|800px|міні|без]] | |||
запис у звіті розгортається, відображаючи рахунки, згруповані за типом оплати. Згорнути звіт до попереднього вигляду можна, натиснувши кнопку "мінус" | |||
[[Файл:Розгорнутий звіт по відділам.png|800px|міні|без]] | |||
Функція сортування у звіті - спрацьовує при кліку на назву колонки у шапці таблиці; дані у колонці відсортуються в порядку спадання, або зростання - при повторному кліку. | |||
[[Файл:Сортування звіту.png|800px|міні|без]] | |||
===Виторг по дням=== | |||
Відображає виторг, групуючи результати по датам. | |||
[[Файл:Звіт Виторг по дням.png|800px|міні|без]] | |||
Доступні фільтри для формування звіту:<br> | |||
* '''Дата з''' - обирається з календаря або вводиться вручну, за замовчуванням відображається сьогоднішня дата;<br> | |||
* '''Дата по''' - обирається з календаря або вводиться вручну, за замовчуванням відображається сьогоднішня дата;<br> | |||
* '''Перегляд''' - можна обрати лише один з варіантів;<br> | |||
* '''Об’єкт''' - відмічається галочкою один або декілька варіантів. Також можна обрати всі можливі варіанти відмітивши галочкою “Всі”. За замовчуванням відмічений варіант “Всі”;<br> | |||
* '''Підприємства''' - відмічається галочкою один або декілька варіантів. Також можна обрати всі можливі варіанти відмітивши галочкою “Всі”; за замовчуванням відмічений варіант “Всі”;<br> | |||
* '''Відділ''' - відмічається галочкою один або декілька варіантів. Також можна обрати всі можливі варіанти відмітивши галочкою “Всі”; за замовчуванням відмічений варіант “Всі”;<br> | |||
* '''Група місць''' - відмічається галочкою один або декілька варіантів. Також можна обрати всі можливі варіанти відмітивши галочкою “Всі”; за замовчуванням відмічений варіант “Всі”;<br> | |||
* '''Місце''' - відмічається галочкою один або декілька варіантів. Також можна обрати всі можливі варіанти відмітивши галочкою “Всі”; за замовчуванням відмічений варіант “Всі”;<br> | |||
* '''Обслуговував''' - відмічається галочкою один або декілька варіантів. Також можна обрати всі можливі варіанти відмітивши галочкою “Всі”; за замовчуванням відмічений варіант “Всі”;<br> | |||
* '''Зміни №''' - відмічається галочкою один або декілька варіантів. Також можна обрати всі можливі варіанти відмітивши галочкою “Всі”; за замовчуванням відмічений варіант “Всі”;<br> | |||
* '''Тип оплати''' - відмічається галочкою один або декілька варіантів. Також можна обрати всі можливі варіанти відмітивши галочкою “Всі”; за замовчуванням відмічений варіант “Всі”;<br> | |||
* '''Вид рахунку''' - відмічається галочкою один або декілька варіантів. Також можна обрати всі можливі варіанти відмітивши галочкою “Всі”; за замовчуванням відмічений варіант “Всі”.<br> | |||
При натисканні на кнопку “Очистити” усі фільтри скидаються до дефолтних значень.<br> | |||
При кліку на плюсик у записі звіту запис у звіті розгортається, відображаючи рахунки, згруповані за типом оплати. Згорнути звіт до попереднього вигляду можна, натиснувши кнопку "мінус". | |||
[[Файл:Розгорнутий Виторг по дням.png|800px|міні|без]] | |||
Функція сортування у звіті - спрацьовує при кліку на назву колонки у шапці таблиці; дані у колонці відсортуються в порядку спадання, або зростання - при повторному кліку. | |||
[[Файл:Сортування в звіті.png|800px|міні|без]] | |||
===Виторг по касирам=== | |||
Відображає виторг, групуючи результати по касирам, що закривали рахунки. | |||
[[Файл:Виторг по касирам.png|800px|міні|без]] | |||
При необхідності сформувати звіт по конкретному касиру, його можна вказати за допомогою фільтру “Обслуговував”, цей фільтр відображає список усього персоналу, включаючи касирів.<br> | |||
Перелік фільтрів, доступних для формування звіту “По касирам”:<br> | |||
* '''Дата з''' - обирається з календаря або вводиться вручну, за замовчуванням відображається сьогоднішня дата;<br> | |||
* '''Дата по''' - обирається з календаря або вводиться вручну, за замовчуванням відображається сьогоднішня дата;<br> | |||
* '''Перегляд''' - можна обрати лише один з варіантів;<br> | |||
* '''Об’єкт''' - відмічається галочкою один або декілька варіантів. Також можна обрати всі можливі варіанти відмітивши галочкою “Всі”; за замовчуванням відмічений варіант “Всі”;<br> | |||
* '''Підприємства''' - відмічається галочкою один або декілька варіантів. Також можна обрати всі можливі варіанти відмітивши галочкою “Всі”; за замовчуванням відмічений варіант “Всі”;<br> | |||
* '''Відділ''' - відмічається галочкою один або декілька варіантів. Також можна обрати всі можливі варіанти відмітивши галочкою “Всі”; за замовчуванням відмічений варіант “Всі”;<br> | |||
* '''Група місць''' - відмічається галочкою один або декілька варіантів. Також можна обрати всі можливі варіанти відмітивши галочкою “Всі”; за замовчуванням відмічений варіант “Всі”;<br> | |||
* '''Місце''' - відмічається галочкою один або декілька варіантів. Також можна обрати всі можливі варіанти відмітивши галочкою “Всі”; за замовчуванням відмічений варіант “Всі”;<br> | |||
* '''Обслуговував''' - відмічається галочкою один або декілька варіантів. Також можна обрати всі можливі варіанти відмітивши галочкою “Всі”; за замовчуванням відмічений варіант “Всі”;<br> | |||
* '''Зміни №''' - відмічається галочкою один або декілька варіантів. Також можна обрати всі можливі варіанти відмітивши галочкою “Всі”; підтягуються з обраних дат; за замовчуванням відмічений варіант “Всі”;<br> | |||
* '''Термінал''' - відмічається галочкою один або декілька варіантів. Також можна обрати всі можливі варіанти відмітивши галочкою “Всі”; за замовчуванням відмічений варіант “Всі”;<br> | |||
* '''Тип оплати''' - відмічається галочкою один або декілька варіантів. Також можна обрати всі можливі варіанти відмітивши галочкою “Всі”; за замовчуванням відмічений варіант “Всі”;<br> | |||
* '''Вид рахунку''' - відмічається галочкою один або декілька варіантів. Також можна обрати всі можливі варіанти відмітивши галочкою “Всі”; за замовчуванням відмічений варіант “Всі”.<br> | |||
При натисканні на кнопку “Очистити” усі фільтри скидаються до дефолтних значень.<br> | |||
При кліку на плюсик у записі звіту запис у звіті розгортається, відображаючи рахунки, згруповані за типом оплати. Згорнути звіт до попереднього вигляду можна, натиснувши кнопку "мінус". | |||
[[Файл:Розгорнутий виторг по касирам.png|800px|міні|без]] | |||
Функція сортування у звіті - спрацьовує при кліку на назву колонки у шапці таблиці; дані у колонці відсортуються в порядку спадання, або зростання - при повторному кліку. | |||
<gallery>Файл:Сортування в звіті.png|800px|міні|без|</gallery> | |||
===Виторг по офіціантам=== | |||
Відображає виторг, групуючи результати по касирам, що закривали рахунки або зміни. | |||
[[Файл:Виторг по офіціантам.png|800px|міні|без]] | |||
При необхідності сформувати звіт по конкретному офіціанту, його можна вказати за допомогою фільтру “Обслуговував”, цей фільтр відображає список усього персоналу, включаючи офіціантів.<br> | |||
Перелік фільтрів, доступних для формування звіту “По офіціантам”:<br> | |||
* '''Дата з''' - обирається з календаря або вводиться вручну, за замовчуванням відображається сьогоднішня дата;<br> | |||
* '''Дата по''' - обирається з календаря або вводиться вручну, за замовчуванням відображається сьогоднішня дата;<br> | |||
* '''Перегляд''' - можна обрати лише один з варіантів;<br> | |||
* '''Об’єкт''' - відмічається галочкою один або декілька варіантів. Також можна обрати всі можливі варіанти відмітивши галочкою “Всі”; за замовчуванням відмічений варіант “Всі”;<br> | |||
* '''Підприємства''' - відмічається галочкою один або декілька варіантів. Також можна обрати всі можливі варіанти відмітивши галочкою “Всі”; за замовчуванням відмічений варіант “Всі”;<br> | |||
* '''Відділ''' - відмічається галочкою один або декілька варіантів. Також можна обрати всі можливі варіанти відмітивши галочкою “Всі”; за замовчуванням відмічений варіант “Всі”;<br> | |||
* '''Група місць''' - відмічається галочкою один або декілька варіантів. Також можна обрати всі можливі варіанти відмітивши галочкою “Всі”; за замовчуванням відмічений варіант “Всі”;<br> | |||
* '''Місце''' - відмічається галочкою один або декілька варіантів. Також можна обрати всі можливі варіанти відмітивши галочкою “Всі”; за замовчуванням відмічений варіант “Всі”;<br> | |||
* '''Обслуговував''' - відмічається галочкою один або декілька варіантів. Також можна обрати всі можливі варіанти відмітивши галочкою “Всі”; за замовчуванням відмічений варіант “Всі”;<br> | |||
* '''Зміни №''' - відмічається галочкою один або декілька варіантів. Також можна обрати всі можливі варіанти відмітивши галочкою “Всі”; підтягуються з обраних дат; за замовчуванням відмічений варіант “Всі”;<br> | |||
* '''Термінал''' - відмічається галочкою один або декілька варіантів. Також можна обрати всі можливі варіанти відмітивши галочкою “Всі”; за замовчуванням відмічений варіант “Всі”;<br> | |||
* '''Тип оплати''' - відмічається галочкою один або декілька варіантів. Також можна обрати всі можливі варіанти відмітивши галочкою “Всі”; за замовчуванням відмічений варіант “Всі”;<br> | |||
* '''Вид рахунку''' - відмічається галочкою один або декілька варіантів. Також можна обрати всі можливі варіанти відмітивши галочкою “Всі”; за замовчуванням відмічений варіант “Всі”.<br> | |||
При натисканні на кнопку “Очистити” усі фільтри скидаються до дефолтних значень.<br> | |||
При кліку на плюсик у записі звіту запис у звіті розгортається, відображаючи рахунки, згруповані за типом оплати. Згорнути звіт до попереднього вигляду можна, натиснувши кнопку "мінус". | |||
[[Файл:Розгорнутий виторг по офіціантам.png|800px|міні|без]] | |||
Функція сортування у звіті - спрацьовує при кліку на назву колонки у шапці таблиці; дані у колонці відсортуються в порядку спадання, або зростання - при повторному кліку. | |||
<gallery>Файл:Сортування в звіті.png|800px|міні|без|</gallery> | |||
===Виторг по підприємствам=== | |||
Відображає виторг, групуючи результати по підприємствам, якщо в обороті задіяні кілька підприємств. (підприємства додаються у вкладці Налаштування → Адміністрування → Підприємство). | |||
[[Файл:Виторг по підприємствам.png|800px|міні|без]] | |||
Перелік фільтрів, доступних для формування звіту “По підприємствам”:<br> | |||
* '''Дата з''' - обирається з календаря або вводиться вручну, за замовчуванням відображається сьогоднішня дата;<br> | |||
* '''Дата по''' - обирається з календаря або вводиться вручну, за замовчуванням відображається сьогоднішня дата;<br> | |||
* '''Перегляд''' - можна обрати лише один з варіантів;<br> | |||
* '''Об’єкт''' - відмічається галочкою один або декілька варіантів. Також можна обрати всі можливі варіанти відмітивши галочкою “Всі”; за замовчуванням відмічений варіант “Всі”;<br> | |||
* '''Підприємства''' - відмічається галочкою один або декілька варіантів. Також можна обрати всі можливі варіанти відмітивши галочкою “Всі”; за замовчуванням відмічений варіант “Всі”;<br> | |||
* '''Відділ''' - відмічається галочкою один або декілька варіантів. Також можна обрати всі можливі варіанти відмітивши галочкою “Всі”; за замовчуванням відмічений варіант “Всі”;<br> | |||
* '''Група місць''' - відмічається галочкою один або декілька варіантів. Також можна обрати всі можливі варіанти відмітивши галочкою “Всі”; за замовчуванням відмічений варіант “Всі”;<br> | |||
* '''Місце''' - відмічається галочкою один або декілька варіантів. Також можна обрати всі можливі варіанти відмітивши галочкою “Всі”; за замовчуванням відмічений варіант “Всі”;<br> | |||
* '''Обслуговував''' - відмічається галочкою один або декілька варіантів. Також можна обрати всі можливі варіанти відмітивши галочкою “Всі”; за замовчуванням відмічений варіант “Всі”;<br> | |||
* '''Зміни №''' - відмічається галочкою один або декілька варіантів. Також можна обрати всі можливі варіанти відмітивши галочкою “Всі”; підтягуються з обраних дат; за замовчуванням відмічений варіант “Всі”;<br> | |||
* '''Термінал''' - відмічається галочкою один або декілька варіантів. Також можна обрати всі можливі варіанти відмітивши галочкою “Всі”; за замовчуванням відмічений варіант “Всі”;<br> | |||
* '''Тип оплати''' - відмічається галочкою один або декілька варіантів. Також можна обрати всі можливі варіанти відмітивши галочкою “Всі”; за замовчуванням відмічений варіант “Всі”;<br> | |||
* '''Вид рахунку''' - відмічається галочкою один або декілька варіантів. Також можна обрати всі можливі варіанти відмітивши галочкою “Всі”; за замовчуванням відмічений варіант “Всі”.<br> | |||
При натисканні на кнопку “Очистити” усі фільтри скидаються до дефолтних значень.<br> | |||
При кліку на плюсик у записі звіту запис у звіті розгортається, відображаючи рахунки, згруповані за типом оплати. Згорнути звіт до попереднього вигляду можна, натиснувши кнопку "мінус". | |||
[[Файл:Розгорнутий Виторг по підприємствам.png|800px|міні|без]] | |||
Функція сортування у звіті - спрацьовує при кліку на назву колонки у шапці таблиці; дані у колонці відсортуються в порядку спадання, або зростання - при повторному кліку. | |||
<gallery>Файл:Сортування в звіті.png|800px|міні|без|</gallery> | |||
===Виторг по терміналам=== | |||
Відображає виторг, групуючи результати по терміналам, якщо робота ведеться на кількох терміналах. (термінали додаються у вкладці Налаштування → Система → Налаштування терміналів). | |||
[[Файл:Виторг по терміналам.png|800px|міні|без]] | |||
Перелік фільтрів, доступних для формування звіту “По терміналам”:<br> | |||
* '''Дата з''' - обирається з календаря або вводиться вручну, за замовчуванням відображається сьогоднішня дата;<br> | |||
* '''Дата по''' - обирається з календаря або вводиться вручну, за замовчуванням відображається сьогоднішня дата;<br> | |||
* '''Перегляд''' - можна обрати лише один з варіантів;<br> | |||
* '''Об’єкт''' - відмічається галочкою один або декілька варіантів. Також можна обрати всі можливі варіанти відмітивши галочкою “Всі”; за замовчуванням відмічений варіант “Всі”;<br> | |||
* '''Підприємства''' - відмічається галочкою один або декілька варіантів. Також можна обрати всі можливі варіанти відмітивши галочкою “Всі”; за замовчуванням відмічений варіант “Всі”;<br> | |||
* '''Відділ''' - відмічається галочкою один або декілька варіантів. Також можна обрати всі можливі варіанти відмітивши галочкою “Всі”; за замовчуванням відмічений варіант “Всі”;<br> | |||
* '''Група місць''' - відмічається галочкою один або декілька варіантів. Також можна обрати всі можливі варіанти відмітивши галочкою “Всі”; за замовчуванням відмічений варіант “Всі”;<br> | |||
* '''Місце''' - відмічається галочкою один або декілька варіантів. Також можна обрати всі можливі варіанти відмітивши галочкою “Всі”; за замовчуванням відмічений варіант “Всі”;<br> | |||
* '''Обслуговував''' - відмічається галочкою один або декілька варіантів. Також можна обрати всі можливі варіанти відмітивши галочкою “Всі”; за замовчуванням відмічений варіант “Всі”;<br> | |||
* '''Зміни №''' - відмічається галочкою один або декілька варіантів. Також можна обрати всі можливі варіанти відмітивши галочкою “Всі”; підтягуються з обраних дат; за замовчуванням відмічений варіант “Всі”;<br> | |||
* '''Термінал''' - відмічається галочкою один або декілька варіантів. Також можна обрати всі можливі варіанти відмітивши галочкою “Всі”; за замовчуванням відмічений варіант “Всі”;<br> | |||
* '''Тип оплати''' - відмічається галочкою один або декілька варіантів. Також можна обрати всі можливі варіанти відмітивши галочкою “Всі”; за замовчуванням відмічений варіант “Всі”;<br> | |||
* '''Вид рахунку''' - відмічається галочкою один або декілька варіантів. Також можна обрати всі можливі варіанти відмітивши галочкою “Всі”; за замовчуванням відмічений варіант “Всі”.<br> | |||
При натисканні на кнопку “Очистити” усі фільтри скидаються до дефолтних значень.<br> | |||
При кліку на плюсик у записі звіту запис у звіті розгортається, відображаючи рахунки, згруповані за типом оплати. Згорнути звіт до попереднього вигляду можна, натиснувши кнопку "мінус". | |||
[[Файл:Виторг по терміналам розгорнутий.png|800px|міні|без]] | |||
Функція сортування у звіті - спрацьовує при кліку на назву колонки у шапці таблиці; дані у колонці відсортуються в порядку спадання, або зростання - при повторному кліку. | |||
<gallery>Файл:Сортування в звіті.png|800px|міні|без|</gallery> | |||
===Щоденний звіт=== | |||
Відображає щоденний загальний виторг. | |||
[[Файл:Щоденний звіт.png|800px|міні|без]] | |||
Перелік фільтрів, доступних для формування звіту “Щоденний звіт”:<br> | |||
* '''Дата з''' - обирається з календаря або вводиться вручну, за замовчуванням відображається сьогоднішня дата;<br> | |||
* '''Дата по''' - обирається з календаря або вводиться вручну, за замовчуванням відображається сьогоднішня дата;<br> | |||
* '''Об’єкт''' - відмічається галочкою один або декілька варіантів. Також можна обрати всі можливі варіанти відмітивши галочкою “Всі”; за замовчуванням відмічений варіант “Всі”;<br> | |||
* '''Тип платників''' - відмічається галочкою один або декілька варіантів. Також можна обрати всі можливі варіанти відмітивши галочкою “Всі”; за замовчуванням відмічений варіант “Всі”.<br> | |||
При натисканні на кнопку “Очистити” усі фільтри скидаються до дефолтних значень.<br> | |||
При кліку на плюсик у записі звіту запис у звіті розгортається, відображаючи рахунки, згруповані за об'єктом. Згорнути звіт до попереднього вигляду можна, натиснувши кнопку "мінус". | |||
[[Файл:Щоденний звіт розгорнутий.png|800px|міні|без]] | |||
==Лояльність== | |||
У даній вкладці формуються звіти пов’язані з усіма рахунками, в яких були задіяні будь-які карти системи лояльності, абонементи або сертифікати. | |||
===Активність бонусних карт за період=== | |||
Відображає дані про усю активність бонусних карт за вказаний період, групуючи дані по групам дисконтних карт та по картам. | |||
[[Файл:Активність бонусних карт.png|800px|міні|без]] | |||
Перелік фільтрів, доступних для формування звіту “Активність бонусних карт за період”:<br> | |||
* '''Дата з''' - обирається з календаря або вводиться вручну, за замовчуванням відображається сьогоднішня дата;<br> | |||
* '''Дата по''' - обирається з календаря або вводиться вручну, за замовчуванням відображається сьогоднішня дата;<br> | |||
* '''Код карти''' - вводиться вручну;<br> | |||
* '''Група''' - відмічається галочкою одна або декілька груп дисконтних карт. Також можна обрати всі можливі варіанти відмітивши галочкою “Всі”; за замовчуванням відмічений варіант “Всі”; <br> | |||
При натисканні на кнопку “Очистити” усі фільтри скидаються до дефолтних значень.<br> | |||
При натисканні на запис у звіті (номер карти), відкриватиметься окрема вкладка з деталізованою інформацією по рахунку або рахункам проведеним з цією картою. | |||
[[Файл:Деталізація по карті.png|800px|міні|без]] | |||
Функція сортування у звіті - спрацьовує при кліку на назву колонки у шапці таблиці; дані у колонці відсортуються в порядку спадання, або зростання - при повторному кліку. | |||
==Оперативні== | |||
===Відкриті рахунки по місцям=== | |||
Відображає дані про усі незакриті рахунки, групуючи дані по місцям. | |||
[[Файл:Відкриті рахунки по місцям.png|800px|міні|без]] | |||
Перелік фільтрів, доступних для формування звіту “Відкриті рахунки по місцям”:<br> | |||
* '''Дата з''' - обирається з календаря або вводиться вручну, за замовчуванням відображається сьогоднішня дата;<br> | |||
* '''Дата по''' - обирається з календаря або вводиться вручну, за замовчуванням відображається сьогоднішня дата;<br> | |||
* '''Об’єкт''' - відмічається галочкою один або декілька варіантів. Також можна обрати всі можливі варіанти відмітивши галочкою “Всі”; за замовчуванням відмічений варіант “Всі”;<br> | |||
* '''Підприємства''' - відмічається галочкою один або декілька варіантів. Також можна обрати всі можливі варіанти відмітивши галочкою “Всі”; за замовчуванням відмічений варіант “Всі”;<br> | |||
* '''Відділ''' - відмічається галочкою один або декілька варіантів. Також можна обрати всі можливі варіанти відмітивши галочкою “Всі”; за замовчуванням відмічений варіант “Всі”;<br> | |||
* '''Група місць''' - відмічається галочкою один або декілька варіантів. Також можна обрати всі можливі варіанти відмітивши галочкою “Всі”; за замовчуванням відмічений варіант “Всі”;<br> | |||
* '''Місце''' - відмічається галочкою один або декілька варіантів. Також можна обрати всі можливі варіанти відмітивши галочкою “Всі”; за замовчуванням відмічений варіант “Всі”;<br> | |||
* '''Обслуговував''' - відмічається галочкою один або декілька варіантів. Також можна обрати всі можливі варіанти відмітивши галочкою “Всі”; за замовчуванням відмічений варіант “Всі”;<br> | |||
* '''Термінал''' - відмічається галочкою один або декілька варіантів. Також можна обрати всі можливі варіанти відмітивши галочкою “Всі”; за замовчуванням відмічений варіант “Всі”;<br> | |||
* '''Тип оплати''' - відмічається галочкою один або декілька варіантів. Також можна обрати всі можливі варіанти відмітивши галочкою “Всі”; за замовчуванням відмічений варіант “Всі”;<br> | |||
* '''Вид рахунку''' - відмічається галочкою один або декілька варіантів. Також можна обрати всі можливі варіанти відмітивши галочкою “Всі”; за замовчуванням відмічений варіант “Всі”;<br> | |||
* '''Номери рахунків''' - підтягуються номери усіх незакритих рахунків за вказаний період; відмічається галочкою один або декілька варіантів. Також можна обрати всі можливі варіанти відмітивши галочкою “Всі”; за замовчуванням відмічений варіант “Всі”.<br> | |||
При натисканні на кнопку “Очистити” усі фільтри скидаються до дефолтних значень.<br> | |||
При кліку на плюсик у записі звіту запис у звіті розгортається, відображаючи дані, згруповані по номерам рахунків. При кліку на плюсик біля номеру рахунку запис у звіті розгортається, відображаючи список позицій, що входять у даний рахунок. Згорнути звіт до попереднього вигляду можна, натиснувши кнопку "мінус". | |||
[[Файл:Розгорнутий рахунок по місцям.png|800px|міні|без]] | |||
===Відкриті рахунки по офіціантам=== | |||
Відображає дані про усі незакриті рахунки, групуючи дані по офіціантам, що відкрили ці рахунки. | |||
[[Файл:Відкриті рахунки по офіціантам.png|800px|міні|без]] | |||
Перелік фільтрів, доступних для формування звіту “По терміналам”:<br> | |||
* '''Дата з''' - обирається з календаря або вводиться вручну, за замовчуванням відображається сьогоднішня дата;<br> | |||
* '''Дата по''' - обирається з календаря або вводиться вручну, за замовчуванням відображається сьогоднішня дата;<br> | |||
* '''Об’єкт''' - відмічається галочкою один або декілька варіантів. Також можна обрати всі можливі варіанти відмітивши галочкою “Всі”; за замовчуванням відмічений варіант “Всі”;<br> | |||
* '''Підприємства''' - відмічається галочкою один або декілька варіантів. Також можна обрати всі можливі варіанти відмітивши галочкою “Всі”; за замовчуванням відмічений варіант “Всі”;<br> | |||
* '''Відділ''' - відмічається галочкою один або декілька варіантів. Також можна обрати всі можливі варіанти відмітивши галочкою “Всі”; за замовчуванням відмічений варіант “Всі”;<br> | |||
* '''Група місць''' - відмічається галочкою один або декілька варіантів. Також можна обрати всі можливі варіанти відмітивши галочкою “Всі”; за замовчуванням відмічений варіант “Всі”;<br> | |||
* '''Місце''' - відмічається галочкою один або декілька варіантів. Також можна обрати всі можливі варіанти відмітивши галочкою “Всі”; за замовчуванням відмічений варіант “Всі”;<br> | |||
* '''Обслуговував''' - відмічається галочкою один або декілька варіантів. Також можна обрати всі можливі варіанти відмітивши галочкою “Всі”; за замовчуванням відмічений варіант “Всі”;<br> | |||
* '''Термінал''' - відмічається галочкою один або декілька варіантів. Також можна обрати всі можливі варіанти відмітивши галочкою “Всі”; за замовчуванням відмічений варіант “Всі”;<br> | |||
* '''Тип оплати''' - відмічається галочкою один або декілька варіантів. Також можна обрати всі можливі варіанти відмітивши галочкою “Всі”; за замовчуванням відмічений варіант “Всі”;<br> | |||
* '''Вид рахунку''' - відмічається галочкою один або декілька варіантів. Також можна обрати всі можливі варіанти відмітивши галочкою “Всі”; за замовчуванням відмічений варіант “Всі”;<br> | |||
* '''Номери рахунків''' - підтягуються номери усіх незакритих рахунків за вказаний період; відмічається галочкою один або декілька варіантів. Також можна обрати всі можливі варіанти відмітивши галочкою “Всі”; за замовчуванням відмічений варіант “Всі”.<br> | |||
При натисканні на кнопку “Очистити” усі фільтри скидаються до дефолтних значень.<br> | |||
При кліку на плюсик у записі звіту запис у звіті розгортається, відображаючи дані, згруповані по номерам рахунків. При кліку на плюсик біля номеру рахунку запис у звіті розгортається, відображаючи список позицій, що входять у даний рахунок. Згорнути звіт до попереднього вигляду можна, натиснувши кнопку "мінус". | |||
[[Файл:Розгорнутий відкритий по офіціантам.png|800px|міні|без]] | |||
===Відновлені рахунки=== | |||
Звіт “Відновлені рахунки” відображає дані лише по закритій зміні. | |||
[[Файл:Відновлені рахунки.png|800px|міні|без]] | |||
Перелік фільтрів, доступних для формування звіту “Відновлені рахунки”:<br> | |||
* '''Дата з''' - обирається з календаря або вводиться вручну, за замовчуванням відображається сьогоднішня дата;<br> | |||
* '''Дата по''' - обирається з календаря або вводиться вручну, за замовчуванням відображається сьогоднішня дата.<br> | |||
При натисканні на кнопку “Очистити” усі фільтри скидаються до дефолтних значень.<br> | |||
При кліку на плюсик біля номеру зміни запис у звіті розгортається, відображаючи список позицій, що входять у даний рахунок. Згорнути звіт до попереднього вигляду можна, натиснувши кнопку "мінус". | |||
[[Файл:Розгорнутий по відновленим рахункам.png|800px|міні|без]] | |||
===Замовлення та відмови=== | |||
Відображає дані про зміни у рахунку - збільшення або зменшення кількості одиниць позицій. | |||
[[Файл:Замовлення та відмови.png|800px|міні|без]] | |||
Перелік фільтрів, доступних для формування звіту “Замовлення та відмови”:<br> | |||
* '''Дата з''' - обирається з календаря або вводиться вручну, за замовчуванням відображається сьогоднішня дата;<br> | |||
* '''Дата по''' - обирається з календаря або вводиться вручну, за замовчуванням відображається сьогоднішня дата. | |||
===Зведений по ресторанах=== | |||
Відображає детальну інформацію по кожному чеку. | |||
[[Файл:Зведений по ресторанах.png|800px|міні|без]] | |||
Перелік фільтрів, доступних для формування звіту “Зведений по ресторанах”:<br> | |||
* '''Дата з''' - обирається з календаря або вводиться вручну, за замовчуванням відображається сьогоднішня дата;<br> | |||
* '''Дата по''' - обирається з календаря або вводиться вручну, за замовчуванням відображається сьогоднішня дата;<br> | |||
* '''Перегляд''' - можна обрати лише один з варіантів;<br> | |||
* '''Об’єкт''';<br> | |||
* '''Тип платників'''.<br> | |||
Функція сортування у звіті - спрацьовує при кліку на назву колонки у шапці таблиці; дані у колонці відсортуються в порядку спадання, або зростання - при повторному кліку. | |||
===Звіт касира=== | |||
Для побудови звіту касира вибираємо розділ. | |||
Звітність --> оперативні --> звіт касира | |||
<br> | |||
[[Файл:Отчет кассира.png|800px|міні|без]] | |||
<br> | |||
Його можна формувати як за: | |||
* Змінами; | |||
== | * Рахунками; | ||
Для | * Бізнес дню; | ||
також цей звіт можна формувати і за попередній період. | |||
Для цього потрібно встановити дату та тип перегляду. | |||
===Звіт касира. Сейф=== | |||
Відображає Звіт касира + усі операції по сейфу. | |||
[[Файл:Звіт по сейфу.png|800px|міні|без]] | |||
Фільтри, доступні для формування звіту “Звіт касира. Сейф”:<br> | |||
* '''Дата з''' - обирається з календаря або вводиться вручну, за замовчуванням відображається сьогоднішня дата;<br> | |||
* '''Дата по''' - обирається з календаря або вводиться вручну, за замовчуванням відображається сьогоднішня дата;<br> | |||
* '''Перегляд по''' - можна обрати лише один з варіантів:<br> | |||
- Рахунок,<br> | |||
- Зміна,<br> | |||
- Бізнес день;<br> | |||
* '''Об’єкт'''. | |||
===Звіт менеджера=== | |||
Звіт, який відображає загальну інформацію про рахунки, інформацію про рахунки згруповану по типам оплат, категоріям товарів, по залам, за офіціантами, по відділах, а також інформацію про знижки - по групам знижкам та знижкам, введеним вручну. | |||
[[Файл:Звіт менеджера.png|800px|міні|без]] | |||
Фільтри, доступні для формування звіту “Звіт менеджера”:<br> | |||
* '''Дата з''' - обирається з календаря або вводиться вручну, за замовчуванням відображається сьогоднішня дата;<br> | |||
* '''Дата по''' - обирається з календаря або вводиться вручну, за замовчуванням відображається сьогоднішня дата;<br> | |||
* '''Перегляд по''' - можна обрати лише один з варіантів:<br> | |||
- Рахунок,<br> | |||
- Зміна,<br> | |||
- Бізнес день;<br> | |||
* '''Об’єкт''';<br> | |||
* '''Підприємства''';<br> | |||
* '''Відділ''';<br> | |||
* '''Група місць''';<br> | |||
* '''Місце''';<br> | |||
* '''Обслуговува''';<br> | |||
* '''Зміни №''';<br> | |||
* '''Термінал''';<br> | |||
* '''Тип оплати''';<br> | |||
* '''Вид рахунку''';<br> | |||
* '''Категорії товарів''';<br> | |||
* '''Тип платників'''.<br> | |||
При кліку на плюсик у записі звіту, він розгортається, відображаючи більш детальну інформацію по рахунку. Згорнути звіт до попереднього вигляду можна, натиснувши кнопку "мінус". | |||
[[Файл:Розгорнутий звіт менеджера.png|800px|міні|без]] | |||
===Звіт менеджера мобільний=== | |||
Звіт менеджера у мобільному форматі | |||
[[Файл:Звіт менеджера мобільний.png|800px|міні|без]] | |||
Фільтри, доступні для формування мобільного звіту менеджера:<br> | |||
* '''Дата з''' - обирається з календаря або вводиться вручну, за замовчуванням відображається сьогоднішня дата;<br> | |||
* '''Дата по - обирається з календаря або вводиться вручну, за замовчуванням відображається сьогоднішня дата;<br> | |||
* '''Перегляд по''' - можна обрати лише один з варіантів: <br> | |||
- Рахунок,<br> | |||
- Зміна,<br> | |||
- Бізнес день;<br> | |||
* '''Підприємства'''. <br> | |||
При кліку на плюсик у записі звіту, він розгортається, відображаючи більш детальну інформацію по рахунку. Згорнути звіт до попереднього вигляду можна, натиснувши кнопку "мінус". | |||
===Звіт по днях тижня=== | |||
Відображає дані, згруповані по дням тижня у декількох форматах: <br> | |||
Діаграма по рахункам - відображає кількість рахунків на кожен з днів тижня | |||
[[Файл:Діаграма дні тижня.png|800px|міні|без]] | |||
Діаграма “Сплачено” - відображає суму сплачених коштів на кожен з днів тижня | |||
[[Файл:Діаграма "Сплачено".png|міні|без]] | |||
Таблиця - інформація по рахункам на кожен з днів тижня. | |||
[[Файл:Таблиця По днях тижня.png|800px|міні|без]] | |||
Фільтри, доступні для формування звіту “Звіт по днях тижня”:<br> | |||
* '''Дата з''' - обирається з календаря або вводиться вручну, за замовчуванням відображається сьогоднішня дата;<br> | |||
* '''Дата по''' - обирається з календаря або вводиться вручну, за замовчуванням відображається сьогоднішня дата;<br> | |||
* '''Перегляд'''; <br> | |||
* '''Об’єкт''';<br> | |||
* '''Підприємства''';<br> | |||
* '''Відділ''';<br> | |||
* '''Група місць''';<br> | |||
* '''Місце''';<br> | |||
* '''Обслуговував''';<br> | |||
* '''Зміни №''';<br> | |||
* '''Термінал''';<br> | |||
* '''Тип оплати''';<br> | |||
* '''Вид рахунку'''<br> | |||
При кліку на плюсик у записі звіту, він розгортається, відображаючи інформацію по рахункам розбиту по датам. Згорнути звіт до попереднього вигляду можна, натиснувши кнопку "мінус". | |||
[[Файл:Звіт по днях тижня розгорнутий.png|800px|міні|без]] | |||
===Підозрілі операції=== | |||
Відображаються дані по операціях, що можуть розцінюватися як підозрілі - перенесення позицій, відміна друку рахунку, видалення, зменшення позицій в рахунку і т. д. | |||
[[Файл:Підозрілі операції.png|800px|міні|без]] | |||
Фільтри, доступні для формування звіту “Звіт по днях тижня”:<br> | |||
* '''Дата з''' - обирається з календаря або вводиться вручну, за замовчуванням відображається сьогоднішня дата;<br> | |||
* '''Дата по''' - обирається з календаря або вводиться вручну, за замовчуванням відображається сьогоднішня дата;<br> | |||
* '''Тип операції'''. <br> | |||
При кліку на запис у рахунку відкривається сторінка деталізації - покрокові зміни внесені в рахунок. | |||
[[Файл:Підозрілі операції. Деталізація.png|800px|міні|без]] | |||
Функція сортування у звіті - спрацьовує при кліку на назву колонки у шапці таблиці; дані у колонці відсортуються в порядку спадання, або зростання - при повторному кліку. | |||
===Прейскурант=== | |||
Звіт “Прейскурант” можна використовувати для вивантаження даних прейскуранту для друку. | |||
<gallery>Файл:Звіт Прейскурант.png|800px|міні|без|</gallery> | |||
Фільтри, доступні для формування “Прейскуранту”:<br> | |||
* Прейскурант;<br> | |||
* Підприємство;<br> | |||
* Відділ.<br> | |||
===Протокол подій=== | |||
Відображає інформацію про всі дії користувачів (касирів, офіціантів) у системі. | |||
<gallery>Файл:Звіт Протокол подій.png|800px|міні|без|</gallery> | |||
Фільтри, доступні для формування звіту “Протокол подій”:<br> | |||
* '''Дата з''' - обирається з календаря або вводиться вручну, за замовчуванням відображається сьогоднішня дата;<br> | |||
* '''Дата по''' - обирається з календаря або вводиться вручну, за замовчуванням відображається сьогоднішня дата;<br> | |||
* '''Номери рахунків''';<br> | |||
* '''Користувач''';<br> | |||
* '''Термінал''';<br> | |||
* '''Додаток''';<br> | |||
* '''Група подій'''.<br> | |||
===Рахунки з деталізацією=== | |||
Відображає дані по рахункам з детальною інформацією по ним. Для формування звіту можна вказати не тільки дату, а й точний проміжок часу оформлення рахунку. | |||
<gallery>Файл:Звіт Рахунки з деталізацією.png|800px|міні|без|</gallery> | |||
Фільтри, доступні для формування звіту “Рахунки з деталізацією”:<br> | |||
* '''Дата з''' - обирається з календаря або вводиться вручну, за замовчуванням відображається сьогоднішня дата;<br> | |||
* '''Дата по''' - обирається з календаря або вводиться вручну, за замовчуванням відображається сьогоднішня дата;<br> | |||
* '''Перегляд''' - можна сформувати або по змінах або по рахункам (відкритим та закритим);<br> | |||
* '''Статус''' - відкриті або закриті;<br> | |||
* '''День відкриття рахунку''' - обрати день тижня;<br> | |||
* '''“Час відкриття Від”''' та '''“Час відкриття До”''';<br> | |||
* '''Об’єкт''';<br> | |||
* '''Підприємство''';<br> | |||
* '''Відділ''';<br> | |||
* '''“Час закриття Від”''' та '''“Час закриття До”''';<br> | |||
* '''Група місць''';<br> | |||
* '''Місце'''; <br> | |||
* '''Обслуговував''';<br> | |||
* '''Зміни№''';<br> | |||
* '''Термінал''';<br> | |||
* '''Тип оплати'''; <br> | |||
* '''Вид рахунку''';<br> | |||
* '''Тип платників.<br> | |||
При кліку на плюсик у записі звіту, він розгортається, відображаючи позиції в рахунку. Згорнути звіт до попереднього вигляду можна, натиснувши кнопку "мінус". | |||
<gallery>Файл:"Рахунок з деталізацією" розгорнутий.png|800px|міні|без|</gallery> | |||
===Рахунки повернення=== | |||
Відображає дані по всім рахункам, що були повернуті. Повернутими вважаються ті рахунки, що були оплачені та по яким було проведено повернення коштів. | |||
[[Файл:Рахунки повернення.png|800px|міні|без]] | |||
Фільтри, доступні для формування звіту “Рахунки повернення”:<br> | |||
* '''Дата з''' - обирається з календаря або вводиться вручну, за замовчуванням відображається сьогоднішня дата;<br> | |||
* '''Дата по''' - обирається з календаря або вводиться вручну, за замовчуванням відображається сьогоднішня дата;<br> | |||
* '''Перегляд''' - можна сформувати або по змінах або по рахункам ( один з варіантів);<br> | |||
* '''Об’єкт''';<br> | |||
* '''Підприємства''';<br> | |||
* '''Відділ''';<br> | |||
* '''Група місць''';<br> | |||
* '''Місце''';<br> | |||
* '''Обслуговував''';<br> | |||
* '''Зміни №''';<br> | |||
* '''Термінал''';<br> | |||
* '''Тип оплати''';<br> | |||
* '''Вид рахунку'''.<br> | |||
При кліку на плюсик у записі звіту, він розгортається, відображаючи позиції в рахунку. Згорнути звіт до попереднього вигляду можна, натиснувши кнопку "мінус". | |||
[[Файл:"Рахунки повернення" розгорнутий.png|800px|міні|без]] | |||
===Реєстр змін=== | |||
Формує звіт по закритим змінам, відображає дані, групуючи за змінами. | |||
[[Файл:Реєстр змін.png|800px|міні|без]] | |||
Фільтри, доступні для формування звіту “Рахунки повернення”:<br> | |||
* '''Дата з''' - обирається з календаря або вводиться вручну, за замовчуванням відображається сьогоднішня дата;<br> | |||
* '''Дата по''' - обирається з календаря або вводиться вручну, за замовчуванням відображається сьогоднішня дата;<br> | |||
* '''Обслуговував''';<br> | |||
* '''Зміни №''';<br> | |||
* '''Термінал'''.<br> | |||
При кліку на плюсик у записі звіту, він розгортається, відображаючи рахунки оформлені в межах даної зміни, при кліку на плюсик біля номера рахунку, він розгортається, відображаючи позиції в рахунку. Згорнути звіт до попереднього вигляду можна, натиснувши кнопку "мінус". | |||
[[Файл:"Реєстр змін" розгорнутий.png|800px|міні|без]] | |||
===Реєстр рахунків по касирам=== | |||
Формує звіт по закритим рахункам, відображає дані, групуючи їх по касирам. | |||
[[Файл:Звіт Реєстр рахунків по касирам.png|800px|міні|без]] | |||
Фільтри, доступні для формування звіту “Рахунки повернення”:<br> | |||
* '''Дата з''' - обирається з календаря або вводиться вручну, за замовчуванням відображається сьогоднішня дата;<br> | |||
* '''Дата по''' - обирається з календаря або вводиться вручну, за замовчуванням відображається сьогоднішня дата;<br> | |||
* '''Перегляд''';<br> | |||
* '''Об’єкт''';<br> | |||
* '''Підприємства''';<br> | |||
* '''Відділ''';<br> | |||
* '''Група місць''';<br> | |||
* '''Місце''';<br> | |||
* '''Обслуговував''';<br> | |||
* '''Зміни №''';<br> | |||
* '''Термінал''';<br> | |||
* '''Тип оплати''';<br> | |||
* '''Вид рахунку'''.<br> | |||
При кліку на плюсик у записі звіту, він розгортається, відображаючи рахунки оформлені одним касиром, при кліку на плюсик біля номера рахунку, він розгортається, відображаючи позиції в рахунку. Згорнути звіт до попереднього вигляду можна, натиснувши кнопку "мінус". | |||
[[Файл:"Реєстр рахунків по касирам" розгорнутий.png|800px|міні|без]] | |||
===Скасування рахунків=== | |||
Відображає дані по всім рахункам, що були скасовані з різних причин (відмова клієнта, помилка офіціанта і т. д .) і оплата по яким не була проведена. | |||
[[Файл:Звіт Скасування рахунків.png|800px|міні|без]] | |||
Фільтри, доступні для формування звіту “Рахунки повернення”:<br> | |||
* '''Дата з''' - обирається з календаря або вводиться вручну, за замовчуванням відображається сьогоднішня дата;<br> | |||
* '''Дата по''' - обирається з календаря або вводиться вручну, за замовчуванням відображається сьогоднішня дата;<br> | |||
* '''Перегляд''';<br> | |||
* '''Номери рахунків''';<br> | |||
* '''Обслуговував''';<br> | |||
* '''Зміни №''';<br> | |||
* '''Термінал'''.<br> | |||
==Продажі== | |||
===АВС - аналіз=== | |||
Формує звіт по проданим товарам за АВС - формулою. Метод АВС-аналізу розділяє товари на три групи. Перша група «А» — це страви, на які є попит, вони дають ресторану до 80% виторгу. Друга група «В» — це 15%, і третя група «С» дає лише 5% виторгу. | |||
[[Файл:АВС - аналіз.png|800px|міні|без]] | |||
Фільтри, доступні для формування звіту:<br> | |||
* Дата з;<br> | |||
* Дата по;<br> | |||
* Підприємство;<br> | |||
* Група;<br> | |||
* Відділ;<br> | |||
* Категорії товарів.<br> | |||
===Звіт по знижкам=== | |||
Формує звіт по продажам до яких було застосовано карту з будь-якої групи дисконтних карт. Дані у звіті групуються за датою та за групою дисконтних карт. | |||
[[Файл:Звіт по знижкам.png|800px|міні|без]] | |||
Фільтри, доступні для формування звіту:<br> | |||
* Дата з;<br> | |||
* Дата по;<br> | |||
* Перегляд - зміни або рахунки;<br> | |||
* Об’єкт;<br> | |||
* Підприємства;<br> | |||
* Відділ;<br> | |||
* Група місць;<br> | |||
* Місце;<br> | |||
* Обслуговував;<br> | |||
* Зміни №;<br> | |||
* Термінал;<br> | |||
* Тип оплати;<br> | |||
* Вид рахунку;<br> | |||
* Тип платників.<br> | |||
При кліку на плюсик у записі звіту, він розгортається, відображаючи рахунки оформлені за допомогою однієї групи дисконтних карт, при кліку на плюсик біля номера рахунку, він розгортається, відображаючи позиції в рахунку. Згорнути звіт до попереднього вигляду можна, натиснувши кнопку "мінус". | |||
[[Файл:Звіт по знижкам розгорнутий.png|800px|міні|без]] | |||
===Повернення товарів=== | |||
Формує звіт по товарам, що були повернуті, і по яким було здійснено повернення коштів. | |||
[[Файл:Повернення товарів.png|800px|міні|без]] | |||
Фільтри, доступні для формування звіту:<br> | |||
* Дата з;<br> | |||
* Дата по;<br> | |||
* Номери рахунків - можна вказати один рахунок, або кілька через кому;<br> | |||
* Перегляд - зміни або рахунки;<br> | |||
* Об’єкт;<br> | |||
* Відділ;<br> | |||
* Група місць;<br> | |||
* Місце;<br> | |||
* Обслуговував;<br> | |||
* Зміни №;<br> | |||
* Термінал;<br> | |||
* Найменування товару;<br> | |||
* Категорії товарів;<br> | |||
* Групування - вказати, групуючись за якою категорією будуть відображатись дані у звіті;<br> | |||
* Тип платників;<br> | |||
* Статус продажу;<br> | |||
* Тип платників.<br> | |||
При кліку на позицію у звіті відкривається сторінка з деталізацією по даній позиції. | |||
[[Файл:Повернення товарів Деталізація.png|800px|міні|без]] | |||
Функція сортування у звіті - спрацьовує при кліку на назву колонки у шапці таблиці; дані у колонці відсортуються в порядку спадання, або зростання - при повторному кліку. | |||
===Погодинний звіт з продажу=== | |||
Відображає кількість проданих позицій на кожну годину доби. | |||
[[Файл:Погодинний звіт з продажу.png|800px|міні|без]] | |||
Фільтри, доступні для формування звіту:<br> | |||
* Дата з;<br> | |||
* Дата по;<br> | |||
* Перегляд - зміни або рахунки;<br> | |||
* Об’єкт;<br> | |||
* Підприємства;<br> | |||
* Відділ;<br> | |||
* Група місць;<br> | |||
* Місце;<br> | |||
* Обслуговував;<br> | |||
* Зміни №;<br> | |||
* Термінал;<br> | |||
* Тип оплати;<br> | |||
* Вид рахунку.<br> | |||
===Продажі по відділам=== | |||
Відображає дані по продажам групуючи їх по відділам. | |||
[[Файл:Продажі по відділам.png|800px|міні|без]] | |||
Фільтри, доступні для формування звіту:<br> | |||
* Дата з;<br> | |||
* Дата по;<br> | |||
* Перегляд - зміни або рахунки;<br> | |||
* Об’єкт;<br> | |||
* Підприємства;<br> | |||
* Відділ;<br> | |||
* Група місць;<br> | |||
* Місце;<br> | |||
* Обслуговував;<br> | |||
* Зміни №;<br> | |||
* Термінал;<br> | |||
* Тип оплати;<br> | |||
* Вид рахунку.<br> | |||
При кліку на позицію у звіті, звіт розгортається, відображаючи позиції продані у даному відділі. | |||
[[Файл:Продажі по відділам розгорнутий.png|800px|міні|без]] | |||
При кліку на позицію у звіті, відкривається сторінка з деталізацією по даній позиції. | |||
[[Файл:Продажі по відділам Деталізація.png|800px|міні|без]] | |||
===Продажі по групам=== | |||
Відображає дані по продажам, групуючи дані за групами товарів | |||
[[Файл:Продажі по групам.png|800px|міні|без]] | |||
Фільтри, доступні для формування звіту:<br> | |||
* Дата з;<br> | |||
* Дата по;<br> | |||
* Перегляд - зміни або рахунки;<br> | |||
* Об’єкт;<br> | |||
* Підприємства;<br> | |||
* Відділ;<br> | |||
* Група місць;<br> | |||
* Місце;<br> | |||
* Обслуговував;<br> | |||
* Зміни №;<br> | |||
* Термінал;<br> | |||
* Тип оплати;<br> | |||
* Вид рахунку.<br> | |||
При кліку на групу у звіті, звіт розгортається, відображаючи продані позиції з даної групи. | |||
[[Файл:Продажі по групам розгорнутий.png|800px|міні|без]] | |||
При кліку на позицію у звіті, відкривається сторінка з деталізацією по даній позиції. | |||
[[Файл:Продажі по групам Деталізація.png|800px|міні|без]] | |||
===Продажі по змінам=== | |||
Відображає дані по продажам, групуючи їх за змінами | |||
[[Файл:Продажі по змінам.png|800px|міні|без]] | |||
Фільтри, доступні для формування звіту:<br> | |||
* Дата з;<br> | |||
* Дата по;<br> | |||
* Перегляд - зміни або рахунки;<br> | |||
* Об’єкт;<br> | |||
* Підприємства;<br> | |||
* Відділ;<br> | |||
* Група місць;<br> | |||
* Місце;<br> | |||
* Обслуговував;<br> | |||
* Зміни №;<br> | |||
* Термінал;<br> | |||
* Тип оплати;<br> | |||
* Вид рахунку.<br> | |||
При кліку на зміну у звіті, звіт розгортається, відображаючи позиції продані за цю зміну. | |||
[[Файл:Продажі по змінам розгорнутий.png|800px|міні|без]] | |||
При кліку на позицію у звіті, відкривається сторінка з деталізацією по даній позиції. | |||
[[Файл:Продажі по змінам Деталізація.png|800px|міні|без]] | |||
===Продажі по офіціантам=== | |||
Відображає дані по продажам, групуючи дані за офіціантами, що здійснили продаж. | |||
[[Файл:Продажі по офіціантам.png|800px|міні|без]] | |||
Фільтри, доступні для формування звіту:<br> | |||
* Дата з;<br> | |||
* Дата по;<br> | |||
* Перегляд - зміни або рахунки;<br> | |||
* Об’єкт;<br> | |||
* Підприємства;<br> | |||
* Відділ;<br> | |||
* Група місць;<br> | |||
* Місце;<br> | |||
* Обслуговував;<br> | |||
* Зміни №;<br> | |||
* Термінал;<br> | |||
* Тип оплати;<br> | |||
* Вид рахунку.<br> | |||
При кліку на офіціанта у звіті, звіт розгортається, відображаючи позиції продані цим офіціантом. | |||
[[Файл:Продажі по офіціантам розгорнутий.png|800px|міні|без]] | |||
===Продажі по типам оплат=== | |||
Відображає дані по продажам, групуючи дані за типами оплат | |||
[[Файл:Продажі по типам оплат.png|800px|міні|без]] | |||
Фільтри, доступні для формування звіту:<br> | |||
* Дата з;<br> | |||
* Дата по;<br> | |||
* Перегляд - зміни або рахунки;<br> | |||
* Об’єкт;<br> | |||
* Підприємства;<br> | |||
* Відділ;<br> | |||
* Група місць;<br> | |||
* Місце;<br> | |||
* Обслуговував;<br> | |||
* Зміни №;<br> | |||
* Термінал;<br> | |||
* Тип оплати;<br> | |||
* Вид рахунку;<br> | |||
* Найменування товару.<br> | |||
При кліку на тип оплати у звіті, звіт розгортається, відображаючи позиції продані за цим типом оплати. | |||
[[Файл:Продажі по типам оплат розгорнутий.png|800px|міні|без]] | |||
При кліку на позицію у звіті, відкривається сторінка з деталізацією по даній позиції. | |||
[[Файл:Продажі по типам оплат Деталізація.png|800px|міні|без]] | |||
Функція сортування у звіті - спрацьовує при кліку на назву колонки у шапці таблиці; дані у колонці відсортуються в порядку спадання, або зростання - при повторному кліку. | |||
===Продажі товарів=== | |||
Для формування звіту щодо реалізації необхідно обирати: | |||
розділ продажу --> звіт продажу товарів | |||
<br> | <br> | ||
[[Файл:Продажи товаров.png| | [[Файл:Продажи товаров.png|800px|міні|без]] | ||
<br> | <br> | ||
У фільтрах є: | |||
* "Дата | * "Дата З" та "Дата По"; | ||
* " | * "Перегляд" (рахунки або зміни відображає лише закриті); | ||
* " | * "Номери рахунків"; | ||
* " | * "Зміни №"; | ||
* " | * "Відділ"; | ||
* " | * "Обслуговував" (Офіціант, бармен і т д); | ||
* " | * "Термінал" (на якому було створено, закрито рахунок); | ||
* " | * "Місце" | ||
* " | * "Угруповання" (за офіціантом або за датою); | ||
* " | * "Категорії" | ||
* "Тип | * "Тип платника" (платники, неплатники) | ||
* "Статус | * "Статус продажу" | ||
* " | * "Найменування товару" (доступний фільтр по одному або декільком товарам. Додавання до фільтра здійснюється через поле для введення, поле працює як пошук, також за натисканням на кнопку <B>"Пошук"</B> - відображається меню з якого можна вибрати як окремі позиції так і всю папку повністю. | ||
<br> | <br> | ||
[[Файл:Выбор папки в фильтре.png| | [[Файл:Выбор папки в фильтре.png|800px|міні|без]] | ||
<br> | <br> | ||
Після завершення редагування всіх фільтрів натиснути кнопку <B>"Сгенерувати"</B> для створення звіту. | |||
Менеджери при заповненні даних з вина або товарообігу на кухні зможу сформувати цей звіт у групуванні за категорією товару | |||
==Склад== | |||
===Аналіз закупівель=== | |||
Відображає дані про закупівлі, формується на основі прибуткових накладних. | |||
[[Файл:Аналіз закупівель.png|800px|міні|без]] | |||
Фільтри, доступні для формування звіту:<br> | |||
* Дата з;<br> | |||
* Дата по;<br> | |||
* Склад;<br> | |||
* Підприємство;<br> | |||
* Постачальники;<br> | |||
* Група - група товарів, обирається один або кілька варіантів з випадаючого списку; <br> | |||
* Артикул - найменування товару, пошук здійснюється за назвою артикулу.<br> | |||
При кліку на позицію у звіті, відкривається сторінка з деталізацією по даній позиції. | |||
[[Файл:Аналіз закупівель Деталізація.png|800px|міні|без]] | |||
При кліку на запис деталізації відкривається нова вкладка з прибутковою накладною по даній позиції. | |||
===Взаєморозрахунки з постачальником=== | |||
Формується на основі прибуткових накладних та оплат по ним. Дані у звіті згруповані по підприємствам. | |||
[[Файл:Взаєморозрахунки з постачальником.png|800px|міні|без]] | |||
Фільтри, доступні для формування звіту:<br> | |||
* Дата з;<br> | |||
* Дата по;<br> | |||
* Підприємства.<br> | |||
При кліку на підприємство у звіті, запис у звіті розгортається відображаючи замовлення. При кліку на замовлення відображаються усі документи оформлені даним підприємством прибуткові накладні та видатки. | |||
[[Файл:Взаєморозрахунки з постачальником розгорнутий.png|800px|міні|без]] | |||
При кліку на накладну відкривається сторінка з деталізацією по даній накладній | |||
[[Файл:Взаєморозрахунки Деталізація.png|800px|міні|без]] | |||
<br> | <br> | ||
== | ==Підсумкова статистика== | ||
Для | Для побудови статистичного звіту використовуємо розділ оперативні --> Підсумкова статистика | ||
<br> | <br> | ||
[[Файл:Итоговая статистика.png| | [[Файл:Итоговая статистика.png|800px|міні|без]] | ||
<br> | <br> | ||
Вибрати необхідні параметри та натиснути кнопку згенерувати, отримуємо звіт.<br> | |||
Він за замовчуванням формується на 6 сторінок, тому вибираємо тип документа безперервний. | |||
<br> | <br> | ||
[[Файл:Непрерывный1.png| | [[Файл:Непрерывный1.png|800px|міні|без]] | ||
<br> | <br> | ||
Перша сторінка показує зведену відомість за типами оплат та категоріями страв | |||
<br> | <br> | ||
[[Файл:По типам по отделам.png| | [[Файл:По типам по отделам.png|800px|міні|без]] | ||
<br> | <br> | ||
Наступна таблиця показує зведені статистичні дані | |||
<br> | <br> | ||
[[Файл:Краткая инфо|без | [[Файл:Краткая инфо.png|800px|міні|без]] | ||
<br> | <br> | ||
Їх може використовувати менеджер при закритті зміни та зведенні дня. | |||
Наступна сторінка зведені дані щодо виручки офіціантів | |||
<br> | <br> | ||
[[Файл:По официантам.jpg| | [[Файл:По официантам.jpg|800px|міні|без]] | ||
<br> | <br> | ||
Наступна сторінка Статистика залів | |||
<br> | <br> | ||
[[Файл:По залам.png|без]] | [[Файл:По залам.png|800px|міні|без]] | ||
<br> | <br> | ||
Її можна використовувати в кінці дня для вибору даних з виносів та доставки, відібравши вгорі у фільтрах групи місць тільки виноси та доставка | |||
<br> | <br> | ||
[[Файл:Вынос доставка.png|800px|міні|без]] | |||
<br> | <br> | ||
Поточна версія на 16:03, 27 лютого 2023
Побудова звітів
Для побудови звітів зайти на сервер та відкрити веб-браузер.
У браузері ввести посилання http://localhost/WD
У вікні, що з'явиться, ввести свій логін і пароль
Далі перейти до розділу звітів, вибрати необхідний блок
Налаштування фільтрів
При необхідності прибрати фільтр, що не використовується, або додати відсутній (не відображається фільтр) необхідно відкрити налаштування фільтрів і активувати\деактивувати потрібний фільтр, після натиснути кнопку "Готово".
Панель управління
- "Друк" - здійснює друк на підключений до ПК принтер
- "Зберегти" - Дозволяє зберегти звіт у популярних форматах таких як PDF, Word, Excel, і т.д.
- "Пошук тексту у звіті"
- "Повноекранний режим перегляду" - приховує відображення всіх фільтрів.
- "Масштаб" - встановлює масштабування у % виразі, за висотою сторінки, за шириною сторінки.
- "Режим відображення" сторінки (одна, безперервний, кілька сторінок) - деякі звіти не розміщуються на одну сторінку, і для відображення всіх сторінок необхідно змінити налаштування.
Виторг
У вкладці "Виторг" формуються звіти пов’язані з оборотом підприємства.
Навпроти кожного варіанту звіту у колонці Дії розміщений значок "Інфо"
При наведенні на неї з'являється підказка по даному звіту.
Виторг загальний по типам оплат
Відображає виторг, групуючи результати за типами оплат
Доступні фільтри для формування звіту:
- Дата з
- Дата по
- Об’єкт
- Підприємства
- Група оплат
- Фіскальний тип
- Зміни
- Тип оплати - відображається як поле вводу, в яке можна ввести значення. При вводі даних у поле вводу спрацьовує динамічний пошук та відображає можливі варіанти вибору у вигляді списку. Також обрати тип оплати можна натиснувши кнопку лупи та обрати потрібний варіант у вікні, що з’явилося
- Найменування позиції - відображатимуться результати, які повністю або частково містять значення, введене у це поле.
При натисканні на запис у звіті
відкриватиметься окрема вкладка з деталізованою інформацією по рахунку
При натисканні на кнопку “Очистити” усі фільтри скидаються до дефолтних значень
Виторг по відділам
Відображає виторг, групуючи результати за відділами ( відділи додаються у вкладці Довідники → Відділи)
Доступні фільтри для формування звіту:
- Дата з
- Дата по
- Перегляд
- Об’єкт
- Підприємства
- Відділ
- Група оплат
- Фіскальний тип
- Зміни - у випадаючий список автоматично підтягуються номери усіх змін, що були закриті в зазначений період часу
- Тип оплати - відображається як поле вводу, в яке можна ввести значення. При вводі даних у поле вводу спрацьовує динамічний пошук та відображає можливі варіанти вибору у вигляді списку. Також обрати тип оплати можна натиснувши кнопку лупи та обрати потрібний варіант у вікні, що з’явилося
- Найменування позиції - відображатимуться результати, які повністю або частково містять значення, введене у це поле.
При кліку на плюсик у записі звіту
запис у звіті розгортається, відображаючи рахунки, згруповані за типом оплати. Згорнути звіт до попереднього вигляду можна, натиснувши кнопку "мінус"
Функція сортування у звіті - спрацьовує при кліку на назву колонки у шапці таблиці; дані у колонці відсортуються в порядку спадання, або зростання - при повторному кліку.
Виторг по дням
Відображає виторг, групуючи результати по датам.
Доступні фільтри для формування звіту:
- Дата з - обирається з календаря або вводиться вручну, за замовчуванням відображається сьогоднішня дата;
- Дата по - обирається з календаря або вводиться вручну, за замовчуванням відображається сьогоднішня дата;
- Перегляд - можна обрати лише один з варіантів;
- Об’єкт - відмічається галочкою один або декілька варіантів. Також можна обрати всі можливі варіанти відмітивши галочкою “Всі”. За замовчуванням відмічений варіант “Всі”;
- Підприємства - відмічається галочкою один або декілька варіантів. Також можна обрати всі можливі варіанти відмітивши галочкою “Всі”; за замовчуванням відмічений варіант “Всі”;
- Відділ - відмічається галочкою один або декілька варіантів. Також можна обрати всі можливі варіанти відмітивши галочкою “Всі”; за замовчуванням відмічений варіант “Всі”;
- Група місць - відмічається галочкою один або декілька варіантів. Також можна обрати всі можливі варіанти відмітивши галочкою “Всі”; за замовчуванням відмічений варіант “Всі”;
- Місце - відмічається галочкою один або декілька варіантів. Також можна обрати всі можливі варіанти відмітивши галочкою “Всі”; за замовчуванням відмічений варіант “Всі”;
- Обслуговував - відмічається галочкою один або декілька варіантів. Також можна обрати всі можливі варіанти відмітивши галочкою “Всі”; за замовчуванням відмічений варіант “Всі”;
- Зміни № - відмічається галочкою один або декілька варіантів. Також можна обрати всі можливі варіанти відмітивши галочкою “Всі”; за замовчуванням відмічений варіант “Всі”;
- Тип оплати - відмічається галочкою один або декілька варіантів. Також можна обрати всі можливі варіанти відмітивши галочкою “Всі”; за замовчуванням відмічений варіант “Всі”;
- Вид рахунку - відмічається галочкою один або декілька варіантів. Також можна обрати всі можливі варіанти відмітивши галочкою “Всі”; за замовчуванням відмічений варіант “Всі”.
При натисканні на кнопку “Очистити” усі фільтри скидаються до дефолтних значень.
При кліку на плюсик у записі звіту запис у звіті розгортається, відображаючи рахунки, згруповані за типом оплати. Згорнути звіт до попереднього вигляду можна, натиснувши кнопку "мінус".
Функція сортування у звіті - спрацьовує при кліку на назву колонки у шапці таблиці; дані у колонці відсортуються в порядку спадання, або зростання - при повторному кліку.
Виторг по касирам
Відображає виторг, групуючи результати по касирам, що закривали рахунки.
При необхідності сформувати звіт по конкретному касиру, його можна вказати за допомогою фільтру “Обслуговував”, цей фільтр відображає список усього персоналу, включаючи касирів.
Перелік фільтрів, доступних для формування звіту “По касирам”:
- Дата з - обирається з календаря або вводиться вручну, за замовчуванням відображається сьогоднішня дата;
- Дата по - обирається з календаря або вводиться вручну, за замовчуванням відображається сьогоднішня дата;
- Перегляд - можна обрати лише один з варіантів;
- Об’єкт - відмічається галочкою один або декілька варіантів. Також можна обрати всі можливі варіанти відмітивши галочкою “Всі”; за замовчуванням відмічений варіант “Всі”;
- Підприємства - відмічається галочкою один або декілька варіантів. Також можна обрати всі можливі варіанти відмітивши галочкою “Всі”; за замовчуванням відмічений варіант “Всі”;
- Відділ - відмічається галочкою один або декілька варіантів. Також можна обрати всі можливі варіанти відмітивши галочкою “Всі”; за замовчуванням відмічений варіант “Всі”;
- Група місць - відмічається галочкою один або декілька варіантів. Також можна обрати всі можливі варіанти відмітивши галочкою “Всі”; за замовчуванням відмічений варіант “Всі”;
- Місце - відмічається галочкою один або декілька варіантів. Також можна обрати всі можливі варіанти відмітивши галочкою “Всі”; за замовчуванням відмічений варіант “Всі”;
- Обслуговував - відмічається галочкою один або декілька варіантів. Також можна обрати всі можливі варіанти відмітивши галочкою “Всі”; за замовчуванням відмічений варіант “Всі”;
- Зміни № - відмічається галочкою один або декілька варіантів. Також можна обрати всі можливі варіанти відмітивши галочкою “Всі”; підтягуються з обраних дат; за замовчуванням відмічений варіант “Всі”;
- Термінал - відмічається галочкою один або декілька варіантів. Також можна обрати всі можливі варіанти відмітивши галочкою “Всі”; за замовчуванням відмічений варіант “Всі”;
- Тип оплати - відмічається галочкою один або декілька варіантів. Також можна обрати всі можливі варіанти відмітивши галочкою “Всі”; за замовчуванням відмічений варіант “Всі”;
- Вид рахунку - відмічається галочкою один або декілька варіантів. Також можна обрати всі можливі варіанти відмітивши галочкою “Всі”; за замовчуванням відмічений варіант “Всі”.
При натисканні на кнопку “Очистити” усі фільтри скидаються до дефолтних значень.
При кліку на плюсик у записі звіту запис у звіті розгортається, відображаючи рахунки, згруповані за типом оплати. Згорнути звіт до попереднього вигляду можна, натиснувши кнопку "мінус".
Функція сортування у звіті - спрацьовує при кліку на назву колонки у шапці таблиці; дані у колонці відсортуються в порядку спадання, або зростання - при повторному кліку.
Виторг по офіціантам
Відображає виторг, групуючи результати по касирам, що закривали рахунки або зміни.
При необхідності сформувати звіт по конкретному офіціанту, його можна вказати за допомогою фільтру “Обслуговував”, цей фільтр відображає список усього персоналу, включаючи офіціантів.
Перелік фільтрів, доступних для формування звіту “По офіціантам”:
- Дата з - обирається з календаря або вводиться вручну, за замовчуванням відображається сьогоднішня дата;
- Дата по - обирається з календаря або вводиться вручну, за замовчуванням відображається сьогоднішня дата;
- Перегляд - можна обрати лише один з варіантів;
- Об’єкт - відмічається галочкою один або декілька варіантів. Також можна обрати всі можливі варіанти відмітивши галочкою “Всі”; за замовчуванням відмічений варіант “Всі”;
- Підприємства - відмічається галочкою один або декілька варіантів. Також можна обрати всі можливі варіанти відмітивши галочкою “Всі”; за замовчуванням відмічений варіант “Всі”;
- Відділ - відмічається галочкою один або декілька варіантів. Також можна обрати всі можливі варіанти відмітивши галочкою “Всі”; за замовчуванням відмічений варіант “Всі”;
- Група місць - відмічається галочкою один або декілька варіантів. Також можна обрати всі можливі варіанти відмітивши галочкою “Всі”; за замовчуванням відмічений варіант “Всі”;
- Місце - відмічається галочкою один або декілька варіантів. Також можна обрати всі можливі варіанти відмітивши галочкою “Всі”; за замовчуванням відмічений варіант “Всі”;
- Обслуговував - відмічається галочкою один або декілька варіантів. Також можна обрати всі можливі варіанти відмітивши галочкою “Всі”; за замовчуванням відмічений варіант “Всі”;
- Зміни № - відмічається галочкою один або декілька варіантів. Також можна обрати всі можливі варіанти відмітивши галочкою “Всі”; підтягуються з обраних дат; за замовчуванням відмічений варіант “Всі”;
- Термінал - відмічається галочкою один або декілька варіантів. Також можна обрати всі можливі варіанти відмітивши галочкою “Всі”; за замовчуванням відмічений варіант “Всі”;
- Тип оплати - відмічається галочкою один або декілька варіантів. Також можна обрати всі можливі варіанти відмітивши галочкою “Всі”; за замовчуванням відмічений варіант “Всі”;
- Вид рахунку - відмічається галочкою один або декілька варіантів. Також можна обрати всі можливі варіанти відмітивши галочкою “Всі”; за замовчуванням відмічений варіант “Всі”.
При натисканні на кнопку “Очистити” усі фільтри скидаються до дефолтних значень.
При кліку на плюсик у записі звіту запис у звіті розгортається, відображаючи рахунки, згруповані за типом оплати. Згорнути звіт до попереднього вигляду можна, натиснувши кнопку "мінус".
Функція сортування у звіті - спрацьовує при кліку на назву колонки у шапці таблиці; дані у колонці відсортуються в порядку спадання, або зростання - при повторному кліку.
Виторг по підприємствам
Відображає виторг, групуючи результати по підприємствам, якщо в обороті задіяні кілька підприємств. (підприємства додаються у вкладці Налаштування → Адміністрування → Підприємство).
Перелік фільтрів, доступних для формування звіту “По підприємствам”:
- Дата з - обирається з календаря або вводиться вручну, за замовчуванням відображається сьогоднішня дата;
- Дата по - обирається з календаря або вводиться вручну, за замовчуванням відображається сьогоднішня дата;
- Перегляд - можна обрати лише один з варіантів;
- Об’єкт - відмічається галочкою один або декілька варіантів. Також можна обрати всі можливі варіанти відмітивши галочкою “Всі”; за замовчуванням відмічений варіант “Всі”;
- Підприємства - відмічається галочкою один або декілька варіантів. Також можна обрати всі можливі варіанти відмітивши галочкою “Всі”; за замовчуванням відмічений варіант “Всі”;
- Відділ - відмічається галочкою один або декілька варіантів. Також можна обрати всі можливі варіанти відмітивши галочкою “Всі”; за замовчуванням відмічений варіант “Всі”;
- Група місць - відмічається галочкою один або декілька варіантів. Також можна обрати всі можливі варіанти відмітивши галочкою “Всі”; за замовчуванням відмічений варіант “Всі”;
- Місце - відмічається галочкою один або декілька варіантів. Також можна обрати всі можливі варіанти відмітивши галочкою “Всі”; за замовчуванням відмічений варіант “Всі”;
- Обслуговував - відмічається галочкою один або декілька варіантів. Також можна обрати всі можливі варіанти відмітивши галочкою “Всі”; за замовчуванням відмічений варіант “Всі”;
- Зміни № - відмічається галочкою один або декілька варіантів. Також можна обрати всі можливі варіанти відмітивши галочкою “Всі”; підтягуються з обраних дат; за замовчуванням відмічений варіант “Всі”;
- Термінал - відмічається галочкою один або декілька варіантів. Також можна обрати всі можливі варіанти відмітивши галочкою “Всі”; за замовчуванням відмічений варіант “Всі”;
- Тип оплати - відмічається галочкою один або декілька варіантів. Також можна обрати всі можливі варіанти відмітивши галочкою “Всі”; за замовчуванням відмічений варіант “Всі”;
- Вид рахунку - відмічається галочкою один або декілька варіантів. Також можна обрати всі можливі варіанти відмітивши галочкою “Всі”; за замовчуванням відмічений варіант “Всі”.
При натисканні на кнопку “Очистити” усі фільтри скидаються до дефолтних значень.
При кліку на плюсик у записі звіту запис у звіті розгортається, відображаючи рахунки, згруповані за типом оплати. Згорнути звіт до попереднього вигляду можна, натиснувши кнопку "мінус".
Функція сортування у звіті - спрацьовує при кліку на назву колонки у шапці таблиці; дані у колонці відсортуються в порядку спадання, або зростання - при повторному кліку.
Виторг по терміналам
Відображає виторг, групуючи результати по терміналам, якщо робота ведеться на кількох терміналах. (термінали додаються у вкладці Налаштування → Система → Налаштування терміналів).
Перелік фільтрів, доступних для формування звіту “По терміналам”:
- Дата з - обирається з календаря або вводиться вручну, за замовчуванням відображається сьогоднішня дата;
- Дата по - обирається з календаря або вводиться вручну, за замовчуванням відображається сьогоднішня дата;
- Перегляд - можна обрати лише один з варіантів;
- Об’єкт - відмічається галочкою один або декілька варіантів. Також можна обрати всі можливі варіанти відмітивши галочкою “Всі”; за замовчуванням відмічений варіант “Всі”;
- Підприємства - відмічається галочкою один або декілька варіантів. Також можна обрати всі можливі варіанти відмітивши галочкою “Всі”; за замовчуванням відмічений варіант “Всі”;
- Відділ - відмічається галочкою один або декілька варіантів. Також можна обрати всі можливі варіанти відмітивши галочкою “Всі”; за замовчуванням відмічений варіант “Всі”;
- Група місць - відмічається галочкою один або декілька варіантів. Також можна обрати всі можливі варіанти відмітивши галочкою “Всі”; за замовчуванням відмічений варіант “Всі”;
- Місце - відмічається галочкою один або декілька варіантів. Також можна обрати всі можливі варіанти відмітивши галочкою “Всі”; за замовчуванням відмічений варіант “Всі”;
- Обслуговував - відмічається галочкою один або декілька варіантів. Також можна обрати всі можливі варіанти відмітивши галочкою “Всі”; за замовчуванням відмічений варіант “Всі”;
- Зміни № - відмічається галочкою один або декілька варіантів. Також можна обрати всі можливі варіанти відмітивши галочкою “Всі”; підтягуються з обраних дат; за замовчуванням відмічений варіант “Всі”;
- Термінал - відмічається галочкою один або декілька варіантів. Також можна обрати всі можливі варіанти відмітивши галочкою “Всі”; за замовчуванням відмічений варіант “Всі”;
- Тип оплати - відмічається галочкою один або декілька варіантів. Також можна обрати всі можливі варіанти відмітивши галочкою “Всі”; за замовчуванням відмічений варіант “Всі”;
- Вид рахунку - відмічається галочкою один або декілька варіантів. Також можна обрати всі можливі варіанти відмітивши галочкою “Всі”; за замовчуванням відмічений варіант “Всі”.
При натисканні на кнопку “Очистити” усі фільтри скидаються до дефолтних значень.
При кліку на плюсик у записі звіту запис у звіті розгортається, відображаючи рахунки, згруповані за типом оплати. Згорнути звіт до попереднього вигляду можна, натиснувши кнопку "мінус".
Функція сортування у звіті - спрацьовує при кліку на назву колонки у шапці таблиці; дані у колонці відсортуються в порядку спадання, або зростання - при повторному кліку.
Щоденний звіт
Відображає щоденний загальний виторг.
Перелік фільтрів, доступних для формування звіту “Щоденний звіт”:
- Дата з - обирається з календаря або вводиться вручну, за замовчуванням відображається сьогоднішня дата;
- Дата по - обирається з календаря або вводиться вручну, за замовчуванням відображається сьогоднішня дата;
- Об’єкт - відмічається галочкою один або декілька варіантів. Також можна обрати всі можливі варіанти відмітивши галочкою “Всі”; за замовчуванням відмічений варіант “Всі”;
- Тип платників - відмічається галочкою один або декілька варіантів. Також можна обрати всі можливі варіанти відмітивши галочкою “Всі”; за замовчуванням відмічений варіант “Всі”.
При натисканні на кнопку “Очистити” усі фільтри скидаються до дефолтних значень.
При кліку на плюсик у записі звіту запис у звіті розгортається, відображаючи рахунки, згруповані за об'єктом. Згорнути звіт до попереднього вигляду можна, натиснувши кнопку "мінус".
Лояльність
У даній вкладці формуються звіти пов’язані з усіма рахунками, в яких були задіяні будь-які карти системи лояльності, абонементи або сертифікати.
Активність бонусних карт за період
Відображає дані про усю активність бонусних карт за вказаний період, групуючи дані по групам дисконтних карт та по картам.
Перелік фільтрів, доступних для формування звіту “Активність бонусних карт за період”:
- Дата з - обирається з календаря або вводиться вручну, за замовчуванням відображається сьогоднішня дата;
- Дата по - обирається з календаря або вводиться вручну, за замовчуванням відображається сьогоднішня дата;
- Код карти - вводиться вручну;
- Група - відмічається галочкою одна або декілька груп дисконтних карт. Також можна обрати всі можливі варіанти відмітивши галочкою “Всі”; за замовчуванням відмічений варіант “Всі”;
При натисканні на кнопку “Очистити” усі фільтри скидаються до дефолтних значень.
При натисканні на запис у звіті (номер карти), відкриватиметься окрема вкладка з деталізованою інформацією по рахунку або рахункам проведеним з цією картою.
Функція сортування у звіті - спрацьовує при кліку на назву колонки у шапці таблиці; дані у колонці відсортуються в порядку спадання, або зростання - при повторному кліку.
Оперативні
Відкриті рахунки по місцям
Відображає дані про усі незакриті рахунки, групуючи дані по місцям.
Перелік фільтрів, доступних для формування звіту “Відкриті рахунки по місцям”:
- Дата з - обирається з календаря або вводиться вручну, за замовчуванням відображається сьогоднішня дата;
- Дата по - обирається з календаря або вводиться вручну, за замовчуванням відображається сьогоднішня дата;
- Об’єкт - відмічається галочкою один або декілька варіантів. Також можна обрати всі можливі варіанти відмітивши галочкою “Всі”; за замовчуванням відмічений варіант “Всі”;
- Підприємства - відмічається галочкою один або декілька варіантів. Також можна обрати всі можливі варіанти відмітивши галочкою “Всі”; за замовчуванням відмічений варіант “Всі”;
- Відділ - відмічається галочкою один або декілька варіантів. Також можна обрати всі можливі варіанти відмітивши галочкою “Всі”; за замовчуванням відмічений варіант “Всі”;
- Група місць - відмічається галочкою один або декілька варіантів. Також можна обрати всі можливі варіанти відмітивши галочкою “Всі”; за замовчуванням відмічений варіант “Всі”;
- Місце - відмічається галочкою один або декілька варіантів. Також можна обрати всі можливі варіанти відмітивши галочкою “Всі”; за замовчуванням відмічений варіант “Всі”;
- Обслуговував - відмічається галочкою один або декілька варіантів. Також можна обрати всі можливі варіанти відмітивши галочкою “Всі”; за замовчуванням відмічений варіант “Всі”;
- Термінал - відмічається галочкою один або декілька варіантів. Також можна обрати всі можливі варіанти відмітивши галочкою “Всі”; за замовчуванням відмічений варіант “Всі”;
- Тип оплати - відмічається галочкою один або декілька варіантів. Також можна обрати всі можливі варіанти відмітивши галочкою “Всі”; за замовчуванням відмічений варіант “Всі”;
- Вид рахунку - відмічається галочкою один або декілька варіантів. Також можна обрати всі можливі варіанти відмітивши галочкою “Всі”; за замовчуванням відмічений варіант “Всі”;
- Номери рахунків - підтягуються номери усіх незакритих рахунків за вказаний період; відмічається галочкою один або декілька варіантів. Також можна обрати всі можливі варіанти відмітивши галочкою “Всі”; за замовчуванням відмічений варіант “Всі”.
При натисканні на кнопку “Очистити” усі фільтри скидаються до дефолтних значень.
При кліку на плюсик у записі звіту запис у звіті розгортається, відображаючи дані, згруповані по номерам рахунків. При кліку на плюсик біля номеру рахунку запис у звіті розгортається, відображаючи список позицій, що входять у даний рахунок. Згорнути звіт до попереднього вигляду можна, натиснувши кнопку "мінус".
Відкриті рахунки по офіціантам
Відображає дані про усі незакриті рахунки, групуючи дані по офіціантам, що відкрили ці рахунки.
Перелік фільтрів, доступних для формування звіту “По терміналам”:
- Дата з - обирається з календаря або вводиться вручну, за замовчуванням відображається сьогоднішня дата;
- Дата по - обирається з календаря або вводиться вручну, за замовчуванням відображається сьогоднішня дата;
- Об’єкт - відмічається галочкою один або декілька варіантів. Також можна обрати всі можливі варіанти відмітивши галочкою “Всі”; за замовчуванням відмічений варіант “Всі”;
- Підприємства - відмічається галочкою один або декілька варіантів. Також можна обрати всі можливі варіанти відмітивши галочкою “Всі”; за замовчуванням відмічений варіант “Всі”;
- Відділ - відмічається галочкою один або декілька варіантів. Також можна обрати всі можливі варіанти відмітивши галочкою “Всі”; за замовчуванням відмічений варіант “Всі”;
- Група місць - відмічається галочкою один або декілька варіантів. Також можна обрати всі можливі варіанти відмітивши галочкою “Всі”; за замовчуванням відмічений варіант “Всі”;
- Місце - відмічається галочкою один або декілька варіантів. Також можна обрати всі можливі варіанти відмітивши галочкою “Всі”; за замовчуванням відмічений варіант “Всі”;
- Обслуговував - відмічається галочкою один або декілька варіантів. Також можна обрати всі можливі варіанти відмітивши галочкою “Всі”; за замовчуванням відмічений варіант “Всі”;
- Термінал - відмічається галочкою один або декілька варіантів. Також можна обрати всі можливі варіанти відмітивши галочкою “Всі”; за замовчуванням відмічений варіант “Всі”;
- Тип оплати - відмічається галочкою один або декілька варіантів. Також можна обрати всі можливі варіанти відмітивши галочкою “Всі”; за замовчуванням відмічений варіант “Всі”;
- Вид рахунку - відмічається галочкою один або декілька варіантів. Також можна обрати всі можливі варіанти відмітивши галочкою “Всі”; за замовчуванням відмічений варіант “Всі”;
- Номери рахунків - підтягуються номери усіх незакритих рахунків за вказаний період; відмічається галочкою один або декілька варіантів. Також можна обрати всі можливі варіанти відмітивши галочкою “Всі”; за замовчуванням відмічений варіант “Всі”.
При натисканні на кнопку “Очистити” усі фільтри скидаються до дефолтних значень.
При кліку на плюсик у записі звіту запис у звіті розгортається, відображаючи дані, згруповані по номерам рахунків. При кліку на плюсик біля номеру рахунку запис у звіті розгортається, відображаючи список позицій, що входять у даний рахунок. Згорнути звіт до попереднього вигляду можна, натиснувши кнопку "мінус".
Відновлені рахунки
Звіт “Відновлені рахунки” відображає дані лише по закритій зміні.
Перелік фільтрів, доступних для формування звіту “Відновлені рахунки”:
- Дата з - обирається з календаря або вводиться вручну, за замовчуванням відображається сьогоднішня дата;
- Дата по - обирається з календаря або вводиться вручну, за замовчуванням відображається сьогоднішня дата.
При натисканні на кнопку “Очистити” усі фільтри скидаються до дефолтних значень.
При кліку на плюсик біля номеру зміни запис у звіті розгортається, відображаючи список позицій, що входять у даний рахунок. Згорнути звіт до попереднього вигляду можна, натиснувши кнопку "мінус".
Замовлення та відмови
Відображає дані про зміни у рахунку - збільшення або зменшення кількості одиниць позицій.
Перелік фільтрів, доступних для формування звіту “Замовлення та відмови”:
- Дата з - обирається з календаря або вводиться вручну, за замовчуванням відображається сьогоднішня дата;
- Дата по - обирається з календаря або вводиться вручну, за замовчуванням відображається сьогоднішня дата.
Зведений по ресторанах
Відображає детальну інформацію по кожному чеку.
Перелік фільтрів, доступних для формування звіту “Зведений по ресторанах”:
- Дата з - обирається з календаря або вводиться вручну, за замовчуванням відображається сьогоднішня дата;
- Дата по - обирається з календаря або вводиться вручну, за замовчуванням відображається сьогоднішня дата;
- Перегляд - можна обрати лише один з варіантів;
- Об’єкт;
- Тип платників.
Функція сортування у звіті - спрацьовує при кліку на назву колонки у шапці таблиці; дані у колонці відсортуються в порядку спадання, або зростання - при повторному кліку.
Звіт касира
Для побудови звіту касира вибираємо розділ.
Звітність --> оперативні --> звіт касира
Його можна формувати як за:
- Змінами;
- Рахунками;
- Бізнес дню;
також цей звіт можна формувати і за попередній період. Для цього потрібно встановити дату та тип перегляду.
Звіт касира. Сейф
Відображає Звіт касира + усі операції по сейфу.
Фільтри, доступні для формування звіту “Звіт касира. Сейф”:
- Дата з - обирається з календаря або вводиться вручну, за замовчуванням відображається сьогоднішня дата;
- Дата по - обирається з календаря або вводиться вручну, за замовчуванням відображається сьогоднішня дата;
- Перегляд по - можна обрати лише один з варіантів:
- Рахунок,
- Зміна,
- Бізнес день;
- Об’єкт.
Звіт менеджера
Звіт, який відображає загальну інформацію про рахунки, інформацію про рахунки згруповану по типам оплат, категоріям товарів, по залам, за офіціантами, по відділах, а також інформацію про знижки - по групам знижкам та знижкам, введеним вручну.
Фільтри, доступні для формування звіту “Звіт менеджера”:
- Дата з - обирається з календаря або вводиться вручну, за замовчуванням відображається сьогоднішня дата;
- Дата по - обирається з календаря або вводиться вручну, за замовчуванням відображається сьогоднішня дата;
- Перегляд по - можна обрати лише один з варіантів:
- Рахунок,
- Зміна,
- Бізнес день;
- Об’єкт;
- Підприємства;
- Відділ;
- Група місць;
- Місце;
- Обслуговува;
- Зміни №;
- Термінал;
- Тип оплати;
- Вид рахунку;
- Категорії товарів;
- Тип платників.
При кліку на плюсик у записі звіту, він розгортається, відображаючи більш детальну інформацію по рахунку. Згорнути звіт до попереднього вигляду можна, натиснувши кнопку "мінус".
Звіт менеджера мобільний
Звіт менеджера у мобільному форматі
Фільтри, доступні для формування мобільного звіту менеджера:
- Дата з - обирається з календаря або вводиться вручну, за замовчуванням відображається сьогоднішня дата;
- Дата по - обирається з календаря або вводиться вручну, за замовчуванням відображається сьогоднішня дата;
- Перегляд по - можна обрати лише один з варіантів:
- Рахунок,
- Зміна,
- Бізнес день;
- Підприємства.
При кліку на плюсик у записі звіту, він розгортається, відображаючи більш детальну інформацію по рахунку. Згорнути звіт до попереднього вигляду можна, натиснувши кнопку "мінус".
Звіт по днях тижня
Відображає дані, згруповані по дням тижня у декількох форматах:
Діаграма по рахункам - відображає кількість рахунків на кожен з днів тижня
Діаграма “Сплачено” - відображає суму сплачених коштів на кожен з днів тижня
Таблиця - інформація по рахункам на кожен з днів тижня.
Фільтри, доступні для формування звіту “Звіт по днях тижня”:
- Дата з - обирається з календаря або вводиться вручну, за замовчуванням відображається сьогоднішня дата;
- Дата по - обирається з календаря або вводиться вручну, за замовчуванням відображається сьогоднішня дата;
- Перегляд;
- Об’єкт;
- Підприємства;
- Відділ;
- Група місць;
- Місце;
- Обслуговував;
- Зміни №;
- Термінал;
- Тип оплати;
- Вид рахунку
При кліку на плюсик у записі звіту, він розгортається, відображаючи інформацію по рахункам розбиту по датам. Згорнути звіт до попереднього вигляду можна, натиснувши кнопку "мінус".
Підозрілі операції
Відображаються дані по операціях, що можуть розцінюватися як підозрілі - перенесення позицій, відміна друку рахунку, видалення, зменшення позицій в рахунку і т. д.
Фільтри, доступні для формування звіту “Звіт по днях тижня”:
- Дата з - обирається з календаря або вводиться вручну, за замовчуванням відображається сьогоднішня дата;
- Дата по - обирається з календаря або вводиться вручну, за замовчуванням відображається сьогоднішня дата;
- Тип операції.
При кліку на запис у рахунку відкривається сторінка деталізації - покрокові зміни внесені в рахунок.
Функція сортування у звіті - спрацьовує при кліку на назву колонки у шапці таблиці; дані у колонці відсортуються в порядку спадання, або зростання - при повторному кліку.
Прейскурант
Звіт “Прейскурант” можна використовувати для вивантаження даних прейскуранту для друку.
Фільтри, доступні для формування “Прейскуранту”:
- Прейскурант;
- Підприємство;
- Відділ.
Протокол подій
Відображає інформацію про всі дії користувачів (касирів, офіціантів) у системі.
Фільтри, доступні для формування звіту “Протокол подій”:
- Дата з - обирається з календаря або вводиться вручну, за замовчуванням відображається сьогоднішня дата;
- Дата по - обирається з календаря або вводиться вручну, за замовчуванням відображається сьогоднішня дата;
- Номери рахунків;
- Користувач;
- Термінал;
- Додаток;
- Група подій.
Рахунки з деталізацією
Відображає дані по рахункам з детальною інформацією по ним. Для формування звіту можна вказати не тільки дату, а й точний проміжок часу оформлення рахунку.
Фільтри, доступні для формування звіту “Рахунки з деталізацією”:
- Дата з - обирається з календаря або вводиться вручну, за замовчуванням відображається сьогоднішня дата;
- Дата по - обирається з календаря або вводиться вручну, за замовчуванням відображається сьогоднішня дата;
- Перегляд - можна сформувати або по змінах або по рахункам (відкритим та закритим);
- Статус - відкриті або закриті;
- День відкриття рахунку - обрати день тижня;
- “Час відкриття Від” та “Час відкриття До”;
- Об’єкт;
- Підприємство;
- Відділ;
- “Час закриття Від” та “Час закриття До”;
- Група місць;
- Місце;
- Обслуговував;
- Зміни№;
- Термінал;
- Тип оплати;
- Вид рахунку;
- Тип платників.
При кліку на плюсик у записі звіту, він розгортається, відображаючи позиції в рахунку. Згорнути звіт до попереднього вигляду можна, натиснувши кнопку "мінус".
Рахунки повернення
Відображає дані по всім рахункам, що були повернуті. Повернутими вважаються ті рахунки, що були оплачені та по яким було проведено повернення коштів.
Фільтри, доступні для формування звіту “Рахунки повернення”:
- Дата з - обирається з календаря або вводиться вручну, за замовчуванням відображається сьогоднішня дата;
- Дата по - обирається з календаря або вводиться вручну, за замовчуванням відображається сьогоднішня дата;
- Перегляд - можна сформувати або по змінах або по рахункам ( один з варіантів);
- Об’єкт;
- Підприємства;
- Відділ;
- Група місць;
- Місце;
- Обслуговував;
- Зміни №;
- Термінал;
- Тип оплати;
- Вид рахунку.
При кліку на плюсик у записі звіту, він розгортається, відображаючи позиції в рахунку. Згорнути звіт до попереднього вигляду можна, натиснувши кнопку "мінус".
Реєстр змін
Формує звіт по закритим змінам, відображає дані, групуючи за змінами.
Фільтри, доступні для формування звіту “Рахунки повернення”:
- Дата з - обирається з календаря або вводиться вручну, за замовчуванням відображається сьогоднішня дата;
- Дата по - обирається з календаря або вводиться вручну, за замовчуванням відображається сьогоднішня дата;
- Обслуговував;
- Зміни №;
- Термінал.
При кліку на плюсик у записі звіту, він розгортається, відображаючи рахунки оформлені в межах даної зміни, при кліку на плюсик біля номера рахунку, він розгортається, відображаючи позиції в рахунку. Згорнути звіт до попереднього вигляду можна, натиснувши кнопку "мінус".
Реєстр рахунків по касирам
Формує звіт по закритим рахункам, відображає дані, групуючи їх по касирам.
Фільтри, доступні для формування звіту “Рахунки повернення”:
- Дата з - обирається з календаря або вводиться вручну, за замовчуванням відображається сьогоднішня дата;
- Дата по - обирається з календаря або вводиться вручну, за замовчуванням відображається сьогоднішня дата;
- Перегляд;
- Об’єкт;
- Підприємства;
- Відділ;
- Група місць;
- Місце;
- Обслуговував;
- Зміни №;
- Термінал;
- Тип оплати;
- Вид рахунку.
При кліку на плюсик у записі звіту, він розгортається, відображаючи рахунки оформлені одним касиром, при кліку на плюсик біля номера рахунку, він розгортається, відображаючи позиції в рахунку. Згорнути звіт до попереднього вигляду можна, натиснувши кнопку "мінус".
Скасування рахунків
Відображає дані по всім рахункам, що були скасовані з різних причин (відмова клієнта, помилка офіціанта і т. д .) і оплата по яким не була проведена.
Фільтри, доступні для формування звіту “Рахунки повернення”:
- Дата з - обирається з календаря або вводиться вручну, за замовчуванням відображається сьогоднішня дата;
- Дата по - обирається з календаря або вводиться вручну, за замовчуванням відображається сьогоднішня дата;
- Перегляд;
- Номери рахунків;
- Обслуговував;
- Зміни №;
- Термінал.
Продажі
АВС - аналіз
Формує звіт по проданим товарам за АВС - формулою. Метод АВС-аналізу розділяє товари на три групи. Перша група «А» — це страви, на які є попит, вони дають ресторану до 80% виторгу. Друга група «В» — це 15%, і третя група «С» дає лише 5% виторгу.
Фільтри, доступні для формування звіту:
- Дата з;
- Дата по;
- Підприємство;
- Група;
- Відділ;
- Категорії товарів.
Звіт по знижкам
Формує звіт по продажам до яких було застосовано карту з будь-якої групи дисконтних карт. Дані у звіті групуються за датою та за групою дисконтних карт.
Фільтри, доступні для формування звіту:
- Дата з;
- Дата по;
- Перегляд - зміни або рахунки;
- Об’єкт;
- Підприємства;
- Відділ;
- Група місць;
- Місце;
- Обслуговував;
- Зміни №;
- Термінал;
- Тип оплати;
- Вид рахунку;
- Тип платників.
При кліку на плюсик у записі звіту, він розгортається, відображаючи рахунки оформлені за допомогою однієї групи дисконтних карт, при кліку на плюсик біля номера рахунку, він розгортається, відображаючи позиції в рахунку. Згорнути звіт до попереднього вигляду можна, натиснувши кнопку "мінус".
Повернення товарів
Формує звіт по товарам, що були повернуті, і по яким було здійснено повернення коштів.
Фільтри, доступні для формування звіту:
- Дата з;
- Дата по;
- Номери рахунків - можна вказати один рахунок, або кілька через кому;
- Перегляд - зміни або рахунки;
- Об’єкт;
- Відділ;
- Група місць;
- Місце;
- Обслуговував;
- Зміни №;
- Термінал;
- Найменування товару;
- Категорії товарів;
- Групування - вказати, групуючись за якою категорією будуть відображатись дані у звіті;
- Тип платників;
- Статус продажу;
- Тип платників.
При кліку на позицію у звіті відкривається сторінка з деталізацією по даній позиції.
Функція сортування у звіті - спрацьовує при кліку на назву колонки у шапці таблиці; дані у колонці відсортуються в порядку спадання, або зростання - при повторному кліку.
Погодинний звіт з продажу
Відображає кількість проданих позицій на кожну годину доби.
Фільтри, доступні для формування звіту:
- Дата з;
- Дата по;
- Перегляд - зміни або рахунки;
- Об’єкт;
- Підприємства;
- Відділ;
- Група місць;
- Місце;
- Обслуговував;
- Зміни №;
- Термінал;
- Тип оплати;
- Вид рахунку.
Продажі по відділам
Відображає дані по продажам групуючи їх по відділам.
Фільтри, доступні для формування звіту:
- Дата з;
- Дата по;
- Перегляд - зміни або рахунки;
- Об’єкт;
- Підприємства;
- Відділ;
- Група місць;
- Місце;
- Обслуговував;
- Зміни №;
- Термінал;
- Тип оплати;
- Вид рахунку.
При кліку на позицію у звіті, звіт розгортається, відображаючи позиції продані у даному відділі.
При кліку на позицію у звіті, відкривається сторінка з деталізацією по даній позиції.
Продажі по групам
Відображає дані по продажам, групуючи дані за групами товарів
Фільтри, доступні для формування звіту:
- Дата з;
- Дата по;
- Перегляд - зміни або рахунки;
- Об’єкт;
- Підприємства;
- Відділ;
- Група місць;
- Місце;
- Обслуговував;
- Зміни №;
- Термінал;
- Тип оплати;
- Вид рахунку.
При кліку на групу у звіті, звіт розгортається, відображаючи продані позиції з даної групи.
При кліку на позицію у звіті, відкривається сторінка з деталізацією по даній позиції.
Продажі по змінам
Відображає дані по продажам, групуючи їх за змінами
Фільтри, доступні для формування звіту:
- Дата з;
- Дата по;
- Перегляд - зміни або рахунки;
- Об’єкт;
- Підприємства;
- Відділ;
- Група місць;
- Місце;
- Обслуговував;
- Зміни №;
- Термінал;
- Тип оплати;
- Вид рахунку.
При кліку на зміну у звіті, звіт розгортається, відображаючи позиції продані за цю зміну.
При кліку на позицію у звіті, відкривається сторінка з деталізацією по даній позиції.
Продажі по офіціантам
Відображає дані по продажам, групуючи дані за офіціантами, що здійснили продаж.
Фільтри, доступні для формування звіту:
- Дата з;
- Дата по;
- Перегляд - зміни або рахунки;
- Об’єкт;
- Підприємства;
- Відділ;
- Група місць;
- Місце;
- Обслуговував;
- Зміни №;
- Термінал;
- Тип оплати;
- Вид рахунку.
При кліку на офіціанта у звіті, звіт розгортається, відображаючи позиції продані цим офіціантом.
Продажі по типам оплат
Відображає дані по продажам, групуючи дані за типами оплат
Фільтри, доступні для формування звіту:
- Дата з;
- Дата по;
- Перегляд - зміни або рахунки;
- Об’єкт;
- Підприємства;
- Відділ;
- Група місць;
- Місце;
- Обслуговував;
- Зміни №;
- Термінал;
- Тип оплати;
- Вид рахунку;
- Найменування товару.
При кліку на тип оплати у звіті, звіт розгортається, відображаючи позиції продані за цим типом оплати.
При кліку на позицію у звіті, відкривається сторінка з деталізацією по даній позиції.
Функція сортування у звіті - спрацьовує при кліку на назву колонки у шапці таблиці; дані у колонці відсортуються в порядку спадання, або зростання - при повторному кліку.
Продажі товарів
Для формування звіту щодо реалізації необхідно обирати:
розділ продажу --> звіт продажу товарів
У фільтрах є:
- "Дата З" та "Дата По";
- "Перегляд" (рахунки або зміни відображає лише закриті);
- "Номери рахунків";
- "Зміни №";
- "Відділ";
- "Обслуговував" (Офіціант, бармен і т д);
- "Термінал" (на якому було створено, закрито рахунок);
- "Місце"
- "Угруповання" (за офіціантом або за датою);
- "Категорії"
- "Тип платника" (платники, неплатники)
- "Статус продажу"
- "Найменування товару" (доступний фільтр по одному або декільком товарам. Додавання до фільтра здійснюється через поле для введення, поле працює як пошук, також за натисканням на кнопку "Пошук" - відображається меню з якого можна вибрати як окремі позиції так і всю папку повністю.
Після завершення редагування всіх фільтрів натиснути кнопку "Сгенерувати" для створення звіту. Менеджери при заповненні даних з вина або товарообігу на кухні зможу сформувати цей звіт у групуванні за категорією товару
Склад
Аналіз закупівель
Відображає дані про закупівлі, формується на основі прибуткових накладних.
Фільтри, доступні для формування звіту:
- Дата з;
- Дата по;
- Склад;
- Підприємство;
- Постачальники;
- Група - група товарів, обирається один або кілька варіантів з випадаючого списку;
- Артикул - найменування товару, пошук здійснюється за назвою артикулу.
При кліку на позицію у звіті, відкривається сторінка з деталізацією по даній позиції.
При кліку на запис деталізації відкривається нова вкладка з прибутковою накладною по даній позиції.
Взаєморозрахунки з постачальником
Формується на основі прибуткових накладних та оплат по ним. Дані у звіті згруповані по підприємствам.
Фільтри, доступні для формування звіту:
- Дата з;
- Дата по;
- Підприємства.
При кліку на підприємство у звіті, запис у звіті розгортається відображаючи замовлення. При кліку на замовлення відображаються усі документи оформлені даним підприємством прибуткові накладні та видатки.
При кліку на накладну відкривається сторінка з деталізацією по даній накладній
Підсумкова статистика
Для побудови статистичного звіту використовуємо розділ оперативні --> Підсумкова статистика
Вибрати необхідні параметри та натиснути кнопку згенерувати, отримуємо звіт.
Він за замовчуванням формується на 6 сторінок, тому вибираємо тип документа безперервний.
Перша сторінка показує зведену відомість за типами оплат та категоріями страв
Наступна таблиця показує зведені статистичні дані
Їх може використовувати менеджер при закритті зміни та зведенні дня.
Наступна сторінка зведені дані щодо виручки офіціантів
Наступна сторінка Статистика залів
Її можна використовувати в кінці дня для вибору даних з виносів та доставки, відібравши вгорі у фільтрах групи місць тільки виноси та доставка