Підпис реєстраційної картки гостя пристроєм захоплення підпису: відмінності між версіями
Bilan.k (обговорення | внесок) Немає опису редагування |
Немає опису редагування |
||
| (Не показані 12 проміжних версій 4 користувачів) | |||
| Рядок 1: | Рядок 1: | ||
<languages/> | |||
<translate> | |||
Для роботи з пристроєм захоплення підпису повинні бути виконані передумови: | Для роботи з пристроєм захоплення підпису повинні бути виконані передумови: | ||
# Доданий пристрій в обладнання HMS | # Доданий пристрій в обладнання HMS | ||
| Рядок 4: | Рядок 6: | ||
# В параметрах системи включений дозвіл на використання пристрою захоплення підпису | # В параметрах системи включений дозвіл на використання пристрою захоплення підпису | ||
При виконаних передумовах, в картці гостя/групи, на вкладці Реєстраційна картка є кнопка [[Файл:Send.gif|20px]]Надіслати на підпис. Після натискання на | При виконаних передумовах, в картці гостя/групи, на вкладці Реєстраційна картка є кнопка [[Файл:Send.gif|20px]]'''Надіслати на підпис'''. Після натискання на яку, на екрані пристрою (планшета, тощо) на сторінці сайта підпису з'являється конверт по центру екрану<br> | ||
[[Файл:Планшет2.jpg|800px]]<br> | [[Файл:Планшет2.jpg|800px]]<br> | ||
Після натискання на конверт, відкривається реєстраційна картка для ознайомлення<br> | Після натискання на конверт, відкривається реєстраційна картка для ознайомлення<br> | ||
[[Файл:Планшет3.jpg|800px]]<br> | [[Файл:Планшет3.jpg|800px]]<br> | ||
Після ознайомлення з реєстраційною карткою, гість натискає на кнопку [[Файл:Sign.png]] в правому верхньому куті, якщо хоче підписати документ, або [[Файл:Cancel.png]], якщо відмовляється підписувати документ.<br> | Після ознайомлення з реєстраційною карткою, гість натискає на кнопку [[Файл:Sign.png|20px]] в правому верхньому куті, якщо хоче підписати документ, або [[Файл:Cancel.png|20px]], якщо відмовляється підписувати документ.<br> | ||
Після натискання на кнопку [[Файл:Sign.png]], відкривається вікно для підпису, в якому гість розписується стілусом або пальцем<br> | Після натискання на кнопку [[Файл:Sign.png|20px]], відкривається вікно для підпису, в якому гість розписується стілусом або пальцем<br> | ||
[[Файл:Планшет4.jpg|800px]]<br> | [[Файл:Планшет4.jpg|800px]]<br> | ||
В правому верхньому куті використовуються кнопки: | В правому верхньому куті використовуються кнопки: | ||
* [[Файл:Clean.png]] очистити поле підпису; | * [[Файл:Clean.png|20px]] очистити поле підпису; | ||
* [[Файл:Ok.png]] підтвердити підпис; | * [[Файл:Ok.png|20px]] підтвердити підпис; | ||
* [[Файл:Back.png]] відмінити дію та повернутися до попередньої сторінки. | * [[Файл:Back.png|20px]] відмінити дію та повернутися до попередньої сторінки. | ||
Після підтвердження підпису, відображення підпису в блакитній рамці з'являється на реєстраційній картці<br> | Після підтвердження підпису, відображення підпису в блакитній рамці з'являється на реєстраційній картці<br> | ||
[[Файл:Планшет5.jpg|800px]]<br> | [[Файл:Планшет5.jpg|800px]]<br> | ||
Перетаскуванням переміщаємо підпис в потрібну нам область, за допомогою стрілки [[Файл:Resize.png]] вліво зменшуємо розмір підпису, і навпаки, якщо тягнути за стрілку вправо, то розмір підпису збільшується. <br> | Перетаскуванням переміщаємо підпис в потрібну нам область, за допомогою стрілки [[Файл:Resize.png|20px]] вліво зменшуємо розмір підпису, і навпаки, якщо тягнути за стрілку вправо, то розмір підпису збільшується. <br> | ||
[[Файл:Планшет6.jpg|800px]]<br> | [[Файл:Планшет6.jpg|800px]]<br> | ||
[[Файл:Планшет7.jpg|800px]]<br> | [[Файл:Планшет7.jpg|800px]]<br> | ||
Після підтвердження [[Файл:Ok.png]] реєстраційна картка з підписом завантажується в картку гостя, в розділ Відрядні посвідчення<br> | Після підтвердження [[Файл:Ok.png|20px]] реєстраційна картка з підписом завантажується в картку гостя, в розділ Відрядні посвідчення<br> | ||
'''''Примітка:'''''<br> | |||
Реєстраційні картки, що додані через картку групи відображаються в картці гостя, але видалити їх можна лише з картки групи<br> | |||
[[Файл:Завантажений файл.png|800px]]<br> | [[Файл:Завантажений файл.png|800px]]<br> | ||
Якщо натиснути на [[Файл:Cancel.png]], документ не зберігається і сайт підпису повертається на головну сторінку | Якщо натиснути на [[Файл:Cancel.png|20px]], документ не зберігається і сайт підпису повертається на головну сторінку.<br> | ||
Сайт підпису можна розгорнути на весь екран, щоб не було видно базову панель управління девайсу і рядок з урл за допомогою кнопки в нижньому правому куті [[Файл:На весь екран.png|20px]] і відповідно знов згорнути кнопкою [[Файл:Згорнути.png|20px]]<br> | |||
Адміністратор сайту має змогу додавати нові девайси для захвату підпису, оновлювати токен для підключення та змінювати фон на сторінці підпису сайту.<br> | |||
[[Файл:Девайс.png|800px]]<br> | |||
'''''Масштабування зображення фону здійснюється по ширині екрану.''''' Якщо використати вертикальне фото, а девайс буде розташовано горизонтально, то фото буде розтягнутим та не чітким. Тип фото необхідно обирати з огляду на те, як буде встановлено та експлуатуватися девайс.<br> | |||
'''Примітка!''' З версії 1.1.1 на сторінці адміністрування додано можливість додавання [[Файл:Add video.png|30px]] та видалення [[Файл:Delete video.png|30px]] фонового відео в форматі *.mp4. | |||
<br> | |||
[[Файл:Video sign.png|1100px]]<br> | |||
Відео починає циклічно відтворюватися, якщо сторінка підпису не активна протягом 5 хвилин (рекомендіція: не забороняти сторінці відтворювати відео в налаштуваннях браузера або додати до виключення). Відео можна використовувати як зі звуковим супроводженням, так і без. Відео займає весь простір, центрується та обмежується меньшою зі сторін, решта простіру відображається чорним кольором.<br> | |||
Після отримання документа на підпис відео призупиняється (наступний раз почнеться з початку), приховується та згодом відображується конверт. | |||
У разі якщо замість відео відображається лише чорний екран, то проблема виникає через проблеми (або неможливість) пристроєм відтворити файл), рекомендується після призначення відео перевіряти на пристрої наявність такої проблеми, за потреби назначити інший файл. Також рекомендується використовувати кодеки з високою ступінню стиснення (для зниження розміру файлу). | |||
На планшеті сайт вікоивається за адресою виду : основний урл/Signature/[Токен девайсу]. | |||
Наприклад, http://servio.signature.site/Signature/86be2486-5284-48d7-ad7c-bb329d542 | |||
</translate> | |||
Поточна версія на 09:50, 18 липня 2023
Для роботи з пристроєм захоплення підпису повинні бути виконані передумови:
- Доданий пристрій в обладнання HMS
- Прив'язаний пристрій до робочого місця
- В параметрах системи включений дозвіл на використання пристрою захоплення підпису
При виконаних передумовах, в картці гостя/групи, на вкладці Реєстраційна картка є кнопка ![]() Надіслати на підпис. Після натискання на яку, на екрані пристрою (планшета, тощо) на сторінці сайта підпису з'являється конверт по центру екрану
Надіслати на підпис. Після натискання на яку, на екрані пристрою (планшета, тощо) на сторінці сайта підпису з'являється конверт по центру екрану
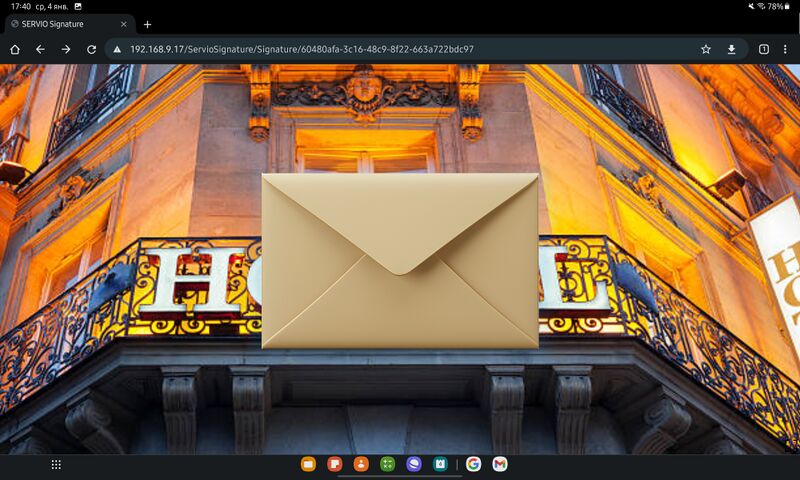
Після натискання на конверт, відкривається реєстраційна картка для ознайомлення
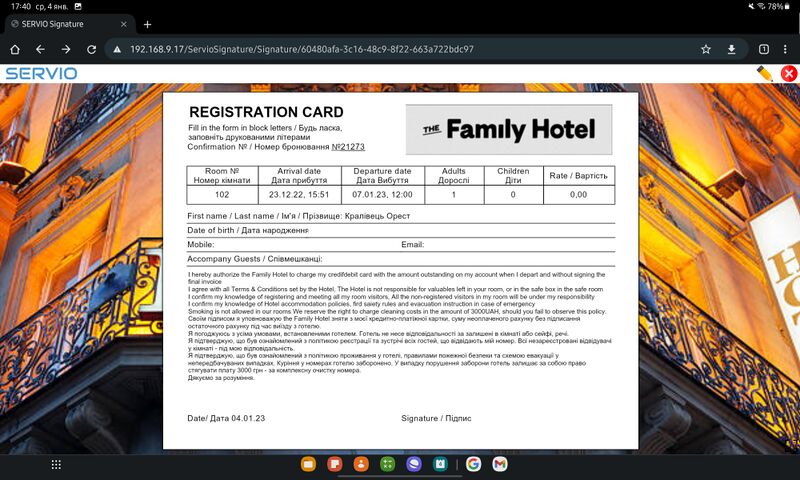
Після ознайомлення з реєстраційною карткою, гість натискає на кнопку ![]() в правому верхньому куті, якщо хоче підписати документ, або
в правому верхньому куті, якщо хоче підписати документ, або ![]() , якщо відмовляється підписувати документ.
, якщо відмовляється підписувати документ.
Після натискання на кнопку ![]() , відкривається вікно для підпису, в якому гість розписується стілусом або пальцем
, відкривається вікно для підпису, в якому гість розписується стілусом або пальцем
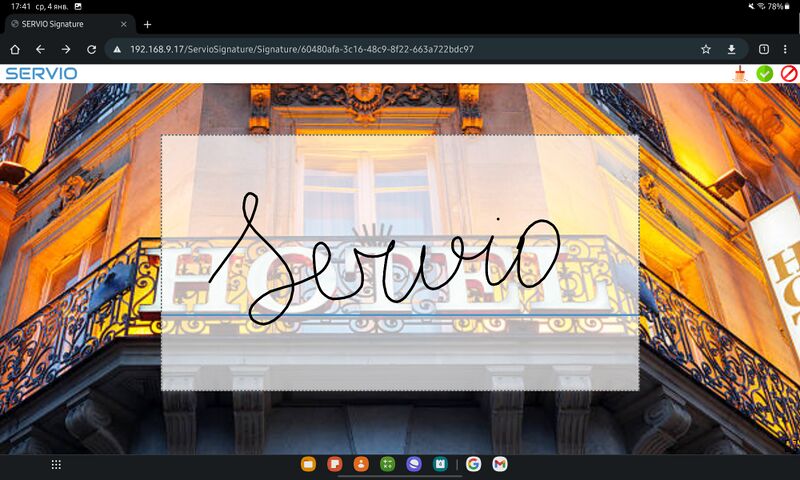
В правому верхньому куті використовуються кнопки:
Після підтвердження підпису, відображення підпису в блакитній рамці з'являється на реєстраційній картці
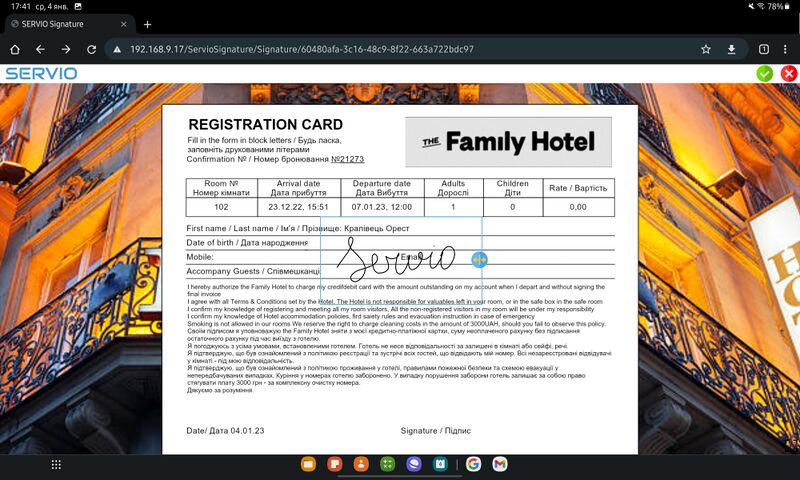
Перетаскуванням переміщаємо підпис в потрібну нам область, за допомогою стрілки ![]() вліво зменшуємо розмір підпису, і навпаки, якщо тягнути за стрілку вправо, то розмір підпису збільшується.
вліво зменшуємо розмір підпису, і навпаки, якщо тягнути за стрілку вправо, то розмір підпису збільшується.
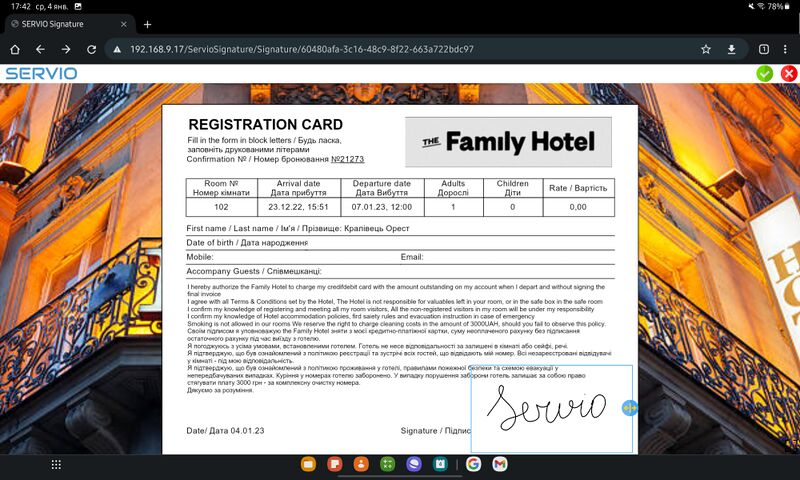
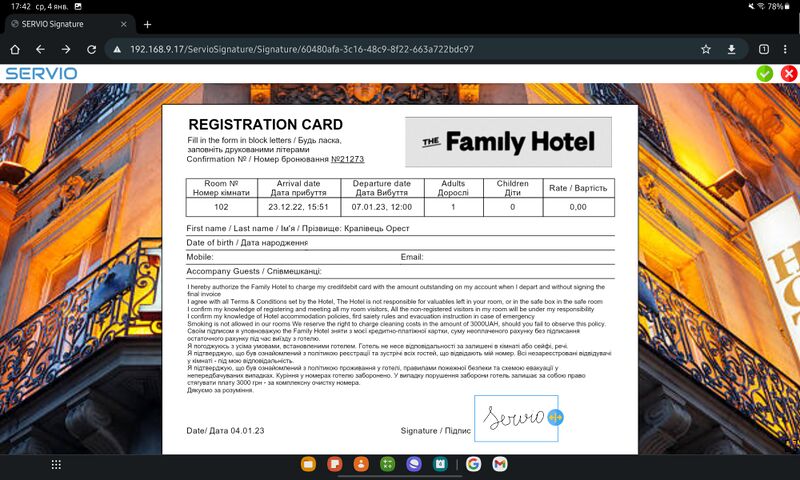
Після підтвердження ![]() реєстраційна картка з підписом завантажується в картку гостя, в розділ Відрядні посвідчення
реєстраційна картка з підписом завантажується в картку гостя, в розділ Відрядні посвідчення
Примітка:
Реєстраційні картки, що додані через картку групи відображаються в картці гостя, але видалити їх можна лише з картки групи
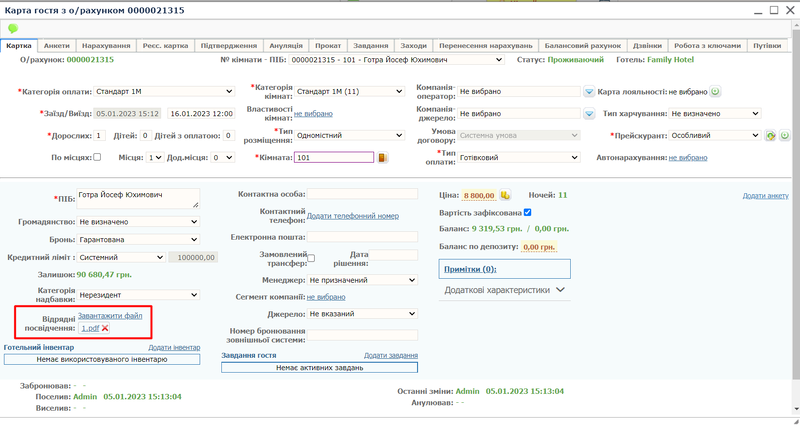
Якщо натиснути на ![]() , документ не зберігається і сайт підпису повертається на головну сторінку.
, документ не зберігається і сайт підпису повертається на головну сторінку.
Сайт підпису можна розгорнути на весь екран, щоб не було видно базову панель управління девайсу і рядок з урл за допомогою кнопки в нижньому правому куті ![]() і відповідно знов згорнути кнопкою
і відповідно знов згорнути кнопкою ![]()
Адміністратор сайту має змогу додавати нові девайси для захвату підпису, оновлювати токен для підключення та змінювати фон на сторінці підпису сайту.
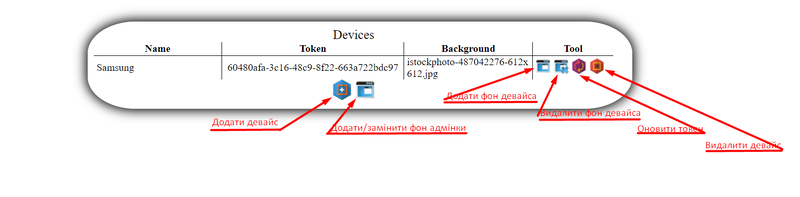
Масштабування зображення фону здійснюється по ширині екрану. Якщо використати вертикальне фото, а девайс буде розташовано горизонтально, то фото буде розтягнутим та не чітким. Тип фото необхідно обирати з огляду на те, як буде встановлено та експлуатуватися девайс.
Примітка! З версії 1.1.1 на сторінці адміністрування додано можливість додавання ![]() та видалення
та видалення ![]() фонового відео в форматі *.mp4.
фонового відео в форматі *.mp4.
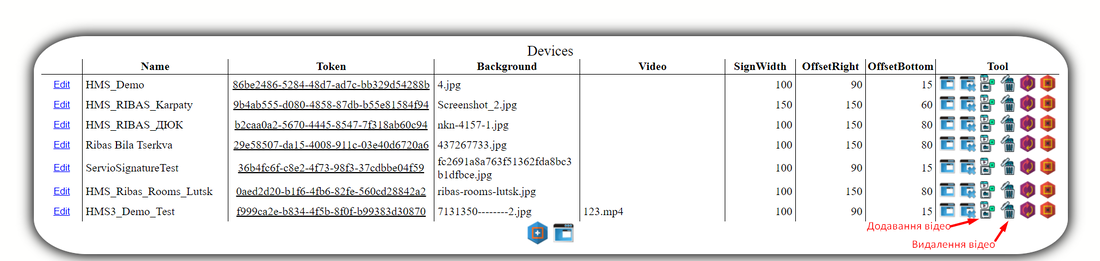
Відео починає циклічно відтворюватися, якщо сторінка підпису не активна протягом 5 хвилин (рекомендіція: не забороняти сторінці відтворювати відео в налаштуваннях браузера або додати до виключення). Відео можна використовувати як зі звуковим супроводженням, так і без. Відео займає весь простір, центрується та обмежується меньшою зі сторін, решта простіру відображається чорним кольором.
Після отримання документа на підпис відео призупиняється (наступний раз почнеться з початку), приховується та згодом відображується конверт.
У разі якщо замість відео відображається лише чорний екран, то проблема виникає через проблеми (або неможливість) пристроєм відтворити файл), рекомендується після призначення відео перевіряти на пристрої наявність такої проблеми, за потреби назначити інший файл. Також рекомендується використовувати кодеки з високою ступінню стиснення (для зниження розміру файлу).
На планшеті сайт вікоивається за адресою виду : основний урл/Signature/[Токен девайсу]. Наприклад, http://servio.signature.site/Signature/86be2486-5284-48d7-ad7c-bb329d542