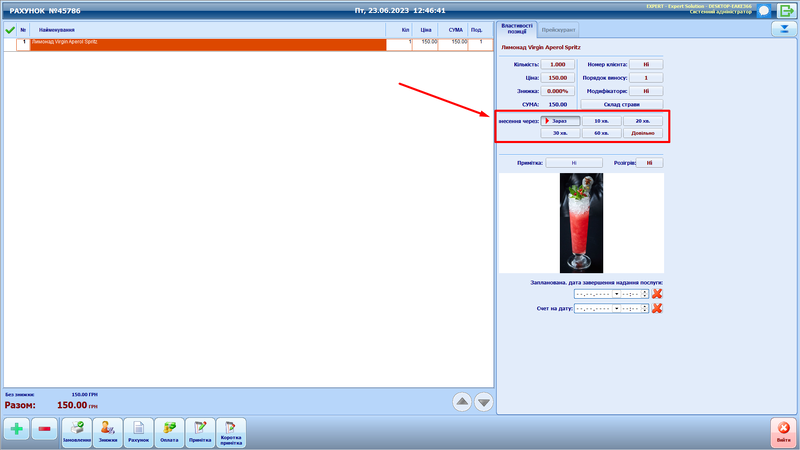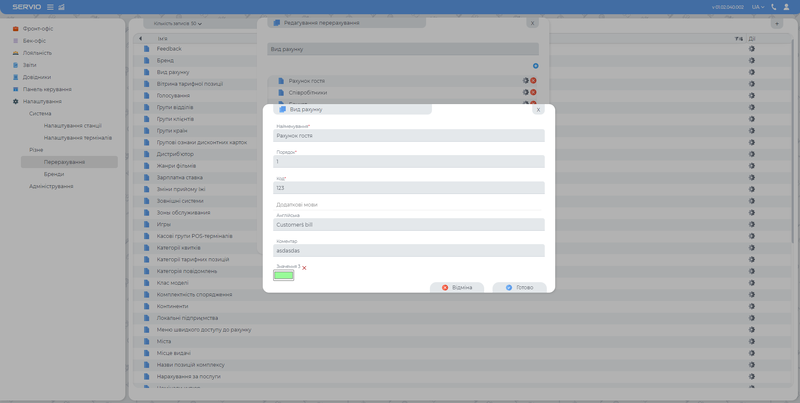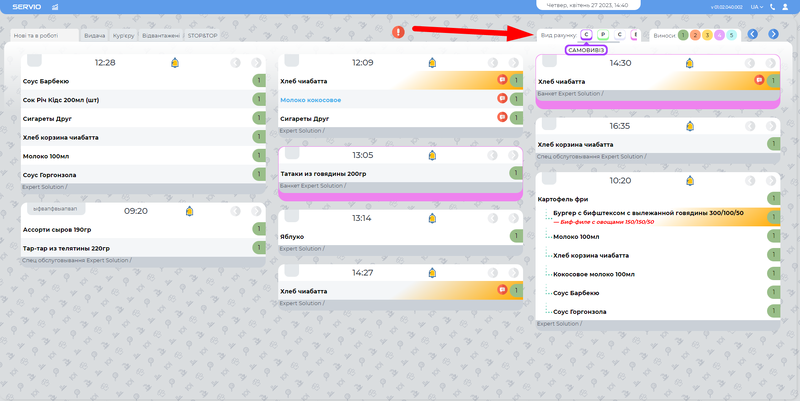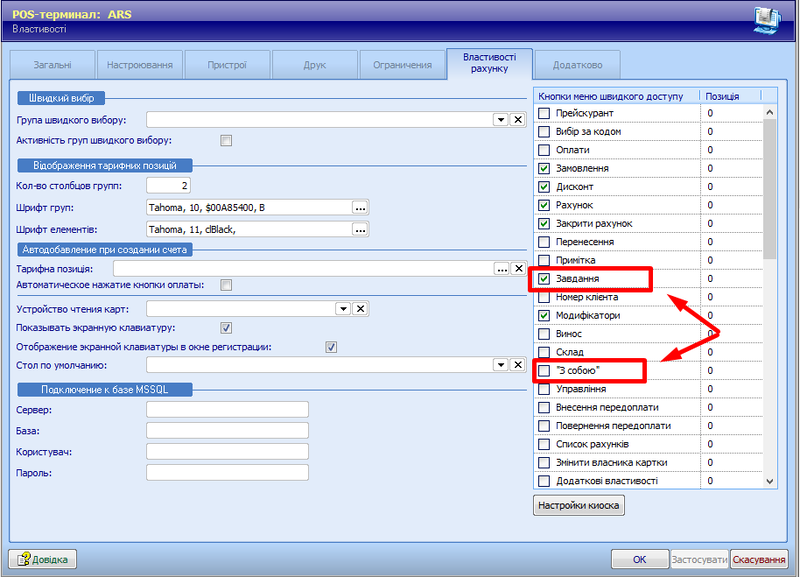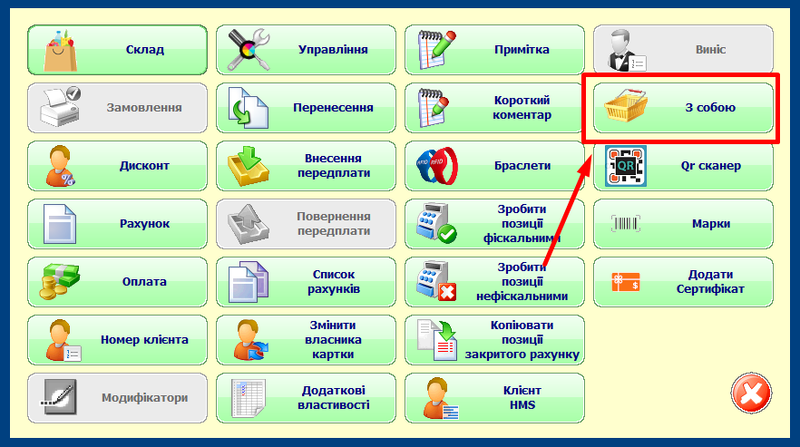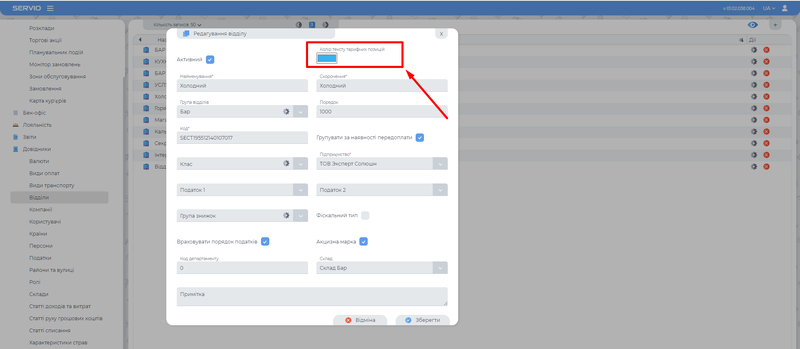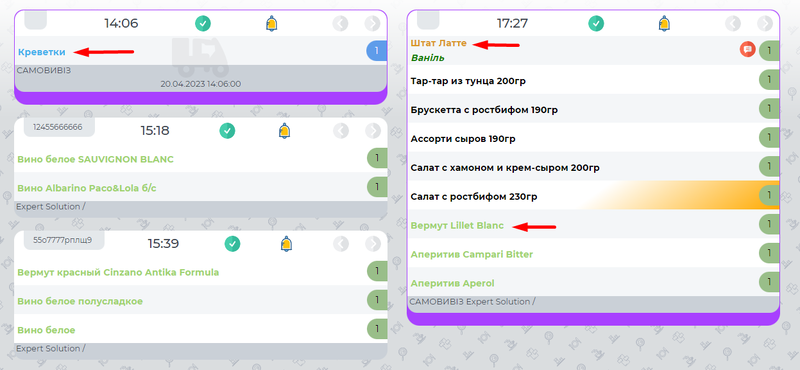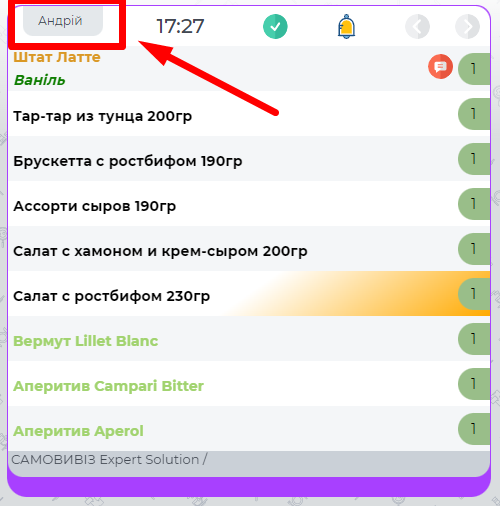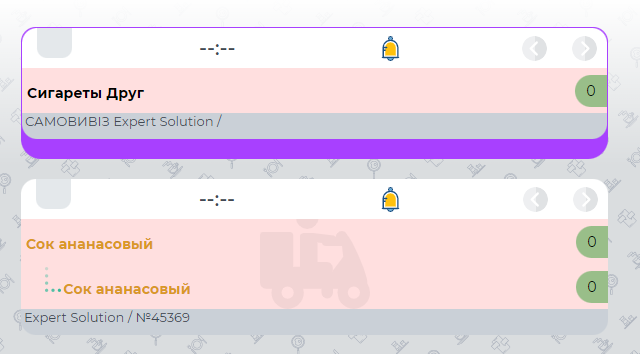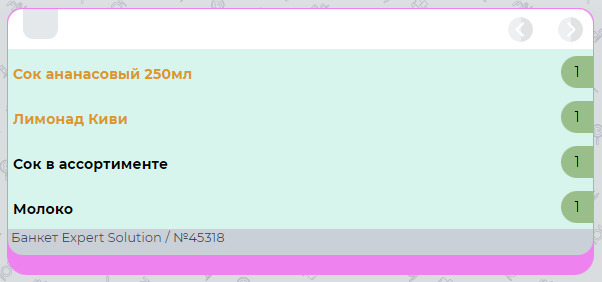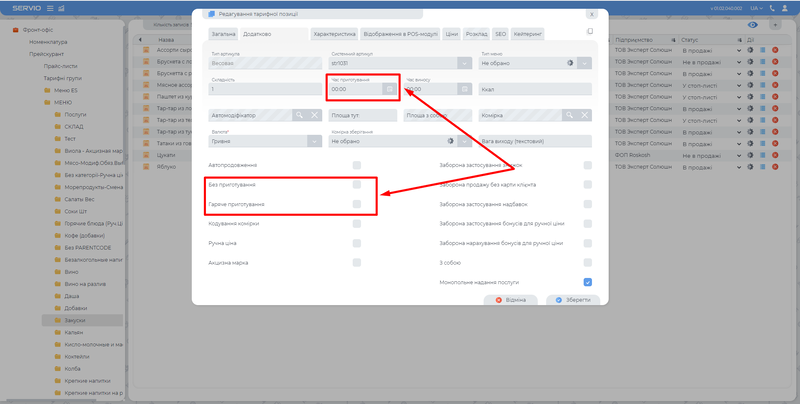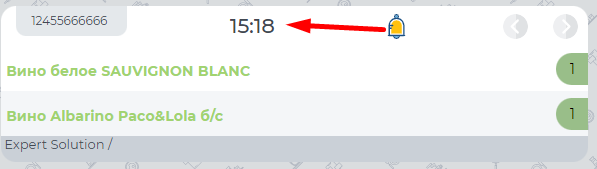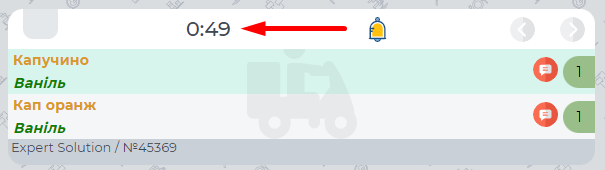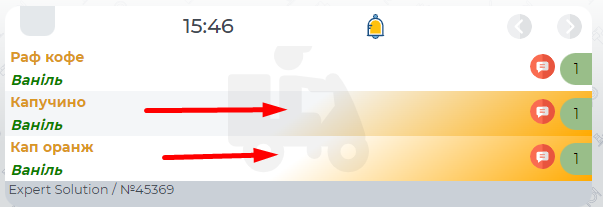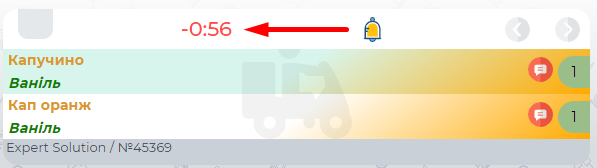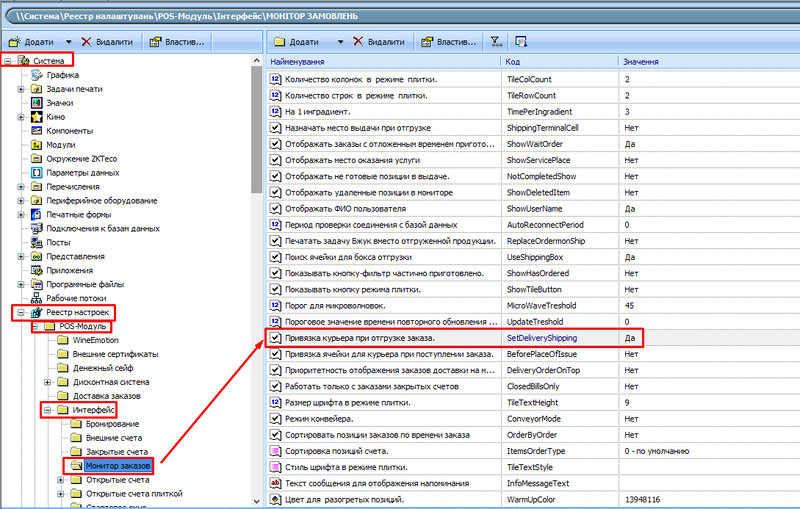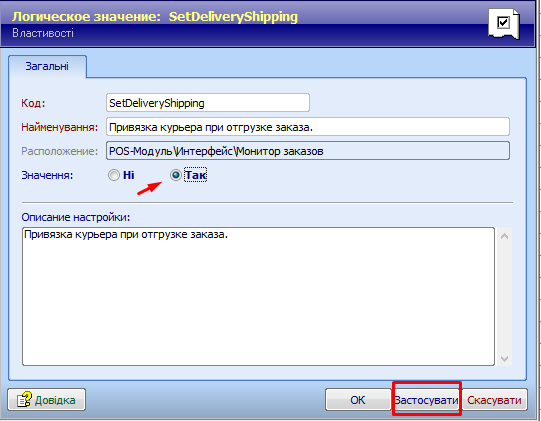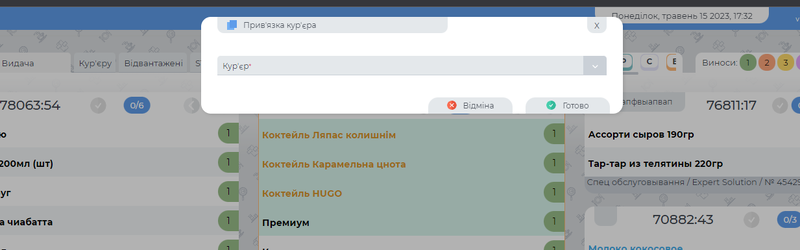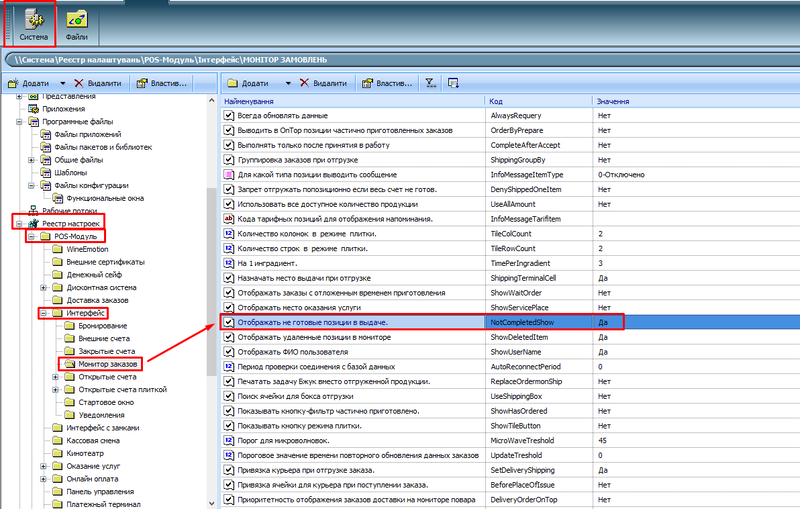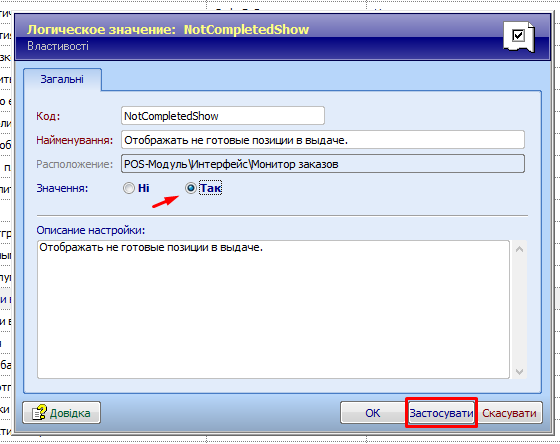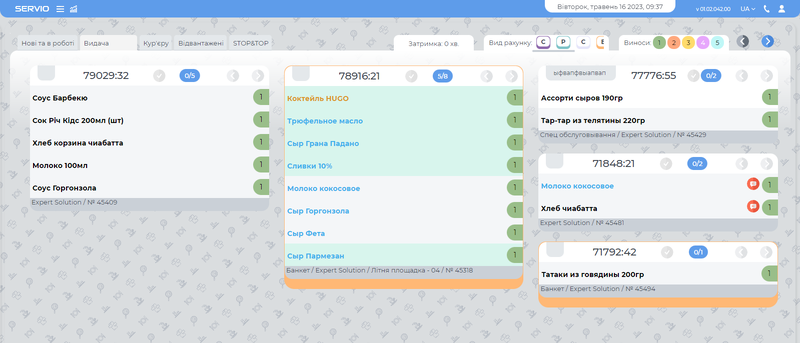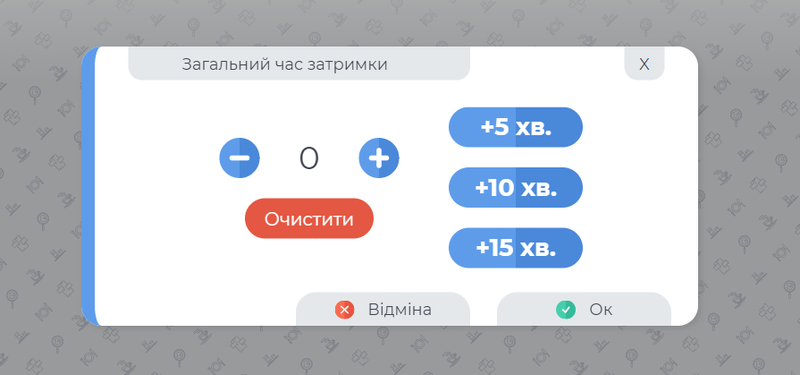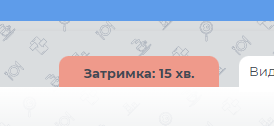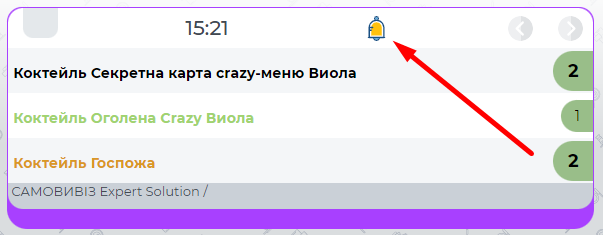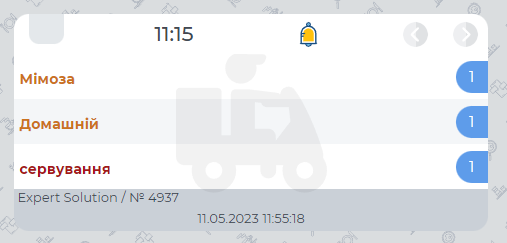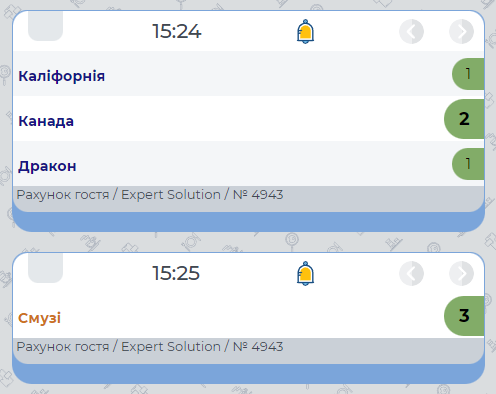Монітор замовлень: відмінності між версіями
Немає опису редагування |
|||
| (Не показані 6 проміжних версій 2 користувачів) | |||
| Рядок 1: | Рядок 1: | ||
=Основний функціонал монітору= | =Основний функціонал монітору= | ||
В '''Монітор замовлень''' потрапляють тількі ті рахунки які були надруковані. | В '''Монітор замовлень''' потрапляють тількі ті рахунки які були надруковані. | ||
==Винесення через== | |||
[[Файл:Винесення через.png|800px|міні|без]] | |||
При встановлені певного часу затримки на позиію, то на моніторі вона зьявиться тільки після проходження цього часу. | |||
==Порядок виносу== | ==Порядок виносу== | ||
| Рядок 178: | Рядок 182: | ||
==" | =="Вид рахунку"== | ||
===Налаштування=== | ===Налаштування=== | ||
Налаштування → Різне → Перерахування → Вид рахунку | Налаштування → Різне → Перерахування → Вид рахунку | ||
| Рядок 197: | Рядок 201: | ||
Також в верхній частині монітору є підказки який вид рахунку яке має обрамлення<br> | Також в верхній частині монітору є підказки який вид рахунку яке має обрамлення<br> | ||
[[Файл:Вид рахунку.png|800px|міні|без]] | [[Файл:Вид рахунку.png|800px|міні|без]] | ||
==Замовлення "З собою"== | ==Замовлення "З собою"== | ||
| Рядок 247: | Рядок 250: | ||
|} | |} | ||
<br> | <br> | ||
А також:<br> | |||
Система → Реєстр налаштувань → POS-модуль → Рахунок | |||
<br> | |||
{| class="wikitable" | |||
|+ Встановити значення наступних параметрів | |||
|- | |||
! Найменування !! Код !! Значення | |||
|- | |||
| Використання короткої примітки в новому рахунку || ShortCommentUsage|| 0 - не відображати <br> 1 - перед створенням рахунку <br> 2 - перед друком рахунку | |||
|} | |||
<br> | |||
Для використання лише числового коментаря:<br> | |||
Система → Реєстр налаштувань → POS-модуль → Рахунок | |||
<br> | |||
{| class="wikitable" | |||
|+ Встановити значення наступних параметрів | |||
|- | |||
! Найменування !! Код !! Значення | |||
|- | |||
| Використання числової короткої примітки || NumericShortComment || Так \ Ні | |||
|} | |||
<br> | |||
===Функціонал=== | ===Функціонал=== | ||
[[Файл:Короткий коментар.png|800px|міні|без]] | [[Файл:Короткий коментар.png|800px|міні|без]] | ||
| Рядок 328: | Рядок 352: | ||
При ввімкненому налаштуванні, при відвантаженні замовлень доставки необхідно буде обрати кур'єра, який буде здійснювати доставку. | При ввімкненому налаштуванні, при відвантаженні замовлень доставки необхідно буде обрати кур'єра, який буде здійснювати доставку. | ||
===Налаштування=== | ===Налаштування=== | ||
Для налаштування | Для налаштування прив'язки кур'єра відкрити у WorkDesk:<br> | ||
Система → Реєстр налаштувань → POS-модуль → Інтерфейс → Монітор замовлень: | Система → Реєстр налаштувань → POS-модуль → Інтерфейс → Монітор замовлень: | ||
<br> | <br> | ||
| Рядок 346: | Рядок 370: | ||
При відвантаженні замовлення доставки, з'являтиметься вікно зі списком кур'єрів. Обраний кур'єр буде закріплений за даним замовленням. | При відвантаженні замовлення доставки, з'являтиметься вікно зі списком кур'єрів. Обраний кур'єр буде закріплений за даним замовленням. | ||
[[Файл:Прив'язка кур'єра ВЕБ.png|800px|міні|без]] | [[Файл:Прив'язка кур'єра ВЕБ.png|800px|міні|без]] | ||
==Відобрження усіх замовлень у видачі== | |||
При ввімкненому налаштуванні не готові позиції відображаються не лише на вкладці "Нові та в роботі" а й дублюються у вкладці "Видача" | |||
===Налаштування=== | |||
Для налаштування відображення неготових позицій у видачі відкрити у WorkDesk:<br> | |||
Система → Реєстр налаштувань → POS-модуль → Інтерфейс → Монітор замовлень: | |||
<br> | |||
{| class="wikitable" | |||
|+ Встановити значення наступних параметрів | |||
|- | |||
! Найменування !! Код !! Значення | |||
|- | |||
| Відображати неготові позиції у видачі || NotCompletedShow || Так\Ні | |||
|- | |||
|} | |||
<br> | |||
[[Файл:NotCompletedShow деск.png|800px|міні|без]] | |||
У відкритій вкладці "Монітор замовлень" зі списку усіх налаштувань потрібно обрати налаштування з кодом "NotCompletedShow" та відкрити його. У вікні, що відкрилося треба відмітити галочкою значення "Так" та натиснути "Застосувати" | |||
[[Файл:NotCompleted2.png|800px|міні|без]] | |||
===Функціонал=== | |||
Усі замовлення, що потрапляють на монітор відображаються не лише на вкладці "Нові та в роботі" а й дублюються у вкладці "Видача" | |||
[[Файл:Монітор Видача.png|800px|міні|без]] | |||
==Загальний час затримки== | |||
У верхній частині монітору знаходиться панель, я якій можна встановити загальний час затримки приготування для усіх замовлень, що знаходяться на моніторі | |||
===Функціонал=== | |||
Для встановлення загального часу затримки необхідно натиснути на панель у верхній частині монітору: | |||
[[Файл:Загальний час затримки2.png|800px|міні|без]] | |||
Відкриється вікно, у якому можна встановити час затримки: | |||
[[Файл:Час затримки.png|800px|міні|без]] | |||
Час затримки можна редагувати за допомогою кнопок "Плюс" та "Мінус" або скориставшись кнопками швидкого додання часу - 5, 10, 15 хв та натиснути "Ок"<br> | |||
Після додання часу затримки панель відображатиметься червоним кольором на моніторі: | |||
[[Файл:Затримка .png|800px|міні|без]] | |||
==Зміна статусу рахунку== | |||
:Умова при якій рахунок переходить з статусу "Новий" в "В роботі".<br> | |||
===Налаштування=== | |||
Для налаштування умови зміни статусу рахунку з "Новий" на "В роботі" відкрити у WorkDesk:<br> | |||
Система → Реєстр налаштувань → Система → Настройки Web → Фронт-офіс → Монітор замовлень | |||
<br> | |||
{| class="wikitable" | |||
|+ Встановити значення наступних параметрів | |||
|- | |||
! Найменування !! Код !! Значення | |||
|- | |||
| Правило відображення статусу замовлення для "Новий" та "У роботі" залежно від статусів позицій || DeliveryStatusChangeRule || 0 - Одна позиція;<br>1 - Всі позиції; | |||
|- | |||
|} | |||
<br> | |||
===Функціонал=== | |||
Значення 0: статус замовлення рахунку зміниться з "Новий" на "У роботі", якщо хоч одна позиція з всього рахунку буде зі статусом замовлення "У роботі".<br> | |||
Значення 1: статус замовлення рахунку зміниться з "Новий" на "У роботі", якщо всі позиції рахунку будуть зі статусом замовлення "У роботі" | |||
[[Файл:Новий та в роботі.png|800px|міні|без]] | |||
=Інтерфейс= | =Інтерфейс= | ||
Поточна версія на 08:31, 6 жовтня 2023
Основний функціонал монітору
В Монітор замовлень потрапляють тількі ті рахунки які були надруковані.
Винесення через
При встановлені певного часу затримки на позиію, то на моніторі вона зьявиться тільки після проходження цього часу.
Порядок виносу
- Для всих замовлень є можливість вказати порядок виносу.
Якщо в замовленні більше одної позиції то для кожної можливо задати різне відображення порядку.
Відображення порядку виносу налаштовується у конфігураторі WorkDesk.
Налаштування
Для налаштування кольорів виносу відкрити у WorkDesk:
Система → Реєстр налаштувань → Система → Настройки Web → Фронт-офіс → Монітор замовлень
Всього доступно 5 коьорів виносу. Якщо кольори
| Найменування | Код | Значення |
|---|---|---|
| Колір виносу 1 | MonitorPos1Color | Обрати значення |
| Колір виносу 2 | MonitorPos2Color | Обрати значення |
| Колір виносу 3 | MonitorPos3Color | Обрати значення |
| Колір виносу 4 | MonitorPos4Color | Обрати значення |
| Колір виносу 5 | MonitorPos5Color | Обрати значення |
Можна обрати унікальний колір для кожного порядку виносу
Функціонал
При замовленні можна вказати порядок виносу (за замовчуванням стоїть 1)
Задані кольори для кожного порядку виносу відображатимуться у Моніторі замовлень у правому верхньому куті
При потраплянні на монітор замовлень, замовлення відображатимуться з заданим кольором порядку виносу, та завжди фільтруються від перршого виносу до пятого незважаючи на розміщенні цих позицій в цеку.
Групування замовлень при відвантаженні
Налаштування
Відображення замовлень, готових до відвантаження налаштовується у десктоп додатку WorkDesk.
Для налаштування грпування позицій у замовленні потрібно відкрити:
Система → Реєстр налаштувань → POS-модуль → Інтерфейс → Монітор замовлень:
| Найменування | Код | Значення |
|---|---|---|
| Групувати позиції при замовленні | ShippingGroupBy | Так \ Ні |
У відкритій вкладці "Монітор замовлень" зі списку усіх налаштувань потрібно обрати налаштування з кодом "ShippingGroupBy" та відкрити його. У вікні, що відкрилося треба відмітити галочкою значення "Так" та натиснути "Застосувати"
Функціонал
Для замовлень, готових до відвантаження, можна налаштувати відображення таким чином, що усі позиції в замовленні групуються і відображаються одним записом, а не списком позицій.
Відображення замовлення без групування:
Відображення замовлення, готового до відвантаження з ввімкненим налаштуванням групування:
Замість списку позицій у такому замовленні відображатиметься короткий коментар (якщо відповідне налаштування було ввімкнене) або напис "Коментар відстуній"
Призначення комірки боксу відвантаження
Налаштування
При активованому налаштуванні UseShippingBox для позицій, що були взяті в роботу, та наданні їм статусу готових до відвантаження (переміщенні на вкладку "Видача") призначється комірка боксу відвантаження.
Для того, щоб активувати налаштування потрібно відкрити:
Система → Реєстр налаштувань → POS-модуль → Інтерфейс → Монітор замовлень:
| Найменування | Код | Значення |
|---|---|---|
| Пошук ячейки для бокса відвантаження | UseShippingBox | Так \ Ні |
У відкритій вкладці "Монітор замовлень" зі списку усіх налаштувань потрібно обрати налаштування з кодом UseShippingBox та відкрити його. У вікні, що відкрилося треба відмітити галочкою значення "Так" та натиснути "Застосувати"
При відвантаженні позиції, з'являтиметься вікно з інформацією про позицію та призначені комірки.
Для того, щоб задати кількість комірок, що будуть використовуватися в роботі потрібно у конфігураторі WorkDesk відкрити:
Файл → Перерахування → Комірки боксу відгрузки
У вікні "Комірки боксу вдгрузки" натиснути кнопку "Додати" та додати нову комірку
Функціонал
При переміщенні позиції, взятої в роботу на вкладку "Видача", з'являтиметься вікно призначення комірки
У разі, якщо всі комірки будуть зайняті замовленнями, що готові до відвантаження, неможливо буде перемістити нове замовлення на вкладку "Видача".
Якщо налаштування UseShippingBox активоване, то зникає можливість взяття в роботу всього замовлення повністю, кнопка "Галочка", що дозволяє це зробити:
НЕ відображається
Панель керування стравою
Налаштування
Відкрити:
Система → Настройки WEB → Фронт-офіс → Монітор замовлень
| Найменування | Код | Значення |
|---|---|---|
| Крок часу затримки приготування позиції (хв) | DelayTimeStep | Встановити час в хвилинах (хв) |
Додає крок вибору часу в хвилинах, для замовлень які на кухні не встигають приготувати за вказаний час.
Функціонал
Дозволяє керувати позицією страви по натисканню на кількість. У позиції з'являється додаткова панель з кнопками:
- Годинник;
- Стоп-лист;
- Калькуляція
Для виклику данної панелі необхідно натиснути на кількість позицій
1.  Годинник - додає до часу приготування позиції певний час.
Годинник - додає до часу приготування позиції певний час.
Крок якого зазначений у налаштуванні (Система → Настройки WEB → Фронт-офіс → Монітор замовлень).
Далі доданий час до позиції буде відправлений офіціанту в POS Mobile, про те що час приготування змінився.;
2. ![]() Стоп-лист - переводить цю позицію в стоп-лист;
Стоп-лист - переводить цю позицію в стоп-лист;
3. ![]() Калькуляція - Відображує калькуляцію страви, а саме:
Калькуляція - Відображує калькуляцію страви, а саме:
- - Номер по порядку;
- - Назва страви;
- - Вагу нетто;
- - Вагу брутто;
- - Коментар;
- - Номер по порядку;
4. ![]() Відміна взяття в роботу. (Кнопка доступна лише якщо позиція взята в роботу, при її відміняє взяття в роботу позиції)
Відміна взяття в роботу. (Кнопка доступна лише якщо позиція взята в роботу, при її відміняє взяття в роботу позиції)
5.  Приховати вкладку "Панель керування стравою".
Приховати вкладку "Панель керування стравою".
Вікно додання акцизних марок
Налаштування
При активованому налаштуванні OrderMonExciseStamp для позицій, що являються підакцизним товаром, при наданні їм статусу взятих у роботу (кліку на позицію у новому замовленні) викликається вікно додання акцизних марок.
Функція виклику вікна додання акцизних марок налаштовується у додатку конфігуратора WorkDesk.
Для того, щоб активувати налаштування потрібно відкрити:
Система → Реєстр налаштувань → Система → Настройки WEB → Фронт-офіс → МОНІТОР ЗАМОВЛЕНЬ:
У відкритій вкладці "Монітор замовлень" зі списку усіх налаштувань потрібно обрати налаштування з кодом OrderMonExciseStamp та відкрити його. У вікні, що відкрилося треба відмітити галочкою значення "Так" та натиснути "Застосувати"
Функціонал
При взятті в роботу підакцизного товару, з'являтиметься вікно додання акцизної марки:
У поле вводу потрібно вручну ввести акцизну марку у форматі [A-Z]{4}[0-9]{6} та натиснути кнопку "Плюс". Якщо акцизна марка була додана помилково, її можна видалити, натиснувши кнопку видалення:
Для того, щоб перейти до обробки замовлення без вказання акцизної марки, потрібно натиснути кнопку "Без акцизу" у нижній панелі:
"Вид рахунку"
Налаштування
Налаштування → Різне → Перерахування → Вид рахунку
Функціонал
При оформленні замовлення через POS-модуль, можна обрати "Вид рахунку". Якщо для замовлення був обраний "Вид рахунку", це замовлення на моніторі відображатиметься з рамкою, відповідною до цього виду рахунку.
Для того, щоб обрати "Вид рахунку", потрібно:
- при оформленні замовлення у POS-модулі додати позиції в рахунок
- натиснути на кнопку стрілки у правому верхньому куті
- в правій частині екрану з'явиться вкладка з детальною інформацією по рахунку, потрібно натиснути на "Вид рахунку"
- у вікні, що з'явилося, обрати потрібний варіант та натиснути галочку
- після цього оформляємо замовлення - натиснути на кнопку "Замовлення"
На моніторі цей рахунок відображатиметься з рамкою кольору, який був заданий для даного типу рахунку
Також в верхній частині монітору є підказки який вид рахунку яке має обрамлення
Замовлення "З собою"
Налаштування
У конфігураторі вімкнути в налаштуваннях станції відображення кнопки "З собою",
або в кнопці "Завдання" безпосередньо в пос модулі
Функціонал
При оформленні замовлення через POS-модуль, для позицій у замовленні можна встановити признак "З собою", який потім відображатиметься на Моніторі замовлень.
Для того, щоб встановити признак "З собою", потрібно:
- при оформленні замовлення у POS-модулі відмітити галочкою позиції, що оформляються "З собою"
- натиснути на кнопку "З собою" у нижній частині екрану, кнопка повинна відображатись з галочкою.
- після цього оформляємо замовлення - натиснути на кнопку "Замовлення".
На моніторі позиції, для яких був проставлений признак "З собою" відображатимуться відповідним значком:
Колір "Відділу"
Для візуального розділення позицій по відділам для кожного відділу є можливість додати свій колір.
Наприклад:
- Гарячий цех - Червоний колір тексту;
- Холодний цех - Синій колір тексту;
Налаштування
Відкрити: Довідники → Відділи
Функціонал
Всі позиції у яких в налаштуванні був застосований колір будуть відражатись з обраним кольором.
Позиції по замовчуванню колір тексту чорний.
"Короткий коментар"
При ввімкненому налаштуванні короткого коментаря він відображаєьться у верхній лівій частині замовлення.
Налаштування
Система → Реєстр налаштувань → POS-модуль → Інтерфейс → Монітор замовлень
| Найменування | Код | Значення |
|---|---|---|
| Варіанти відображення інфо по рахунку | BillInfoShowType | 0 - стандарт 1 - Коротка примітка |
А також:
Система → Реєстр налаштувань → POS-модуль → Рахунок
| Найменування | Код | Значення |
|---|---|---|
| Використання короткої примітки в новому рахунку | ShortCommentUsage | 0 - не відображати 1 - перед створенням рахунку 2 - перед друком рахунку |
Для використання лише числового коментаря:
Система → Реєстр налаштувань → POS-модуль → Рахунок
| Найменування | Код | Значення |
|---|---|---|
| Використання числової короткої примітки | NumericShortComment | Так \ Ні |
Функціонал
"Видалені позиції"
При ввімкненому налаштуванні позиції не будуть просто зникати з монітору, а будуть підсвічені червоним мигаючим кольором.
Налаштування
Система → Реєстр налаштувань → POS-модуль → Інтерфейс → Монітор замовлень
| Найменування | Код | Значення |
|---|---|---|
| Відображувати в моніторі видалені позиції | ShowDeletedItem | Так \ Ні |
Налаштування:
- Так - Видалені позиції з рахунку на моніторі будуть підсвічені червоним мигаючим кольором.
- Ні - Видалені позиції з рахунку зникнуть з монітору
Функціонал
Видалені позиції підсвічені червоним мигаючим кольором.
"В роботі"
При ввімкненому налаштуванні позиції рахунку потраплятимуть на монітор в статусі "В роботі" .
Налаштування
Система → Реєстр налаштувань → POS-модуль → Інтерфейс → Монітор замовлень
| Найменування | Код | Значення |
|---|---|---|
| Автоматичне проставлення статусу "В роботі" замовленим позиціям | AllAccepted | Так \ Ні |
Налаштування:
- Так - Всі позиції потрапляють в вкладку в статусі "В роботі" (зелена заливка).
- Ні - Позиція в монітор потрапляє в статусі "Нова"
Функціонал
Видалені позиції підсвічені червоним мигаючим кольором.
"Час приготування"
Налаштування
Редагування тарифної позиції
- Час приготування - Встановлюється в форматі години:хвилини приготування страви.
- Без приготування - В монітор позиції потрапляють відразу в статусі "Готовий до відвантаження" (не потрапляють в вкладку "Нові та в роботі").
- Гаряче приготування - Позиції відображаються кухару після приготування всих позицій замовлення (до цього кухарю позиція з данним статусом не видна)
Функціонал
В рахунку який потрапив в монітор відображуеться час коли позиція була замовлена
Після потрапляння в монітор замовлення починається зворотній відлік часу (позицій в яких вказаний час приготування)
Данний відлік можна побачити після взяття позиції в роботу, до того часу буде відображено тільки сталий час коли було зроблене замовленя (попередне фото).
Якщо на позиції є час приготування, та цей час сплив (позиція не була приготована) то вона отримує часткову помачанчову заливку
Якщо час на приготування позиції вийшов то таймер продовжує рахувати час, але вже час йде зі знаком мінус та підсвічений червоним кольором.
Якщо в рахунку тільки позиції в яких немає часу приготування то таймер також стартує з моменту потрапляння в монітор замовлення, але йде вже в правильному напрямку та показує загальний час знаходження замовлення в моніторі.
"Прив'язка кур'єра при відвантаженні"
При ввімкненому налаштуванні, при відвантаженні замовлень доставки необхідно буде обрати кур'єра, який буде здійснювати доставку.
Налаштування
Для налаштування прив'язки кур'єра відкрити у WorkDesk:
Система → Реєстр налаштувань → POS-модуль → Інтерфейс → Монітор замовлень:
| Найменування | Код | Значення |
|---|---|---|
| Прив'язка кур'єра при відвантаженні замовлення | SetDeliveryShipping | Так\Ні |
У відкритій вкладці "Монітор замовлень" зі списку усіх налаштувань потрібно обрати налаштування з кодом "SetDeliveryShipping" та відкрити його. У вікні, що відкрилося треба відмітити галочкою значення "Так" та натиснути "Застосувати"
Функціонал
При відвантаженні замовлення доставки, з'являтиметься вікно зі списком кур'єрів. Обраний кур'єр буде закріплений за даним замовленням.
Відобрження усіх замовлень у видачі
При ввімкненому налаштуванні не готові позиції відображаються не лише на вкладці "Нові та в роботі" а й дублюються у вкладці "Видача"
Налаштування
Для налаштування відображення неготових позицій у видачі відкрити у WorkDesk:
Система → Реєстр налаштувань → POS-модуль → Інтерфейс → Монітор замовлень:
| Найменування | Код | Значення |
|---|---|---|
| Відображати неготові позиції у видачі | NotCompletedShow | Так\Ні |
У відкритій вкладці "Монітор замовлень" зі списку усіх налаштувань потрібно обрати налаштування з кодом "NotCompletedShow" та відкрити його. У вікні, що відкрилося треба відмітити галочкою значення "Так" та натиснути "Застосувати"
Функціонал
Усі замовлення, що потрапляють на монітор відображаються не лише на вкладці "Нові та в роботі" а й дублюються у вкладці "Видача"
Загальний час затримки
У верхній частині монітору знаходиться панель, я якій можна встановити загальний час затримки приготування для усіх замовлень, що знаходяться на моніторі
Функціонал
Для встановлення загального часу затримки необхідно натиснути на панель у верхній частині монітору:
Відкриється вікно, у якому можна встановити час затримки:
Час затримки можна редагувати за допомогою кнопок "Плюс" та "Мінус" або скориставшись кнопками швидкого додання часу - 5, 10, 15 хв та натиснути "Ок"
Після додання часу затримки панель відображатиметься червоним кольором на моніторі:
Зміна статусу рахунку
- Умова при якій рахунок переходить з статусу "Новий" в "В роботі".
Налаштування
Для налаштування умови зміни статусу рахунку з "Новий" на "В роботі" відкрити у WorkDesk:
Система → Реєстр налаштувань → Система → Настройки Web → Фронт-офіс → Монітор замовлень
| Найменування | Код | Значення |
|---|---|---|
| Правило відображення статусу замовлення для "Новий" та "У роботі" залежно від статусів позицій | DeliveryStatusChangeRule | 0 - Одна позиція; 1 - Всі позиції; |
Функціонал
Значення 0: статус замовлення рахунку зміниться з "Новий" на "У роботі", якщо хоч одна позиція з всього рахунку буде зі статусом замовлення "У роботі".
Значення 1: статус замовлення рахунку зміниться з "Новий" на "У роботі", якщо всі позиції рахунку будуть зі статусом замовлення "У роботі"
Інтерфейс
Вкладка “Нові та в роботі”
На цій вкладці відображаються нові замовлення, одразу після оформлення а також замовлення, взяті в роботу.
Відображення замовлення:
1. Номер замовлення
2. Для нових замовлень ще не взятих в роботу відображає час, коли було оформлене замовлення;
Для позицій, що входять в меню можна вказати час приготування. Якщо позиції, для яких був вказаний час приготування є в замовленні, для таких замовлень час відображається у форматі таймеру. Відлік починається з моменту взяття позиції в роботу. Кількість хвилин, зі скількох таймер починає відлік - це час приготування, вказаний для даної позиції. Якщо реальний час приготування перевищив час приготування, зазначений для позиції, таймер починає відраховувати час затримки. Час відображатиметься червоним та з мінусовим значенням - для трьох хвилин затримки: -3:00 і т.д;
3. Кнопка “Готово”, натискається, якщо позиція, яка була “В роботі” готова. Після натискання на кнопку “Готово” позиції потрапляють на вкладку “Видача”; Кнопка відображається лише за умови, якщо вимкнене налаштування "Пошук комірки для боксу відвантаження" (UseShippingBox)
4. Кнопки переміщення між позиціями. Відображаються активними, якщо позицій у замовленні більше, ніж може відобразити одне вікно;
5. Зеленим відображаються позиції, взяті “В роботу”. Для того, щоб взяти позицію в роботу, потрібно просто натиснути на саму позицію; після взяття позиції в роботу, ця позиція переміщається вверх списку, а також замволення, в якому є позиція яка була взята в роботу - переміщається на початок списку
6. Кольором відображається порядок виносу;
7. Цифрою відображається кількість порцій однієї позиції;
8. Внизу замовлення відображається П.І.Б., ким був відкритий рахунок ( офіціант, адміністратор і т.д.)
9. Виклик офіціанта (після натиснення данної кнопки на мобільний додаток пийде повідомлення з викликом відповідального на кухню)
10. Рахунки доставки відображаються зі значком кур'єра, а також внизу замовлення окрім номера рахунку і офіціанта, що оформив замовлення відображається ще й час доставки:
Додання нових позицій в замовлення
При доданні нових позицій в замовлення, що вже було відправлено на монітор, нові позиції відображаються на моніторі окремим замовленням, зберігаючи усю інформацію з основног замовлення (номер рахунку, офіціанта, вид рахунку і т.д )
Відображення відновлених рахунків
При відновленні рахунків, що були закриті, ці рахунки потрапляють на монітор у тому ж статусі, в якому вони були при закритті - якщо рахунок був на вклдці "Нові та в роботі", то і відновлений рахунок відображатиметься у цій вкладці, якщо на вкладці "Видача", то на вкладці "Видача" відповідно
Вкладка “Видача”
Готові позиції потрапляють на вкладку “Видача”. Для того, щоб відмітити замовлення як готове потрібно натиснути на кнопку
або натиснути на позицію, яка була взята в роботу та відображається зеленим.
Зліва від кнопок переміщення відображається значок кількості готових позицій відносно до загальної кількості позицій в чеку.
Вкладка “Відвантажені”
Видані замовлення потрапляють на вкладку “Відвантажені”. Для того, щоб відмітити замовлення як відвантажене потрібно натиснути на кнопку
або натиснути на позицію, готову до відвантаження.
Вкладка “STOP&TOP”
Вкладка для роботи з стоп-листами, топ-Позиціями.
Основні єлементи вкладки:
1. Оновити єлементи в данному блоці;
2. Видалити позицію з блоку;
3. Видалити всі позиції в блоці;
4. Налаштування кількості залишків (Доступно тільки в блоці залишки);
5. Кнопка "Додати" - додає тарифну позицію в обраний блок;
6. Поле "Пошук" - виконує пошук по всім тарифним позиціям які знаходяться в блоці;
===ТОП-ЛИСТ===
Додає позиції в топ.
Основні єлементи на сторінці:
1. Для додавання позиції необхідно натиснути кнопку "Додати" ![]()
1.1 Пошук працює по декільком параметрам:
- - Вибір зі списку.
- - Вибір зі списку після вводу перших символів назви тарифної позиції.
- - Вибір зі списку.
2. ![]() - оновлює данні в обраному блоці.
- оновлює данні в обраному блоці.
3. ![]() - Видаляє позицію з обраного блоку.
- Видаляє позицію з обраного блоку.
4. ![]() - Видаляє всі позиції в блоці;
- Видаляє всі позиції в блоці;
5. ![]() - Шукає по введеним символам необхідну позицію в топ листі.
- Шукає по введеним символам необхідну позицію в топ листі.
===ЗАЛИШКИ===
Дозволяє змінити залишки по певній позиції якщо вони закінчуються.
Основні єлементи на сторінці:
1. Для додавання позиції необхідно натиснути кнопку "Додати" ![]()
1.1 Пошук працює по декільком параметрам:
- - Вибір зі списку.
- - Вибір зі списку після вводу перших символів назви тарифної позиції.
- - Вибір зі списку.
- - Внесення кількості фактичного залишку після обрання позиції.
- - Внесення кількості фактичного залишку після обрання позиції.
3. ![]() - дозволяє змінити залишки товару у вже доданій в список позиції.
- дозволяє змінити залишки товару у вже доданій в список позиції.
4. ![]() - оновлює данні в обраному блоці.
- оновлює данні в обраному блоці.
5. ![]() - Видаляє позицію з обраного блоку.
- Видаляє позицію з обраного блоку.
6. ![]() - Шукає по введеним символам необхідну позицію в залишках.
- Шукає по введеним символам необхідну позицію в залишках.
===СТОП-ЛИС===
Дозволяє перемістити позиції до стоп листа.
Основні єлементи на сторінці:
1. Для додавання позиції необхідно натиснути кнопку "Додати" ![]()
1.1 Пошук працює по декільком параметрам:
- - Вибір зі списку.
- - Вибір зі списку після вводу перших символів назви тарифної позиції.
- - Вибір зі списку.
3. ![]() - дозволяє змінити залишки товару у вже доданій в список позиції.
- дозволяє змінити залишки товару у вже доданій в список позиції.
4. ![]() - оновлює данні в обраному блоці.
- оновлює данні в обраному блоці.
5. ![]() - Видаляє позицію з обраного блоку.
- Видаляє позицію з обраного блоку.
6. ![]() - Шукає по введеним символам необхідну позицію в залишках.
- Шукає по введеним символам необхідну позицію в залишках.