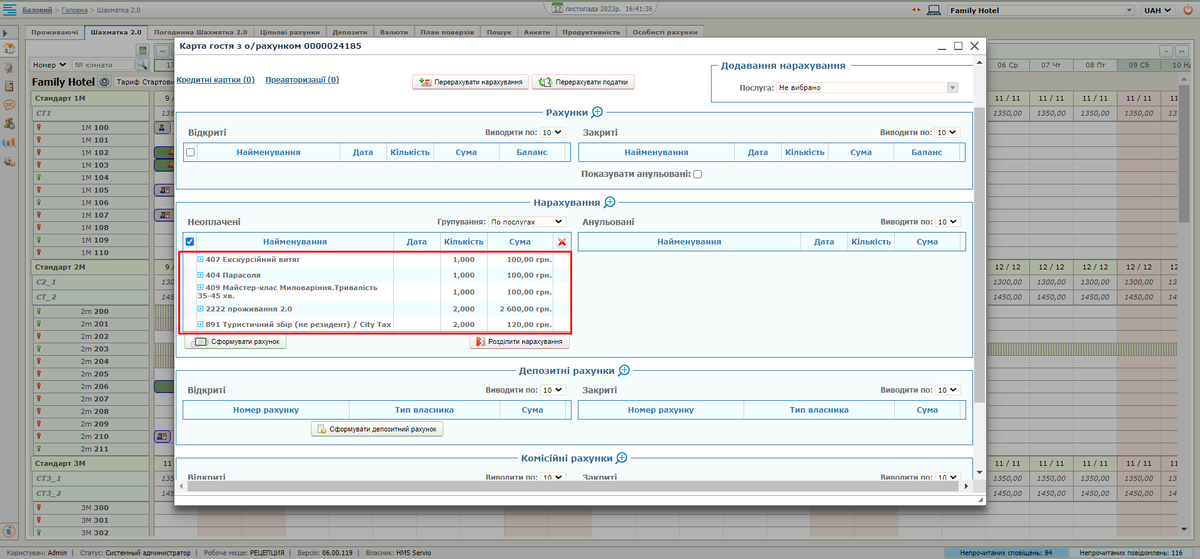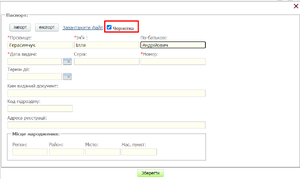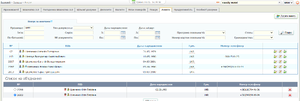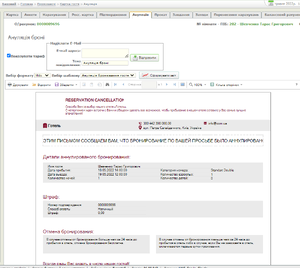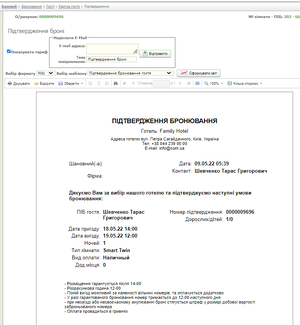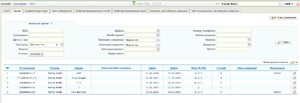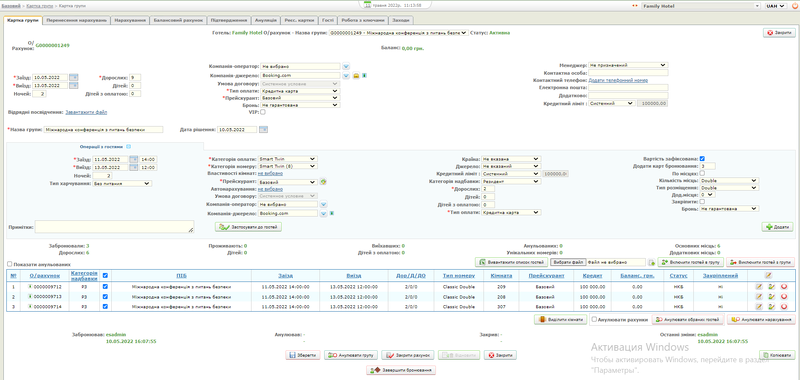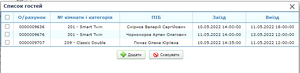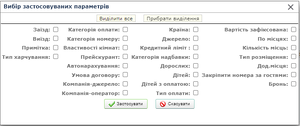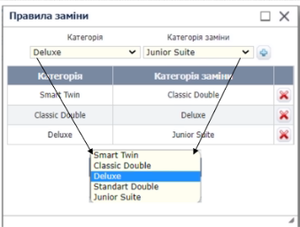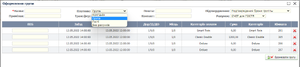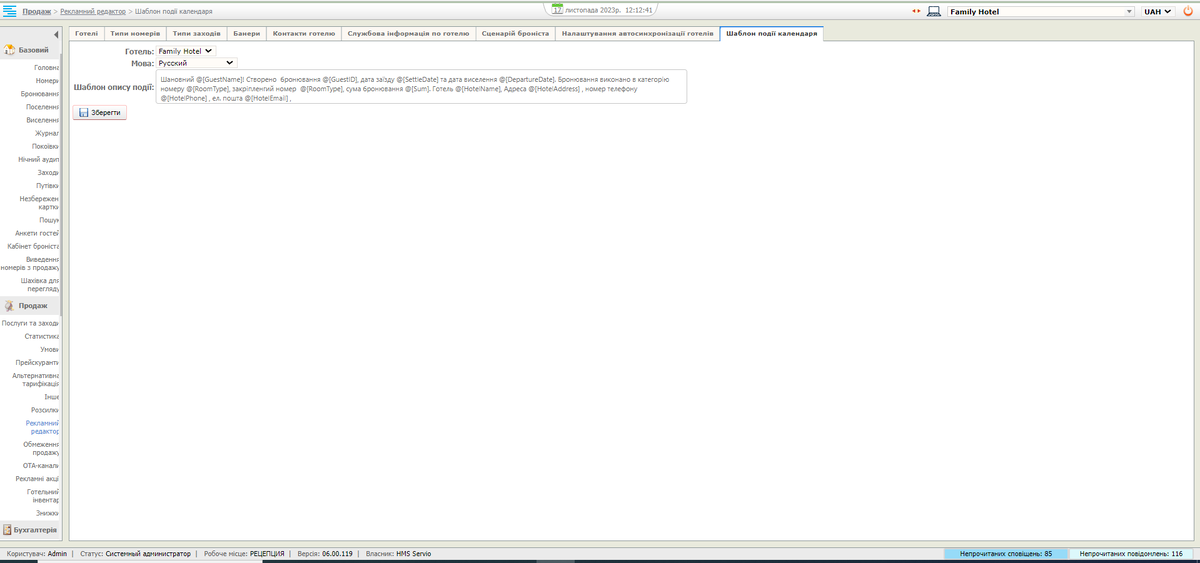Бронювання готельних номерів: відмінності між версіями
Bilan.k (обговорення | внесок) (Створена сторінка: Бронювання готельних номерів виконується з метою попереднього резервування кімнати для певного гостя (групи гостей) на дату його приїзду. Оформлення броні може виконуватись у день заселення, але до регламентованого в готельному підприємстві часу за...) |
|||
| (Не показана 31 проміжна версія 3 користувачів) | |||
| Рядок 1: | Рядок 1: | ||
Бронювання готельних номерів виконується з метою попереднього резервування кімнати для певного гостя (групи гостей) на дату його приїзду. Оформлення броні може виконуватись у день заселення, але до регламентованого в готельному підприємстві часу заселення. Якщо при бронюванні номера на рахунок готельного підприємства надходить сума передоплати за проживання або гість (група гостей) є значущою для готельного підприємства, таке бронювання є «гарантованим». Якщо бронювання є негарантованим, то дії з таким бронюванням виконуються відповідно до регламенту підприємства. | <translate> | ||
'''Примітка.''' | Бронювання готельних номерів виконується з метою попереднього резервування кімнати для певного гостя (групи гостей) на дату його приїзду. Оформлення броні може виконуватись у день заселення, але до регламентованого в готельному підприємстві часу заселення. Якщо при бронюванні номера на рахунок готельного підприємства надходить сума передоплати за проживання або гість (група гостей) є значущою для готельного підприємства, таке бронювання є «гарантованим». Якщо бронювання є негарантованим, то дії з таким бронюванням виконуються відповідно до регламенту підприємства.<br> | ||
</translate> | |||
'''''Примітка.''''' | |||
Передплата за проживання вважається внесеною у разі оплати рахунку, сформованого за нарахуваннями, що були створені автоматично після завершення процедури бронювання. | Передплата за проживання вважається внесеною у разі оплати рахунку, сформованого за нарахуваннями, що були створені автоматично після завершення процедури бронювання. | ||
<translate> | |||
== Способи бронювання == | == Способи бронювання == | ||
Передбачені такі способи бронювання: | Передбачені такі способи бронювання: | ||
* в Системі при зверненні гостя за допомогою функціоналу безпосереднього бронювання; | * в Системі при зверненні гостя за допомогою функціоналу безпосереднього бронювання;<br> | ||
'''Примітка.''' | '''Примітка.''' | ||
Якщо гість раніше проживав у готельному підприємстві, скористайтесь функцією пошуку гостя з метою використання раніше заповненої картки для нового бронювання. За потреби можна внести зміни до раніше заповненої картки. | Якщо гість раніше проживав у готельному підприємстві, скористайтесь функцією пошуку гостя з метою використання раніше заповненої картки для нового бронювання. За потреби можна внести зміни до раніше заповненої картки.<br> | ||
* в Системі при зверненні гостя за допомогою функціоналу «Шахматка 2.0»; | * в Системі при зверненні гостя за допомогою функціоналу «Шахматка 2.0»; | ||
* на сайті готелю; | * на сайті готелю; | ||
* компанією-партнером за допомогою спеціального корпоративного модуля. | * компанією-партнером за допомогою спеціального корпоративного модуля. | ||
* Готельний номер може бути заброньований на одного гостя або кількох гостей. | * Готельний номер може бути заброньований на одного гостя або кількох гостей. | ||
== Перегляд списку заброньованих номерів == | </translate> | ||
== Розрахунок бронювання == | |||
Розрахунок бронювання проводиться користувачем для надання гостю готельного комплексу швидкої інформації по вартості послуг проживання на вказаний період.<br> | |||
Для зручності використання, розрахунок бронювання можна проводити в двох розділах:<br> | |||
''* В розділі "Базовий" вкладка "Головна" і далі переходимо на вкладку "Шахматка 2.0".'' | |||
<br> | |||
[[Файл:Розрахунок бронювання Шахматка 2,0.png|800px]] | |||
<br> | |||
Для переходу у вікно "Розрахунок бронювання", необхідно натиснути на кнопку [[Файл:Калькулятор.png]] (Розрахунок бронювання), що розташована над колонкою переліку номерів.<br> | |||
''* В розділі "Базовий" вкладка "Бронювання"'' | |||
<br> | |||
[[Файл:Розрахунок бронювання розділ Бронювання.png|800px]] | |||
<br> | |||
Для переходу у вікно "Розрахунок бронювання", необхідно натиснути на кнопку [[Файл:Розрахунок бронювання.png]] (Розрахунок бронювання), що розташована у верхньому правому куті вікна "Бронювання" на вкладці "Гості".<br> | |||
Для проведення розрахунку вартості проживання, необхідно у вікні "Розрахунок бронювання" зазначити наступні параметри:<br> | |||
[[Файл:Вікно розрахунку бронювання.png|800px]] | |||
<br> | |||
* "Дата заїзду/Дата виїзду"; | |||
* Кількість "Дорослих/Дітей/Дітей" з доплатою для яких проводиться попередя розрахункова вартість; | |||
* Значення в полях "Місця" та "Додаткові місця" підтягує автоматично після зазначення кількості гостей в попередньому полі; | |||
* Обрати "Готель" до якого планується бронювання; | |||
* Додати "Категорію оплати" номеру; | |||
* Встановити "Категорію надбавки"; | |||
* За необхідності встановити "Тип харчування"; | |||
* Обрати "Прейскурант" по якому проводитиметься розрахунок вартості.<br> | |||
'''Примітка.''' | |||
У випадку коли на вказану кількість гостей в обраному номері недостатньо місць, необхідно обрати іншу "Категорію оплати". | |||
<br> | |||
Після заповнення всіх зазначених полів вище необхідно натиснути кнопку [[Файл:Розрахунок бронювання.png]] (Розрахунок бронювання).<br> | |||
Праворуч від заповнюваних полів з'явить детальних розрахунок вартості: | |||
<br> | |||
[[Файл:Розрахунок.png|800px]] | |||
<br> | |||
Розрахунок вартості проживання складається з декількох модулів: | |||
* Проживання плюс туристичний збір (якщо гість є платником туристичного збору) за кожну добу проживання окремо; | |||
* Харчування (Якщо встановлено тип харчування, або суто сніданки, якщо включені до пакету послуг "Проживання") за кожну добу окремо; | |||
* Разом - підсумована загальна вартість проживання гостя на вказаний період (Проживання, харчування, туристичний збір).<br> | |||
==Перегляд списку заброньованих номерів == | |||
Переглянути список заброньованих номерів для гостей можна на вкладці «Гості» підмодуля «Бронювання», для груп гостей — на вкладці «Групи» підмодуля «Бронювання». | Переглянути список заброньованих номерів для гостей можна на вкладці «Гості» підмодуля «Бронювання», для груп гостей — на вкладці «Групи» підмодуля «Бронювання». | ||
=== Список номерів, заброньованих для гостей === | === Список номерів, заброньованих для гостей === | ||
| Рядок 75: | Рядок 124: | ||
Якщо на вказані дати в готелі вільних місць немає, а дата заїзду відстає від поточної дати не менше, ніж встановлений параметр «Термін незаїзду за "Листом очікування" (днями)", на карті з'являється кнопка '''В список очікування''', призначена для розміщення картки список гостей, для яких не вдалося забронювати номер. Список призначений для надання користувачам можливості інформування потенційних гостей про появу номерів, що їх цікавлять, в готелі.<br> | Якщо на вказані дати в готелі вільних місць немає, а дата заїзду відстає від поточної дати не менше, ніж встановлений параметр «Термін незаїзду за "Листом очікування" (днями)", на карті з'являється кнопка '''В список очікування''', призначена для розміщення картки список гостей, для яких не вдалося забронювати номер. Список призначений для надання користувачам можливості інформування потенційних гостей про появу номерів, що їх цікавлять, в готелі.<br> | ||
'''Примітка.''' | |||
Якщо з якихось причин бронювання не було завершено, то картка цього гостя відображатиметься на вкладці «Незбережені картки» для всіх користувачів Системи та в області «Незбережені картки гостя» на вкладці «Проживаючі» тільки для користувача, який заповнював картку. | '''''Примітка.'''<br> | ||
Якщо з якихось причин бронювання не було завершено, то картка цього гостя відображатиметься на вкладці «Незбережені картки» для всіх користувачів Системи та в області «Незбережені картки гостя» на вкладці «Проживаючі» тільки для користувача, який заповнював картку.'' | |||
=== Алгоритми підбору номерів === | |||
У Системі реалізовано три алгоритми автоматичного підбору номерів гостям при бронюванні/поселенні: «нормальний», «жадібний» та «перебронювання». У процедурі пошуку номерів алгоритми виконуються у зазначеній послідовності доти, доки знайдено відповідний номер. Якщо в результаті виконання процедури номер вибрати не вдасться, буде виведено відповідне повідомлення.<br> | |||
Робота «нормального» алгоритму полягає у підборі номерів з мінімальним зношуванням (найменша кількість проживання) з метою рівномірного використання номерного фонду.<br> | |||
Робота «жадібного» алгоритму полягає у максимальному завантаженні одних і тих самих номерів: виконується пошук номерів з мінімальним простоєм після виїзду попередніх гостей.<br> | |||
Алгоритм «перебронювання» полягає в «подвійному» бронюванні тих самих номерів і включається за відсутності вільних номерів. Можливість застосування алгоритму базується на статистичних даних про те, що деякі гості відмовляються від броні. У разі колізії при заселенні гостям пропонуються номери вищої категорії. Правила підбору встановлюються у довіднику «Перебронювання із заміною категорій» | |||
=== Способи розміщення гостей у номерах === | |||
У Системі реалізована можливість розміщення гостей у номерах у різний спосіб: без диференціації вартості окремих місць у номері, з гнучкою тарифікацією відповідно до типу розміщення по окремих місцях, поселення тільки на додаткові місця. | |||
==== Поселення на додаткові місця без використання основного ==== | |||
Поселення на додаткові місця без використання основного місця можливе, якщо: | |||
* у довіднику «Типи розміщень» («Налаштування/Довідники/Типи розміщень») додано тип з кількістю місць, що дорівнює «0» (без основного місця); | |||
* у картці гостя встановлено прапорець «По місцях» і зі списку «Місця» вибрано значення, відповідне типу з кількістю місць «0» (без основного місця). | |||
Якщо прапорець знято, система не дозволить вибрати розташування без основного місця. Крім того, за потреби може бути встановлена своя тарифікація на розміщення гостей у номері лише на додаткове місце. | |||
==== Помісне поселення ==== | |||
У Системі передбачено механізм помісного поселення гостей у номери з гнучкою тарифікацією відповідно до типу розміщення. Це означає, що вартість проживання може бути розрахована автоматично залежно від того, наприклад, чи займає гість двомісний номер один чи ділить його з іншим гостем.<br> | |||
Для реалізації цього механізму потрібно для кожного типу номера, крім одномісного, запровадити кілька налаштувань прейскуранта. У загальному випадку, кількість прейскурантів дорівнює кількості місць у номері. У наведеному нижче прикладі один прейскурант відповідає проживанню в номері гостя наодинці, інший – проживання по місцях удвох.<br> | |||
[[Файл:По місцях.png|800px|border]]<br> | |||
У прейскуранті обов'язково задаються умови: | |||
* тип номера – визначає категорію номера; | |||
* кількість місць – визначає тип розміщення; | |||
* спосіб поселення - визначає можливість підселення. Помісне розміщення можливе при виборі способу поселення "По місцях". | |||
Після виконання описаних налаштувань при бронюванні/поселенні гостя достатньо буде задати «Тип розміщення», і програма автоматично встановить потрібну ціну | |||
=== Робота з даними, що засвідчують особу гостя та клієнтів === | |||
У Системі для позначення фізичних осіб, що заселяються в готельне підприємство, використовуються два терміни: «гість» та «клієнт». Клієнтом є фізична особа, про яку були зазначені дані, що засвідчують її особу, в будь-якій картці гостя. Гостем є один або кілька клієнтів, на яких заведена картка гостя і відкритий особовий рахунок. Відтак гість також є клієнтом. Якщо в готельний номер заселилося кілька осіб, але особовий рахунок заведений на одного з них, а про інших додані дані, що засвідчують їх особи, в такому випадку під гостем будуть розумітися всі клієнти. Якщо той самий клієнт кілька разів зупинявся в готельному підприємстві, то при кожному заселенні для клієнта відкривається новий рахунок, тому вважається, що клієнт один, але гостей кілька.<br> | |||
Надалі для клієнтів можуть бути заведені свої картки та відкритий окремий рахунок. | |||
==== Введення та редагування анкети гостя ==== | |||
ПІБ гостя можна ввести на вкладці «Карта» у полі ПІБ. Якщо гість вже є в базі даних, в системі з'явиться вікно таблиці з раніше зареєстрованими даними гостя, для того щоб вибрати гостя з таблиці, потрібно натиснути на кнопку [[Файл:Btn s continue.gif]], після чого з'явиться запит на автоматичне заповнення контактних даних (Заповнити контактні дані автоматично?), натискаємо на кнопку ОК і до «Карти» додається анкета гостя. На вкладці «Карта» відображається коротка інформація щодо всіх доданих анкет з інтерактивним переходом до них.<br> | |||
[[Файл:Картка гостя.png|800px]]<br> | |||
Основне заповнення анкетних даних та даних документів, що засвідчують особу, виконується на вкладці «Анкети» (Базовий/Головна/Проживаючі/Карта гостя/Анкети/Анкета) через форму пошук/додавання анкети за відповідними полями. | |||
Якщо анкета вже зареєстрована, система видасть анкети зі схожими даними запиту, щоб вибрати потрібну анкету, натискаємо на значок додавання анкети в карту гостя [[Файл:Додати анкету.png]]. Список доданих анкет відображається в лівій частині вкладки «Анкети», а також у вкладці «Карта».<br> | |||
Для видалення анкети з карти, на вкладці «Анкети» в лівій частині вкладки вибираємо анкету, яку потрібно видалити, натискаємо на стандартну кнопку видалення та отримуємо запит «Видалити анкету №___ ПІБ: ___ з карти гостя?», вибираємо ОК і анкета видаляється. Для додавання нової анкети, заповнюємо форму «Пошук/додавання анкети» та натискаємо кнопку «Додати анкету». Поля, які заповнювали форму перенесуться у вікно «Додавання анкети». Обов'язковими полями для заповнення позначені знаком * є поля: Прізвище, Ім'я, Громадянство. Також є можливість додати: | |||
* Звернення – зі списку вибираємо, як воліє гість, щоб до нього зверталися, і якою мовою. | |||
* По-батькові – по батькові гостя, якщо воно використовується. | |||
* встановіть прапор «VIP», якщо гість є важливим для готелю; | |||
* встановіть прапор «D чорному списку», якщо гість вноситься до чорного списку готелю. | |||
* Заїзд/Виїзд – вибирається у календарі дата заїзду та виїзду гостя. | |||
* Стать – гендерна приналежність. | |||
* Вік - дорослий або дитина. | |||
* Законний представник – за необхідності вибираємо зі списку, що випадає. | |||
* Дата народження – вибираємо у календарі або вводимо вручну у форматі ДД/ММ/РР. | |||
* Електронна пошта – контактний email гостя. | |||
* Номер телефону – заповнюється з міжнародним кодом країни. | |||
* Я погоджуюсь отримувати інформацію від готелю – прапор ставиться за замовчуванням, якщо гість проти отримувати інформацію від готелю, прапор можна зняти. | |||
* Адреса проживання – адреса фактичного місця проживання гостя/клієнта. Використовується при друці реєстраційної картки гостя та деяких звітів. | |||
* Примітка - додаткова інформація про гостя. | |||
* Про вас – в даному блоці заповнюється номер машини, номер телефону, ціль поїздок, компанія, посада. | |||
* Ваша сім'я – сімейний стан, дата народження подружжя/дружина, дата весілля, діти, вік дітей. | |||
* Уподобання–Інше – алергія, номер автомобіля, інше, ранній заїзд, пізній виїзд, подорож з собакою, експрес реєстрація, експрес виїзд, трансфер в'їзд/виїзд, тощо, налаштовуються характеристики в довідниках через Налаштування/Довідники/Характеристики. | |||
* Останні примітки – відображаються примітки, які раніше були додані до «Карти». | |||
* Документи – зі списку вибираємо вид документів і за допомогою кнопки [[Файл:Btn s add.gif]] відкривається нове вікно з формою для заповнення, дані можна внести самостійно або додати файл паспорта, при цьому обов'язково заповнити прізвище та ім'я. Якщо документ необхідно видалити з анкети, натискаємо кнопку анулювати [[Файл:Btn s annul.gif]], з'являється вікно із запитом «Ви дійсно хочете анулювати документ "____"?» натискаємо ОК і документ видаляється з анкети | |||
* Депозитні рахунки – функціонал додавання депозитних рахунків доступний після додавання анкети до системи. | |||
* Дисконтні картки програми лояльності - – функціонал додавання дисконтних карток програм лояльності доступний після додавання анкети до системи. | |||
Після внесення необхідних даних натискаємо кнопку додати і отримуємо вікно з інформаційному повідомленні: «Додано анкету № ___. ПІБ: ____.» | |||
==== Додавання фотографії ==== | |||
Для додавання фотографії натисніть на місце для фотографії, відкриється вікно додавання/зміни зображення. Виберіть зображення, натиснувши кнопку Відкрити і додайте його в анкету.<br> | |||
[[Файл:Анкета фото.png|800px|border]] | |||
==== Список документів ==== | |||
Клієнт може багаторазово зупинятися в готелі, пред'являючи при заселенні різні документи того самого типу (причини: псування, втрата, деякі типи документів мають обмеження за терміном дії). | |||
У таблиці «Документи» відображаються всі документи, що будь-коли додані клієнту в Системі, як актуальні, так і ті, що більше не використовуються. На певному етапі документи можуть бути заповнені частково і мати статус чернетки. Для зручності перегляду поточних станів документів записи у списку позначаються різними значками, виділяються кольором та/або фоновою заливкою. Опис функціональних кнопок та способів виділення записів у списку «Документи»:<br> | |||
'''Функціональні кнопки''' | |||
* [[Файл:Ico data.gif]]Наявність документа | |||
* [[Файл:Btn s annul.gif]]анулювання документа | |||
* [[Файл:Btn s link.gif]]прикріплення документа до поточного проживання | |||
* [[Файл:Btn s unlink.gif]]відкріплення документа від поточного проживання | |||
'''Позначення записів у таблиці''' | |||
* [[Файл:Lamp red.png]]документ є чернеткою | |||
* [[Файл:Icon pin.png]]документ закріплений за поточним проживанням | |||
* [[Файл:Grey color.png]]документ анульований | |||
Обов'язковість закріплення документів за поточним проживанням задається в налаштуванні готелю та проводиться за кнопкою [[Файл:Btn s link.gif]](Закріпити за поточним проживанням). Двох і більше закріплених документів одного типу бути не може: якщо за проживанням було закріплено документ, він автоматично відкріплюється при закріпленні іншого документа того ж типу.<br> | |||
Щоб відкріпити документ від поточного проживання, натисніть кнопку [[Файл:Btn s unlink.gif]](Відкріпити документ від поточного проживання) або закріпіть інший документ того ж типу.<br> | |||
Якщо документ втратив актуальність, його можна скасувати, натиснувши кнопку [[Файл:Btn s annul.gif]](Анулювати). Анульовані документи не видаляються зі списку.<br> | |||
Перейти до редагування актуального документа та до перегляду анульованого документа можна клікнувши на обраний документ.<br> | |||
'''''Примітка.''''' | |||
Документи, закріплені за поточним проживанням, розміщуються вгорі списку; анульовані документи – внизу. | |||
Прапор «Митний контроль» встановлюється в готелях під час заповнення особистих даних у тому випадку, якщо у закріплених документах встановлено позначку про перетин кордону з датою та КПП в'їзду. Під час встановлення прапора відкриваються поля для введення вказаних даних. | |||
==== Додавання/редагування документів ==== | |||
У роботі портьє важливо оперативно заселити гостей у номери. | |||
Якщо гість раніше проживав у готелі та дані його документів були введені, вони додадуться автоматично після знаходження та додавання клієнта. Залишиться лише перевірити актуальність наявних у базі даних документів та, за необхідності, закріпити їх за проживанням. | |||
'''Увага!''' | |||
Документ може бути відредагований, якщо знаходиться у статусі «чернетка» та/або гість ще не виселений. | |||
===== Чернетка документа ===== | |||
[[Файл:Документ чернетка.png|thumb]] Якщо гість заселяється вперше або надав документи, що відрізняються від наявних у базі даних, їх можна ввести в Систему пізніше, коли стійка реєстрації не матиме очікуваних гостей. Для цих цілей у всіх документах передбачено режим чернетки. Під час встановлення прапора «Чернетка» документ може бути збережений порожнім, без введених даних. | |||
Рекомендується все ж таки виконати ряд мінімальних дій: | |||
заповнити автоматично з анкети особисті дані; | |||
відсканувати документ та завантажити файли для їх прив'язки до конкретного документа. | |||
встановити прапорець Чернетка і зберегти документ, натиснувши кнопку Зберегти . | |||
Чернетка документа відобразиться у списку «Документи» і буде позначено [[Файл:Lamp red.png]]. | |||
Заповнення даних в документах | |||
Введення документів, наданих клієнтами, виконується в області Додавання документів. Типи документів розбиті на 2 групи: | |||
* посвідчення особи; | |||
* документи на право перебування. | |||
Щоб додати документ, виберіть вид документа зі списку та натисніть кнопку [[Файл:Btn s add.gif]](Додати документ). Відкриється вікно введення поей, передбачені для обраного документа. | |||
'''''Примітка.''''' | |||
Після зняття прапора «Чернетка» та збереження документа повернути документ у статус чернетки неможливо. | |||
===== Історія проживання клієнта ===== | |||
Історія проживання гостя доступна для перегляду у вкладці «Історія бронювань» в анкеті гостя.<br> | |||
[[Файл:Історія бронювань.png|800px|border]]<br> | |||
У вікні «Історія бронювань» відображається інформація про поточне та про попередні проживання гостя у готельному підприємстві (нижче наведено коментарі до деяких стовпців списку): | |||
* "Дохід" - розмір коштів, витрачених гостем під час проживання в готельних підприємствах; | |||
* "Прейскурант" - назви прейскурантів, закріплених за гостем у різні періоди проживання; | |||
* Статус - статуси карти гостя. | |||
===== Робота з даними на вкладці «Анкети» ===== | |||
Робота з даними, що засвідчують особу клієнта (додавання, редагування, об'єднання) виконується на вкладці «Анкети» модуля «Базовий», доступна після переходу «Базовий/Головна/Анкети», а також після переходу «Базовий/Анкети гостей».[[Файл:Базовий анкети.png|thumb]]<br> | |||
На вкладці «Анкети» розташовані: кнопка Додати анкету, призначена для додавання нових даних, область «Пошук за анкетами», призначена для пошуку вже введених даних, а також функціонал об'єднання записів клієнтів у разі виявлення помилкової або застарілої інформації у даних посвідчення особи. | |||
===== Пошук даних клієнта ===== | |||
У Системі реалізовано пошук посвідчень особи клієнта серед гостей, у яких заповнені дані документів. Для пошуку введіть критерії в області «Пошук анкет» (див. мал. 13) і натисніть кнопку Пошук . Список знайдених клієнтів відобразиться у таблиці. | |||
Наприкінці кожного рядка таблиці розташовані: | |||
* кнопка [[Файл:Btn s edit.gif]](Редагувати анкету), призначена для переходу до режиму редагування анкети клієнта; | |||
* кнопка [[Файл:Btn s 1.gif]](Відкрити останню карту гостя), призначена для переходу до карти останнього перебування гостя у готелі; | |||
* кнопка [[Файл:Btn s settlement.gif]](Перемістити до списку на об'єднання), призначена для об'єднання подібних записів клієнтів до одного. | |||
===== Об'єднання записів ===== | |||
Об'єднання записів використовується в тому випадку, якщо в результаті пошуку посвідчень особи клієнта виявляються кілька рядків зі схожими даними (наприклад, через помилку оператора при введенні, в результаті заміни документа тощо).<br> | |||
Для об'єднання записів виконайте такі дії: | |||
* У таблиці, сформованій за результатами пошуку, у рядку із записом для об'єднання натисніть кнопку [[Файл:Btn s settlement.gif]]. У нижній частині сторінки з'явиться таблиця «Список на об'єднання» із вибраним записом. | |||
* Аналогічно додайте інший запис. Якщо запис додано до списку помилково, видаліть його, натиснувши кнопку [[Файл:Btn s delete.gif]] у відповідному рядку. | |||
* Клацніть на перемикачі[[Файл:Radio btn.png]] на записи з правильними даними. Колір перемикача зміниться на синій[[Файл:Radio btn1.png]]. | |||
* Перевірте підготовлений список на об'єднання і переконайтеся, що записи дійсно відносяться до одного і того ж клієнта. | |||
* Натисніть кнопку '''Об'єднати'''. Система здійснить заміну даних посвідчень особи у всіх доданих у таблицю записах на дані вибраного рядка. | |||
===== Видалення дублікатів анкет ===== | |||
У системі представлена можливість видалення дублікатів анкет. Видалення дублікатів анкет виконується на вкладці «Видалення дублікатів гостей» підмодуля «Анкети гостей» (вкладка доступна після переходу «Базовий/Анкети гостей/Видалення дублікатів гостей»).<br> | |||
[[Файл:Видалення дублікатів анкет.png|800px|border]]<br> | |||
Щоб видалити дублікат анкети, виконайте такі дії: | |||
* У блоці Критерії пошуку позначте прапорами поля з критеріями за якими необхідно знайти дублікати (шукати можна як за одним критерієм, так і за декількома); | |||
* У зазначені поля введіть дані для пошуку; | |||
* У випадаючому списку «Виключити анкети за останні дні» виберіть потрібне значення; | |||
* Натисніть кнопку '''Пошук'''. | |||
Об'єднання записів використовується в тому випадку, якщо в результаті пошуку посвідчень особи клієнта виявляються кілька рядків зі схожими даними (наприклад, через помилку оператора при введенні, в результаті заміни документа тощо). | |||
Для об'єднання записів виконайте такі дії: | |||
* У таблиці, сформованій за результатами пошуку, прапором відзначте рядки з анкетами, які потрібно видалити. | |||
* У рядку з анкетою, на яку об'єднуємо дублікати, натискаємо на кнопку [[Файл:Btn groupcard dptr.gif]], з'являється запит на об'єднання анкет. Натискаємо ОК. | |||
Перевірте підготовлений список на об'єднання і переконайтеся, що записи дійсно відносяться до одного і того ж клієнта. Система здійснить заміну даних у всіх доданих до таблиці записах на дані обраного рядка і видалить дублюючі анкети | |||
=== Анулювання та відновлення броні === | |||
Анулювання та відновлення бронювання готельного номера для гостя виконується на вкладці «Гості» підмодуля «Бронювання» (вкладка доступна після переходу | |||
"Базовий/Бронювання/ Гості") або на вкладці "Карта" карти гостя (вкладка доступна після переходу "Базовий/Бронювання/Гості/Карта гостя"). | |||
Щоб скасувати бронювання на вкладці «Карта», виконайте такі дії: | |||
* У нижній частині форми натисніть кнопку '''Анулювати''' (Анулювати карту). | |||
* У вікні підтвердження, що відкрилось підтвердіть видалення. | |||
У вікні «Причина ануляції» вкажіть причину анулювання: | |||
* "Помилки" - помилкове додавання запису про бронювання; | |||
* "Відмова гостя" - відмова гостя від заброньованого номера; | |||
* «Висока ціна» - відмова гостя від заброньованого номера через його високу вартість; | |||
* «Тестування» — бронювання було виконано з метою тестування; | |||
* та введіть примітку (довжиною до 500 символів). Причина видалення та текст примітки відображаються у полі «Анулював» поруч із обліковим записом користувача, який виконав анулювання карти, а також у звіті GR001 «Ануляція броні»; | |||
* Відсутність вартості чи послуги у прейскуранті; | |||
* Скасовано ОТА каналом.<br> | |||
'''''Примітка.''''' | |||
Вимога обов'язкового введення тексту коментаря встановлюється параметром «Чи обов'язково вводити коментар при ануляції гостей та груп» у налаштуванні системи («Налаштування/Параметри системи», Готелі/Бронювання) | |||
Щоб скасувати бронювання на вкладці «Гості», виконайте такі дії: | |||
* У рядку із записом про бронювання, яке необхідно анулювати, натисніть кнопку (Анулювання бронювання). | |||
* У вікні «Причина ануляції» вкажіть причину анулювання (див. вище). | |||
'''Увага!''' | |||
Видалений запис про бронювання номера можна відновити до дати заселення, вказаної в картці гостя.<br> | |||
Анулювання броні неможливе, якщо у гостя є оплачені та/або закриті рахунки.<br> | |||
Щоб відновити запис про бронювання, виконайте такі дії: | |||
* На вкладці «Базовий/Бронювання/Гості» встановіть фільтр статусу «Анульований». | |||
* У рядку із записом про бронювання, яке слід відновити, натисніть кнопку [[Файл:Btn s accept.gif]]. | |||
* При необхідності внесіть зміни в картку гостя , що відкрилася , і натисніть кнопку '''Зберегти'''. | |||
* Натисніть кнопку '''Завершити бронювання'''.<br> | |||
'''''Примітка.''''' | |||
У процесі відновлення запису відбувається перерахунок нарахувань відповідно до нового періоду проживання. Завершення редагування можливе лише після видалення зайвих нарахувань. | |||
==== Анулювання бронювання ==== | |||
[[Файл:Ануляція броні.png|thumb]]При ануляції бронювання можна роздрукувати та/або надіслати підтвердження про ануляцію бронювання електронною поштою.<br> | |||
Перейдіть на вкладку «Ануляція» картки групи/гостя/заходу (доступна після переходу) | |||
«Базовий/Бронювання/Карта (групи/гостя/заходи)/Ануляція» та виконайте такі дії: | |||
* У блоці «Надіслати E-Mail» вкажіть параметри надсилання повідомлення: | |||
* у полі "E-Mail адреса" - адреса електронної пошти одержувача. Значення за промовчанням — адреса електронної пошти, введена в полі «Електронна пошта» на вкладці «Картка групи» картки; | |||
* у полі «Тема повідомлення» — тему повідомлення про анулювання бронювання. Значення за замовчуванням - "Ануляція бронювання". | |||
* У списку «Вибір шаблону» виберіть потрібний шаблон повідомлення та натисніть кнопку '''Сформувати звіт'''. | |||
* У разі потреби встановіть параметри відображення та збереження звіту. | |||
* Щоб надіслати підтвердження за вказаною адресою електронної пошти, натисніть кнопку '''Відправити''', для друку – кнопку '''Друкувати''', для збереження – кнопку '''Зберегти'''. | |||
=== Підтвердження бронювання === | |||
[[Файл:Підтвердження бронювання.png|thumb]]Після закінчення бронювання можна роздрукувати та/або надіслати гостю електронною поштою підтвердження про бронювання. Перейдіть на вкладку «Підтвердження» картки гостя («Базовий / Бронювання / Карта гостя / Підтвердження) та виконайте такі дії: | |||
У блоці «Надіслати E-Mail» вкажіть параметри надсилання повідомлення: | |||
* у полі "E-Mail адреса" - адреса електронної пошти одержувача. Значення за промовчанням — адреса електронної пошти, введена в полі «Електронна пошта» на вкладці «Картка» картки гостя; | |||
* у полі «Тема повідомлення» — тема повідомлення про підтвердження бронювання. Значення за замовчуванням – «ПІДТВЕРДЖЕННЯ БРОНЮВАННЯ». | |||
* Встановіть прапорець «Показувати тариф» у тому випадку, якщо необхідно відобразити у відповідних полях форми інформацію про вартість номера за ніч та загальну вартість проживання. | |||
* У списку «Вибір шаблону» виберіть потрібний шаблон повідомлення та натисніть кнопку Сформувати звіт. | |||
* У разі потреби встановіть параметри відображення та збереження звіту. | |||
* Щоб надіслати підтвердження за вказаною адресою електронної пошти, натисніть кнопку '''Відправити''', для друку – кнопку '''Друкувати''', для збереження – кнопку '''Зберегти'''. | |||
<br> | |||
'''''Примітка.''''' | |||
З метою коректного відображення тексту повідомлення, отриманого клієнтом електронною поштою, лист надсилається у вигляді PDF-файлу. | |||
== Бронювання номерів для групи гостей == | |||
Бронювання готельного номера для групи гостей виконується на вкладці «Групи» підмодуля «Бронювання» (вкладка доступна після переходу «Базовий/Бронювання/Групи») | |||
[[Файл:Базовий бронювання групи.png|thumb]] | |||
* Щоб забронювати номер для гостей, виконайте такі дії: | |||
* На вкладці «Групи» у верхньому правому куті натисніть на кнопку '''Нове бронювання'''. На екрані з'явиться карта групи. | |||
* Внесіть дані групи та натисніть кнопку '''Зберегти'''. | |||
* За потреби змініть дані про гостей групи в області «Операції з гостями». | |||
Додайте гостей до групи одним з наступних способів: | |||
''1 спосіб'' використовуйте при необхідності включення до групи «нових» гостей; | |||
''2 спосіб'' використовуйте при необхідності включення до групи гостей зі списку.<br> | |||
'''''Примітки:''''' | |||
# На першій вкладці карти групи необхідно заповнити всі обов'язкові поля та натиснути кнопку '''Зберегти'''. В іншому випадку, при виборі іншої вкладки карти з'явиться повідомлення: "Ви не можете перейти, оскільки дані не збережені". | |||
# При виборі компанії-джерела та компанії-оператора проводиться перевірка на наявність у компанії кредитного ліміту. Якщо ліміт вичерпано, виводиться відповідне попередження: "Увага! Компанія вичерпала кредитний ліміт". Заборона на вибір компанії не накладається. | |||
* Якщо на вкладці «Карта групи» кількість осіб, які проживатимуть у номері, перевищує кількість спальних місць у номері, відкриється вікно з повідомленням: «Кількість дорослих та дітей з оплатою перевищує кількість місць у номерах даної категорії». Щоб закрити вікно, натисніть кнопку OK. | |||
* На вкладці «Карта» зі списку «Кімната» виберіть готельний номер з потрібною кількістю спальних місць або додайте до номера додаткових місць, що не вистачає | |||
Натисніть кнопку '''Завершити бронювання'''. Інформація про бронювання номера з'явиться у списку заброньованих номерів, а додана карта гостя закріплюється за готельним підприємством, назва якого відображається у рядку стану головного вікна Системи. При настанні дати заїзду, вказаної в карті групи, запис про бронювання буде переміщений до підмодуля «Поселення», в якому слід виконати процедуру заселення групи гостей у номери, що зарезервовані для неї.<br> | |||
'''''Примітка.''''' | |||
Якщо з якихось причин бронювання не було завершено, то карта цього гостя відображатиметься на вкладці «Незбережені картки» для всіх користувачів Системи та в області «Незбережені картки гостя» на вкладці "Проживаючі" тільки для користувача, який заповнював картку. | |||
=== Додавання гостей до групи. Розподіл номерів між гостями === | |||
[[Файл:Базовий картка групи.png|800px|border]]<br> | |||
'''''Увага!''''' | |||
Додавання гостей до групи виконується після введення даних про групу. | |||
Засобами Системи надається можливість задавати одночасно дані про всіх гостей. Для цього виконайте такі дії: | |||
Н | |||
* а вкладці «Карта групи» в області «Операції з гостями» задайте дані про гостей. | |||
* У полі «Додати гостей» задайте кількість карток гостей, які будуть автоматично створені із зазначеними даними. | |||
* Натисніть кнопку '''Додати'''. У нижній частині області Операції з гостями з'явиться список гостей групи. | |||
* Для кожного гостя заповніть його картку. | |||
* На карті групи натисніть кнопку '''Зберегти'''. | |||
Розподіл готельних номерів по гостям групи виконується автоматично, додавши запис про гостя. Номер кімнати відображається у стовпці «Кімната». Якщо з якихось причин кімната не була виділена автоматично, вона вибирається вручну.<br> | |||
Існує кілька способів вибору готельних номерів вручну. При першому способі готельний номер задається для кожного гостя окремо. При другому способі розподіл готельних номерів виконується для кількох гостей або всіх гостей одночасно. Перш ніж виконати розподіл готельних номерів по гостям групи, переконайтеся в наявності необхідної кількості номерів.<br> | |||
Щоб вибрати номер першим способом, виконайте такі дії: | |||
* У рядку із записом про гостя, для якого вибирається номер, натисніть на кнопку [[Файл:Btn s 1.gif]](Відкрити картку гостя). | |||
* У вікні з карткою гостя виберіть кімнату. | |||
* Збережіть зміни, натиснувши кнопку '''Зберегти'''. | |||
* Закрийте вікно з карткою гостя. | |||
Щоб задати номери для гостей в інший спосіб, виконайте такі дії: | |||
У рядку із записом про гостя встановіть прапорець. Щоб відзначити всі записи, у шапці таблиці зі списком гостей установіть прапорець. | |||
Натисніть кнопку '''Виділити кімнати'''. У стовпці «Кімната» відображається номер кімнати. | |||
=== Включення до групи гостей зі списку === | |||
'''''Увага!''''' | |||
Включення до групи гостей зі списку виконується після того, як задані дані групи. | |||
Засобами Системи надається можливість включення до групи гостей зі списку гостей зі статусами «Проживаючий» та «Бронювання», дати проживання яких збігаються з датами проживання групи та для яких не задано групу. Для цього виконайте такі дії:[[Файл:Список гостей.png|thumb]] | |||
* На вкладці «Картка групи» натисніть кнопку '''Включити гостей в групу'''. На екрані з'явиться список гостей, який задовольняє наведеним вище критеріям. | |||
* Позначте гостей, яких потрібно включити до групи. | |||
* Натисніть кнопку '''Додати'''. На екрані з'явиться картка групи із новим списком гостей. | |||
=== Додавання заходів === | |||
Якщо для гостей планується проведення заходів, забронювати приміщення можна безпосередньо з карти групи.<br> | |||
Перейдіть на вкладку «Заходи» та натисніть кнопку Додати захід . Створиться захід, прив'язаний до карти групи. Частина полів у створеній карті заходу заповниться автоматично. | |||
=== Редагування даних про групу та її гостей === | |||
Засобами Системи можна змінювати дані відразу для всіх гостей групи або для кожного гостя окремо. Змінювати дані можна лише для гостей, у яких у Системі встановлено статус «На бронюванні», «На заїзді», «На поселенні», «Той, що проживає», «На виїзді».<br> | |||
Щоб змінити форму звернення та/або прізвище, ім'я, по батькові для одного гостя, виконайте такі дії: | |||
* На вкладці «Картка групи» у рядку із записом про гостя, натисніть кнопку [[Файл:Btn s edit.gif]](Редагувати гостя). У відповідних стовпцях запису про гостя з'являться поля для зміни параметрів. | |||
* Внесіть потрібні зміни. | |||
* В останній колонці запису натисніть кнопку [[Файл:Btn s save.gif]](Зберегти відвідувача). | |||
Щоб змінити форму звернення та/або прізвище, ім'я, по батькові для кількох гостей, виконайте такі дії: | |||
* На вкладці «Картка групи» у списку гостей групи встановіть прапорці у рядках із записами гостей, які потрібно змінити. Щоб відзначити всі записи, встановіть прапорець у шапці таблиці. | |||
* Натисніть кнопку [[Файл:Btn s edit.gif]](Редагування гостей), розташовану в ЗАГОЛОВЦІ останнього стовпця таблиці. | |||
* Внесіть потрібні зміни. | |||
* Натисніть кнопку [[Файл:Btn s save.gif]](Зберегти гостей), розташовану в ЗАГОЛОВЦІ останнього стовпця таблиці. | |||
Щоб змінити іншу інформацію про гостей (за винятком форми звернення, а також прізвища, імені, по батькові), що відображається в таблиці, виконайте такі дії: | |||
# На вкладці «Картка групи» у списку гостей групи встановіть прапорці у рядках із записами гостей, які потрібно змінити. Щоб відзначити всі записи, у шапці таблиці зі списком гостей установіть прапорець. | |||
# В області '''Операції з гостями''' внесіть необхідні дані. | |||
# Натисніть на кнопку '''Застосувати''' до всіх гостей. | |||
# У вікні позначте параметри, нові значення яких необхідно встановити для гостей групи. Для групових операцій використовуйте кнопки '''Виділити все''' та '''Прибрати виділення'''.[[Файл:Вибір параметрів.png|thumb]] | |||
# Натисніть кнопку '''Застосувати'''. | |||
# Щоб зберегти зміни, натисніть кнопку '''Зберегти''', розташовану в нижній частині вкладки.<br> | |||
'''''Примітки:''''' | |||
* Якщо в області '''«Операції з гостями»''' змінено тип кімнати або тариф, автоматично зміниться інформація в стовпцях списку гостей групи. | |||
* Якщо в області '''«Операції з гостями»''' змінено дати заселення та виселення гостей групи, то автоматично актуалізується вартість з урахуванням чинного сезону у вибраний період. | |||
Щоб змінити дані про групу, виконайте такі дії: | |||
# На вкладці "Карта групи" внесіть необхідні зміни до даних про групу. | |||
# Натисніть кнопку '''Зберегти''', розташовану в нижній частині вкладки. | |||
=== Анулювання нарахувань гостей групи === | |||
У деяких випадках виникає необхідність анулювати нарахування гостей групи, автоматично створені при завершенні бронювання (наприклад, якщо потрібно виставити рахунок одним рядком для всієї групи без деталізації нарахувань, при включенні нарахувань проживання на рахунок заходу, при виставленні рахунку через бухгалтерську програму тощо).<br> | |||
Для виконання цього завдання виділіть прапорами записи гостей, чиї нарахування потрібно видалити, та натисніть кнопку '''Анулювати нарахування'''. Система проведе перевірки на можливість видалення нарахувань (нарахування не сплачено, не входить до закритого податкового періоду) і у разі позитивного результату виконає видалення нарахувань (як вільних, так і включених до рахунків). | |||
=== Анулювання гостей групи та виставлених їм рахунків === | |||
Кількість та склад гостей, що заселилися в готель у складі групи, може відрізнятись від списку, підготовленого під час бронювання. Карти гостей, що не заїхали, анулюються.<br> | |||
Можливе анулювання як окремих карток гостей, так і групова операція. | |||
==== Анулювання однієї карти гостя ==== | |||
Для анулювання одного запису натисніть кнопку [[Файл:Btn s annul.gif]](Анулювати карту) у відповідному рядку. Відкриється вікно «Причина анулювання» для введення вказівки причини, через яку анулюється карта гостя, та полем для введення тексту примітки.<br> | |||
'''''Примітки:''''' | |||
Перелік можливих причин анулювання вводиться у довіднику «Причини анулювання» (Налаштування /Інше/Причини анулювання).<br> | |||
Обов'язковість заповнення причини анулювання встановлюється опцією «Запитувати причину ануляції нарахувань» («Налаштування/Параметри системи»,Готелі/Бронювання). | |||
Вкажіть причину, встановивши перемикач на потрібний варіант, та натисніть кнопку '''Анулювати'''. Запис буде видалено зі списку карток гостей. | |||
==== Анулювання кількох карт гостей ==== | |||
Для анулювання відразу кількох записів виділіть їх прапорами та натисніть кнопку '''Анулювати обраних гостей''', розташовану під списком гостей. Відкриється вікно "Причина анулювання", описане вище. Вкажіть причину, встановивши перемикач на потрібний варіант, та натисніть кнопку '''Анулювати'''. Виділені записи видаляться зі списку карток гостей. | |||
==== Анулювання рахунків гостей разом із картками ==== | |||
У процесі бронювання карти групи можуть бути створені рахунки, що включають нарахування гостей. Після анулювання карт гостей такі рахунки залишаються відкритими і їх необхідно анулювати вручну. | |||
Для автоматичного анулювання рахунків разом із картками гостей встановіть прапорець | |||
"Анулювати рахунки". У цьому випадку одночасно з анулюванням карток гостей автоматично виключаться їх нарахування з рахунку групи, а також анулюються їх неоплачені рахунки та нарахування. | |||
==== Анулювання нарахувань гостей ==== | |||
Якщо потрібно видалити нарахування заброньованих (але не проживаючих) гостей, не видаляючи їх карти, виділіть потрібні записи прапорами та натисніть кнопку '''Анулювати нарахування'''. З карток виділених гостей буде видалено нарахування поза рахунками, а також нарахування з неоплачених відкритих рахунків. Самі рахунки із сумою, що дорівнює «0», видалені не будуть. | |||
==== Відображення анульованих карт гостей ==== | |||
Для відображення у списку карт анульованих гостей встановіть прапорець «Показати анульованих». Записи карт анульованих гостей позначаться у списку зі статусом «АН» (анульовано) | |||
==== Видалення та відновлення запису про бронювання ==== | |||
Анулювати карту групи можна, якщо її статус '''не''' закрита і '''не''' анульована. Кнопка '''Анулювати групу''' відображається лише на першій вкладці картки групи. | |||
Щоб анулювати карту групи, на вкладці «Карта групи» натисніть кнопку '''Анулювати групу'''. Система перевірить можливість видалення групи за критерієм наявності у групи відкритих рахунків.<br> | |||
У разі позитивного результату перевірки відкриється вікно з повідомленням: Ви дійсно хочете зробити анулювання? Після підтвердження анулювання та видалення картки з'явиться повідомлення: «Група з о/рахунком <номер рахунку> була анульована». | |||
=== Підтвердження бронювання === | |||
Після закінчення бронювання можна роздрукувати та/або надіслати підтвердження про бронювання електронною поштою<br> | |||
[[Файл:Підтвердження бронювання групи.png|800px|border]]<br> | |||
Перейдіть на вкладку «Підтвердження» карти групи (доступна після переходу) | |||
«Базовий / Бронювання / Карта групи / Підтвердження та виконайте такі дії: | |||
* У блоці «Надіслати E-Mail» вкажіть параметри надсилання повідомлення: | |||
** у полі "E-Mail адреса" - адреса електронної пошти одержувача. Значення за замовчуванням — адреса електронної пошти, введена в полі «Електронна пошта» на вкладці «Картка групи» картки; | |||
** у полі «Тема повідомлення» — тему повідомлення про підтвердження бронювання. Значення за замовчуванням — «ПІДТВЕРДЖЕННЯ БРОНЮВАННЯ». | |||
** У списку «Вибір шаблону» виберіть потрібний шаблон повідомлення та натисніть кнопку '''Сформувати звіт'''. | |||
* У разі потреби встановіть параметри відображення та збереження звіту. | |||
* Щоб надіслати підтвердження за вказаною адресою електронної пошти, натисніть кнопку Відправити, для друку – кнопку '''Друкувати''', для збереження – кнопку '''Зберегти'''. | |||
=== Друк списку гостей групи === | |||
Перегляд та друк списку гостей, включених до групи, із зазначенням дати заселення та виселення, кількості дорослих та дітей, типу та номера кімнати виконується на вкладці «Гості» | |||
[[Файл:Список гостей груп.png|800px|border]]<br> | |||
Щоб надрукувати список гостей, виконайте такі дії: | |||
У списку «Вибір шаблону» виберіть потрібний шаблон списку та натисніть кнопку Застосувати . | |||
У разі потреби встановіть параметри відображення та збереження списку. | |||
Щоб надрукувати список гостей групи, натисніть кнопку '''Друкувати''', щоб зберегти — на кнопку '''Зберегти'''. | |||
== Майстер бронювання гостей == | |||
Майстер бронювання гостей призначений для підбору та бронювання найбільш відповідного варіанту розміщення для кожного гостя. Для роботи з майстром бронювання перейдіть на вкладку «Майстер бронювання гостей» підмодуля «Бронювання» (доступна після переходу Базовий/Бронювання/Майстер бронювання гостей)<br> | |||
[[Файл:Майстер бронювання гостей.png|800px|border]]<br> | |||
Для пошуку найбільш відповідного варіанта розміщення та його подальшого бронювання виконайте такі дії: | |||
* На вкладці «Майстер бронювання гостей» вкажіть критерії пошуку варіантів розміщення. Опис елементів вкладки: | |||
** Поле введення «Дата заїзду» - Дата та час заїзду гостя. Дата задається вручну або за допомогою календаря | |||
** Поле введення «Дата виїзду» - Дата та час виїзду гостя відповідно. Дата задається вручну або за допомогою календаря | |||
** Інформаційне поле «Ночей» - Кількість ночей, яку гість проведе у готельному підприємстві. Значення в полі встановлюється автоматично після завдання дати заїзду та виїзду | |||
** Поле введення «Дорослих» - Кількість дорослих, які проживатимуть у готельному номері | |||
** Поле введення «Дітей» - Кількість дітей, які проживатимуть у готельному номері | |||
** Поле введення «Дітей із оплатою» - Кількість дітей, які досягли віку, починаючи з якого проживання у готельному підприємстві оплачується. Поле відображається, якщо в параметрах Системи встановлено прапорець «Облік оплати дітей» | |||
** Випадаючий список «По місцях» - Якщо потрібно вручну задати кількість спальних місць, яку необхідно виділити для одного гостя, виберіть значення «За місцями», інакше — «Не за місцями» | |||
** Випадаючий список «Місця» - Тип розміщення | |||
** Випадаючий список «Дод.місця» - Кількість додаткових місць, які потрібно забронювати для гостей. Для гостей буде автоматично знайдено номер, в якому кількість додаткових місць більша або відповідає заданому значенню | |||
** Список «Готель» - Найменування готелю | |||
** Випадаючий список «Прейскуранти» - Прейскурант, який визначає вартість проживання | |||
** Випадаючий список «Умова договору» - Умова договору | |||
** Випадаючий список «Компанія оператор» - Назва компанії-туроператора. При введенні назви з клавіатури використовується механізм автозаповнення. Щоб вибрати зі списку доступних компаній, натисніть кнопку [[Файл:Sort desc.gif]] | |||
** Група параметрів «Категорія кімнат» - Тип кімнати, в якій проживатимуть гості | |||
* Натисніть кнопку '''Пошук'''. Варіанти розміщення, які відповідають умовам пошуку, будуть відображені в області «Результати пошуку <кількість_варіантів_розміщення>» | |||
Виберіть найкращий варіант для гостя і натисніть кнопку [[Файл:Btn s add reservation guest.gif]](Нове бронювання). Відкриється карта гостя.<br> | |||
[[Файл:Майстер бронювання груп 1.png|800px|border]]<br> | |||
Заповніть картку гостя та завершіть бронювання номера. | |||
== Майстер бронювання групи == | |||
Майстер бронювання груп гостей призначений для експрес-підбору та бронювання найбільш відповідного варіанту розміщення гостей групи. Робота з майстром бронювання виконується на вкладці «Майстер бронювання груп» підмодуля «Бронювання» (доступна після переходу Базовий/Бронювання/Майстер бронювання груп). | |||
Підбір номерів групі гостей та бронювання виконується у декілька етапів. | |||
На етапах 1 та 2 заповнюються параметри заявки, на етапі 3 – бронювання номерів: | |||
* етап 1 - підбір параметрів номерів; | |||
* етап 2 – пошук варіантів розміщення; | |||
* етап 3 - бронювання номерів. | |||
Бронювання групи може здійснюватися: | |||
* від імені компанії-оператора, з якою готель має договірні відносини. У цьому випадку можуть застосовуватись спеціальні тарифи на послуги готелю відповідно до положень договору. Рахунки послуги, зазвичай, виставляються на компанію-оператора; | |||
* від імені підприємства, не пов'язаної договором з готелем. У цьому випадку для гостей групи використовуються стандартні тарифи на послуги; платником за рахунками може бути як компанія, так і група чи окремі гості групи; | |||
* не від імені підприємства. У цьому випадку також застосовуються стандартні тарифи, а рахунки виставляються на групу чи гостей групи. | |||
Вибір компанії проводиться на етапі пошуку варіантів розміщення; вибір платника - на етапі бронювання номерів.<br> | |||
'''''Примітка.''''' | |||
На етапі бронювання рахунки на оплату можуть не виставлятись (наприклад, якщо планується зміна тарифів, проводиться бронювання на період, в якому діятимуть спеціальні ціни тощо). | |||
=== Вибір параметрів номерів === | |||
На етапі вибору параметрів номерів заповнюються загальні дані про гостей групи. Параметри проживання гостей усередині групи можуть бути різними. Тому список гостей може заповнюватися поступово, додаванням груп записів з однаковими параметрами<br> | |||
[[Файл:Майстер бронювання груп.png|800px|border]]<br> | |||
Для кожної групи записів про гостей введіть такі дані: | |||
* в полях «Заїзд» та «Виїзд» введіть період проживання – дату та час заїзду та виїзду; | |||
* зі списку «Категорія» виберіть категорію номерів; | |||
* у поде «Др/Дт/ДО» введіть кількість дорослих/дітей/дітей з оплатою для проживання в одному номері. Кількість дорослих не повинна перевищувати 10 осіб, дітей та дітей з оплатою не має перевищувати 20 осіб; | |||
* у полі «Місць» введіть кількість основних/додаткових місць; | |||
* у полі «Кількість» введіть кількість гостей із зазначеними вище параметрами; | |||
* натисніть кнопку [[Файл:Plus btn.gif]](Додати запити на пошук кімнат). | |||
Система перевірить коректність введених параметрів. У разі виявлення невірних даних з'явиться повідомлення із зазначенням конкретних помилок. Якщо дані введені правильно, до списку додадуться записи із зазначеними параметрами.<br> | |||
Повторіть операцію групи записів з іншими параметрами бронювання.<br> | |||
У списку всі параметри бронювання доступні для індивідуального налаштування.<br> | |||
Ви можете видалити помилково введені записи, натиснувши на кнопку [[Файл:Btn s delete.gif]](Видалити запит на пошук кімнати) у відповідному рядку. Видалення всіх записів зі списку здійснюється натисканням на кнопку [[Файл:Btn s delete.gif]](Видалити всі запити на пошук кімнат) у шапці таблиці або оновленням вкладки.<br> | |||
Після закінчення заповнення списку записами про гостей групи перейдіть до етапу підбору прейскуранта. | |||
=== Пошук варіантів розміщення === | |||
На цьому етапі вводяться дані для вибору варіантів розміщення гостей групи та визначення тарифів проживання<br> | |||
[[Файл:Майстер бронювання груп 1.png|800px|border]]<br> | |||
Введіть дані: | |||
* зі списку вибору "Компанія" виберіть компанію-оператора [[Файл:Sort desc.gif]]. Якщо з компанією укладено договір та введено положення договору для групи гостей, то після вибору компанії у списках «Умова», «Тип оплати» та «Прейскурант» з'явиться можливість вибору даних, що відповідають положенню договору. Якщо компанія не вибрана або відсутні положення договору, у списках вибору будуть запропоновані значення за замовчуванням; | |||
* зі списку «Умова» виберіть умову договору. Значення за замовчуванням – «Системна умова». Зміна умови неможлива, якщо компанія не обрана або відсутні положення договору; | |||
* зі списку «Тип оплати» виберіть спосіб оплати послуг готелю. Пропонуються значення, зазначені в обраній умові договору: «Готівковий» та/або «Безготівковий» та/або «Кредитна картка». Значення «Безготівковий» буде відсутнє у списку, якщо компанія не вибрана або відсутні положення договору; | |||
* зі списку «Прейскурант» виберіть прейскурант для проживання. За замовчуванням пропонується прейскурант, який відповідає обраній умові договору; | |||
* зі списку «Підбір» виберіть сценарій підбору номерів Системою: | |||
** «Без заміни» — у разі відсутності номерів, які задовольняють заявці, спроби зміни категорій номерів не здійснюватимуться; | |||
** «З заміною із збереженням оплати» — у разі відсутності вільних номерів, які задовольняють заявці, буде зроблено спробу автоматичного підбору відповідних номерів у категоріях на заміну відповідно до правил заміни. При цьому категорія оплати не зміниться; | |||
** «З заміною без збереження оплати» — у разі відсутності вільних номерів, що задовольняють заявці, буде спроба автоматичного підбору відповідних номерів на заміну відповідно до правил заміни. При цьому категорія оплати зміниться на обрану. | |||
* Для виклику вікна налаштування правил заміни категорій номерів натисніть кнопку [[Файл:Btn blue s right.gif]](Правила заміни), розташовану праворуч від випадаючого списку «Підбір». | |||
* Після закінчення оформлення заявки натисніть кнопку '''Пошук''' (Пошук кімнат). Буде проведено перевірку на коректність введених параметрів. У разі виявлення невірних даних з'явиться повідомлення із зазначенням конкретних помилок. Якщо дані введені правильно, запуститься процедура пошуку кімнат за введеними в заявці даними і в таблиці для кожного запису заповняться поля: "Категорія оплати", "Сума", "Категорія" (номеру), "Кімната". Якщо поля в будь-якому рядку виявляться незаповненими, це означає, що не вдалося підібрати номер, який відповідає параметрам заявки. Змініть параметри підбору номера в рядку або правила заміни категорій і повторно натисніть кнопку '''Пошук''' (Пошук кімнат).<br> | |||
* Для остаточного бронювання номерів групі гостей натисніть кнопку '''Оформити групу'''. Кнопка стає доступною після коректного заповнення всіх рядків заявки. | |||
==== Правила заміни категорій номерів ==== | |||
Вікно «Правила заміни» призначене для складання правил, за якими проводиться вибір номерів гостям груп. Правила використовуються в алгоритмі пошуку номерів, якщо в списку «Підбір» вибрано одне з значень: «З заміною зі збереженням оплати» або «З заміною без збереження оплати».[[Файл:Правила заміни.png|thumb]] | |||
Для додавання правила виберіть: | |||
* зі списку «Категорія» — категорію номера для заміни; | |||
* зі списку «Категорія заміни» — категорію номера на заміну та натисніть кнопку [[Файл:Plus btn.gif]](Додати правило заміни кімнат). | |||
Вибрана пара додасться до рядка таблиці. Додайте правила заміни інших категорій номерів.<br> | |||
Щоб видалити правило, натисніть кнопку [[Файл:Btn s delete.gif]](Видалити правило заміни кімнат) у відповідному рядку. | |||
'''''Примітка.''''' | |||
Задані правила зберігаються лише у поточному сеансі роботи з майстром бронювання. | |||
=== Бронювання номерів гостям групи === | |||
Після натискання на кнопку '''Оформити групу''' відкриється вікно «Оформлення групи» [[Файл:Оформлення групи.png|thumb]] | |||
<br> | |||
Заповніть реквізити групи, що бронюється. | |||
Введіть у шапці: | |||
* у полі "Назва" - назва групи. Поле обов'язкове для заповнення; | |||
* у полі "Примітка" - текст примітки; | |||
* зі списку «Платник» виберіть тип платника для формування рахунків: | |||
** "Компанія" - нарахування всіх гостей об'єднуються в загальний рахунок, що виставляється компанії-оператору, обраної на етапі підбору прейскуранта | |||
** «Група» - нарахування всіх гостей об'єднуються в загальний рахунок, що виставляється групі та, як правило, оплачується на місці відповідальним за групою; | |||
** «Гості» — для кожного гостя формується окремий рахунок, оплачуваний гостем самостійно; | |||
** "Без рахунків" - рахунки на послуги не формуються автоматично. Це значення вибирається, якщо передбачається зміна цін нарахування послуг. | |||
* прапор «Трансфер» встановлюється, якщо групі потрібна послуга зустрічі та перевезення до готелю; | |||
* у полі «Пошта» — контактна адреса електронної пошти групи для надсилання рахунку та підтвердження бронювання; | |||
* у полі "Контакт" - контактна особа від групи; | |||
* виберіть зі списку «Підтвердження» шаблон листа про підтвердження бронювання, який буде надіслано електронною поштою. Вибір шаблону має сенс, якщо заповнено поле "Пошта"; | |||
* виберіть зі списку «Рахунок» шаблон рахунку на послуги, який буде надіслано електронною поштою, якщо платником є компанія. Вибір шаблону має сенс, якщо заповнено поле "Пошта". | |||
* У рядках таблиці введіть ПІБ гостей. Якщо поля не заповнювати, то в карті групи ПІБ гостей заповняться назвою групи. | |||
Після введення всіх необхідних даних натисніть кнопку '''Бронювати групу'''. У Системі відбудуться події: | |||
* додасться картка групи; | |||
* додадуться карти гостей групи; | |||
* якщо для обраного прейскуранта налаштовані правила автонарахувань, створиться рахунок на послуги відповідно до обраного типу платника; | |||
* якщо введена адреса електронної пошти, на нього буде надіслано підтвердження про бронювання за вибраним шаблоном; | |||
* якщо введена адреса електронної пошти та платником є компанія, рахунок на компанію буде надіслано електронною поштою. Форма рахунку буде відповідати вибраному шаблону. | |||
== Лист очікування == | |||
У лист очікування заносяться гості, для яких не вдалося забронювати номер через відсутність на момент бронювання доступних кімнат, які відповідають заданим у карті гостя критеріям.<br> | |||
Якщо при бронюванні картки гостя Система не знаходить вільних кімнат, у карті з'являється кнопка В список очікування , при натисканні на яку створюється копія картки з потрібними гостеві параметрами.<br> | |||
Перед занесенням картки в лист очікування необхідно переконатися, що заповнені контактні дані гостя.<br> | |||
'''''Примітка.''''' | |||
Оригінал картки гостя зберігається на вкладці «Незбережені карти», однак параметри бронювання в карті не відповідають необхідним (інакше броню вдалося б здійснити). Незбережену картку гостя можна скасувати.<br> | |||
Функціонал розташований на вкладці «Лист очікування» підмодуля «Бронювання» (доступна після переходу «Базовий/Бронювання/Лист очікування»)<br> | |||
[[Файл:Лист очікування.png|800px]]<br> | |||
У таблиці «Лист очікування» відображається список усіх гостей, розміщених у списку очікування. Основна інформація про бронювання та контактні дані гостя виводяться при наведенні курсору на значок [[Файл:Ico info s.gif]](info).<br> | |||
На сторінці передбачено пошук гостя по ряду параметрів, у тому числі за критерієм Є доступний номер. При пошуку з встановленим даним прапором у списку залишаться тільки ті гості, для яких можна здійснити бронювання номерів.<br> | |||
Вміст списку періодично оновлюється: з нього видаляються неактуальні (прострочені) записи відповідно до параметра "Термін незаїзду за "Листом очікування" (днями)". Процедура перевірки актуальності списку запускається відповідно до часу, заданого у параметрі «Час аудиту "Листа очікування"». Обидва параметри настроювання розташовані на вкладці «Налаштування/Параметри системи», Готелі / Бронювання.<br> | |||
Для бронювання номера для гостя з листа очікування натисніть кнопку [[Файл:Btn s 1.gif]]( відкрити карту гостя). Буде відкрито картку гостя з параметрами бронювання з листа очікування. Система дозволить завершити бронювання, якщо воно можливе за потрібними параметрами.<br> | |||
Якщо бронювання гостя з будь-яких причин більш не актуальне (гість забронював номер в іншому готелі, відпала необхідність у бронюванні тощо), видаліть запис з листа очікування, клацнувши по кнопці [[Файл:Btn s annul.gif]](анулювання бронювання) і підтвердіть видалення у вікні запиту (Ви дійсно хочете анулювати цю броню?). | |||
== Онлайн-бронювання номерів == | |||
У Системі реалізовані способи онлайн-бронювання номерів: | |||
* бронювання через сайт; | |||
* бронювання за допомогою корпоративного модуля. | |||
=== Бронювання номерів через сайт === | |||
Забронювати номер можна на сайті готельного підприємства. Інформація, зазначена у заявці на бронювання, передається до Системи. При цьому автоматично генерується повідомлення про бронювання, виконане на сайті готельного підприємства. Оповіщення отримують групи користувачів, для яких адміністратор налаштував оповіщення. | |||
Оповіщення може бути реалізовано двома способами: | |||
за допомогою значка (Info), що відображається у рядку стану поруч із реєстраційним ім'ям користувача, під ім'ям якого запущено сеанс роботи з Системою. При наведенні вказівника миші на значок (Info) у вигляді підказки відображається інформація про кількість заявок на бронювання номерів, отриманих із сайту; | |||
за допомогою вікна з повідомленням про бронювання, що відображається поверх вікна Системи. Вікно з повідомленням про бронювання періодично відображатиметься на екрані, доки не буде прийнято рішення про прийняття або відхилення цієї броні.<br> | |||
'''''Увага!''''' | |||
До моменту підтвердження заявки на бронювання, одержаної з сайту, у номерному фонді не резервується готельний номер за цією заявкою. | |||
Щоб переглянути список заявок на бронювання, отриманих із сайту, клацніть лівою кнопкою по значку (Info) у рядку стану або за посиланням «Перейти до бронювання» у вікні оповіщення. Відкриється вкладка «Базовий/Бронювання/Гості».<br> | |||
На вкладці «Гості» в області «Непідтверджене бронювання з сайту» розміщується список заявок на бронювання, отриманих з сайту бронювання та виконаних не від компаній-партнерів за готівку.<br> | |||
Для кожної заявки відображається така інформація: | |||
* «ПІБ» — прізвище, ім'я та по батькові людини, яка заповнила заявку; | |||
* "Заїзд" - бажана дата заселення; | |||
* "Виїзд" - бажана дата виселення; | |||
* "Тип номера" - бажаний тип готельного номера; | |||
* "Спосіб оплати" - спосіб, яким буде виконано розрахунок за надані гостеві послуги; | |||
* "Дата створення" - дата заповнення заявки на сайті готельного підприємства. | |||
Напроти кожного рядка із записом про бронювання розташована кнопка [[Файл:Btn s accept.gif]](Прийняти бронь), призначена для підтвердження бронювання номера та [[Файл:Btn s delete.gif]] (Відхилити бронь), призначена для відхилення заявки бронювання, отриманої з сайту. Також напроти кожного рядка із записом про бронювання розташований значок (Info), при наведенні вказівника миші на який у вигляді підказки відображається інформація про бронювання, вказана при заповненні заявки на сайті.<br> | |||
Щоб підтвердити заявку на бронювання номера, виконайте такі дії: | |||
* В області «Непідтверджене бронювання з сайту» у рядку із записом про бронювання натисніть на кнопку [[Файл:Btn s accept.gif]](Прийняти бронь). | |||
* Заповніть картку гостя. | |||
* Натисніть кнопку '''Завершити бронювання'''. Інформація про бронювання номера з'явиться у списку заброньованих номерів, а додана карта гостя закріпиться за готельним підприємством, назва якого відображається у рядку стану головного вікна Системи.<br> | |||
'''''Примітка.''''' | |||
Якщо з якихось причин бронювання не було завершено, то карта цього гостя відображатиметься на вкладці «Незбережені карти» для всіх користувачів Системи та в області «Незбережені картки гостя» на вкладці «Проживаючі » тільки для користувача, який заповнював картку.<br> | |||
При настанні дати заїзду, зазначеної в карті гостя, слід виконати процедуру заселення гостя в номер, що зарезервований для нього.<br> | |||
Щоб відхилити заявку на бронювання номера, виконайте такі дії: | |||
В області «Непідтверджене бронювання із сайту», у рядку із записом про бронювання натисніть на кнопку [[Файл:Btn s delete.gif]](Відхилити броню). Відкриється вікно з повідомленням: Ви дійсно хочете видалити бронювання з сайту? | |||
Натисніть кнопку '''OK'''. Відобразиться повідомлення: «Видалення тимчасової броні з сайту <номер_сайту> зроблено успішно» | |||
=== Бронювання за допомогою корпоративного модуля === | |||
Корпоративний модуль призначений для надання корпоративному клієнту – партнеру Системи – можливості самостійного бронювання номерів для своїх клієнтів. Під партнерами Системи маються на увазі компанії-посередники (туристичні агенції, підприємства, чиї співробітники часто їздять у відрядження), які уклали договори з готельними підприємствами. | |||
Передбачено можливість бронювання номерів для гостей, груп відвідувачів, приміщень для проведення заходів.<br> | |||
В результаті бронювання в Системі створюються записи, які не відрізняються від бронювання безпосередньо в Системі. | |||
== Сформовані рахунки за анульованими картами гостей та груп гостей == | |||
Одним з типів операцій, що виконуються при роботі з Системою, є операція скасування оплаченого бронювання (компанія забронювала та сплатила номер, потім бронь була скасована та скасована вчасно). В результаті подібного скасування бронювання залишаються сформовані рахунки, які потрібно проаналізувати: анулювати неоплачені рахунки, повернути платнику або зарахувати до рахунку наступних проживання кошти за сплаченими рахунками.<br> | |||
Наведений нижче функціонал призначений для пошуку та аналізу сформованих рахунків за анульованими картами гостей та груп гостей. | |||
=== Рахунки, які очікують на рішення === | |||
Пошук сформованих рахунків за анульованими картками гостей та груп гостей виконується на вкладці «Рахунки, що очікують на рішення» (вкладка доступна після переходу | |||
«Базовий/Бронювання/Рахунки, які очікують на рішення»<br> | |||
[[Файл:Рахунки, які очікують рішення.png|800px|border]]<br> | |||
У лівій частині вкладки розташований блок завдань параметрів пошуку, що включає: | |||
* поле "Статуси рішень" - вибір статусів рішень за рахунками. У таблицю будуть включені рахунки із вибраними статусами; | |||
* поле «Особовий рахунок замовника» — якщо поле заповнене, до таблиці будуть включені рахунки, у яких номер особового рахунку замовника збігається із введеним у цьому полі номером; якщо поле не заповнене, відбір рахунків за цим критерієм не проводитиметься; | |||
* поле «Особовий рахунок платника» — якщо поле заповнене, до таблиці будуть включені рахунки, у яких номер особового рахунку платника збігається із введеним у цьому полі номером; якщо поле не заповнене, відбір рахунків за цим критерієм не проводитиметься; | |||
* поле "№ рахунку" - пошук конкретного рахунку; | |||
* група полів «Дати рахунку» («Дата з» та «Дата по») — до таблиці будуть включені рахунки з датою формування, що потрапляє у заданий період включно. | |||
Якщо потрібно відібрати рахунки за іншими умовами, змініть параметри пошуку та натисніть кнопку '''Пошук'''.<br> | |||
Рахунки в таблиці відсортовані у такому порядку: за найменуванням постачальника, потім платника, потім замовника, потім за номером рахунку верхнього рівня та, нарешті, за номером рахунку. | |||
За замовчуванням в умовах пошуку вибрано всі статуси рішень, не уточнено особових рахунків замовника, платника, номер рахунку на оплату, а також встановлено період — з початку місяця до поточної дати. При переході на вкладку Система автоматично здійснює пошук рахунків із заданими за умовчанням умовами та виводить їх у таблицю. Пошук виконується за рахунками готелю, вибраного у рядку статусу.<br> | |||
Після аналізу кожного рахунку встановіть його статус: «До повернення» або «Не повертати», обравши відповідне значення зі списку в рядку рахунку. Для одночасної зміни статусу кількох рахунків виділіть їх у колонці «№ Рахунку» та виберіть потрібний статус у заголовку стовпця таблиці «Статус рахунку».<br> | |||
У кожному рахунку, виведеному в таблиці, є посилання для переходу до карток замовника та платника, але тільки в режимі перегляду: | |||
* замовника – колонка «Особовий рахунок замовника»; | |||
* платника – колонка «Особовий рахунок платника». | |||
=== Звіт за рахунками, які очікують рішення === | |||
Список рахунків, відібраних за критеріями пошуку на вкладці «Рахунки, які очікують на рішення», можна вивести у вигляді звіту, а також надіслати електронною поштою.<br> | |||
[[Файл:TB005.png|800px]]<br> | |||
Параметри формування звіту: | |||
* область «Дати прийняття рішень» («Дата з» та «Дата з») — до звіту будуть включені рахунки, рішення щодо яких прийнято у зазначеному періоді включно. За замовчуванням задається період з початку місяця до поточної дати; | |||
* поле "Статуси рішень" - вибір статусів рішень за рахунками. У звіт буде включено рахунки з обраними статусами; | |||
* область «Надіслати по E-Mail» — надсилання звіту електронною поштою (адреса електронної пошти одержувача в полі «E-Mail адреса» та тема повідомлення у полі «Тема повідомлення»). Надсилання сформованого звіту виконується за кнопкою '''Відправити'''. | |||
* Звіт, сформований з урахуванням заданих критеріїв, з'явиться на екрані після натискання на кнопку '''Сформувати звіт'''. | |||
== Календар подій бронювання == | |||
===Створення файлу подій при бронюванні=== | |||
Для можливості отримувати файл подій після завантаження, необхідно провести декілька налаштувань:<br> | |||
1. Перейти в розділ ''Налаштування→Параметри системи→Інсталяції→Різне''. В полі ''"Зовнішнє посилання на програму"'' необхідно вказати зовнішнє посилання на сайт HMS (наприклад - https://hms4.servio.support/HMS_DevTest) та зберегти посилання. | |||
<br> | |||
[[Файл:URL Settings.png|1200px]] | |||
<br> | |||
2. Перейти за посиланням ''Продаж→Рекламний редактор→Шаблон події календаря''. На даній вкладці необхідно налаштувати шаблон, по якому відображатиметься опис події в календарі. | |||
<br> | |||
На вкладці "Шаблон події календаря" відображається 3 поля для додавання налаштувань: | |||
* ''' Готель''' - з випадаючого списку необхідно обрати назву готелю, для якого буде застосовано даний шаблон; | |||
* ''' Мова''' - визначає мову шаблону, якщо обрати мову -українська, то шаблон також має бути сформований українською. | |||
* ''' Шаблон опису події''' - поле, до якого необхідно внести текст шаблону з використанням тегів для автоматичного заповнення даних по бронюванню кожного гостя. | |||
Теги вставляються в текст шаблону за допомогою використання символу - '''@'''. Теги, які можна використовувати при формуванні шаблону події наступні: | |||
* ''' @[GuestName]''' - ПІБ гостя, береться з карти гостя з поля ПІБ; | |||
* ''' @[GuestID]''' - О/Р гостя; | |||
* ''' @[SettleDate]''' - дата заїзду; | |||
* ''' @[DepartureDate]''' - дата виїзду; | |||
* ''' @[RoomType]''' - категорія номеру, в яку заброньовано гостя; | |||
* ''' @[RoomNumber]''' - виділений номер кімнати; | |||
* ''' @[Sum]''' - вартість бронювання; | |||
* ''' @[HotelName]''' - Назва готелю; | |||
* ''' @[HotelAddress]''' - Адреса готелю; | |||
* ''' @[HotelPhone]''' - номер телефону готельного підприємства; | |||
* ''' @[HotelEmail]''' - адреса електронної пошти | |||
<br> | |||
[[Файл:Template Action.png|1200px]] | |||
<br> | |||
'''Важливо!''' | |||
Формування шаблону здійснюється за двома сценаріями. Шаблон формується не порожнім якщо: | |||
# Мова створеного шаблону відповідає мові, яка встановлена в карті гостя; | |||
# Мова створеного шаблону відповідає мові готелю. | |||
Сформоване посилання має наступний вигляд: http://192.168.9.175/HMS/DataServices/ICal/ICalService.svc/865133420186375. За цим посиланням завантажується дайл події, яку можна відкрити за допомогою календаря.<br> | |||
<br> | |||
[[Файл:Calendar Action.png|1200px]] | |||
<br> | |||
===Налаштування ShortLink для календаря подій=== | |||
Короткі посилання формуються за допомогою [https://app.bitly.com/settings/api/ Bitly]. Для цього необхідно зареєструватися в кабінеті Bitly. перейшовши за посиланням [https://app.bitly.com/settings/api/ Bitly] натискаємо на кнопку ''"SingUp"'' | |||
<br> | |||
[[Файл:Sing Up Bitly.png|1200px]] | |||
<br> | |||
Далі користувача перенаправляє на сторінку з вибором тарифного плану, можна обрати тарифний план "FREE" | |||
<br> | |||
[[Файл:Free tarif.png|1200px]] | |||
<br> | |||
Після цього відкривається сторінка реєстрації, в якій необхідно вказати наступні параметри: | |||
* '''UserName''' - ім'я користувача, яке буде відображатися в кабінеті; | |||
* '''Email adress''' - адреса електронної пошти, на яку буде надіслано підтвердження реєстрації; | |||
* '''Password''' - пароль до кабінету в Bitly.<br> | |||
Після заповненян всіх необхідних параметрів натискаємо на кнопку "Sing Up with Email" | |||
<br> | |||
[[Файл:Registration page Bitly.png|1200px]] | |||
<br> | |||
Після проведений маніпуляцій на адресу електронної пошти користувачеваі надходить лист для підтвердження реєстрації. Необхідно натиснути на посилання, в листі, після чого в кабінеті Bitly на вкладці "Profile" з'явиться відмітка про верифікацію користувача. | |||
<br> | |||
[[Файл:Veryfication.png|1200px]] | |||
<br> | |||
Після проходження верифікації, переходимо в розділ ''Developer Settings->API'' та натискаємо на кнопку '''"Register new app"'''. | |||
<br> | |||
[[Файл:Register new app.png|1200px]] | |||
<br> | |||
Користувача переспрямовує на нову сторінку з формою для заповнення даних.<br> | |||
* '''Application name''' - вказуємо назву додатку; | |||
* '''Application link''' - необхідно додати зовнішнє посилання на сайт HMS (наприклад: https://hms6.servio.support/HMS_DevTest/); | |||
* '''Redirect URIs''' - посилання на яке буде переспрямовувати, можна використати ідентичне з попереднього пункту; | |||
* '''Application description''' - короткий опис застосунку. | |||
<br> | |||
Після заповненян всіх необхідних полів необхідно зберегти зміни натиснувши кнопку '''"Save"'''. | |||
<br> | |||
[[Файл:Datas new app.png|1200px]] | |||
<br> | |||
Після створення додатку необхідно згенерувати токен для створення коротких посилань, для цього повертаємося на сторінку ''Developer Settings->API'' | |||
<br> | |||
В полі ''"Enter password"'' необхідно ввести пароль, з яким користувач реєструвався в кабінеті Bitly та натиснути кнопку "Generate token". | |||
<br> | |||
[[Файл:Generate token.png|1200px]] | |||
<br> | |||
Коли токен успішно згенеровано, відображається повідомлення про успішну генерацію токену, а також безпосередньо сам Токен. | |||
<br> | |||
[[Файл:Access token.png|1200px]] | |||
<br> | |||
Копіюємо отриманий токен, після цього його необхідно додати до налаштувань HMS. Для цього переходимо за посиланнями ''Налаштування→Параметри системи→Готелі→Різне'', в полі "Токен bitly:" вказуємо згенерований раніше токен, зберегти зміни. | |||
== Карта гостя == | |||
=== Нарахування === | |||
Для зручності додано функціонал групування послуг за наступними параметрами: | |||
* Без групування; | |||
* По датах; | |||
* По послугах. | |||
<br> | |||
Для застосування даного налаштування необхідно перейти за посиланням ''Налаштування→Параметри системи→Готелі→Різне''. | |||
<br> | |||
[[Файл:Group Services.png|1200px]] | |||
<br> | |||
При застосуванні параметру '''"Без групування"''' нарахування при бронюванні гостя, будуть відображатися в порядку їх додавання/нараховування. | |||
<br> | |||
[[Файл:Without group.png|1200px]] | |||
<br> | |||
При застосуванні параметру '''"По датах"''' нарахування при бронюванні гостя, будуть відображатися згрупованими по даті споживання послуги. | |||
<br> | |||
[[Файл:Group by data.png|1200px]] | |||
<br> | |||
При застосуванні параметру '''"По послугах"''' нарахування при бронюванні гостя, будуть відображатися згрупованими по типам послуг. | |||
<br> | |||
[[Файл:Group by Service.png|1200px]] | |||
<br> | |||
Поточна версія на 16:10, 5 грудня 2023
Бронювання готельних номерів виконується з метою попереднього резервування кімнати для певного гостя (групи гостей) на дату його приїзду. Оформлення броні може виконуватись у день заселення, але до регламентованого в готельному підприємстві часу заселення. Якщо при бронюванні номера на рахунок готельного підприємства надходить сума передоплати за проживання або гість (група гостей) є значущою для готельного підприємства, таке бронювання є «гарантованим». Якщо бронювання є негарантованим, то дії з таким бронюванням виконуються відповідно до регламенту підприємства.
Примітка.
Передплата за проживання вважається внесеною у разі оплати рахунку, сформованого за нарахуваннями, що були створені автоматично після завершення процедури бронювання.
Способи бронювання
Передбачені такі способи бронювання:
- в Системі при зверненні гостя за допомогою функціоналу безпосереднього бронювання;
Примітка.
Якщо гість раніше проживав у готельному підприємстві, скористайтесь функцією пошуку гостя з метою використання раніше заповненої картки для нового бронювання. За потреби можна внести зміни до раніше заповненої картки.
- в Системі при зверненні гостя за допомогою функціоналу «Шахматка 2.0»;
- на сайті готелю;
- компанією-партнером за допомогою спеціального корпоративного модуля.
- Готельний номер може бути заброньований на одного гостя або кількох гостей.
Розрахунок бронювання
Розрахунок бронювання проводиться користувачем для надання гостю готельного комплексу швидкої інформації по вартості послуг проживання на вказаний період.
Для зручності використання, розрахунок бронювання можна проводити в двох розділах:
* В розділі "Базовий" вкладка "Головна" і далі переходимо на вкладку "Шахматка 2.0".
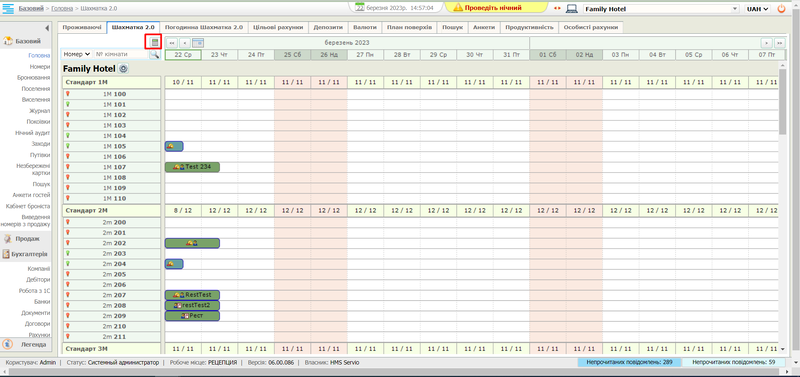
Для переходу у вікно "Розрахунок бронювання", необхідно натиснути на кнопку ![]() (Розрахунок бронювання), що розташована над колонкою переліку номерів.
(Розрахунок бронювання), що розташована над колонкою переліку номерів.
* В розділі "Базовий" вкладка "Бронювання"
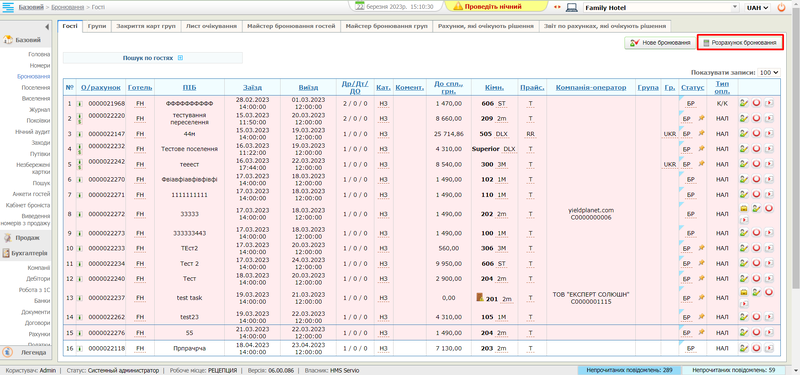
Для переходу у вікно "Розрахунок бронювання", необхідно натиснути на кнопку ![]() (Розрахунок бронювання), що розташована у верхньому правому куті вікна "Бронювання" на вкладці "Гості".
(Розрахунок бронювання), що розташована у верхньому правому куті вікна "Бронювання" на вкладці "Гості".
Для проведення розрахунку вартості проживання, необхідно у вікні "Розрахунок бронювання" зазначити наступні параметри:
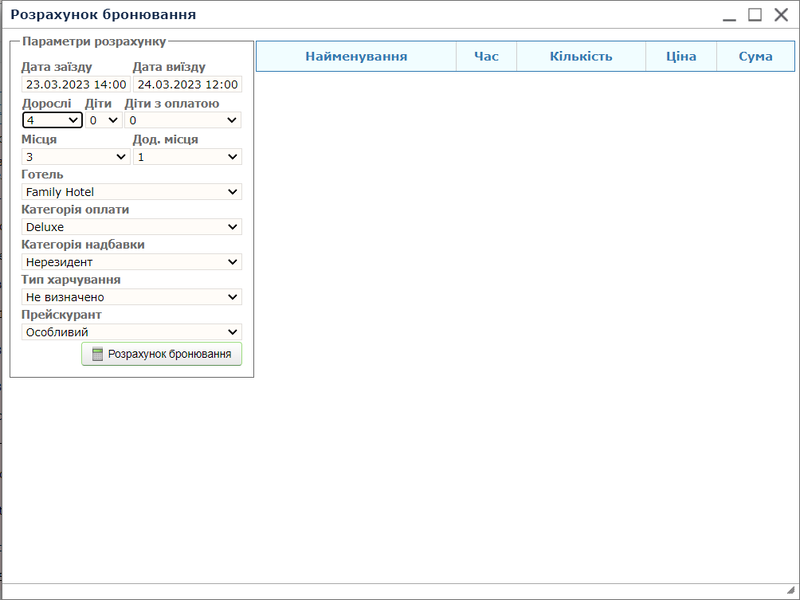
- "Дата заїзду/Дата виїзду";
- Кількість "Дорослих/Дітей/Дітей" з доплатою для яких проводиться попередя розрахункова вартість;
- Значення в полях "Місця" та "Додаткові місця" підтягує автоматично після зазначення кількості гостей в попередньому полі;
- Обрати "Готель" до якого планується бронювання;
- Додати "Категорію оплати" номеру;
- Встановити "Категорію надбавки";
- За необхідності встановити "Тип харчування";
- Обрати "Прейскурант" по якому проводитиметься розрахунок вартості.
Примітка.
У випадку коли на вказану кількість гостей в обраному номері недостатньо місць, необхідно обрати іншу "Категорію оплати".
Після заповнення всіх зазначених полів вище необхідно натиснути кнопку ![]() (Розрахунок бронювання).
(Розрахунок бронювання).
Праворуч від заповнюваних полів з'явить детальних розрахунок вартості:
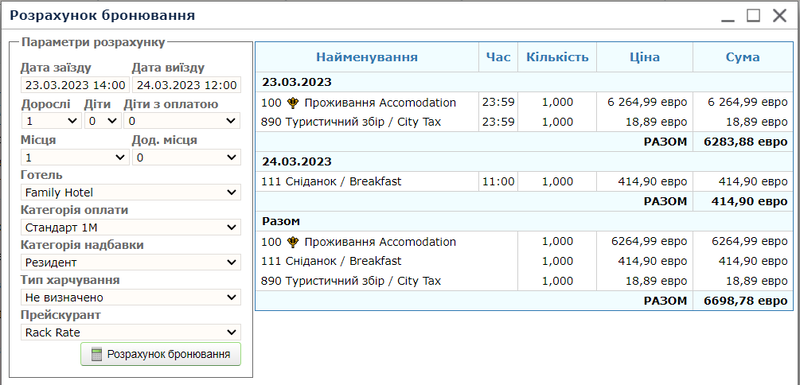
Розрахунок вартості проживання складається з декількох модулів:
- Проживання плюс туристичний збір (якщо гість є платником туристичного збору) за кожну добу проживання окремо;
- Харчування (Якщо встановлено тип харчування, або суто сніданки, якщо включені до пакету послуг "Проживання") за кожну добу окремо;
- Разом - підсумована загальна вартість проживання гостя на вказаний період (Проживання, харчування, туристичний збір).
Перегляд списку заброньованих номерів
Переглянути список заброньованих номерів для гостей можна на вкладці «Гості» підмодуля «Бронювання», для груп гостей — на вкладці «Групи» підмодуля «Бронювання».
Список номерів, заброньованих для гостей
Щоб відкрити вкладку «Гості» підмодуля «Бронювання», виконайте перехід «Базовий/Бронювання/Гості».
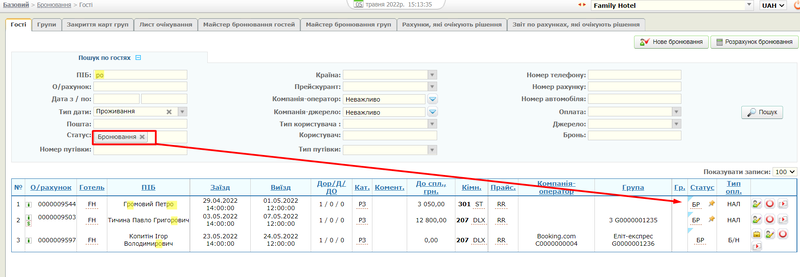
В центральній частині вкладки «Гості» розташована область, де відображається список заброньованих номерів обраного в рядку стану готелю. При виборі значення «Всі готелі» у списку будуть показані заброньовані номери в готелях, для яких у Системі встановлено стан активності.
Броні, виконані на сайті бронювання не від компаній-партнерів за готівку, відображаються в області «Непідтверджене бронювання з сайту». Якщо таких броней немає, то область «Непідтверджене бронювання з сайту» не відображається на сторінці.
Щоб знайти записи про бронювання, на вкладці «Гості» натисніть кнопку ![]() (Показати фільтр), розташовану поруч із написом «Пошук по гостям». На екрані з'являться елементи інтерфейсу, в яких задаються параметри пошуку. Для пошуку може бути заданий як один так і кілька параметрів.
(Показати фільтр), розташовану поруч із написом «Пошук по гостям». На екрані з'являться елементи інтерфейсу, в яких задаються параметри пошуку. Для пошуку може бути заданий як один так і кілька параметрів.
Після введення параметрів натисніть кнопку Пошук. В результаті буде відібрано записи про гостей, у картах яких інформація задовольняє умовам пошуку.
Нижче наведено коментарі до деяких стовпців списку:
- "О/рахунок" - номер особового рахунку гостя;
- "Кат." - Коротке найменування категорії надбавки, до якої належить гість;
- "До спл., <коротке_найменування_валюти>" - поточний стан рахунку гостя;
- "Гр." - громадянство гостя;
- "Статус" - поточний статус гостя;
- "Тип опл." - Спосіб оплати за надані послуги;
кнопки управління записом про бронювання:
 (Відкрити карту гостя) – перехід у режим редагування картки гостя;
(Відкрити карту гостя) – перехід у режим редагування картки гостя; (Анулювання бронювання) - анулювання запису про бронювання;
(Анулювання бронювання) - анулювання запису про бронювання; (Відкрити карту компанії) - перехід у режим редагування картки компанії (якщо гість заселяється від компанії);
(Відкрити карту компанії) - перехід у режим редагування картки компанії (якщо гість заселяється від компанії); (Копіювати) – копіювання даних бронювання в іншу карту.
(Копіювати) – копіювання даних бронювання в іншу карту.- Розшифровка піктограм, які відображаються у списку гостей, наведено в нижній частині вкладки в блоці
 .
.
Увага! При настанні дати заїзду, зазначеної в карті гостя, запис про бронювання буде переміщений у підмодуль «Поселення», в якому слід виконати процедуру заселення гостя до номера, що зарезервований для нього.
Список номерів, заброньованих для груп гостей
Номери, заброньовані для груп гостей, відображаються на вкладці «Групи» підмодулю «Бронювання» («Базовий/Бронювання/Групи»).
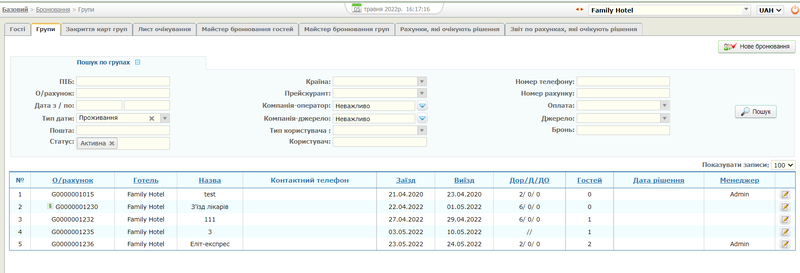
Якщо бронювання виконувалося на сайті готельного підприємства, то на вкладці буде розташовано область «Непідтверджене бронювання із сайту».
Пошук записів про бронювання номерів для груп гостей виконується аналогічно до пошуку записів про бронювання номерів для гостей.
Нижче наведено коментарі до деяких стовпців списку області «Список броні»:
- "Дата рішення" - дата нагадування менеджеру про необхідність винесення рішення за заявкою на бронювання. Нагадування надсилаються менеджерам внутрішніми каналами та на електронну пошту;
- "Менеджер" - реєстраційне ім'я користувача Системи, який виконав бронювання;
- кнопки управління записом про бронювання:
Увага! При настанні дати заїзду, зазначеної в картці групи, запис про бронювання буде переміщений до підмодуля «Поселення», в якому слід виконати процедуру заселення групи гостей у номери, що зарезервовані для неї.
Бронювання номера для гостя
Бронювання готельного номера для гостя виконується на вкладці «Гості» підмодуля «Бронювання» (вкладка доступна після переходу «Базовий/Бронювання/Гості»). Щоб забронювати номер для гостей, виконайте такі дії:
- На вкладці «Гості» у верхньому правому куті натисніть на кнопку Нове бронювання.
- Заповніть карту гостя, що відкрилася.
- Якщо на вкладці «Карта» кількість осіб, які проживатимуть у номері, перевищує кількість спальних місць у номері, відкриється вікно з повідомленням: «Недостатньо основних місць». Закрийте вікно стандартним способом. Далі, на вкладці «Карта» зі списку «Кімната» виберіть готельний номер з потрібною кількістю спальних місць або додайте в номер недостатню кількість спальних додаткових місць.
- Натисніть кнопку Завершити бронювання. Інформація про бронювання номера з'явиться у списку заброньованих номерів, а додана карта гостя закріплюється за готельним підприємством, назва якого відображається у рядку стану головного вікна Системи.
Примітки:
- На першій вкладці картки гостя необхідно заповнити всі обов'язкові поля та натиснути кнопку Зберегти. В іншому випадку, при виборі іншої вкладки картки гостя з'явиться повідомлення: Ви не можете перейти, оскільки дані не збережені.
- Якщо за гостем закріплено карту лояльності, то після введення її номера при бронюванні та/або заселенні в карті гостя автоматично заповнюються поля:
- Вкладка «Карта»:
- "Компанія джерело";
- "Компанія оператор";
- "Умова договору";
- «Прейскуранти»;
- «ПІБ» гостя.
- Паспортні дані на вкладці «Анкети гостей».
- Вкладка «Карта»:
- При виборі компанії-джерела та компанії-оператора проводиться перевірка на наявність у компанії кредитного ліміту. Якщо ліміт вичерпано, виводиться відповідне попередження «Увага! Компанія вичерпала кредитний ліміт. Заборона на вибір компанії не накладається.
За кілька днів до заїзду (термін встановлюється в налаштуванні) гостю електронною поштою, вказаною в полі «Електронна пошта», прийде лист із нагадуванням про заїзд, якщо в картці встановлено прапорець «Дозволити розсилку».
Якщо на вказані дати в готелі вільних місць немає, а дата заїзду відстає від поточної дати не менше, ніж встановлений параметр «Термін незаїзду за "Листом очікування" (днями)", на карті з'являється кнопка В список очікування, призначена для розміщення картки список гостей, для яких не вдалося забронювати номер. Список призначений для надання користувачам можливості інформування потенційних гостей про появу номерів, що їх цікавлять, в готелі.
Примітка.
Якщо з якихось причин бронювання не було завершено, то картка цього гостя відображатиметься на вкладці «Незбережені картки» для всіх користувачів Системи та в області «Незбережені картки гостя» на вкладці «Проживаючі» тільки для користувача, який заповнював картку.
Алгоритми підбору номерів
У Системі реалізовано три алгоритми автоматичного підбору номерів гостям при бронюванні/поселенні: «нормальний», «жадібний» та «перебронювання». У процедурі пошуку номерів алгоритми виконуються у зазначеній послідовності доти, доки знайдено відповідний номер. Якщо в результаті виконання процедури номер вибрати не вдасться, буде виведено відповідне повідомлення.
Робота «нормального» алгоритму полягає у підборі номерів з мінімальним зношуванням (найменша кількість проживання) з метою рівномірного використання номерного фонду.
Робота «жадібного» алгоритму полягає у максимальному завантаженні одних і тих самих номерів: виконується пошук номерів з мінімальним простоєм після виїзду попередніх гостей.
Алгоритм «перебронювання» полягає в «подвійному» бронюванні тих самих номерів і включається за відсутності вільних номерів. Можливість застосування алгоритму базується на статистичних даних про те, що деякі гості відмовляються від броні. У разі колізії при заселенні гостям пропонуються номери вищої категорії. Правила підбору встановлюються у довіднику «Перебронювання із заміною категорій»
Способи розміщення гостей у номерах
У Системі реалізована можливість розміщення гостей у номерах у різний спосіб: без диференціації вартості окремих місць у номері, з гнучкою тарифікацією відповідно до типу розміщення по окремих місцях, поселення тільки на додаткові місця.
Поселення на додаткові місця без використання основного
Поселення на додаткові місця без використання основного місця можливе, якщо:
- у довіднику «Типи розміщень» («Налаштування/Довідники/Типи розміщень») додано тип з кількістю місць, що дорівнює «0» (без основного місця);
- у картці гостя встановлено прапорець «По місцях» і зі списку «Місця» вибрано значення, відповідне типу з кількістю місць «0» (без основного місця).
Якщо прапорець знято, система не дозволить вибрати розташування без основного місця. Крім того, за потреби може бути встановлена своя тарифікація на розміщення гостей у номері лише на додаткове місце.
Помісне поселення
У Системі передбачено механізм помісного поселення гостей у номери з гнучкою тарифікацією відповідно до типу розміщення. Це означає, що вартість проживання може бути розрахована автоматично залежно від того, наприклад, чи займає гість двомісний номер один чи ділить його з іншим гостем.
Для реалізації цього механізму потрібно для кожного типу номера, крім одномісного, запровадити кілька налаштувань прейскуранта. У загальному випадку, кількість прейскурантів дорівнює кількості місць у номері. У наведеному нижче прикладі один прейскурант відповідає проживанню в номері гостя наодинці, інший – проживання по місцях удвох.
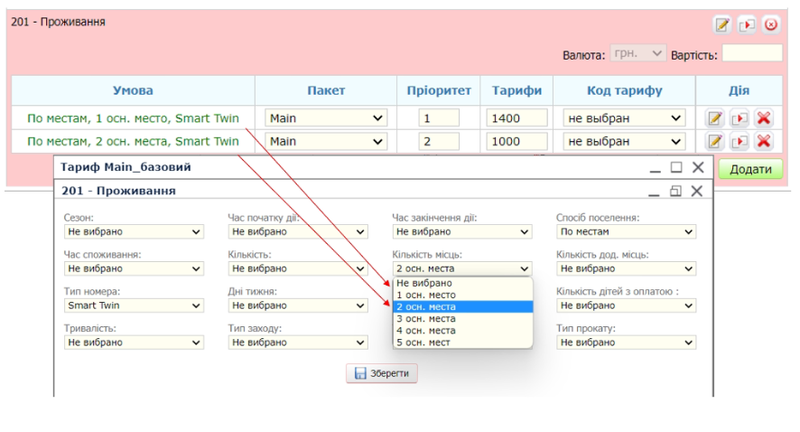
У прейскуранті обов'язково задаються умови:
- тип номера – визначає категорію номера;
- кількість місць – визначає тип розміщення;
- спосіб поселення - визначає можливість підселення. Помісне розміщення можливе при виборі способу поселення "По місцях".
Після виконання описаних налаштувань при бронюванні/поселенні гостя достатньо буде задати «Тип розміщення», і програма автоматично встановить потрібну ціну
Робота з даними, що засвідчують особу гостя та клієнтів
У Системі для позначення фізичних осіб, що заселяються в готельне підприємство, використовуються два терміни: «гість» та «клієнт». Клієнтом є фізична особа, про яку були зазначені дані, що засвідчують її особу, в будь-якій картці гостя. Гостем є один або кілька клієнтів, на яких заведена картка гостя і відкритий особовий рахунок. Відтак гість також є клієнтом. Якщо в готельний номер заселилося кілька осіб, але особовий рахунок заведений на одного з них, а про інших додані дані, що засвідчують їх особи, в такому випадку під гостем будуть розумітися всі клієнти. Якщо той самий клієнт кілька разів зупинявся в готельному підприємстві, то при кожному заселенні для клієнта відкривається новий рахунок, тому вважається, що клієнт один, але гостей кілька.
Надалі для клієнтів можуть бути заведені свої картки та відкритий окремий рахунок.
Введення та редагування анкети гостя
ПІБ гостя можна ввести на вкладці «Карта» у полі ПІБ. Якщо гість вже є в базі даних, в системі з'явиться вікно таблиці з раніше зареєстрованими даними гостя, для того щоб вибрати гостя з таблиці, потрібно натиснути на кнопку ![]() , після чого з'явиться запит на автоматичне заповнення контактних даних (Заповнити контактні дані автоматично?), натискаємо на кнопку ОК і до «Карти» додається анкета гостя. На вкладці «Карта» відображається коротка інформація щодо всіх доданих анкет з інтерактивним переходом до них.
, після чого з'явиться запит на автоматичне заповнення контактних даних (Заповнити контактні дані автоматично?), натискаємо на кнопку ОК і до «Карти» додається анкета гостя. На вкладці «Карта» відображається коротка інформація щодо всіх доданих анкет з інтерактивним переходом до них.
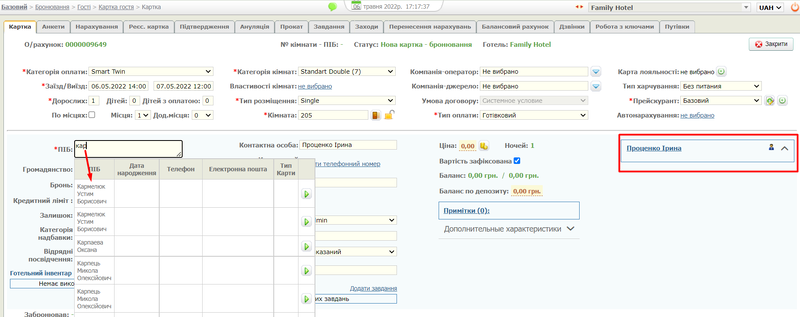
Основне заповнення анкетних даних та даних документів, що засвідчують особу, виконується на вкладці «Анкети» (Базовий/Головна/Проживаючі/Карта гостя/Анкети/Анкета) через форму пошук/додавання анкети за відповідними полями.
Якщо анкета вже зареєстрована, система видасть анкети зі схожими даними запиту, щоб вибрати потрібну анкету, натискаємо на значок додавання анкети в карту гостя ![]() . Список доданих анкет відображається в лівій частині вкладки «Анкети», а також у вкладці «Карта».
. Список доданих анкет відображається в лівій частині вкладки «Анкети», а також у вкладці «Карта».
Для видалення анкети з карти, на вкладці «Анкети» в лівій частині вкладки вибираємо анкету, яку потрібно видалити, натискаємо на стандартну кнопку видалення та отримуємо запит «Видалити анкету №___ ПІБ: ___ з карти гостя?», вибираємо ОК і анкета видаляється. Для додавання нової анкети, заповнюємо форму «Пошук/додавання анкети» та натискаємо кнопку «Додати анкету». Поля, які заповнювали форму перенесуться у вікно «Додавання анкети». Обов'язковими полями для заповнення позначені знаком * є поля: Прізвище, Ім'я, Громадянство. Також є можливість додати:
- Звернення – зі списку вибираємо, як воліє гість, щоб до нього зверталися, і якою мовою.
- По-батькові – по батькові гостя, якщо воно використовується.
- встановіть прапор «VIP», якщо гість є важливим для готелю;
- встановіть прапор «D чорному списку», якщо гість вноситься до чорного списку готелю.
- Заїзд/Виїзд – вибирається у календарі дата заїзду та виїзду гостя.
- Стать – гендерна приналежність.
- Вік - дорослий або дитина.
- Законний представник – за необхідності вибираємо зі списку, що випадає.
- Дата народження – вибираємо у календарі або вводимо вручну у форматі ДД/ММ/РР.
- Електронна пошта – контактний email гостя.
- Номер телефону – заповнюється з міжнародним кодом країни.
- Я погоджуюсь отримувати інформацію від готелю – прапор ставиться за замовчуванням, якщо гість проти отримувати інформацію від готелю, прапор можна зняти.
- Адреса проживання – адреса фактичного місця проживання гостя/клієнта. Використовується при друці реєстраційної картки гостя та деяких звітів.
- Примітка - додаткова інформація про гостя.
- Про вас – в даному блоці заповнюється номер машини, номер телефону, ціль поїздок, компанія, посада.
- Ваша сім'я – сімейний стан, дата народження подружжя/дружина, дата весілля, діти, вік дітей.
- Уподобання–Інше – алергія, номер автомобіля, інше, ранній заїзд, пізній виїзд, подорож з собакою, експрес реєстрація, експрес виїзд, трансфер в'їзд/виїзд, тощо, налаштовуються характеристики в довідниках через Налаштування/Довідники/Характеристики.
- Останні примітки – відображаються примітки, які раніше були додані до «Карти».
- Документи – зі списку вибираємо вид документів і за допомогою кнопки
 відкривається нове вікно з формою для заповнення, дані можна внести самостійно або додати файл паспорта, при цьому обов'язково заповнити прізвище та ім'я. Якщо документ необхідно видалити з анкети, натискаємо кнопку анулювати
відкривається нове вікно з формою для заповнення, дані можна внести самостійно або додати файл паспорта, при цьому обов'язково заповнити прізвище та ім'я. Якщо документ необхідно видалити з анкети, натискаємо кнопку анулювати  , з'являється вікно із запитом «Ви дійсно хочете анулювати документ "____"?» натискаємо ОК і документ видаляється з анкети
, з'являється вікно із запитом «Ви дійсно хочете анулювати документ "____"?» натискаємо ОК і документ видаляється з анкети - Депозитні рахунки – функціонал додавання депозитних рахунків доступний після додавання анкети до системи.
- Дисконтні картки програми лояльності - – функціонал додавання дисконтних карток програм лояльності доступний після додавання анкети до системи.
Після внесення необхідних даних натискаємо кнопку додати і отримуємо вікно з інформаційному повідомленні: «Додано анкету № ___. ПІБ: ____.»
Додавання фотографії
Для додавання фотографії натисніть на місце для фотографії, відкриється вікно додавання/зміни зображення. Виберіть зображення, натиснувши кнопку Відкрити і додайте його в анкету.
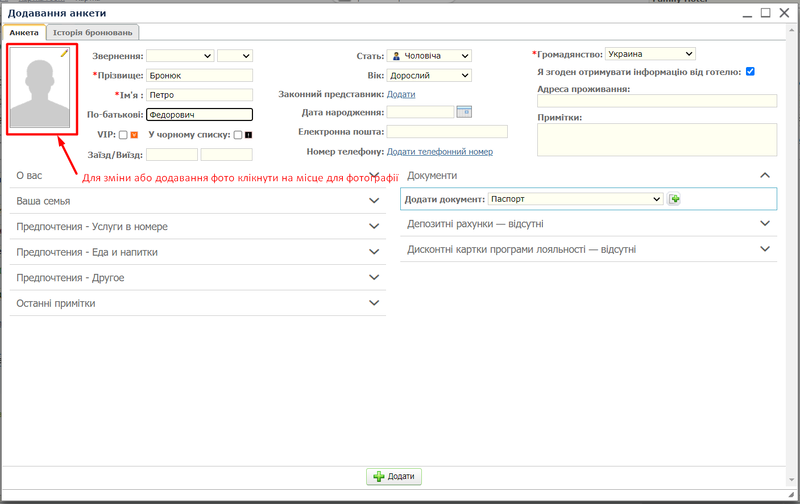
Список документів
Клієнт може багаторазово зупинятися в готелі, пред'являючи при заселенні різні документи того самого типу (причини: псування, втрата, деякі типи документів мають обмеження за терміном дії).
У таблиці «Документи» відображаються всі документи, що будь-коли додані клієнту в Системі, як актуальні, так і ті, що більше не використовуються. На певному етапі документи можуть бути заповнені частково і мати статус чернетки. Для зручності перегляду поточних станів документів записи у списку позначаються різними значками, виділяються кольором та/або фоновою заливкою. Опис функціональних кнопок та способів виділення записів у списку «Документи»:
Функціональні кнопки
 Наявність документа
Наявність документа анулювання документа
анулювання документа прикріплення документа до поточного проживання
прикріплення документа до поточного проживання відкріплення документа від поточного проживання
відкріплення документа від поточного проживання
Позначення записів у таблиці
Обов'язковість закріплення документів за поточним проживанням задається в налаштуванні готелю та проводиться за кнопкою ![]() (Закріпити за поточним проживанням). Двох і більше закріплених документів одного типу бути не може: якщо за проживанням було закріплено документ, він автоматично відкріплюється при закріпленні іншого документа того ж типу.
(Закріпити за поточним проживанням). Двох і більше закріплених документів одного типу бути не може: якщо за проживанням було закріплено документ, він автоматично відкріплюється при закріпленні іншого документа того ж типу.
Щоб відкріпити документ від поточного проживання, натисніть кнопку ![]() (Відкріпити документ від поточного проживання) або закріпіть інший документ того ж типу.
(Відкріпити документ від поточного проживання) або закріпіть інший документ того ж типу.
Якщо документ втратив актуальність, його можна скасувати, натиснувши кнопку ![]() (Анулювати). Анульовані документи не видаляються зі списку.
(Анулювати). Анульовані документи не видаляються зі списку.
Перейти до редагування актуального документа та до перегляду анульованого документа можна клікнувши на обраний документ.
Примітка. Документи, закріплені за поточним проживанням, розміщуються вгорі списку; анульовані документи – внизу. Прапор «Митний контроль» встановлюється в готелях під час заповнення особистих даних у тому випадку, якщо у закріплених документах встановлено позначку про перетин кордону з датою та КПП в'їзду. Під час встановлення прапора відкриваються поля для введення вказаних даних.
Додавання/редагування документів
У роботі портьє важливо оперативно заселити гостей у номери. Якщо гість раніше проживав у готелі та дані його документів були введені, вони додадуться автоматично після знаходження та додавання клієнта. Залишиться лише перевірити актуальність наявних у базі даних документів та, за необхідності, закріпити їх за проживанням.
Увага! Документ може бути відредагований, якщо знаходиться у статусі «чернетка» та/або гість ще не виселений.
Чернетка документа
Якщо гість заселяється вперше або надав документи, що відрізняються від наявних у базі даних, їх можна ввести в Систему пізніше, коли стійка реєстрації не матиме очікуваних гостей. Для цих цілей у всіх документах передбачено режим чернетки. Під час встановлення прапора «Чернетка» документ може бути збережений порожнім, без введених даних.
Рекомендується все ж таки виконати ряд мінімальних дій:
заповнити автоматично з анкети особисті дані;
відсканувати документ та завантажити файли для їх прив'язки до конкретного документа.
встановити прапорець Чернетка і зберегти документ, натиснувши кнопку Зберегти .
Чернетка документа відобразиться у списку «Документи» і буде позначено ![]() .
Заповнення даних в документах
Введення документів, наданих клієнтами, виконується в області Додавання документів. Типи документів розбиті на 2 групи:
.
Заповнення даних в документах
Введення документів, наданих клієнтами, виконується в області Додавання документів. Типи документів розбиті на 2 групи:
- посвідчення особи;
- документи на право перебування.
Щоб додати документ, виберіть вид документа зі списку та натисніть кнопку ![]() (Додати документ). Відкриється вікно введення поей, передбачені для обраного документа.
(Додати документ). Відкриється вікно введення поей, передбачені для обраного документа.
Примітка. Після зняття прапора «Чернетка» та збереження документа повернути документ у статус чернетки неможливо.
Історія проживання клієнта
Історія проживання гостя доступна для перегляду у вкладці «Історія бронювань» в анкеті гостя.
![]()
У вікні «Історія бронювань» відображається інформація про поточне та про попередні проживання гостя у готельному підприємстві (нижче наведено коментарі до деяких стовпців списку):
- "Дохід" - розмір коштів, витрачених гостем під час проживання в готельних підприємствах;
- "Прейскурант" - назви прейскурантів, закріплених за гостем у різні періоди проживання;
- Статус - статуси карти гостя.
Робота з даними на вкладці «Анкети»
Робота з даними, що засвідчують особу клієнта (додавання, редагування, об'єднання) виконується на вкладці «Анкети» модуля «Базовий», доступна після переходу «Базовий/Головна/Анкети», а також після переходу «Базовий/Анкети гостей».
На вкладці «Анкети» розташовані: кнопка Додати анкету, призначена для додавання нових даних, область «Пошук за анкетами», призначена для пошуку вже введених даних, а також функціонал об'єднання записів клієнтів у разі виявлення помилкової або застарілої інформації у даних посвідчення особи.
Пошук даних клієнта
У Системі реалізовано пошук посвідчень особи клієнта серед гостей, у яких заповнені дані документів. Для пошуку введіть критерії в області «Пошук анкет» (див. мал. 13) і натисніть кнопку Пошук . Список знайдених клієнтів відобразиться у таблиці. Наприкінці кожного рядка таблиці розташовані:
- кнопка
 (Редагувати анкету), призначена для переходу до режиму редагування анкети клієнта;
(Редагувати анкету), призначена для переходу до режиму редагування анкети клієнта; - кнопка
 (Відкрити останню карту гостя), призначена для переходу до карти останнього перебування гостя у готелі;
(Відкрити останню карту гостя), призначена для переходу до карти останнього перебування гостя у готелі; - кнопка
 (Перемістити до списку на об'єднання), призначена для об'єднання подібних записів клієнтів до одного.
(Перемістити до списку на об'єднання), призначена для об'єднання подібних записів клієнтів до одного.
Об'єднання записів
Об'єднання записів використовується в тому випадку, якщо в результаті пошуку посвідчень особи клієнта виявляються кілька рядків зі схожими даними (наприклад, через помилку оператора при введенні, в результаті заміни документа тощо).
Для об'єднання записів виконайте такі дії:
- У таблиці, сформованій за результатами пошуку, у рядку із записом для об'єднання натисніть кнопку
 . У нижній частині сторінки з'явиться таблиця «Список на об'єднання» із вибраним записом.
. У нижній частині сторінки з'явиться таблиця «Список на об'єднання» із вибраним записом. - Аналогічно додайте інший запис. Якщо запис додано до списку помилково, видаліть його, натиснувши кнопку
 у відповідному рядку.
у відповідному рядку. - Клацніть на перемикачі
 на записи з правильними даними. Колір перемикача зміниться на синій
на записи з правильними даними. Колір перемикача зміниться на синій .
. - Перевірте підготовлений список на об'єднання і переконайтеся, що записи дійсно відносяться до одного і того ж клієнта.
- Натисніть кнопку Об'єднати. Система здійснить заміну даних посвідчень особи у всіх доданих у таблицю записах на дані вибраного рядка.
Видалення дублікатів анкет
У системі представлена можливість видалення дублікатів анкет. Видалення дублікатів анкет виконується на вкладці «Видалення дублікатів гостей» підмодуля «Анкети гостей» (вкладка доступна після переходу «Базовий/Анкети гостей/Видалення дублікатів гостей»).
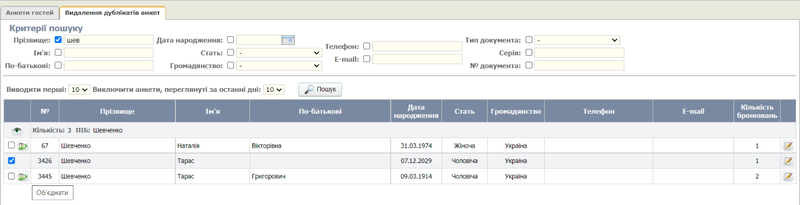
Щоб видалити дублікат анкети, виконайте такі дії:
- У блоці Критерії пошуку позначте прапорами поля з критеріями за якими необхідно знайти дублікати (шукати можна як за одним критерієм, так і за декількома);
- У зазначені поля введіть дані для пошуку;
- У випадаючому списку «Виключити анкети за останні дні» виберіть потрібне значення;
- Натисніть кнопку Пошук.
Об'єднання записів використовується в тому випадку, якщо в результаті пошуку посвідчень особи клієнта виявляються кілька рядків зі схожими даними (наприклад, через помилку оператора при введенні, в результаті заміни документа тощо). Для об'єднання записів виконайте такі дії:
- У таблиці, сформованій за результатами пошуку, прапором відзначте рядки з анкетами, які потрібно видалити.
- У рядку з анкетою, на яку об'єднуємо дублікати, натискаємо на кнопку
 , з'являється запит на об'єднання анкет. Натискаємо ОК.
, з'являється запит на об'єднання анкет. Натискаємо ОК.
Перевірте підготовлений список на об'єднання і переконайтеся, що записи дійсно відносяться до одного і того ж клієнта. Система здійснить заміну даних у всіх доданих до таблиці записах на дані обраного рядка і видалить дублюючі анкети
Анулювання та відновлення броні
Анулювання та відновлення бронювання готельного номера для гостя виконується на вкладці «Гості» підмодуля «Бронювання» (вкладка доступна після переходу "Базовий/Бронювання/ Гості") або на вкладці "Карта" карти гостя (вкладка доступна після переходу "Базовий/Бронювання/Гості/Карта гостя"). Щоб скасувати бронювання на вкладці «Карта», виконайте такі дії:
- У нижній частині форми натисніть кнопку Анулювати (Анулювати карту).
- У вікні підтвердження, що відкрилось підтвердіть видалення.
У вікні «Причина ануляції» вкажіть причину анулювання:
- "Помилки" - помилкове додавання запису про бронювання;
- "Відмова гостя" - відмова гостя від заброньованого номера;
- «Висока ціна» - відмова гостя від заброньованого номера через його високу вартість;
- «Тестування» — бронювання було виконано з метою тестування;
- та введіть примітку (довжиною до 500 символів). Причина видалення та текст примітки відображаються у полі «Анулював» поруч із обліковим записом користувача, який виконав анулювання карти, а також у звіті GR001 «Ануляція броні»;
- Відсутність вартості чи послуги у прейскуранті;
- Скасовано ОТА каналом.
Примітка. Вимога обов'язкового введення тексту коментаря встановлюється параметром «Чи обов'язково вводити коментар при ануляції гостей та груп» у налаштуванні системи («Налаштування/Параметри системи», Готелі/Бронювання)
Щоб скасувати бронювання на вкладці «Гості», виконайте такі дії:
- У рядку із записом про бронювання, яке необхідно анулювати, натисніть кнопку (Анулювання бронювання).
- У вікні «Причина ануляції» вкажіть причину анулювання (див. вище).
Увага!
Видалений запис про бронювання номера можна відновити до дати заселення, вказаної в картці гостя.
Анулювання броні неможливе, якщо у гостя є оплачені та/або закриті рахунки.
Щоб відновити запис про бронювання, виконайте такі дії:
- На вкладці «Базовий/Бронювання/Гості» встановіть фільтр статусу «Анульований».
- У рядку із записом про бронювання, яке слід відновити, натисніть кнопку
 .
. - При необхідності внесіть зміни в картку гостя , що відкрилася , і натисніть кнопку Зберегти.
- Натисніть кнопку Завершити бронювання.
Примітка. У процесі відновлення запису відбувається перерахунок нарахувань відповідно до нового періоду проживання. Завершення редагування можливе лише після видалення зайвих нарахувань.
Анулювання бронювання
При ануляції бронювання можна роздрукувати та/або надіслати підтвердження про ануляцію бронювання електронною поштою.
Перейдіть на вкладку «Ануляція» картки групи/гостя/заходу (доступна після переходу) «Базовий/Бронювання/Карта (групи/гостя/заходи)/Ануляція» та виконайте такі дії:
- У блоці «Надіслати E-Mail» вкажіть параметри надсилання повідомлення:
- у полі "E-Mail адреса" - адреса електронної пошти одержувача. Значення за промовчанням — адреса електронної пошти, введена в полі «Електронна пошта» на вкладці «Картка групи» картки;
- у полі «Тема повідомлення» — тему повідомлення про анулювання бронювання. Значення за замовчуванням - "Ануляція бронювання".
- У списку «Вибір шаблону» виберіть потрібний шаблон повідомлення та натисніть кнопку Сформувати звіт.
- У разі потреби встановіть параметри відображення та збереження звіту.
- Щоб надіслати підтвердження за вказаною адресою електронної пошти, натисніть кнопку Відправити, для друку – кнопку Друкувати, для збереження – кнопку Зберегти.
Підтвердження бронювання
Після закінчення бронювання можна роздрукувати та/або надіслати гостю електронною поштою підтвердження про бронювання. Перейдіть на вкладку «Підтвердження» картки гостя («Базовий / Бронювання / Карта гостя / Підтвердження) та виконайте такі дії:
У блоці «Надіслати E-Mail» вкажіть параметри надсилання повідомлення:
- у полі "E-Mail адреса" - адреса електронної пошти одержувача. Значення за промовчанням — адреса електронної пошти, введена в полі «Електронна пошта» на вкладці «Картка» картки гостя;
- у полі «Тема повідомлення» — тема повідомлення про підтвердження бронювання. Значення за замовчуванням – «ПІДТВЕРДЖЕННЯ БРОНЮВАННЯ».
- Встановіть прапорець «Показувати тариф» у тому випадку, якщо необхідно відобразити у відповідних полях форми інформацію про вартість номера за ніч та загальну вартість проживання.
- У списку «Вибір шаблону» виберіть потрібний шаблон повідомлення та натисніть кнопку Сформувати звіт.
- У разі потреби встановіть параметри відображення та збереження звіту.
- Щоб надіслати підтвердження за вказаною адресою електронної пошти, натисніть кнопку Відправити, для друку – кнопку Друкувати, для збереження – кнопку Зберегти.
Примітка. З метою коректного відображення тексту повідомлення, отриманого клієнтом електронною поштою, лист надсилається у вигляді PDF-файлу.
Бронювання номерів для групи гостей
Бронювання готельного номера для групи гостей виконується на вкладці «Групи» підмодуля «Бронювання» (вкладка доступна після переходу «Базовий/Бронювання/Групи»)
- Щоб забронювати номер для гостей, виконайте такі дії:
- На вкладці «Групи» у верхньому правому куті натисніть на кнопку Нове бронювання. На екрані з'явиться карта групи.
- Внесіть дані групи та натисніть кнопку Зберегти.
- За потреби змініть дані про гостей групи в області «Операції з гостями».
Додайте гостей до групи одним з наступних способів:
1 спосіб використовуйте при необхідності включення до групи «нових» гостей;
2 спосіб використовуйте при необхідності включення до групи гостей зі списку.
Примітки:
- На першій вкладці карти групи необхідно заповнити всі обов'язкові поля та натиснути кнопку Зберегти. В іншому випадку, при виборі іншої вкладки карти з'явиться повідомлення: "Ви не можете перейти, оскільки дані не збережені".
- При виборі компанії-джерела та компанії-оператора проводиться перевірка на наявність у компанії кредитного ліміту. Якщо ліміт вичерпано, виводиться відповідне попередження: "Увага! Компанія вичерпала кредитний ліміт". Заборона на вибір компанії не накладається.
- Якщо на вкладці «Карта групи» кількість осіб, які проживатимуть у номері, перевищує кількість спальних місць у номері, відкриється вікно з повідомленням: «Кількість дорослих та дітей з оплатою перевищує кількість місць у номерах даної категорії». Щоб закрити вікно, натисніть кнопку OK.
- На вкладці «Карта» зі списку «Кімната» виберіть готельний номер з потрібною кількістю спальних місць або додайте до номера додаткових місць, що не вистачає
Натисніть кнопку Завершити бронювання. Інформація про бронювання номера з'явиться у списку заброньованих номерів, а додана карта гостя закріплюється за готельним підприємством, назва якого відображається у рядку стану головного вікна Системи. При настанні дати заїзду, вказаної в карті групи, запис про бронювання буде переміщений до підмодуля «Поселення», в якому слід виконати процедуру заселення групи гостей у номери, що зарезервовані для неї.
Примітка. Якщо з якихось причин бронювання не було завершено, то карта цього гостя відображатиметься на вкладці «Незбережені картки» для всіх користувачів Системи та в області «Незбережені картки гостя» на вкладці "Проживаючі" тільки для користувача, який заповнював картку.
Додавання гостей до групи. Розподіл номерів між гостями
Увага! Додавання гостей до групи виконується після введення даних про групу. Засобами Системи надається можливість задавати одночасно дані про всіх гостей. Для цього виконайте такі дії: Н
- а вкладці «Карта групи» в області «Операції з гостями» задайте дані про гостей.
- У полі «Додати гостей» задайте кількість карток гостей, які будуть автоматично створені із зазначеними даними.
- Натисніть кнопку Додати. У нижній частині області Операції з гостями з'явиться список гостей групи.
- Для кожного гостя заповніть його картку.
- На карті групи натисніть кнопку Зберегти.
Розподіл готельних номерів по гостям групи виконується автоматично, додавши запис про гостя. Номер кімнати відображається у стовпці «Кімната». Якщо з якихось причин кімната не була виділена автоматично, вона вибирається вручну.
Існує кілька способів вибору готельних номерів вручну. При першому способі готельний номер задається для кожного гостя окремо. При другому способі розподіл готельних номерів виконується для кількох гостей або всіх гостей одночасно. Перш ніж виконати розподіл готельних номерів по гостям групи, переконайтеся в наявності необхідної кількості номерів.
Щоб вибрати номер першим способом, виконайте такі дії:
- У рядку із записом про гостя, для якого вибирається номер, натисніть на кнопку
 (Відкрити картку гостя).
(Відкрити картку гостя). - У вікні з карткою гостя виберіть кімнату.
- Збережіть зміни, натиснувши кнопку Зберегти.
- Закрийте вікно з карткою гостя.
Щоб задати номери для гостей в інший спосіб, виконайте такі дії: У рядку із записом про гостя встановіть прапорець. Щоб відзначити всі записи, у шапці таблиці зі списком гостей установіть прапорець. Натисніть кнопку Виділити кімнати. У стовпці «Кімната» відображається номер кімнати.
Включення до групи гостей зі списку
Увага! Включення до групи гостей зі списку виконується після того, як задані дані групи.
Засобами Системи надається можливість включення до групи гостей зі списку гостей зі статусами «Проживаючий» та «Бронювання», дати проживання яких збігаються з датами проживання групи та для яких не задано групу. Для цього виконайте такі дії:
- На вкладці «Картка групи» натисніть кнопку Включити гостей в групу. На екрані з'явиться список гостей, який задовольняє наведеним вище критеріям.
- Позначте гостей, яких потрібно включити до групи.
- Натисніть кнопку Додати. На екрані з'явиться картка групи із новим списком гостей.
Додавання заходів
Якщо для гостей планується проведення заходів, забронювати приміщення можна безпосередньо з карти групи.
Перейдіть на вкладку «Заходи» та натисніть кнопку Додати захід . Створиться захід, прив'язаний до карти групи. Частина полів у створеній карті заходу заповниться автоматично.
Редагування даних про групу та її гостей
Засобами Системи можна змінювати дані відразу для всіх гостей групи або для кожного гостя окремо. Змінювати дані можна лише для гостей, у яких у Системі встановлено статус «На бронюванні», «На заїзді», «На поселенні», «Той, що проживає», «На виїзді».
Щоб змінити форму звернення та/або прізвище, ім'я, по батькові для одного гостя, виконайте такі дії:
- На вкладці «Картка групи» у рядку із записом про гостя, натисніть кнопку
 (Редагувати гостя). У відповідних стовпцях запису про гостя з'являться поля для зміни параметрів.
(Редагувати гостя). У відповідних стовпцях запису про гостя з'являться поля для зміни параметрів. - Внесіть потрібні зміни.
- В останній колонці запису натисніть кнопку
 (Зберегти відвідувача).
(Зберегти відвідувача).
Щоб змінити форму звернення та/або прізвище, ім'я, по батькові для кількох гостей, виконайте такі дії:
- На вкладці «Картка групи» у списку гостей групи встановіть прапорці у рядках із записами гостей, які потрібно змінити. Щоб відзначити всі записи, встановіть прапорець у шапці таблиці.
- Натисніть кнопку
 (Редагування гостей), розташовану в ЗАГОЛОВЦІ останнього стовпця таблиці.
(Редагування гостей), розташовану в ЗАГОЛОВЦІ останнього стовпця таблиці. - Внесіть потрібні зміни.
- Натисніть кнопку
 (Зберегти гостей), розташовану в ЗАГОЛОВЦІ останнього стовпця таблиці.
(Зберегти гостей), розташовану в ЗАГОЛОВЦІ останнього стовпця таблиці.
Щоб змінити іншу інформацію про гостей (за винятком форми звернення, а також прізвища, імені, по батькові), що відображається в таблиці, виконайте такі дії:
- На вкладці «Картка групи» у списку гостей групи встановіть прапорці у рядках із записами гостей, які потрібно змінити. Щоб відзначити всі записи, у шапці таблиці зі списком гостей установіть прапорець.
- В області Операції з гостями внесіть необхідні дані.
- Натисніть на кнопку Застосувати до всіх гостей.
- У вікні позначте параметри, нові значення яких необхідно встановити для гостей групи. Для групових операцій використовуйте кнопки Виділити все та Прибрати виділення.
- Натисніть кнопку Застосувати.
- Щоб зберегти зміни, натисніть кнопку Зберегти, розташовану в нижній частині вкладки.
Примітки:
- Якщо в області «Операції з гостями» змінено тип кімнати або тариф, автоматично зміниться інформація в стовпцях списку гостей групи.
- Якщо в області «Операції з гостями» змінено дати заселення та виселення гостей групи, то автоматично актуалізується вартість з урахуванням чинного сезону у вибраний період.
Щоб змінити дані про групу, виконайте такі дії:
- На вкладці "Карта групи" внесіть необхідні зміни до даних про групу.
- Натисніть кнопку Зберегти, розташовану в нижній частині вкладки.
Анулювання нарахувань гостей групи
У деяких випадках виникає необхідність анулювати нарахування гостей групи, автоматично створені при завершенні бронювання (наприклад, якщо потрібно виставити рахунок одним рядком для всієї групи без деталізації нарахувань, при включенні нарахувань проживання на рахунок заходу, при виставленні рахунку через бухгалтерську програму тощо).
Для виконання цього завдання виділіть прапорами записи гостей, чиї нарахування потрібно видалити, та натисніть кнопку Анулювати нарахування. Система проведе перевірки на можливість видалення нарахувань (нарахування не сплачено, не входить до закритого податкового періоду) і у разі позитивного результату виконає видалення нарахувань (як вільних, так і включених до рахунків).
Анулювання гостей групи та виставлених їм рахунків
Кількість та склад гостей, що заселилися в готель у складі групи, може відрізнятись від списку, підготовленого під час бронювання. Карти гостей, що не заїхали, анулюються.
Можливе анулювання як окремих карток гостей, так і групова операція.
Анулювання однієї карти гостя
Для анулювання одного запису натисніть кнопку ![]() (Анулювати карту) у відповідному рядку. Відкриється вікно «Причина анулювання» для введення вказівки причини, через яку анулюється карта гостя, та полем для введення тексту примітки.
(Анулювати карту) у відповідному рядку. Відкриється вікно «Причина анулювання» для введення вказівки причини, через яку анулюється карта гостя, та полем для введення тексту примітки.
Примітки:
Перелік можливих причин анулювання вводиться у довіднику «Причини анулювання» (Налаштування /Інше/Причини анулювання).
Обов'язковість заповнення причини анулювання встановлюється опцією «Запитувати причину ануляції нарахувань» («Налаштування/Параметри системи»,Готелі/Бронювання).
Вкажіть причину, встановивши перемикач на потрібний варіант, та натисніть кнопку Анулювати. Запис буде видалено зі списку карток гостей.
Анулювання кількох карт гостей
Для анулювання відразу кількох записів виділіть їх прапорами та натисніть кнопку Анулювати обраних гостей, розташовану під списком гостей. Відкриється вікно "Причина анулювання", описане вище. Вкажіть причину, встановивши перемикач на потрібний варіант, та натисніть кнопку Анулювати. Виділені записи видаляться зі списку карток гостей.
Анулювання рахунків гостей разом із картками
У процесі бронювання карти групи можуть бути створені рахунки, що включають нарахування гостей. Після анулювання карт гостей такі рахунки залишаються відкритими і їх необхідно анулювати вручну. Для автоматичного анулювання рахунків разом із картками гостей встановіть прапорець "Анулювати рахунки". У цьому випадку одночасно з анулюванням карток гостей автоматично виключаться їх нарахування з рахунку групи, а також анулюються їх неоплачені рахунки та нарахування.
Анулювання нарахувань гостей
Якщо потрібно видалити нарахування заброньованих (але не проживаючих) гостей, не видаляючи їх карти, виділіть потрібні записи прапорами та натисніть кнопку Анулювати нарахування. З карток виділених гостей буде видалено нарахування поза рахунками, а також нарахування з неоплачених відкритих рахунків. Самі рахунки із сумою, що дорівнює «0», видалені не будуть.
Відображення анульованих карт гостей
Для відображення у списку карт анульованих гостей встановіть прапорець «Показати анульованих». Записи карт анульованих гостей позначаться у списку зі статусом «АН» (анульовано)
Видалення та відновлення запису про бронювання
Анулювати карту групи можна, якщо її статус не закрита і не анульована. Кнопка Анулювати групу відображається лише на першій вкладці картки групи.
Щоб анулювати карту групи, на вкладці «Карта групи» натисніть кнопку Анулювати групу. Система перевірить можливість видалення групи за критерієм наявності у групи відкритих рахунків.
У разі позитивного результату перевірки відкриється вікно з повідомленням: Ви дійсно хочете зробити анулювання? Після підтвердження анулювання та видалення картки з'явиться повідомлення: «Група з о/рахунком <номер рахунку> була анульована».
Підтвердження бронювання
Після закінчення бронювання можна роздрукувати та/або надіслати підтвердження про бронювання електронною поштою
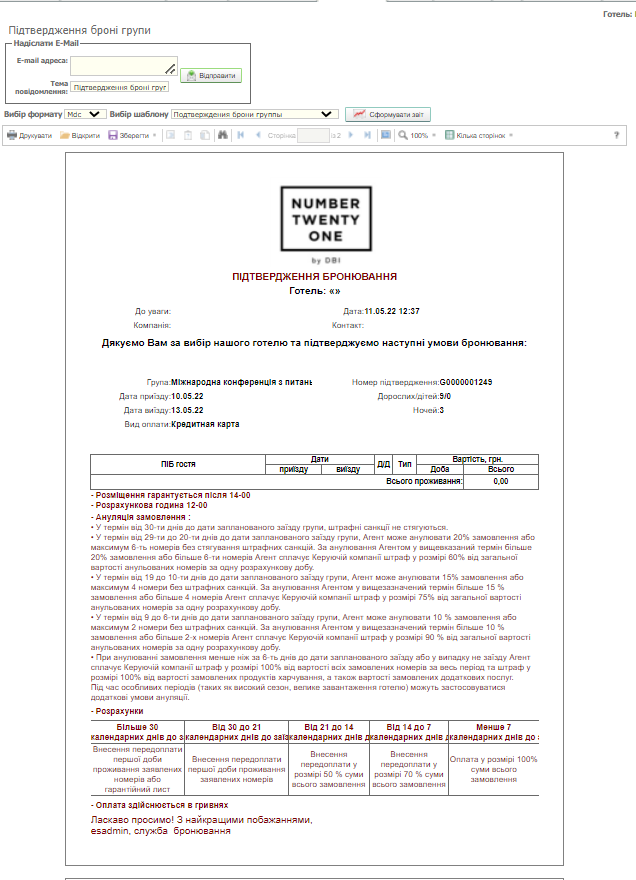
Перейдіть на вкладку «Підтвердження» карти групи (доступна після переходу)
«Базовий / Бронювання / Карта групи / Підтвердження та виконайте такі дії:
- У блоці «Надіслати E-Mail» вкажіть параметри надсилання повідомлення:
- у полі "E-Mail адреса" - адреса електронної пошти одержувача. Значення за замовчуванням — адреса електронної пошти, введена в полі «Електронна пошта» на вкладці «Картка групи» картки;
- у полі «Тема повідомлення» — тему повідомлення про підтвердження бронювання. Значення за замовчуванням — «ПІДТВЕРДЖЕННЯ БРОНЮВАННЯ».
- У списку «Вибір шаблону» виберіть потрібний шаблон повідомлення та натисніть кнопку Сформувати звіт.
- У разі потреби встановіть параметри відображення та збереження звіту.
- Щоб надіслати підтвердження за вказаною адресою електронної пошти, натисніть кнопку Відправити, для друку – кнопку Друкувати, для збереження – кнопку Зберегти.
Друк списку гостей групи
Перегляд та друк списку гостей, включених до групи, із зазначенням дати заселення та виселення, кількості дорослих та дітей, типу та номера кімнати виконується на вкладці «Гості»
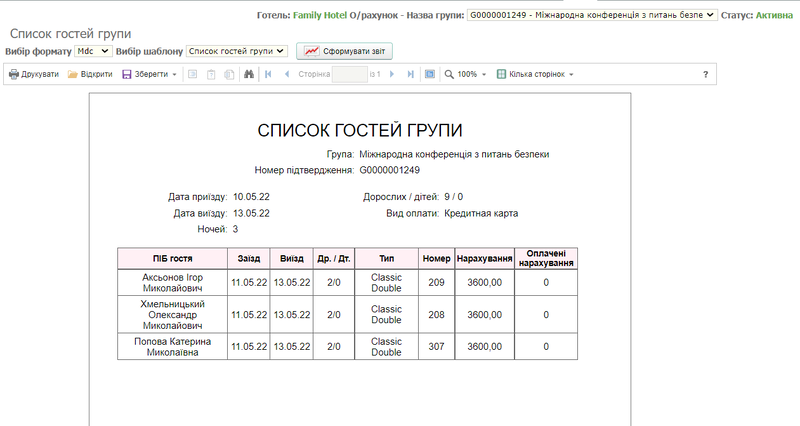
Щоб надрукувати список гостей, виконайте такі дії:
У списку «Вибір шаблону» виберіть потрібний шаблон списку та натисніть кнопку Застосувати .
У разі потреби встановіть параметри відображення та збереження списку.
Щоб надрукувати список гостей групи, натисніть кнопку Друкувати, щоб зберегти — на кнопку Зберегти.
Майстер бронювання гостей
Майстер бронювання гостей призначений для підбору та бронювання найбільш відповідного варіанту розміщення для кожного гостя. Для роботи з майстром бронювання перейдіть на вкладку «Майстер бронювання гостей» підмодуля «Бронювання» (доступна після переходу Базовий/Бронювання/Майстер бронювання гостей)
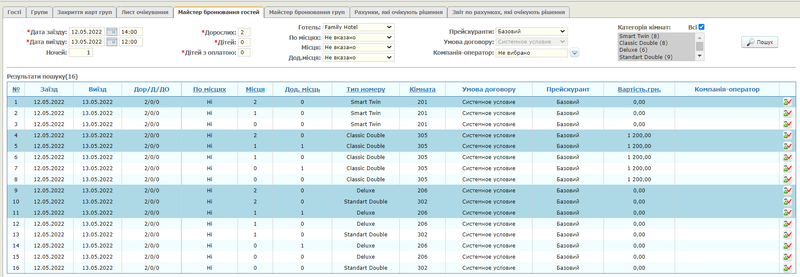
Для пошуку найбільш відповідного варіанта розміщення та його подальшого бронювання виконайте такі дії:
- На вкладці «Майстер бронювання гостей» вкажіть критерії пошуку варіантів розміщення. Опис елементів вкладки:
- Поле введення «Дата заїзду» - Дата та час заїзду гостя. Дата задається вручну або за допомогою календаря
- Поле введення «Дата виїзду» - Дата та час виїзду гостя відповідно. Дата задається вручну або за допомогою календаря
- Інформаційне поле «Ночей» - Кількість ночей, яку гість проведе у готельному підприємстві. Значення в полі встановлюється автоматично після завдання дати заїзду та виїзду
- Поле введення «Дорослих» - Кількість дорослих, які проживатимуть у готельному номері
- Поле введення «Дітей» - Кількість дітей, які проживатимуть у готельному номері
- Поле введення «Дітей із оплатою» - Кількість дітей, які досягли віку, починаючи з якого проживання у готельному підприємстві оплачується. Поле відображається, якщо в параметрах Системи встановлено прапорець «Облік оплати дітей»
- Випадаючий список «По місцях» - Якщо потрібно вручну задати кількість спальних місць, яку необхідно виділити для одного гостя, виберіть значення «За місцями», інакше — «Не за місцями»
- Випадаючий список «Місця» - Тип розміщення
- Випадаючий список «Дод.місця» - Кількість додаткових місць, які потрібно забронювати для гостей. Для гостей буде автоматично знайдено номер, в якому кількість додаткових місць більша або відповідає заданому значенню
- Список «Готель» - Найменування готелю
- Випадаючий список «Прейскуранти» - Прейскурант, який визначає вартість проживання
- Випадаючий список «Умова договору» - Умова договору
- Випадаючий список «Компанія оператор» - Назва компанії-туроператора. При введенні назви з клавіатури використовується механізм автозаповнення. Щоб вибрати зі списку доступних компаній, натисніть кнопку

- Група параметрів «Категорія кімнат» - Тип кімнати, в якій проживатимуть гості
- Натисніть кнопку Пошук. Варіанти розміщення, які відповідають умовам пошуку, будуть відображені в області «Результати пошуку <кількість_варіантів_розміщення>»
Виберіть найкращий варіант для гостя і натисніть кнопку ![]() (Нове бронювання). Відкриється карта гостя.
(Нове бронювання). Відкриється карта гостя.
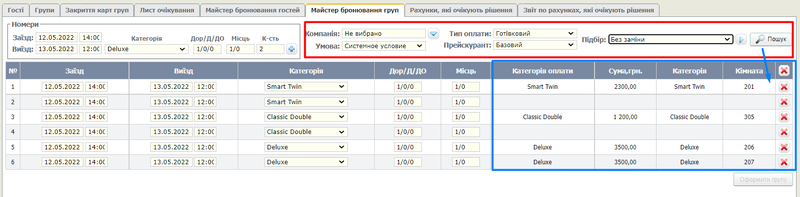
Заповніть картку гостя та завершіть бронювання номера.
Майстер бронювання групи
Майстер бронювання груп гостей призначений для експрес-підбору та бронювання найбільш відповідного варіанту розміщення гостей групи. Робота з майстром бронювання виконується на вкладці «Майстер бронювання груп» підмодуля «Бронювання» (доступна після переходу Базовий/Бронювання/Майстер бронювання груп). Підбір номерів групі гостей та бронювання виконується у декілька етапів. На етапах 1 та 2 заповнюються параметри заявки, на етапі 3 – бронювання номерів:
- етап 1 - підбір параметрів номерів;
- етап 2 – пошук варіантів розміщення;
- етап 3 - бронювання номерів.
Бронювання групи може здійснюватися:
- від імені компанії-оператора, з якою готель має договірні відносини. У цьому випадку можуть застосовуватись спеціальні тарифи на послуги готелю відповідно до положень договору. Рахунки послуги, зазвичай, виставляються на компанію-оператора;
- від імені підприємства, не пов'язаної договором з готелем. У цьому випадку для гостей групи використовуються стандартні тарифи на послуги; платником за рахунками може бути як компанія, так і група чи окремі гості групи;
- не від імені підприємства. У цьому випадку також застосовуються стандартні тарифи, а рахунки виставляються на групу чи гостей групи.
Вибір компанії проводиться на етапі пошуку варіантів розміщення; вибір платника - на етапі бронювання номерів.
Примітка. На етапі бронювання рахунки на оплату можуть не виставлятись (наприклад, якщо планується зміна тарифів, проводиться бронювання на період, в якому діятимуть спеціальні ціни тощо).
Вибір параметрів номерів
На етапі вибору параметрів номерів заповнюються загальні дані про гостей групи. Параметри проживання гостей усередині групи можуть бути різними. Тому список гостей може заповнюватися поступово, додаванням груп записів з однаковими параметрами
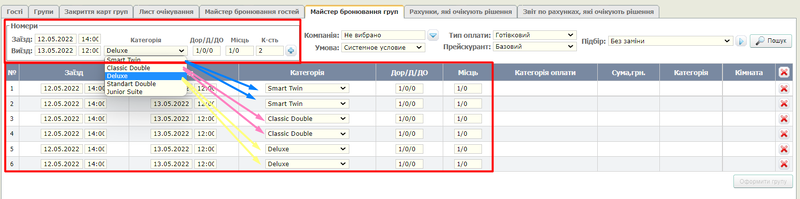
Для кожної групи записів про гостей введіть такі дані:
- в полях «Заїзд» та «Виїзд» введіть період проживання – дату та час заїзду та виїзду;
- зі списку «Категорія» виберіть категорію номерів;
- у поде «Др/Дт/ДО» введіть кількість дорослих/дітей/дітей з оплатою для проживання в одному номері. Кількість дорослих не повинна перевищувати 10 осіб, дітей та дітей з оплатою не має перевищувати 20 осіб;
- у полі «Місць» введіть кількість основних/додаткових місць;
- у полі «Кількість» введіть кількість гостей із зазначеними вище параметрами;
- натисніть кнопку
 (Додати запити на пошук кімнат).
(Додати запити на пошук кімнат).
Система перевірить коректність введених параметрів. У разі виявлення невірних даних з'явиться повідомлення із зазначенням конкретних помилок. Якщо дані введені правильно, до списку додадуться записи із зазначеними параметрами.
Повторіть операцію групи записів з іншими параметрами бронювання.
У списку всі параметри бронювання доступні для індивідуального налаштування.
Ви можете видалити помилково введені записи, натиснувши на кнопку ![]() (Видалити запит на пошук кімнати) у відповідному рядку. Видалення всіх записів зі списку здійснюється натисканням на кнопку
(Видалити запит на пошук кімнати) у відповідному рядку. Видалення всіх записів зі списку здійснюється натисканням на кнопку ![]() (Видалити всі запити на пошук кімнат) у шапці таблиці або оновленням вкладки.
(Видалити всі запити на пошук кімнат) у шапці таблиці або оновленням вкладки.
Після закінчення заповнення списку записами про гостей групи перейдіть до етапу підбору прейскуранта.
Пошук варіантів розміщення
На цьому етапі вводяться дані для вибору варіантів розміщення гостей групи та визначення тарифів проживання
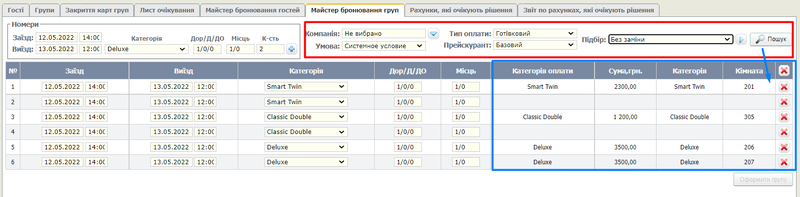
Введіть дані:
- зі списку вибору "Компанія" виберіть компанію-оператора
 . Якщо з компанією укладено договір та введено положення договору для групи гостей, то після вибору компанії у списках «Умова», «Тип оплати» та «Прейскурант» з'явиться можливість вибору даних, що відповідають положенню договору. Якщо компанія не вибрана або відсутні положення договору, у списках вибору будуть запропоновані значення за замовчуванням;
. Якщо з компанією укладено договір та введено положення договору для групи гостей, то після вибору компанії у списках «Умова», «Тип оплати» та «Прейскурант» з'явиться можливість вибору даних, що відповідають положенню договору. Якщо компанія не вибрана або відсутні положення договору, у списках вибору будуть запропоновані значення за замовчуванням; - зі списку «Умова» виберіть умову договору. Значення за замовчуванням – «Системна умова». Зміна умови неможлива, якщо компанія не обрана або відсутні положення договору;
- зі списку «Тип оплати» виберіть спосіб оплати послуг готелю. Пропонуються значення, зазначені в обраній умові договору: «Готівковий» та/або «Безготівковий» та/або «Кредитна картка». Значення «Безготівковий» буде відсутнє у списку, якщо компанія не вибрана або відсутні положення договору;
- зі списку «Прейскурант» виберіть прейскурант для проживання. За замовчуванням пропонується прейскурант, який відповідає обраній умові договору;
- зі списку «Підбір» виберіть сценарій підбору номерів Системою:
- «Без заміни» — у разі відсутності номерів, які задовольняють заявці, спроби зміни категорій номерів не здійснюватимуться;
- «З заміною із збереженням оплати» — у разі відсутності вільних номерів, які задовольняють заявці, буде зроблено спробу автоматичного підбору відповідних номерів у категоріях на заміну відповідно до правил заміни. При цьому категорія оплати не зміниться;
- «З заміною без збереження оплати» — у разі відсутності вільних номерів, що задовольняють заявці, буде спроба автоматичного підбору відповідних номерів на заміну відповідно до правил заміни. При цьому категорія оплати зміниться на обрану.
- Для виклику вікна налаштування правил заміни категорій номерів натисніть кнопку
 (Правила заміни), розташовану праворуч від випадаючого списку «Підбір».
(Правила заміни), розташовану праворуч від випадаючого списку «Підбір». - Після закінчення оформлення заявки натисніть кнопку Пошук (Пошук кімнат). Буде проведено перевірку на коректність введених параметрів. У разі виявлення невірних даних з'явиться повідомлення із зазначенням конкретних помилок. Якщо дані введені правильно, запуститься процедура пошуку кімнат за введеними в заявці даними і в таблиці для кожного запису заповняться поля: "Категорія оплати", "Сума", "Категорія" (номеру), "Кімната". Якщо поля в будь-якому рядку виявляться незаповненими, це означає, що не вдалося підібрати номер, який відповідає параметрам заявки. Змініть параметри підбору номера в рядку або правила заміни категорій і повторно натисніть кнопку Пошук (Пошук кімнат).
- Для остаточного бронювання номерів групі гостей натисніть кнопку Оформити групу. Кнопка стає доступною після коректного заповнення всіх рядків заявки.
Правила заміни категорій номерів
Вікно «Правила заміни» призначене для складання правил, за якими проводиться вибір номерів гостям груп. Правила використовуються в алгоритмі пошуку номерів, якщо в списку «Підбір» вибрано одне з значень: «З заміною зі збереженням оплати» або «З заміною без збереження оплати».
Для додавання правила виберіть:
- зі списку «Категорія» — категорію номера для заміни;
- зі списку «Категорія заміни» — категорію номера на заміну та натисніть кнопку
 (Додати правило заміни кімнат).
(Додати правило заміни кімнат).
Вибрана пара додасться до рядка таблиці. Додайте правила заміни інших категорій номерів.
Щоб видалити правило, натисніть кнопку ![]() (Видалити правило заміни кімнат) у відповідному рядку.
Примітка.
Задані правила зберігаються лише у поточному сеансі роботи з майстром бронювання.
(Видалити правило заміни кімнат) у відповідному рядку.
Примітка.
Задані правила зберігаються лише у поточному сеансі роботи з майстром бронювання.
Бронювання номерів гостям групи
Після натискання на кнопку Оформити групу відкриється вікно «Оформлення групи»
Заповніть реквізити групи, що бронюється.
Введіть у шапці:
- у полі "Назва" - назва групи. Поле обов'язкове для заповнення;
- у полі "Примітка" - текст примітки;
- зі списку «Платник» виберіть тип платника для формування рахунків:
- "Компанія" - нарахування всіх гостей об'єднуються в загальний рахунок, що виставляється компанії-оператору, обраної на етапі підбору прейскуранта
- «Група» - нарахування всіх гостей об'єднуються в загальний рахунок, що виставляється групі та, як правило, оплачується на місці відповідальним за групою;
- «Гості» — для кожного гостя формується окремий рахунок, оплачуваний гостем самостійно;
- "Без рахунків" - рахунки на послуги не формуються автоматично. Це значення вибирається, якщо передбачається зміна цін нарахування послуг.
- прапор «Трансфер» встановлюється, якщо групі потрібна послуга зустрічі та перевезення до готелю;
- у полі «Пошта» — контактна адреса електронної пошти групи для надсилання рахунку та підтвердження бронювання;
- у полі "Контакт" - контактна особа від групи;
- виберіть зі списку «Підтвердження» шаблон листа про підтвердження бронювання, який буде надіслано електронною поштою. Вибір шаблону має сенс, якщо заповнено поле "Пошта";
- виберіть зі списку «Рахунок» шаблон рахунку на послуги, який буде надіслано електронною поштою, якщо платником є компанія. Вибір шаблону має сенс, якщо заповнено поле "Пошта".
- У рядках таблиці введіть ПІБ гостей. Якщо поля не заповнювати, то в карті групи ПІБ гостей заповняться назвою групи.
Після введення всіх необхідних даних натисніть кнопку Бронювати групу. У Системі відбудуться події:
- додасться картка групи;
- додадуться карти гостей групи;
- якщо для обраного прейскуранта налаштовані правила автонарахувань, створиться рахунок на послуги відповідно до обраного типу платника;
- якщо введена адреса електронної пошти, на нього буде надіслано підтвердження про бронювання за вибраним шаблоном;
- якщо введена адреса електронної пошти та платником є компанія, рахунок на компанію буде надіслано електронною поштою. Форма рахунку буде відповідати вибраному шаблону.
Лист очікування
У лист очікування заносяться гості, для яких не вдалося забронювати номер через відсутність на момент бронювання доступних кімнат, які відповідають заданим у карті гостя критеріям.
Якщо при бронюванні картки гостя Система не знаходить вільних кімнат, у карті з'являється кнопка В список очікування , при натисканні на яку створюється копія картки з потрібними гостеві параметрами.
Перед занесенням картки в лист очікування необхідно переконатися, що заповнені контактні дані гостя.
Примітка.
Оригінал картки гостя зберігається на вкладці «Незбережені карти», однак параметри бронювання в карті не відповідають необхідним (інакше броню вдалося б здійснити). Незбережену картку гостя можна скасувати.
Функціонал розташований на вкладці «Лист очікування» підмодуля «Бронювання» (доступна після переходу «Базовий/Бронювання/Лист очікування»)
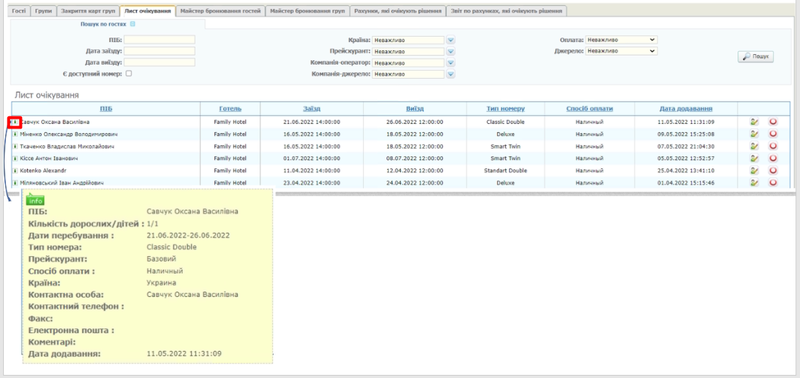
У таблиці «Лист очікування» відображається список усіх гостей, розміщених у списку очікування. Основна інформація про бронювання та контактні дані гостя виводяться при наведенні курсору на значок ![]() (info).
(info).
На сторінці передбачено пошук гостя по ряду параметрів, у тому числі за критерієм Є доступний номер. При пошуку з встановленим даним прапором у списку залишаться тільки ті гості, для яких можна здійснити бронювання номерів.
Вміст списку періодично оновлюється: з нього видаляються неактуальні (прострочені) записи відповідно до параметра "Термін незаїзду за "Листом очікування" (днями)". Процедура перевірки актуальності списку запускається відповідно до часу, заданого у параметрі «Час аудиту "Листа очікування"». Обидва параметри настроювання розташовані на вкладці «Налаштування/Параметри системи», Готелі / Бронювання.
Для бронювання номера для гостя з листа очікування натисніть кнопку ![]() ( відкрити карту гостя). Буде відкрито картку гостя з параметрами бронювання з листа очікування. Система дозволить завершити бронювання, якщо воно можливе за потрібними параметрами.
( відкрити карту гостя). Буде відкрито картку гостя з параметрами бронювання з листа очікування. Система дозволить завершити бронювання, якщо воно можливе за потрібними параметрами.
Якщо бронювання гостя з будь-яких причин більш не актуальне (гість забронював номер в іншому готелі, відпала необхідність у бронюванні тощо), видаліть запис з листа очікування, клацнувши по кнопці ![]() (анулювання бронювання) і підтвердіть видалення у вікні запиту (Ви дійсно хочете анулювати цю броню?).
(анулювання бронювання) і підтвердіть видалення у вікні запиту (Ви дійсно хочете анулювати цю броню?).
Онлайн-бронювання номерів
У Системі реалізовані способи онлайн-бронювання номерів:
- бронювання через сайт;
- бронювання за допомогою корпоративного модуля.
Бронювання номерів через сайт
Забронювати номер можна на сайті готельного підприємства. Інформація, зазначена у заявці на бронювання, передається до Системи. При цьому автоматично генерується повідомлення про бронювання, виконане на сайті готельного підприємства. Оповіщення отримують групи користувачів, для яких адміністратор налаштував оповіщення.
Оповіщення може бути реалізовано двома способами:
за допомогою значка (Info), що відображається у рядку стану поруч із реєстраційним ім'ям користувача, під ім'ям якого запущено сеанс роботи з Системою. При наведенні вказівника миші на значок (Info) у вигляді підказки відображається інформація про кількість заявок на бронювання номерів, отриманих із сайту;
за допомогою вікна з повідомленням про бронювання, що відображається поверх вікна Системи. Вікно з повідомленням про бронювання періодично відображатиметься на екрані, доки не буде прийнято рішення про прийняття або відхилення цієї броні.
Увага!
До моменту підтвердження заявки на бронювання, одержаної з сайту, у номерному фонді не резервується готельний номер за цією заявкою.
Щоб переглянути список заявок на бронювання, отриманих із сайту, клацніть лівою кнопкою по значку (Info) у рядку стану або за посиланням «Перейти до бронювання» у вікні оповіщення. Відкриється вкладка «Базовий/Бронювання/Гості».
На вкладці «Гості» в області «Непідтверджене бронювання з сайту» розміщується список заявок на бронювання, отриманих з сайту бронювання та виконаних не від компаній-партнерів за готівку.
Для кожної заявки відображається така інформація:
- «ПІБ» — прізвище, ім'я та по батькові людини, яка заповнила заявку;
- "Заїзд" - бажана дата заселення;
- "Виїзд" - бажана дата виселення;
- "Тип номера" - бажаний тип готельного номера;
- "Спосіб оплати" - спосіб, яким буде виконано розрахунок за надані гостеві послуги;
- "Дата створення" - дата заповнення заявки на сайті готельного підприємства.
Напроти кожного рядка із записом про бронювання розташована кнопка ![]() (Прийняти бронь), призначена для підтвердження бронювання номера та
(Прийняти бронь), призначена для підтвердження бронювання номера та ![]() (Відхилити бронь), призначена для відхилення заявки бронювання, отриманої з сайту. Також напроти кожного рядка із записом про бронювання розташований значок (Info), при наведенні вказівника миші на який у вигляді підказки відображається інформація про бронювання, вказана при заповненні заявки на сайті.
(Відхилити бронь), призначена для відхилення заявки бронювання, отриманої з сайту. Також напроти кожного рядка із записом про бронювання розташований значок (Info), при наведенні вказівника миші на який у вигляді підказки відображається інформація про бронювання, вказана при заповненні заявки на сайті.
Щоб підтвердити заявку на бронювання номера, виконайте такі дії:
- В області «Непідтверджене бронювання з сайту» у рядку із записом про бронювання натисніть на кнопку
 (Прийняти бронь).
(Прийняти бронь). - Заповніть картку гостя.
- Натисніть кнопку Завершити бронювання. Інформація про бронювання номера з'явиться у списку заброньованих номерів, а додана карта гостя закріпиться за готельним підприємством, назва якого відображається у рядку стану головного вікна Системи.
Примітка.
Якщо з якихось причин бронювання не було завершено, то карта цього гостя відображатиметься на вкладці «Незбережені карти» для всіх користувачів Системи та в області «Незбережені картки гостя» на вкладці «Проживаючі » тільки для користувача, який заповнював картку.
При настанні дати заїзду, зазначеної в карті гостя, слід виконати процедуру заселення гостя в номер, що зарезервований для нього.
Щоб відхилити заявку на бронювання номера, виконайте такі дії:
В області «Непідтверджене бронювання із сайту», у рядку із записом про бронювання натисніть на кнопку ![]() (Відхилити броню). Відкриється вікно з повідомленням: Ви дійсно хочете видалити бронювання з сайту?
Натисніть кнопку OK. Відобразиться повідомлення: «Видалення тимчасової броні з сайту <номер_сайту> зроблено успішно»
(Відхилити броню). Відкриється вікно з повідомленням: Ви дійсно хочете видалити бронювання з сайту?
Натисніть кнопку OK. Відобразиться повідомлення: «Видалення тимчасової броні з сайту <номер_сайту> зроблено успішно»
Бронювання за допомогою корпоративного модуля
Корпоративний модуль призначений для надання корпоративному клієнту – партнеру Системи – можливості самостійного бронювання номерів для своїх клієнтів. Під партнерами Системи маються на увазі компанії-посередники (туристичні агенції, підприємства, чиї співробітники часто їздять у відрядження), які уклали договори з готельними підприємствами.
Передбачено можливість бронювання номерів для гостей, груп відвідувачів, приміщень для проведення заходів.
В результаті бронювання в Системі створюються записи, які не відрізняються від бронювання безпосередньо в Системі.
Сформовані рахунки за анульованими картами гостей та груп гостей
Одним з типів операцій, що виконуються при роботі з Системою, є операція скасування оплаченого бронювання (компанія забронювала та сплатила номер, потім бронь була скасована та скасована вчасно). В результаті подібного скасування бронювання залишаються сформовані рахунки, які потрібно проаналізувати: анулювати неоплачені рахунки, повернути платнику або зарахувати до рахунку наступних проживання кошти за сплаченими рахунками.
Наведений нижче функціонал призначений для пошуку та аналізу сформованих рахунків за анульованими картами гостей та груп гостей.
Рахунки, які очікують на рішення
Пошук сформованих рахунків за анульованими картками гостей та груп гостей виконується на вкладці «Рахунки, що очікують на рішення» (вкладка доступна після переходу
«Базовий/Бронювання/Рахунки, які очікують на рішення»
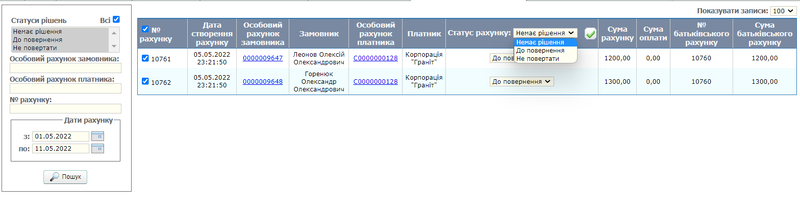
У лівій частині вкладки розташований блок завдань параметрів пошуку, що включає:
- поле "Статуси рішень" - вибір статусів рішень за рахунками. У таблицю будуть включені рахунки із вибраними статусами;
- поле «Особовий рахунок замовника» — якщо поле заповнене, до таблиці будуть включені рахунки, у яких номер особового рахунку замовника збігається із введеним у цьому полі номером; якщо поле не заповнене, відбір рахунків за цим критерієм не проводитиметься;
- поле «Особовий рахунок платника» — якщо поле заповнене, до таблиці будуть включені рахунки, у яких номер особового рахунку платника збігається із введеним у цьому полі номером; якщо поле не заповнене, відбір рахунків за цим критерієм не проводитиметься;
- поле "№ рахунку" - пошук конкретного рахунку;
- група полів «Дати рахунку» («Дата з» та «Дата по») — до таблиці будуть включені рахунки з датою формування, що потрапляє у заданий період включно.
Якщо потрібно відібрати рахунки за іншими умовами, змініть параметри пошуку та натисніть кнопку Пошук.
Рахунки в таблиці відсортовані у такому порядку: за найменуванням постачальника, потім платника, потім замовника, потім за номером рахунку верхнього рівня та, нарешті, за номером рахунку.
За замовчуванням в умовах пошуку вибрано всі статуси рішень, не уточнено особових рахунків замовника, платника, номер рахунку на оплату, а також встановлено період — з початку місяця до поточної дати. При переході на вкладку Система автоматично здійснює пошук рахунків із заданими за умовчанням умовами та виводить їх у таблицю. Пошук виконується за рахунками готелю, вибраного у рядку статусу.
Після аналізу кожного рахунку встановіть його статус: «До повернення» або «Не повертати», обравши відповідне значення зі списку в рядку рахунку. Для одночасної зміни статусу кількох рахунків виділіть їх у колонці «№ Рахунку» та виберіть потрібний статус у заголовку стовпця таблиці «Статус рахунку».
У кожному рахунку, виведеному в таблиці, є посилання для переходу до карток замовника та платника, але тільки в режимі перегляду:
- замовника – колонка «Особовий рахунок замовника»;
- платника – колонка «Особовий рахунок платника».
Звіт за рахунками, які очікують рішення
Список рахунків, відібраних за критеріями пошуку на вкладці «Рахунки, які очікують на рішення», можна вивести у вигляді звіту, а також надіслати електронною поштою.
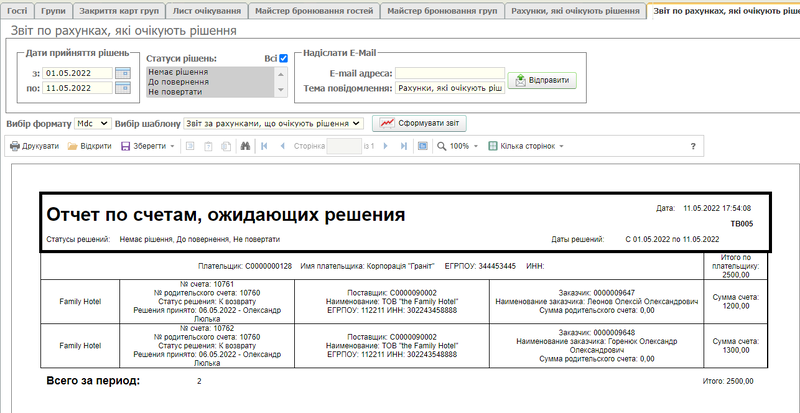
Параметри формування звіту:
- область «Дати прийняття рішень» («Дата з» та «Дата з») — до звіту будуть включені рахунки, рішення щодо яких прийнято у зазначеному періоді включно. За замовчуванням задається період з початку місяця до поточної дати;
- поле "Статуси рішень" - вибір статусів рішень за рахунками. У звіт буде включено рахунки з обраними статусами;
- область «Надіслати по E-Mail» — надсилання звіту електронною поштою (адреса електронної пошти одержувача в полі «E-Mail адреса» та тема повідомлення у полі «Тема повідомлення»). Надсилання сформованого звіту виконується за кнопкою Відправити.
- Звіт, сформований з урахуванням заданих критеріїв, з'явиться на екрані після натискання на кнопку Сформувати звіт.
Календар подій бронювання
Створення файлу подій при бронюванні
Для можливості отримувати файл подій після завантаження, необхідно провести декілька налаштувань:
1. Перейти в розділ Налаштування→Параметри системи→Інсталяції→Різне. В полі "Зовнішнє посилання на програму" необхідно вказати зовнішнє посилання на сайт HMS (наприклад - https://hms4.servio.support/HMS_DevTest) та зберегти посилання.
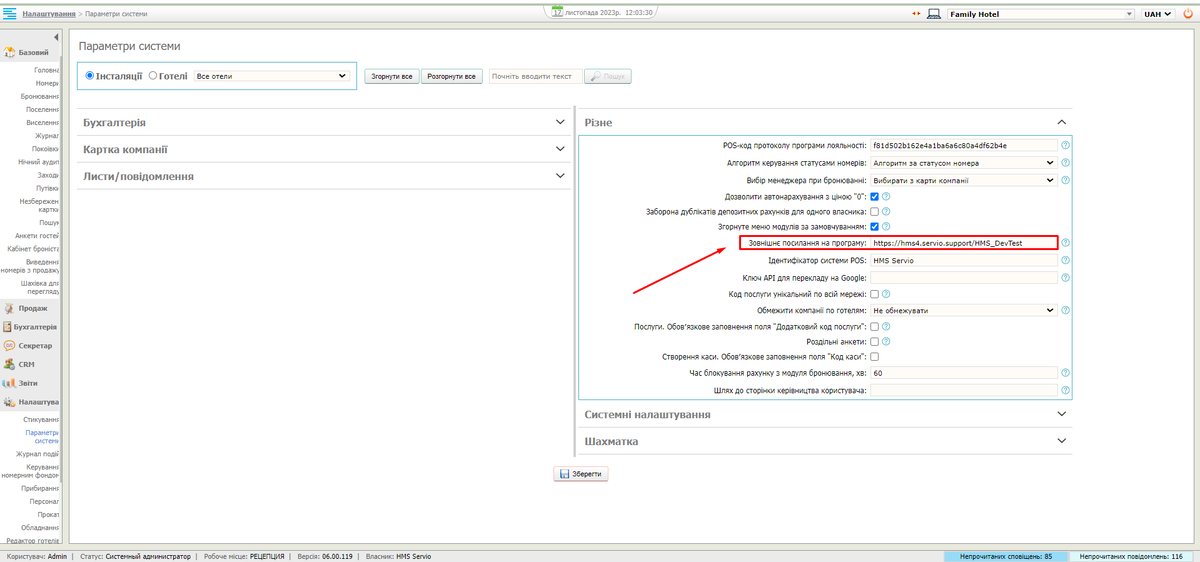
2. Перейти за посиланням Продаж→Рекламний редактор→Шаблон події календаря. На даній вкладці необхідно налаштувати шаблон, по якому відображатиметься опис події в календарі.
На вкладці "Шаблон події календаря" відображається 3 поля для додавання налаштувань:
- Готель - з випадаючого списку необхідно обрати назву готелю, для якого буде застосовано даний шаблон;
- Мова - визначає мову шаблону, якщо обрати мову -українська, то шаблон також має бути сформований українською.
- Шаблон опису події - поле, до якого необхідно внести текст шаблону з використанням тегів для автоматичного заповнення даних по бронюванню кожного гостя.
Теги вставляються в текст шаблону за допомогою використання символу - @. Теги, які можна використовувати при формуванні шаблону події наступні:
- @[GuestName] - ПІБ гостя, береться з карти гостя з поля ПІБ;
- @[GuestID] - О/Р гостя;
- @[SettleDate] - дата заїзду;
- @[DepartureDate] - дата виїзду;
- @[RoomType] - категорія номеру, в яку заброньовано гостя;
- @[RoomNumber] - виділений номер кімнати;
- @[Sum] - вартість бронювання;
- @[HotelName] - Назва готелю;
- @[HotelAddress] - Адреса готелю;
- @[HotelPhone] - номер телефону готельного підприємства;
- @[HotelEmail] - адреса електронної пошти
Важливо! Формування шаблону здійснюється за двома сценаріями. Шаблон формується не порожнім якщо:
- Мова створеного шаблону відповідає мові, яка встановлена в карті гостя;
- Мова створеного шаблону відповідає мові готелю.
Сформоване посилання має наступний вигляд: http://192.168.9.175/HMS/DataServices/ICal/ICalService.svc/865133420186375. За цим посиланням завантажується дайл події, яку можна відкрити за допомогою календаря.
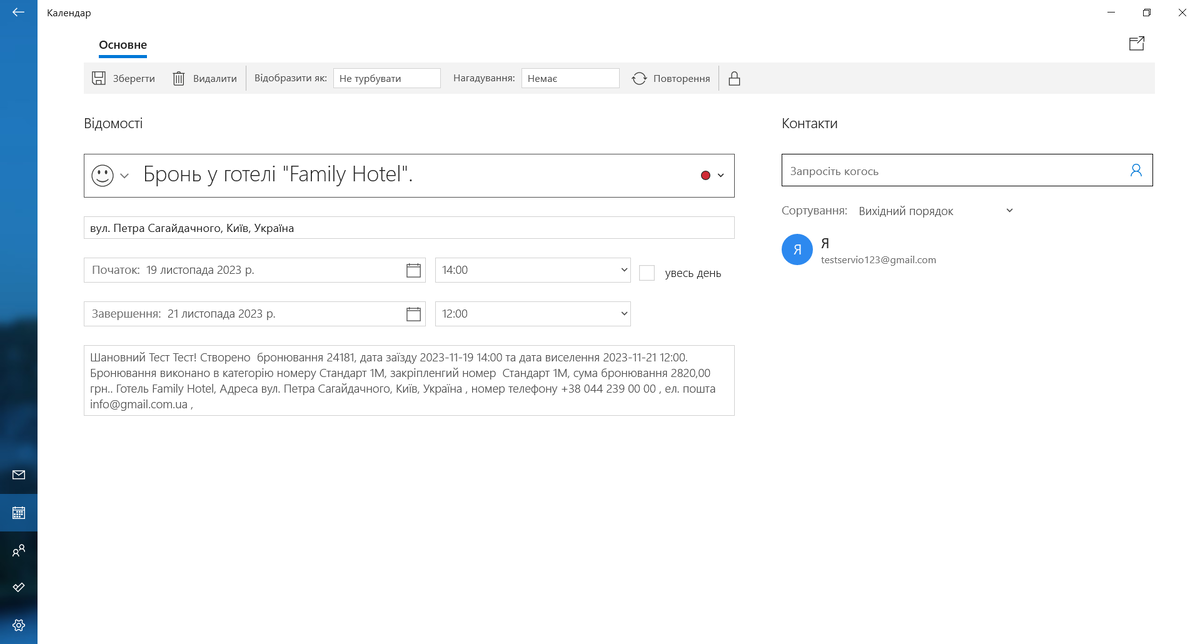
Налаштування ShortLink для календаря подій
Короткі посилання формуються за допомогою Bitly. Для цього необхідно зареєструватися в кабінеті Bitly. перейшовши за посиланням Bitly натискаємо на кнопку "SingUp"
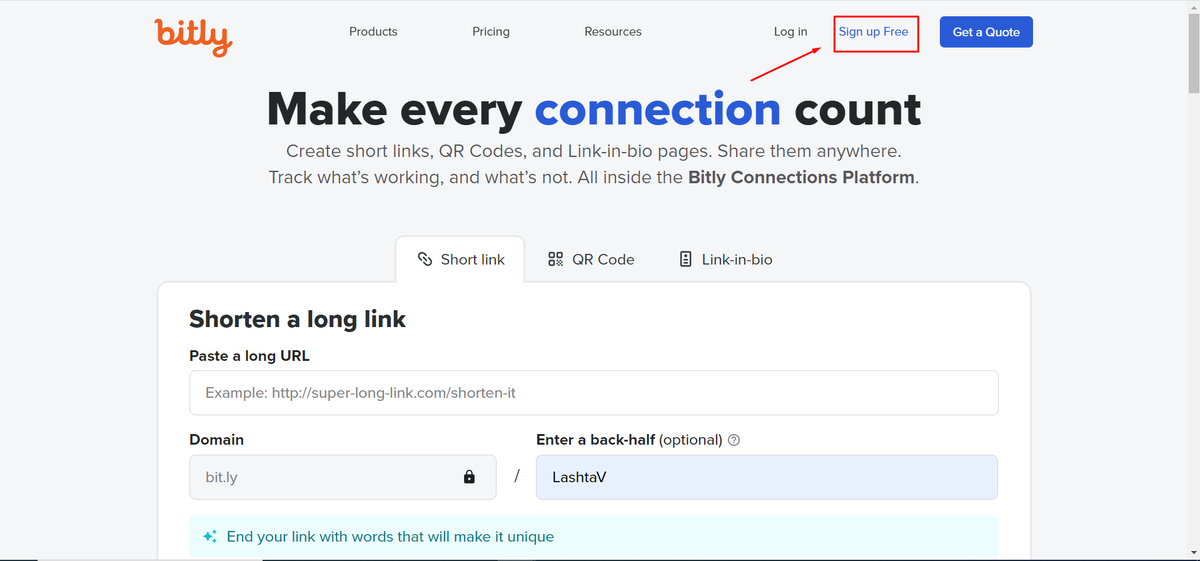
Далі користувача перенаправляє на сторінку з вибором тарифного плану, можна обрати тарифний план "FREE"
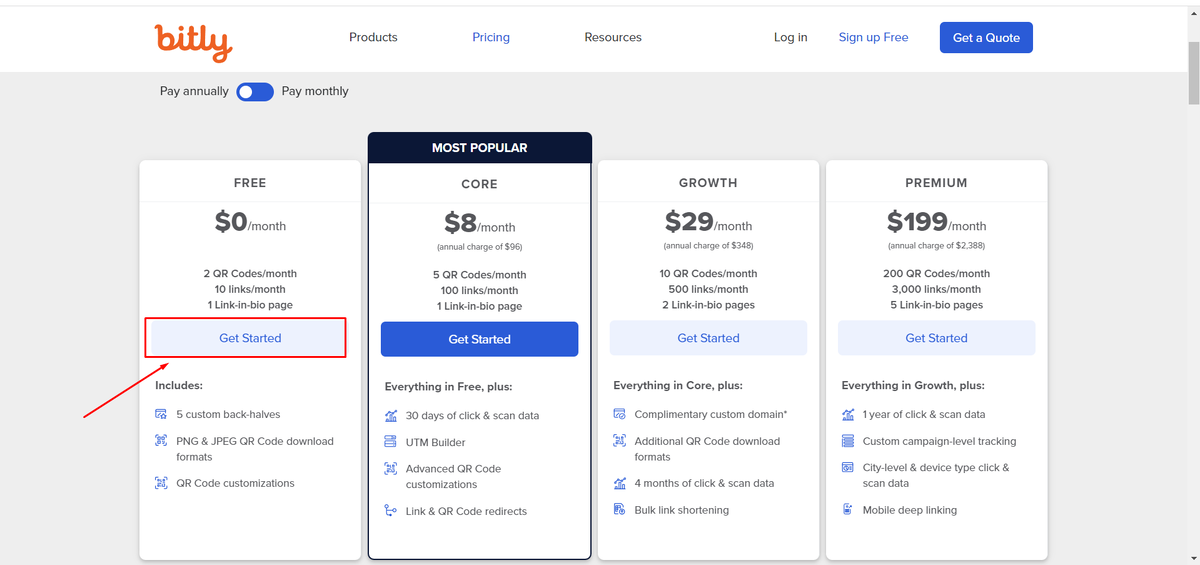
Після цього відкривається сторінка реєстрації, в якій необхідно вказати наступні параметри:
- UserName - ім'я користувача, яке буде відображатися в кабінеті;
- Email adress - адреса електронної пошти, на яку буде надіслано підтвердження реєстрації;
- Password - пароль до кабінету в Bitly.
Після заповненян всіх необхідних параметрів натискаємо на кнопку "Sing Up with Email"
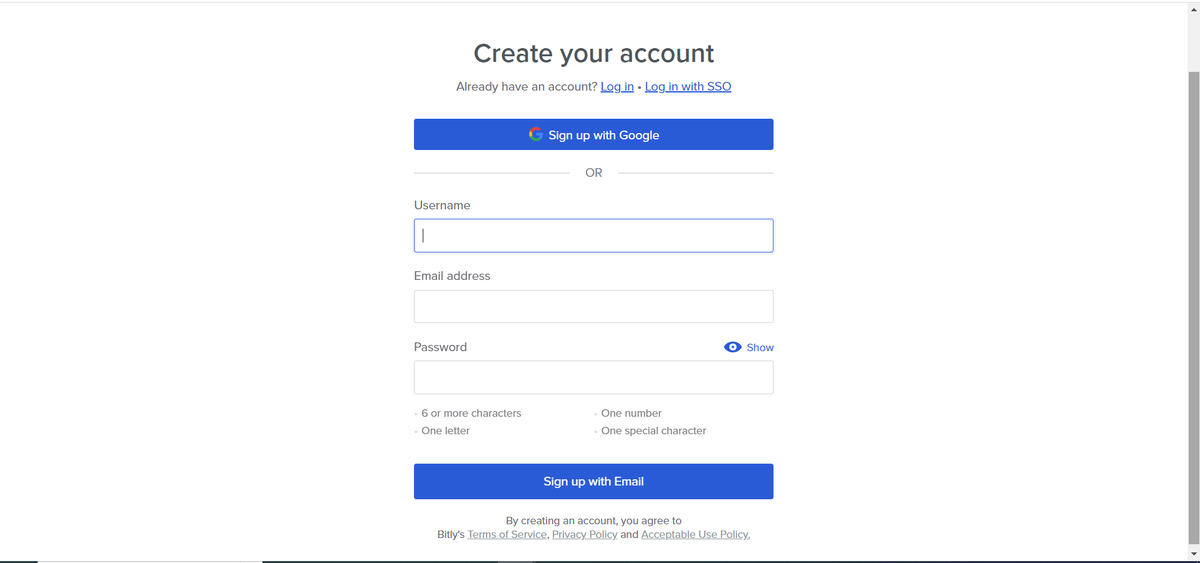
Після проведений маніпуляцій на адресу електронної пошти користувачеваі надходить лист для підтвердження реєстрації. Необхідно натиснути на посилання, в листі, після чого в кабінеті Bitly на вкладці "Profile" з'явиться відмітка про верифікацію користувача.
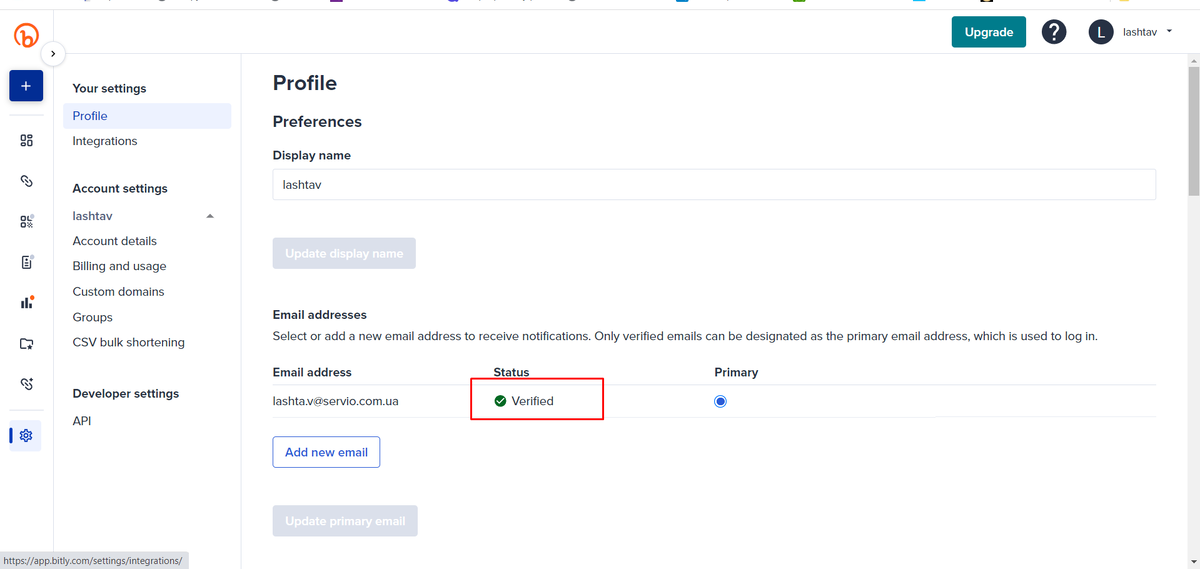
Після проходження верифікації, переходимо в розділ Developer Settings->API та натискаємо на кнопку "Register new app".
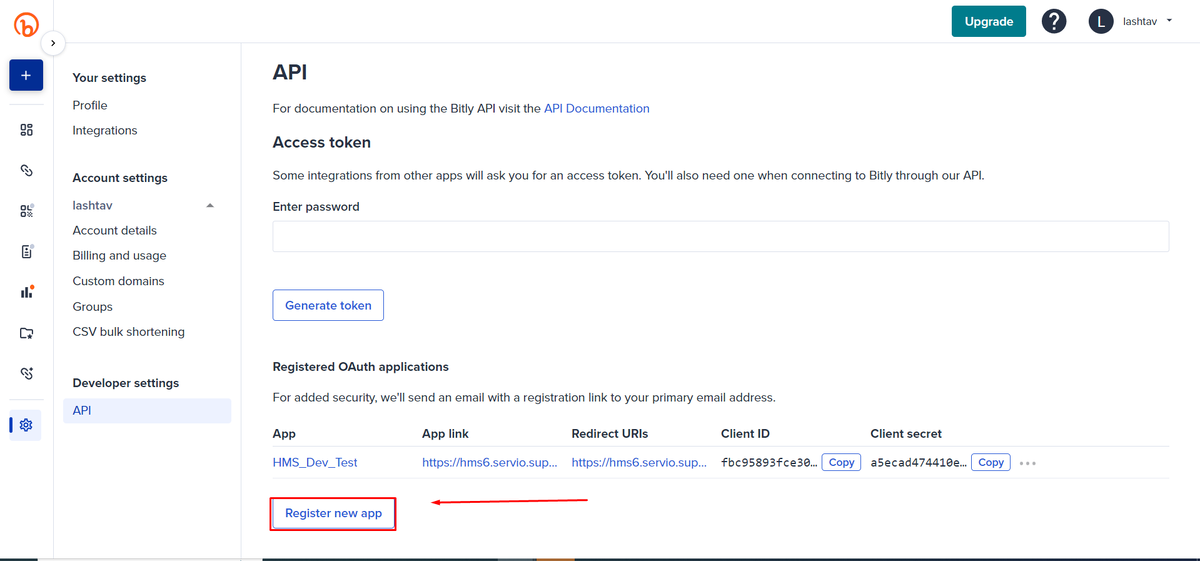
Користувача переспрямовує на нову сторінку з формою для заповнення даних.
- Application name - вказуємо назву додатку;
- Application link - необхідно додати зовнішнє посилання на сайт HMS (наприклад: https://hms6.servio.support/HMS_DevTest/);
- Redirect URIs - посилання на яке буде переспрямовувати, можна використати ідентичне з попереднього пункту;
- Application description - короткий опис застосунку.
Після заповненян всіх необхідних полів необхідно зберегти зміни натиснувши кнопку "Save".
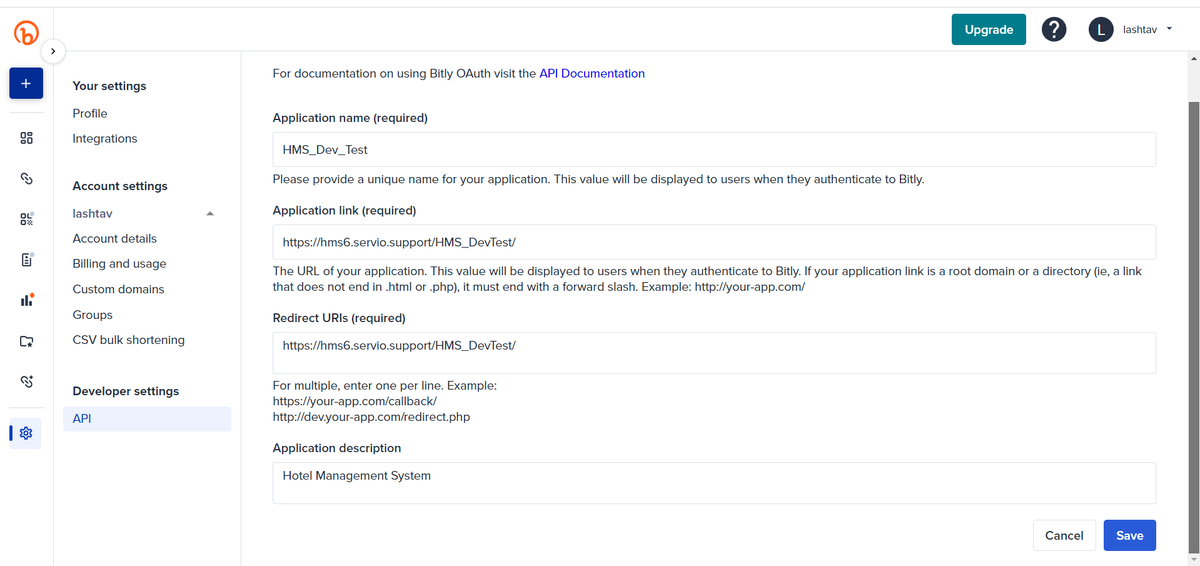
Після створення додатку необхідно згенерувати токен для створення коротких посилань, для цього повертаємося на сторінку Developer Settings->API
В полі "Enter password" необхідно ввести пароль, з яким користувач реєструвався в кабінеті Bitly та натиснути кнопку "Generate token".
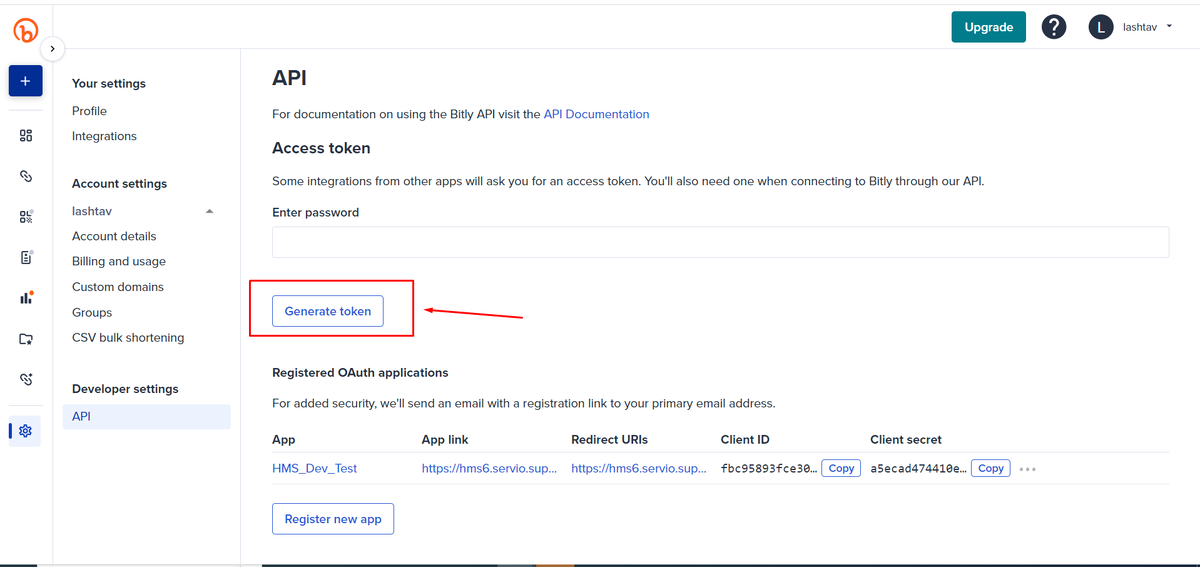
Коли токен успішно згенеровано, відображається повідомлення про успішну генерацію токену, а також безпосередньо сам Токен.
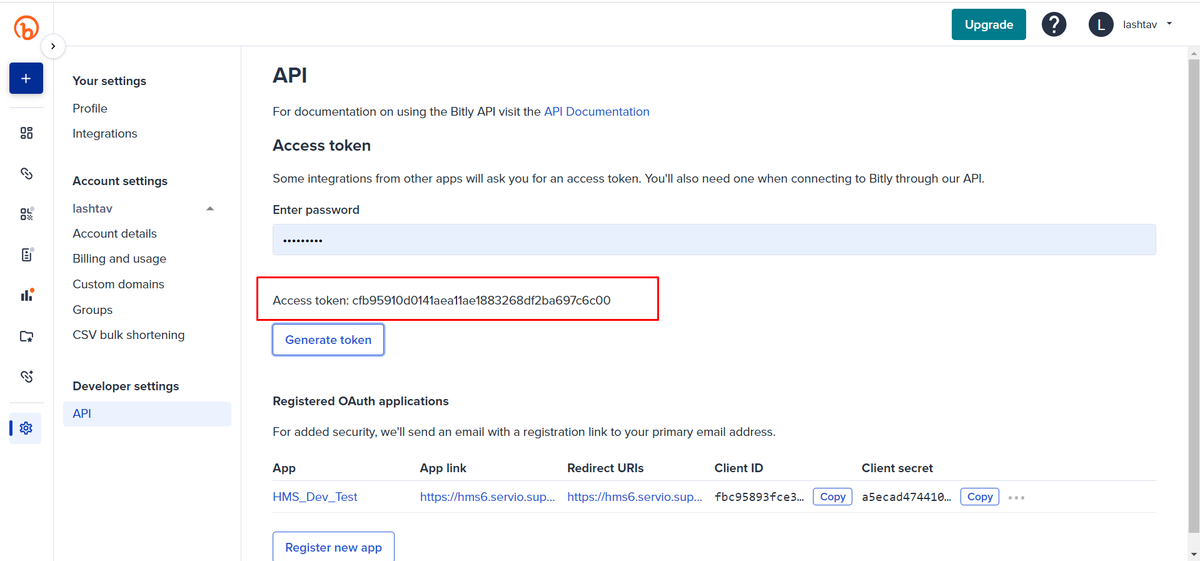
Копіюємо отриманий токен, після цього його необхідно додати до налаштувань HMS. Для цього переходимо за посиланнями Налаштування→Параметри системи→Готелі→Різне, в полі "Токен bitly:" вказуємо згенерований раніше токен, зберегти зміни.
Карта гостя
Нарахування
Для зручності додано функціонал групування послуг за наступними параметрами:
- Без групування;
- По датах;
- По послугах.
Для застосування даного налаштування необхідно перейти за посиланням Налаштування→Параметри системи→Готелі→Різне.
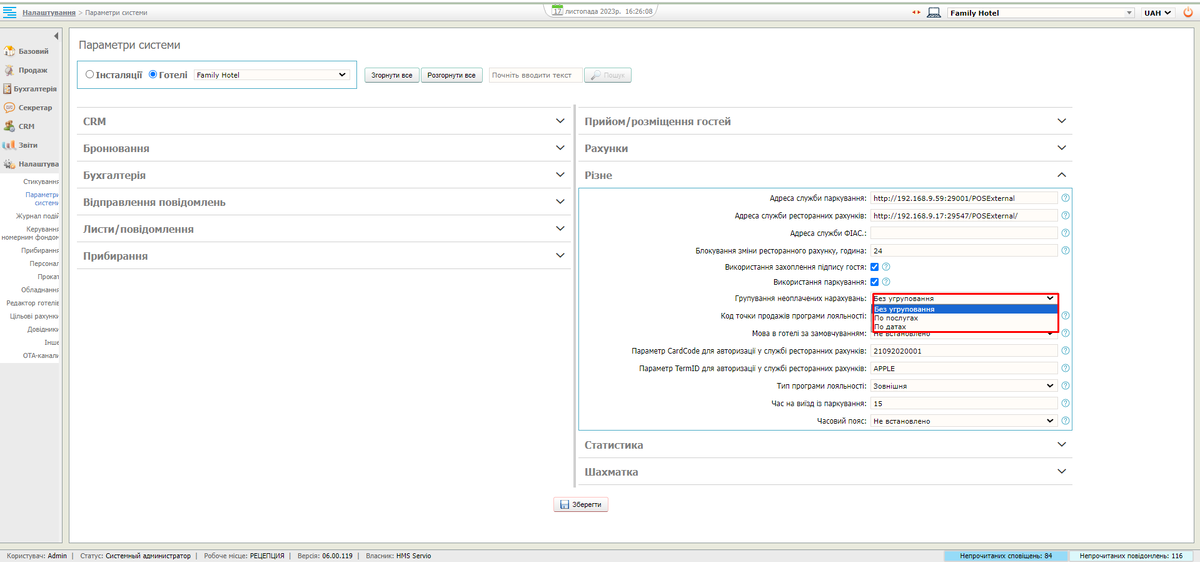
При застосуванні параметру "Без групування" нарахування при бронюванні гостя, будуть відображатися в порядку їх додавання/нараховування.
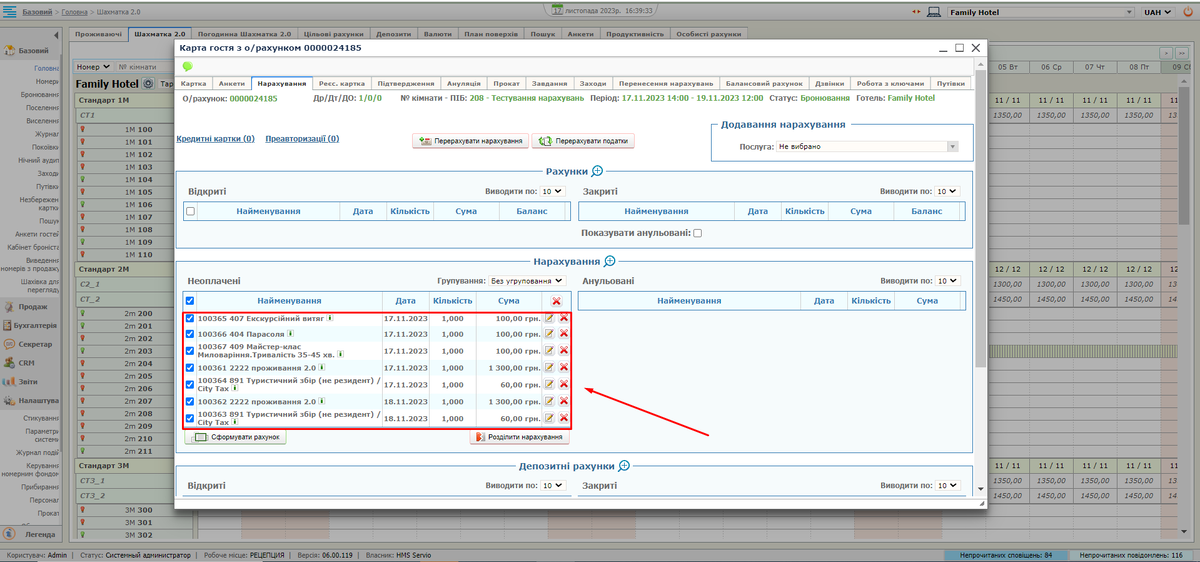
При застосуванні параметру "По датах" нарахування при бронюванні гостя, будуть відображатися згрупованими по даті споживання послуги.
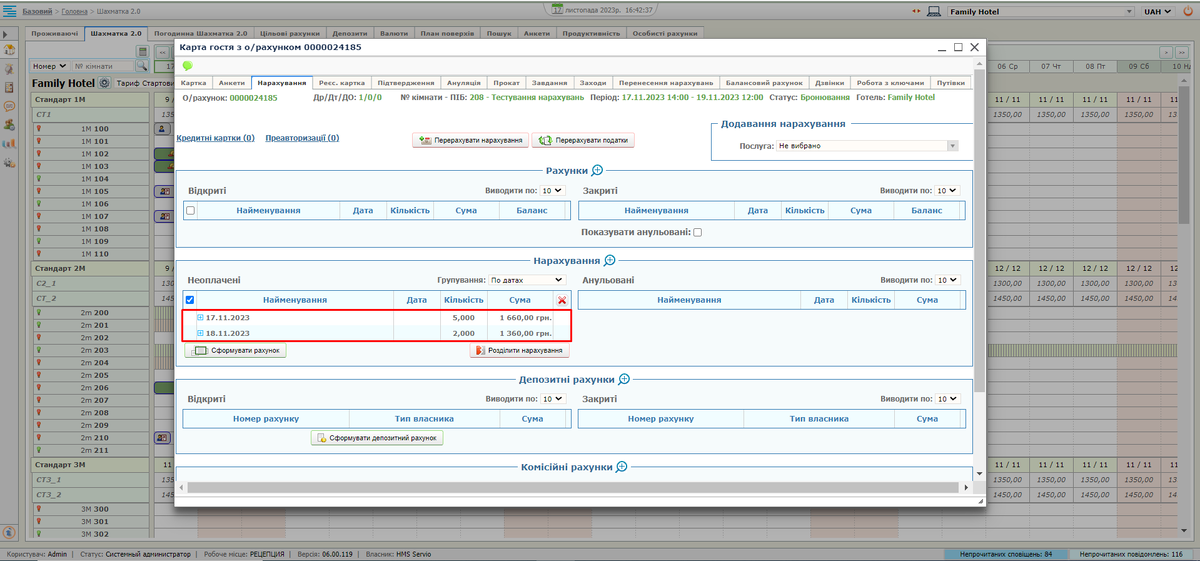
При застосуванні параметру "По послугах" нарахування при бронюванні гостя, будуть відображатися згрупованими по типам послуг.