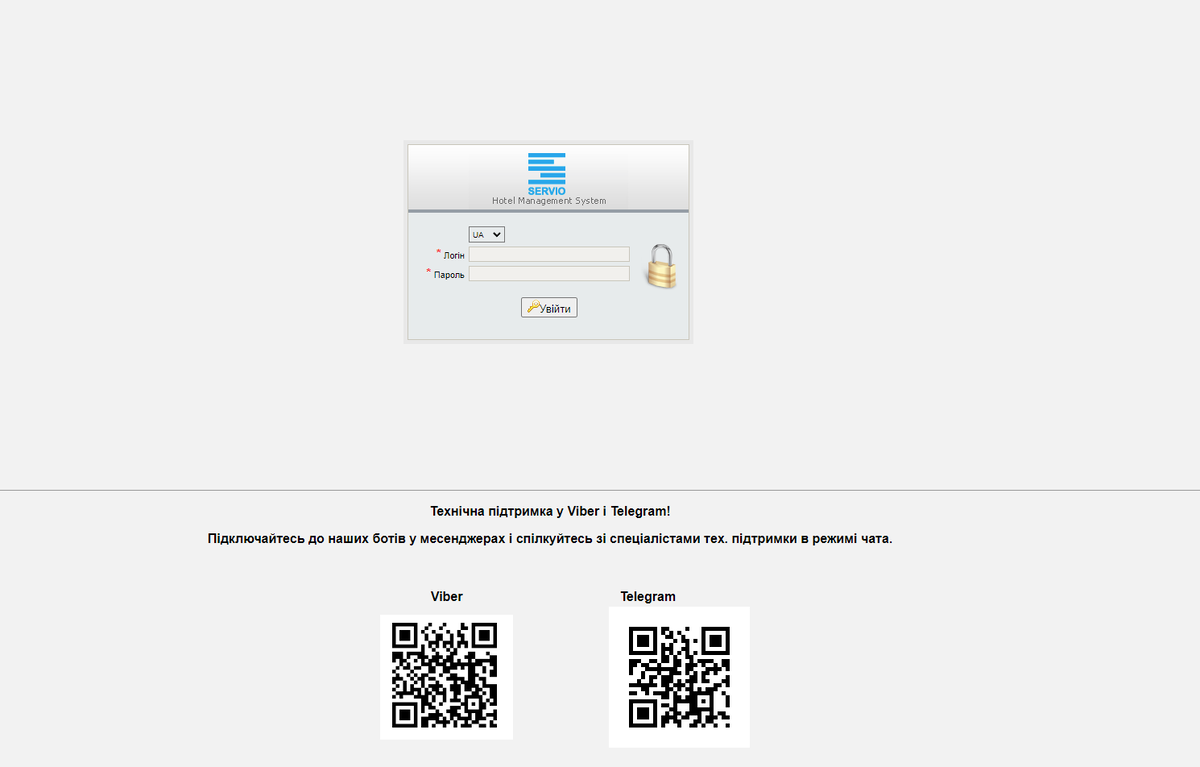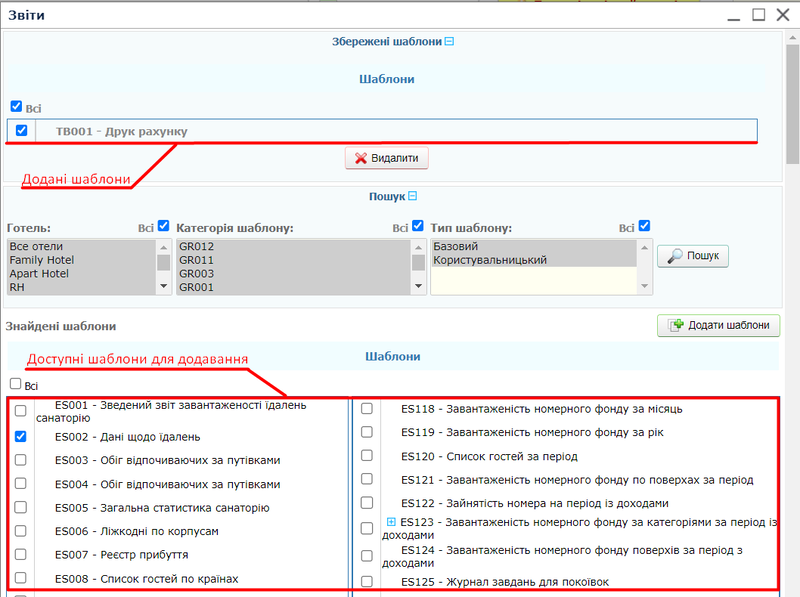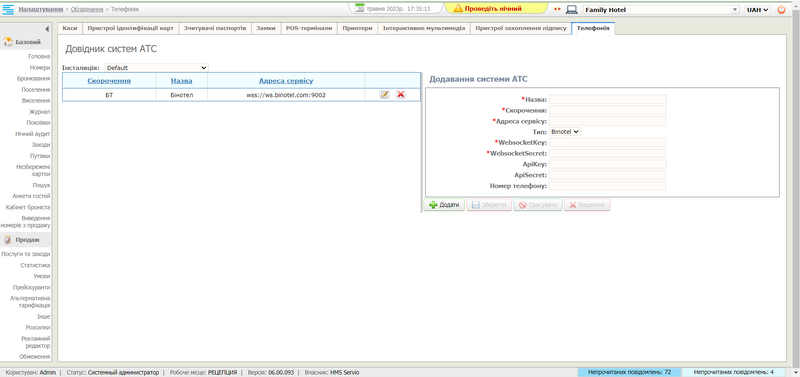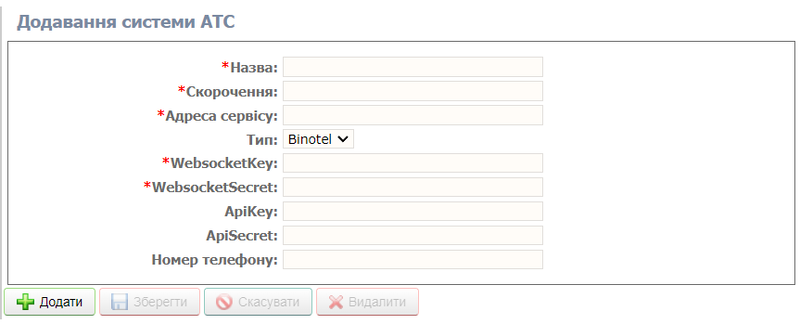Модуль "Налаштування". Опис операцій: відмінності між версіями
Немає опису редагування |
|||
| (Не показані 17 проміжних версій 3 користувачів) | |||
| Рядок 1: | Рядок 1: | ||
<languages/> | |||
<translate> | |||
У цьому розділі наведено опис операцій, які виконуються при адмініструванні та налаштуванні Системи. | У цьому розділі наведено опис операцій, які виконуються при адмініструванні та налаштуванні Системи. | ||
Моніторинг сполучених додатків | Моніторинг сполучених додатків | ||
| Рядок 9: | Рядок 11: | ||
|- | |- | ||
! Назва параметра || Значення параметру || Примітка | ! Назва параметра || Значення параметру || Примітка | ||
|- | |- | ||
!colspan="2"|Бухгалтерська система || Назва бухгалтерської системи | !colspan="2"|Бухгалтерська система || Назва бухгалтерської системи | ||
|- | |- | ||
| Рядок 84: | Рядок 86: | ||
★- при встановленні Системи у її конфігурації вказується готель, у якому вона територіально розташована. За цим параметром визначається доступність каси. Якщо каса віртуальна, вона вважається доступною завжди. | ★- при встановленні Системи у її конфігурації вказується готель, у якому вона територіально розташована. За цим параметром визначається доступність каси. Якщо каса віртуальна, вона вважається доступною завжди. | ||
== Налаштування параметрів системи == | </translate> | ||
<languages/> | |||
<translate> | |||
== Налаштування параметрів системи == <!--T:1--> | |||
<!--T:2--> | |||
Налаштування параметрів Системи виконується на вкладці «Параметри системи». Щоб відкрити вкладку, перейдіть до «Налаштування/Параметри системи». За замовчуванням сторінка відкривається з параметрами налаштування Готелів. На сторінці "Параметри системи" розташовано два параметри налаштувань «Інсталяції» та «Готелі». Для налаштування "Готелі", у випадаючому списку обираємо назву готелю для якого буде застосовано ряд налаштувань. Поруч з параметрами «Інсталяції» та «Готелі» розташовані кнопки "Згорнути все" та "Розгорнути все", а також поле пошуку. Кнопка "Розгорнути все" відкриває всі поля кожного блоку для зміни налаштування. Після внесення налаштувань натискаємо кнопку "згорнути все" і всі поля налаштувань будуть згорнуті в свої блоки. Якщо налаштування потрібно провести в одному з блоків, можна використати кнопку розкриття конкретного блоку.<br> | Налаштування параметрів Системи виконується на вкладці «Параметри системи». Щоб відкрити вкладку, перейдіть до «Налаштування/Параметри системи». За замовчуванням сторінка відкривається з параметрами налаштування Готелів. На сторінці "Параметри системи" розташовано два параметри налаштувань «Інсталяції» та «Готелі». Для налаштування "Готелі", у випадаючому списку обираємо назву готелю для якого буде застосовано ряд налаштувань. Поруч з параметрами «Інсталяції» та «Готелі» розташовані кнопки "Згорнути все" та "Розгорнути все", а також поле пошуку. Кнопка "Розгорнути все" відкриває всі поля кожного блоку для зміни налаштування. Після внесення налаштувань натискаємо кнопку "згорнути все" і всі поля налаштувань будуть згорнуті в свої блоки. Якщо налаштування потрібно провести в одному з блоків, можна використати кнопку розкриття конкретного блоку.<br> | ||
[[Файл:Параметри системи.png|800px|border]]<br> | [[Файл:Параметри системи.png|800px|border]]<br> | ||
| Рядок 92: | Рядок 98: | ||
Всі параметри розділені на блоки, щоб відкрити блок необхідно його розгорнути за допомогою стрілки вниз.<br> | Всі параметри розділені на блоки, щоб відкрити блок необхідно його розгорнути за допомогою стрілки вниз.<br> | ||
У кожному блоці системи міститься: найменування параметра, значення параметра та при наведенні курсору на знак питання, поруч із параметром, у вигляді підказки з'являється інформація з типом даних та опис параметра. | У кожному блоці системи міститься: найменування параметра, значення параметра та при наведенні курсору на знак питання, поруч із параметром, у вигляді підказки з'являється інформація з типом даних та опис параметра. | ||
=== Налаштування параметрів Інсталяцій === | </translate> | ||
<languages/> | |||
<translate> | |||
=== Налаштування параметрів Інсталяцій === <!--T:3--> | |||
<!--T:4--> | |||
{| class="wikitable" style="margin:auto" | {| class="wikitable" style="margin:auto" | ||
|- | |- | ||
! Назва параметра || Опис | ! Назва параметра || Опис | ||
|- | |||
!colspan="2"| CRM | |||
|- | |||
| Відображати компанію у картці завдання || | |||
|- | |- | ||
!colspan="2"| Бухгалтерія | !colspan="2"| Бухгалтерія | ||
| Рядок 104: | Рядок 119: | ||
|- | |- | ||
| Заборонити включати рахунки з іншими постачальниками послуг || Забороняє додавання дочірніх рахунків з іншим постачальником послуг, якщо дочірнім рахунком була операція оплати або повернення | | Заборонити включати рахунки з іншими постачальниками послуг || Забороняє додавання дочірніх рахунків з іншим постачальником послуг, якщо дочірнім рахунком була операція оплати або повернення | ||
|- | |||
| Можливість завершення чека без чека/сліпу || | |||
|- | |||
| Парамтетризоване введення адреси клієнта || Введення адреси через редактор | |||
|- | |||
| Парамтетризоване введення адреси компанії || Введення адреси через редактор | |||
|- | |- | ||
| Префікс рахунка в 1С || Текстове поле | | Префікс рахунка в 1С || Текстове поле | ||
| Рядок 142: | Рядок 163: | ||
|- | |- | ||
| Перевірка поля "Поштова адреса" || Вимога обов′язкового заповнення поля в картці компанії | | Перевірка поля "Поштова адреса" || Вимога обов′язкового заповнення поля в картці компанії | ||
|- | |||
| Перевірка поля "Сегмент компанії" || Вимога обов′язкового заповнення поля в картці компанії | |||
|- | |- | ||
| Перевірка поля "Факс" || Вимога обов′язкового заповнення поля в картці компанії | | Перевірка поля "Факс" || Вимога обов′язкового заповнення поля в картці компанії | ||
| Рядок 159: | Рядок 182: | ||
| Заголовок повідомлення про прийняте рішення || Текстове поле | | Заголовок повідомлення про прийняте рішення || Текстове поле | ||
Заголовок повідомлення про прийняття рішення про бронювання в корпоративному модулі, пересилається персональному менеджеру. | Заголовок повідомлення про прийняття рішення про бронювання в корпоративному модулі, пересилається персональному менеджеру. | ||
|- | |||
| Параметри аутентифікації для протоколу IMAP || Текстове поле | |||
Параметри аутентифікації для протоколу IMAP у вигляді JSON. | |||
|- | |- | ||
| Текст email для корпоративної ануляції бронювання || Текстове поле | | Текст email для корпоративної ануляції бронювання || Текстове поле | ||
| Рядок 182: | Рядок 208: | ||
| POS-код протоколу програми лояльності || Текстове поле | | POS-код протоколу програми лояльності || Текстове поле | ||
Текстове поле для введення коду користувача, автоматично згенерованого на вкладці "POS система" програми LP Servio. В LP Servio можуть бути згенеровані коди для різних користувачів, які мають різні права доступу. У відповідності з введеним в даному полі кодом встановлюється можливість виконання тих чи інших операцій у Системі. Таким чином, можна, наприклад, заборонити надання знижки чи операцій з бонусами. POS-код протоколу програми лояльності записується в транзакції Системи при проведенні операцій з лояльністю. | Текстове поле для введення коду користувача, автоматично згенерованого на вкладці "POS система" програми LP Servio. В LP Servio можуть бути згенеровані коди для різних користувачів, які мають різні права доступу. У відповідності з введеним в даному полі кодом встановлюється можливість виконання тих чи інших операцій у Системі. Таким чином, можна, наприклад, заборонити надання знижки чи операцій з бонусами. POS-код протоколу програми лояльності записується в транзакції Системи при проведенні операцій з лояльністю. | ||
|- | |||
| Адреса сервісу HotelMatrix || Текстове поле | |||
|- | |||
| Алгоритм керування статусами номерів || Вибір способу формування завдань для покоївок (яка вкладка буде відображатися), а також який алгоритм використовуватиметься для розрахунку статусу номерів. | |||
|- | |- | ||
| Вибір менеджера при бронюванні || Вибір джерела для підстановки менеджера в картки гостя / групи / заходу: "Вибирати з карти компанії" - менеджер, закріплений за компанією або "Вибирати поточного оператора" | | Вибір менеджера при бронюванні || Вибір джерела для підстановки менеджера в картки гостя / групи / заходу: "Вибирати з карти компанії" - менеджер, закріплений за компанією або "Вибирати поточного оператора" | ||
| Рядок 188: | Рядок 218: | ||
|- | |- | ||
| Заборона дублікатів депозитних рахунків для одного власника || Заборона створення депозитних рахунків при наявності у власників вже наявних. Стан опції враховується також при імпорті платежів з "1С". | | Заборона дублікатів депозитних рахунків для одного власника || Заборона створення депозитних рахунків при наявності у власників вже наявних. Стан опції враховується також при імпорті платежів з "1С". | ||
|- | |||
| Згорнуте меню модулів за замовчуванням || Встановлює стан меню модулів за відсутності налаштування Cookie | |||
|- | |||
| Зовнішнє посилання на програму || Текстове поле | |||
Зовнішнє посилання на програму для клієнтів | |||
|- | |||
| Ідентифікатор системи POS || Текстове поле | |||
Ідентифікатор POS системи для передачі фіскального реєстратора | |||
|- | |||
| Ключ API для перекладу на Google || Текстове поле | |||
Ключ для перекладу на Google | |||
|- | |||
| Код послуги унікальний по всій мережі || При встановленому прапорі перевірка унікальності коду послуги з усіх готелів мережі. При знятому прапорі - тільки обраним готелем | |||
|- | |||
| Обмежити компанії по готелям || Вибір обмеження компанії по готелю (наприклад, компанія доступна в межах одного готелю) | |||
|- | |||
| Перераховувати докладну статистику за кімнатами || | |||
|- | |||
| Послуги. Обов′язкове заповнення поля "Додатковий код послуги" || Задає обов'язкове заповнення поля "Додатковий код послуги" у редагуванні послуг | |||
|- | |- | ||
| Роздільні анкети || Обмежувати пошук анкет тільки анкетами з історією проживання в поточному готелі | | Роздільні анкети || Обмежувати пошук анкет тільки анкетами з історією проживання в поточному готелі | ||
|- | |- | ||
| Створення каси. Обов′язкове заповнення поля "Код каси" || Прапор призначений для встановлення вимоги обов'язкової перевірки на заповнення поля «Код каси» у довіднику «Каси» | | Створення каси. Обов′язкове заповнення поля "Код каси" || Прапор призначений для встановлення вимоги обов'язкової перевірки на заповнення поля «Код каси» у довіднику «Каси» | ||
|- | |||
| Час блокування рахунку з модуля бронювання, хв || Ціле число | |||
Час, на який буде блокуватися рахунок, у хвилинах | |||
|- | |||
| Час синхронізації HotelMatrix || Текстове поле | |||
Час синхронізації HotelMatrix у форматі 00:00. Можна писати через кому, залиште порожнє поле, щоб відключити синхронізацію. | |||
|- | |- | ||
| Формування завдань для покоївок || Вибір способу формування завдань для покоївок (яка вкладка буде відображатися) по статусу номера або по графіку прибирання | | Формування завдань для покоївок || Вибір способу формування завдань для покоївок (яка вкладка буде відображатися) по статусу номера або по графіку прибирання | ||
| Рядок 197: | Рядок 252: | ||
| Шлях до сторінки керівництва користувача || Текстове поле | | Шлях до сторінки керівництва користувача || Текстове поле | ||
В поле задається шлях до сторінки з РП. Перехід на сторінку здійснюється клацанням по стилізованому значку "S" в верхньому рядку статусу. Якщо поле пусте, відкривається вбудована сторінка "Словник Системи" | В поле задається шлях до сторінки з РП. Перехід на сторінку здійснюється клацанням по стилізованому значку "S" в верхньому рядку статусу. Якщо поле пусте, відкривається вбудована сторінка "Словник Системи" | ||
|- | |||
| Перераховувати докладну статистику за кімнатами || Чекбокс, при увімкненому параметрі відбувається деталізований перерахунок статистики. Якщо даний параметр вимкнутий то деталізовано статистика не буде перераховуватись | |||
|- | |- | ||
!colspan="2"| Системні налаштування | !colspan="2"| Системні налаштування | ||
| Рядок 213: | Рядок 270: | ||
|- | |- | ||
| Кількість днів для архівування неактуальних прибирань || Ціле число | | Кількість днів для архівування неактуальних прибирань || Ціле число | ||
|- | |||
| Інтервал перевірки стану стикувань, хв || Ціле число | |||
Перевірка стану всіх стикувань системи виконується із заданою періодичністю | |||
|- | |- | ||
| Налаштування звітів: дозвіл картинки, dpi || Ціле число | | Налаштування звітів: дозвіл картинки, dpi || Ціле число | ||
| Рядок 219: | Рядок 279: | ||
| Налаштування звітів: якість картинки, % || Ціле число | | Налаштування звітів: якість картинки, % || Ціле число | ||
Відсоток стиснення зображень шаблонів звітів. Значення "100" — не змінювати. Чим більше значення, тим більше розмір звіту. | Відсоток стиснення зображень шаблонів звітів. Значення "100" — не змінювати. Чим більше значення, тим більше розмір звіту. | ||
|- | |||
| Новий співробітник потребує навчання || Автоматично надавати доступ до "Навчальні матеріали" під час створення нового користувача в системі | |||
|- | |- | ||
| Період зберігання повідомлень за завданнями, дні || Текстове поле | | Період зберігання повідомлень за завданнями, дні || Текстове поле | ||
| Рядок 239: | Рядок 301: | ||
| Таймаут операції фонового друку звіту в сценарії, сек || Ціле число | | Таймаут операції фонового друку звіту в сценарії, сек || Ціле число | ||
Час очікування відповіді від сервісу друку після відправки завдання на друк під час виконання сценарію користувача. | Час очікування відповіді від сервісу друку після відправки завдання на друк під час виконання сценарію користувача. | ||
|- | |||
| Час розблокування користувача, сек || Ціле число | |||
Час розблокування користувача за секунди, після 5 невдалих спроб входу. 0 - щоб блокувати назавжди | |||
|- | |- | ||
| Часовий пояс || Вибір часового поясу розташування установки з випадаючого списку | | Часовий пояс || Вибір часового поясу розташування установки з випадаючого списку | ||
| Рядок 252: | Рядок 317: | ||
| Період відображення погодинної шахматки (в днях) || Ціле число | | Період відображення погодинної шахматки (в днях) || Ціле число | ||
Кількість відображуваних у погодинній шахматці днів (стовпців). | Кількість відображуваних у погодинній шахматці днів (стовпців). | ||
|- | |||
| Час оновлення сторінки шахівниці, сек || Текстове поле | |||
Частота поновлення шахівниці, в секундах. 0 - не оновлюється | |||
|- | |- | ||
| Ширина комірки шахматки || Ціле число | | Ширина комірки шахматки || Ціле число | ||
Ширина клітинки дня стандартної шахматки в пікселях. Рекомендоване значення 70. | Ширина клітинки дня стандартної шахматки в пікселях. Рекомендоване значення 70. | ||
|} | |} | ||
=== Налаштування параметрів готелів === | </translate> | ||
<languages/> | |||
<translate> | |||
=== Налаштування параметрів готелів === <!--T:5--> | |||
<!--T:6--> | |||
{| class="wikitable" style="margin:auto" | {| class="wikitable" style="margin:auto" | ||
|- | |- | ||
! Назва параметра || Опис | ! Назва параметра || Опис | ||
|- | |||
!colspan="2"| CRM | |||
|- | |||
| Компанія для замовлення || Вид компанії для синхронізації із замовленням CRM (джерело, оператор) | |||
|- | |||
| Частота оновлення чатів (сек.) || Ціле число | |||
Частота оновлення повідомлень у правому нижньому кутку | |||
|- | |- | ||
!colspan="2"| Бронювання | !colspan="2"| Бронювання | ||
|- | |||
| Автоматично створювати замовлення при додаванні нового бронювання гостя/групи/заходу || Якщо прапор встановлено, при новому бронюванні гостей, груп або заходів автоматично створюється відповідне замовлення | |||
|- | |- | ||
| Ануляція всіх рахунків замовника при ануляції гостя/групи/заходи || При встановленій опції у разі ануляції картки об'єкта автоматично анулюються всі його відкриті рахунки та неоплачені нарахування, якщо до заїзду залишилося днів, менш ніж у параметрі "Період ануляції без штрафу, дні". | | Ануляція всіх рахунків замовника при ануляції гостя/групи/заходи || При встановленій опції у разі ануляції картки об'єкта автоматично анулюються всі його відкриті рахунки та неоплачені нарахування, якщо до заїзду залишилося днів, менш ніж у параметрі "Період ануляції без штрафу, дні". | ||
| Рядок 297: | Рядок 380: | ||
| Період заборони змін картки гостя (Система і корп. модуль), в днях до дати заїзду || Ціле число | | Період заборони змін картки гостя (Система і корп. модуль), в днях до дати заїзду || Ціле число | ||
Система: заборона на дію правил переносу нарахувань за встановлений термін до часу заїзду гостя. Мета — запобігти "автоматичне додавання в рахунку нарахувань, створених в результаті помилкових дій персоналу (переселення, додаткові послуги тощо). Корп. модуль: заборона на внесення змін та анулювання картки гостя за встановлений термін до часу заїзду гостя. | Система: заборона на дію правил переносу нарахувань за встановлений термін до часу заїзду гостя. Мета — запобігти "автоматичне додавання в рахунку нарахувань, створених в результаті помилкових дій персоналу (переселення, додаткові послуги тощо). Корп. модуль: заборона на внесення змін та анулювання картки гостя за встановлений термін до часу заїзду гостя. | ||
|- | |||
| Прикріплюйте файл події календаря в лист підтвердження бронювання || | |||
|- | |- | ||
| Термін незаїзду з "Листа очікування", дні || Ціле число | | Термін незаїзду з "Листа очікування", дні || Ціле число | ||
Період (у днях) до дати заїзду гостя, за який з листа очікування буде анульована бронь при проведенні служби аудиту. При установці "0" записи анулюються в день заїзду, при установці від′ємного значення - після дати заїзду. | Період (у днях) до дати заїзду гостя, за який з листа очікування буде анульована бронь при проведенні служби аудиту. При установці "0" записи анулюються в день заїзду, при установці від′ємного значення - після дати заїзду. | ||
|- | |||
| Час закінчення роботи відділу бронювання || Дата/час | |||
Параметр призначений для обмеження автоматичного створення броней з сайту, якщо броні повинні підтверджуватись відділом бронювання готелю | |||
|- | |- | ||
| Час запуску служби аудиту "Листа очікування" || Параметр встановлює час доби, у який проводиться перевірка списку гостей «Листа очікування» та анулюються гості, які не заїхали за цю кількість днів тому щодо дат заїзду в карти гостей. За промовчанням значення параметра дорівнює «00:00» | | Час запуску служби аудиту "Листа очікування" || Параметр встановлює час доби, у який проводиться перевірка списку гостей «Листа очікування» та анулюються гості, які не заїхали за цю кількість днів тому щодо дат заїзду в карти гостей. За промовчанням значення параметра дорівнює «00:00» | ||
|- | |||
| Час початку роботи відділу бронювання || Дата/час | |||
Параметр призначений для обмеження автоматичного створення броней з сайту, якщо броні повинні підтверджуватись відділом бронювання готелю | |||
|- | |- | ||
!colspan="2"| Бухгалтерія | !colspan="2"| Бухгалтерія | ||
| Рядок 308: | Рядок 399: | ||
|- | |- | ||
| Граничне запізнення заїзду, хв || Параметр встановлює час, у якого заселення гостя пізніше часу заїзду, встановленого карті гостя, не вважається запізненням. У межах встановленого часу немає потреби змінювати звітні документи та проводити додаткові погодження. Використовується для запобігання колізії. Наприклад: броня з 23:00, заїзд із запізненням 1 годину, в результаті програма додатково нараховує ранній заїзд. | | Граничне запізнення заїзду, хв || Параметр встановлює час, у якого заселення гостя пізніше часу заїзду, встановленого карті гостя, не вважається запізненням. У межах встановленого часу немає потреби змінювати звітні документи та проводити додаткові погодження. Використовується для запобігання колізії. Наприклад: броня з 23:00, заїзд із запізненням 1 годину, в результаті програма додатково нараховує ранній заїзд. | ||
|- | |||
| Дата курсу рахунку || | |||
|- | |- | ||
| Дозволити часткову оплату нарахування бонусами || При встановленому прапорі дозволяється часткова оплата бонусами. | | Дозволити часткову оплату нарахування бонусами || При встановленому прапорі дозволяється часткова оплата бонусами. | ||
| Рядок 337: | Рядок 430: | ||
| Url для відправки Viber || Текстове поле | | Url для відправки Viber || Текстове поле | ||
URL сервісу для відправки повідомлень | URL сервісу для відправки повідомлень | ||
|- | |||
| Адреса проксі для бота Viber || Текстове поле | |||
Адреса проксі із сертифікатом SSL | |||
|- | |- | ||
| Ідентифікатор завдання для відправки Email || Ціле число | | Ідентифікатор завдання для відправки Email || Ціле число | ||
| Рядок 346: | Рядок 442: | ||
| Ідентифікатор завдання для відправки Viber || Ціле число | | Ідентифікатор завдання для відправки Viber || Ціле число | ||
Ідентифікатор завдання за замовчуванням | Ідентифікатор завдання за замовчуванням | ||
|- | |||
| Токен для бота Telegram || Текстове поле | |||
Токен, який використовується для відправки повідомлення | |||
|- | |||
| Токен для бота Viber || Текстове поле | |||
Токен, який використовується для відправки повідомлення | |||
|- | |- | ||
| Токен для відправки Email || Текстове поле | | Токен для відправки Email || Текстове поле | ||
| Рядок 354: | Рядок 456: | ||
|- | |- | ||
| Токен для відправки Viber || Текстове поле | | Токен для відправки Viber || Текстове поле | ||
Токен, який використовується для відправки повідомлення | |||
|- | |||
| Токен для службового бота Telegram || Текстове поле | |||
Токен, який використовується для відправки повідомлення | |||
|- | |||
| Токен для службового бота Viber || Текстове поле | |||
Токен, який використовується для відправки повідомлення | Токен, який використовується для відправки повідомлення | ||
|- | |- | ||
!colspan="2"| Листи/повідомлення | !colspan="2"| Листи/повідомлення | ||
|- | |||
| Міжнародний код номера країни для TurboSMS || Текстове поле | |||
Код країни, який буде підставлятися в номер під час надсилання повідомлень у TurboSMS (тільки цифри) | |||
|- | |||
| Параметри автентифікації для AlphaSMS || Текстове поле | |||
Параметри автентифікації для AlphaSMS як JSON | |||
|- | |||
| Параметри автентифікації для TurboSMS || Текстове поле | |||
Параметри автентифікації для TurboSMS як JSON | |||
|- | |||
| Параметри аутентифікації для протоколу IMAP (бронювання) || Текстове поле | |||
Параметри аутентифікації для протоколу IMAP у вигляді JSON. | |||
|- | |||
| Параметри аутентифікації для протоколу IMAP (розміщення) || Текстове поле | |||
Параметри аутентифікації для протоколу IMAP у вигляді JSON. | |||
|- | |- | ||
| Період очікування оплати броні самостійних гостей до відправки листів готелю (днів після бронювання, 0 - не відправляти) || Ціле число | | Період очікування оплати броні самостійних гостей до відправки листів готелю (днів після бронювання, 0 - не відправляти) || Ціле число | ||
| Рядок 414: | Рядок 537: | ||
|- | |- | ||
| Прибиральниця, що приходить (для інтервалу між бронями, зміщення на добу) || Якщо прибиральниця приходить, то до інтервалу прибирань додається доба. | | Прибиральниця, що приходить (для інтервалу між бронями, зміщення на добу) || Якщо прибиральниця приходить, то до інтервалу прибирань додається доба. | ||
|- | |||
| Приховати алгоритм формування за локаціями || Приховує алгоритм формування завдань покоївкою зі списку, що випадає | |||
|- | |- | ||
| Середній час, що витрачається покоївкою на прибирання номерів в добу, хв || Ціле число | | Середній час, що витрачається покоївкою на прибирання номерів в добу, хв || Ціле число | ||
| Рядок 423: | Рядок 548: | ||
| Телефон для дзвінка покоївок у разі пошкодження номера || Текстове поле | | Телефон для дзвінка покоївок у разі пошкодження номера || Текстове поле | ||
Після дзвінка на даний номер телефону тип прибирання змінюється на "Генеральна". | Після дзвінка на даний номер телефону тип прибирання змінюється на "Генеральна". | ||
|- | |||
| Тривалість обіду, хв || Ціле число | |||
Тривалість обіду. Впливає на тривалість зміни у графіку роботи покоївок | |||
|- | |- | ||
| Час переходу покоївки на інший поверх, хв || Ціле число | | Час переходу покоївки на інший поверх, хв || Ціле число | ||
| Рядок 442: | Рядок 570: | ||
|- | |- | ||
!colspan="2"| Прийом/Розміщення гостей | !colspan="2"| Прийом/Розміщення гостей | ||
|- | |||
| Автовідкриття анкети під час переходу на вкладку "Анкети" || Відповідає за автоматичне відкриття анкети із картки гостя або форми введення анкети | |||
|- | |- | ||
| Введення коментарю при ануляції гостей і груп || Правило виводу вікна з запитом коментаря в разі ануляції бронювань. | | Введення коментарю при ануляції гостей і груп || Правило виводу вікна з запитом коментаря в разі ануляції бронювань. | ||
| Рядок 459: | Рядок 589: | ||
| Дозвіл на ануляцію проживаючого, година || Ціле число | | Дозвіл на ануляцію проживаючого, година || Ціле число | ||
Час, протягом якого користувачам з правом "Дозволити ануляцію проживаючих" дозволено анулювати заселення гостя в номер. | Час, протягом якого користувачам з правом "Дозволити ануляцію проживаючих" дозволено анулювати заселення гостя в номер. | ||
|- | |||
| Заборонити копіювання контактних даних || | |||
|- | |- | ||
| Заголовні букви для ПІБ гостя || При введенні ПІБ на картці гостя перші літери будуть ставати великими автоматично | | Заголовні букви для ПІБ гостя || При введенні ПІБ на картці гостя перші літери будуть ставати великими автоматично | ||
| Рядок 473: | Рядок 605: | ||
|- | |- | ||
| Зміна статусу гостя на "Незаїзд" під час нічного аудиту || Зміна статусу картки не заїхавшого до проведення нічного аудиту гостя на "Незаїзд". | | Зміна статусу гостя на "Незаїзд" під час нічного аудиту || Зміна статусу картки не заїхавшого до проведення нічного аудиту гостя на "Незаїзд". | ||
|- | |||
| Кількість днів фіксації сітки тарифів до заїзду || Ціле число | |||
Кількість днів фіксації сітки тарифів до заїзду | |||
|- | |||
| Кількість днів фіксації сітки тарифів після виїзду || Ціле число | |||
Кількість днів фіксації сітки тарифів після виїзду | |||
|- | |- | ||
| Кодування ключ-карти за датою оплати або виїзду || Установка обмеження періоду дії ключ-карти. | | Кодування ключ-карти за датою оплати або виїзду || Установка обмеження періоду дії ключ-карти. | ||
| Рядок 500: | Рядок 638: | ||
|- | |- | ||
| Пред′явлення дисконтної карти лояльності при поселенні || Вимога пред′явлення гостем дисконтної карти лояльність при поселенні, якщо при бронюванні був введений код бронювання. | | Пред′явлення дисконтної карти лояльності при поселенні || Вимога пред′явлення гостем дисконтної карти лояльність при поселенні, якщо при бронюванні був введений код бронювання. | ||
|- | |||
| Режим планування переселення || Параметр обмеження планування переселення. Якщо обрано режим "Тільки фактичне переселення гостя", то переселення фіксуватиметься лише при зміні номера гостя, що проживає. Якщо ж дозволено, можливо буде планувати/змінювати переселення на карті гостя при натисканні на кнопку "Історія переселень" | |||
|- | |||
| Рівень фіксації за замовчуванням || Спосіб перерахунку цін при заселенні щодо передброні | |||
|- | |||
| Селити тільки в чистий номер || Якщо увімкнено, селити лише у чистий номер | |||
|- | |- | ||
| Термін початку показу нагадування про закінчення преавторизації карти, дні || Ціле число | | Термін початку показу нагадування про закінчення преавторизації карти, дні || Ціле число | ||
| Рядок 512: | Рядок 656: | ||
|- | |- | ||
!colspan="2"| Рахунки | !colspan="2"| Рахунки | ||
|- | |||
| Автоматичне закриття рахунку після повної оплати || | |||
|- | |- | ||
| Введення нарахувань поза періодом проживання || Використовується для додавання нарахувань вручну раніше або пізніше періоду проживання. Наприклад, трансфер. | | Введення нарахувань поза періодом проживання || Використовується для додавання нарахувань вручну раніше або пізніше періоду проживання. Наприклад, трансфер. | ||
| Рядок 520: | Рядок 666: | ||
|- | |- | ||
| Дата рахунку не більше дати заїзду || Керування датою створення рахунка за несплаченим нарахуванням. При встановленому прапорі датою рахунку буде дата прибуття гостя. При знятому прапорі — дата формування рахунку. | | Дата рахунку не більше дати заїзду || Керування датою створення рахунка за несплаченим нарахуванням. При встановленому прапорі датою рахунку буде дата прибуття гостя. При знятому прапорі — дата формування рахунку. | ||
|- | |||
| Ділити акти по місяцях || Використовується для відображення кількох періодів на вкладці Друк акту | |||
|- | |||
| Дозволити автоматичне донарахування послуг || Дозволити автоматичне донарахування послуг | |||
|- | |||
| Дозволяти повний акт за всі періоди || Відображати серед періодів друку актів і загальний період без поділу по місяцях | |||
|- | |||
| Заборона змін дат нарахувань у рахунку автоматичним алгоритмом || Заборона змін дат нарахуваннь у рахунку автоматичним алгоритмом | |||
|- | |- | ||
| Закриття рахунку карти після закриття рахунку || Сценарій роботи з картою рахунку. | | Закриття рахунку карти після закриття рахунку || Сценарій роботи з картою рахунку. | ||
| Рядок 536: | Рядок 690: | ||
|- | |- | ||
!colspan="2"| Різне | !colspan="2"| Різне | ||
|- | |||
| Адреса служби паркування || Текстове поле | |||
Шлях до розташування служби паркування. | |||
|- | |- | ||
| Адреса служби ресторанних рахунків || Текстове поле | | Адреса служби ресторанних рахунків || Текстове поле | ||
| Рядок 542: | Рядок 699: | ||
| Адреса служби ФІАС. || Текстове поле | | Адреса служби ФІАС. || Текстове поле | ||
Шлях до розташування служби ФІАС. | Шлях до розташування служби ФІАС. | ||
|- | |||
| Блокування зміни ресторанного рахунку, година || Ціле число | |||
Блокування ресторанного рахунку за вказану кількість годин до початку бронювання ресторану для цього рахунку | |||
|- | |||
| Використання захоплення підпису гостя || Дозволити роботу із захопленням підпису | |||
|- | |||
| Використання паркування || Дозволити роботу з паркуванням | |||
|- | |||
| Групування неоплачених нарахувань || | |||
|- | |- | ||
| Код точки продажів програми лояльності || Текстове поле | | Код точки продажів програми лояльності || Текстове поле | ||
| Рядок 547: | Рядок 713: | ||
|- | |- | ||
| Мова в готелі за замовчуванням || Використовується для багатомовних шаблонів. Якщо значення параметра "Культура" у звіті встановлено "Мова готелю за замовчуванням", то при друку звіту з′являється список з вибором мови генерації звіту, в якому за замовчуванням встановлена обрана в даному параметрі мова. | | Мова в готелі за замовчуванням || Використовується для багатомовних шаблонів. Якщо значення параметра "Культура" у звіті встановлено "Мова готелю за замовчуванням", то при друку звіту з′являється список з вибором мови генерації звіту, в якому за замовчуванням встановлена обрана в даному параметрі мова. | ||
|- | |||
| Параметр CardCode для авторизації у службі ресторанних рахунків || Текстове поле | |||
Параметр CardCode для авторизації у службі ресторанних рахунків | |||
|- | |||
| Параметр TermID для авторизації у службі ресторанних рахунків || Текстове поле | |||
Параметр TermID для авторизації у службі ресторанних рахунків | |||
|- | |||
| Тип програми лояльності || Тип інтеграціїпрограми лояльності. Зовнішня - використовується зовнішнє API, внутрішня - використовується вбудовані інструменти | |||
|- | |||
| Токен bitly || Текстове поле | |||
Токен сервісу генерації коротких посилань bitly | |||
|- | |||
| Час на виїзд із паркування || Ціле число | |||
Час у хвилинах для виїзду гостя з паркування після виселення | |||
|- | |- | ||
| Часовий пояс || Часовий пояс готелю. Якщо поле не заповнено, то береться з налаштувань установки. | | Часовий пояс || Часовий пояс готелю. Якщо поле не заповнено, то береться з налаштувань установки. | ||
|- | |||
| Групування неоплачених нарахувань || | |||
* Без групування; | |||
* По послугах; | |||
* По датах. | |||
|- | |- | ||
!colspan="2"| Статистика | !colspan="2"| Статистика | ||
|- | |||
| Вважати номер вільним після виїзду для ОТА та модуля бронювання || Вважати номер вільним після виїзду для OTA та модуля бронювання. Працює лише сьогодні | |||
|- | |- | ||
| Визначення дати зміни для звітів: 1 - за датою відкриття зміни, 2 - за датою закриття зміни || Текстове поле | | Визначення дати зміни для звітів: 1 - за датою відкриття зміни, 2 - за датою закриття зміни || Текстове поле | ||
| Рядок 558: | Рядок 745: | ||
|- | |- | ||
| Виключити службові номери з номерів у продажу в статистиці || При підрахунку номерів у продажу за датами, якщо номер на дату підрахунку запланований для службового використання, та параметр активований, то не брати до уваги такі номери у продажу | | Виключити службові номери з номерів у продажу в статистиці || При підрахунку номерів у продажу за датами, якщо номер на дату підрахунку запланований для службового використання, та параметр активований, то не брати до уваги такі номери у продажу | ||
|- | |||
| Використати дашборди у статистиці || Для відображення статистики готелю використовуватимуться дашборди | |||
|- | |- | ||
| Денне використання до || Дата/час | | Денне використання до || Дата/час | ||
| Рядок 564: | Рядок 753: | ||
| Денне використання з || Дата/час | | Денне використання з || Дата/час | ||
Використовується для розрахунку зайнятості номера на дату розрахунку зрізів в готелях з продажем окремо на денний період. Не використовується для автонарахувань. | Використовується для розрахунку зайнятості номера на дату розрахунку зрізів в готелях з продажем окремо на денний період. Не використовується для автонарахувань. | ||
|- | |||
| Деталізувати вміст пакетної послуги || Вказує, чи варто деталізувати вміст пакетної послуги у звітах | |||
|- | |- | ||
| Коефіцієнт денного використання в статистиці || Число з плаваючою комою | | Коефіцієнт денного використання в статистиці || Число з плаваючою комою | ||
| Рядок 609: | Рядок 800: | ||
|- | |- | ||
| Розрахунковий час при погодинному проживанні || Дата/час | | Розрахунковий час при погодинному проживанні || Дата/час | ||
Точка відліку часу для розрахунку добового та місячного завантаження у разі погодинного проживання. Типово "00:00" | |||
|- | |||
| Список кодів класу послуг для виділення в окремий рядок у звіті менеджера || Текстове поле | |||
|- | |||
| Список кодів класу послуг для підрахунку ADR || Текстове поле | |||
|- | |||
| Список кодів підкласів послуг для виділення в окремий рядок у звіті менеджера || Текстове поле | |||
|- | |||
| Список кодів підкласів послуг для підрахунку ADR; - мінус на початку рядка для винятків; порожній рядок = будь-який підклас || Текстове поле | |||
|- | |||
| Тип розрахунку завантаження у звітах (1 - з урахуванням коефіцієнта, 2 - без урахування коефіцієнта) || Ціле число | |||
|- | |- | ||
| Час закінчення ночі || Дата/час | | Час закінчення ночі || Дата/час | ||
| Рядок 616: | Рядок 818: | ||
Використовується для розрахунку зайнятості номера на дату розрахунку зрізів. Не використовується для автонарахувань. | Використовується для розрахунку зайнятості номера на дату розрахунку зрізів. Не використовується для автонарахувань. | ||
|- | |- | ||
!colspan="2"| | !colspan="2"| Шахматка | ||
|- | |- | ||
| Відображати стать гостей || Виведення значка статі бронювання гостей. | | Відображати стать гостей || Виведення значка статі бронювання гостей. | ||
|- | |||
| Врахування депозиту в балансі || Враховувати баланс депозиту в загальному балансі | |||
|- | |- | ||
| Закріплювати номер за гостем || Відповідає за автоматичне закріплення номера за гостем при бронюванні через шахматку | | Закріплювати номер за гостем || Відповідає за автоматичне закріплення номера за гостем при бронюванні через шахматку | ||
| Рядок 626: | Рядок 830: | ||
|} | |} | ||
Після внесення змін натискаємо на кнопку [[Файл:Btn s save.gif]]Зберегти. | Після внесення змін натискаємо на кнопку [[Файл:Btn s save.gif]]Зберегти. | ||
== Журнал подій == | </translate> | ||
<languages/> | |||
<translate> | |||
== Журнал подій == <!--T:7--> | |||
<!--T:8--> | |||
Журнал подій забезпечує перегляд інформації про події, що відбулися у Системі.<br> | Журнал подій забезпечує перегляд інформації про події, що відбулися у Системі.<br> | ||
В якості події розглядається результат виконання певної дії, що спричинила зміну в БД, наприклад: зміна прав користувача, бронювання номера, авторизація користувача в Системі тощо. До журналу заносяться події як успішно виконані, так і виконані з помилкою.<br> | В якості події розглядається результат виконання певної дії, що спричинила зміну в БД, наприклад: зміна прав користувача, бронювання номера, авторизація користувача в Системі тощо. До журналу заносяться події як успішно виконані, так і виконані з помилкою.<br> | ||
| Рядок 646: | Рядок 856: | ||
* "Статус" - результат виконання дії; | * "Статус" - результат виконання дії; | ||
* "Ключі" - короткий опис параметрів об'єкта. За замовчуванням інформація у полі показана у короткому вигляді. Для детального перегляду потрібно натиснути кнопку [[Файл:Plus.gif]]. Також можна переглянути детальну інформацію щодо об'єкта, натиснувши на посилання з назвою об'єкта. | * "Ключі" - короткий опис параметрів об'єкта. За замовчуванням інформація у полі показана у короткому вигляді. Для детального перегляду потрібно натиснути кнопку [[Файл:Plus.gif]]. Також можна переглянути детальну інформацію щодо об'єкта, натиснувши на посилання з назвою об'єкта. | ||
== Керування номерним фондом == | </translate> | ||
<languages/> | |||
<translate> | |||
== Керування номерним фондом == <!--T:9--> | |||
<!--T:10--> | |||
Даний розділ призначений для проведення операцій з управлінням номерним фондом: | Даний розділ призначений для проведення операцій з управлінням номерним фондом: | ||
* Номери - можливість редагування інформації по номеру в Довіднику номерів; | * Номери - можливість редагування інформації по номеру в Довіднику номерів; | ||
| Рядок 657: | Рядок 872: | ||
* Типи нежитлових приміщень - можливість редагування/доповнення інформації по типам нежитлових приміщень; | * Типи нежитлових приміщень - можливість редагування/доповнення інформації по типам нежитлових приміщень; | ||
* Нежитлові приміщення - можливість редагування/доповнення інформації по нежитловому приміщенню з вказуванням до якого типу воно відноситься; | * Нежитлові приміщення - можливість редагування/доповнення інформації по нежитловому приміщенню з вказуванням до якого типу воно відноситься; | ||
=== Редагування інформації про готельні номери === | </translate> | ||
<languages/> | |||
<translate> | |||
=== Редагування інформації про готельні номери === <!--T:11--> | |||
<!--T:12--> | |||
Редагування інформації про номери виконується на вкладці «Номери». Щоб відкрити вкладку, виконайте перехід «Налаштування/Керування номерним фондом». Вкладка автоматично відкриється.<br> | Редагування інформації про номери виконується на вкладці «Номери». Щоб відкрити вкладку, виконайте перехід «Налаштування/Керування номерним фондом». Вкладка автоматично відкриється.<br> | ||
[[Файл:Керування номерним фондом.png|800px|border]]<br> | [[Файл:Керування номерним фондом.png|800px|border]]<br> | ||
| Рядок 688: | Рядок 908: | ||
При збереженні змін проводиться перевірка дублювання номера кімнати. Якщо кімната із заданим номером існує, відобразиться вікно з повідомленням: | При збереженні змін проводиться перевірка дублювання номера кімнати. Якщо кімната із заданим номером існує, відобразиться вікно з повідомленням: | ||
"Кімната з номером <номер готельного номера> вже існує". Натисніть кнопку OK і встановіть інший номер. | "Кімната з номером <номер готельного номера> вже існує". Натисніть кнопку OK і встановіть інший номер. | ||
=== Редагування типів готельних номерів === | </translate> | ||
<languages/> | |||
<translate> | |||
=== Редагування типів готельних номерів === <!--T:13--> | |||
<!--T:14--> | |||
Список типів готельних номерів включається до конфігурації Системи і не може бути змінено. У разі потреби розширити список номерів зверніться до постачальників Системи. | Список типів готельних номерів включається до конфігурації Системи і не може бути змінено. У разі потреби розширити список номерів зверніться до постачальників Системи. | ||
Можливе лише редагування опису типу готельного номера. Перегляд та редагування інформації про типи готельних номерів виконується на вкладці | Можливе лише редагування опису типу готельного номера. Перегляд та редагування інформації про типи готельних номерів виконується на вкладці | ||
| Рядок 696: | Рядок 921: | ||
У правій частині вкладки розташована область «Редагування типу номера» з елементами інтерфейсу, що дозволяють змінювати інформацію про тип готельного номера: повне найменування типу, коротке найменування та опис.<br> | У правій частині вкладки розташована область «Редагування типу номера» з елементами інтерфейсу, що дозволяють змінювати інформацію про тип готельного номера: повне найменування типу, коротке найменування та опис.<br> | ||
Щоб змінити запис про тип номера, перейдіть до режиму редагування запису та відкоригуйте необхідні параметри. | Щоб змінити запис про тип номера, перейдіть до режиму редагування запису та відкоригуйте необхідні параметри. | ||
=== Робота зі списком телефонних номерів === | </translate> | ||
<languages/> | |||
<translate> | |||
=== Робота зі списком телефонних номерів === <!--T:15--> | |||
<!--T:16--> | |||
Засобами системи надається можливість формування списку телефонних номерів. Телефонні номери, включені до списку, закріплюються за готельними номерами (також можуть бути закріплені за місцями проведення заходів).<br> | Засобами системи надається можливість формування списку телефонних номерів. Телефонні номери, включені до списку, закріплюються за готельними номерами (також можуть бути закріплені за місцями проведення заходів).<br> | ||
Додавання та редагування телефонних номерів здійснюється на вкладці «Телефонні номери». Щоб відкрити вкладку, виконайте перехід «Налаштування/Керування номерним фондом/Телефонні номери».<br> | Додавання та редагування телефонних номерів здійснюється на вкладці «Телефонні номери». Щоб відкрити вкладку, виконайте перехід «Налаштування/Керування номерним фондом/Телефонні номери».<br> | ||
| Рядок 704: | Рядок 934: | ||
[[Файл:Btn s edit.gif]]Щоб змінити номер телефону, перейдіть до режиму редагування запису та відкоригуйте номер. | [[Файл:Btn s edit.gif]]Щоб змінити номер телефону, перейдіть до режиму редагування запису та відкоригуйте номер. | ||
[[Файл:Btn s delete.gif]]Видалення запису виконується будь-яким стандартним способом; під час видалення з'являється запит на підтвердження дії. | [[Файл:Btn s delete.gif]]Видалення запису виконується будь-яким стандартним способом; під час видалення з'являється запит на підтвердження дії. | ||
=== Робота з електронними замками === | </translate> | ||
<languages/> | |||
<translate> | |||
=== Робота з електронними замками === <!--T:17--> | |||
<!--T:18--> | |||
Засобами системи надається можливість формування списку електронних замків. Електронні замки, які включені до списку, закріплюються за готельними номерами. Замки з довідника можна прив'язувати до одного чи кількох номерів кімнат (наприклад, для суміщених номерів із однією передпокою).<br> | Засобами системи надається можливість формування списку електронних замків. Електронні замки, які включені до списку, закріплюються за готельними номерами. Замки з довідника можна прив'язувати до одного чи кількох номерів кімнат (наприклад, для суміщених номерів із однією передпокою).<br> | ||
Додавання та редагування електронних замків виконується на вкладці «Електронні замки» (див. мал. 188). Щоб відкрити вкладку, виконайте перехід «Налаштування/Керування номерним фондом/Електронні замки».<br> | Додавання та редагування електронних замків виконується на вкладці «Електронні замки» (див. мал. 188). Щоб відкрити вкладку, виконайте перехід «Налаштування/Керування номерним фондом/Електронні замки».<br> | ||
| Рядок 712: | Рядок 947: | ||
Щоб змінити електронний замок, перейдіть до режиму редагування запису та відкоригуйте номер.<br> | Щоб змінити електронний замок, перейдіть до режиму редагування запису та відкоригуйте номер.<br> | ||
Видалення запису виконується будь-яким стандартним способом; під час видалення з'являється запит на підтвердження дії. | Видалення запису виконується будь-яким стандартним способом; під час видалення з'являється запит на підтвердження дії. | ||
=== Робота зі списком типів властивостей номерів === | </translate> | ||
<languages/> | |||
<translate> | |||
=== Робота зі списком типів властивостей номерів === <!--T:19--> | |||
<!--T:20--> | |||
Робота зі списком типів властивостей номерів (створення, редагування та видалення) виконується на вкладці «Типи властивостей». Щоб відкрити вкладку «Типи властивостей», виконайте перехід «Налаштування/Керування номерним фондом/Типи властивостей».<br> | Робота зі списком типів властивостей номерів (створення, редагування та видалення) виконується на вкладці «Типи властивостей». Щоб відкрити вкладку «Типи властивостей», виконайте перехід «Налаштування/Керування номерним фондом/Типи властивостей».<br> | ||
[[Файл:Типи властивостей.png|800px|border]]<br> | [[Файл:Типи властивостей.png|800px|border]]<br> | ||
| Рядок 722: | Рядок 962: | ||
Щоб змінити запис про тип властивостей номерів, перейдіть до режиму редагування запису [[Файл:Btn s edit.gif]] та відкоригуйте необхідні параметри. | Щоб змінити запис про тип властивостей номерів, перейдіть до режиму редагування запису [[Файл:Btn s edit.gif]] та відкоригуйте необхідні параметри. | ||
[[Файл:Btn s delete.gif]] Видалення запису виконується будь-яким стандартним способом; під час видалення з'являється запит на підтвердження дії. | [[Файл:Btn s delete.gif]] Видалення запису виконується будь-яким стандартним способом; під час видалення з'являється запит на підтвердження дії. | ||
=== Робота зі списком властивостей номерів === | </translate> | ||
<languages/> | |||
<translate> | |||
=== Робота зі списком властивостей номерів === <!--T:21--> | |||
<!--T:22--> | |||
Типи властивостей можуть бути задані для готельних номерів з метою фільтрації пропонованих кімнат під час бронювання/заселення гостей, якщо у гостей є певні вимоги до номерів.<br> | Типи властивостей можуть бути задані для готельних номерів з метою фільтрації пропонованих кімнат під час бронювання/заселення гостей, якщо у гостей є певні вимоги до номерів.<br> | ||
Робота зі списком властивостей номерів (створення, редагування та видалення) виконується на вкладці «Властивості номерів». Щоб відкрити вкладку «Властивості номерів», виконайте перехід «Налаштування/Керування номерним фондом/Властивості номерів».<br> | Робота зі списком властивостей номерів (створення, редагування та видалення) виконується на вкладці «Властивості номерів». Щоб відкрити вкладку «Властивості номерів», виконайте перехід «Налаштування/Керування номерним фондом/Властивості номерів».<br> | ||
| Рядок 737: | Рядок 982: | ||
Щоб змінити інформацію про властивість номера, перейдіть до режиму редагування запису [[Файл:Btn s edit.gif]] та відкоригуйте необхідні параметри. | Щоб змінити інформацію про властивість номера, перейдіть до режиму редагування запису [[Файл:Btn s edit.gif]] та відкоригуйте необхідні параметри. | ||
[[Файл:Btn s delete.gif]]Видалення запису виконується будь-яким стандартним способом; під час видалення з'являється запит на підтвердження дії. | [[Файл:Btn s delete.gif]]Видалення запису виконується будь-яким стандартним способом; під час видалення з'являється запит на підтвердження дії. | ||
=== Корпуси готелів === | </translate> | ||
<languages/> | |||
<translate> | |||
=== Корпуси готелів === <!--T:23--> | |||
<!--T:24--> | |||
Довідник Корпуси призначений для опису структур номерного фонду готелю з метою надання коректних даних для складання оптимального алгоритму розрахунку завдань на прибирання покоївкам.<br> | Довідник Корпуси призначений для опису структур номерного фонду готелю з метою надання коректних даних для складання оптимального алгоритму розрахунку завдань на прибирання покоївкам.<br> | ||
Номери готелю можуть бути розташовані як в одному, так і в декількох корпусах. При цьому сама нумерація кімнат не завжди безпосередньо пов'язана із взаємним розташуванням номерів.<br> | Номери готелю можуть бути розташовані як в одному, так і в декількох корпусах. При цьому сама нумерація кімнат не завжди безпосередньо пов'язана із взаємним розташуванням номерів.<br> | ||
| Рядок 747: | Рядок 997: | ||
* інформація щодо кожного корпусу з даними про час переходу між секціями корпусу; | * інформація щодо кожного корпусу з даними про час переходу між секціями корпусу; | ||
* інформація про час переходу між корпусами. | * інформація про час переходу між корпусами. | ||
==== Введення даних про корпуси та секції ==== | </translate> | ||
<languages/> | |||
<translate> | |||
==== Введення даних про корпуси та секції ==== <!--T:25--> | |||
<!--T:26--> | |||
Додавання корпусу та кількості секцій у корпусі здійснюється у режимі створення запису. Щоб додати запис, виконайте такі дії: | Додавання корпусу та кількості секцій у корпусі здійснюється у режимі створення запису. Щоб додати запис, виконайте такі дії: | ||
У | У | ||
| Рядок 757: | Рядок 1012: | ||
Щоб змінити запис про корпус/секцію, перейдіть в режим редагування запису [[Файл:Btn s edit.gif]] та відкоригуйте необхідні параметри. | Щоб змінити запис про корпус/секцію, перейдіть в режим редагування запису [[Файл:Btn s edit.gif]] та відкоригуйте необхідні параметри. | ||
[[Файл:Btn s delete.gif]] Видалення запису виконується будь-яким стандартним способом; під час видалення з'являється запит на підтвердження дії. | [[Файл:Btn s delete.gif]] Видалення запису виконується будь-яким стандартним способом; під час видалення з'являється запит на підтвердження дії. | ||
==== Час переходу між корпусами ==== | </translate> | ||
<languages/> | |||
<translate> | |||
==== Час переходу між корпусами ==== <!--T:27--> | |||
<!--T:28--> | |||
Ще одним параметром, що враховується в алгоритмі видачі завдань покоївкам, є час переходу між корпусами.<br> | Ще одним параметром, що враховується в алгоритмі видачі завдань покоївкам, є час переходу між корпусами.<br> | ||
Встановлення часу (у хвилинах) здійснюється в області "Переходи між корпусами", розташованій під списком корпусів. Правила завдання аналогічні до правил переходу між секціями: введіть на перетині номерів корпусів час переміщення між ними і натисніть кнопку [[Файл:Btn s save.gif]]Зберегти. Незаповнені комірки автоматично заповнюються значенням «1» при збереженні. | Встановлення часу (у хвилинах) здійснюється в області "Переходи між корпусами", розташованій під списком корпусів. Правила завдання аналогічні до правил переходу між секціями: введіть на перетині номерів корпусів час переміщення між ними і натисніть кнопку [[Файл:Btn s save.gif]]Зберегти. Незаповнені комірки автоматично заповнюються значенням «1» при збереженні. | ||
| Рядок 769: | Рядок 1029: | ||
[[Файл:Btn s edit.gif]] Щоб змінити запис про тип нежитлового приміщення, перейдіть до режиму редагування запису та відкоригуйте необхідні параметри.<br> | [[Файл:Btn s edit.gif]] Щоб змінити запис про тип нежитлового приміщення, перейдіть до режиму редагування запису та відкоригуйте необхідні параметри.<br> | ||
[[Файл:Btn s delete.gif]]Видалення запису виконується будь-яким стандартним способом; під час видалення з'являється запит на підтвердження дії. | [[Файл:Btn s delete.gif]]Видалення запису виконується будь-яким стандартним способом; під час видалення з'являється запит на підтвердження дії. | ||
=== Додавання нежитлового приміщення === | </translate> | ||
<languages/> | |||
<translate> | |||
=== Додавання нежитлового приміщення === <!--T:29--> | |||
<!--T:30--> | |||
Робота зі списком нежитлових приміщень (створення, редагування та видалення) виконується на вкладці «Нежитлові приміщення». Щоб відкрити вкладку «Нежитлові приміщення», перейдіть до «Налаштування / Управління номерним фондом / Нежитлові приміщення».<br> | Робота зі списком нежитлових приміщень (створення, редагування та видалення) виконується на вкладці «Нежитлові приміщення». Щоб відкрити вкладку «Нежитлові приміщення», перейдіть до «Налаштування / Управління номерним фондом / Нежитлові приміщення».<br> | ||
[[Файл:Нежитлові приміщення.png|800px|border]]<br> | [[Файл:Нежитлові приміщення.png|800px|border]]<br> | ||
| Рядок 784: | Рядок 1049: | ||
[[Файл:Btn s edit.gif]]Щоб змінити запис про нежитлове приміщення, перейдіть до режиму редагування запису та відкоригуйте необхідні параметри.<br> | [[Файл:Btn s edit.gif]]Щоб змінити запис про нежитлове приміщення, перейдіть до режиму редагування запису та відкоригуйте необхідні параметри.<br> | ||
[[Файл:Btn s delete.gif]]Видалення запису виконується будь-яким стандартним способом; під час видалення з'являється запит на підтвердження дії. | [[Файл:Btn s delete.gif]]Видалення запису виконується будь-яким стандартним способом; під час видалення з'являється запит на підтвердження дії. | ||
==Прибирання== | </translate> | ||
<languages/> | |||
<translate> | |||
==Прибирання== <!--T:31--> | |||
<!--T:32--> | |||
В розділі прибирання відображені наступні вкладки для внесення налаштування/редагування: | В розділі прибирання відображені наступні вкладки для внесення налаштування/редагування: | ||
* Прибирання - можливість внесення/редагування інформації типу прибирання в довідник; | * Прибирання - можливість внесення/редагування інформації типу прибирання в довідник; | ||
| Рядок 795: | Рядок 1065: | ||
[[Файл:Прибирання.png|800px|border]] | [[Файл:Прибирання.png|800px|border]] | ||
<br> | <br> | ||
=== Довідник типів прибирання === | </translate> | ||
<languages/> | |||
<translate> | |||
=== Довідник типів прибирання === <!--T:33--> | |||
<!--T:34--> | |||
На вкладці '''Прибирання''' розташований "Довідник типів прибирань", який містить інформацію, пи типам прибирань які налаштовані для готелю. Записи в довіднику можливо додавави, редагувати та видаляти.<br> | На вкладці '''Прибирання''' розташований "Довідник типів прибирань", який містить інформацію, пи типам прибирань які налаштовані для готелю. Записи в довіднику можливо додавави, редагувати та видаляти.<br> | ||
Щоб додати тип прибирання до довідника, на вкладці "Прибирання", праворуч від довідника є блок "Додавання типу прибирання". | Щоб додати тип прибирання до довідника, на вкладці "Прибирання", праворуч від довідника є блок "Додавання типу прибирання". | ||
==== Додавання та редагування типів прибирання ==== | </translate> | ||
<languages/> | |||
<translate> | |||
==== Додавання та редагування типів прибирання ==== <!--T:35--> | |||
<!--T:36--> | |||
Спосіб прибирання номера залежить від його поточного стану та статусу зайнятості. Природно, що після виїзду гостя, а тим більше при введенні в експлуатацію номера після ремонту, необхідне ретельніше прибирання, ніж під час проживання гостя.<br> | Спосіб прибирання номера залежить від його поточного стану та статусу зайнятості. Природно, що після виїзду гостя, а тим більше при введенні в експлуатацію номера після ремонту, необхідне ретельніше прибирання, ніж під час проживання гостя.<br> | ||
Тип прибирання номера може бути встановлений трьома способами: | Тип прибирання номера може бути встановлений трьома способами: | ||
| Рядок 859: | Рядок 1139: | ||
Щоб змінити запис про тип прибирання, перейдіть до режиму редагування запису [[Файл:Btn s edit.gif]] та відкоригуйте необхідні параметри.<br> | Щоб змінити запис про тип прибирання, перейдіть до режиму редагування запису [[Файл:Btn s edit.gif]] та відкоригуйте необхідні параметри.<br> | ||
[[Файл:Btn s delete.gif]]Видалення запису виконується будь-яким стандартним способом; під час видалення з'являється запит на підтвердження дії. | [[Файл:Btn s delete.gif]]Видалення запису виконується будь-яким стандартним способом; під час видалення з'являється запит на підтвердження дії. | ||
</translate> | |||
<languages/> | |||
<translate> | |||
=== Завдання нормативів прибирання === <!--T:37--> | |||
<!--T:38--> | |||
На вкладці '''Нормативи прибирання''' встановлюється час, необхідний для прибирання номера залежно від його типу. Задані нормативи дозволяють розподіляти трудове навантаження між покоївками при призначенні їм завдань.<br> | На вкладці '''Нормативи прибирання''' встановлюється час, необхідний для прибирання номера залежно від його типу. Задані нормативи дозволяють розподіляти трудове навантаження між покоївками при призначенні їм завдань.<br> | ||
На цій вкладці вводяться початкові умови розрахунку автоприбирань для подальшого формування завдань покоївкам на поточний день.<br> | На цій вкладці вводяться початкові умови розрахунку автоприбирань для подальшого формування завдань покоївкам на поточний день.<br> | ||
| Рядок 876: | Рядок 1160: | ||
Щоб зберегти внесені зміни, натисніть кнопку [[Файл:Btn s save.gif]]Зберегти. Внаслідок роботи служби автоприбирання кожен номер перевіряється на виконання умов за заданими | Щоб зберегти внесені зміни, натисніть кнопку [[Файл:Btn s save.gif]]Зберегти. Внаслідок роботи служби автоприбирання кожен номер перевіряється на виконання умов за заданими | ||
параметрами, внаслідок чого для нього призначається потрібний тип прибирання.<br> | параметрами, внаслідок чого для нього призначається потрібний тип прибирання.<br> | ||
</translate> | |||
<languages/> | |||
<translate> | |||
=== Встановлення правил автоприбирання === <!--T:39--> | |||
<!--T:40--> | |||
Видача завдань покоївкам на прибирання номерів може здійснюватися в Системі як вручну, так і автоматично.<br> | Видача завдань покоївкам на прибирання номерів може здійснюватися в Системі як вручну, так і автоматично.<br> | ||
Якщо номерний фонд готелю невеликий, автоматизація роботи покоївок може не знадобитися. Якщо ж номерів багато та завантаження готелю велике, без автоматизації процесу формування завдань покоївкам не обійтися.<br> | Якщо номерний фонд готелю невеликий, автоматизація роботи покоївок може не знадобитися. Якщо ж номерів багато та завантаження готелю велике, без автоматизації процесу формування завдань покоївкам не обійтися.<br> | ||
| Рядок 886: | Рядок 1174: | ||
* прив'язка готелів до сервера(-ів), на якому(их) налаштована та запущена служба автоприбирань. | * прив'язка готелів до сервера(-ів), на якому(их) налаштована та запущена служба автоприбирань. | ||
Основні правила для розрахунку автоприбирання та формування завдань покоївкам на поточний день встановлюються на вкладці «Нормативи прибирання». Програма для кожного номера, в залежності від поточної зайнятості кімнати (гості проживають, на заїзді або на виїзді) та введених параметрів, розраховує актуальний тип прибирання. | Основні правила для розрахунку автоприбирання та формування завдань покоївкам на поточний день встановлюються на вкладці «Нормативи прибирання». Програма для кожного номера, в залежності від поточної зайнятості кімнати (гості проживають, на заїзді або на виїзді) та введених параметрів, розраховує актуальний тип прибирання. | ||
</translate> | |||
<languages/> | |||
<translate> | |||
==== Автоприбирання ==== <!--T:41--> | |||
<!--T:42--> | |||
Аудит автоприбирання виконується в автоматичному режимі щодня. Час проведення аудиту задається адміністратором Системи. Якщо робота Системи була зупинена більш ніж на добу, то при її запуску обслуговування проведення аудиту автоприбирань буде запущено автоматично. Інформація про проведення аудиту прибирання фіксується в журналі подій записом «Аудит прибирань пройшов успішно».<br> | Аудит автоприбирання виконується в автоматичному режимі щодня. Час проведення аудиту задається адміністратором Системи. Якщо робота Системи була зупинена більш ніж на добу, то при її запуску обслуговування проведення аудиту автоприбирань буде запущено автоматично. Інформація про проведення аудиту прибирання фіксується в журналі подій записом «Аудит прибирань пройшов успішно».<br> | ||
Програмне забезпечення для керування та адміністрування готелями може бути встановлене на різних комп'ютерах - установках. На вкладці "Автоприбирання" задається прив'язка готелів до установок, на яких може виконуватися розрахунок автоприбирань. Щоб відкрити вкладку, виконайте перехід «Налаштування/Керування номерним фондом/Автоприбирання».<br> | Програмне забезпечення для керування та адміністрування готелями може бути встановлене на різних комп'ютерах - установках. На вкладці "Автоприбирання" задається прив'язка готелів до установок, на яких може виконуватися розрахунок автоприбирань. Щоб відкрити вкладку, виконайте перехід «Налаштування/Керування номерним фондом/Автоприбирання».<br> | ||
| Рядок 900: | Рядок 1192: | ||
Щоб видалити прив'язки конкретних готелів, натисніть кнопку [[Файл:Btn s delete.gif]](Видалити запис) праворуч від запису з прив'язкою готелю та підтвердьте видалення. Якщо | Щоб видалити прив'язки конкретних готелів, натисніть кнопку [[Файл:Btn s delete.gif]](Видалити запис) праворуч від запису з прив'язкою готелю та підтвердьте видалення. Якщо | ||
потрібно, повторіть операцію для інших записів. | потрібно, повторіть операцію для інших записів. | ||
===Види робіт покоївок=== | </translate> | ||
<languages/> | |||
<translate> | |||
===Види робіт покоївок=== <!--T:43--> | |||
<!--T:44--> | |||
На вкладці '''Види робіт покоївок''' можна створити запис по роботам з вказуванням порядку їх сортування. | На вкладці '''Види робіт покоївок''' можна створити запис по роботам з вказуванням порядку їх сортування. | ||
<br> | <br> | ||
| Рядок 914: | Рядок 1211: | ||
<br> | <br> | ||
Внесіть за необхідності зміни до запису. Щоб зберегти внесені зміни, потрібно натиснути [[Файл:Зберегти.png]]. Якщо користувач хоче відмінити внесені зміни до запису, потрібно натиснути кнопку [[Файл:Скасувати.png]]. Для видалення запису потрібно натиснути кнопку [[Файл:Видалити 1.png]] | Внесіть за необхідності зміни до запису. Щоб зберегти внесені зміни, потрібно натиснути [[Файл:Зберегти.png]]. Якщо користувач хоче відмінити внесені зміни до запису, потрібно натиснути кнопку [[Файл:Скасувати.png]]. Для видалення запису потрібно натиснути кнопку [[Файл:Видалити 1.png]] | ||
</translate> | |||
<languages/> | |||
<translate> | |||
===Особливі роботи=== <!--T:45--> | |||
<!--T:46--> | |||
На вкладці '''Особливі роботи''' можна створити запис по нетиповим послугам покоївок, які надає готельне підприємство. | На вкладці '''Особливі роботи''' можна створити запис по нетиповим послугам покоївок, які надає готельне підприємство. | ||
<br> | <br> | ||
| Рядок 932: | Рядок 1233: | ||
<br> | <br> | ||
Внесіть за необхідності зміни до запису. Щоб зберегти внесені зміни, потрібно натиснути [[Файл:Зберегти.png]]. Якщо користувач хоче відмінити внесені зміни до запису, потрібно натиснути кнопку [[Файл:Скасувати.png]]. Для видалення запису потрібно натиснути кнопку [[Файл:Видалити 1.png]] | Внесіть за необхідності зміни до запису. Щоб зберегти внесені зміни, потрібно натиснути [[Файл:Зберегти.png]]. Якщо користувач хоче відмінити внесені зміни до запису, потрібно натиснути кнопку [[Файл:Скасувати.png]]. Для видалення запису потрібно натиснути кнопку [[Файл:Видалити 1.png]] | ||
===Конфлікти прибирань=== | </translate> | ||
<languages/> | |||
<translate> | |||
===Конфлікти прибирань=== <!--T:47--> | |||
<!--T:48--> | |||
Розділ "Конфлікти прибирань" відображають записи, по вирішенню ситуацій, коли відбулося накладання декількох типів прибирань на 1 номер, щоб не виникло помилки, програма за створеними правилами вирішення конфліктів прибирань встановлює більш пріоритетне на заміну. | Розділ "Конфлікти прибирань" відображають записи, по вирішенню ситуацій, коли відбулося накладання декількох типів прибирань на 1 номер, щоб не виникло помилки, програма за створеними правилами вирішення конфліктів прибирань встановлює більш пріоритетне на заміну. | ||
<br> | <br> | ||
| Рядок 952: | Рядок 1258: | ||
Внесіть за необхідності зміни до запису. Щоб зберегти внесені зміни, потрібно натиснути [[Файл:Зберегти.png]]. Якщо користувач хоче відмінити внесені зміни до запису, потрібно натиснути кнопку [[Файл:Скасувати.png]]. Для видалення запису потрібно натиснути кнопку [[Файл:Видалити 1.png]] | Внесіть за необхідності зміни до запису. Щоб зберегти внесені зміни, потрібно натиснути [[Файл:Зберегти.png]]. Якщо користувач хоче відмінити внесені зміни до запису, потрібно натиснути кнопку [[Файл:Скасувати.png]]. Для видалення запису потрібно натиснути кнопку [[Файл:Видалити 1.png]] | ||
== Управління реєстраційними даними персоналу == | </translate> | ||
<languages/> | |||
<translate> | |||
== Управління реєстраційними даними персоналу == <!--T:49--> | |||
<!--T:50--> | |||
У цьому підрозділі описуються операції з управління реєстраційними записами користувачами: створення, редагування та видалення реєстраційних записів користувачів; ведення списку покоївок та касирів; налаштування для груп користувачів сповіщення про заброньовані номери на сайтах готельного підприємства. | У цьому підрозділі описуються операції з управління реєстраційними записами користувачами: створення, редагування та видалення реєстраційних записів користувачів; ведення списку покоївок та касирів; налаштування для груп користувачів сповіщення про заброньовані номери на сайтах готельного підприємства. | ||
=== Управління реєстраційними записами користувачів === | </translate> | ||
<languages/> | |||
<translate> | |||
=== Управління реєстраційними записами користувачів === <!--T:51--> | |||
<!--T:52--> | |||
У цьому підрозділі описуються операції додавання, редагування, видалення реєстраційних записів користувачів, зміна їх прав та особливості налаштування реєстраційних записів мережевих користувачів. | У цьому підрозділі описуються операції додавання, редагування, видалення реєстраційних записів користувачів, зміна їх прав та особливості налаштування реєстраційних записів мережевих користувачів. | ||
==== Робота з реєстраційними записами користувачів ==== | </translate> | ||
<languages/> | |||
<translate> | |||
==== Робота з реєстраційними записами користувачів ==== <!--T:53--> | |||
<!--T:54--> | |||
Додавання, редагування та видалення реєстраційних записів про користувачів виконується на вкладці «Користувачі». | Додавання, редагування та видалення реєстраційних записів про користувачів виконується на вкладці «Користувачі». | ||
До списку користувачів вносяться як співробітники готельного господарства, так і менеджери компаній, які здійснюють бронювання номерів через корпоративний модуль. Для надання менеджеру права бронювання номерів від імені певної компанії, його потрібно прив'язати до цієї компанії (поле «Місце роботи»).<br> | До списку користувачів вносяться як співробітники готельного господарства, так і менеджери компаній, які здійснюють бронювання номерів через корпоративний модуль. Для надання менеджеру права бронювання номерів від імені певної компанії, його потрібно прив'язати до цієї компанії (поле «Місце роботи»).<br> | ||
| Рядок 1003: | Рядок 1324: | ||
[[Файл:Btn s edit.gif]]Щоб змінити реєстраційний запис користувача, перейдіть до режиму редагування та внесіть необхідні зміни. | [[Файл:Btn s edit.gif]]Щоб змінити реєстраційний запис користувача, перейдіть до режиму редагування та внесіть необхідні зміни. | ||
[[Файл:Btn s delete.gif]]Видалення запису виконується будь-яким стандартним способом; під час видалення з'являється запит на підтвердження дії. | [[Файл:Btn s delete.gif]]Видалення запису виконується будь-яким стандартним способом; під час видалення з'являється запит на підтвердження дії. | ||
==== Зміна прав доступу користувачів до готелів, Модулів та груп послуг Системи ==== | </translate> | ||
<languages/> | |||
<translate> | |||
==== Зміна прав доступу користувачів до готелів, Модулів та груп послуг Системи ==== <!--T:55--> | |||
<!--T:56--> | |||
При створенні реєстраційного запису користувач отримує права доступу призначеної йому ролі. Набір прав користувача виконання функціональних завдань може бути звужений або розширений щодо набору прав доступу призначеної йому ролі.<br> | При створенні реєстраційного запису користувач отримує права доступу призначеної йому ролі. Набір прав користувача виконання функціональних завдань може бути звужений або розширений щодо набору прав доступу призначеної йому ролі.<br> | ||
Зміна прав доступу виконується на вкладці «Користувачі». Щоб відкрити вкладку, виконайте перехід «Налаштування/Персонал/Користувачі» та увійдіть у режим редагування, натиснувши кнопку [[Файл:Btn s edit.gif]](Редагувати).<br> | Зміна прав доступу виконується на вкладці «Користувачі». Щоб відкрити вкладку, виконайте перехід «Налаштування/Персонал/Користувачі» та увійдіть у режим редагування, натиснувши кнопку [[Файл:Btn s edit.gif]](Редагувати).<br> | ||
Збереження внесених змін здійснюється за кнопкою [[Файл:Btn s save.gif]]Зберегти. Нові налаштування набудуть чинності після перезапуску сеансу роботи користувача. | Збереження внесених змін здійснюється за кнопкою [[Файл:Btn s save.gif]]Зберегти. Нові налаштування набудуть чинності після перезапуску сеансу роботи користувача. | ||
===== Зміна прав доступу до готелів ===== | </translate> | ||
<languages/> | |||
<translate> | |||
===== Зміна прав доступу до готелів ===== <!--T:57--> | |||
<!--T:58--> | |||
Перейдіть до області Готелі та встановіть або зніміть прапори навпроти назви готельних підприємств. | Перейдіть до області Готелі та встановіть або зніміть прапори навпроти назви готельних підприємств. | ||
===== Зміна прав доступу до Модулів ===== | </translate> | ||
<languages/> | |||
<translate> | |||
===== Зміна прав доступу до Модулів ===== <!--T:59--> | |||
<!--T:60--> | |||
Перейдіть до розділу «Права користувачів для модулів». | Перейдіть до розділу «Права користувачів для модулів». | ||
* Щоб додати доступ до Модулів, встановіть прапори навпроти назв потрібних Модулів. При цьому всі підмодулі будуть доступні. | * Щоб додати доступ до Модулів, встановіть прапори навпроти назв потрібних Модулів. При цьому всі підмодулі будуть доступні. | ||
| Рядок 1017: | Рядок 1353: | ||
* Щоб звузити набір прав, зніміть прапори навпроти Модулів, підмодулів або карт, до яких слід закрити доступ користувача. | * Щоб звузити набір прав, зніміть прапори навпроти Модулів, підмодулів або карт, до яких слід закрити доступ користувача. | ||
* Щоб додати або закрити доступ до цих готельних підприємств, у групі Готелі встановіть або зніміть прапори навпроти назви готельних підприємств відповідно. | * Щоб додати або закрити доступ до цих готельних підприємств, у групі Готелі встановіть або зніміть прапори навпроти назви готельних підприємств відповідно. | ||
===== Зміна прав доступу до груп послуг ===== | </translate> | ||
<languages/> | |||
<translate> | |||
===== Зміна прав доступу до груп послуг ===== <!--T:61--> | |||
<!--T:62--> | |||
Перейдіть до розділу «Права користувача на групи послуг». Список груп послуг задається на вкладці «Продажі/Послуги та заходи/Групи послуг».<br> | Перейдіть до розділу «Права користувача на групи послуг». Список груп послуг задається на вкладці «Продажі/Послуги та заходи/Групи послуг».<br> | ||
Встановіть або зніміть прапори навпроти назви груп послуг для, відповідно, надання або заборони доступу до послуг, що входять до складу тих чи інших груп. | Встановіть або зніміть прапори навпроти назви груп послуг для, відповідно, надання або заборони доступу до послуг, що входять до складу тих чи інших груп. | ||
==== Робота зі списком ролей ==== | </translate> | ||
<languages/> | |||
<translate> | |||
==== Робота зі списком ролей ==== <!--T:63--> | |||
<!--T:64--> | |||
Роль це є набір дозволів доступу користувача до різних Модулів і підмодулів Системи. Список ролей та дозволу доступу не регламентований і задається адміністратором Системи, який має повний доступ до всіх Модулів. | Роль це є набір дозволів доступу користувача до різних Модулів і підмодулів Системи. Список ролей та дозволу доступу не регламентований і задається адміністратором Системи, який має повний доступ до всіх Модулів. | ||
Рекомендується наступний перелік ролей користувачів: | Рекомендується наступний перелік ролей користувачів: | ||
| Рядок 1051: | Рядок 1397: | ||
Після видалення ролі необхідно в довіднику «Користувачі» переналаштувати дозволи доступу користувачам, яким було призначено віддалену роль. | Після видалення ролі необхідно в довіднику «Користувачі» переналаштувати дозволи доступу користувачам, яким було призначено віддалену роль. | ||
=== Налаштування списків оповіщення === | </translate> | ||
<languages/> | |||
<translate> | |||
=== Налаштування списків оповіщення === <!--T:65--> | |||
<!--T:66--> | |||
Якщо на сайті готельного підприємства надається можливість бронювання номерів, то в Системі необхідно виконати налаштування оповіщення певних груп користувачів про бронювання.<br> | Якщо на сайті готельного підприємства надається можливість бронювання номерів, то в Системі необхідно виконати налаштування оповіщення певних груп користувачів про бронювання.<br> | ||
Налаштування груп оповіщення виконується на вкладці «Cповіщення». Щоб відкрити вкладку, перейдіть до «Параметри/Персонал/Cповіщення».<br> | Налаштування груп оповіщення виконується на вкладці «Cповіщення». Щоб відкрити вкладку, перейдіть до «Параметри/Персонал/Cповіщення».<br> | ||
| Рядок 1059: | Рядок 1410: | ||
У стовпці «Сповіщати про бронювання» встановіть прапор навпроти групи користувачів, яких слід сповіщати про бронювання номера на сайті.<br> | У стовпці «Сповіщати про бронювання» встановіть прапор навпроти групи користувачів, яких слід сповіщати про бронювання номера на сайті.<br> | ||
Натисніть кнопку [[Файл:Btn s save.gif]]Зберегти.<br> | Натисніть кнопку [[Файл:Btn s save.gif]]Зберегти.<br> | ||
=== Налаштування робочих місць користувачів === | </translate> | ||
<languages/> | |||
<translate> | |||
=== Налаштування робочих місць користувачів === <!--T:67--> | |||
<!--T:68--> | |||
Налаштування робочих місць користувачів виконується на вкладці «Робочі місця». Щоб відкрити вкладку, виконайте перехід | Налаштування робочих місць користувачів виконується на вкладці «Робочі місця». Щоб відкрити вкладку, виконайте перехід | ||
"Налаштування/Персонал/Робочі місця".<br> | "Налаштування/Персонал/Робочі місця".<br> | ||
| Рядок 1074: | Рядок 1430: | ||
[[Файл:Btn s edit.gif]]Щоб змінити запис про робоче місце, перейдіть до режиму редагування запису та відкоригуйте необхідні параметри.<br> | [[Файл:Btn s edit.gif]]Щоб змінити запис про робоче місце, перейдіть до режиму редагування запису та відкоригуйте необхідні параметри.<br> | ||
[[Файл:Btn s delete.gif]]Видалення запису виконується будь-яким стандартним способом; під час видалення з'являється запит на підтвердження дії. | [[Файл:Btn s delete.gif]]Видалення запису виконується будь-яким стандартним способом; під час видалення з'являється запит на підтвердження дії. | ||
==== Налаштування принтерів для робочого місця ==== | </translate> | ||
<languages/> | |||
<translate> | |||
==== Налаштування принтерів для робочого місця ==== <!--T:69--> | |||
<!--T:70--> | |||
Після закріплення принтерів за робочим місцем необхідно налаштувати принтери.<br> | Після закріплення принтерів за робочим місцем необхідно налаштувати принтери.<br> | ||
До принтера можна прив'язати певні шаблони друку. У цьому випадку з робочого місця користувача на конкретний принтер буде друк лише закріплених за принтером друкованих форм.<br> | До принтера можна прив'язати певні шаблони друку. У цьому випадку з робочого місця користувача на конкретний принтер буде друк лише закріплених за принтером друкованих форм.<br> | ||
| Рядок 1083: | Рядок 1444: | ||
* Позначте прапори шаблони, які потрібно прив'язати до принтера, і натисніть кнопку [[Файл:Add templates.gif]]Додати шаблони. Зазначені записи додадуться до списку у верхній частині вікна. У нижній частині вікна додані записи залишаться позначеними, але недоступними для керування. | * Позначте прапори шаблони, які потрібно прив'язати до принтера, і натисніть кнопку [[Файл:Add templates.gif]]Додати шаблони. Зазначені записи додадуться до списку у верхній частині вікна. У нижній частині вікна додані записи залишаться позначеними, але недоступними для керування. | ||
* Закрийте вікно «Звіти», натиснувши кнопку [[Файл:Gray cross.png]]. Кількість прив'язаних шаблонів відобразиться в рядку запису доданого принтера. | * Закрийте вікно «Звіти», натиснувши кнопку [[Файл:Gray cross.png]]. Кількість прив'язаних шаблонів відобразиться в рядку запису доданого принтера. | ||
=== Робота зі списком посад === | </translate> | ||
<languages/> | |||
<translate> | |||
=== Робота зі списком посад === <!--T:71--> | |||
<!--T:72--> | |||
Робота зі списком посад співробітників (додавання, редагування та видалення) виконується на вкладці «Посади». Щоб відкрити вкладку, виконайте перехід "Налаштування/Персонал/Посади".<br> | Робота зі списком посад співробітників (додавання, редагування та видалення) виконується на вкладці «Посади». Щоб відкрити вкладку, виконайте перехід "Налаштування/Персонал/Посади".<br> | ||
[[Файл:Посади.png|800px|border]]<br> | [[Файл:Посади.png|800px|border]]<br> | ||
| Рядок 1091: | Рядок 1457: | ||
* Щоб змінити запис про посаду, перейдіть до режиму редагування запису та відкоригуйте необхідні параметри. | * Щоб змінити запис про посаду, перейдіть до режиму редагування запису та відкоригуйте необхідні параметри. | ||
* Видалення запису виконується будь-яким стандартним способом; під час видалення з'являється запит на підтвердження дії. | * Видалення запису виконується будь-яким стандартним способом; під час видалення з'являється запит на підтвердження дії. | ||
== Робота з обладнанням == | </translate> | ||
<languages/> | |||
<translate> | |||
== Робота з обладнанням == <!--T:73--> | |||
<!--T:74--> | |||
У цьому підрозділі описуються операції редагування списків необхідних для роботи устаткування (кас, пристроїв ідентифікації карт, зчитувачів паспортів та інших.), і навіть операції редагування типів оплати. | У цьому підрозділі описуються операції редагування списків необхідних для роботи устаткування (кас, пристроїв ідентифікації карт, зчитувачів паспортів та інших.), і навіть операції редагування типів оплати. | ||
=== Каси === | </translate> | ||
<languages/> | |||
<translate> | |||
=== Каси === <!--T:75--> | |||
<!--T:76--> | |||
Каси призначені на оплату послуг готельного підприємства. Запис про касу містить певний діапазон номерів, які можуть бути надані користувачам, які виконують функції касира. У Системі номер закріплюється за реєстраційним записом користувача, і під час роботи з касою в надрукованому чеку вказується номер касира, який надрукував чек. Призначення користувача Системи касиром та присвоєння номера виконується при створенні або редагуванні реєстраційного запису користувача.<br> | Каси призначені на оплату послуг готельного підприємства. Запис про касу містить певний діапазон номерів, які можуть бути надані користувачам, які виконують функції касира. У Системі номер закріплюється за реєстраційним записом користувача, і під час роботи з касою в надрукованому чеку вказується номер касира, який надрукував чек. Призначення користувача Системи касиром та присвоєння номера виконується при створенні або редагуванні реєстраційного запису користувача.<br> | ||
Формування списку кас виконується на вкладці «Каси». Щоб відкрити вкладку, виконайте перехід «Налаштування/Обладнання/Каси».<br> | Формування списку кас виконується на вкладці «Каси». Щоб відкрити вкладку, виконайте перехід «Налаштування/Обладнання/Каси».<br> | ||
| Рядок 1144: | Рядок 1520: | ||
Щоб змінити запис про фіскальний реєстратор, перейдіть до режиму редагування запису та відкоригуйте необхідні параметри.<br> | Щоб змінити запис про фіскальний реєстратор, перейдіть до режиму редагування запису та відкоригуйте необхідні параметри.<br> | ||
Видалення запису виконується будь-яким стандартним способом; під час видалення з'являється запит на підтвердження дії. | Видалення запису виконується будь-яким стандартним способом; під час видалення з'являється запит на підтвердження дії. | ||
=== Пристрої ідентифікації карт === | </translate> | ||
<languages/> | |||
<translate> | |||
=== Пристрої ідентифікації карт === <!--T:77--> | |||
<!--T:78--> | |||
Пристрій ідентифікації карток призначений для роботи з ключ-картками. Формування списку пристроїв виконується на вкладці «Пристрої ідентифікації карт». Щоб відкрити вкладку, перейдіть до «Налаштування/Обладнання/Пристрої ідентифікації карт».<br> | Пристрій ідентифікації карток призначений для роботи з ключ-картками. Формування списку пристроїв виконується на вкладці «Пристрої ідентифікації карт». Щоб відкрити вкладку, перейдіть до «Налаштування/Обладнання/Пристрої ідентифікації карт».<br> | ||
[[Файл:Пристрої ідентифікації карт.png|800px|border]]<br> | [[Файл:Пристрої ідентифікації карт.png|800px|border]]<br> | ||
| Рядок 1154: | Рядок 1535: | ||
Щоб змінити запис про пристрій ідентифікації карт, перейдіть до режиму редагування запису та відкоригуйте необхідні параметри.<br> | Щоб змінити запис про пристрій ідентифікації карт, перейдіть до режиму редагування запису та відкоригуйте необхідні параметри.<br> | ||
Видалення запису виконується будь-яким стандартним способом; під час видалення з'являється запит на підтвердження дії. | Видалення запису виконується будь-яким стандартним способом; під час видалення з'являється запит на підтвердження дії. | ||
=== Зчитувачі паспортів === | </translate> | ||
<languages/> | |||
<translate> | |||
=== Зчитувачі паспортів === <!--T:79--> | |||
<!--T:80--> | |||
Зчитувач паспортів призначений для зчитування інформації з електронних (біометричних) паспортів. Формування списку пристроїв виконується на вкладці «Зчитувачі паспортів». Щоб відкрити вкладку, виконайте перехід "Налаштування/Обладнання/Зчитувачі паспортів".<br> | Зчитувач паспортів призначений для зчитування інформації з електронних (біометричних) паспортів. Формування списку пристроїв виконується на вкладці «Зчитувачі паспортів». Щоб відкрити вкладку, виконайте перехід "Налаштування/Обладнання/Зчитувачі паспортів".<br> | ||
[[Файл:Зчитувачі паспортів.png|800px|border]]<br> | [[Файл:Зчитувачі паспортів.png|800px|border]]<br> | ||
| Рядок 1164: | Рядок 1550: | ||
Щоб змінити запис про пристрій, перейдіть до режиму редагування запису та відкоригуйте необхідні параметри.<br> | Щоб змінити запис про пристрій, перейдіть до режиму редагування запису та відкоригуйте необхідні параметри.<br> | ||
Видалення запису виконується будь-яким стандартним способом; під час видалення з'являється запит на підтвердження дії. | Видалення запису виконується будь-яким стандартним способом; під час видалення з'являється запит на підтвердження дії. | ||
=== Замки === | </translate> | ||
<languages/> | |||
<translate> | |||
=== Замки === <!--T:81--> | |||
<!--T:82--> | |||
Замки призначені для обмеження пересування гостей та персоналу. Формування списку пристроїв виконується на вкладці «Замки». Щоб відкрити вкладку, виконайте перехід «Налаштування/Обладнання/Замки».<br> | Замки призначені для обмеження пересування гостей та персоналу. Формування списку пристроїв виконується на вкладці «Замки». Щоб відкрити вкладку, виконайте перехід «Налаштування/Обладнання/Замки».<br> | ||
[[Файл:Замки.png|800px\border]]<br> | [[Файл:Замки.png|800px\border]]<br> | ||
| Рядок 1176: | Рядок 1567: | ||
Для изменения записи об устройстве перейдите в режим редактирования записи и откорректируете требуемые параметры.<br> | Для изменения записи об устройстве перейдите в режим редактирования записи и откорректируете требуемые параметры.<br> | ||
Удаление записи выполняется любым стандартным способом; при удалении появляется запрос на подтверждение действия. | Удаление записи выполняется любым стандартным способом; при удалении появляется запрос на подтверждение действия. | ||
=== POS-термінали === | </translate> | ||
<languages/> | |||
<translate> | |||
=== POS-термінали === <!--T:83--> | |||
<!--T:84--> | |||
POS-термінали призначені для проведення операцій із пластиковими картками. Формування списку пристроїв виконується на вкладці POS-термінали. Щоб відкрити вкладку, перейдіть до «Налаштування/Обладнання/POS-термінали».<br> | POS-термінали призначені для проведення операцій із пластиковими картками. Формування списку пристроїв виконується на вкладці POS-термінали. Щоб відкрити вкладку, перейдіть до «Налаштування/Обладнання/POS-термінали».<br> | ||
[[Файл:POS-термінали.png|800px|border]]<br> | [[Файл:POS-термінали.png|800px|border]]<br> | ||
| Рядок 1186: | Рядок 1582: | ||
Щоб змінити запис про POS-термінал, перейдіть до режиму редагування запису та відкоригуйте необхідні параметри.<br> | Щоб змінити запис про POS-термінал, перейдіть до режиму редагування запису та відкоригуйте необхідні параметри.<br> | ||
Видалення запису виконується будь-яким стандартним способом; під час видалення з'являється запит на підтвердження дії. | Видалення запису виконується будь-яким стандартним способом; під час видалення з'являється запит на підтвердження дії. | ||
=== Принтери === | </translate> | ||
<languages/> | |||
<translate> | |||
=== Принтери === <!--T:85--> | |||
<!--T:86--> | |||
Довідник призначений для створення списку доступних для друку в Системі принтерів з метою подальшої прив'язки принтерів до робочих місць користувачів. Формування списку виконується на вкладці «Принтери». Щоб відкрити вкладку, перейдіть до «Налаштування/Обладнання/Принтери».<br> | Довідник призначений для створення списку доступних для друку в Системі принтерів з метою подальшої прив'язки принтерів до робочих місць користувачів. Формування списку виконується на вкладці «Принтери». Щоб відкрити вкладку, перейдіть до «Налаштування/Обладнання/Принтери».<br> | ||
[[Файл:Принтери.png|800px|border]]<br> | [[Файл:Принтери.png|800px|border]]<br> | ||
| Рядок 1197: | Рядок 1598: | ||
Щоб змінити запис про принтер, перейдіть до режиму редагування запису та відкоригуйте необхідні параметри.<br> | Щоб змінити запис про принтер, перейдіть до режиму редагування запису та відкоригуйте необхідні параметри.<br> | ||
Видалення запису виконується будь-яким стандартним способом; під час видалення з'являється запит на підтвердження дії. | Видалення запису виконується будь-яким стандартним способом; під час видалення з'являється запит на підтвердження дії. | ||
=== Інтерактивне мультимедіа === | </translate> | ||
<languages/> | |||
<translate> | |||
=== Інтерактивне мультимедіа === <!--T:87--> | |||
<!--T:88--> | |||
Довідник призначений для створення списку доступних у Системі пристроїв з метою подальшої прив'язки їх до робочих місць користувачів. Формування списку виконується на вкладці «Інтерактивне мультимедіа». Щоб відкрити вкладку, виконайте перехід «Налаштування/Обладнання/Інтерактивне мультимедіа».<br> | Довідник призначений для створення списку доступних у Системі пристроїв з метою подальшої прив'язки їх до робочих місць користувачів. Формування списку виконується на вкладці «Інтерактивне мультимедіа». Щоб відкрити вкладку, виконайте перехід «Налаштування/Обладнання/Інтерактивне мультимедіа».<br> | ||
[[Файл:Інтерактивне мультимедіа.png|800px|border]]<br> | [[Файл:Інтерактивне мультимедіа.png|800px|border]]<br> | ||
| Рядок 1208: | Рядок 1614: | ||
Щоб змінити запис Інтерактивного мультимедіа, перейдіть до режиму редагування запису та відкоригуйте необхідні параметри.<br> | Щоб змінити запис Інтерактивного мультимедіа, перейдіть до режиму редагування запису та відкоригуйте необхідні параметри.<br> | ||
Видалення запису виконується будь-яким стандартним способом; під час видалення з'являється запит на підтвердження дії. | Видалення запису виконується будь-яким стандартним способом; під час видалення з'являється запит на підтвердження дії. | ||
== Цільові рахунки == | </translate> | ||
Цільові рахунки в Системі - штучні рахунки, що використовуються для руху коштів усередині готелю. Кожен рахунок створюється для акумулювання сум певного цільового призначення: заборгованість гостя, не ідентифіковані телефонні розмови та ін. Рахунки належать готелю та використовуються для внутрішнього обміну коштами з іншими підприємствами.<br> | <languages/> | ||
У цьому підрозділі описуються операції редагування типів цільових рахунків, і навіть формування списку цільових рахунків. | <translate> | ||
=== Типи цільових рахунків === | === Телефонія === <!--T:139--> | ||
Для можливості приймання та реєстрації дзвінків з робочого місця в HMS використовується телефонія. Для проведення налаштування телефонії необхідно перейти за посиланнями Налаштування→Обладнання→Телефонія <!--T:140--> | |||
<br> | |||
[[Файл:Телефонія.png|800px]] | |||
<br> | |||
Клієнт може додати як одне джерело тефонного зв'язку так і декілька: <!--T:141--> | |||
<br> | |||
[[Файл:Додавання систем АТС.png|800px]] | |||
<br> | |||
<!--T:142--> | |||
* Назва - в полі назва необхідно вказати назву системи АТС, що буде використовуватися; | |||
* Скорочення - текстове поле, яке містить максимум 3 символи, для скорочення назви; | |||
* Адреса сервісу - необхідно вказати URL адресу сервісу системи АТС; | |||
* Тип - з випадаючого списку обираємо сервіс, з яким працюватимемо по телефонії; | |||
* WebsocketKey - ключ, що надається постачальником послуги при реєстрації; | |||
* WebsocketSecret - ключ, що надається постачальником послуги при реєстрації; | |||
* ApiKey - ключ, що надається постачальником послуги при реєстрації; | |||
* ApiSecret - ключ, що надається постачальником послуги при реєстрації; | |||
* Номер телефону - внутрішній номер телефону готельного підприємства (Для кожного робочого місця може бути свій)<br> | |||
Після заповнення всіх полів, необхідно натиснути на кнопку "Додати", і система АТС додасться до розділу "Довідник систем АТС". <br> | |||
Для редагування будь-якого поля, необхідно натиснути кнопку редагування на тій системі АТС, яку необхідно відредагувати. | |||
<br> | |||
[[Файл:Редагування АТС.png|800px]] | |||
<br> | |||
<!--T:143--> | |||
Після натискання кнопки "Редагувати", відкривається вікно на редагування. В режимі редагування, у користувача є можливість як внести зміни, до наявних полів, а також додати до налаштувань систем АТС список call tracking для прив'язки дзвінків до робочого місця. | |||
<br> | |||
[[Файл:Колтрекіінг.png|800px]] | |||
<br> | |||
<!--T:144--> | |||
Якщо до списку вже додано коллтрекінгові номери, то їх можна орати з випадаючого списку, натиснувши кнопку "Додати".<br> | |||
Щоб додати новий номер call tracking до спсику необхідно у вікні "Редагувати системи АТС" натиснути кнопку "Створити новий". Відкривається вікно "UTM" в якому необхідно заповнити наступні поля: | |||
* Назва - текстове поле, вказуємо назву каналу call tracking; | |||
* Джерело - джерело звідки буде надходити бронювання; | |||
* Номер телефону - номер телефону системи АТС; | |||
* utm_source - назва рекламної платформи; | |||
* utm_medium - тип реклами. Рекомендовано використовувати сталі значення, наприклад: cpc (cost per click) - контекстна реклама, display - банерна реклама, з оплатою за покази, social_cpc - реклама в соцмережах з оплатою за клік; | |||
* utm_campaign - назва компані, можна встановити довільно, з метою відрізнити одну рекламну компанію від іншої в статистиці; | |||
* utm_content - додаткова інформація, яку можна відстежувати, якщо збігається інша інформація; | |||
* utm_term - ключове слово, з якого розпочався показ оголошення.<br> | |||
Після заповнення всіх полів, необхідно натиснути кнопку "Додати". Контакт буде додано до call tracking. Натискаємо в блоці "Редагування системи АТС" кнопку "Зберегти" і внесені зміни буде збережено.<br> | |||
Для скасування внесених змін необхідно натиснути кнопку "Скасувати"<br> | |||
Для видалення запису необхідно натиснути кнопку "Видалити"<br> | |||
Налаштування call tracking дає змогу налаштувати прийом дзвінків через систему АТС лише на обрані робочі місця, а не на всі станції одночасно. | |||
</translate> | |||
<languages/> | |||
<translate> | |||
== Цільові рахунки == <!--T:89--> | |||
<!--T:90--> | |||
Цільові рахунки в Системі - штучні рахунки, що використовуються для руху коштів усередині готелю. Кожен рахунок створюється для акумулювання сум певного цільового призначення: заборгованість гостя, не ідентифіковані телефонні розмови та ін. Рахунки належать готелю та використовуються для внутрішнього обміну коштами з іншими підприємствами.<br> | |||
У цьому підрозділі описуються операції редагування типів цільових рахунків, і навіть формування списку цільових рахунків. | |||
</translate> | |||
<languages/> | |||
<translate> | |||
=== Типи цільових рахунків === <!--T:91--> | |||
<!--T:92--> | |||
Список типів цільових рахунків включається до конфігурації Системи і не може бути змінено. За необхідності розширити список типів рахунків, зверніться до розробників Системи.<br> | Список типів цільових рахунків включається до конфігурації Системи і не може бути змінено. За необхідності розширити список типів рахунків, зверніться до розробників Системи.<br> | ||
У Системі передбачені такі системні типи рахунків (наведені нижче назви за замовчуванням): | У Системі передбачені такі системні типи рахунків (наведені нижче назви за замовчуванням): | ||
| Рядок 1220: | Рядок 1691: | ||
[[Файл:Типи рахунків.png|800px|border]]<br> | [[Файл:Типи рахунків.png|800px|border]]<br> | ||
Щоб змінити назву цільового рахунку лояльності, перейдіть в режим редагування запису [[Файл:Btn s edit.gif]] та відкоригуйте назву. | Щоб змінити назву цільового рахунку лояльності, перейдіть в режим редагування запису [[Файл:Btn s edit.gif]] та відкоригуйте назву. | ||
=== Формування списків цільових рахунків === | </translate> | ||
<languages/> | |||
<translate> | |||
=== Формування списків цільових рахунків === <!--T:93--> | |||
<!--T:94--> | |||
Додавання та редагування рахунків виконується на вкладці «Рахунки». Щоб відкрити вкладку, перейдіть до «Налаштування/Цільові рахунки/Цільові рахунки».<br> | Додавання та редагування рахунків виконується на вкладці «Рахунки». Щоб відкрити вкладку, перейдіть до «Налаштування/Цільові рахунки/Цільові рахунки».<br> | ||
[[Файл:Боржники.png|800px|border]]<br> | [[Файл:Боржники.png|800px|border]]<br> | ||
| Рядок 1236: | Рядок 1712: | ||
Щоб змінити запис про рахунок, перейдіть до режиму редагування запису та відкоригуйте необхідні параметри.<br> | Щоб змінити запис про рахунок, перейдіть до режиму редагування запису та відкоригуйте необхідні параметри.<br> | ||
Якщо рахунок було переведено зі стану «закритий» у стан «відкритий», але у списку розташований відкритий рахунок такого ж типу, то при збереженні змін відкриється вікно з повідомленням: «У системі вже відкрито рахунок категорії “<назва_типу_рахунку>”. Якщо ви продовжите, цей рахунок буде закрито. Ви справді хочете продовжити?». | Якщо рахунок було переведено зі стану «закритий» у стан «відкритий», але у списку розташований відкритий рахунок такого ж типу, то при збереженні змін відкриється вікно з повідомленням: «У системі вже відкрито рахунок категорії “<назва_типу_рахунку>”. Якщо ви продовжите, цей рахунок буде закрито. Ви справді хочете продовжити?». | ||
</translate> | |||
<languages/> | |||
<translate> | |||
== Довідники == <!--T:95--> | |||
<!--T:96--> | |||
Підмодуль «Довідники» призначений для введення, зберігання та редагування даних, що використовуються в Системі як нормативно-довідкова інформація. | Підмодуль «Довідники» призначений для введення, зберігання та редагування даних, що використовуються в Системі як нормативно-довідкова інформація. | ||
=== Категорії надбавок === | </translate> | ||
<languages/> | |||
<translate> | |||
=== Категорії надбавок === <!--T:97--> | |||
<!--T:98--> | |||
Довідник «Категорії надбавок» призначений для додавання та коригування назв категорій надбавок. Дані цього довідника використовуються для створення додаткових нарахувань на послуги. Категорії надбавок також використовуються при групуванні зведених рахунків, що виставляються компаніям.<br> | Довідник «Категорії надбавок» призначений для додавання та коригування назв категорій надбавок. Дані цього довідника використовуються для створення додаткових нарахувань на послуги. Категорії надбавок також використовуються при групуванні зведених рахунків, що виставляються компаніям.<br> | ||
Щоб відкрити довідник, виконайте перехід «Налаштування/Довідники/Категорії надбавок». На екрані з'явиться вкладка «Категорії надбавок»<br> | Щоб відкрити довідник, виконайте перехід «Налаштування/Довідники/Категорії надбавок». На екрані з'явиться вкладка «Категорії надбавок»<br> | ||
| Рядок 1250: | Рядок 1735: | ||
Видалення запису виконується будь-яким стандартним способом; під час видалення з'являється запит на підтвердження дії. Видалення системних категорій — льотний склад, техніки, | Видалення запису виконується будь-яким стандартним способом; під час видалення з'являється запит на підтвердження дії. Видалення системних категорій — льотний склад, техніки, | ||
відрядження — неможливе. | відрядження — неможливе. | ||
=== Типи розміщення === | </translate> | ||
<languages/> | |||
<translate> | |||
=== Типи розміщення === <!--T:99--> | |||
<!--T:100--> | |||
Довідник «Типи розміщення» призначений для додавання та коригування інформації про типи розміщення гостей, наприклад «одномісне». Дані цього довідника використовуються при роботі з карткою гостя.<br> | Довідник «Типи розміщення» призначений для додавання та коригування інформації про типи розміщення гостей, наприклад «одномісне». Дані цього довідника використовуються при роботі з карткою гостя.<br> | ||
Щоб відкрити довідник, виконайте перехід «Налаштування/Довідники/Типи розміщення». На екрані з'явиться вкладка Типи розміщення.<br> | Щоб відкрити довідник, виконайте перехід «Налаштування/Довідники/Типи розміщення». На екрані з'явиться вкладка Типи розміщення.<br> | ||
| Рядок 1263: | Рядок 1753: | ||
Щоб змінити дані про тип розміщення, перейдіть до режиму редагування запису та внесіть необхідні налаштування.<br> | Щоб змінити дані про тип розміщення, перейдіть до режиму редагування запису та внесіть необхідні налаштування.<br> | ||
Видалення запису виконується будь-яким стандартним способом; під час видалення з'являється запит на підтвердження дії. | Видалення запису виконується будь-яким стандартним способом; під час видалення з'являється запит на підтвердження дії. | ||
=== Типи путівок === | </translate> | ||
<languages/> | |||
<translate> | |||
=== Типи путівок === <!--T:101--> | |||
<!--T:102--> | |||
Довідник «Типи путівок» призначений для додавання та коригування інформації про типи путівок. Дані цього довідника використовуються при роботі з карткою гостя.<br> | Довідник «Типи путівок» призначений для додавання та коригування інформації про типи путівок. Дані цього довідника використовуються при роботі з карткою гостя.<br> | ||
Щоб відкрити довідник, виконайте перехід «Налаштування/Довідники/Типи путівок». На екрані з'явиться вкладка «Типи путівок»<br> | Щоб відкрити довідник, виконайте перехід «Налаштування/Довідники/Типи путівок». На екрані з'явиться вкладка «Типи путівок»<br> | ||
| Рядок 1270: | Рядок 1765: | ||
Щоб змінити тип путівки, перейдіть до режиму редагування запису та змініть назву.<br> | Щоб змінити тип путівки, перейдіть до режиму редагування запису та змініть назву.<br> | ||
Видалення запису виконується будь-яким стандартним способом; під час видалення з'являється запит на підтвердження дії. | Видалення запису виконується будь-яким стандартним способом; під час видалення з'являється запит на підтвердження дії. | ||
=== Типи харчування для путівок === | </translate> | ||
<languages/> | |||
<translate> | |||
=== Типи харчування для путівок === <!--T:103--> | |||
<!--T:104--> | |||
Довідник «Типи харчування» призначений для додавання та коригування інформації про типи живлення. Дані цього довідника використовуються при роботі з карткою гостя.<br> | Довідник «Типи харчування» призначений для додавання та коригування інформації про типи живлення. Дані цього довідника використовуються при роботі з карткою гостя.<br> | ||
Щоб відкрити довідник, виконайте перехід «Налаштування/Довідники/Типи живлення». На екрані з'явиться вкладка «Типи харчування для путівок»<br> | Щоб відкрити довідник, виконайте перехід «Налаштування/Довідники/Типи живлення». На екрані з'явиться вкладка «Типи харчування для путівок»<br> | ||
| Рядок 1277: | Рядок 1777: | ||
Щоб змінити тип живлення, перейдіть до режиму редагування запису та змініть назву.<br> | Щоб змінити тип живлення, перейдіть до режиму редагування запису та змініть назву.<br> | ||
Видалення запису виконується будь-яким стандартним способом; під час видалення з'являється запит на підтвердження дії. | Видалення запису виконується будь-яким стандартним способом; під час видалення з'являється запит на підтвердження дії. | ||
=== Групи характеристик === | </translate> | ||
Довідник «Групи характеристик» призначений для додавання та коригування інформації про групи характеристик. Дані з цього довідника використовуються під час роботи з карткою гостя | <languages/> | ||
<translate> | |||
=== Групи характеристик === <!--T:105--> | |||
<!--T:106--> | |||
Довідник «Групи характеристик» призначений для додавання та коригування інформації про групи характеристик. Дані з цього довідника використовуються під час роботи з карткою гостя, карткою заходів та картою компанії.<br> | |||
Щоб відкрити довідник, виконайте перехід «Налаштування/Довідники/Групи характеристик». На екрані з'явиться вкладка «Групи параметрів»<br> | Щоб відкрити довідник, виконайте перехід «Налаштування/Довідники/Групи характеристик». На екрані з'явиться вкладка «Групи параметрів»<br> | ||
[[Файл:Групи | [[Файл:Групи характеристик 1.png|800px|border]]<br> | ||
Додавання нової групи характеристик здійснюється у режимі створення запису. Для додавання запису: | Додавання нової групи характеристик здійснюється у режимі створення запису. Для додавання запису: | ||
* Введіть назву типу живлення в полі «Назва». | * Введіть назву типу живлення в полі «Назва». | ||
* Зі списку «Тип характеристики» виберіть «Гостьові дані», «Анкета гостя» або | * Зі списку «Тип характеристики» виберіть «Гостьові дані», «Анкета гостя», «Захід» або «Компанія» | ||
* У полі «Порядок сортування» введіть номер, який визначає порядок сортування записів. Чим більше значення, тим нижче запис розташовуватиметься в списку: 0, 1, 2 і т.д. | * У полі «Порядок сортування» введіть номер, який визначає порядок сортування записів. Чим більше значення, тим нижче запис розташовуватиметься в списку: 0, 1, 2 і т.д. | ||
Щоб змінити групу параметрів, перейдіть до режиму редагування запису та змініть назву.<br> | Щоб змінити групу параметрів, перейдіть до режиму редагування запису та змініть назву.<br> | ||
Видалення запису виконується будь-яким стандартним способом; під час видалення з'являється запит на підтвердження дії. | Видалення запису виконується будь-яким стандартним способом; під час видалення з'являється запит на підтвердження дії. | ||
=== Додаткові характеристики об'єкта (гостя, заходи) === | </translate> | ||
У цьому довіднику задаються типи додаткової інформації, яка може бути корисною при заповненні карт гостей та | <languages/> | ||
<translate> | |||
=== Додаткові характеристики об'єкта (гостя, заходи) === <!--T:107--> | |||
<!--T:108--> | |||
У цьому довіднику задаються типи додаткової інформації, яка може бути корисною при заповненні карт гостей, заходів та компаній. Відповідно до заданих типів у картах об'єктів вже вводяться конкретні дані: для гостя, наприклад, номер його автомобіля, кількість ночей, проведених у бізнес- та курортних готелях; для заходу це може бути додаткова інформація щодо підготовки приміщення, часу кава-брейк; для компанії соціальні мережі тощо.<br> | |||
На вкладці «Характеристики» модуля «Налаштування» формуються списки полів, які відображатимуться: | На вкладці «Характеристики» модуля «Налаштування» формуються списки полів, які відображатимуться: | ||
* у картці гостя на вкладках «Карта» чи «Анкета»; | * у картці гостя на вкладках «Карта» чи «Анкета»; | ||
* у карті заходу на вкладці «Карта заходу» | * у карті заходу на вкладці «Карта заходу»; | ||
* у карті компанії на вкладці "Карта" та у CRM у картці компанії | |||
Щоб відкрити вкладку «Характеристики» модуля «Налаштування», перейдіть до «Налаштування/Довідники/Характеристики».<br> | Щоб відкрити вкладку «Характеристики» модуля «Налаштування», перейдіть до «Налаштування/Довідники/Характеристики».<br> | ||
[[Файл:Характеристики.png|800px|border]]<br> | [[Файл:Характеристики.png|800px|border]]<br> | ||
Додавання інформації про додаткову характеристику гостя здійснюється у режимі створення запису. Щоб додати запис, виконайте такі дії: | Додавання інформації про додаткову характеристику гостя або компанії здійснюється у режимі створення запису. Щоб додати запис, виконайте такі дії: | ||
* У полі «Назва характеристики» вкажіть повну назву поля. | * У полі «Назва характеристики» вкажіть повну назву поля. | ||
* У полі «Скорочення» введіть коротку назву. | * У полі «Скорочення» введіть коротку назву. | ||
| Рядок 1311: | Рядок 1823: | ||
Для зміни характеристики перейдіть в режим редагування запису та відкоригуйте необхідні параметри.<br> | Для зміни характеристики перейдіть в режим редагування запису та відкоригуйте необхідні параметри.<br> | ||
Видалення запису виконується будь-яким стандартним способом; під час видалення з'являється запит на підтвердження дії. | Видалення запису виконується будь-яким стандартним способом; під час видалення з'являється запит на підтвердження дії. | ||
=== Типи компаній-операторів === | </translate> | ||
<languages/> | |||
<translate> | |||
=== Типи компаній-операторів === <!--T:109--> | |||
<!--T:110--> | |||
Довідник «Типи компанії оператора» призначений для додавання та коригування інформації про типи компаній-операторів. Дані з цього довідника використовуються під час роботи зі списком типів компаній-операторів на карті компанії, гостя, групи, заходи.<br> | Довідник «Типи компанії оператора» призначений для додавання та коригування інформації про типи компаній-операторів. Дані з цього довідника використовуються під час роботи зі списком типів компаній-операторів на карті компанії, гостя, групи, заходи.<br> | ||
Щоб відкрити довідник, перейдіть до «Налаштування/Довідники/Типи оператора». На екрані з'явиться вкладка "Типи компанії оператора"<br> | Щоб відкрити довідник, перейдіть до «Налаштування/Довідники/Типи оператора». На екрані з'явиться вкладка "Типи компанії оператора"<br> | ||
| Рядок 1322: | Рядок 1840: | ||
Видалення запису виконується будь-яким стандартним способом; під час видалення з'являється запит на підтвердження дії.<br> | Видалення запису виконується будь-яким стандартним способом; під час видалення з'являється запит на підтвердження дії.<br> | ||
Частина типів компаній-операторів є системними (у колонці "Системний" встановлено значення "Так"). Для цих записів допускається (проте не рекомендується) лише коригування назви та/або скорочення. Видалення системних типів компаній-операторів неможливе. | Частина типів компаній-операторів є системними (у колонці "Системний" встановлено значення "Так"). Для цих записів допускається (проте не рекомендується) лише коригування назви та/або скорочення. Видалення системних типів компаній-операторів неможливе. | ||
== Країни == | </translate> | ||
<languages/> | |||
<translate> | |||
== Країни == <!--T:111--> | |||
<!--T:112--> | |||
Довідник «Країни» призначений для додавання та коригування інформації про країни. Дані цього довідника використовують у різних сервісах, зокрема у карті гостя й у анкетних даних гостя.<br> | Довідник «Країни» призначений для додавання та коригування інформації про країни. Дані цього довідника використовують у різних сервісах, зокрема у карті гостя й у анкетних даних гостя.<br> | ||
Щоб відкрити довідник, перейдіть до «Налаштування/Довідники/Країни». На екрані з'явиться вкладка "Країни"<br> | Щоб відкрити довідник, перейдіть до «Налаштування/Довідники/Країни». На екрані з'явиться вкладка "Країни"<br> | ||
| Рядок 1334: | Рядок 1857: | ||
Щоб змінити запис про країну, перейдіть до режиму редагування запису та відкоригуйте необхідні параметри.<br> | Щоб змінити запис про країну, перейдіть до режиму редагування запису та відкоригуйте необхідні параметри.<br> | ||
Видалення запису виконується будь-яким стандартним способом; під час видалення з'являється запит на підтвердження дії. | Видалення запису виконується будь-яким стандартним способом; під час видалення з'являється запит на підтвердження дії. | ||
=== Програми лояльності === | </translate> | ||
<languages/> | |||
<translate> | |||
=== Програми лояльності === <!--T:113--> | |||
<!--T:114--> | |||
Довідник «Програми лояльності» призначений для синхронізації програм лояльності, введених у Системі та програмі LP Servio.<br> | Довідник «Програми лояльності» призначений для синхронізації програм лояльності, введених у Системі та програмі LP Servio.<br> | ||
Щоб відкрити довідник, виконайте перехід «Налаштування/Довідники/Програми лояльності». На екрані з'явиться вкладка «Програми лояльності»<br> | Щоб відкрити довідник, виконайте перехід «Налаштування/Довідники/Програми лояльності». На екрані з'явиться вкладка «Програми лояльності»<br> | ||
| Рядок 1362: | Рядок 1890: | ||
Щоб змінити запис про програму лояльності, перейдіть до режиму редагування запису та відкоригуйте необхідні параметри.<br> | Щоб змінити запис про програму лояльності, перейдіть до режиму редагування запису та відкоригуйте необхідні параметри.<br> | ||
Видалення запису виконується будь-яким стандартним способом; під час видалення з'являється запит на підтвердження дії. | Видалення запису виконується будь-яким стандартним способом; під час видалення з'являється запит на підтвердження дії. | ||
=== Види інвалідності === | </translate> | ||
<languages/> | |||
<translate> | |||
=== Види інвалідності === <!--T:115--> | |||
<!--T:116--> | |||
Довідник «Види інвалідності» призначений для додавання та коригування інформації про види інвалідності. Дані цього довідника використовуються при роботі з карткою гостя. | Довідник «Види інвалідності» призначений для додавання та коригування інформації про види інвалідності. Дані цього довідника використовуються при роботі з карткою гостя. | ||
Щоб відкрити довідник, виконайте перехід «Налаштування/Довідники/Види інвалідності». На екрані з'явиться вкладка «Види інвалідності»<br> | Щоб відкрити довідник, виконайте перехід «Налаштування/Довідники/Види інвалідності». На екрані з'явиться вкладка «Види інвалідності»<br> | ||
| Рядок 1376: | Рядок 1909: | ||
Щоб змінити профіль лікування, перейдіть до режиму редагування запису та змініть назву.<br> | Щоб змінити профіль лікування, перейдіть до режиму редагування запису та змініть назву.<br> | ||
Видалення запису виконується будь-яким стандартним способом; під час видалення з'являється запит на підтвердження дії. | Видалення запису виконується будь-яким стандартним способом; під час видалення з'являється запит на підтвердження дії. | ||
=== Префікс рахунку === | </translate> | ||
<languages/> | |||
<translate> | |||
=== Префікс рахунку === <!--T:117--> | |||
<!--T:118--> | |||
Довідник "Префікс рахунка" призначений для введення унікального ідентифікатора Установки (не більше 3 символів) для функціоналу експорту рахунків. Введений ідентифікатор додається до номера рахунку (параметр BillID) у тілі вивантаженого XML-файлу. Також префікс перевіряється у процесі завантаження із бухгалтерської програми: завантажуються рахунки з префіксом конкретної установки. Для сумісності з попередніми версіями також завантажуються рахунки без префікса.<br> | Довідник "Префікс рахунка" призначений для введення унікального ідентифікатора Установки (не більше 3 символів) для функціоналу експорту рахунків. Введений ідентифікатор додається до номера рахунку (параметр BillID) у тілі вивантаженого XML-файлу. Також префікс перевіряється у процесі завантаження із бухгалтерської програми: завантажуються рахунки з префіксом конкретної установки. Для сумісності з попередніми версіями також завантажуються рахунки без префікса.<br> | ||
Щоб відкрити довідник, виконайте перехід «Налаштування/Довідники/Префікс рахунку». На екрані з'явиться вкладка "Префікс рахунку"<br> | Щоб відкрити довідник, виконайте перехід «Налаштування/Довідники/Префікс рахунку». На екрані з'явиться вкладка "Префікс рахунку"<br> | ||
| Рядок 1386: | Рядок 1924: | ||
Щоб змінити префікс рахунку, перейдіть до режиму редагування запису та змініть назву.<br> | Щоб змінити префікс рахунку, перейдіть до режиму редагування запису та змініть назву.<br> | ||
Видалення запису виконується будь-яким стандартним способом; під час видалення з'являється запит на підтвердження дії.<br> | Видалення запису виконується будь-яким стандартним способом; під час видалення з'являється запит на підтвердження дії.<br> | ||
=== Комплекти документів === | </translate> | ||
<languages/> | |||
<translate> | |||
=== Комплекти документів === <!--T:119--> | |||
<!--T:120--> | |||
Довідник «Комплекти документів» призначений для вибору та заповнення пакета документів в анкеті клієнта. Щоб відкрити довідник «Комплекти документів», перейдіть на вкладку «Налаштування/Довідники/Комплекти документів», на екрані з'явиться вкладка «Комплекти документів»<br> | Довідник «Комплекти документів» призначений для вибору та заповнення пакета документів в анкеті клієнта. Щоб відкрити довідник «Комплекти документів», перейдіть на вкладку «Налаштування/Довідники/Комплекти документів», на екрані з'явиться вкладка «Комплекти документів»<br> | ||
[[Файл:Комплекти документів.png|800px|border]]<br> | [[Файл:Комплекти документів.png|800px|border]]<br> | ||
| Рядок 1395: | Рядок 1938: | ||
Щоб змінити комплект документів, перейдіть до режиму редагування запису та змініть потрібне значення.<br> | Щоб змінити комплект документів, перейдіть до режиму редагування запису та змініть потрібне значення.<br> | ||
Видалення запису виконується будь-яким стандартним способом; під час видалення з'являється запит на підтвердження дії. | Видалення запису виконується будь-яким стандартним способом; під час видалення з'являється запит на підтвердження дії. | ||
=== Погодинні темпи === | </translate> | ||
<languages/> | |||
<translate> | |||
=== Погодинні темпи === <!--T:121--> | |||
<!--T:122--> | |||
Довідник «Погодинні темпи» призначений для статистики завантаження. Щоб відкрити довідник «Погодинні темпи», перейдіть на вкладку «Налаштування/Довідники/Погодинні темпи», на екрані з'явиться вкладка «Погодинні темпи»<br> | Довідник «Погодинні темпи» призначений для статистики завантаження. Щоб відкрити довідник «Погодинні темпи», перейдіть на вкладку «Налаштування/Довідники/Погодинні темпи», на екрані з'явиться вкладка «Погодинні темпи»<br> | ||
[[Файл:Погодинні темпи.png|800px|border]]<br> | [[Файл:Погодинні темпи.png|800px|border]]<br> | ||
| Рядок 1403: | Рядок 1951: | ||
* Натискаємо на кнопку Зберегти, дані зберігаються для вибраного готелю. | * Натискаємо на кнопку Зберегти, дані зберігаються для вибраного готелю. | ||
Видалення запису виконується будь-яким стандартним способом; під час видалення з'являється запит на підтвердження дії. | Видалення запису виконується будь-яким стандартним способом; під час видалення з'являється запит на підтвердження дії. | ||
== Різне == | </translate> | ||
<languages/> | |||
<translate> | |||
== Різне == <!--T:123--> | |||
<!--T:124--> | |||
У цьому розділі описуються операції з налаштування шаблонів документів, які використовуються в Системі та блокування дій користувача. | У цьому розділі описуються операції з налаштування шаблонів документів, які використовуються в Системі та блокування дій користувача. | ||
=== Звіти та їх шаблони === | </translate> | ||
<languages/> | |||
<translate> | |||
=== Звіти та їх шаблони === <!--T:125--> | |||
<!--T:126--> | |||
У БД Системи зберігаються шаблони, призначені на формування звітів. Створення та редагування шаблонів для звітів виконується на вкладці «Звіти». Щоб відкрити вкладку, виконайте перехід [[Опис роботи зі звітами|"Налаштування/Різне/Звіти"]].<br> | У БД Системи зберігаються шаблони, призначені на формування звітів. Створення та редагування шаблонів для звітів виконується на вкладці «Звіти». Щоб відкрити вкладку, виконайте перехід [[Опис роботи зі звітами|"Налаштування/Різне/Звіти"]].<br> | ||
[[Файл:Інше звіти.png|800px|border]]<br> | [[Файл:Інше звіти.png|800px|border]]<br> | ||
=== Блокування === | </translate> | ||
<languages/> | |||
<translate> | |||
=== Блокування === <!--T:127--> | |||
<!--T:128--> | |||
Засобами Системи надається можливість переглядати список об'єктів, які зараз редагують інші користувачі. До об'єктів належать картки гостя, групи, компанії чи заходи. Якщо об'єкт редагується, то для поточного користувача він заблокований і його можна лише переглядати. За потреби об'єкт можна розблокувати.<br> | Засобами Системи надається можливість переглядати список об'єктів, які зараз редагують інші користувачі. До об'єктів належать картки гостя, групи, компанії чи заходи. Якщо об'єкт редагується, то для поточного користувача він заблокований і його можна лише переглядати. За потреби об'єкт можна розблокувати.<br> | ||
Перегляд заблокованих об'єктів та їх розблокування виконується на вкладці «Блокування». Щоб відкрити вкладку, виконайте перехід "Налаштування/Різне/Блокування".<br> | Перегляд заблокованих об'єктів та їх розблокування виконується на вкладці «Блокування». Щоб відкрити вкладку, виконайте перехід "Налаштування/Різне/Блокування".<br> | ||
| Рядок 1420: | Рядок 1983: | ||
* Встановіть прапорець у рядку з об'єктом. Якщо потрібно розблокувати всі об'єкти, встановіть прапорець «Виділити все». | * Встановіть прапорець у рядку з об'єктом. Якщо потрібно розблокувати всі об'єкти, встановіть прапорець «Виділити все». | ||
* Натисніть кнопку [[Файл:Unlock.gif]]Розблокувати. Об'єкт буде розблоковано, і його можна використовувати для роботи. | * Натисніть кнопку [[Файл:Unlock.gif]]Розблокувати. Об'єкт буде розблоковано, і його можна використовувати для роботи. | ||
=== Причини анулювання === | </translate> | ||
<languages/> | |||
<translate> | |||
=== Причини анулювання === <!--T:129--> | |||
<!--T:130--> | |||
При анулюванні гостя чи групи потрібно вказувати причину анулювання. Перегляд, редагування та видалення списку можливих причин анулювання задається на вкладці «Налаштування/Різне/Причини анулювання»<br> | При анулюванні гостя чи групи потрібно вказувати причину анулювання. Перегляд, редагування та видалення списку можливих причин анулювання задається на вкладці «Налаштування/Різне/Причини анулювання»<br> | ||
[[Файл:Причини анулювання.png|800px|border]]<br> | [[Файл:Причини анулювання.png|800px|border]]<br> | ||
| Рядок 1427: | Рядок 1995: | ||
Видалення запису виконується будь-яким стандартним способом; при видаленні запит на підтвердження дії НЕ З'ЯВЛЯЄТЬСЯ.<br> | Видалення запису виконується будь-яким стандартним способом; при видаленні запит на підтвердження дії НЕ З'ЯВЛЯЄТЬСЯ.<br> | ||
Видалення системних записів неможливе. | Видалення системних записів неможливе. | ||
=== Причини дострокового виїзду === | </translate> | ||
<languages/> | |||
<translate> | |||
=== Причини дострокового виїзду === <!--T:131--> | |||
<!--T:132--> | |||
При достроковому виїзді гостя чи групи потрібно вказувати причину виїзду. Перегляд, редагування та видалення списку можливих причин виїзду задається на вкладці «Налаштування/Різне/Причини дострокового виїзду»<br> | При достроковому виїзді гостя чи групи потрібно вказувати причину виїзду. Перегляд, редагування та видалення списку можливих причин виїзду задається на вкладці «Налаштування/Різне/Причини дострокового виїзду»<br> | ||
[[Файл:Причини дострокового виїзду.png|800px|border]]<br> | [[Файл:Причини дострокового виїзду.png|800px|border]]<br> | ||
| Рядок 1434: | Рядок 2007: | ||
Видалення запису виконується будь-яким стандартним способом; під час видалення з'являється запит на підтвердження дії.<br> | Видалення запису виконується будь-яким стандартним способом; під час видалення з'являється запит на підтвердження дії.<br> | ||
Видалення системних записів неможливе. | Видалення системних записів неможливе. | ||
=== Cценарії користувача === | </translate> | ||
<languages/> | |||
<translate> | |||
=== Cценарії користувача === <!--T:133--> | |||
<!--T:134--> | |||
Користувацькі сценарії є заданою послідовністю дій, що автоматично виконуються Системою при настанні певних подій. Метою створення сценаріїв є спрощення роботи користувачів під час виконання однотипних рутинних операцій. У Системі жорстко заданий перелік операцій і конкретних подій у них, які можуть запускати виконання сценаріїв користувача.<br> | Користувацькі сценарії є заданою послідовністю дій, що автоматично виконуються Системою при настанні певних подій. Метою створення сценаріїв є спрощення роботи користувачів під час виконання однотипних рутинних операцій. У Системі жорстко заданий перелік операцій і конкретних подій у них, які можуть запускати виконання сценаріїв користувача.<br> | ||
Сценарії користувача можна умовно розділити на два типи: сценарії подій на вкладках вікна «Картка гостя» та сценарії подій на вкладках вікна «Картка рахунку». Дії, що задаються під час виконання сценаріїв, повинні суворо відноситися до свого типу подій, інакше не виключено виникнення помилок.<br> | Сценарії користувача можна умовно розділити на два типи: сценарії подій на вкладках вікна «Картка гостя» та сценарії подій на вкладках вікна «Картка рахунку». Дії, що задаються під час виконання сценаріїв, повинні суворо відноситися до свого типу подій, інакше не виключено виникнення помилок.<br> | ||
| Рядок 1482: | Рядок 2060: | ||
Щоб змінити запис про сценарій користувача, перейдіть до режиму редагування запису та відкоригуйте необхідні параметри.<br> | Щоб змінити запис про сценарій користувача, перейдіть до режиму редагування запису та відкоригуйте необхідні параметри.<br> | ||
Видалення запису виконується будь-яким стандартним способом; під час видалення з'являється запит на підтвердження дії.<br> | Видалення запису виконується будь-яким стандартним способом; під час видалення з'являється запит на підтвердження дії.<br> | ||
</translate> | |||
<languages/> | |||
<translate> | |||
===Редактор навчальних матеріалів=== <!--T:135--> | |||
<!--T:136--> | |||
Редактор навчальних матеріалів дозволяє користувачу розміщати навчальні матеріали котрі будуть відображатися новому співробітнику котрий потребує навчання. | Редактор навчальних матеріалів дозволяє користувачу розміщати навчальні матеріали котрі будуть відображатися новому співробітнику котрий потребує навчання. | ||
[[Файл:Навчальні матеріали 4.png|1000px]] | [[Файл:Навчальні матеріали 4.png|1000px]] | ||
| Рядок 1493: | Рядок 2075: | ||
# заповнити контентом сторінку | # заповнити контентом сторінку | ||
# натиснути '''Зберегти''' | # натиснути '''Зберегти''' | ||
</translate> | |||
<languages/> | |||
<translate> | |||
===Редактор сторінки входу=== <!--T:137--> | |||
<!--T:138--> | |||
Редактор сторінки входу дозволяє користувачу розміщати на сторінці авторизації контактної інформації служби підтримки, QR коди для чат ботів, зображення тощо. | Редактор сторінки входу дозволяє користувачу розміщати на сторінці авторизації контактної інформації служби підтримки, QR коди для чат ботів, зображення тощо. | ||
[[Файл:Редактор сторінки входу 1.png|1000px]] | [[Файл:Редактор сторінки входу 1.png|1000px]] | ||
| Рядок 1510: | Рядок 2095: | ||
''Примітка! Положення на сторінці відповідає за розташування контенту внезалежності від мови. Додатковий контент відображається при наявності запису для обраної мови в базі, познички активно, та наявності самого контенту.'' | ''Примітка! Положення на сторінці відповідає за розташування контенту внезалежності від мови. Додатковий контент відображається при наявності запису для обраної мови в базі, познички активно, та наявності самого контенту.'' | ||
[[Файл:Редактор сторінки входу 2.png|1200px]] | [[Файл:Редактор сторінки входу 2.png|1200px]] | ||
</translate> | |||
Поточна версія на 15:38, 15 березня 2024
У цьому розділі наведено опис операцій, які виконуються при адмініструванні та налаштуванні Системи.
Моніторинг сполучених додатків
Під моніторингом сполучених додатків, розуміється перегляд інформації про програмні продукти, з якими взаємодіє Система, а також про останній обмін даними та результат обміну. Моніторинг виконується на вкладці «Моніторинг сполучених додатків». Щоб відкрити вкладку, перейдіть до «Налаштування/Стикування». Вкладка автоматично відкриється.
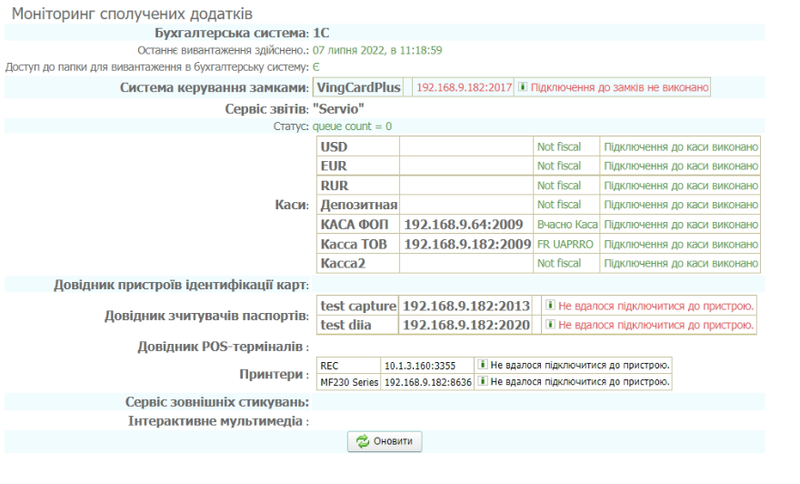
На вкладці відображається інформація про взаємодію системи з іншими програмними продуктами. Зеленим кольором виділено процеси, які стартували успішно, а червоним – помилки, що виникли внаслідок взаємодії Системи та програмного продукту.
Щоб оновити дані про взаємодію програмних продуктів, натисніть кнопку ![]() Оновити.
Оновити.
Перелік програмних продуктів, процеси та статус їхньої взаємодії з Системою наведено в таблиці.
| Назва параметра | Значення параметру | Примітка |
|---|---|---|
| Бухгалтерська система | Назва бухгалтерської системи | |
| Останнє вивантаження здійснено | дата і час | Дата та час останнього вивантаження даних у бухгалтерську систему із Системи |
| Не знайдено | У БД Системи не було знайдено вивантажених нарахувань до бухгалтерської системи | |
| Сталася помилка під час зчитування дати останнього файлу вивантаження у програму бухгалтерського обліку: <текст_помилки> | Відбулася внутрішня помилка системи. Зверніться до розробників Системи, повідомивши номер код та місце помилки | |
| Доступ до папки для вивантаження у бухгалтерську систему | Доступ дозволено | Для облікового запису Системи дозволено доступ до папки на сервері |
| Доступ заборонено | Папка, в яку виконується вивантаження, не створена на сервері або не доступна для облікового запису системи | |
| Система керування замками | ||
| <Назва пристрою> | ||
| <IP-адреса та номер порту комп'ютера, до якого підключено пристрій> | ||
| Підключення до замків виконано | Пристрій ідентифікований у Системі, і його можна використовувати у роботі | |
| Підключення до замків не здійснено | Пристрій не ідентифікований у Системі, і його неможливо використовувати у роботі | |
| Сервіс звітів | Назва сервісу звітів | |
| Статус | queue count = 0 | Кількість звітів у черзі на поточний момент |
| Каси★ | ||
| <Назва фіскального реєстратора> | ||
| Підключення до служби здійснено | Підключення до служби, що забезпечує взаємодію системи та каси, виконано | |
| Не вдалося підключитися до служби | Пристрій ідентифікований у Системі, але його неможливо використовувати у роботі | |
| Підключення до каси здійснено | Фіскальний реєстратор ідентифікований у Системі, і його можна використовувати у роботі | |
| Не вдалося підключитися до каси | ||
| Не вдалося підключитись до служби. IP-адреса сервісу <IP-адреса> | Фіскальний реєстратор не ідентифікований у Системі, і його неможливо використовувати у роботі | |
| Пристрої ідентифікації карт | ||
| <Назва пристрою ідентифікації карток> | ||
| <IP-адреса комп'ютера, до якого підключено пристрій> | ||
| Підключення до пристрою ідентифікації карток виконано | Пристрій ідентифікації карток ідентифікований в Системі, і його можна використовувати в роботі | |
| Не вдалося підключитися до пристрою ідентифікації карток | Пристрій ідентифікації карток не ідентифікований в Системі, і його неможливо використовувати в роботі | |
| Зчитувачі паспортів | ||
| <Назва пристрою> | ||
| <IP-адреса комп'ютера, до якого підключено пристрій> | ||
| Підключення до пристрою виконано | Пристрій ідентифікований у Системі, і його можна використовувати у роботі | |
| Не вдалося підключитися до пристрою | Пристрій не ідентифікований у Системі, і його неможливо використовувати у роботі | |
| Сервіс зовнішніх стикувань | ||
| Назва | Список підключених бібліотек | |
| Остання операція | Дата та час останньої операції | |
| Успішних операцій за 30 хв | Кількість успішних операцій за останні 30 хвилин | |
| Неуспішних операцій за 30 хв | Кількість неуспішних операцій за останні 30 хвилин | |
| Остання помилка | Інформація про останню помилку | |
★- при встановленні Системи у її конфігурації вказується готель, у якому вона територіально розташована. За цим параметром визначається доступність каси. Якщо каса віртуальна, вона вважається доступною завжди.
Налаштування параметрів системи
Налаштування параметрів Системи виконується на вкладці «Параметри системи». Щоб відкрити вкладку, перейдіть до «Налаштування/Параметри системи». За замовчуванням сторінка відкривається з параметрами налаштування Готелів. На сторінці "Параметри системи" розташовано два параметри налаштувань «Інсталяції» та «Готелі». Для налаштування "Готелі", у випадаючому списку обираємо назву готелю для якого буде застосовано ряд налаштувань. Поруч з параметрами «Інсталяції» та «Готелі» розташовані кнопки "Згорнути все" та "Розгорнути все", а також поле пошуку. Кнопка "Розгорнути все" відкриває всі поля кожного блоку для зміни налаштування. Після внесення налаштувань натискаємо кнопку "згорнути все" і всі поля налаштувань будуть згорнуті в свої блоки. Якщо налаштування потрібно провести в одному з блоків, можна використати кнопку розкриття конкретного блоку.
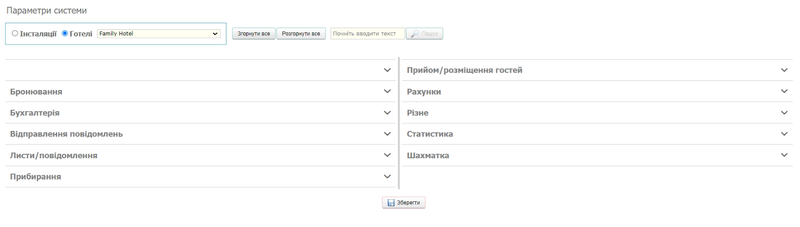
Увага!
Перелік параметрів, що коригуються в таблиці, залежить від вибраного елемента «Інсталяції» або «Готель»
Всі параметри розділені на блоки, щоб відкрити блок необхідно його розгорнути за допомогою стрілки вниз.
У кожному блоці системи міститься: найменування параметра, значення параметра та при наведенні курсору на знак питання, поруч із параметром, у вигляді підказки з'являється інформація з типом даних та опис параметра.
Налаштування параметрів Інсталяцій
| Назва параметра | Опис |
|---|---|
| CRM | |
| Відображати компанію у картці завдання | |
| Бухгалтерія | |
| Вивантажувати гостя як контрагента | Дозвіл на заповнення реквізитів контрагента даними гостя, якщо платник за рахунком є гість. |
| Вивантажувати нульові нарахування | Дозвіл на вивантаження нарахувань з нульовою ціною. |
| Заборонити включати рахунки з іншими постачальниками послуг | Забороняє додавання дочірніх рахунків з іншим постачальником послуг, якщо дочірнім рахунком була операція оплати або повернення |
| Можливість завершення чека без чека/сліпу | |
| Парамтетризоване введення адреси клієнта | Введення адреси через редактор |
| Парамтетризоване введення адреси компанії | Введення адреси через редактор |
| Префікс рахунка в 1С | Текстове поле
Унікальний ідентифікатор Установки (не більше 3 символів) для функціоналу експорту рахунків. Ідентифікатор додається перед номером рахунку (секція BillID) в тілі вивантаженого файлу XML. Також префікс перевіряється в процесі завантаження з програми "1С": завантажуються рахунки з префіксом конкретної установки. |
| Спосіб вивантаження послуг, що є пакетами, 1С | Завдання способу вивантаження пакетних послуг у програму «1С» вибором зі списку. Значення у списку:
— «Вивантажувати лише послугу, яка є лише пакетом (без позицій)» — вивантаження пакетної послуги однією позицією як звичайної послуги; — «Вивантажувати лише позиції пакета (без послуги, що є пакетом)» — вивантаження лише послуг, що входять до складу пакетної послуги (без вивантаження пакетної послуги); — «Вивантажувати послугу, яка є пакетом, та позиції пакета» — вивантаження як пакетної послуги, так і послуг, що входять до її складу |
| Суфікс імпорту та експорту документів в 1С (Суфікс системи) | Текстове поле. Суфікс імпорту та експорту документів в 1С. Довжина суфікса не повинна бути більше 2х символів. Можуть використовуватися тільки цифри і латинські символи. |
| Схема роботи з 1С | Правила вигрузки оплати чеків у програму "1С": "Reikartz" або "Expert Solution". Відмінність у деталізації інформації за чеками: при вигрузці за схемою "Expert Solution" додаються секції з переліком вигружених за чеками нарахувань і номери касових змін. |
| Шлях до папки вивантаження файлів для бухгалтерської системи | Текстове поле. Повний шлях до теки збереження файлів з нарахуваннями і оплатами для завантаження в бухгалтерську програму. |
| Карта компанії | |
| Ідентифікатор компанії "Фізична особа" | Ціле число. Компанія "Фізична особа" використовується при бронюванні з сайту і до неї прив′язані специфічні налаштування. |
| Ідентифікатор постачальника послуг по замовчуванням для корп. модуля | Ціле число. Використовується при формуванні рахунків в корпоративному модулі, якщо в договорі компанії-корпоранта не обраний постачальник послуг для готелю. |
| ІПН дипломатичного представництва | Текстове поле. ІПН компаній, які є дипломатичними представництвами. Введене значення автоматично підставляється в картці компанії в полі ІПН при установці в ній прапора "Діп. представництво". |
| Обов′язковий вибір менеджера для договору | Вимога обов′язкового вибору менеджера при введенні договору в картці компанії. |
| Перевірка поля "№ свідоцтва" | Вимога обов′язкового заповнення поля в картці компанії. |
| Перевірка поля "№ телефону" | Вимога обов′язкового заповнення поля в картці компанії. |
| Перевірка поля "Електронна пошта" | Вимога обов′язкового заповнення поля в картці компанії. |
| Перевірка поля "ІПН" | Прапор призначений для включення / відключення функції перевірки коректності введення кількості цифр в ІПН в карті компанії. При встановленому прапорі Система видаватиме попередження, якщо в полі «ІПН» кількість цифр відрізнятиметься від 10 або 12. При знятому прапорі обмеження кількості цифр — 20 без додаткових перевірок |
| Перевірка поля "Код" | Прапор призначений для увімкнення/вимкнення функції перевірки коректності введення кількості цифр у полі «Код» у карті компанії. При встановленому прапорі Система видаватиме попередження, якщо в полі «Код» кількість цифр відрізнятиметься від 10 або 12 |
| Перевірка поля "Контактна особа" | Вимога обов′язкового заповнення поля в картці компанії |
| Перевірка поля "Поштова адреса" | Вимога обов′язкового заповнення поля в картці компанії |
| Перевірка поля "Сегмент компанії" | Вимога обов′язкового заповнення поля в картці компанії |
| Перевірка поля "Факс" | Вимога обов′язкового заповнення поля в картці компанії |
| Перевірка поля "Фактична адреса" | Вимога обов′язкового заповнення поля в картці компанії |
| Перевірка поля "Юридична адреса" | Вимога обов′язкового заповнення поля в картці компанії |
| Листи/повідомлення | |
| Заголовок email для підтвердження корпоративного бронювання | Текстове поле
Заголовок листа про нове бронювання в корпоративному модулі, який відправляється персональному менеджеру. |
| Заголовок повідомлення по самостійних гостях з простроченою оплатою | Текстове поле
Заголовок повідомлення простроченої оплати індивідуального гостя. Правило відправки повідомлень встановлюється параметром "Період очікування оплати броні самостійних гостей до відправки листів готелю" для кожного готелю. Повідомлення відправляється закріпленому за гостем менеджеру, якщо не закріплений, повідомлення приходить на адресу готелю і на адресу, вказану в розсилці. |
| Заголовок повідомлення про прийняте рішення | Текстове поле
Заголовок повідомлення про прийняття рішення про бронювання в корпоративному модулі, пересилається персональному менеджеру. |
| Параметри аутентифікації для протоколу IMAP | Текстове поле
Параметри аутентифікації для протоколу IMAP у вигляді JSON. |
| Текст email для корпоративної ануляції бронювання | Текстове поле
Текст листа про анулювання бронювання в корпоративному модулі, що відправляється персональному менеджеру. |
| Текст email для підтвердження корпоративного бронювання | Текстове поле
Текст листа про нове бронювання в корпоративному модулі , що відправляється персональному менеджеру. |
| Текст повідомлення про прийняте рішення | Текстове поле
Текст повідомлення про прийняття рішення про бронювання в корпоративному модулі, що пересилається персональному менеджеру. У тексті використовуються параметри: - {0} - дата прийняття рішення;
- {1} - посилання на сторінку з карткою об'єкта бронювання
Приклад тексту повідомлення: {0} прийнято рішення щодо {1} |
| Текст повідомлення про самостійних гостей з простроченою оплатою | Текстове поле
Текст повідомлення простроченої оплати індивідуального гостя. Правило відправки повідомлень встановлюється параметром "Період очікування оплати броні самостійних гостей до відправки листів готелю" для кожного готелю. Повідомлення відправляється закріпленому за гостем менеджеру, якщо не закріплений, повідомлення приходить на адресу готелю і на адресу, вказану в розсилці. |
| Тема email для корпоративної ануляції бронювання | Текстове поле
Тема листа про анулювання бронюванні в корпоративному модулі, що відправляється персональному менеджеру. |
| Різне | |
| POS-код протоколу програми лояльності | Текстове поле
Текстове поле для введення коду користувача, автоматично згенерованого на вкладці "POS система" програми LP Servio. В LP Servio можуть бути згенеровані коди для різних користувачів, які мають різні права доступу. У відповідності з введеним в даному полі кодом встановлюється можливість виконання тих чи інших операцій у Системі. Таким чином, можна, наприклад, заборонити надання знижки чи операцій з бонусами. POS-код протоколу програми лояльності записується в транзакції Системи при проведенні операцій з лояльністю. |
| Адреса сервісу HotelMatrix | Текстове поле |
| Алгоритм керування статусами номерів | Вибір способу формування завдань для покоївок (яка вкладка буде відображатися), а також який алгоритм використовуватиметься для розрахунку статусу номерів. |
| Вибір менеджера при бронюванні | Вибір джерела для підстановки менеджера в картки гостя / групи / заходу: "Вибирати з карти компанії" - менеджер, закріплений за компанією або "Вибирати поточного оператора" |
| Дозволити автонарахування з ціною "0" | Автонарахування з нульовою ціною використовуються для обліку та списання безкоштовних або включених до проживання послуг. При знятому прапорі автонарахувань з нульовою ціною не буде додано до нарахування гостя/групи/заходу. |
| Заборона дублікатів депозитних рахунків для одного власника | Заборона створення депозитних рахунків при наявності у власників вже наявних. Стан опції враховується також при імпорті платежів з "1С". |
| Згорнуте меню модулів за замовчуванням | Встановлює стан меню модулів за відсутності налаштування Cookie |
| Зовнішнє посилання на програму | Текстове поле
Зовнішнє посилання на програму для клієнтів |
| Ідентифікатор системи POS | Текстове поле
Ідентифікатор POS системи для передачі фіскального реєстратора |
| Ключ API для перекладу на Google | Текстове поле
Ключ для перекладу на Google |
| Код послуги унікальний по всій мережі | При встановленому прапорі перевірка унікальності коду послуги з усіх готелів мережі. При знятому прапорі - тільки обраним готелем |
| Обмежити компанії по готелям | Вибір обмеження компанії по готелю (наприклад, компанія доступна в межах одного готелю) |
| Перераховувати докладну статистику за кімнатами | |
| Послуги. Обов′язкове заповнення поля "Додатковий код послуги" | Задає обов'язкове заповнення поля "Додатковий код послуги" у редагуванні послуг |
| Роздільні анкети | Обмежувати пошук анкет тільки анкетами з історією проживання в поточному готелі |
| Створення каси. Обов′язкове заповнення поля "Код каси" | Прапор призначений для встановлення вимоги обов'язкової перевірки на заповнення поля «Код каси» у довіднику «Каси» |
| Час блокування рахунку з модуля бронювання, хв | Ціле число
Час, на який буде блокуватися рахунок, у хвилинах |
| Час синхронізації HotelMatrix | Текстове поле
Час синхронізації HotelMatrix у форматі 00:00. Можна писати через кому, залиште порожнє поле, щоб відключити синхронізацію. |
| Формування завдань для покоївок | Вибір способу формування завдань для покоївок (яка вкладка буде відображатися) по статусу номера або по графіку прибирання |
| Шлях до сторінки керівництва користувача | Текстове поле
В поле задається шлях до сторінки з РП. Перехід на сторінку здійснюється клацанням по стилізованому значку "S" в верхньому рядку статусу. Якщо поле пусте, відкривається вбудована сторінка "Словник Системи" |
| Перераховувати докладну статистику за кімнатами | Чекбокс, при увімкненому параметрі відбувається деталізований перерахунок статистики. Якщо даний параметр вимкнутий то деталізовано статистика не буде перераховуватись |
| Системні налаштування | |
| Архивування бази даних після нічного аудиту | Встановіть прапорець, якщо необхідно зробити копію бази даних після проведення нічного аудиту |
| Використовувати маску для введення телефонних номерів | Вимога перевірки введення телефонних номерів в міжнародному форматі. |
| Відправлення email через MailDispatcher | Повідомлення email будуть поставлені в чергу "MailDispatcher". |
| Ідентифікатор користувача фонових потоків | Ціле число
Ідентифікатор користувача, від імені якого запускаються автоматичні операції в системі. Для коректного відображення інформації необхідно додати в систему користувача з відповідним ім′ям, наприклад, "Користувач фонових потоків", і ввести тут його ID. |
| Інтервал перевірки наявності вільних номерів цільової категорії для скасування бронювання з заміною категорії, хв | Ціле число
Функціонал перевірки запускається з заданою періодичністю та за наявності номерів цільової категорії скасовує заміну категорії бронювання гостей. |
| Кількість днів для архівування неактуальних прибирань | Ціле число |
| Інтервал перевірки стану стикувань, хв | Ціле число
Перевірка стану всіх стикувань системи виконується із заданою періодичністю |
| Налаштування звітів: дозвіл картинки, dpi | Ціле число
Якість зображення dpi. Чим більше значення, тим більше розмір звіту. |
| Налаштування звітів: якість картинки, % | Ціле число
Відсоток стиснення зображень шаблонів звітів. Значення "100" — не змінювати. Чим більше значення, тим більше розмір звіту. |
| Новий співробітник потребує навчання | Автоматично надавати доступ до "Навчальні матеріали" під час створення нового користувача в системі |
| Період зберігання повідомлень за завданнями, дні | Текстове поле
Кількість днів зберігання повідомлень користувачам по завданням. По закінчення терміну попередження (як прочитані, так і не прочитані) видаляються. |
| Період зберігання прочитаних повідомлень за завданнями, дні | Текстове поле
Кількість днів зберігання прочитаних повідомлень користувачам по завданням. Після закінчення терміну прочитані повідомлення видаляються. |
| Періодичність архівування бази даних і журналу транзакцій, дні | Ціле число |
| Показувати турзбір в корп. модулі | Встановіть прапорець, якщо необхідно показувати турзбір в корпоративному модулі |
| Робота з програмою лояльності | Встановіть прапорець, якщо підключена програма лояльності |
| Стиковка з IikoCard | Встановлюється при використанні в роботі даних депозитної системи "IikoCard". |
| Таймаут на зміну карти в пристрої, сек | Ціле число
Час очікування прокатки карти при виготовленні дубліката втраченої ключ-карти. |
| Таймаут операції фонового друку звіту в сценарії, сек | Ціле число
Час очікування відповіді від сервісу друку після відправки завдання на друк під час виконання сценарію користувача. |
| Час розблокування користувача, сек | Ціле число
Час розблокування користувача за секунди, після 5 невдалих спроб входу. 0 - щоб блокувати назавжди |
| Часовий пояс | Вибір часового поясу розташування установки з випадаючого списку |
| Шахматка | |
| Коефіцієнт збільшення погодинної шахматки | Ціле число
Ціна поділки рисок в погодинній шахматці. Чим більше коефіцієнт, тим ширше колонка кожної години. |
| Період відображення (в днях) | Ціле число
Кількість в шахматці днів, що показуються (стовпців). |
| Період відображення погодинної шахматки (в днях) | Ціле число
Кількість відображуваних у погодинній шахматці днів (стовпців). |
| Час оновлення сторінки шахівниці, сек | Текстове поле
Частота поновлення шахівниці, в секундах. 0 - не оновлюється |
| Ширина комірки шахматки | Ціле число
Ширина клітинки дня стандартної шахматки в пікселях. Рекомендоване значення 70. |
Налаштування параметрів готелів
| Назва параметра | Опис |
|---|---|
| CRM | |
| Компанія для замовлення | Вид компанії для синхронізації із замовленням CRM (джерело, оператор) |
| Частота оновлення чатів (сек.) | Ціле число
Частота оновлення повідомлень у правому нижньому кутку |
| Бронювання | |
| Автоматично створювати замовлення при додаванні нового бронювання гостя/групи/заходу | Якщо прапор встановлено, при новому бронюванні гостей, груп або заходів автоматично створюється відповідне замовлення |
| Ануляція всіх рахунків замовника при ануляції гостя/групи/заходи | При встановленій опції у разі ануляції картки об'єкта автоматично анулюються всі його відкриті рахунки та неоплачені нарахування, якщо до заїзду залишилося днів, менш ніж у параметрі "Період ануляції без штрафу, дні". |
| Відкрито днів для бронювання (для корп. модуля та сайту) | Ціле число
Обмеження на дозволений період для бронювання зовнішніх джерел (сайт, корп. модуль). |
| Враховувати при підборі номерів вільні ліжко-місця | При встановленому прапорі враховуються вільні ліжко-місця при підборі номерів по місцям |
| Заборона бронювання/поселення гостей з різних груп в один номер | При встановленому прапорі, гості з різних груп не будуть поселені в один номер |
| Запит причини ануляції нарахувань | Правило виводу вікна з запитом причини ануляції нарахувань. |
| Ідентифікатор джерела бронювання з сайту | Ціле число
Ідентифікатор запису довідника "Джерела бронювання",що використовується при бронюванні з сайтів. |
| Кількість індивідуальних осіб для бронювання в корп. модулі на одну і ту ж дату | Ціле число
Обмеження в корп. модулі на кількість заброньованих номерів для індивідуальних гостей на одну і ту ж дату. |
| Мінімальна кількість осіб в групі для корп. модуля | Ціле число
Максимальна кількість гостей у групі, для яких в корп. модулі застосовуються часові обмеження на редагування, як для індивідуальних гостей. При перевищенні заданої кількості застосовуються обмеження групи. |
| Обмеження на період бронювання в корп. модулі, міс | Ціле число
Обмеження в корп. модулі на бронювання далі заданого періоду. |
| Період ануляції без штрафу, дні | Дата/час
Якщо до заїзду залишилося часу менше, ніж у цьому параметрі, то при ануляції виводиться повідомлення про необхідність нарахування штрафу. |
| Період заборони змін карти групи для корп. модуля, в днях до дати заїзду | Ціле число
Заборона на внесення змін та анулювання картки групи за встановлений термін до часу заїзду групи. |
| Період заборони змін карти заходу для корп. модуля, в днях до дати початку заходу | Ціле число
Заборона на внесення змін та анулювання картки заходу за встановлений термін до початку заходу. |
| Період заборони змін картки гостя (Система і корп. модуль), в днях до дати заїзду | Ціле число
Система: заборона на дію правил переносу нарахувань за встановлений термін до часу заїзду гостя. Мета — запобігти "автоматичне додавання в рахунку нарахувань, створених в результаті помилкових дій персоналу (переселення, додаткові послуги тощо). Корп. модуль: заборона на внесення змін та анулювання картки гостя за встановлений термін до часу заїзду гостя. |
| Прикріплюйте файл події календаря в лист підтвердження бронювання | |
| Термін незаїзду з "Листа очікування", дні | Ціле число
Період (у днях) до дати заїзду гостя, за який з листа очікування буде анульована бронь при проведенні служби аудиту. При установці "0" записи анулюються в день заїзду, при установці від′ємного значення - після дати заїзду. |
| Час закінчення роботи відділу бронювання | Дата/час
Параметр призначений для обмеження автоматичного створення броней з сайту, якщо броні повинні підтверджуватись відділом бронювання готелю |
| Час запуску служби аудиту "Листа очікування" | Параметр встановлює час доби, у який проводиться перевірка списку гостей «Листа очікування» та анулюються гості, які не заїхали за цю кількість днів тому щодо дат заїзду в карти гостей. За промовчанням значення параметра дорівнює «00:00» |
| Час початку роботи відділу бронювання | Дата/час
Параметр призначений для обмеження автоматичного створення броней з сайту, якщо броні повинні підтверджуватись відділом бронювання готелю |
| Бухгалтерія | |
| Граничне запізнення виїзду, хв | Параметр встановлює час, у якого виселення гостя пізніше часу заїзду, встановленого у карті гостя, не вважається запізненням. У межах встановленого часу немає потреби змінювати звітні документи та проводити додаткові погодження. За замовчуванням значення параметра дорівнює "300" |
| Граничне запізнення заїзду, хв | Параметр встановлює час, у якого заселення гостя пізніше часу заїзду, встановленого карті гостя, не вважається запізненням. У межах встановленого часу немає потреби змінювати звітні документи та проводити додаткові погодження. Використовується для запобігання колізії. Наприклад: броня з 23:00, заїзд із запізненням 1 годину, в результаті програма додатково нараховує ранній заїзд. |
| Дата курсу рахунку | |
| Дозволити часткову оплату нарахування бонусами | При встановленому прапорі дозволяється часткова оплата бонусами. |
| Назва готелю в 1С (склади) | Текстове поле
Назва складу в програмі "1С". Використовується для синхронізації даних, поряд з кодом (ID) складу. |
| Спосіб розрахунку податків для пакетів послуг | Правило розрахунку податків послуг, які є пакетом. Вибирається зі списку. Можливі значення:
- за вмістом - за кожною послугою з пакета; - за пакетом - за підсумковою вартістю пакета |
| Відправлення повідомлень | |
| ID користувача для відправки Email | Текстове поле
ID користувача, який використовується для відправки повідомлення |
| ID користувача для відправки SMS | Текстове поле
ID користувача, який використовується для відправки повідомлення |
| ID користувача для відправки Viber | Текстове поле
ID користувача, який використовується для відправки повідомлення |
| Url для відправки Email | Текстове поле
URL сервісу для відправки повідомлень |
| Url для відправки SMS | Ціле число
Ідентифікатор завдання за замовчуванням |
| Url для відправки Viber | Текстове поле
URL сервісу для відправки повідомлень |
| Адреса проксі для бота Viber | Текстове поле
Адреса проксі із сертифікатом SSL |
| Ідентифікатор завдання для відправки Email | Ціле число
Ідентифікатор завдання за замовчуванням |
| Ідентифікатор завдання для відправки SMS | Ціле число
Ідентифікатор завдання за замовчуванням |
| Ідентифікатор завдання для відправки Viber | Ціле число
Ідентифікатор завдання за замовчуванням |
| Токен для бота Telegram | Текстове поле
Токен, який використовується для відправки повідомлення |
| Токен для бота Viber | Текстове поле
Токен, який використовується для відправки повідомлення |
| Токен для відправки Email | Текстове поле
Токен, який використовується для відправки повідомлення |
| Токен для відправки SMS | Текстове поле
Токен, який використовується для відправки повідомлення |
| Токен для відправки Viber | Текстове поле
Токен, який використовується для відправки повідомлення |
| Токен для службового бота Telegram | Текстове поле
Токен, який використовується для відправки повідомлення |
| Токен для службового бота Viber | Текстове поле
Токен, який використовується для відправки повідомлення |
| Листи/повідомлення | |
| Міжнародний код номера країни для TurboSMS | Текстове поле
Код країни, який буде підставлятися в номер під час надсилання повідомлень у TurboSMS (тільки цифри) |
| Параметри автентифікації для AlphaSMS | Текстове поле
Параметри автентифікації для AlphaSMS як JSON |
| Параметри автентифікації для TurboSMS | Текстове поле
Параметри автентифікації для TurboSMS як JSON |
| Параметри аутентифікації для протоколу IMAP (бронювання) | Текстове поле
Параметри аутентифікації для протоколу IMAP у вигляді JSON. |
| Параметри аутентифікації для протоколу IMAP (розміщення) | Текстове поле
Параметри аутентифікації для протоколу IMAP у вигляді JSON. |
| Період очікування оплати броні самостійних гостей до відправки листів готелю (днів після бронювання, 0 - не відправляти) | Ціле число
Якщо бронювання не сплачено за вказаний період після бронювання, закріпленому за гостем менеджеру прийде повідомлення. Якщо менеджер не закріплений, лист прийде на електронну адресу готелю. |
| Ящик відправки листів | Текстове поле
Адреса електронної пошти, з якої будуть відправлятися листи гостям. |
| Ящик доставки повідомлень від OTA каналів | |
| Ящик доставки повідомлень про анулювання OTA бронею | |
| Ящик пересилання дубліката підтвердження | Текстове поле
Адреса електронної пошти, на яку будуть надсилатися дублікати підтвердження бронювання. |
| Прибирання | |
| Відлік часу | Для розрахунку гостьових прибирань. Вибирається зі списку. Можливі значення:
- готельна доба - календарна доба - готельна ніч |
| Заборона ручних нормативів прибирання | Якщо стоїть така заборона, то користувач не може змінювати час нормативу не тільки для автоматичних, а й для ручних прибирань. Заборона відноситься до функціоналу графіка прибирання, а також до карти завдання. |
| Інтервал між бронями, хв | Ціле число
Інтервал часу між бронями (виїзд з номера і заїздом наступного гостя) для прибирання номера. |
| Коефіцієнт значущості локації покоївки | Число з плаваючою комою
Коефіцієнт розрахунку складової "Кількість балів". Включається в розрахунок при призначенні завдання з відступом від локації (корпусу та / або поверху прив′язки) покоївки. Використовується в алгоритмі розрахунку завдань покоївкам. |
| Коефіцієнт значущості переходів | Число з плаваючою комою
Коефіцієнт розрахунку складової "Час переходів". Використовується в алгоритмі розрахунку завдань покоївкам. |
| Коефіцієнт значущості прибирання | Число з плаваючою комою
Коефіцієнт розрахунку складової "Час прибирань". Використовується в алгоритмі розрахунку завдань покоївкам. |
| Коефіцієнт значущості пріоритету прибирання | Число з плаваючою комою
Коефіцієнт розрахунку складової "Кількість балів", відноситься до типів прибирань. Використовується в алгоритмі розрахунку завдань покоївкам. |
| Коефіцієнт підвищення значущості локації покоївки | Число з плаваючою комою
Коефіцієнт розрахунку складової "Кількість балів". Включається в розрахунок при встановленому прапорі "Локація покоївок" в області "Підвищення значущості". Використовується в алгоритмі розрахунку завдань покоївкам. |
| Коефіцієнт підвищення значущості переходів | Число з плаваючою комою
Коефіцієнт розрахунку складової "Час переходів". Включається в розрахунок при встановленому прапорі "Переходи" в області "Підвищення значущості" на сторінці "Завдання покоївкам". Використовується в алгоритмі розрахунку завдань покоївкам. |
| Коефіцієнт підвищення значущості прибирання | Число з плаваючою комою
Коефіцієнт розрахунку складової "Час прибирань". Включається в розрахунок при встановленому прапорі "Час прибирання" в області "Підвищення значущості" на сторінці Завдання покоївкам. Використовується в алгоритмі розрахунку завдань покоївкам. |
| Коефіцієнт підвищення значущості пріоритету прибирання | Число з плаваючою комою
Коефіцієнт розрахунку складової "Кількість балів", відноситься до типів прибирань. Включається в розрахунок при встановленому прапорі "Пріоритети прибирань" в області "Підвищення значущості" на сторінці "Завдання покоївкам". Використовується в алгоритмі розрахунку завдань покоївкам. |
| Період до заїзду гостя для включення в прибирання, всього, година. | Ціле число
Період до заїзду гостя, протягом якого номер має бути прибраний, якщо номер не потрапляє у значний період. |
| Період до заїзду для включення гостя у значний заїзд для прибирання, година. | Ціле число
Період до заїзду гостя, протягом якого номер повинен бути обов′язково включений у завдання для прибирання. |
| Прибиральниця, що приходить (для інтервалу між бронями, зміщення на добу) | Якщо прибиральниця приходить, то до інтервалу прибирань додається доба. |
| Приховати алгоритм формування за локаціями | Приховує алгоритм формування завдань покоївкою зі списку, що випадає |
| Середній час, що витрачається покоївкою на прибирання номерів в добу, хв | Ціле число
Значення використовується для розрахунку в звіті GR065 "Плани і фактичне виконання робіт покоївками". |
| Телефон для дзвінка покоївок після прибирання номера | Текстове поле
Після дзвінка на даний номер телефону тип прибирання змінюється на "Чистий". |
| Телефон для дзвінка покоївок у разі пошкодження номера | Текстове поле
Після дзвінка на даний номер телефону тип прибирання змінюється на "Генеральна". |
| Тривалість обіду, хв | Ціле число
Тривалість обіду. Впливає на тривалість зміни у графіку роботи покоївок |
| Час переходу покоївки на інший поверх, хв | Ціле число
Використовується в алгоритмі розрахунку завдань покоївкам. |
| Час пошуку оптимального рішення при розподілі прибирань покоївкам, сек | Ціле число
Обмеження часу на перебір варіантів розподілу прибирань. |
| Час прибирання за замовчуванням | Дата/час |
| Штрафні бали за недотримання корпусу покоївкою | Ціле число
Додаткові (штрафні) бали, що нараховуються за кожне призначення прибирання в корпусі, не співпадаючому з корпусом прив′язки покоївки. Використовується тільки в алгоритмі розрахунку завдань покоївкам. |
| Штрафні бали за недотримання поверху покоївки | Ціле число
Додаткові (штрафні) бали, що нараховуються за кожне призначення прибирання на поверсі, не співпадаючому з поверхом прив′язки покоївки. Використовується тільки в алгоритмі розрахунку завдань покоївкам. |
| Штрафні бали за порушення пріоритету прибирання | Ціле число
Додаткові (штрафні) бали. Додаються, якщо результат розрахунку містить порушення пріоритету прибирань. Використовується тільки в алгоритмі розрахунку завдань покоївкам. |
| Прийом/Розміщення гостей | |
| Автовідкриття анкети під час переходу на вкладку "Анкети" | Відповідає за автоматичне відкриття анкети із картки гостя або форми введення анкети |
| Введення коментарю при ануляції гостей і груп | Правило виводу вікна з запитом коментаря в разі ануляції бронювань. |
| Відкриття блоку документів в анкеті | Відповідає за автоматичне розгортання блоку документів при заході в анкету |
| Відкриття документа на додавання / редагування в анкеті | Відповідає за автоматичне відкриття активного документа (або ж форми додавання нового, якщо такий відсутній) при вході в анкету |
| Відображення кольору статусу | Кольорове відображення статусу гостя в таблицях гостей у колонках "Статус" у вигляді зафарбованого лівого верхнього кута клітинки. |
| Гарантований час заїзду | Дата/час
Час початку готельної доби. Заселення раніше зазначеного часу може призвести до додаткової оплати. |
| Граничний вік дитини, років | Ціле число
Вік, починаючи з якого оплачується проживання дитини. |
| Дозвіл на ануляцію проживаючого, година | Ціле число
Час, протягом якого користувачам з правом "Дозволити ануляцію проживаючих" дозволено анулювати заселення гостя в номер. |
| Заборонити копіювання контактних даних | |
| Заголовні букви для ПІБ гостя | При введенні ПІБ на картці гостя перші літери будуть ставати великими автоматично |
| Запит причини дострокового виїзду | Правило виводу вікна з запитом причини в разі виїзду гостя раніше дня запланованого виїзду. |
| Запит причини повернення за рахунком | Правило виводу вікна із запитом причини повернення за рахунком в разі повернення грошей. |
| Заповнення поля "Громадянство" в картці гостя | Вимога обов′язкового заповнення поля в картці гостя. |
| Заповнення поля "Дата народження" в анкеті | Вимога обов′язкового заповнення поля в анкеті. |
| Зміна статусу броні гостя на "гарантована" при проведенні оплати | Правило зміни статусу броні в картках гостей і груп після оплати виставлених нарахувань. |
| Зміна статусу гостя на "Незаїзд" під час нічного аудиту | Зміна статусу картки не заїхавшого до проведення нічного аудиту гостя на "Незаїзд". |
| Кількість днів фіксації сітки тарифів до заїзду | Ціле число
Кількість днів фіксації сітки тарифів до заїзду |
| Кількість днів фіксації сітки тарифів після виїзду | Ціле число
Кількість днів фіксації сітки тарифів після виїзду |
| Кодування ключ-карти за датою оплати або виїзду | Установка обмеження періоду дії ключ-карти. |
| Коментар для гостя за замовчанням позначати для покоївок | Якщо проставлено прапор, коментар з картки гостя буде автоматично позначатися для покоївок і відображатися в завданні на прибирання |
| Кредитний ліміт для гостей | Число з плаваючою комою
Розмір системного кредитного ліміту гостям. |
| Кредитний ліміт для груп | Число з плаваючою комою
Розмір системного кредитного ліміту групам. |
| Кредитний ліміт для заходів | Число з плаваючою комою
Розмір системного кредитного ліміту заходам. |
| Кредитний ліміт для компаній | Число з плаваючою комою
Розмір системного кредитного ліміту компаніям. |
| Облік оплати дітей | При встановленому прапорі у вартість проживання включається вартість проживання дітей, починаючи з віку у полі "Граничний вік дитини". Якщо прапорець знятий, поле "Дітей з оплатою" не показується в картці гостя і групи і в умовах прейскурантів. |
| Обов′язковий час виїзду | Дата/час
Час закінчення готельної доби. Виїзд пізніше зазначеного часу може призвести до додаткової оплати. |
| Перевірка заборгованості при виселенні гостя | Виведення повідомлення в шахматці і в карті гостя про можливу заборгованості, якщо фактичний час виселення перевищує час виїзду на значення параметра "Граничне запізнення виїзду" (секція "Бухгалтерія"). |
| Перевірка прикріплення документів після поселення гостя | Вимога обов′язкової перевірки наявності прикріплених до анкети документів, що засвідчують особу. |
| Пред′явлення дисконтної карти лояльності при поселенні | Вимога пред′явлення гостем дисконтної карти лояльність при поселенні, якщо при бронюванні був введений код бронювання. |
| Режим планування переселення | Параметр обмеження планування переселення. Якщо обрано режим "Тільки фактичне переселення гостя", то переселення фіксуватиметься лише при зміні номера гостя, що проживає. Якщо ж дозволено, можливо буде планувати/змінювати переселення на карті гостя при натисканні на кнопку "Історія переселень" |
| Рівень фіксації за замовчуванням | Спосіб перерахунку цін при заселенні щодо передброні |
| Селити тільки в чистий номер | Якщо увімкнено, селити лише у чистий номер |
| Термін початку показу нагадування про закінчення преавторизації карти, дні | Ціле число
Кількість днів, за яке починати виводити повідомлення про закінчення періоду блокування коштів для оплати послуг (преавторизації). |
| Фіксована ціна за замовчуванням в картках гостей і груп | Прапор призначений для встановлення за замовчуванням стану опції «Фіксована вартість» у картах гостей/груп |
| Формат вивантаження паспортних даних в контролюючі органи | |
| Час перебування в номері без переселення | Ціле число
З статистики переселень виключаються номери, в яких гість пробув не більше заданого часу. |
| Рахунки | |
| Автоматичне закриття рахунку після повної оплати | |
| Введення нарахувань поза періодом проживання | Використовується для додавання нарахувань вручну раніше або пізніше періоду проживання. Наприклад, трансфер. |
| Визначення дати акта | Правило включення послуг в період, що задається в Акті на картці рахунку, програмі групового друку і в деяких звітах. Послуги, відповідно до значень параметра, можуть включатися:
- "За кінцевою датою періоду надання послуги"; - "За датою надання послуги" |
| Дата рахунку не більше дати заїзду | Керування датою створення рахунка за несплаченим нарахуванням. При встановленому прапорі датою рахунку буде дата прибуття гостя. При знятому прапорі — дата формування рахунку. |
| Ділити акти по місяцях | Використовується для відображення кількох періодів на вкладці Друк акту |
| Дозволити автоматичне донарахування послуг | Дозволити автоматичне донарахування послуг |
| Дозволяти повний акт за всі періоди | Відображати серед періодів друку актів і загальний період без поділу по місяцях |
| Заборона змін дат нарахувань у рахунку автоматичним алгоритмом | Заборона змін дат нарахуваннь у рахунку автоматичним алгоритмом |
| Закриття рахунку карти після закриття рахунку | Сценарій роботи з картою рахунку. |
| Метод розрахунку податків | Правило розрахунку і округлення податків. Параметр встановлює правило розрахунку і округлення податків і може приймати одне з значень: "По позиціях у документі", "За документом в цілому" або "За документом рахунок з урахуванням актів". Метод розрахунку податків вибирається з випадаючого списку і встановлюється окремо для кожного готелю |
| Назва нарахування для чека депозитного рахунку | Текстове поле
Назва нарахування для чека поповнення депозитного рахунку |
| Перерахунок нарахувань у осіб з фіксованою вартістю при зміні курсу валют | Використовується в роботі з валютними прейскурантами, дозволяє або забороняє перерахунок нарахувань поза рахунків в базовій валюті для номерів з фіксованою вартістю в разі зміни курсу валюти. |
| Сценарій дати рахунку | Правила роботи з датою рахунку на картці рахунку. Параметр визначає правила роботи з датою рахунку на картці рахунку. Вибирається зі списку:
— "Блокування мінімальної дати" — зміна дати рахунку допускається лише у процесі формування рахунку. Після збереження рахунку зміна дати неможлива; — "Змінна дата" — зміна дати рахунку обмежена лише відкритим податковим періодом. Значення за замовчуванням: "Блокування мінімальної дати" |
| Різне | |
| Адреса служби паркування | Текстове поле
Шлях до розташування служби паркування. |
| Адреса служби ресторанних рахунків | Текстове поле
Шлях до розташування служби ресторанних рахунків. |
| Адреса служби ФІАС. | Текстове поле
Шлях до розташування служби ФІАС. |
| Блокування зміни ресторанного рахунку, година | Ціле число
Блокування ресторанного рахунку за вказану кількість годин до початку бронювання ресторану для цього рахунку |
| Використання захоплення підпису гостя | Дозволити роботу із захопленням підпису |
| Використання паркування | Дозволити роботу з паркуванням |
| Групування неоплачених нарахувань | |
| Код точки продажів програми лояльності | Текстове поле
Параметр синхронізації з програмою LP Servio. Є ідентифікатором точки продажів і повинен збігатися з параметром "Код точки" в LP Servio. |
| Мова в готелі за замовчуванням | Використовується для багатомовних шаблонів. Якщо значення параметра "Культура" у звіті встановлено "Мова готелю за замовчуванням", то при друку звіту з′являється список з вибором мови генерації звіту, в якому за замовчуванням встановлена обрана в даному параметрі мова. |
| Параметр CardCode для авторизації у службі ресторанних рахунків | Текстове поле
Параметр CardCode для авторизації у службі ресторанних рахунків |
| Параметр TermID для авторизації у службі ресторанних рахунків | Текстове поле
Параметр TermID для авторизації у службі ресторанних рахунків |
| Тип програми лояльності | Тип інтеграціїпрограми лояльності. Зовнішня - використовується зовнішнє API, внутрішня - використовується вбудовані інструменти |
| Токен bitly | Текстове поле
Токен сервісу генерації коротких посилань bitly |
| Час на виїзд із паркування | Ціле число
Час у хвилинах для виїзду гостя з паркування після виселення |
| Часовий пояс | Часовий пояс готелю. Якщо поле не заповнено, то береться з налаштувань установки. |
| Групування неоплачених нарахувань |
|
| Статистика | |
| Вважати номер вільним після виїзду для ОТА та модуля бронювання | Вважати номер вільним після виїзду для OTA та модуля бронювання. Працює лише сьогодні |
| Визначення дати зміни для звітів: 1 - за датою відкриття зміни, 2 - за датою закриття зміни | Текстове поле
Призначений для обліку оплат в звітах: ES086, ES032 та інших, звітах ES, пов′язаних з виручкою. |
| Виключити незайнятий службовий номер із підрахунку вільних для статистики | При підрахунку кількості вільних номерів за датами, якщо номер на дату підрахунку запланований для службового використання та вільний, а параметр активований, то не брати до уваги такі номери як вільні. |
| Виключити службові номери з номерів у продажу в статистиці | При підрахунку номерів у продажу за датами, якщо номер на дату підрахунку запланований для службового використання, та параметр активований, то не брати до уваги такі номери у продажу |
| Використати дашборди у статистиці | Для відображення статистики готелю використовуватимуться дашборди |
| Денне використання до | Дата/час
Використовується для розрахунку зайнятості номера на дату розрахунку зрізів в готелях з продажем окремо на денний період. Не використовується для автонарахувань. |
| Денне використання з | Дата/час
Використовується для розрахунку зайнятості номера на дату розрахунку зрізів в готелях з продажем окремо на денний період. Не використовується для автонарахувань. |
| Деталізувати вміст пакетної послуги | Вказує, чи варто деталізувати вміст пакетної послуги у звітах |
| Коефіцієнт денного використання в статистиці | Число з плаваючою комою
Визначає значимість денного використання номеру у показнику зайнятості номера у статистичних звітах. Використовується при розрахунку зрізів. |
| Коефіцієнт ночі в статистиці | Число з плаваючою комою
Визначає значимість нічного проживання в показнику зайнятості номера у статистичних звітах. Використовується при розрахунку зрізів. |
| Коефіцієнт пізнього виїзду в статистиці | Число з плаваючою комою
Визначає значимість пізнього виїзду в показнику зайнятості номера у статистичних звітах. Використовується при розрахунку зрізів. |
| Коефіцієнт раннього заїзду в статистиці | Число з плаваючою комою
Визначає значущість раннього заїзду у показнику зайнятості номера у статистичних звітах. Використовується при розрахунку зрізів. |
| Метод розрахунку завантаження | Правило розрахунку зайнятості номерів. Вибирається зі списку:
- Окрема статистика з готельної доби - погодинне завантаження - погодинне завантаження з коефіцієтами - за готельною добою |
| Не враховувати зайняті службові номери в статистиці | При підрахунку кількості зайнятих номерів та коефіцієнтів зайнятості за датами, якщо номер на дату підрахунку запланований для службового використання та зайнятий гостем, а параметр активовано, то не брати до уваги такі номери як зайняті |
| Облік виручки в звітності: 0 - за датою зміни, 1 - на дату фактичної оплати | Текстове поле
Призначений для обліку оплат в звітах: ES086, ES032 та інших, звітах ES, пов′язаних з виручкою. |
| Облік помісного розміщення в статистиці | Критерій обліку в розрахунку зрізів помісного проживання у номерах. Впливає на показник зайнятості номеру у статистичних звітах. Використовується в готелях з помісним розміщенням. |
| Облік часу і дати оплати для звітів з виручкою: 0 - немає, 1 - так | Текстове поле
Призначений для обліку оплат в звітах: ES086, ES032 та інших, звітах ES, пов′язаних з виручкою. |
| Період копіювання статистики завантаження (в днях) | Ціле число
Cтольки днів від поточного копіювати для аналізу історії завантаження |
| Пізній виїзд до | Дата/час
Використовується для розрахунку зайнятості номера на дату розрахунку зрізів. Не використовується для автонарахувань. |
| Пізній виїзд з | Дата/час
Використовується для розрахунку зайнятості номера на дату розрахунку зрізів. Не використовується для автонарахувань. |
| Ранній заїзд до | Дата/час
Використовується для розрахунку зайнятості номера на дату розрахунку зрізів. Не використовується для автонарахувань. |
| Ранній заїзд з | Дата/час
Використовується для розрахунку зайнятості номера на дату розрахунку зрізів. Не використовується для автонарахувань. |
| Розрахунковий час при погодинному проживанні | Дата/час
Точка відліку часу для розрахунку добового та місячного завантаження у разі погодинного проживання. Типово "00:00" |
| Список кодів класу послуг для виділення в окремий рядок у звіті менеджера | Текстове поле |
| Список кодів класу послуг для підрахунку ADR | Текстове поле |
| Список кодів підкласів послуг для виділення в окремий рядок у звіті менеджера | Текстове поле |
| Список кодів підкласів послуг для підрахунку ADR; - мінус на початку рядка для винятків; порожній рядок = будь-який підклас | Текстове поле |
| Тип розрахунку завантаження у звітах (1 - з урахуванням коефіцієнта, 2 - без урахування коефіцієнта) | Ціле число |
| Час закінчення ночі | Дата/час
Використовується для розрахунку зайнятості номера на дату розрахунку зрізів. Якщо час закінчення ночі переходить на наступну добу, то він записується, наприклад : 1.08:00. Не використовується для автонарахувань. |
| Час початку ночі | Дата/час
Використовується для розрахунку зайнятості номера на дату розрахунку зрізів. Не використовується для автонарахувань. |
| Шахматка | |
| Відображати стать гостей | Виведення значка статі бронювання гостей. |
| Врахування депозиту в балансі | Враховувати баланс депозиту в загальному балансі |
| Закріплювати номер за гостем | Відповідає за автоматичне закріплення номера за гостем при бронюванні через шахматку |
| Кількість рядків категорії номера для листа очікування | Ціле число
Блок "Лист очікування" показується в шахматці, якщо хоча б один гість поміщений в список очікування. Даний параметр встановлює кількість виведених рядків кожної категорії номерів готелю для відображення бронювань гостей, поміщених в список очікування. |
Після внесення змін натискаємо на кнопку ![]() Зберегти.
Зберегти.
Журнал подій
Журнал подій забезпечує перегляд інформації про події, що відбулися у Системі.
В якості події розглядається результат виконання певної дії, що спричинила зміну в БД, наприклад: зміна прав користувача, бронювання номера, авторизація користувача в Системі тощо. До журналу заносяться події як успішно виконані, так і виконані з помилкою.
При виконанні журнальної операції створюється одна подія логування, що включає зміну всіх об'єктів, що зачіпаються в операції. Якщо однієї події викликається кілька операцій логування, то ролі операції запам'ятовується перша, інші операції об'єднуються.
Перегляд подій виконується на вкладці «Перегляд подій». Щоб відкрити вкладку, перейдіть до «Параметри / Журнал подій».
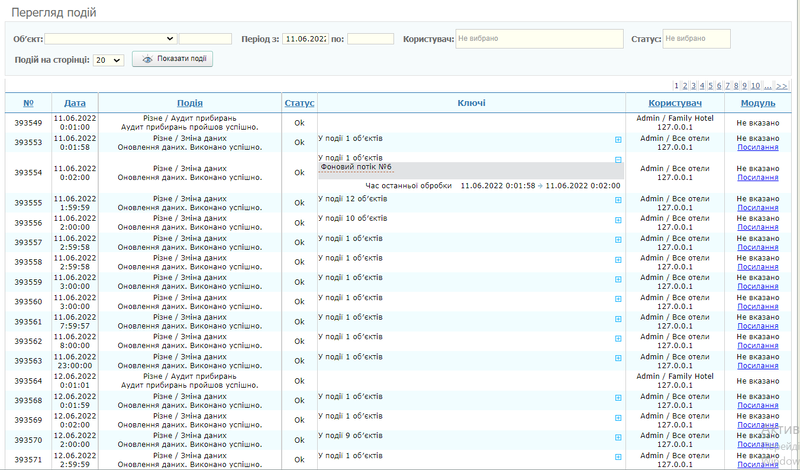
На вкладці здійснюється перегляд всього списку подій, що відбулися за певний період, так і подій, що відповідають певним параметрам.
Параметри пошуку подій задаються у таких блоках:
- "Об'єкти", у якому поруч із кожним параметром задається найменування об'єкта, з якого зроблено дію;
- "Користувач", в якому вибирається реєстраційне ім'я одного або кількох користувачів;
- "Період з/по", задається період, яким фільтруються події;
- "Статус", в якому вибирається результат виконання дії:
- "Ok" - успішне виконання дії;
- "Error" - під час виконання дії відбулася системна помилка.
Пошук виконується як по одному, так і за сукупністю критеріїв. Якщо критерій містить кілька значень (наприклад, «Користувач», «Статус»), можна включити для пошуку всі або кілька з них. При заданні кількох критеріїв шукатимуться записи, що задовольняють сукупності всіх заданих значень (логічне «І»). Якщо в якому-небудь блоці немає жодного параметра, це означає, що за даним параметром події не відбираються. Самі критерії пошуку додаткового опису не вимагають.
Після введення параметрів пошуку натисніть кнопку ![]() Показати події. В результаті з'явиться список подій, які відповідають заданим параметрам.
Показати події. В результаті з'явиться список подій, які відповідають заданим параметрам.
Для кожної події відображається наступна інформація (нижче наведено опис деяких стовпців):
- "Подія" - дія, що спричинила подію;
- "Статус" - результат виконання дії;
- "Ключі" - короткий опис параметрів об'єкта. За замовчуванням інформація у полі показана у короткому вигляді. Для детального перегляду потрібно натиснути кнопку
 . Також можна переглянути детальну інформацію щодо об'єкта, натиснувши на посилання з назвою об'єкта.
. Також можна переглянути детальну інформацію щодо об'єкта, натиснувши на посилання з назвою об'єкта.
Керування номерним фондом
Даний розділ призначений для проведення операцій з управлінням номерним фондом:
- Номери - можливість редагування інформації по номеру в Довіднику номерів;
- Типи номерів - можливість редагування/доповнення інформації по типам номерів;
- Телефонні номери - Перелік номерів по готельному підприємству, з можливістю зміни телефонного номеру;
- Електронні замки - Перелік електронних замків, що застосовуються в готельному підприємстві;
- Типи властивостей - Додавання/редагування можливих властивостей для номерів по готелю;
- Властивості номерів - Додавання/редагування властивостей для номерів;
- Корпуси - Перелік та розташування корпусів готельного підприємства;
- Типи нежитлових приміщень - можливість редагування/доповнення інформації по типам нежитлових приміщень;
- Нежитлові приміщення - можливість редагування/доповнення інформації по нежитловому приміщенню з вказуванням до якого типу воно відноситься;
Редагування інформації про готельні номери
Редагування інформації про номери виконується на вкладці «Номери». Щоб відкрити вкладку, виконайте перехід «Налаштування/Керування номерним фондом». Вкладка автоматично відкриється.
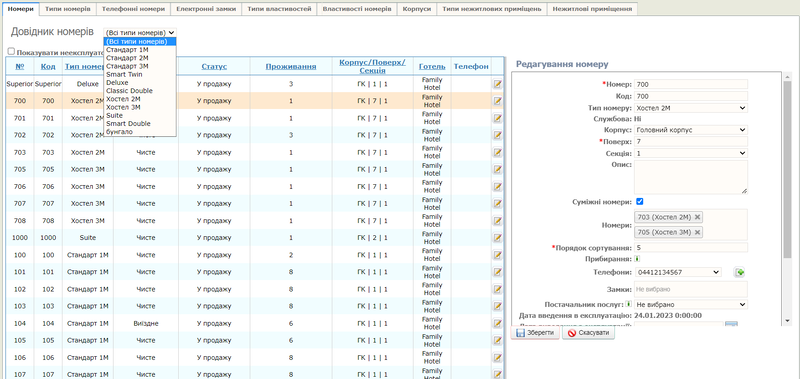
У списку номерів наводиться інформація про готельні номери, у тому числі:
- "Код" - код замкового пристрою; використовується при програмуванні карт-ключів для стикування із замковими пристроями;
- "Тип прибирання" — тип прибирання, яке проводиться в номері, якщо номер не потребує прибирання, то в стовпці відображається «Чистий»;
- "Статус" - статус готельного номера;
- "Корпус | Поверх | Секція" — місцезнаходження номера та його взаємне розташування щодо інших номерів;
На вкладці реалізовано фільтрування списку номерів за типом. Для відображення на вкладці номерів тільки одного типу виберіть зі списку, розташованого у верхній частині вкладки, тип номера.
Для відображення номерів, дата виведення з експлуатації яких менша за поточну дату, встановіть прапорець «Показувати неексплуатовані номери». Номери, що не експлуатуються, виділяються фоном пісочного кольору ![]() .
.
Щоб обнулити кількість номерів, натисніть кнопку ![]() Скинути лічильник .
Скинути лічильник .
У номерному фонді готельного підприємства можуть фігурувати номери, що включають кілька суміжних номерів. У системі такі номери називаються Суміжними. Номери, що входять до складу суміжного номера, називають дочірніми. Дочірні номери можуть бути як одного, так і різного типу. Суміжні номери, як і весь номерний фонд, постачається з конфігурацією Системи; Користувачеві не надається можливість створення власних номерів.Суміжним номером вважається номер, який має спільні двері. В блоці "Редагування номеру" для суміжних номерів встановлено прапор на позиції "Суміжні". При наведенні курсору на прапорець "Суміжні" відображується пояснення терміну суміжні у вигляді підказки.
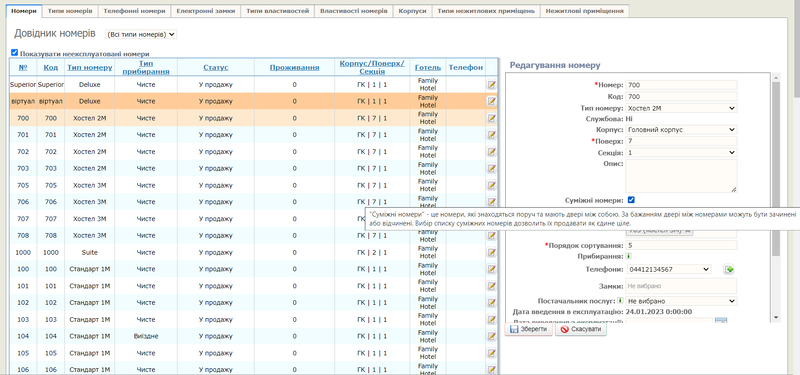
До списку номерів на продаж включено одночасно суміжний номер та його дочірні номери. Якщо клієнт заселяється в один із дочірніх номерів, то зі списку на продаж виключається суміжний номер. Якщо клієнт заселяється у віртуальний номер, зі списку номерів на продаж виключаються дочірні номери.
Щоб редагувати інформацію про номер, виконайте такі дії:
- Перейдіть до режиму редагування запису.
- Змініть необхідну інформацію про номери, зокрема:
- щоб встановити/змінити порядок розташування записів готельних номерів на вкладках і в випадаючих списках, введіть для кожного номера значення в полі "Порядок сортування". Дозволяється вводити лише цифрові значення. За замовчуванням значення поля надається рівним «0». Чим більше значення, тим нижче запис у списках: 0, 1 і т.д.
- щоб встановити/змінити порядок розташування записів готельних номерів на вкладках і в випадаючих списках, введіть для кожного номера значення в полі "Порядок сортування". Дозволяється вводити лише цифрові значення. За замовчуванням значення поля надається рівним «0». Чим більше значення, тим нижче запис у списках: 0, 1 і т.д.
Примітка.
Щоб переглянути історію прибирання номера, натисніть посилання ![]() (Показати історію прибирання).
(Показати історію прибирання).
- Щоб закріпити телефонний номер за редагованим готельним номером, виберіть зі списку «Телефони» потрібний телефонний номер і натисніть кнопку
 (Додати телефонний номер). Якщо потрібний номер телефону відсутній у списку, його слід додати. Щоб видалити номер телефону, закріплений за готельним номером, навпроти телефонного номера, що видаляється, натисніть на кнопку
(Додати телефонний номер). Якщо потрібний номер телефону відсутній у списку, його слід додати. Щоб видалити номер телефону, закріплений за готельним номером, навпроти телефонного номера, що видаляється, натисніть на кнопку  (Видалити телефонний номер).
(Видалити телефонний номер). - можна вказати додаткові характеристики — властивості номерів, вибравши значення зі списків в області «Властивості кімнати»;
- Щоб закріпити телефонний номер за редагованим готельним номером, виберіть зі списку «Телефони» потрібний телефонний номер і натисніть кнопку
Зауваження. Якщо для номера конкретних властивостей не встановлено (значення «не вказано»), то цей номер буде доступний для вибору при бронюванні/заселенні, якщо властивості кімнат у карті гостя або групи:
- Не задані (тобто байдужі); – збігаються із властивістю за умовчанням.
Номер не буде доступним для вибору, якщо встановлені для нього значення властивостей відрізняються від властивостей, заданих у картці гостя або групи.
Якщо властивість номера відрізняється від значення якості за замовчуванням, необхідно вказати його у явному вигляді.
При збереженні змін проводиться перевірка дублювання номера кімнати. Якщо кімната із заданим номером існує, відобразиться вікно з повідомленням:
"Кімната з номером <номер готельного номера> вже існує". Натисніть кнопку OK і встановіть інший номер.
Редагування типів готельних номерів
Список типів готельних номерів включається до конфігурації Системи і не може бути змінено. У разі потреби розширити список номерів зверніться до постачальників Системи.
Можливе лише редагування опису типу готельного номера. Перегляд та редагування інформації про типи готельних номерів виконується на вкладці
«Типи номерів». Щоб відкрити вкладку, виконайте перехід «Налаштування/Керування номерним фондом/Типи номерів».
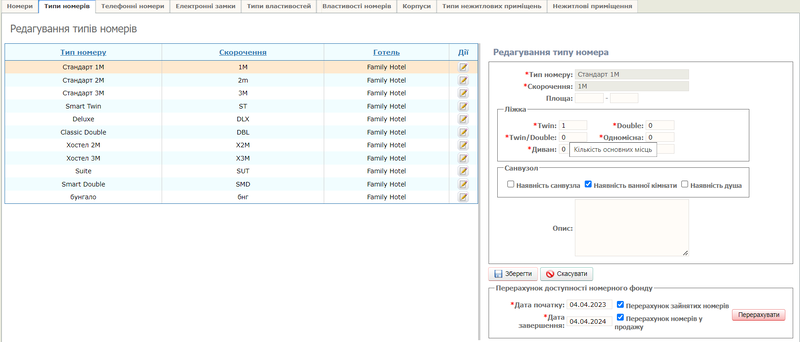
У кожному рядку списку з інформацією про тип готельного номера в стовпці Дія розташована кнопка ![]() (Редагувати запис), призначена для переходу в режим редагування інформації про номер.
(Редагувати запис), призначена для переходу в режим редагування інформації про номер.
У правій частині вкладки розташована область «Редагування типу номера» з елементами інтерфейсу, що дозволяють змінювати інформацію про тип готельного номера: повне найменування типу, коротке найменування та опис.
Щоб змінити запис про тип номера, перейдіть до режиму редагування запису та відкоригуйте необхідні параметри.
Робота зі списком телефонних номерів
Засобами системи надається можливість формування списку телефонних номерів. Телефонні номери, включені до списку, закріплюються за готельними номерами (також можуть бути закріплені за місцями проведення заходів).
Додавання та редагування телефонних номерів здійснюється на вкладці «Телефонні номери». Щоб відкрити вкладку, виконайте перехід «Налаштування/Керування номерним фондом/Телефонні номери».

Додавання номерів телефону здійснюється в режимі створення запису.
Щоб додати запис, введіть телефонний номер у полі «Телефон».
![]() Щоб змінити номер телефону, перейдіть до режиму редагування запису та відкоригуйте номер.
Щоб змінити номер телефону, перейдіть до режиму редагування запису та відкоригуйте номер.
![]() Видалення запису виконується будь-яким стандартним способом; під час видалення з'являється запит на підтвердження дії.
Видалення запису виконується будь-яким стандартним способом; під час видалення з'являється запит на підтвердження дії.
Робота з електронними замками
Засобами системи надається можливість формування списку електронних замків. Електронні замки, які включені до списку, закріплюються за готельними номерами. Замки з довідника можна прив'язувати до одного чи кількох номерів кімнат (наприклад, для суміщених номерів із однією передпокою).
Додавання та редагування електронних замків виконується на вкладці «Електронні замки» (див. мал. 188). Щоб відкрити вкладку, виконайте перехід «Налаштування/Керування номерним фондом/Електронні замки».

Додавання номерів телефону здійснюється в режимі створення запису.
Щоб додати запис, заповніть поле «Номер замка».
Щоб змінити електронний замок, перейдіть до режиму редагування запису та відкоригуйте номер.
Видалення запису виконується будь-яким стандартним способом; під час видалення з'являється запит на підтвердження дії.
Робота зі списком типів властивостей номерів
Робота зі списком типів властивостей номерів (створення, редагування та видалення) виконується на вкладці «Типи властивостей». Щоб відкрити вкладку «Типи властивостей», виконайте перехід «Налаштування/Керування номерним фондом/Типи властивостей».
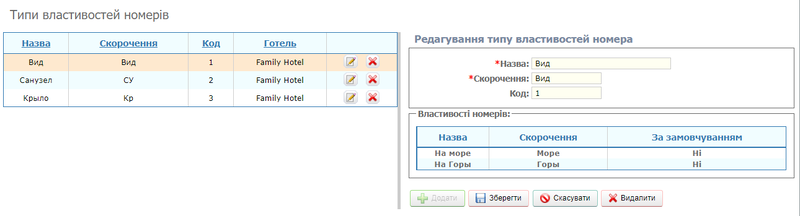
У стовпці списку Код відображається код типу для зовнішніх стикувань.
Додавання типів властивостей номерів здійснюється в режимі створення запису. Щоб додати запис, виконайте такі дії:
- У полі Назва введіть повне найменування типу властивостей номера.
- У полі «Скорочення» введіть коротку назву типу властивостей.
- Введіть код типу властивостей у полі «Код».
Щоб змінити запис про тип властивостей номерів, перейдіть до режиму редагування запису ![]() та відкоригуйте необхідні параметри.
та відкоригуйте необхідні параметри.
![]() Видалення запису виконується будь-яким стандартним способом; під час видалення з'являється запит на підтвердження дії.
Видалення запису виконується будь-яким стандартним способом; під час видалення з'являється запит на підтвердження дії.
Робота зі списком властивостей номерів
Типи властивостей можуть бути задані для готельних номерів з метою фільтрації пропонованих кімнат під час бронювання/заселення гостей, якщо у гостей є певні вимоги до номерів.
Робота зі списком властивостей номерів (створення, редагування та видалення) виконується на вкладці «Властивості номерів». Щоб відкрити вкладку «Властивості номерів», виконайте перехід «Налаштування/Керування номерним фондом/Властивості номерів».
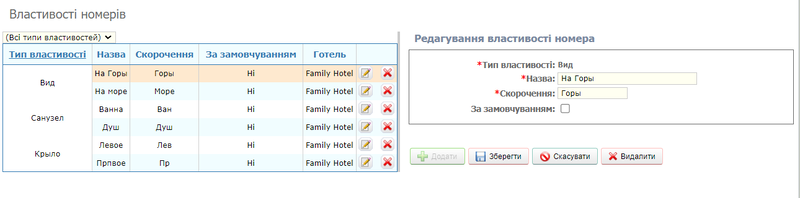
Список типів властивостей формується у довіднику «Типи властивостей».
У кожному типі властивостей для спрощення адміністрування можна встановити одну з властивостей значенням за замовчуванням: якщо в редакторі номерів для кімнати значення властивості не вибрано, вважається, що «вибрано» властивість за замовчуванням.
Примітка.
Для фільтрації списку властивостей номерів за типом властивості використовуйте випадаючий список, розташований у верхній лівій частині вкладки.
Додавання якості номера здійснюється в режимі створення запису. Щоб додати запис, виконайте такі дії:
- У випадаючому списку «Тип властивості» виберіть тип властивості.
- У полі Назва введіть повну назву властивості номера.
- У полі «Скорочення» введіть коротку назву властивості.
- Встановіть прапорець за замовчуванням, якщо поточна властивість є значенням за замовчуванням для вибраного типу.
Щоб змінити інформацію про властивість номера, перейдіть до режиму редагування запису ![]() та відкоригуйте необхідні параметри.
та відкоригуйте необхідні параметри.
![]() Видалення запису виконується будь-яким стандартним способом; під час видалення з'являється запит на підтвердження дії.
Видалення запису виконується будь-яким стандартним способом; під час видалення з'являється запит на підтвердження дії.
Корпуси готелів
Довідник Корпуси призначений для опису структур номерного фонду готелю з метою надання коректних даних для складання оптимального алгоритму розрахунку завдань на прибирання покоївкам.
Номери готелю можуть бути розташовані як в одному, так і в декількох корпусах. При цьому сама нумерація кімнат не завжди безпосередньо пов'язана із взаємним розташуванням номерів.
Довідник є дворівневою структурою — корпусом, секцією (група номерів, розташованих по сусідству), — в рамках якої можна однозначно визначити як абсолютне розташування номера, так і його розташування щодо інших номерів.
Крім алгоритму розрахунку завдань на прибирання, дані довідника використовуються також у шахматці.
Робота з довідником виконується на вкладці Корпуси. Щоб відкрити вкладку, виконайте перехід «Налаштування/Керування номерним фондом/Корпуси».
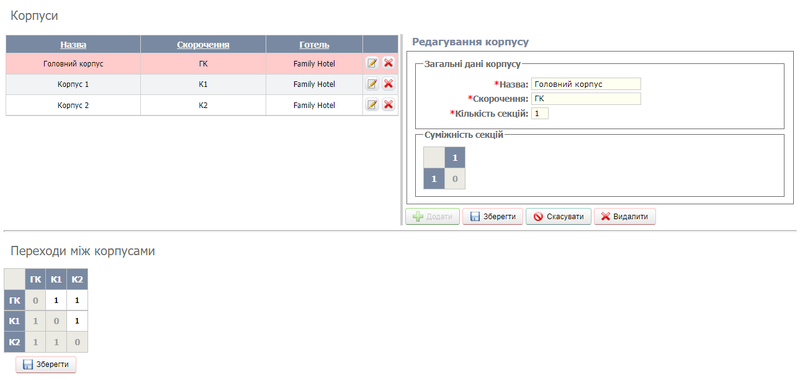
Довідник складається із двох частин:
- інформація щодо кожного корпусу з даними про час переходу між секціями корпусу;
- інформація про час переходу між корпусами.
Введення даних про корпуси та секції
Додавання корпусу та кількості секцій у корпусі здійснюється у режимі створення запису. Щоб додати запис, виконайте такі дії: У
* полі «Назва» введіть повну назву корпусу; * У полі «Скорочення» введіть коротку назву корпусу; * У полі «Кількість секцій» введіть кількість віртуальних груп номерів, на які поділено корпус (номери, розташовані неподалік один від одного, об'єднуються в секції. Час переходу покоївки між номерами всередині секції не враховується в розрахунку).
В області «Суміжність секцій» встановлюється час переходу покоївки між секціями за хвилини. Інтерфейсно елемент вводу/редагування (граф переходів) виконаний у вигляді матриці, в якій час вводиться на перетині номерів секцій у клітинках білого кольору. Кількість рядків і стовпців матриці дорівнює кількості секцій у корпусі. При зміні кількості секцій корпусу змінюється розмір матриці. Перед збереженням запису в матриці не повинно залишитися незаповнених осередків, інакше з'явиться повідомлення: Граф переходів між секціями повинен бути зв'язковим. Має бути можливість дістатися з будь-якої секції до будь-якої».
Введені дані беруть участь у алгоритмі розрахунку завдань прибирання.
Щоб змінити запис про корпус/секцію, перейдіть в режим редагування запису ![]() та відкоригуйте необхідні параметри.
та відкоригуйте необхідні параметри.
![]() Видалення запису виконується будь-яким стандартним способом; під час видалення з'являється запит на підтвердження дії.
Видалення запису виконується будь-яким стандартним способом; під час видалення з'являється запит на підтвердження дії.
Час переходу між корпусами
Ще одним параметром, що враховується в алгоритмі видачі завдань покоївкам, є час переходу між корпусами.
Встановлення часу (у хвилинах) здійснюється в області "Переходи між корпусами", розташованій під списком корпусів. Правила завдання аналогічні до правил переходу між секціями: введіть на перетині номерів корпусів час переміщення між ними і натисніть кнопку ![]() Зберегти. Незаповнені комірки автоматично заповнюються значенням «1» при збереженні.
Зберегти. Незаповнені комірки автоматично заповнюються значенням «1» при збереженні.
Типи нежитлових приміщень
Довідник «Типи нежитлових приміщень» використовується при додаванні нежитлового приміщення, у списку «Типи нежитлових приміщень». Робота зі списком типів нежитлових приміщень (створення, редагування та видалення) виконується на вкладці «Типи нежитлових приміщень». Щоб відкрити вкладку «Типи нежитлових приміщень», перейдіть до «Налаштування/Керування номерним фондом/Типи нежитлових приміщень».

Додавання типу нежитлових приміщень здійснюється у режимі створення запису. Щоб додати запис, виконайте такі дії:
- Введіть у поле «Назва» типу нежитлових приміщень;
- У полі "Скорочення" введіть скорочену назву типу нежитлових приміщень
- Натисніть кнопку
 Додати та новий тип нежитлового приміщення додасться до таблиці «Типи нежитлових приміщень» зліва.
Додати та новий тип нежитлового приміщення додасться до таблиці «Типи нежитлових приміщень» зліва.
![]() Щоб змінити запис про тип нежитлового приміщення, перейдіть до режиму редагування запису та відкоригуйте необхідні параметри.
Щоб змінити запис про тип нежитлового приміщення, перейдіть до режиму редагування запису та відкоригуйте необхідні параметри.
![]() Видалення запису виконується будь-яким стандартним способом; під час видалення з'являється запит на підтвердження дії.
Видалення запису виконується будь-яким стандартним способом; під час видалення з'являється запит на підтвердження дії.
Додавання нежитлового приміщення
Робота зі списком нежитлових приміщень (створення, редагування та видалення) виконується на вкладці «Нежитлові приміщення». Щоб відкрити вкладку «Нежитлові приміщення», перейдіть до «Налаштування / Управління номерним фондом / Нежитлові приміщення».
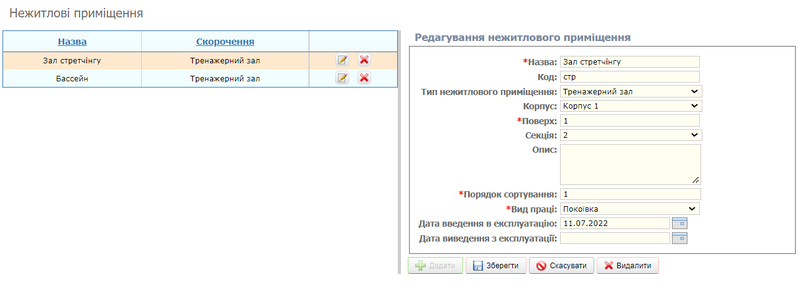
Додавання нежитлового приміщення здійснюється в режимі створення запису. Щоб додати запис, виконайте такі дії:
Введіть у поле «Назва» нежитлового приміщення;
- У полі «Код» вкажіть значення коду для нежитлового приміщення;
- З випадаючого списку «Тип нежитлового приміщення» виберіть потрібний варіант;
- У полі «Поверх» введіть поверх, на якому знаходиться нежитлове приміщення;
- З списку «Секція» виберіть секцію, в якій знаходиться нежитлове приміщення;
- У полі «Опис» за потреби введіть опис нежитлового приміщення;
- У полі «Порядок сортування» введіть номер, який визначає порядок сортування записів. Чим більше значення, тим нижче запис розташовуватиметься у списку: 0, 1, 2 і т.д.;
- У полях «Дата введення в експлуатацію» та «Дата виведення з експлуатації» виберіть термін експлуатації нежитлового приміщення за допомогою вбудованого календаря;
- Натисніть кнопку
 Додати та нове нежитлове приміщення додасться до таблиці «Нежитлові приміщення» зліва.
Додати та нове нежитлове приміщення додасться до таблиці «Нежитлові приміщення» зліва.
![]() Щоб змінити запис про нежитлове приміщення, перейдіть до режиму редагування запису та відкоригуйте необхідні параметри.
Щоб змінити запис про нежитлове приміщення, перейдіть до режиму редагування запису та відкоригуйте необхідні параметри.
![]() Видалення запису виконується будь-яким стандартним способом; під час видалення з'являється запит на підтвердження дії.
Видалення запису виконується будь-яким стандартним способом; під час видалення з'являється запит на підтвердження дії.
Прибирання
В розділі прибирання відображені наступні вкладки для внесення налаштування/редагування:
- Прибирання - можливість внесення/редагування інформації типу прибирання в довідник;
- Нормативи прибирання - налаштування/редагування нормативів прибирання для всіх типів номерів;
- Автоприбирання - інформація по прив′язці готелів до установок для автоприбирання з можливістю редагування;
- Види робіт покоївок - додавання/редагування покоївок та порядок їх сортування;
- Особливі роботи - додавання/редагування нетипових заадч покоївкам;
- Конфлікти прибирань - додавання/редагування правил для обходу при виникненні ситуації конфліктів прибирань;
Довідник типів прибирання
На вкладці Прибирання розташований "Довідник типів прибирань", який містить інформацію, пи типам прибирань які налаштовані для готелю. Записи в довіднику можливо додавави, редагувати та видаляти.
Щоб додати тип прибирання до довідника, на вкладці "Прибирання", праворуч від довідника є блок "Додавання типу прибирання".
Додавання та редагування типів прибирання
Спосіб прибирання номера залежить від його поточного стану та статусу зайнятості. Природно, що після виїзду гостя, а тим більше при введенні в експлуатацію номера після ремонту, необхідне ретельніше прибирання, ніж під час проживання гостя.
Тип прибирання номера може бути встановлений трьома способами:
- вручну на вкладці «Базовий/Покоївки/Номерний фонд»;
- автоматично в результаті роботи служби автоприбирання. Служба запускається 1 раз на день; час запуску встановлюється у конфігураційному файлі;
- автоматично після настання події.
Типи прибирань використовуються при складанні завдань покоївкам для прибирання готельних номерів.
Автоматичні типи прибирань та їх характеристики встановлюються у довіднику на вкладці «Прибирання» модуля «Налаштування» («Налаштування/Прибирання»).
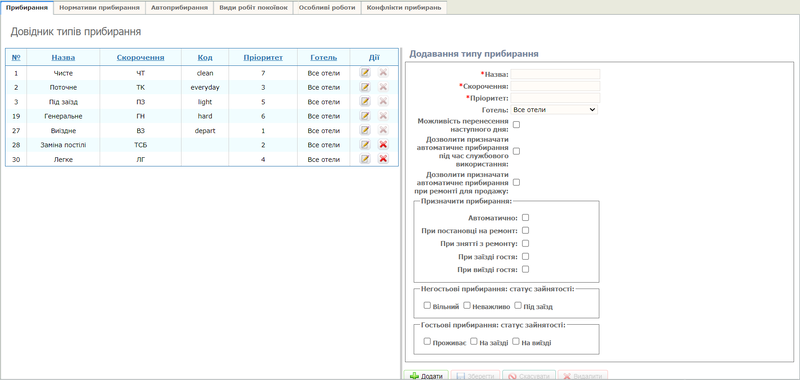
Необхідні дані для включення типу прибирання в роботу служби автоприбирання. В області Призначити прибирання встановити прапорець Автоматично. Потім в області «Статус зайнятості номера» встановити прапори у тих статусів, для яких має бути призначений тип прибирання.
Необхідні дані для типу прибирання за подією. В області «Призначити прибирання» встановити прапори для тих подій, за настанням яких повинен бути призначений тип прибирання. Прапор «Автоматично» до цього способу не має відношення.
У таблиці зі списком типів прибирання наведено, в тому числі, інформацію:
- "Скорочення" - задається службою підтримки для системних типів прибирання;
- "Пріоритет" - черговість прибирання номерів;
Блок має обов'язкові поля до заповнення. Кожне таке поле позначено червоною зірочкою. Додавання типу прибирання здійснюється в режимі створення запису. Щоб додати запис, виконайте такі дії:
- У полі «Назва» - введіть повну назву типу прибирання, текстове поле;
- У полі «Скорочення» - текстове поле, коротка абревіатура назви прибирання;
- У полі «Пріоритет» задайте пріоритет прибирання, який використовується для формування завдань покоївкою. Чим значення пріоритету вище, тим сам пріоритет вищий.
- Готель - поле, з випадаючим списком готелів, для яких буде застосований даний тип прибирання. Якщо готель не обрано, то за замовчуванням тип прибирання буде застосовано для переліку всіх готелів в списку;
- Можливість перенесення наступного дня - встановлюється прапор, якшо даний тип прибирання не є критичним і його дозволяється перенести на наступний день (у випадку, якщо прибирання не встигли завершити вчасно);
- Дозволити призначати автоматичне прибирання під час службового використання - встановлюється прапор, у випадку, якщо користувач хоче планувати прибирання на номери, що знаходяться в службовому використанні;
- Дозволити призначати автоматичне прибирання при ремонті для продажу - встановлюється прапор, у випадку, якщо користувач хоче планувати прибирання на номери, що знаходяться на ремонті для продажу;
- Блок «Призначити прибирання», містить наступні типи прибирань:
- Автоматично;
- При постановці на ремонт;
- При знятті з ремонту;
- При заїзді гостя;
- При виїзді гостя.
- Блок "Негостьові прибирання: статус зайнятості", складається з декількох варіантів можливих статусів. В даному блоці обираємо статус негостьового номеру, при якому буде встановлено застосування даного типу прибирання:
- Вільний;
- Неважливо;
- Під заїзд.
Прапор можна встановити як на одній з цих позицій так і обрати декілька.
- Блок "Гостьові прибирання: статус зайнятості", містить три типи статусів зайнятості номеру з гостьовим використанням. В даному блоці необхідно встановити прапор на тому статусі, при якому буде застосований тип прибирання для гостьового використання номеру.
- Проживає;
- На заїзді;
- На виїзді
Примітка: Щоб увімкнути тип прибирання в обробку службою автоприбирання, виконайте такі дії:
- Встановіть прапорець «Автоматично» в області «Призначити прибирання».
Прапор можна встановити як на одній з цих позицій так і обрати декілька.(Наприклад: Автоматично та При знятті з ремонту)
- У розділі «Статус зайнятості номера» встановіть прапори у тих статусів, для яких повинен бути призначений тип прибирання.
Щоб встановити номер типу прибирання за настанням події, виконайте такі дії: В області «Призначити прибирання» встановіть прапор для однієї чи кількох подій, за настанням яких має бути призначений тип прибирання.
| Статус зайнятості | Тип збирання | Примітка |
|---|---|---|
| Неважливо | Чиста | Статус зайнятості після прибирання |
| Вільний | Легка | Прибирання, якщо у номері ніхто не проживає |
| Проживання | Поточна | Прибирання, якщо у номері мешкає гість |
| На виїзді | Виїзна | Прибирання після виїзду гостя |
| При знятті з ремонту | Генеральна | Прибирання після ремонту в номері |
Щоб змінити запис про тип прибирання, перейдіть до режиму редагування запису ![]() та відкоригуйте необхідні параметри.
та відкоригуйте необхідні параметри.
![]() Видалення запису виконується будь-яким стандартним способом; під час видалення з'являється запит на підтвердження дії.
Видалення запису виконується будь-яким стандартним способом; під час видалення з'являється запит на підтвердження дії.
Завдання нормативів прибирання
На вкладці Нормативи прибирання встановлюється час, необхідний для прибирання номера залежно від його типу. Задані нормативи дозволяють розподіляти трудове навантаження між покоївками при призначенні їм завдань.
На цій вкладці вводяться початкові умови розрахунку автоприбирань для подальшого формування завдань покоївкам на поточний день.
Щоб відкрити вкладку, виконайте перехід «Налаштування/Прибирання/Нормативи прибирання».
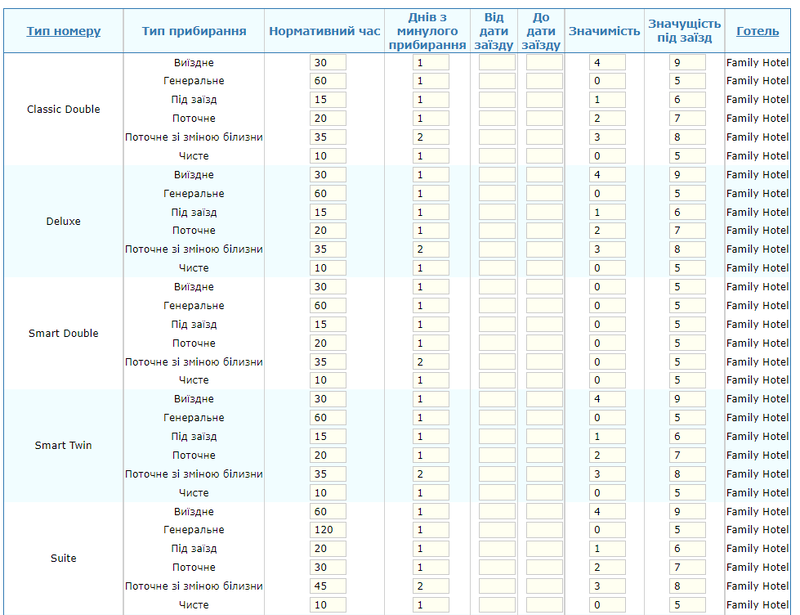
У стовпці «Нормативний час» для кожного типу прибирання встановлюється час (у хвилинах), необхідний для прибирання номерів кожної категорії.
Інші параметри є вхідними даними для розрахунку автоприбирання та встановлюються для кожного типу прибирання:
- «Днів з минулого прибирання» — кількість днів, після яких необхідно ставити номер на прибирання;
- «Від дати заїзду» - враховується під час обробки номерів зі статусами:
- гості на заїзді з датою заїзду більше за поточну дату
- проживаючі гості;
- «До дати заїзду» - враховується при обробці вільних номерів з датою заїзду гостя, що дорівнює поточній даті або менше поточної дати (гість мав заїхати, але не заїхав);
- «Значимість» - встановлює пріоритет одного типу прибирання по відношенню до інших типів.У випадку, коли відповідно до заданих параметрів до номера можуть бути застосовані кілька типів прибирань одночасно, параметр "Значимість" визначає який з цих типів прибирання є більш важливим, відповідно його і встановить на номер.
Для кожного типу прибирання кожного типу номера введіть потрібні числові значення.
Щоб зберегти внесені зміни, натисніть кнопку ![]() Зберегти. Внаслідок роботи служби автоприбирання кожен номер перевіряється на виконання умов за заданими
параметрами, внаслідок чого для нього призначається потрібний тип прибирання.
Зберегти. Внаслідок роботи служби автоприбирання кожен номер перевіряється на виконання умов за заданими
параметрами, внаслідок чого для нього призначається потрібний тип прибирання.
Встановлення правил автоприбирання
Видача завдань покоївкам на прибирання номерів може здійснюватися в Системі як вручну, так і автоматично.
Якщо номерний фонд готелю невеликий, автоматизація роботи покоївок може не знадобитися. Якщо ж номерів багато та завантаження готелю велике, без автоматизації процесу формування завдань покоївкам не обійтися.
У Системі розроблена служба автоприбирань, яка відповідно до встановлених правил готує вихідні дані для подальшого розрахунку завдань покоївкам на кожен день.
Налаштування правил прибирання, та автоприбирання у тому числі, полягає у проведенні наступних операцій:
- заповнення довідника типів прибирань, що використовуються залежно від стану та статусу зайнятості номера;
- встановлення нормативів прибирання різного типу за категоріями номерів для вказівки того, яке прибирання має бути призначене для номера в кожному конкретному випадку з урахуванням: часу, що минув з попереднього прибирання, наявності гостей, гостей на заїзді та виїзді;
- прив'язка готелів до сервера(-ів), на якому(их) налаштована та запущена служба автоприбирань.
Основні правила для розрахунку автоприбирання та формування завдань покоївкам на поточний день встановлюються на вкладці «Нормативи прибирання». Програма для кожного номера, в залежності від поточної зайнятості кімнати (гості проживають, на заїзді або на виїзді) та введених параметрів, розраховує актуальний тип прибирання.
Автоприбирання
Аудит автоприбирання виконується в автоматичному режимі щодня. Час проведення аудиту задається адміністратором Системи. Якщо робота Системи була зупинена більш ніж на добу, то при її запуску обслуговування проведення аудиту автоприбирань буде запущено автоматично. Інформація про проведення аудиту прибирання фіксується в журналі подій записом «Аудит прибирань пройшов успішно».
Програмне забезпечення для керування та адміністрування готелями може бути встановлене на різних комп'ютерах - установках. На вкладці "Автоприбирання" задається прив'язка готелів до установок, на яких може виконуватися розрахунок автоприбирань. Щоб відкрити вкладку, виконайте перехід «Налаштування/Керування номерним фондом/Автоприбирання».

Прив'язка готелів до встановлення здійснюється в режимі редагування ![]() .
В області редагування розташовані такі кнопки керування:
.
В області редагування розташовані такі кнопки керування:
* Додати - прив'язка обраного готелю до установки; *(Видалити запис) – видалення прив'язки до встановлення конкретного готелю;
Для прив'язки нового готелю до установки виберіть зі списку «Готелі» потрібний запис і натисніть кнопку Додати. Якщо необхідно додати наступний готель, повторіть операцію.
увага!
Готель не може бути закріплений одночасно за декількома установками. Тому після переприв'язування готелю до нової установки він автоматично відкріпиться від установки, до якої був прив'язаний раніше.
Щоб видалити прив'язки конкретних готелів, натисніть кнопку ![]() (Видалити запис) праворуч від запису з прив'язкою готелю та підтвердьте видалення. Якщо
потрібно, повторіть операцію для інших записів.
(Видалити запис) праворуч від запису з прив'язкою готелю та підтвердьте видалення. Якщо
потрібно, повторіть операцію для інших записів.
Види робіт покоївок
На вкладці Види робіт покоївок можна створити запис по роботам з вказуванням порядку їх сортування.
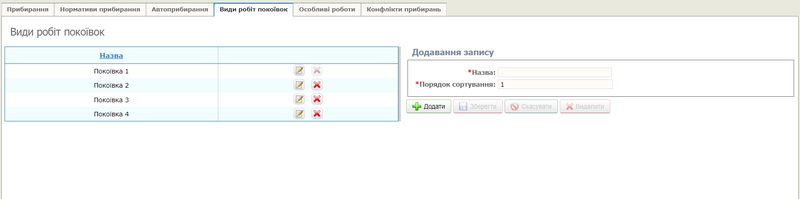
Праворуч від переліку робіт є "Блок додавання запису", в який ми вносимо наступні дані:
- "Назва" - текстове поле, для заповнення назви робіт;
- "Порядок сортування" - числове поле, вказуємо цифру з порядковим номером їх відображення.
Для додавання запису необхідно натиснути кнопку ![]() (Додати).
(Додати).
Для редагування запису необхідно натиснути кнопку ![]() (Редагувати запис). Відкриється форма редагування:
(Редагувати запис). Відкриється форма редагування:

Внесіть за необхідності зміни до запису. Щоб зберегти внесені зміни, потрібно натиснути ![]() . Якщо користувач хоче відмінити внесені зміни до запису, потрібно натиснути кнопку
. Якщо користувач хоче відмінити внесені зміни до запису, потрібно натиснути кнопку ![]() . Для видалення запису потрібно натиснути кнопку
. Для видалення запису потрібно натиснути кнопку ![]()
Особливі роботи
На вкладці Особливі роботи можна створити запис по нетиповим послугам покоївок, які надає готельне підприємство.
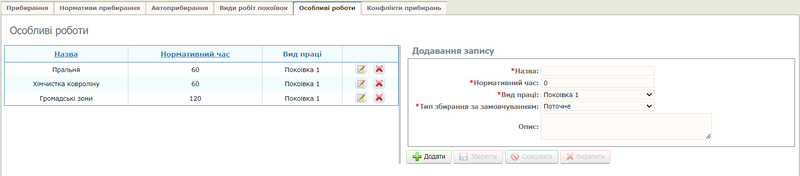
Праворуч від переліку робіт є блок"Додавання запису", в який ми вносимо наступні дані:
- "Назва" - текстове поле, для заповнення назви робіт;
- "Нормативний час" - числове поле, час,який затратить покоївка на виконання цієї роботи, вказується в хвилинах;
- Вид праці - Поле містить випадаєчий список, для вибору типу робіт до яких відноситься дана робота;
- Тип збирання за замовчуванням: - до якого типу прибирання відноситься виконання цієї роботи;
- Опис - текстове поле, за необхідності можна додати розширену інформацію по роботі.
Для додавання запису необхідно натиснути кнопку(Додати).
Для редагування запису необхідно натиснути кнопку(Редагувати запис). Відкриється форма редагування:
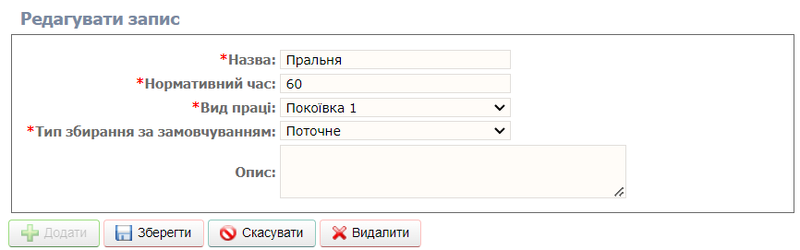
Внесіть за необхідності зміни до запису. Щоб зберегти внесені зміни, потрібно натиснути ![]() . Якщо користувач хоче відмінити внесені зміни до запису, потрібно натиснути кнопку
. Якщо користувач хоче відмінити внесені зміни до запису, потрібно натиснути кнопку ![]() . Для видалення запису потрібно натиснути кнопку
. Для видалення запису потрібно натиснути кнопку ![]()
Конфлікти прибирань
Розділ "Конфлікти прибирань" відображають записи, по вирішенню ситуацій, коли відбулося накладання декількох типів прибирань на 1 номер, щоб не виникло помилки, програма за створеними правилами вирішення конфліктів прибирань встановлює більш пріоритетне на заміну.
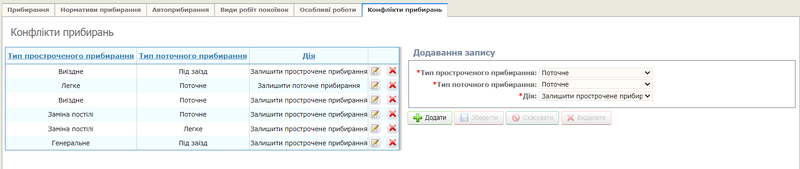
Праворуч від переліку робіт є блок"Додавання запису", в який ми вносимо наступні дані:
- "Тип простроченого прибирання" - у випадаючому спсику обираємо тип прибирання яке протерміноване (не встигли виконати вчасно);
- "Тип поточного прибирання" - у випадаючому спсику обираємо тип прибирання номеру, яке має бути на даний момент;
- "Дія" - З випадаючого списку обираємо яку дію необхідно застосувати по відношенню до протермінованого та поточного:
- Залишити прострочене прибирання;
- Залишити поточне прибирання;
- Залишити обидва прибирання;
- Видалити обидва прибирання.
Для додавання запису необхідно натиснути кнопку(Додати).
Для редагування запису необхідно натиснути кнопку(Редагувати запис). Відкриється форма редагування:
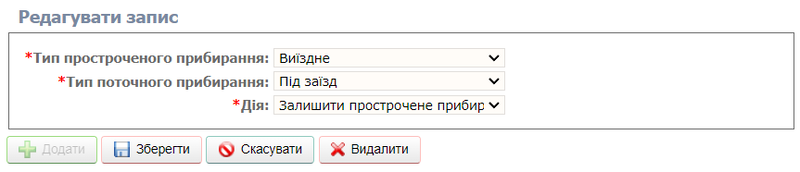
Внесіть за необхідності зміни до запису. Щоб зберегти внесені зміни, потрібно натиснути ![]() . Якщо користувач хоче відмінити внесені зміни до запису, потрібно натиснути кнопку
. Якщо користувач хоче відмінити внесені зміни до запису, потрібно натиснути кнопку ![]() . Для видалення запису потрібно натиснути кнопку
. Для видалення запису потрібно натиснути кнопку ![]()
Управління реєстраційними даними персоналу
У цьому підрозділі описуються операції з управління реєстраційними записами користувачами: створення, редагування та видалення реєстраційних записів користувачів; ведення списку покоївок та касирів; налаштування для груп користувачів сповіщення про заброньовані номери на сайтах готельного підприємства.
Управління реєстраційними записами користувачів
У цьому підрозділі описуються операції додавання, редагування, видалення реєстраційних записів користувачів, зміна їх прав та особливості налаштування реєстраційних записів мережевих користувачів.
Робота з реєстраційними записами користувачів
Додавання, редагування та видалення реєстраційних записів про користувачів виконується на вкладці «Користувачі».
До списку користувачів вносяться як співробітники готельного господарства, так і менеджери компаній, які здійснюють бронювання номерів через корпоративний модуль. Для надання менеджеру права бронювання номерів від імені певної компанії, його потрібно прив'язати до цієї компанії (поле «Місце роботи»).
Щоб відкрити вкладку, перейдіть на вкладку «Налаштування/Персонал/Користувачі».
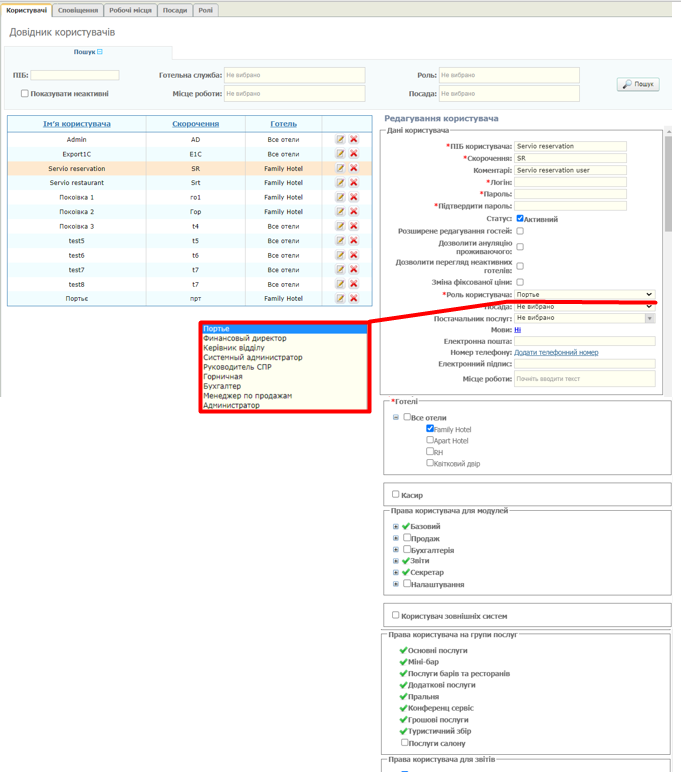
Над таблицею користувачів розміщується блок пошуку з можливістю фільтрації за заданими критеріями: ПІБ, Готельна служба”, Роль, Місце роботи та Посада.
Щоб відобразити облікові записи неактивних користувачів, встановіть прапорець «Показувати неактивні».
В області створення/редагування запису розташовані групи: «Дані користувача», «Готелі», «Каси» та «Права користувачів для модулів», які використовуються для завдання реєстраційних записів користувачів та призначення прав для роботи в Системі.
При додаванні реєстраційного запису, залежно від завдань, виконуваних користувачем, йому призначається набір прав працювати з певними Модулями, підмодулями і картами гостей, груп, компаній чи заходів. Дозволи встановлюються присвоєнням користувачеві певної ролі, попередньо доданої та налаштованої у довіднику «Ролі». При необхідності набір прав користувача може бути розширений або звужений щодо набору прав ролі.
Крім прав, користувачу призначається доступ до даних готельних підприємств.
Для користувача, що виконує функції касира, задається каса, з якою він має працювати, і присвоюється номер касира. Вибір каси та номера здійснюється зі списків, доступних для готелю, з якими може працювати користувач. Список кас формує користувач, який має права адміністратора, в підмодулі «Каси».
Додавання реєстраційного запису здійснюється у режимі створення запису. Щоб додати запис, виконайте такі дії:
- В області «Дані користувача» введіть прізвище, ім'я та по батькові користувача у полі «ПІБ користувача».
- У полі «Скорочення» введіть коротке ім'я користувача.
- Якщо потрібно, введіть додаткові відомості про користувача в полі «Коментар».
- У полі "Логін" введіть логін користувача для входу до системи.
- У полі «Пароль» введіть пароль для входу в систему.
- У полі "Підтвердити пароль" введіть пароль користувача повторно.
- Перевірте статус користувача — стан прапора активний. Для встановлення заборони користувачу на вхід до Системи зніміть прапорець.
- Перевірте стан прапора "Розширене редагування гостей". Встановіть прапорець для користувача, якому надано особливі повноваження для редагування, у тому числі:
- редагування картки гостя незалежно від статусу гостя;
- зміна статусу гостя;
- зміна дати та часу поселення.
- Встановіть прапорець «Дозволити ануляцію мешканця» для користувачів, які мають право анулювати картку гостя зі статусом «Проживаючий». Час, протягом якого дозволено анулювання, встановлюється в полі «Дозвіл на ануляцію (годин)» у налаштуванні "Інсталяції/Параметри системи», Готелі".
- Встановіть прапорець «Дозволити перегляд неактивних готелів» для користувачів, які мають право переглядати інформацію про готелі, виведені з роботи (в редакторі готелів встановлено прапорець «Не активний»).
- Встановіть прапорець «Зміна фіксованої ціни» для користувачів, які мають право змінювати прейскурантну вартість послуг із встановленим прапором «Фіксована прейскурантна ціна».
- Зі списку «Роль користувача» виберіть назву ролі, яка буде призначена користувачеві. В області «Права користувача для модулів» автоматично буде встановлено прапори навпроти Модулів, доступних користувачеві для роботи. У разі потреби змініть права доступу користувачеві.
- У списку «Посада» виберіть посаду користувача. За відсутності необхідної посади у списку її можна додати.
- Якщо користувач має справу з виставленням рахунків одним і тим же постачальникам послуг, виберіть зі списку «Постачальник послуг» компанію-постачальника послуг, яка буде за замовчуванням підставлятися в картці рахунку (компанія повинна бути позначена для ролі користувача на вкладці «Налаштування/Персонал/Ролі») в області «Права для постачальників послуг».
- Якщо посада користувача передбачає виведення його реквізитів у друкованих формах різними мовами, заповніть необхідні дані у довіднику, натиснувши посилання у полі «Мови». Передбачено переклад параметрів: «ПІБ користувача», «Скорочення» та «Коментар».
- У полі “Електронна пошта” внесіть дані електронної пошти
- Додайте номер телефону.
- Додайте запис “Електронний підпис”.
- Випадаючий список «Місце роботи» — прив'язка користувача-менеджера компанії до конкретної компанії. Необхідно надати менеджеру права бронювання номерів від імені компанії.
- В області «Готелі» встановіть прапор із назвою одного або декількох готелів, інформація про які буде доступна користувачеві під час роботи з Системою.
Увага!
У разі встановлення прапора «Всі готелі» користувачеві буде доступна інформація про всі готелі, і такий користувач буде мережевим. Для роботи мережевого користувача має бути встановлена мережева версія Системи.
- Якщо обов'язки касира входить робота з касою:
- встановіть прапор "Касир". На вкладці з'явиться область «Каси»
- у списку «Установка» виберіть найменування установки. По вибраній установці Система визначить список доступних кас;
- у списку, що знаходиться нижче, виберіть назву каси та натисніть кнопку Додати . Вибрана каса буде прив'язана до обраної установки;
- у випадаючому списку в одному рядку з інформацією про касу, виберіть номер касира;
- прив'яжіть до обраної установки необхідну кількість кас та вкажіть для них номер касира.
- При збереженні запису перевіряється коректність заповнення, у тому числі вибір готелю. Якщо готель, інформація про який буде доступна користувачеві, не вибраний, то з'явиться вікно з повідомленням: «Закріпіть користувача за готелем». Натисніть кнопку OK і встановіть прапор навпроти потрібного готелю.
![]() Щоб змінити реєстраційний запис користувача, перейдіть до режиму редагування та внесіть необхідні зміни.
Щоб змінити реєстраційний запис користувача, перейдіть до режиму редагування та внесіть необхідні зміни.
![]() Видалення запису виконується будь-яким стандартним способом; під час видалення з'являється запит на підтвердження дії.
Видалення запису виконується будь-яким стандартним способом; під час видалення з'являється запит на підтвердження дії.
Зміна прав доступу користувачів до готелів, Модулів та груп послуг Системи
При створенні реєстраційного запису користувач отримує права доступу призначеної йому ролі. Набір прав користувача виконання функціональних завдань може бути звужений або розширений щодо набору прав доступу призначеної йому ролі.
Зміна прав доступу виконується на вкладці «Користувачі». Щоб відкрити вкладку, виконайте перехід «Налаштування/Персонал/Користувачі» та увійдіть у режим редагування, натиснувши кнопку ![]() (Редагувати).
(Редагувати).
Збереження внесених змін здійснюється за кнопкою ![]() Зберегти. Нові налаштування набудуть чинності після перезапуску сеансу роботи користувача.
Зберегти. Нові налаштування набудуть чинності після перезапуску сеансу роботи користувача.
Зміна прав доступу до готелів
Перейдіть до області Готелі та встановіть або зніміть прапори навпроти назви готельних підприємств.
Зміна прав доступу до Модулів
Перейдіть до розділу «Права користувачів для модулів».
- Щоб додати доступ до Модулів, встановіть прапори навпроти назв потрібних Модулів. При цьому всі підмодулі будуть доступні.
- Щоб додати доступ до окремих підмодулів, розкрийте список підмодулів, натиснувши кнопку
 (Розгорнути <Назва_модуля>) поряд з назвою Модуля
(Розгорнути <Назва_модуля>) поряд з назвою Модуля
Примітка.
Якщо користувачеві призначається доступ до окремих підмодулів, то обов'язковою умовою є доступ до першого підмодуля.
- Щоб звузити набір прав, зніміть прапори навпроти Модулів, підмодулів або карт, до яких слід закрити доступ користувача.
- Щоб додати або закрити доступ до цих готельних підприємств, у групі Готелі встановіть або зніміть прапори навпроти назви готельних підприємств відповідно.
Зміна прав доступу до груп послуг
Перейдіть до розділу «Права користувача на групи послуг». Список груп послуг задається на вкладці «Продажі/Послуги та заходи/Групи послуг».
Встановіть або зніміть прапори навпроти назви груп послуг для, відповідно, надання або заборони доступу до послуг, що входять до складу тих чи інших груп.
Робота зі списком ролей
Роль це є набір дозволів доступу користувача до різних Модулів і підмодулів Системи. Список ролей та дозволу доступу не регламентований і задається адміністратором Системи, який має повний доступ до всіх Модулів. Рекомендується наступний перелік ролей користувачів:
- "Адміністратор" - користувач має дозволи на роботу з усіма Модулями;
- "Менеджер з продажу" - користувач має дозволи на роботу з Модулями "Базовий", "Продажі" та "Звітність та статистика";
- "Бухгалтер" - користувач має дозволи на роботу з Модулями "Базовий", "Бухгалтер" та "Звітність та статистика";
- "Портьє" - користувач має дозволи на роботу з Модулем "Базовий" та управління картами групи, клієнта, заходи, цільового рахунку.
Крім того, у довіднику встановлюються права на роботу з послугами певних груп. Групи послуг вводяться до Системи в однойменному довіднику («Продажі/Послуги та заходи/Групи послуг»).
Робота зі списком ролей користувачів (додавання, редагування, видалення та зміна прав доступу) виконується на вкладці «Ролі». Щоб відкрити вкладку, виконайте перехід "Параметри/Персонал/Ролі".
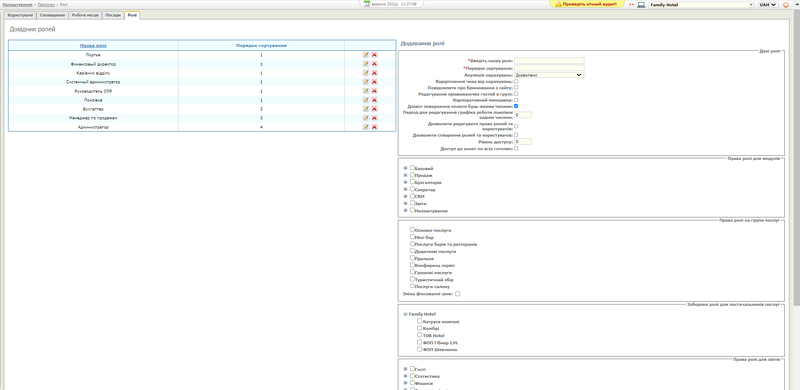
Додавання ролі виконується в режимі створення запису. Щоб додати запис, виконайте такі дії:
- У полі «Введіть назву ролі» вкажіть повну назву ролі.
- У полі «Порядок сортування» вкажіть номер, під яким запис відображатиметься у списку на карті користувача.
- З випадаючого списку «Ануляція нарахувань» виберіть запис, що встановлює право ролі видалення нарахувань, зокрема, раніше задіяних у рахунках:
- дозволено - дозволяється анулювати будь-які неоплачені нарахування;
- заборонено – забороняється анулювати неоплачені нарахування;
- заборонено за минулий період — забороняється анулювати будь-які неоплачені нарахування, надані раніше (з датою споживання менше за поточну).
- Прапор "Відкріплення чека від нарахувань". Якщо прапор встановлений, користувач має право змінювати позиції чека: видаляти одні нарахування та включати інші. Підсумкова сума чека змінитись не повинна.
- Прапор «Повідомляти про бронювання з сайту». Якщо прапор встановлений, користувачеві надходитимуть повідомлення про виконані онлайн-бронювання. За потреби встановіть прапорець.
- Прапор «Редагування гостей у групі» . Якщо прапор встановлений, користувач має право редагувати гостей у групі.
- Прапор "Корпоративний менеджер". Встановити прапор, якщо роль, що додається, є корпоративним менеджером.
- Задайте права доступу ролі для модулів Системи.
- Встановіть прапорці на групи послуг, встановивши прапори навпроти відповідних записів (список груп послуг формується у довіднику «Групи послуг»).
- Встановіть прапор «Зміна фіксованої ціни» для ролей користувачів, які мають право змінювати прейскурантну вартість послуг із встановленим прапором "Фіксована прейскурантна ціна".
- Задайте заборону ролі для постачальників послуг, встановивши прапори навпроти відповідних записів, Заборона встановлюються окремо в кожному готелі. Встановлені правила використовуються в картці рахунку для обмеження доступу до постачальників.
- Вкажіть права ролі для звітів.
Щоб змінити запис про роль, перейдіть до режиму редагування запису та відкоригуйте необхідні параметри.
Видалення запису виконується будь-яким стандартним способом; під час видалення з'являється запит на підтвердження дії.
увага!
Після видалення ролі необхідно в довіднику «Користувачі» переналаштувати дозволи доступу користувачам, яким було призначено віддалену роль.
Налаштування списків оповіщення
Якщо на сайті готельного підприємства надається можливість бронювання номерів, то в Системі необхідно виконати налаштування оповіщення певних груп користувачів про бронювання.
Налаштування груп оповіщення виконується на вкладці «Cповіщення». Щоб відкрити вкладку, перейдіть до «Параметри/Персонал/Cповіщення».
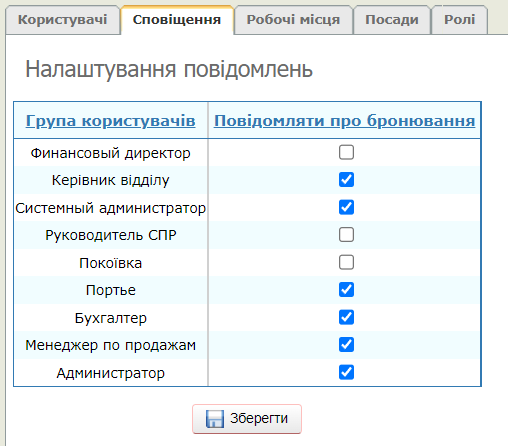
На вкладці міститься список груп користувачів Системи.
Щоб налаштувати оповіщення, виконайте такі дії:
У стовпці «Сповіщати про бронювання» встановіть прапор навпроти групи користувачів, яких слід сповіщати про бронювання номера на сайті.
Натисніть кнопку ![]() Зберегти.
Зберегти.
Налаштування робочих місць користувачів
Налаштування робочих місць користувачів виконується на вкладці «Робочі місця». Щоб відкрити вкладку, виконайте перехід
"Налаштування/Персонал/Робочі місця".
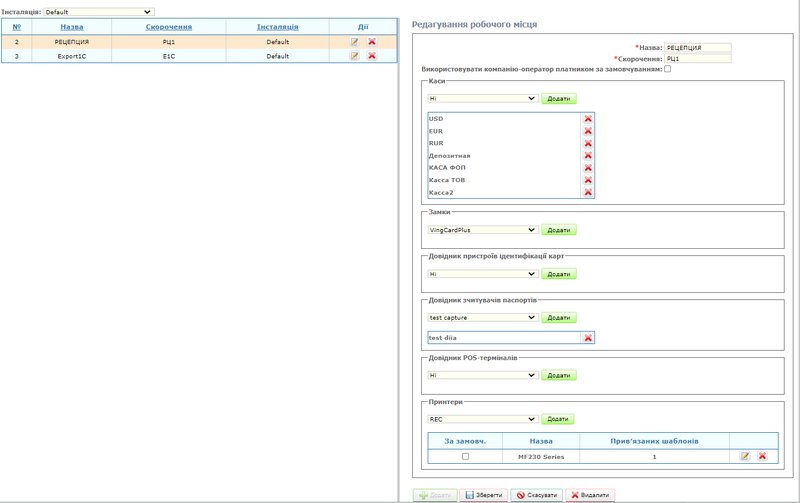
У верхній частині вкладки розташований список «Інсталяція», призначений для вибору установки та визначення переліку доступних робочих місць.
Додавання робочого місця користувача здійснюється в режимі створення запису. Щоб додати запис, виконайте такі дії:
- У полі Назва введіть повне найменування робочого місця.
- У полі «Скорочення» введіть коротку назву робочого місця.
- «Використовувати компанію-оператор за замовчуванням платником» Поставте прапор при необхідності.
- У випадаючих списках в областях «Каси», «Замки», «Довідник пристроїв ідентифікації карт», «Довідник пристроїв зчитувачів паспортів», «Довідник POS-терміналів» та «Принтери» виберіть пристрої, які потрібно закріпити за цим робочим місцем. Для кожного вибраного пристрою натисніть кнопку Додати, розташовану в поточній області.
Примітка.
За потреби будь-який пристрій можна відкріпити від робочого місця. Для цього необхідно натиснути кнопку ![]() , розташовану в рядку із записом про пристрій.
, розташовану в рядку із записом про пристрій.
![]() Щоб змінити запис про робоче місце, перейдіть до режиму редагування запису та відкоригуйте необхідні параметри.
Щоб змінити запис про робоче місце, перейдіть до режиму редагування запису та відкоригуйте необхідні параметри.
![]() Видалення запису виконується будь-яким стандартним способом; під час видалення з'являється запит на підтвердження дії.
Видалення запису виконується будь-яким стандартним способом; під час видалення з'являється запит на підтвердження дії.
Налаштування принтерів для робочого місця
Після закріплення принтерів за робочим місцем необхідно налаштувати принтери.
До принтера можна прив'язати певні шаблони друку. У цьому випадку з робочого місця користувача на конкретний принтер буде друк лише закріплених за принтером друкованих форм.
У списку принтерів, доданих до робочого місця користувача, можна вибрати стандартний принтер. На принтер за замовчуванням дозволено друкувати будь-які документи, внаслідок чого прив'язка друкованих форм до нього не проводиться (і неможлива). Після встановлення принтера принтером за замовчуванням усі прив'язки шаблонів скидаються.
Щоб прив'язати шаблони друкованих форм до принтера, виконайте такі дії:
- У рядку запису доданого принтера натисніть кнопку
 (Редагувати запис). Відкриється вікно «Звіти» зі списком усіх розроблених у Системі шаблонів звітів. У нижній частині вікна розташовано список шаблонів, доступних для прив'язки до принтера (шаблони, відібрані відповідно до встановленого фільтра в області пошуку).
(Редагувати запис). Відкриється вікно «Звіти» зі списком усіх розроблених у Системі шаблонів звітів. У нижній частині вікна розташовано список шаблонів, доступних для прив'язки до принтера (шаблони, відібрані відповідно до встановленого фільтра в області пошуку).
- Позначте прапори шаблони, які потрібно прив'язати до принтера, і натисніть кнопку
 Додати шаблони. Зазначені записи додадуться до списку у верхній частині вікна. У нижній частині вікна додані записи залишаться позначеними, але недоступними для керування.
Додати шаблони. Зазначені записи додадуться до списку у верхній частині вікна. У нижній частині вікна додані записи залишаться позначеними, але недоступними для керування. - Закрийте вікно «Звіти», натиснувши кнопку
 . Кількість прив'язаних шаблонів відобразиться в рядку запису доданого принтера.
. Кількість прив'язаних шаблонів відобразиться в рядку запису доданого принтера.
Робота зі списком посад
Робота зі списком посад співробітників (додавання, редагування та видалення) виконується на вкладці «Посади». Щоб відкрити вкладку, виконайте перехід "Налаштування/Персонал/Посади".
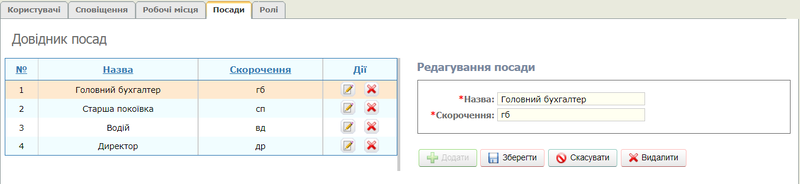
Додавання посади здійснюється в режимі створення запису. Щоб додати запис, виконайте такі дії:
- У полі Назва введіть повне найменування посади.
- У полі «Скорочення» введіть коротку назву посади.
- Щоб змінити запис про посаду, перейдіть до режиму редагування запису та відкоригуйте необхідні параметри.
- Видалення запису виконується будь-яким стандартним способом; під час видалення з'являється запит на підтвердження дії.
Робота з обладнанням
У цьому підрозділі описуються операції редагування списків необхідних для роботи устаткування (кас, пристроїв ідентифікації карт, зчитувачів паспортів та інших.), і навіть операції редагування типів оплати.
Каси
Каси призначені на оплату послуг готельного підприємства. Запис про касу містить певний діапазон номерів, які можуть бути надані користувачам, які виконують функції касира. У Системі номер закріплюється за реєстраційним записом користувача, і під час роботи з касою в надрукованому чеку вказується номер касира, який надрукував чек. Призначення користувача Системи касиром та присвоєння номера виконується при створенні або редагуванні реєстраційного запису користувача.
Формування списку кас виконується на вкладці «Каси». Щоб відкрити вкладку, виконайте перехід «Налаштування/Обладнання/Каси».
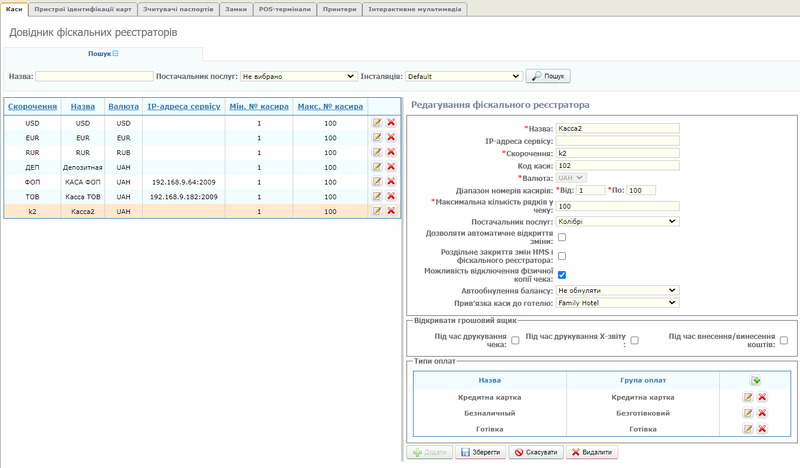
Над довідником фіскальних реєстраторів розташований блок пошуку, який містить: “Назва”, випадаючий список “Постачальник послуг”, список «Інсталяція», призначений для вибору установки. Для фільтрації за заданими критеріями натисніть кнопку ![]() Пошук.
Пошук.
Додавання каси – фіскального реєстратора – здійснюється в режимі створення запису. Щоб додати запис, виконайте такі дії:
- У полі Назва введіть повну назву каси. Повна назва відображається в інтерфейсі системи. Наприклад, при призначенні користувача касиром.
- У полі IP-адреса сервісу задайте IP-адресу комп'ютера, до якого підключена каса.
Увага!
- У разі додавання інформації про віртуальну касу залиште поле «Ip-адреса сервісу» порожнім.
- Система здійснює перевірку фактичного підключення каси до комп'ютера під час оплати рахунку. Якщо IP-адресу введено, але обладнання не підключене, оплата рахунку в картці рахунку буде неможлива (кнопка Оплатити чек буде недоступною).
- У полі «Скорочення» введіть коротку назву каси. Коротка назва каси буде відображатися у звітах.
- У полі Код каси вводиться символьний унікальний код каси (від 1 до 4 символів). Код каси призначений для однозначної ідентифікації каси під час вивантаження даних у бухгалтерську програму. Залежно від налаштування («Налаштування/Параметри системи», Інсталяції/Різне, параметр «Код каси – обов'язкове поле під час створення каси», поле може бути позначено символом «*», тобто бути обов'язковим для заповнення.
- У списку «Валюта» виберіть валюту каси.
- У полях «Від» та «По» задайте початковий і кінцевий номер діапазону, з якого вибирається номер касира.
- У полі «Максимальна кількість рядків у чеку» вкажіть максимальну кількість рядків, яка може бути надрукована в чеку.
- У списку «Постачальник послуг» виберіть постачальника.
- Прапор «Дозволяти автоматичне відкриття зміни» — при встановленому прапорі закрита зміна буде відкрита автоматично під час першого ж чека. Якщо прапор знято, проведення чеків при закритій зміні неможливе. Дія прапора не поширюється на службові операції з внесення та винесення коштів — при закритій зміні їх виконання неможливе.
- Прапор «Роздільне закриття змін HMS та фіскального реєстратора». Час виконання z-звіту деяких моделей фіскальних реєстраторів настільки великий, що призводить до помилок очікування в Системі у процедурі закриття касової зміни. Після встановлення прапора для даної каси закриття касової зміни буде поділено на дві складові: закриття зміни та друк z-звіту.
- У списку «Автообнулення балансу» виберіть «Не обнуляти» або «Онулити після закриття зміни».
- У блоці «Відкривати грошову скриньку» виставляємо прапор на потрібному нам значенні: Під час друку чека, При друку X-звіту або При внесенні/винесенні грошей
- У блоці "Типи оплат" - для додавання типу оплати натисніть на кнопку
 .
.
Відкриється вікно "Редагування типу оплати".
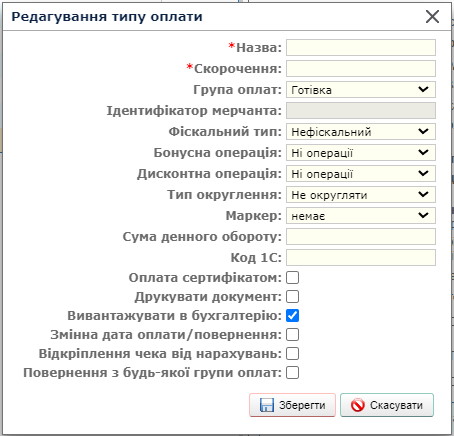
Додавання типу оплати здійснюється в режимі створення запису. Щоб додати запис, виконайте такі дії:
- У полі Назва введіть повну назву типу оплати.
- У полі «Скорочення» введіть коротку назву типу оплати.
- У списку «Група оплати» виберіть одну з груп оплати: «Готівка», «Кредитна картка», «Безготівковий», «Бонуси», «Депозитний рахунок» або «Оплата сертифікатом». Значення цього параметра враховується під час розвантаження даних у бухгалтерію.
- «Ідентифікатор мерчанта» - це унікальний набір символів, який ідентифікує продавця, пункт стає доступним для заповнення лише при виборі групи оплат «Кредитна картка».
- У списку «Фіскальний тип» виберіть одну з груп оплати: «Нефіскальний», «Готівка», «Безнал 1», «Безнал 2», «Безнал 3», «Дод. тип 1», «Додат. тип 2» і т.д. Значення цього параметра враховується під час роботи з касовим пристроєм (чек не друкується лише під час вибору групи «Нефіскальний»).
- У списку «Бонусна операція» вкажіть, чи пов'язаний тип оплати з виконанням операції з бонусами:
- "Немає операції" — оплата не пов'язана з бонусною операцією;
- "Нарахування бонусів" або "Оплата бонусами" - при виборі операції в картці рахунку на вкладці "Оплата" відкриються додаткові елементи для читання картки лояльності.
- У списку «Дисконтна операція» вкажіть, чи пов'язаний тип оплати із записом наданої знижки в БД LP Servio:
- "Немає операції" - по операції знижка не надається;
- "Реєстрація знижки" — запис даних про надану знижку до програми LP Servio. При виборі операції на картці рахунку на вкладці «Оплата» відкриються додаткові елементи для читання картки лояльності.
- У списку «Тип округлення» виберіть потрібне значення: «Не округляти», «До десятих» або «До цілих».
- Заповніть поле «Сума денного обороту»
Примітки: - Надання знижки полягає у застосуванні до гостя прейскуранта з тарифом, нижчим до стандартного. - Реєстрація знижки не проводиться, якщо в операції задано та оплата бонусами та реєстрація знижки.
- Перевірте стан прапора "Оплата сертифікатом". Для можливості оплати сертифікатом, прапор «Оплата сертифікатом» має бути встановлений, інакше знято.
- Перевірте стан прапора "Друкувати документ". Для друку прибуткового касового ордера прапор «Друкувати документ» має бути встановлений, інакше — знято.
- Перевірте стан прапора «Вивантажувати до бухгалтерії». Для вивантаження нарахувань та сформованого за ними рахунка(-ів) у модуль «Бухгалтерія» прапор «Вивантажувати в бухгалтерію» має бути встановлений, інакше — знято.
- Перевірте стан прапора «Дата оплати, що змінюється». Якщо прапорець встановлений, то в карті рахунку на вкладці «Оплата» відображається група полів «Дата оплати», в яких можна встановити дату та час оплати чека.
- Перевірте стан прапора "Відкріплення чека від нарахувань". Якщо прапор встановлений, користувач має право змінювати позиції чека: видаляти одні нарахування та вмикати інші. Підсумкова сума чека змінитись не повинна.
- Перевірте стан прапора "Повернення з будь-якої групи оплат". Для повернення прапор «Повернення з будь-якої групи оплат» має бути встановлений, інакше — знято.
Щоб змінити запис про тип оплати, перейдіть до режиму редагування запису та відкоригуйте необхідні параметри.
Видалення запису виконується будь-яким стандартним способом; під час видалення з'являється запит на підтвердження дії.
Щоб змінити запис про фіскальний реєстратор, перейдіть до режиму редагування запису та відкоригуйте необхідні параметри.
Видалення запису виконується будь-яким стандартним способом; під час видалення з'являється запит на підтвердження дії.
Пристрої ідентифікації карт
Пристрій ідентифікації карток призначений для роботи з ключ-картками. Формування списку пристроїв виконується на вкладці «Пристрої ідентифікації карт». Щоб відкрити вкладку, перейдіть до «Налаштування/Обладнання/Пристрої ідентифікації карт».
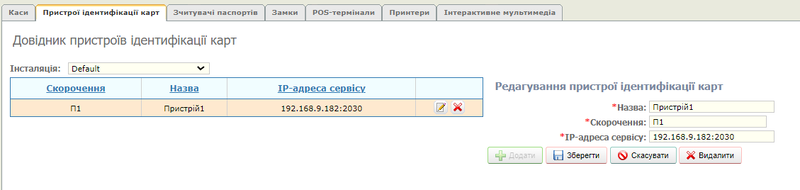
Над довідником пристроїв ідентифікації карт розташований випадаючий список «Інсталяція», призначений для вибору установки.
Додавання пристрою ідентифікації карток здійснюється в режимі створення запису. Щоб додати запис, виконайте такі дії:
- У полі «Назва» введіть повну назву пристрою.
- У полі «Скорочення» введіть коротку назву пристрою.
- У полі IP-адреса сервісу вкажіть IP-адресу комп'ютера, до якого підключено пристрій.
Щоб змінити запис про пристрій ідентифікації карт, перейдіть до режиму редагування запису та відкоригуйте необхідні параметри.
Видалення запису виконується будь-яким стандартним способом; під час видалення з'являється запит на підтвердження дії.
Зчитувачі паспортів
Зчитувач паспортів призначений для зчитування інформації з електронних (біометричних) паспортів. Формування списку пристроїв виконується на вкладці «Зчитувачі паспортів». Щоб відкрити вкладку, виконайте перехід "Налаштування/Обладнання/Зчитувачі паспортів".
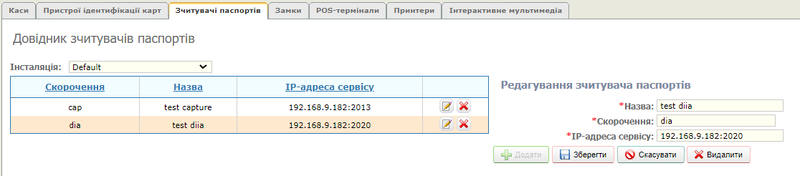
Над довідником зчитувачів паспортів розташований випадаючий список «Інсталяція», призначений для вибору установки.
Додавання пристрою зчитувачів паспортів здійснюється у режимі створення запису. Щоб додати запис, виконайте такі дії:
- У полі «Назва» введіть повну назву пристрою.
- У полі «Скорочення» введіть коротку назву пристрою.
- У полі IP-адреса сервісу вкажіть IP-адресу комп'ютера, до якого підключено пристрій.
Щоб змінити запис про пристрій, перейдіть до режиму редагування запису та відкоригуйте необхідні параметри.
Видалення запису виконується будь-яким стандартним способом; під час видалення з'являється запит на підтвердження дії.
Замки
Замки призначені для обмеження пересування гостей та персоналу. Формування списку пристроїв виконується на вкладці «Замки». Щоб відкрити вкладку, виконайте перехід «Налаштування/Обладнання/Замки».
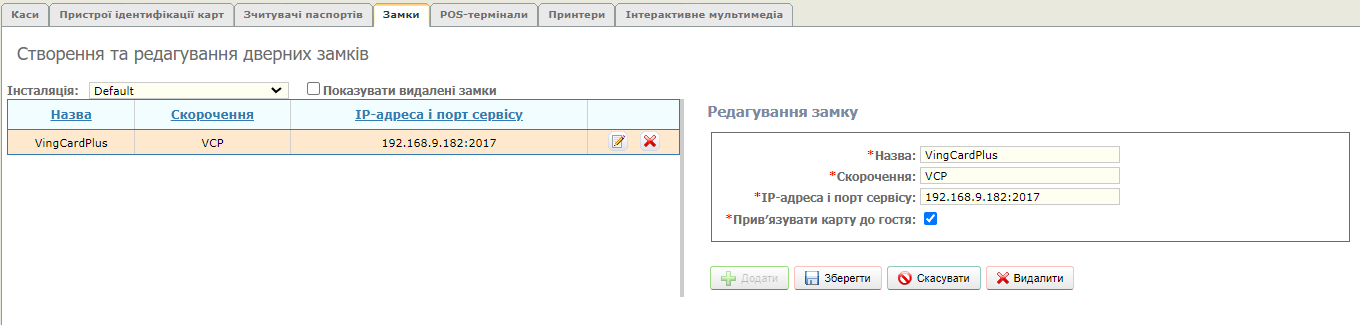
Над списком замків розташований список «Інсталяція», призначений для вибору установки.
Прапор «Показувати віддалені замки» призначений для відображення/приховування видалених записів. Якщо встановлено прапорець, у списку відображаються видалені пристрої. Функція видалення для них недоступна.
Додавання замка здійснюється в режимі створення запису. Щоб додати запис, виконайте такі дії:
- У полі «Назва» введіть повну назву пристрою.
- У полі «Скорочення» введіть коротку назву пристрою.
- У полі «IP-адреса та порт сервісу» вкажіть IP-адресу та порт комп'ютера, до якого підключено пристрій.
- Прапор "Прив'язувати карту до гостя". У Системі передбачена можливість закриття рахунку ресторанної системи, стикається з HMS, на номер, в якому проживає гість. Ідентифікація номера виконується за карткою гостя/групи гостей. Безпосередня прив'язка замкової карти здійснюється на вкладці «Замки» картки гостя встановленням однойменного прапора. Стан прапора в карті за замовчуванням задається станом даної опції.
Для изменения записи об устройстве перейдите в режим редактирования записи и откорректируете требуемые параметры.
Удаление записи выполняется любым стандартным способом; при удалении появляется запрос на подтверждение действия.
POS-термінали
POS-термінали призначені для проведення операцій із пластиковими картками. Формування списку пристроїв виконується на вкладці POS-термінали. Щоб відкрити вкладку, перейдіть до «Налаштування/Обладнання/POS-термінали».
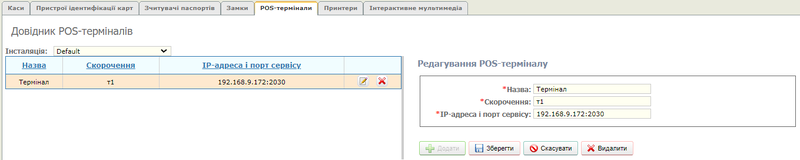
Над списком пристроїв розташований список «Інсталяція», призначений для вибору установки.
Додавання POS-терміналу здійснюється в режимі створення запису. Щоб додати запис, виконайте такі дії:
- У полі «Назва» введіть найменування терміналу.
- У полі «Скорочення» введіть коротку назву терміналу.
- У полі «IP-адреса та порт сервісу» вкажіть IP-адресу та порт комп'ютера, до якого підключено термінал.
Щоб змінити запис про POS-термінал, перейдіть до режиму редагування запису та відкоригуйте необхідні параметри.
Видалення запису виконується будь-яким стандартним способом; під час видалення з'являється запит на підтвердження дії.
Принтери
Довідник призначений для створення списку доступних для друку в Системі принтерів з метою подальшої прив'язки принтерів до робочих місць користувачів. Формування списку виконується на вкладці «Принтери». Щоб відкрити вкладку, перейдіть до «Налаштування/Обладнання/Принтери».
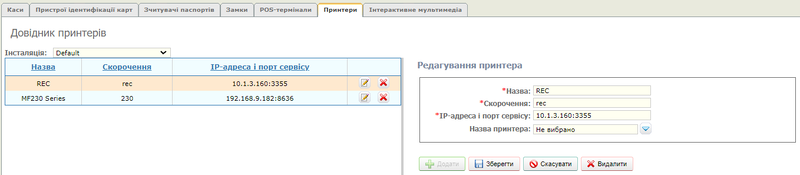
Над списком принтерів розташований список «Інсталяція», призначений для вибору установки.
Додавання принтера здійснюється в режимі створення запису. Щоб додати запис, виконайте такі дії:
- У полі «Назва» введіть повне найменування принтера, яке відображатиметься у довіднику робочих місць користувача.
- У полі «Скорочення» введіть коротку назву принтера.
- У полі «IP-адреса та порт сервісу» встановіть IP-адресу та порт комп'ютера — сервера фонового друку, до якого підключено принтер.
- З випадаючого списку «Назва принтера» виберіть принтер, який буде закріплений за записом довідника.
Щоб змінити запис про принтер, перейдіть до режиму редагування запису та відкоригуйте необхідні параметри.
Видалення запису виконується будь-яким стандартним способом; під час видалення з'являється запит на підтвердження дії.
Інтерактивне мультимедіа
Довідник призначений для створення списку доступних у Системі пристроїв з метою подальшої прив'язки їх до робочих місць користувачів. Формування списку виконується на вкладці «Інтерактивне мультимедіа». Щоб відкрити вкладку, виконайте перехід «Налаштування/Обладнання/Інтерактивне мультимедіа».
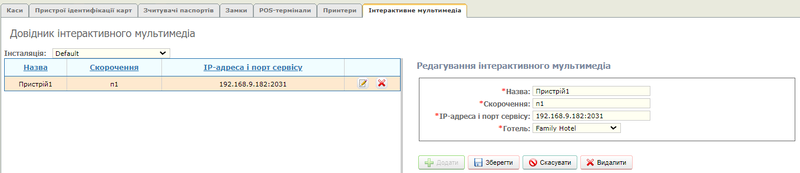
Над списком пристроїв розташований список «Інсталяція», призначений для вибору установки.
Додавання Інтерактивного мультимедіа здійснюється в режимі створення запису. Щоб додати запис, виконайте такі дії:
- У полі Назва введіть повне найменування мультимедіа.
- У полі «Скорочення» введіть коротку назву мультимедіа.
- У полі «IP-адреса та порт сервісу» вкажіть IP-адресу та порт комп'ютера, до якого підключено мультимедіа.
- У списку «Готель» виберіть готель, для якого підключається мультимедіа.
Щоб змінити запис Інтерактивного мультимедіа, перейдіть до режиму редагування запису та відкоригуйте необхідні параметри.
Видалення запису виконується будь-яким стандартним способом; під час видалення з'являється запит на підтвердження дії.
Телефонія
Для можливості приймання та реєстрації дзвінків з робочого місця в HMS використовується телефонія. Для проведення налаштування телефонії необхідно перейти за посиланнями Налаштування→Обладнання→Телефонія
Клієнт може додати як одне джерело тефонного зв'язку так і декілька:
- Назва - в полі назва необхідно вказати назву системи АТС, що буде використовуватися;
- Скорочення - текстове поле, яке містить максимум 3 символи, для скорочення назви;
- Адреса сервісу - необхідно вказати URL адресу сервісу системи АТС;
- Тип - з випадаючого списку обираємо сервіс, з яким працюватимемо по телефонії;
- WebsocketKey - ключ, що надається постачальником послуги при реєстрації;
- WebsocketSecret - ключ, що надається постачальником послуги при реєстрації;
- ApiKey - ключ, що надається постачальником послуги при реєстрації;
- ApiSecret - ключ, що надається постачальником послуги при реєстрації;
- Номер телефону - внутрішній номер телефону готельного підприємства (Для кожного робочого місця може бути свій)
Після заповнення всіх полів, необхідно натиснути на кнопку "Додати", і система АТС додасться до розділу "Довідник систем АТС".
Для редагування будь-якого поля, необхідно натиснути кнопку редагування на тій системі АТС, яку необхідно відредагувати.
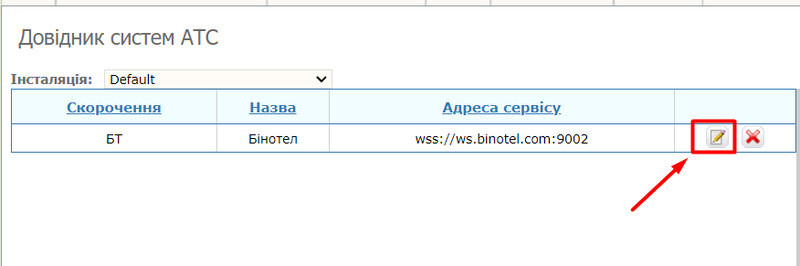
Після натискання кнопки "Редагувати", відкривається вікно на редагування. В режимі редагування, у користувача є можливість як внести зміни, до наявних полів, а також додати до налаштувань систем АТС список call tracking для прив'язки дзвінків до робочого місця.
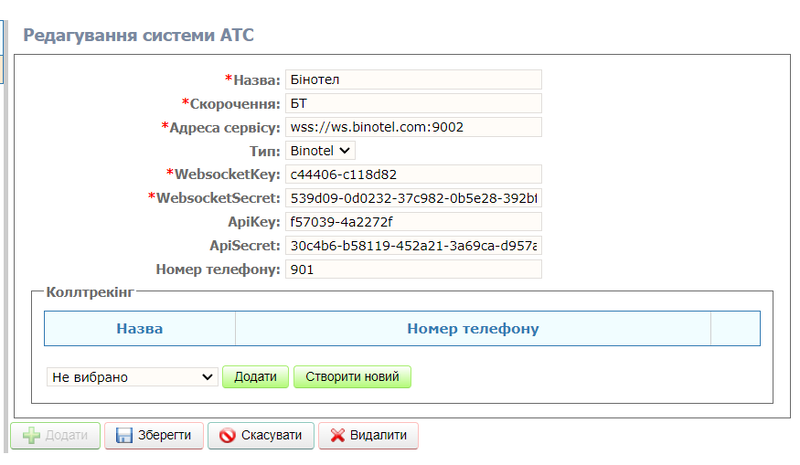
Якщо до списку вже додано коллтрекінгові номери, то їх можна орати з випадаючого списку, натиснувши кнопку "Додати".
Щоб додати новий номер call tracking до спсику необхідно у вікні "Редагувати системи АТС" натиснути кнопку "Створити новий". Відкривається вікно "UTM" в якому необхідно заповнити наступні поля:
- Назва - текстове поле, вказуємо назву каналу call tracking;
- Джерело - джерело звідки буде надходити бронювання;
- Номер телефону - номер телефону системи АТС;
- utm_source - назва рекламної платформи;
- utm_medium - тип реклами. Рекомендовано використовувати сталі значення, наприклад: cpc (cost per click) - контекстна реклама, display - банерна реклама, з оплатою за покази, social_cpc - реклама в соцмережах з оплатою за клік;
- utm_campaign - назва компані, можна встановити довільно, з метою відрізнити одну рекламну компанію від іншої в статистиці;
- utm_content - додаткова інформація, яку можна відстежувати, якщо збігається інша інформація;
- utm_term - ключове слово, з якого розпочався показ оголошення.
Після заповнення всіх полів, необхідно натиснути кнопку "Додати". Контакт буде додано до call tracking. Натискаємо в блоці "Редагування системи АТС" кнопку "Зберегти" і внесені зміни буде збережено.
Для скасування внесених змін необхідно натиснути кнопку "Скасувати"
Для видалення запису необхідно натиснути кнопку "Видалити"
Налаштування call tracking дає змогу налаштувати прийом дзвінків через систему АТС лише на обрані робочі місця, а не на всі станції одночасно.
Цільові рахунки
Цільові рахунки в Системі - штучні рахунки, що використовуються для руху коштів усередині готелю. Кожен рахунок створюється для акумулювання сум певного цільового призначення: заборгованість гостя, не ідентифіковані телефонні розмови та ін. Рахунки належать готелю та використовуються для внутрішнього обміну коштами з іншими підприємствами.
У цьому підрозділі описуються операції редагування типів цільових рахунків, і навіть формування списку цільових рахунків.
Типи цільових рахунків
Список типів цільових рахунків включається до конфігурації Системи і не може бути змінено. За необхідності розширити список типів рахунків, зверніться до розробників Системи.
У Системі передбачені такі системні типи рахунків (наведені нижче назви за замовчуванням):
- "Гроші в дорозі", використовується для рахунків, на які переказуються кошти, дані гостеві в кредит з метою оплати послуг, що надаються, на певний термін, після закінчення якого гість повинен погасити заборгованість;
- "Додаткові рахунки", використовується для інших рахунків, які необхідні для забезпечення руху коштів усередині готельного підприємства;
- «Для телефонних дзвінків» використовується для фіксації та акумулювання телефонних дзвінків, які неможливо ідентифікувати (наприклад, дзвінки, зроблені з актового залу або незайнятих номерів).
Редагування назв типів рахунків виконується на вкладці «Типи рахунків». Щоб відкрити вкладку, перейдіть до «Налаштування/Цільові рахунки». Вкладка автоматично відкриється.

Щоб змінити назву цільового рахунку лояльності, перейдіть в режим редагування запису ![]() та відкоригуйте назву.
та відкоригуйте назву.
Формування списків цільових рахунків
Додавання та редагування рахунків виконується на вкладці «Рахунки». Щоб відкрити вкладку, перейдіть до «Налаштування/Цільові рахунки/Цільові рахунки».
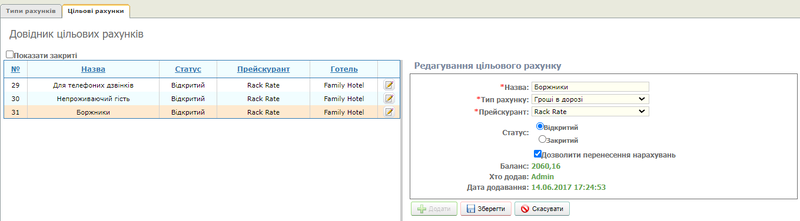
На вкладці відображається список цільових рахунків: відкритих, тобто які можна використовувати для роботи, та закритих, недоступних для роботи. Якщо у списку знаходяться кілька рахунків одного типу, то для роботи може бути відкритим лише один із цих рахунків.
Щоб переглянути закриті рахунки, встановіть прапорець «Показувати закриті». Список рахунків автоматично оновиться, і в ньому з'являться рахунки, які були закриті.
Видалення цільових рахунків неможливе.
Додавання цільового рахунку здійснюється в режимі створення запису. Щоб додати запис, виконайте такі дії:
- У полі «Назва» введіть назву рахунку.
- З випадаючого списку «Тип рахунку» виберіть тип рахунку.
- З випадаючого списку «Прейскурант» виберіть прейскурант, який необхідно закріпити за рахунком.
- Встановіть перемикач «Статус» в одне з таких положень:
- "Відкритий", якщо рахунок використовуються для розрахунку;
- "Закритий", якщо рахунок не слід використовувати для розрахунку.
- Щоб в картці рахунку обирався платник, встановіть прапорець «Дозволити перенесення нарахувань».
Щоб змінити запис про рахунок, перейдіть до режиму редагування запису та відкоригуйте необхідні параметри.
Якщо рахунок було переведено зі стану «закритий» у стан «відкритий», але у списку розташований відкритий рахунок такого ж типу, то при збереженні змін відкриється вікно з повідомленням: «У системі вже відкрито рахунок категорії “<назва_типу_рахунку>”. Якщо ви продовжите, цей рахунок буде закрито. Ви справді хочете продовжити?».
Довідники
Підмодуль «Довідники» призначений для введення, зберігання та редагування даних, що використовуються в Системі як нормативно-довідкова інформація.
Категорії надбавок
Довідник «Категорії надбавок» призначений для додавання та коригування назв категорій надбавок. Дані цього довідника використовуються для створення додаткових нарахувань на послуги. Категорії надбавок також використовуються при групуванні зведених рахунків, що виставляються компаніям.
Щоб відкрити довідник, виконайте перехід «Налаштування/Довідники/Категорії надбавок». На екрані з'явиться вкладка «Категорії надбавок»
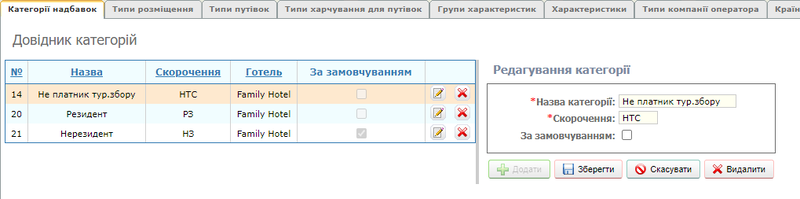
Додавання інформації про категорію контрагента здійснюється в режимі створення запису. Щоб додати запис, виконайте такі дії:
- У полі Назва введіть назву категорії.
- У полі «Скорочення» введіть коротку назву категорії (від 1 до 3 символів).
- Прапором «За замовчуванням» відзначаємо категорії надбавок, які будуть встановлюватись за замовчуванням.
Щоб змінити категорію контрагента, перейдіть до режиму редагування запису та внесіть необхідні налаштування.
Видалення запису виконується будь-яким стандартним способом; під час видалення з'являється запит на підтвердження дії. Видалення системних категорій — льотний склад, техніки,
відрядження — неможливе.
Типи розміщення
Довідник «Типи розміщення» призначений для додавання та коригування інформації про типи розміщення гостей, наприклад «одномісне». Дані цього довідника використовуються при роботі з карткою гостя.
Щоб відкрити довідник, виконайте перехід «Налаштування/Довідники/Типи розміщення». На екрані з'явиться вкладка Типи розміщення.
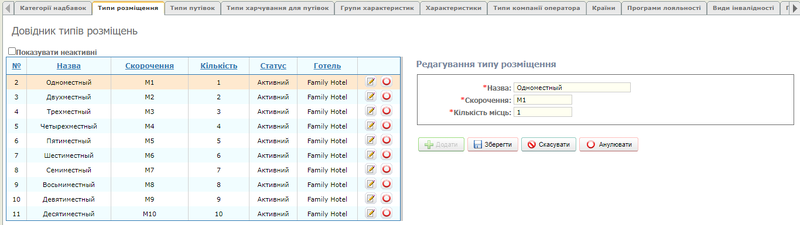
У лівій частині вкладки відображається наступна інформація (нижче наведено коментарі до деяких стовпців):
- "Кількість" — кількість гостей, які можуть проживати в номері даного типу;
- Статус — стан типу розміщення (активний або неактивний). Інформація про неактивні типи розміщення відображається на вкладці лише за умови встановлення прапора «Показувати неактивні». Зміна стану виконується за допомогою кнопки
 (Анулювати запис);
(Анулювати запис);
Додавання інформації про тип розміщення здійснюється у режимі створення запису. Щоб додати запис, виконайте такі дії:
- У полі Назва введіть назву типу розташування.
- У полі «Скорочення» введіть коротку назву типу розташування (від 1 до 3 символів).
- У полі «Кількість місць» кількість основних місць у номері даного типу.
Щоб змінити дані про тип розміщення, перейдіть до режиму редагування запису та внесіть необхідні налаштування.
Видалення запису виконується будь-яким стандартним способом; під час видалення з'являється запит на підтвердження дії.
Типи путівок
Довідник «Типи путівок» призначений для додавання та коригування інформації про типи путівок. Дані цього довідника використовуються при роботі з карткою гостя.
Щоб відкрити довідник, виконайте перехід «Налаштування/Довідники/Типи путівок». На екрані з'явиться вкладка «Типи путівок»

Додавання нового типу путівки здійснюється в режимі створення запису. Щоб додати запис, введіть назву типу путівки в полі «Назва».
Щоб змінити тип путівки, перейдіть до режиму редагування запису та змініть назву.
Видалення запису виконується будь-яким стандартним способом; під час видалення з'являється запит на підтвердження дії.
Типи харчування для путівок
Довідник «Типи харчування» призначений для додавання та коригування інформації про типи живлення. Дані цього довідника використовуються при роботі з карткою гостя.
Щоб відкрити довідник, виконайте перехід «Налаштування/Довідники/Типи живлення». На екрані з'явиться вкладка «Типи харчування для путівок»
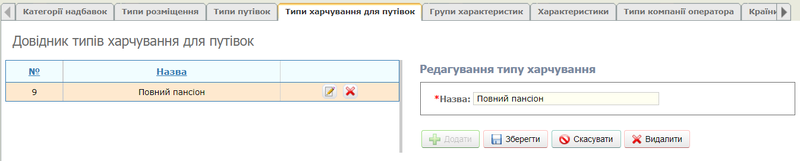
Додавання нового типу живлення здійснюється в режимі створення запису. Щоб додати запис, введіть назву типу живлення в полі «Назва».
Щоб змінити тип живлення, перейдіть до режиму редагування запису та змініть назву.
Видалення запису виконується будь-яким стандартним способом; під час видалення з'являється запит на підтвердження дії.
Групи характеристик
Довідник «Групи характеристик» призначений для додавання та коригування інформації про групи характеристик. Дані з цього довідника використовуються під час роботи з карткою гостя, карткою заходів та картою компанії.
Щоб відкрити довідник, виконайте перехід «Налаштування/Довідники/Групи характеристик». На екрані з'явиться вкладка «Групи параметрів»
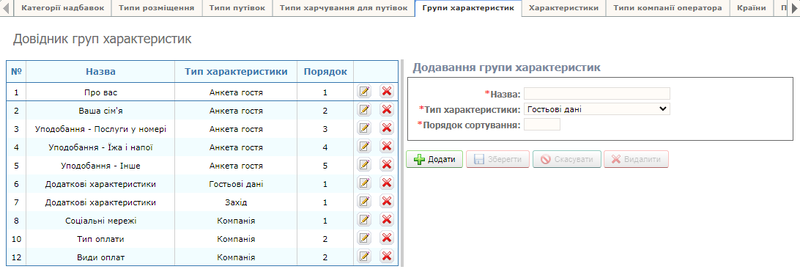
Додавання нової групи характеристик здійснюється у режимі створення запису. Для додавання запису:
- Введіть назву типу живлення в полі «Назва».
- Зі списку «Тип характеристики» виберіть «Гостьові дані», «Анкета гостя», «Захід» або «Компанія»
- У полі «Порядок сортування» введіть номер, який визначає порядок сортування записів. Чим більше значення, тим нижче запис розташовуватиметься в списку: 0, 1, 2 і т.д.
Щоб змінити групу параметрів, перейдіть до режиму редагування запису та змініть назву.
Видалення запису виконується будь-яким стандартним способом; під час видалення з'являється запит на підтвердження дії.
Додаткові характеристики об'єкта (гостя, заходи)
У цьому довіднику задаються типи додаткової інформації, яка може бути корисною при заповненні карт гостей, заходів та компаній. Відповідно до заданих типів у картах об'єктів вже вводяться конкретні дані: для гостя, наприклад, номер його автомобіля, кількість ночей, проведених у бізнес- та курортних готелях; для заходу це може бути додаткова інформація щодо підготовки приміщення, часу кава-брейк; для компанії соціальні мережі тощо.
На вкладці «Характеристики» модуля «Налаштування» формуються списки полів, які відображатимуться:
- у картці гостя на вкладках «Карта» чи «Анкета»;
- у карті заходу на вкладці «Карта заходу»;
- у карті компанії на вкладці "Карта" та у CRM у картці компанії
Щоб відкрити вкладку «Характеристики» модуля «Налаштування», перейдіть до «Налаштування/Довідники/Характеристики».
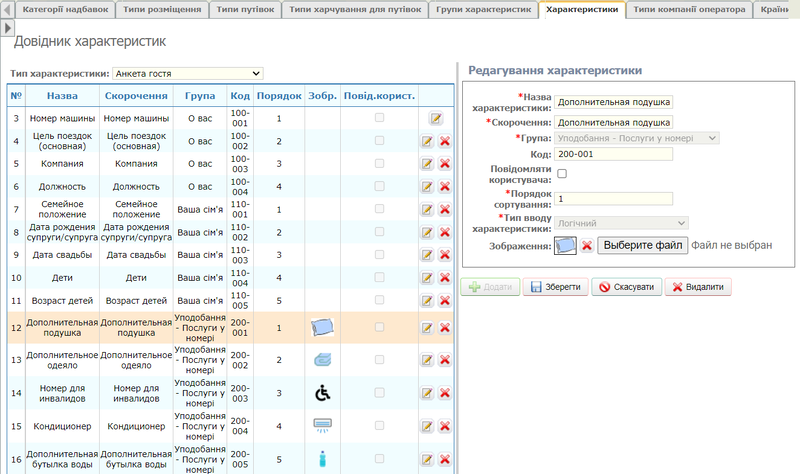
Додавання інформації про додаткову характеристику гостя або компанії здійснюється у режимі створення запису. Щоб додати запис, виконайте такі дії:
- У полі «Назва характеристики» вкажіть повну назву поля.
- У полі «Скорочення» введіть коротку назву.
- У списку «Група», що випадає, виберіть
- "Гостьові дані", якщо поле необхідно розмістити в області "Додаткові характеристики" на вкладці "Карта" картки гостя;
- "Анкета гостя", якщо поле необхідно розмістити в області "Додаткові характеристики" на вкладці "Анкета" картки гостя;
- "Заходи", якщо поле необхідно розмістити в карті заходу.
- Встановіть прапорець "Повідомляти користувача", якщо необхідно у списках та картах гостей у вигляді підказки відображати додаткову інформацію про гостя. Інформація відображається у вигляді піктограми – «Є важливі характеристики».
- Заповніть поле «Код» – код характеристики.
- У полі "Порядок" введіть номер, який визначає порядок сортування записів. Чим більше значення, тим нижче запис розташовуватиметься в списку: 0, 1, 2 і т.д.
- У списку "Тип введення характеристики" виберіть тип поля (доступні значення - "Випадаючий список", "Текстова панель", "Логічний", "Ціле число", "Кількість з плаваючою комою" та "Дата").
При виборі значення «Випадаючий список» в області з'явиться можливість додати елементи до списку за допомогою кнопки . Заповніть Значення, Зображення у разі потреби та Порядок сортування. Видалити елемент списку можна стандартним способом за допомогою кнопки [Файл:Icon-green-plus 16x18.png]].
При виборі значення «Логічний» з'явиться можливість додати файл у стандартний спосіб Windows за допомогою кнопки Виберіть файл.
Примітка.
Якщо типом введення характеристики встановлений список, що випадає, то першим записом списку є «Не задано». Значення встановлюється, якщо не потрібно задавати характеристику конкретному об'єкту (гостю чи заходу) та, відповідно, повідомляти користувача.
Для зміни характеристики перейдіть в режим редагування запису та відкоригуйте необхідні параметри.
Видалення запису виконується будь-яким стандартним способом; під час видалення з'являється запит на підтвердження дії.
Типи компаній-операторів
Довідник «Типи компанії оператора» призначений для додавання та коригування інформації про типи компаній-операторів. Дані з цього довідника використовуються під час роботи зі списком типів компаній-операторів на карті компанії, гостя, групи, заходи.
Щоб відкрити довідник, перейдіть до «Налаштування/Довідники/Типи оператора». На екрані з'явиться вкладка "Типи компанії оператора"
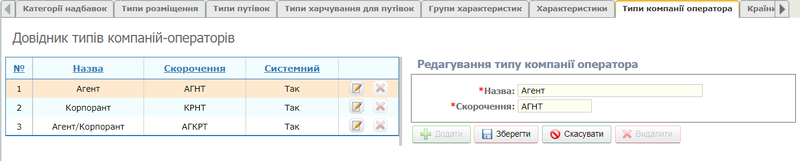
У стовпці "Системний" відображається інформація про тип компанії-оператора: якщо тип заданий розробниками Системи - "Так", користувачами - "Ні".
Додавання інформації про тип компанії-оператора провадиться в режимі створення запису. Щоб додати запис, виконайте такі дії:
- У полі Назва введіть повну назву типу компанії-оператора.
- У полі «Скорочення» цієї області введіть скорочену назву типу компанії-оператора.
Щоб змінити тип компанії-оператора, перейдіть в режим редагування запису та відкоригуйте необхідні параметри.
Видалення запису виконується будь-яким стандартним способом; під час видалення з'являється запит на підтвердження дії.
Частина типів компаній-операторів є системними (у колонці "Системний" встановлено значення "Так"). Для цих записів допускається (проте не рекомендується) лише коригування назви та/або скорочення. Видалення системних типів компаній-операторів неможливе.
Країни
Довідник «Країни» призначений для додавання та коригування інформації про країни. Дані цього довідника використовують у різних сервісах, зокрема у карті гостя й у анкетних даних гостя.
Щоб відкрити довідник, перейдіть до «Налаштування/Довідники/Країни». На екрані з'явиться вкладка "Країни"
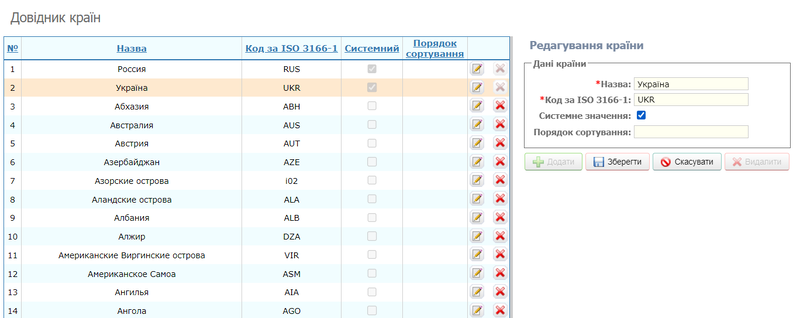
У стовпці «Системний» відображається ознака можливості видалення запису: якщо прапор встановлений, запис є системним та його видалення з довідника, не переходячи в режим редагування (у якому можливе зняття ознаки), не допускається.
Додавання інформації про країну здійснюється в режимі створення запису. Щоб додати запис, виконайте такі дії:
- У полі Назва введіть назву країни.
- У полі «Код за ISO 3166-1» цієї області введіть код країни за міжнародним довідником кодів країн ISO 3166-1 alpha-3 (трибуквенна система).
- Прапор «Системне значення» — установіть, щоб запобігти випадковому видаленню країни з довідника. Запис можна буде видалити лише після зняття прапора в режимі редагування.
- У полі порядок сортування — можна задати порядок слідування записів у списках, що випадають при виборі в сервісах. Чим більший номер, тим нижче запис у списку: <порожнє значення>, 0, 1, і т.д.
Щоб змінити запис про країну, перейдіть до режиму редагування запису та відкоригуйте необхідні параметри.
Видалення запису виконується будь-яким стандартним способом; під час видалення з'являється запит на підтвердження дії.
Програми лояльності
Довідник «Програми лояльності» призначений для синхронізації програм лояльності, введених у Системі та програмі LP Servio.
Щоб відкрити довідник, виконайте перехід «Налаштування/Довідники/Програми лояльності». На екрані з'явиться вкладка «Програми лояльності»
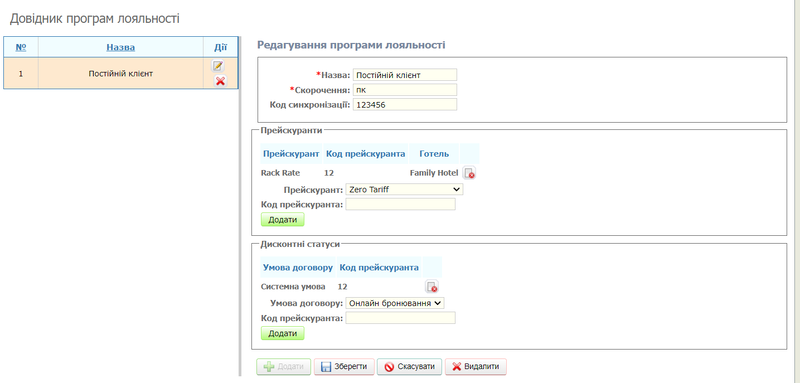
Область введення/редагування параметрів програм складається з трьох частин: основні характеристики програми та правила прив'язування карт із записаними на них дисконтними та комбінованими програмами лояльності до прейскурантів. Правила розрізняються для карт лояльності з прив'язкою до компаній та без прив'язки до компаній. Кожному дисконтному статусу карток можна привести у відповідність свій прейскурант та групу послуг.
Додавання програми лояльності здійснюється у режимі створення запису. Щоб додати запис, виконайте такі дії:
- У полі Назва введіть назву програми лояльності.
- У полі «Скорочення» введіть коротку назву.
- У полі «Код синхронізації» введіть код програми лояльності в LP Servio, з якою потрібно провести синхронізацію. Синхронізація необхідна для встановлення відповідності програм лояльності LP Servio до прейскурантів Системи.
Область «Прейскуранти» призначена для налаштування зв'язку програм лояльності з дисконтними складниками прейскурантами. Зв'язок може здійснюватись безпосередньо (для карт лояльності без прив'язки до компаній) або через умови договорів компаній (для карт лояльності з прив'язкою до компаній).
Області «Прейскуранти» та «Дисконтні статуси» призначені для налаштування зв'язку програм лояльності з дисконтними складовими з прейскурантами.
В області «Прейскуранти» встановлюється залежність між дисконтними статусами карток та прейскурантами. Правила застосовуються для карток, що не мають прив'язок до компаній.
В області «Дисконтні статуси» встановлюється залежність між дисконтними статусами карток та умовами договорів компаній, а вже через них із прейскурантами. Правила використовуються для карт, прив'язаних до компаній.
Щоб додати правила, виконайте такі дії:
В області "Прейскуранти".
- Виберіть зі списку «Прейскурант» потрібний запис.
Примітка. У разі вибору в рядку статусу конкретного готелю, у випадаючому списку відобразяться прейскуранти тільки обраного готелю. Якщо вибрано значення «Всі готелі», у випадаючому списку будуть показані всі прейскуранти, розбиті на групи приналежності до готелю, названими назвами готелів.
- Введіть код прейскуранта, щоб зв'язатися з LP Servio. Код прейскуранта має бути унікальним у межах усіх готелів.
- Натисніть кнопку Додати. Запис додасться до області «Прейскуранти».
Щоб видалити правила налаштування прейскуранта, натисніть кнопку ![]() (Видалити зв'язок з прейскурантом) у відповідному рядку.
(Видалити зв'язок з прейскурантом) у відповідному рядку.
В області «Дисконтні статуси».
- Виберіть зі списку «Умова договору» потрібний запис.
Введіть код прейскуранта, щоб зв'язатися з LP Servio. Код прейскуранта має бути унікальним у межах усіх готелів.
Натисніть кнопку Додати. Запис додасться до області «Дисконтні статуси».
Щоб видалити правила налаштування статусу дисконту, натисніть кнопку ![]() (Видалити) у відповідному рядку.
(Видалити) у відповідному рядку.
Щоб змінити запис про програму лояльності, перейдіть до режиму редагування запису та відкоригуйте необхідні параметри.
Видалення запису виконується будь-яким стандартним способом; під час видалення з'являється запит на підтвердження дії.
Види інвалідності
Довідник «Види інвалідності» призначений для додавання та коригування інформації про види інвалідності. Дані цього довідника використовуються при роботі з карткою гостя.
Щоб відкрити довідник, виконайте перехід «Налаштування/Довідники/Види інвалідності». На екрані з'явиться вкладка «Види інвалідності»

Додавання нового виду інвалідності здійснюється у режимі створення запису. Щоб додати запис, введіть назву виду інвалідності в полі «Назва».
Щоб змінити тип інвалідності, перейдіть до режиму редагування запису та змініть назву.
Видалення запису виконується будь-яким стандартним способом; під час видалення з'являється запит на підтвердження дії.
Профілі лікування
Довідник «Профілі лікування» призначений для додавання та коригування інформації про профілю лікування. Дані цього довідника використовуються при роботі з карткою гостя.
Щоб відкрити довідник, виконайте перехід «Налаштування/Довідники/Профілі лікування». На екрані з'явиться вкладка «Профілі лікування»

Додавання нового профілю лікування здійснюється у режимі створення запису. Щоб додати запис, введіть назву профілю лікування в полі «Назва».
Щоб змінити профіль лікування, перейдіть до режиму редагування запису та змініть назву.
Видалення запису виконується будь-яким стандартним способом; під час видалення з'являється запит на підтвердження дії.
Префікс рахунку
Довідник "Префікс рахунка" призначений для введення унікального ідентифікатора Установки (не більше 3 символів) для функціоналу експорту рахунків. Введений ідентифікатор додається до номера рахунку (параметр BillID) у тілі вивантаженого XML-файлу. Також префікс перевіряється у процесі завантаження із бухгалтерської програми: завантажуються рахунки з префіксом конкретної установки. Для сумісності з попередніми версіями також завантажуються рахунки без префікса.
Щоб відкрити довідник, виконайте перехід «Налаштування/Довідники/Префікс рахунку». На екрані з'явиться вкладка "Префікс рахунку"
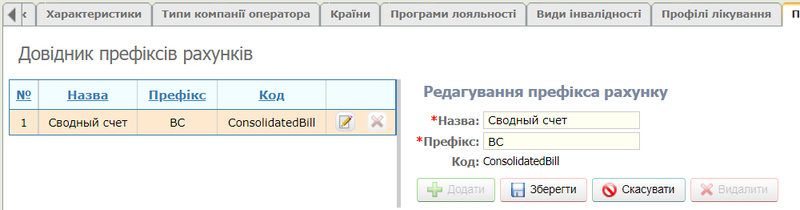
Додавання нового префікса рахунку здійснюється у режимі створення запису. Щоб додати запис, введіть:
- У полі Назва назва префікса рахунку.
- У полі «Префікс» ідентифікатор префіксу.
- «Код» - не редагується, вказується лише в системному префіксі.
Щоб змінити префікс рахунку, перейдіть до режиму редагування запису та змініть назву.
Видалення запису виконується будь-яким стандартним способом; під час видалення з'являється запит на підтвердження дії.
Комплекти документів
Довідник «Комплекти документів» призначений для вибору та заповнення пакета документів в анкеті клієнта. Щоб відкрити довідник «Комплекти документів», перейдіть на вкладку «Налаштування/Довідники/Комплекти документів», на екрані з'явиться вкладка «Комплекти документів»
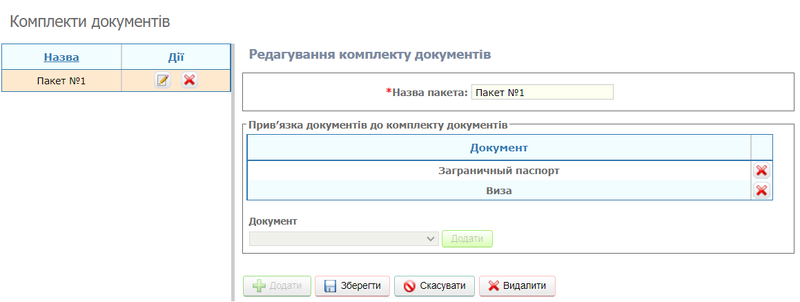
Додавання комплекту документів здійснюється в режимі створення запису. Щоб додати запис, виконайте такі дії:
- Заповніть поле "Назва пакета";
- У блоці «Прив'язка документів до комплекту документів» зі списку «Документ» виберіть вид документа, який потрібно підв'язати під комплект документів. В одному комплекті може бути лише 1 документ відповідного типу, наприклад, що засвідчує особу.
- Натисніть кнопку Додати, створений пакет з'явиться у таблиці «Комплекти документів» ліворуч.
Щоб змінити комплект документів, перейдіть до режиму редагування запису та змініть потрібне значення.
Видалення запису виконується будь-яким стандартним способом; під час видалення з'являється запит на підтвердження дії.
Погодинні темпи
Довідник «Погодинні темпи» призначений для статистики завантаження. Щоб відкрити довідник «Погодинні темпи», перейдіть на вкладку «Налаштування/Довідники/Погодинні темпи», на екрані з'явиться вкладка «Погодинні темпи»
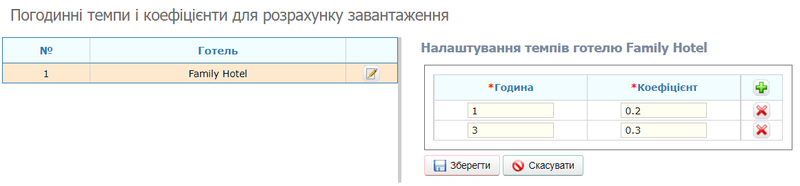
Налаштування погодинних темпів для готелю виконується в режимі створення запису. Щоб додати запис, виконайте такі дії:
- У полі «Година» задаємо значення кількість годин проживання;
- У полі "Коефіцієнт" - виставляється значення, на яке множиться вартість проживання номера на добу, при нарахуванні послуг з погодинним темпом нарахування;
- Натискаємо на кнопку Зберегти, дані зберігаються для вибраного готелю.
Видалення запису виконується будь-яким стандартним способом; під час видалення з'являється запит на підтвердження дії.
Різне
У цьому розділі описуються операції з налаштування шаблонів документів, які використовуються в Системі та блокування дій користувача.
Звіти та їх шаблони
У БД Системи зберігаються шаблони, призначені на формування звітів. Створення та редагування шаблонів для звітів виконується на вкладці «Звіти». Щоб відкрити вкладку, виконайте перехід "Налаштування/Різне/Звіти".
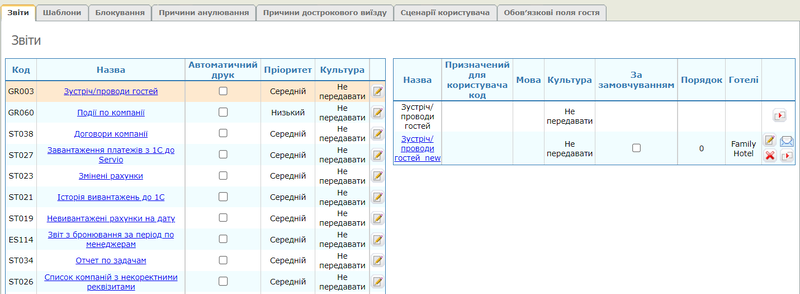
Блокування
Засобами Системи надається можливість переглядати список об'єктів, які зараз редагують інші користувачі. До об'єктів належать картки гостя, групи, компанії чи заходи. Якщо об'єкт редагується, то для поточного користувача він заблокований і його можна лише переглядати. За потреби об'єкт можна розблокувати.
Перегляд заблокованих об'єктів та їх розблокування виконується на вкладці «Блокування». Щоб відкрити вкладку, виконайте перехід "Налаштування/Різне/Блокування".

На вкладці наводиться наступна інформація про заблокований об'єкт (нижче наведено коментарі до деяких стовпців списку):
- "Дані об'єкта" - дані про об'єкт на редагуванні. Наприклад, якщо редагується карта гостя, то в стовпці відображається прізвище, ім'я та по батькові гостя;
- "Заблокований об'єкт" - найменування заблокованого об'єкта;
- "Модуль" - назва системного модуля;
- "Код об'єкта" - системний номер об'єкта.
Щоб розблокувати один або кілька об'єктів, виконайте такі дії:
- Встановіть прапорець у рядку з об'єктом. Якщо потрібно розблокувати всі об'єкти, встановіть прапорець «Виділити все».
- Натисніть кнопку
 Розблокувати. Об'єкт буде розблоковано, і його можна використовувати для роботи.
Розблокувати. Об'єкт буде розблоковано, і його можна використовувати для роботи.
Причини анулювання
При анулюванні гостя чи групи потрібно вказувати причину анулювання. Перегляд, редагування та видалення списку можливих причин анулювання задається на вкладці «Налаштування/Різне/Причини анулювання»
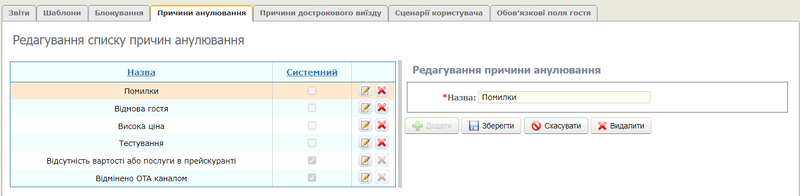
Додавання причини анулювання здійснюється у режимі створення запису. Щоб додати запис, виконайте такі дії:
Щоб змінити причину анулювання, перейдіть до режиму редагування запису та відкоригуйте назву.
Видалення запису виконується будь-яким стандартним способом; при видаленні запит на підтвердження дії НЕ З'ЯВЛЯЄТЬСЯ.
Видалення системних записів неможливе.
Причини дострокового виїзду
При достроковому виїзді гостя чи групи потрібно вказувати причину виїзду. Перегляд, редагування та видалення списку можливих причин виїзду задається на вкладці «Налаштування/Різне/Причини дострокового виїзду»
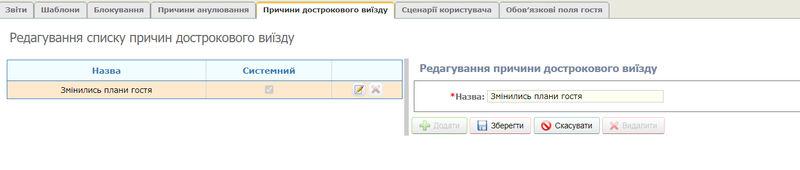
Додавання причини дострокового виїзду здійснюється у режимі створення запису. Щоб додати запис, виконайте такі дії:
Щоб змінити причину дострокового виїзду, перейдіть у режим редагування запису та відкоригуйте назву.
Видалення запису виконується будь-яким стандартним способом; під час видалення з'являється запит на підтвердження дії.
Видалення системних записів неможливе.
Cценарії користувача
Користувацькі сценарії є заданою послідовністю дій, що автоматично виконуються Системою при настанні певних подій. Метою створення сценаріїв є спрощення роботи користувачів під час виконання однотипних рутинних операцій. У Системі жорстко заданий перелік операцій і конкретних подій у них, які можуть запускати виконання сценаріїв користувача.
Сценарії користувача можна умовно розділити на два типи: сценарії подій на вкладках вікна «Картка гостя» та сценарії подій на вкладках вікна «Картка рахунку». Дії, що задаються під час виконання сценаріїв, повинні суворо відноситися до свого типу подій, інакше не виключено виникнення помилок.
Вікно «Карта гостя»:
- події у вікні «Картка гостя»:
- завершення поселення гостя — натискання кнопки Завершити поселення на вкладці «Карта»;
- завершення бронювання гостя - натискання на кнопку Завершити бронювання на вкладці "Карта";
- додавання паспортних даних у карті гостя — натискання кнопки + Додати на вкладці «Анкета», в розділі Документи
- дії у вікні «Картка гостя»:
- закриття картки гостя;
- перехід на вкладку "Анкета";
- перехід на вкладку "Робота з ключами";
- перехід на вкладку "Нарахування";
- перехід на вкладку «Підтвердження»;
- фоновий друк звіту «Реєстраційна карта гостя» — друк звіту на вкладці «Реєстр. мапа";
- фоновий друк звіту «Підтвердження бронювання» — друк звіту на вкладці «Підтвердження»;
- події у вікні «Карта рахунку»:
- створення рахунку — натискання кнопки Зберегти на вкладці «Карта рахунку» для формування нового рахунку;
- закриття рахунку — натискання кнопки Закрити рахунок на вкладці «Карта рахунку»;
- створення чека оплати рахунку — натискання кнопки Оплатити чек на вкладці «Оплата»;
- створення чека повернення оплати рахунку — натискання кнопки Повернути гроші на вкладці «Повернення».
- дії у вікні «Карта рахунку»:
- закриття картки рахунку;
- фоновий друк звіту «Карта рахунку» — друк рахунку на вкладці "Друк рахунки";
- фоновий друк звіту "Акт" - друк документа на вкладці "Друк акта";
- фоновий друк звіту «ПКО» – друк прибуткового касового ордера на вкладці «Оплата»;
- фоновий друк звіту "РКО" - друк видаткового касового ордера на вкладці "Повернення";
- закриття рахунку - закриття вікна "Карта рахунку".
Кожен сценарій користувача прив'язується до конкретного робочого місця.
Управління сценаріями виконується на вкладці «Налаштування/Різне/Сценарії користувача»
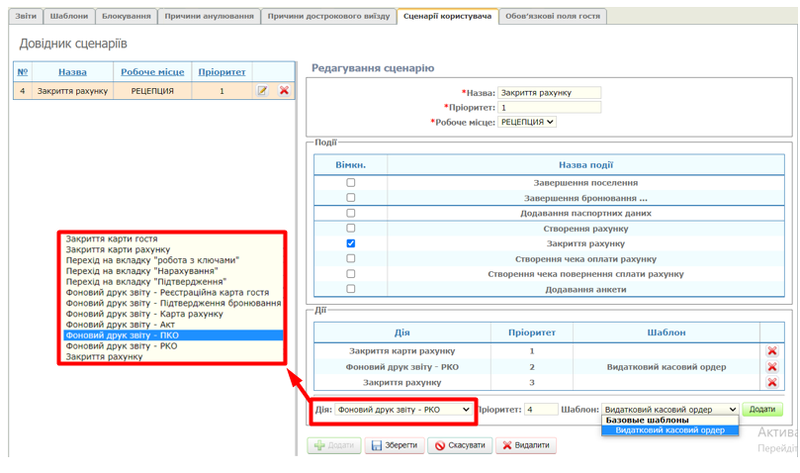
Додавання сценарію користувача здійснюється в режимі створення запису. Щоб додати запис, виконайте такі дії:
- У полі «Назва» введіть назву сценарію.
- Поле "Пріоритет" заповнюється автоматично додаванням "1" до останнього введеного сценарію. Значення пріоритету використовується в тому випадку, якщо на одну подію введено декілька сценаріїв користувача. У цьому випадку сценарії будуть послідовно виконані один за одним у порядку зростання номера пріоритету.
- Виберіть робоче місце користувача, для якого створюється сценарій.
- В області «Події» встановіть прапор(и) навпроти події(ів), при настанні яких повинен виконуватися сценарій.
увага!
Зверніть увагу, що незалежно від кількості виділених подій, набір дій для одного сценарію завжди один, і буде виконуватися при настанні кожної з подій, що відзначені прапорами.
- В області «Дії» вкажіть набір дій, що виконуються в сценарії, і послідовність їх виконання. Для цього:
- зі списку «Дія», що випадає, виберіть дію, яку потрібно вчинити;
- у полі пріоритет встановіть порядок його виконання щодо інших дій у сценарії;
- якщо дією є друк звітного документа, зі списку «Шаблон» виберіть шаблон друкованої форми;
- Натисніть кнопку
 Додати. Дія додасться до сценарію. Щоб видалити дію зі сценарію, натисніть кнопку
Додати. Дія додасться до сценарію. Щоб видалити дію зі сценарію, натисніть кнопку  у відповідному рядку праворуч.
у відповідному рядку праворуч.
- Аналогічно додайте до сценарію інші дії.
Примітка.
Не рекомендується використовувати сценарії для виконання множинних дій з великою кількістю посторінкових переходів. Використовуйте цей функціонал переважно для проведення нескладних, але рутинних операцій, що включають друк звітних форм. Будьте уважні під час підготовки сценарію.
Щоб змінити запис про сценарій користувача, перейдіть до режиму редагування запису та відкоригуйте необхідні параметри.
Видалення запису виконується будь-яким стандартним способом; під час видалення з'являється запит на підтвердження дії.
Редактор навчальних матеріалів
Редактор навчальних матеріалів дозволяє користувачу розміщати навчальні матеріали котрі будуть відображатися новому співробітнику котрий потребує навчання.
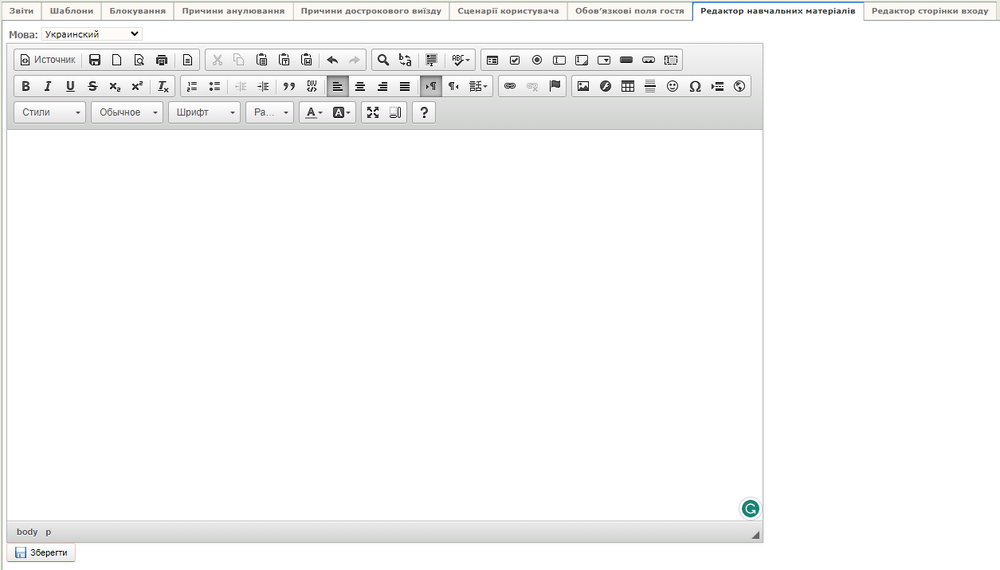
Для того щоб навчальні матеріали відображалися необхідно:
- перейти на вкладку Налаштування/Інше
- перейти на розділ Редактор навчальних матеріалів який є в форматі HTML редактора
- обрати необхідні мови
- заповнити контентом сторінку
- натиснути Зберегти
Редактор сторінки входу
Редактор сторінки входу дозволяє користувачу розміщати на сторінці авторизації контактної інформації служби підтримки, QR коди для чат ботів, зображення тощо.
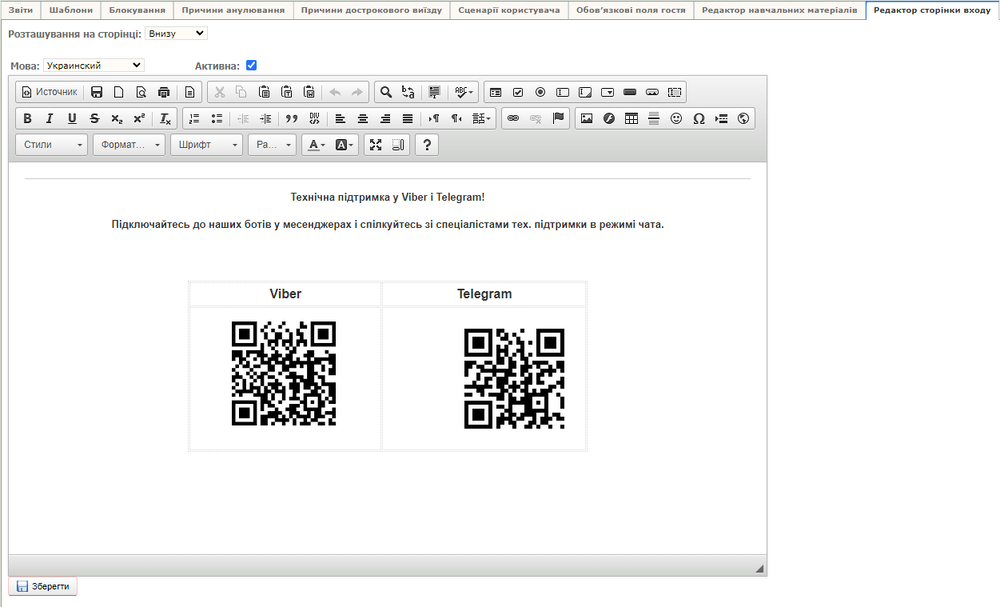
Для розміщення контенту на сторінці авторизайії необхідно:
- перейти на вкладку Налаштування/Інше
- перейти на розділ Редактор сторінки входу
- обрати розташування контенту на сторінці (вгорі, праворуч, внизу, ліворуч)
- обрати необхідні мови
- обрати чекбокс Активний (для кожної мови позначка "Активна" проставлюється окремо)
- заповнити редактор потрібним контентом
- натиснути Зберегти
Примітка! Положення на сторінці відповідає за розташування контенту внезалежності від мови. Додатковий контент відображається при наявності запису для обраної мови в базі, познички активно, та наявності самого контенту.