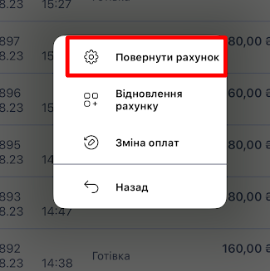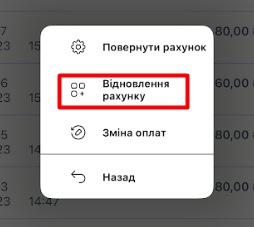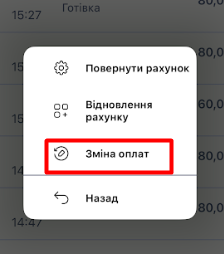Servio POS New/en: відмінності між версіями
(Створена сторінка: {| class="wikitable" |+ Open Bill Window |- ! Mobile !! Desktop |- | 800px|міні|без || 800px|міні|без |}) |
(Створена сторінка: ===Multiple Selection of Items=== When working with items in an open bill, you can select both one and multiple items. Operations that can be performed with multiple items simultaneously include changing quantity, serving number, and adding a note to the item. To perform operations with multiple items simultaneously, you need to select these items using the checkboxes on the left: 800px|міні|без To sel...) |
||
| (Не показано 16 проміжних версій цього користувача) | |||
| Рядок 155: | Рядок 155: | ||
In the lower (mobile) / right (desktop) part of the tab, the price list is displayed. | |||
{| class="wikitable" | {| class="wikitable" | ||
|+ | |+ Price List | ||
|- | |- | ||
! Mobile !! Desktop | ! Mobile !! Desktop | ||
| Рядок 167: | Рядок 164: | ||
| [[Файл:Папки меню.png|800px|міні|без]] || [[Файл:Pricelist Desktop.png|800px|міні|без]] | | [[Файл:Папки меню.png|800px|міні|без]] || [[Файл:Pricelist Desktop.png|800px|міні|без]] | ||
|} | |} | ||
By default, the initial menu folder is displayed in the price list. Additionally, users can specify a menu folder in their settings, which will be displayed when opening a bill. You can also return to the initial menu folder by clicking the "Home" button. | |||
{| class="wikitable" | {| class="wikitable" | ||
|+ | |+ The "Home" Button | ||
|- | |- | ||
! Mobile !! Desktop | ! Mobile !! Desktop | ||
| Рядок 181: | Рядок 174: | ||
| [[Файл:Кнопка Додому.png|800px|міні|без]] || [[Файл:Home Desktop.png|800px|міні|без]] | | [[Файл:Кнопка Додому.png|800px|міні|без]] || [[Файл:Home Desktop.png|800px|міні|без]] | ||
|} | |} | ||
When you click on a folder, its contents are displayed. Depending on the menu structure, these may be either subfolders within the folder or tariff items. The entire menu structure is displayed at the top of the price list. | |||
{| class="wikitable" | {| class="wikitable" | ||
|+ | |+ Menu Structure | ||
|- | |- | ||
! Mobile !! Desktop | ! Mobile !! Desktop | ||
| Рядок 196: | Рядок 184: | ||
| [[Файл:Структура меню.png|800px|міні|без]] || [[Файл:Menu structure Desktop.png|800px|міні|без]] | | [[Файл:Структура меню.png|800px|міні|без]] || [[Файл:Menu structure Desktop.png|800px|міні|без]] | ||
|} | |} | ||
The price list can be collapsed by clicking on the collapse button: | |||
[[Файл:Згорнути прейскурант.png|800px|міні|без]] | [[Файл:Згорнути прейскурант.png|800px|міні|без]] | ||
At the bottom, below the price list, menu buttons for bill management are displayed: | |||
{| class="wikitable" | {| class="wikitable" | ||
|+ | |+ Bottom Menu | ||
|- | |- | ||
! Mobile !! Desktop | ! Mobile !! Desktop | ||
| Рядок 215: | Рядок 197: | ||
| [[Файл:Нижнє меню.png|800px|міні|без]] || [[Файл:Menu buttons Desktop.png|800px|міні|без]] | | [[Файл:Нижнє меню.png|800px|міні|без]] || [[Файл:Menu buttons Desktop.png|800px|міні|без]] | ||
|} | |} | ||
The buttons and their sequence displayed are set in the terminal settings. | |||
If there are more buttons than the phone/terminal screen can accommodate, the additional buttons are placed in a context menu. | |||
{| class="wikitable" | {| class="wikitable" | ||
|+ | |+ Context Menu | ||
|- | |- | ||
! Mobile !! Desktop | ! Mobile !! Desktop | ||
| Рядок 230: | Рядок 208: | ||
| [[Файл:Контекстне меню.png|800px|міні|без]] || [[Файл:Additional menu Desktop.png|800px|міні|без]] | | [[Файл:Контекстне меню.png|800px|міні|без]] || [[Файл:Additional menu Desktop.png|800px|міні|без]] | ||
|} | |} | ||
< | <span id="Додання_та_редагування_позицій_у_рахунку"></span> | ||
== | ==Adding and Editing Items in the Bill== | ||
To add an item to the bill, simply click on that item. | |||
{| class="wikitable" | {| class="wikitable" | ||
|+ | |+ Adding an Item to the Bill | ||
|- | |- | ||
! Mobile !! Desktop | ! Mobile !! Desktop | ||
| Рядок 248: | Рядок 221: | ||
| [[Файл:Додання позиції в рахунок.png|800px|міні|без]] || [[Файл:Add position Desktop.png|800px|міні|без]] | | [[Файл:Додання позиції в рахунок.png|800px|міні|без]] || [[Файл:Add position Desktop.png|800px|міні|без]] | ||
|} | |} | ||
The list of all items added to the bill will be displayed in the upper (mobile) / left (desktop) part of the tab: | |||
{| class="wikitable" | {| class="wikitable" | ||
|+ | |+ Added Items | ||
|- | |- | ||
! Mobile !! Desktop | ! Mobile !! Desktop | ||
| Рядок 262: | Рядок 231: | ||
| [[Файл:Додані позиції.png|800px|міні|без]] || [[Файл:Position`s list Desktop.png|800px|міні|без]] | | [[Файл:Додані позиції.png|800px|міні|без]] || [[Файл:Position`s list Desktop.png|800px|міні|без]] | ||
|} | |} | ||
=== | ===Multiple Selection of Items=== | ||
When working with items in an open bill, you can select both one and multiple items. Operations that can be performed with multiple items simultaneously include changing quantity, serving number, and adding a note to the item. | |||
To perform operations with multiple items simultaneously, you need to select these items using the checkboxes on the left: | |||
[[Файл:Множинний вибір.png|800px|міні|без]] | [[Файл:Множинний вибір.png|800px|міні|без]] | ||
To select all items in the bill, you need to click on the general checkbox: | |||
[[Файл:Загальний чекбокс.png|800px|міні|без]] | [[Файл:Загальний чекбокс.png|800px|міні|без]] | ||
Поточна версія на 15:07, 14 травня 2024
Getting Started with ServioPOS
Before starting to use the ServioPOS application, you need to open the settings page:
| Mobile | Desktop |
|---|---|
On the settings page, specify the connection to the server:
| Mobile | Desktop |
|---|---|
In Demo mode, the connection field is inactive, so it is necessary to disable Demo mode first.
Additionally, on this page, you can select the application's localization for further use.
Authorization
Next, you need to authorize in the system using the user card code (the number of entered characters is displayed as asterisks) and click the button with the arrow.
| Mobile | Desktop |
|---|---|
If the POS terminal functions as a waiter station, meaning it is used exclusively for entering orders, a cash shift is not opened on it. After successful user registration, if the shift is not opened, a window with a prompt will appear:
| Mobile | Desktop |
|---|---|
If you agree, a cash shift will be opened on the POS terminal. If you decline (by clicking the "Х No" button), the POS terminal will continue to function as a waiter station. This means you can take orders on it, but you cannot close bills.
Depending on the specified settings, there are four options for the start window:
| Page Name | Mobile | Desktop |
|---|---|---|
| Tab of Open Bills (opens by default if no other setting is specified) | ||
| Express Cashier (opens the last open bill or creates a new one if no bills have been created) | ||
| Management Functions | ||
| Place of service provision |
Working with Open Bills
Display of the open bills tab:
| Mobile | Desktop |
|---|---|
1 - return to the previous page;
2 - button that opens the "Management Functions" tab;
3 - messenger (numbers indicate the number of new messages);
4 - button that returns to the initial page;
5 - list of all open bills;
6 - filters for open bills;
7 - button to create a new bill.
Display of a bill in the list of open bills:
| Mobile | Desktop |
|---|---|
1 - bill number;
2 - who opened the bill;
3 - bill amount;
4 - bill creation date;
5 - bill creation time.
Creating a New Bill
To create a new bill, you need to click the "New Bill" button on the open bills tab:
| Mobile | Desktop |
|---|---|
After clicking, a window for creating a new bill will open:
In this form, you can provide information about the bill being created: - Specify the Type of Bill. By default, the first one in the list is displayed. To choose a different type of bill, simply click on the field with the name:
After that, a list of bill types will open from which you can choose the necessary one by clicking on its name:
- Specify the Service Location by selecting the Hall and Table:
- Choose the service staff.
There can be several of them; by default, the user who logged in is displayed. The list of personnel is displayed in alphabetical order. To select service staff, simply check the boxes next to their names, and you can also use the search. After that, click the confirmation button:
| Mobile | Desktop |
|---|---|
- Choose the bill owner. Only one can be selected, and by default, the user who logged in is displayed. - Specify the total number of guests, as well as the number of children among these guests. For quick selection of the number of guests, you can click on the corresponding number:
You can adjust this number using the increase/decrease buttons. - Add a note to the bill. At the bottom of the form, there is an input field for entering a note:
Then, press the confirmation button:
After that, the tab for working with the bill will open.
| Mobile | Desktop |
|---|---|
Display of Open Bill Window
In the upper (mobile) / left (desktop) part of the tab, the list of added items is displayed:
| Mobile | Desktop |
|---|---|
In the lower (mobile) / right (desktop) part of the tab, the price list is displayed.
| Mobile | Desktop |
|---|---|
By default, the initial menu folder is displayed in the price list. Additionally, users can specify a menu folder in their settings, which will be displayed when opening a bill. You can also return to the initial menu folder by clicking the "Home" button.
| Mobile | Desktop |
|---|---|
When you click on a folder, its contents are displayed. Depending on the menu structure, these may be either subfolders within the folder or tariff items. The entire menu structure is displayed at the top of the price list.
| Mobile | Desktop |
|---|---|
The price list can be collapsed by clicking on the collapse button:
At the bottom, below the price list, menu buttons for bill management are displayed:
| Mobile | Desktop |
|---|---|
The buttons and their sequence displayed are set in the terminal settings. If there are more buttons than the phone/terminal screen can accommodate, the additional buttons are placed in a context menu.
| Mobile | Desktop |
|---|---|
Adding and Editing Items in the Bill
To add an item to the bill, simply click on that item.
| Mobile | Desktop |
|---|---|
The list of all items added to the bill will be displayed in the upper (mobile) / left (desktop) part of the tab:
| Mobile | Desktop |
|---|---|
Multiple Selection of Items
When working with items in an open bill, you can select both one and multiple items. Operations that can be performed with multiple items simultaneously include changing quantity, serving number, and adding a note to the item. To perform operations with multiple items simultaneously, you need to select these items using the checkboxes on the left:
To select all items in the bill, you need to click on the general checkbox:
Редагування кількості
Для того, щоб редагувати кількість доданої позиції потрібно натиснути на кількість позиції ( для десктопу також кнопки +/- ).
Після чого відкриється вікно, у якому можна вказати бажану кількість доданої позиції
Ввести дробову кількість позиції можна лише для товарів, у яких не вказано тип продукції або у яких вказаний тип продукції "Ваговий". Для товарів, у яких тип продукції "Штучний" кількість можна вказати лише цілим числом.
Видалення позиції
Видалити позицію з рахунку можна двома способами:
1. Свайпом вправо ( лише для мобільних ) - просто свайпнути позицію вправо та натиснути кнопку видалення.
2. За допомогою кнопки "Видалити" у контекстному меню:
Модифікатори
На позиції меню може бути налаштовано модифікатори. Якщо модифікатор є обов'язковим, то при виборі такої позиції для додавання в рахунок додатково буде виведено вікно с вибором для додавання до позиції модифікатора.
Якщо ж модифікатор не є обв'язковим, вікно для додавання його до позиції рахунку може бути викликано натисканням кнопки "Модифікатори", розміщеної у нижньому меню (перед цим потрібно натиснути на позицію в замовленні, для якої потрібно додати модифікатор):
Також можна використати кнопку контекстного меню та натиснути "Модифікатори" у вікні, що відкриється:
Модифікатор можна додати (змінити) у позиції рахунку лише у тому разі, якщо не було замовлення. Якщо ж позиція рахунку була замовлена (див. "Замовлення") - кнопка "Модифікатори" при будь-якому варіанті застосування буде не активна
Приклади додавання модифікаторів
| Модифікатор стану. |
Модифікатор додатку. |
Модифікатори можуть бути двох видів: "Модифікатори стану" та "Модифікатори додатку". У першому випадку це позначка для приготування, в другому - буде проведене списання продукції, яка підв'язана під модифікатор. Для модифікаторів додатку можна вказати кількість, натиснувши кнопку вказання кількості:
У рахунку модифікатори стану виглядають так:
А модифікатори додатку так (з відображенням вказаної кількості):
Коментар до позиції
До позицій в рахунку можна додавати коментар, який потім відображатиметься при друку замовлення та на моніторі кухаря.
Додати коментар до позиції можна двома способами:
1.Обравши позицію, до якої потрібно додати коментар, та натиснути кнопку "Примітка до позиції", розміщену у нижньому меню:
У вікні, що відкрилося ввести примітку та натиснути кнопку підтвердження.
2.За допомогою кнопки "Коментар" у контекстному меню:
Доданий коментар буде відображатись у рахунку під позицією, до якої він був доданий:
Коментар до рахунку
У відкритому рахунку можна додати не лише коментар до кожної позиції, а й загальний коментар до усього рахунку в цілому. Кнопка для додання загального коментаря до замовлення знаходиться у нижньому меню:
Номер подачі
Для кожної позиції у замовленні можна вказати номер подачі, які потім відображатимуться при друку замовлення та на моніторі кухаря. Для встановлення номеру подачі позиції, потрібно у контекстному меню обрати "Подача":
У вікні, що відкрилося обрати номер подачі та натиснути кнопку підтвердження:
Встановлена подача відображатиметься цифрою під позицією (mobile) або у колонці "Подача" (desktop):
| Mobile | Desktop |
|---|---|
СТОП та ТОП
При роботі з номенклатурою позиції можна вносити у ТОП та СТОП листи. ТОП-лист - позиції, що користуються найвищим попитом. СТОП-лист - позиції, яка на даний момент не має можливості приготувати. При цьому позиції, що знаходяться у СТОП-листі є недоступними для додавання у рахунок.
| СТОП | ТОП |
|---|---|
Властивості позиції
У формі властивостей позиції можна переглянути додаткову інформацію про позицію, яка вноситься при створенні тарифної позиції. Для того, щоб відкрити форму властивостей позиції потрібно натиснути на кнопку меню навпроти
І обрати пункт "Властивості", після чого відкриється форма властивостей позиції.
| Mobile | Desktop |
|---|---|
- Ціна - ціна тарифної позиції;
- Сума - ціна х кількість позиції;
- Кількість - кількість даних позицій, доданих в це замовлення;
- Знижка - сума знижки, якщо була застосована знижка;
- Порядок виносу - номер подачі;
- Модифікатори - Так/Ні, відображає чи були застосовані модифікатори;
- Приготування - час на приготування страви, встановлюється у налаштуваннях тарифної позиції;
- Час виносу - час на винесеня страви, встановлюється у налаштуваннях тарифної позиції;
- Фото страви - встановлюється в налаштуваннях тарифної позиції;
- Склад страви - калькуляція страви, встановлюється у налаштуваннях артикулу у номенклатурі;
- Примітка - примітка до страви, встановлюється в налаштуваннях тарифної позиції.
Пошук у відкритому рахунку
Для швидкого додання позицій в рахунок існує можливість пошуку у відкритому рахунку. Кнопка пошуку розміщена зверху над прейскурантом
У вікні, що з'явилося, у полі вводу почати вводити назву страви. Для мобільного пошук є динамічним і починаючи з перших символів відображає результати, що відповідають запиту. Для того, щоб додати позицію в рахунок необхідно вибрати позицію та натиснути кнопку підтвердження - "Додати в рахунок"
Робота з комплексами
При доданні в рахунок тарифної позиції, яка являється комплексом, у меню цієї позиції відображатиметься додатковий пункт меню "Комплекс", що дозволяє працювати з комплкексом
Вікно роботи з комплексами можна розділити на дві частини: зліва відображається назва позиції комплексу ( наприклад - напій ), а зліва - варіанти напою ,що може входити до комплексу ( наприклад - чай, кава, сік ):
Зміна властивостей рахунку
Якщо у створеному рахунку необхідно змінити інформацію (вид рахунку, місце надання послуг, кількість гостей тощо) це можна зробити натиснувши на номер рахунку у верхній частині екрану:
При натисканні відкриється таке ж вікно, як і при створенні рахунку, в якому можна обрати нові властивості для рахунку.
Замовлення
Для того, щоб із доданих позицій сформувати замовлення і передати його на кухню потрібно натиснути кнопку "Замовлення", розміщену у нижньому меню:
Після натискання, замовлення роздрукується на під'єднаному принтері (або принтерах, якщо їх декілька), а замовлені позиції відображатимуться зеленим:
Після того, як позиції були замовлені частина дій з позицією стають недоступними: додання модифікатора, встановлення подачі ( можна лише переглянути номер встановленої подачі
Якщо після замовлення, необхідно змінити кількість позиції:
- Зменшення кількості: для зменшення кількості замовленої позиції необхідно спочатку видалити позицію з замовлення. (!!!Важливо!!! Видалення замовленої позиції можливе лише за умови, якщо ця позиція не була відмічена як взята в роботу на моніторі кухаря. )
Після цього заново додати позицію з необхідною кількістю і знову натиснути "Замовлення":
- Збільшення кількості: збільшити кількість замовленої позиції можна звичайним способом - натисканням на кількість позиції, або доданням цієї ж позиції з прейскуранту.
Після збільшення кількості а також при доданні в замовлення нової позиції (дозамовлення) також необхідно наиснути кнопку "Замовлення", щоб додана кількість або нова позиція додалися в замволення і передалися на кухню.
Статуси замовлених позицій
Після того, як замовлення відправлене на монітор, кухар може відмічати статус, у якому зараз знаходиться позиція - готується, готова.
| Відображення | Статус |
|---|---|
| Позиція замовлена, не взята в роботу | |
| Позиція готується, взята в роботу кухарем | |
| Страва готова, офіціант може її забирати | |
| Страва подана |
Повтор замовлення
Позиції, по яким вже відбувся друк замовлення, можна також роздрукувати повторно. Ця функція є необхідною, наприклад, у випадку втрати чи зіпсування зустрічки (друкованої форми замовлення)
Для повторного друку замовлення потрібно обрати одну або декілька позицій, які необхідно роздрукувати повторно, та натиснути Замовлення:
Знижки
До замовлення можуть бути застосовані знижки. Для роботи з знижками необхідно відкрити вікно знижок, натиснувши кнопку "Знижки", розміщену у нижньому меню:
Після натискання, відкриється вікно роботи зі знижками, в якому можна обрати якого типу знижка буде застосована - по дисконтній карті або у відсотковому вираженні:
Додання знижки по дисконтній карті
Для того, щоб додати знижку по дисконтній карті, потрібно у вікні вибору варіанту знижок обрати "Дисконтна карта"
Після натискання, відкриється вікно з полем вводу для пошуку:
У поле вводу, потрібно ввести номер карти, обрати відповідну карту та натиснути кнопку підтвердження:
Після чого знижка, яка вказана у дисконтній карті, буде застосована.
Додання знижки у відсотковому вираженні
Для того, щоб додати знижку у відсотковому вираженні, потрібно у вікні вибору варіанту знижок обрати "У відсотковому вираженні" та ввести знижку
Друк рахунку
Після того, як замовлення було виконане, його необхідно роздрукувати для подальшої оплати клієнтом.
Для того, щоб роздрукувати рахунок, потрібно натиснути кнопку "Рахунок", розміщену у нижньому меню:
Вибір принтера для друку рахунку
В налаштуваннях терміналу можна ввімкнути признак, що дозволяє обирати принтер при друку рахунку. Якщо це налаштування ввімкнено і для терміналу додано декілька принтерів при друку рахунку з`являтиметься запит для вибору принтера, на який здійснюватиметься друк рахунку:
Щоб перейти до друку, необхідно обрати відповідний принтер та натиснути кнопку підтвердження:
Після того, як рахунок був роздрукований, він стає недоступним для редагування - додання позицій в замовлення тощо.
Для того, щоб внести зміни у роздруковний рахунок, необхідно провести відміну друку, натиснувши на кнопку "Відміна рахунку", розміщену у нижньому меню:
Після відміни рахунку, у нього знову можна вносити зміни - додавати позиції тощо.
Оплата
При завершенні роботи з рахунком його необхідно оплатити, після чого рахунок буде закрито. Для того, щоб оплатити рахунок, потрібно натиснути кнопку "Оплата", розміщену у нижньому меню:
Якщо замовлення та рахунок перед цим не були роздруковані, то на цьому етапі, вони роздрукуються автоматично.
Після натискання відкриється форма оплат:
У формі оплат відображається перелік усіх доступних видів оплат. Якщо видів оплат декілька, можна скористатись пошуком по видам розрахунку:
Рахунок можна закрити комбінованою оплатою - наприклад частково готівкою і частково банківською картою, або розбити оплату на будь які необхідні види оплат. Також по кожному виду оплат сума розподіляється по усім задіяним в роботі підприємствам.
Наприклад, якщо в роботі задіяні підприємства ФОП Кухня та ТОВ Бар, то при натисканні на вид оплати відкриється перелік підприємств та суми, розподілені в залежності від доданих у рахунок позицій по кожному з підприємств.
Сума, яка буде внесена, можна редагувати натисканням на суму в загальному по типу оплат:
Або по кожному з підприємств, натискаючи на суму по кожному підприємству (при цьому та сума, з якою працюють у даний час підсвічується червоним):
При роботі з готівковими видами оплат, можна ввести фактичну суму оплати більшу, ніж сума до сплати. Тоді у формі також відображатиметься сума решти, яку необхідно видати:
Для проведення оплати, потрібно натиснути кнопку підтвердження:
Після чого рахунок буде закрито і на під'єднаному ФР роздрукується фіскальний чек про оплату.
Проблеми та їх вирішення при закритті рахунку
Оплата не пройшла фіскально по одному з підприємств
При закритті рахунку на два підприємства фіскальними типами оплат може трапитися втрата зв’язку з ФР одного з підприємств. У такому випадку оплата проходить лише по одному підпримству, з ФР якого є звязок.
Робота з рахунками
Для того, щоб переглянути відкритий рахунок та продовжити роботу з ним, потрібно у списку відкритих рахунків натиснути на будь-яку область потрібного рахунку:
Рахунок відкриється і з ним можна буде продовжити роботу - зробити дозамовлення, провести оплату тощо. Для того, щоб швидко знайти необхідний рахунок можна скористатись пошуком. Для цього потрібно у поле, що розміщене у верхній частині екрану ввести номер рахунку
Робота із закритими рахунками
Усі закриті рахунки відображаються у вкладці "Закриті рахунки":
Навпроти кожного рахунку є кнопка меню для виконання основних дій з закритими рахунками - повернення, відновлення рахунку, зміна оплат.
Щоб переглянути інформацію по закритому рахунку, потрібно просто натиснути на область рахунку
Після чого можна буде переглянути інформацію про позиції закритого рахунку - кількість, сума і т.д
Повернення рахунку
Повернення рахунку - це просто повернення коштів по рахунку. Наприклад гість відмовився і просить відшкодувати кошти. При поверненні рахунку формується додатковий рахунок повернення з мінусовою сумою на основі того, який повертається. Цей додатковий мінусовий рахунок несе чисто інформативну функцію, з ним нема можливості проводити будь-які дії, він лише відображає, що по рахунку було проведено повернення і були повернуті кошти.
Для повернення рахунку потрібно обрати з меню "Повернути рахунок":
У вікні поверенння рахунку можна обрати всі або декілька позицій відмічаючи ччекбокси. Потім натисути стрілку, після чого обрані позиції будуть переміщені у рахунок повернення. Щоб виконати повернення, потрібно натиснути кнопку підтвердження "Повернути рахунок":
Після чого рахунок буде повернуто.
Відновлення рахунку
Відновлення рахунку проводиться у випадку, якщо рахунок було закрито помилково і після закриття з ним потрібно провести ще якісь дії - наприклад додавати позиції. Для відновлення рахунку потрібно обрати з меню "Відновлення рахунку":
Відбудеться атоматичне повернення рахунку, після чого цей рахунок буде знову відкрито ( ідентичний рахунок, але вже під новим номером ) і з ним можна буде вести роботу - додавати позиції і т.
Зміна оплати
За необхідності ( наприклад, при допущенні помилки при розрахунку ) у закритому рахунку можна змінити вид оплати, на який було закрито рахунок. Для цього потрібно обрати з меню "Зміна оплат":
Після чого у списку обрати новий вид оплати та підтвердити. Тепер у закритому рахунку відображатиметься цей новий тип оплати.
Функції управління
У вкладці Функції управління є можливість здійснювати адміністративні операції - закриття зміни, перегляд звітності, облік робочого часу, робота з меню та інше.
Якщо вкладка Функції управління не встановлена як стартове вікно, на неї можна перейти з будь якої іншої вкладки натиснувши кнопку шестерні у лівому верхньому куті програми:
Нефіскальні звіти
Щоб перейти до роботи з нефіскальними звітами потрібно у функціях управління натиснути відповіднк кнопку:
У даній вкладці є можливість роздрукувати звіти за поточну зміну або за конкретний період:
Для того, щоб була можливість роздрукувати звіти потрібно у налаштуваннях термінала додати відповідні шаблони друку для звітів та вказати принтер для друку. При натисканні на кнопку зі звітом роздрукується відповідний звіт на під`єднаному принтері.
Нефіскальні звіти за період
У підвкладці "За період" відображаються ті ж самі звіти, але з можливістю обирати період за який буде сформовано звіт.
Закриття зміни
Закриття зміни відбувається при закінченні роботи у вкладці "Функції управління". На цю вкладку можна перейти з будь-якої вкладки додатку, натиснувши кнопку шестерні:
У вкладці функцій управління натиснути кнопку "Закрити касову зміну" та натиснути кнопку підтвердження у діалоговому вікні:
Месенджер
У месенджер приходять сповіщення стосовно замовлень, створених користувачем - сповіщення про готовність страви, виклик офіціанта про можливу затримку приготування тощо.
Види повідомлень у месенджері:
1 - сповіщення про затримку приготування страви в замовленні, встановлюється вручну кухарем на моніторі кухаря;
2 - виклик на кухню офіціанта, надсилається кухарем з монітору кухаря;
3 - сповіщення про готовність страви, надсилається автоматично при переміщенні кухарем страви на вкладку "Видача" у моніторі кухаря;
4 - повідомлення-нагадування про необхідність провести оплату роздрукованих, але неоплачених рахунків. По замовчуванню приходять відразу після авторизації а також з інтервалом, вказаним у налаштуваннях;
5 - сповіщення про можливу затримку приготування страви. Надсилається автоматично з підв'язкою до налаштувань тарифної позиції - якщо для тарифної позиції вказаний час приготування та час подачі, цей час сумується і якщо протягом цього часу позиція не була взята в роботу на моніторі кухаря, то надсилається сповіщення про можливу затримку приготування страви.
Сповіщення переміщаються у Прочитані свайпом вправо та натисканням на кнопку з галкою:
Сповіщення про загальну затримку приготування
При великій кількості замовлень, є можливість встановлення загальної затримки приготування страв на моніторі кухаря. При встановленні цього часу на моніторі, ця інформація передається у мобільний застосунок у вигляді сповіщення на верхній панелі:
При натисканні на кнопку сповіщення, відкривається вікно, де відображається інформація про затримку по кожному з відділів: