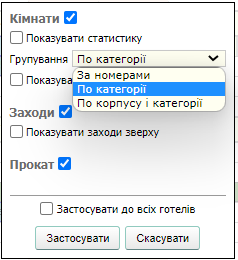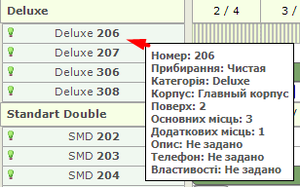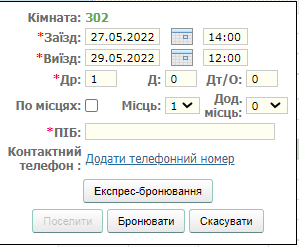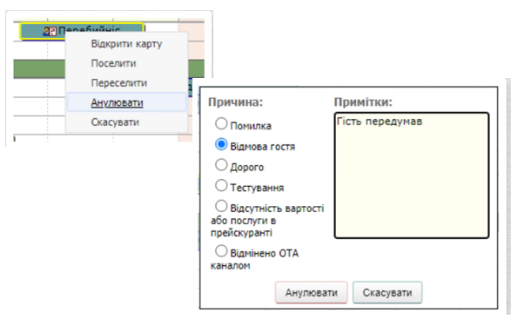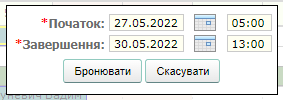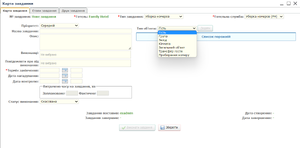Номерний фонд: відмінності між версіями
Bilan.k (обговорення | внесок) Немає опису редагування |
Немає опису редагування |
||
| (Не показані 6 проміжних версій 2 користувачів) | |||
| Рядок 1: | Рядок 1: | ||
<languages/> | |||
<translate> | |||
У цьому підрозділі описуються операції з перегляду сітки готельних номерів, типів номерів, статусів та типів прибирань, поверхового плану.<br> | У цьому підрозділі описуються операції з перегляду сітки готельних номерів, типів номерів, статусів та типів прибирань, поверхового плану.<br> | ||
'''''Примітка.''''' | '''''Примітка.''''' | ||
Переглянути статистику номерного фонду, а також встановити ліміт перебронювання можна в модулі «Продажі». | Переглянути статистику номерного фонду, а також встановити ліміт перебронювання можна в модулі «Продажі». | ||
== Функціонал зрізів даних == | </translate> | ||
<languages/> | |||
<translate> | |||
== Функціонал зрізів даних == <!--T:1--> | |||
<!--T:2--> | |||
Ефективне управління готельним підприємством неможливе без наявності достовірної інформації про завантаження номерного фонду. Дані про завантаження можуть бути отримані у вигляді звітів, в той же час вони відображаються на вкладках "Базовий/Номери" та "Базовий/Головна/Шахматка 2.0". І в звітах, і тим більше в режимах оперативного перегляду важлива точність і швидкість отримання інформації.<br> | Ефективне управління готельним підприємством неможливе без наявності достовірної інформації про завантаження номерного фонду. Дані про завантаження можуть бути отримані у вигляді звітів, в той же час вони відображаються на вкладках "Базовий/Номери" та "Базовий/Головна/Шахматка 2.0". І в звітах, і тим більше в режимах оперативного перегляду важлива точність і швидкість отримання інформації.<br> | ||
Для вирішення цих питань у Системі реалізований функціонал зрізів даних, який на підставі інформації з БД виконує розрахунок показників для використання у різних сервісах. Розрахунок проводиться згідно формулам, закладеним відповідно до бізнес-логіки того чи іншого функціоналу. Інформація у зрізах оперативно перераховується при зміні первинних даних.<br> | Для вирішення цих питань у Системі реалізований функціонал зрізів даних, який на підставі інформації з БД виконує розрахунок показників для використання у різних сервісах. Розрахунок проводиться згідно формулам, закладеним відповідно до бізнес-логіки того чи іншого функціоналу. Інформація у зрізах оперативно перераховується при зміні первинних даних.<br> | ||
В алгоритмах розрахунків зрізів використовуються різні параметри, зокрема тимчасові показники: ранній заїзд, пізній виїзд, денний час, нічний час; у розрахунках враховується використання номерів у службових цілях. Значення показників задаються в налаштуваннях готелів («Налаштування/Параметри системи»). | В алгоритмах розрахунків зрізів використовуються різні параметри, зокрема тимчасові показники: ранній заїзд, пізній виїзд, денний час, нічний час; у розрахунках враховується використання номерів у службових цілях. Значення показників задаються в налаштуваннях готелів («Налаштування/Параметри системи»). | ||
== Сітка готельних номерів == | </translate> | ||
<languages/> | |||
<translate> | |||
== Сітка готельних номерів == <!--T:3--> | |||
<!--T:4--> | |||
Сітка готельних номерів є таблицею, в якій для кожного дня наводиться кількість вільних готельних номерів залежно від типу, а також загальна кількість вільних і чистих номерів. Інформація у таблиці подається на основі попередньо розрахованих зрізів даних.<br> | Сітка готельних номерів є таблицею, в якій для кожного дня наводиться кількість вільних готельних номерів залежно від типу, а також загальна кількість вільних і чистих номерів. Інформація у таблиці подається на основі попередньо розрахованих зрізів даних.<br> | ||
Перегляд сітки готельних номерів виконується в підмодулі "Номери", для переходу до якого виберіть "Базовий/Номери". Вкладка автоматично відкриється. У списку буде відображено типи номерів вибраного в рядку стану готелю. При виборі значення «Всі» у списку будуть показані типи номерів тих готелів, для яких у системі встановлено стан активності. Типи номерів, у яких всі кімнати виведені з експлуатації, в таблицю не виводяться.<br> | Перегляд сітки готельних номерів виконується в підмодулі "Номери", для переходу до якого виберіть "Базовий/Номери". Вкладка автоматично відкриється. У списку буде відображено типи номерів вибраного в рядку стану готелю. При виборі значення «Всі» у списку будуть показані типи номерів тих готелів, для яких у системі встановлено стан активності. Типи номерів, у яких всі кімнати виведені з експлуатації, в таблицю не виводяться.<br> | ||
| Рядок 30: | Рядок 42: | ||
** Якщо потрібно переглянути інформацію про вільні номери за інший часовий проміжок, задайте в полях «З» та «По» початкову та кінцеву дати. Номер вважається зайнятим включно з дати заїзду, але за винятком дати виїзду. У разі введення в обох полях однієї і тієї ж дати у списку будуть показані номери, доступні для заселення на добу. | ** Якщо потрібно переглянути інформацію про вільні номери за інший часовий проміжок, задайте в полях «З» та «По» початкову та кінцеву дати. Номер вважається зайнятим включно з дати заїзду, але за винятком дати виїзду. У разі введення в обох полях однієї і тієї ж дати у списку будуть показані номери, доступні для заселення на добу. | ||
Натисніть кнопку '''Застосувати'''. | Натисніть кнопку '''Застосувати'''. | ||
== Шахматка 2.0 == | </translate> | ||
<languages/> | |||
<translate> | |||
== Шахматка 2.0 == <!--T:5--> | |||
<!--T:6--> | |||
Переглянути графічне зображення заняття гостинних номерів і плану проведення за межами тимчасових заходів, а також забронювати номер і приміщення для проведення заходів, можна на вкладці «Шахматка 2.0». Щоб відкрити вкладку, виберіть «Базовий/Главная/ахматка 2.0».<br> | Переглянути графічне зображення заняття гостинних номерів і плану проведення за межами тимчасових заходів, а також забронювати номер і приміщення для проведення заходів, можна на вкладці «Шахматка 2.0». Щоб відкрити вкладку, виберіть «Базовий/Главная/ахматка 2.0».<br> | ||
[[Файл:Шахматка.png|800px|border]]<br> | [[Файл:Шахматка.png|800px|border]]<br> | ||
| Рядок 53: | Рядок 70: | ||
* натисніть кнопку '''Застосувати'''. | * натисніть кнопку '''Застосувати'''. | ||
Всі основні операції з гостем – бронювання, поселення, переселення, виселення, анулювання – зручно виконувати з шахівниці. У програмі реалізовані 2 шахматки: «Шахматка 2.0» та «Погодинна шахматка 2.0». Різниця тільки в масштабі: у погодинній шахматці масштаб більший, тому в ній зручніше бронювати/поселяти на короткий час. | Всі основні операції з гостем – бронювання, поселення, переселення, виселення, анулювання – зручно виконувати з шахівниці. У програмі реалізовані 2 шахматки: «Шахматка 2.0» та «Погодинна шахматка 2.0». Різниця тільки в масштабі: у погодинній шахматці масштаб більший, тому в ній зручніше бронювати/поселяти на короткий час. | ||
=== Попередній розрахунок бронювання === | </translate> | ||
<languages/> | |||
<translate> | |||
=== Попередній розрахунок бронювання === <!--T:7--> | |||
<!--T:8--> | |||
В шахматці є змога розрахувати вартість проживання без попереднього бронювання.<br> | В шахматці є змога розрахувати вартість проживання без попереднього бронювання.<br> | ||
Для цього натисніть на кнопку [[Файл:Calc a.gif]], після чого відкриється вікно розрахунку, після заповнення якого, буде відображена вартість проживання по заданим критеріям.<br> | Для цього натисніть на кнопку [[Файл:Calc a.gif]], після чого відкриється вікно розрахунку, після заповнення якого, буде відображена вартість проживання по заданим критеріям.<br> | ||
[[Файл:Розрахунок бронювання.png|800px|border]] | [[Файл:Розрахунок бронювання.png|800px|border]] | ||
=== Операції зі списком номерів === | </translate> | ||
<languages/> | |||
<translate> | |||
=== Операції зі списком номерів === <!--T:9--> | |||
<!--T:10--> | |||
Щоб переглянути заданий для номера тип прибирання, кількість місць і всю додаткову інформацію, наведіть курсор на номер кімнати. [[Файл:Шахматка кімната.png|thumb]]Вся інформація відображається у спливаючому вікні. У центральній частині вкладки розташована діаграма зайнятості номерів, яка є графічним відображенням терміну проживання гостей у номерах, заброньованих або заселених. Термін проживання відображається у вигляді області певного кольору з ім'ям та особовим рахунком гостя. Також у діаграмі зайнятості номерів відображаються номери, що ремонтуються та заблоковані для службового використання. Колір прямокутника залежить від статусу номера. Залежність кольору прямокутника стану зайнятості номера наводиться у нижній частині вкладки «Шахматка 2.0» у блоці «Легенда» [[Файл:Legend-logo.png]]. | Щоб переглянути заданий для номера тип прибирання, кількість місць і всю додаткову інформацію, наведіть курсор на номер кімнати. [[Файл:Шахматка кімната.png|thumb]]Вся інформація відображається у спливаючому вікні. У центральній частині вкладки розташована діаграма зайнятості номерів, яка є графічним відображенням терміну проживання гостей у номерах, заброньованих або заселених. Термін проживання відображається у вигляді області певного кольору з ім'ям та особовим рахунком гостя. Також у діаграмі зайнятості номерів відображаються номери, що ремонтуються та заблоковані для службового використання. Колір прямокутника залежить від статусу номера. Залежність кольору прямокутника стану зайнятості номера наводиться у нижній частині вкладки «Шахматка 2.0» у блоці «Легенда» [[Файл:Legend-logo.png]]. | ||
У разі конфлікту гостей у кімнаті (якщо гостей у кімнаті більше, ніж має бути) графічний елемент відображення збільшується і виділяється рожевим кольором. [Файл:Легенда шахматка.png|thumb|left]]<br> | У разі конфлікту гостей у кімнаті (якщо гостей у кімнаті більше, ніж має бути) графічний елемент відображення збільшується і виділяється рожевим кольором. [Файл:Легенда шахматка.png|thumb|left]]<br> | ||
| Рядок 95: | Рядок 122: | ||
* У списку виберіть одну з підстав для анулювання. | * У списку виберіть одну з підстав для анулювання. | ||
* У вікні, введіть причину анулювання (до 500 символів) і натисніть кнопку '''Застосувати'''. Причину ануляції буде відображено у звіті GR001 «Ануляція броні». | * У вікні, введіть причину анулювання (до 500 символів) і натисніть кнопку '''Застосувати'''. Причину ануляції буде відображено у звіті GR001 «Ануляція броні». | ||
=== Операції зі списком заходів === | </translate> | ||
<languages/> | |||
<translate> | |||
=== Операції зі списком заходів === <!--T:11--> | |||
<!--T:12--> | |||
Щоб відкрити картку заходу, клацніть правою кнопкою миші по області з заходом і в контекстному меню виберіть пункт «Відкрити». Відкриється вікно із картою заходу. | Щоб відкрити картку заходу, клацніть правою кнопкою миші по області з заходом і в контекстному меню виберіть пункт «Відкрити». Відкриється вікно із картою заходу. | ||
Щоб запланувати захід, виконайте такі дії: | Щоб запланувати захід, виконайте такі дії: | ||
| Рядок 110: | Рядок 142: | ||
* Відкрийте карту заходу як описано вище. | * Відкрийте карту заходу як описано вище. | ||
* Натисніть кнопку '''Анулювати''', а потім на кнопку '''Закрити'''. | * Натисніть кнопку '''Анулювати''', а потім на кнопку '''Закрити'''. | ||
== Статуси та типи прибирання номерів == | |||
=== Встановлення статусу прибирання кімнати === | |||
В "Шахматка 2.0" біля кожного номеру встановлено індикатор визначення забружненості кімнати. Для зміни статусу прибирання номеру необхідно натиснути правою кнопкою мишу на номер та обрати відповідний пунк меню.<br> | |||
Для брудного номеру відображується 2 блоки меню: | |||
* Відзначити чистим | |||
* Змінити статус на | |||
# Поточне | |||
# Під заїзд | |||
# Генеральне | |||
# Виїздне | |||
# Заміна постілі | |||
# Легке | |||
<br> | |||
[[Файл:Rooms clean.png|800px|border]] | |||
<br> | |||
Якщо номер чистий, то пункт меню "Відзначити чистим" використати для таких номерів неможливо, при натисканні правої клавіши миші буде відображатися лише 1 пункт - "* Змінити статус на" з відповідними типами прибирання, які можна застосувати для даного номеру. | |||
<br> | |||
[[Файл:Claening 1.png|800px|border]] | |||
<br> | |||
Встановлений тип прибирання додається до історії прибирання кімнати, а також відображається на вкладці "Номерний фонд" в розділі "Покоївки". | |||
'''Примітка!''' Якщо кімната знаходиться в статусі прибирання Поточне, то даний тип прибирання не буде відображено в списку. Це стосується будь якого типу прибирання. | |||
</translate> | |||
<languages/> | |||
<translate> | |||
== Статуси та типи прибирання номерів == <!--T:13--> | |||
<!--T:14--> | |||
Інформація про номерний фонд готельного підприємства — тип кімнати, дати заїзду/виїзду, призначений тип прибирання, статус продажу тощо — відображається на вкладці «Номерний фонд». Щоб відкрити вкладку, виконайте перехід "Базовий/Покоївки/Номерний фонд".<br> | Інформація про номерний фонд готельного підприємства — тип кімнати, дати заїзду/виїзду, призначений тип прибирання, статус продажу тощо — відображається на вкладці «Номерний фонд». Щоб відкрити вкладку, виконайте перехід "Базовий/Покоївки/Номерний фонд".<br> | ||
[[Файл:Базовий покоївки номерний фонд.png|800px|border]]<br> | [[Файл:Базовий покоївки номерний фонд.png|800px|border]]<br> | ||
| Рядок 136: | Рядок 198: | ||
* Якщо для номера встановлено статус «На ремонті», «На ремонті не для продажу» або «Службове використання», то після зміни статусу номера автоматично встановиться тип прибирання — «Генеральна». | * Якщо для номера встановлено статус «На ремонті», «На ремонті не для продажу» або «Службове використання», то після зміни статусу номера автоматично встановиться тип прибирання — «Генеральна». | ||
* Після проведення аудиту прибирання для номерів, з яких виселилися гості, автоматично встановлюється тип прибирання «Виїзна». | * Після проведення аудиту прибирання для номерів, з яких виселилися гості, автоматично встановлюється тип прибирання «Виїзна». | ||
</translate> | |||
<languages/> | |||
<translate> | |||
== Призначення завдань покоївкам == <!--T:15--> | |||
<!--T:16--> | |||
Покоївкам призначаються завдання на прибирання певних номерів. Тривалість виконання завдання залежить від типу номера та типу прибирання, яке слід зробити в номері, а також від взаємного розташування номерів у готелі. Налаштування нормативів виконання завдань здійснює користувач, наділений правами адміністратора. Тип прибирання для номера встановлюється автоматично після проведення аудиту прибирань та після виселення гостя (якщо значущість типу прибирання при виселенні більша за поточну значущість для номера або збігається з нею), але при необхідності може бути змінений вручну. Інформація про зміну типу прибирання вручну та після виселення фіксується в історії прибирань.<br> | |||
У Системі реалізований алгоритм оптимізації видачі завдань покоївкам, що враховує багато факторів. Він полягає у визначенні оптимального розподілу номерів між покоївками з урахуванням не тільки самого часу прибирання (норми часу за типами прибирання встановлюються у довіднику «Нормативи прибирання»), а також пріоритетів прибирання (встановлюються у довіднику «Прибирання») та переміщень покоївок між номерами та корпусами готелю. Розрахунок будується на переборі варіантів розподілу номерів з підрахунком балів (бали потрібні тільки для розрахунку і більше ніде не використовуються) та визначенням такого варіанту, при якому максимальна кількість балів у завданні виявиться мінімальною по відношенню до всіх інших варіантів розрахунку. Сума балів розраховується виходячи із доданків: | |||
* <сума часу збирання>*<коефіцієнт значущості збирання>*<коефіцієнт підвищення значущості збирання>; | |||
* <сума часу переходів між номерами>*<коефіцієнт значущості переходів>*<коефіцієнт підвищення значущості переходів>; | |||
* <сума штрафних балів за порушення пріоритетів збирання>*<коефіцієнт значущості пріоритету збирання>*<коефіцієнт підвищення значущості пріоритету збирання>; | |||
* <сума штрафних балів порушення локації покоївки>*<коэффициент значимості локації покоївки>. | |||
Штрафні бали додаються в розрахунок, збільшуючи кількість балів у завданні покоївки, але в жодному разі не відносяться до самої покоївки та оцінки її роботи. | |||
Усі коефіцієнти винесені в налаштування для готелю («Налаштування/Параметри системи», Готелі/Прибирання). Коефіцієнти підвищення значимості беруть участь у розрахунку, лише якщо встановлені відповідні прапори в області підвищення значущості налаштування умов розрахунку.<br> | |||
Призначення завдань покоївкам виконується на вкладці «Завдання по графіку прибирань» або на вкладці «Завдання за статусом номера» (в залежності від налаштувань в системі).<br> | |||
Щоб відкрити вкладку, виконайте перехід «Базовий/Покоївки/Завдання по статусу номера».<br> | |||
[[Файл:Завдання по статусу номера.png|800px|border]]<br> | |||
Або виконайте перехід «Базовий/Покоївки/Завдання по графіку прибирань».<br> | |||
[[Файл:Завдання по графіку прибирань.png|800px|Завдання по графіку прибирань]]<br> | |||
У центральній частині вкладки розташований список номерів із зазначенням типу їх прибирання на поточний момент. Поточний тип прибирання конкретного номера можна змінити, вибравши потрібний тип зі списку у відповідному рядку. Також можна змінити тип прибирання групі номерів, Для цього виділіть їх у списку, виберіть у шапці таблиці колонки «Тип прибирання» потрібний тип і натисніть кнопку (Застосувати вибраний тип прибирання до зазначених номерів). Крім того, можна змінити час збирання окремих номерів, ввівши потрібне значення в полі в колонці «Час прибирання». Розподіл завдань буде виконано з урахуванням змін.<br> | |||
У лівій частині вкладки розташовані параметри відбору готельних номерів (фільтр), що відображаються у списку, параметри пріоритету розрахунку завдань (підвищення значущості), а також список покоївок, у яких активний запис у Системі. Формування списку покоївок та настроювання активності записів про покоївок здійснює користувач, наділений правами адміністратора.<br> | |||
Параметри фільтра: | |||
* «Покоївки» — вибір покоївок, яким планується видача завдань. Якщо жодної покоївки не вибрано, сформувати завдання буде неможливо; | |||
* прапор «Включати» в області «Чисті номери» встановлюється з метою включення в завдання чистих готельних номерів, що не вимагають прибирання (перевірити стан номера без прибирання). З точки зору програми чистими вважаються номери з нормативами прибирання, рівними нулю. Після розрахунку завдань цим номерам встановлюється час прибирання, що дорівнює «1»; | |||
* група опцій «Підвищення значущості» (параметри пріоритету розрахунку). При встановлених прапорах до розрахунків завдань на прибирання покоївкам включаються відповідні коефіцієнти: | |||
* прапор «Час збирання» - коефіцієнт підвищення значущості збирання; | |||
* прапор "Переходи" - коефіцієнт підвищення значущості переходів; | |||
* прапор «Пріоритети збирання» - коефіцієнт підвищення значущості пріоритету збирання; | |||
* прапор «Локації покоївок» - коефіцієнт підвищення значущості локації покоївки; | |||
* прапор «Включати» в області «Номери в завданні» встановлюється для включення в завдання номерів, на прибирання яких вже складено завдання; | |||
* в області Статуси встановлюються параметри фільтрації номерів за типом прибирання; | |||
* в області «Зайнятість» встановлюються параметри фільтрації номерів за ознакою проживання гостей у номері: | |||
** "Вільний" (гості не проживають); | |||
** «Зайнятий» (у номері є мешканці); | |||
** "На заїзді" (номер заброньований). | |||
* Можна видати завдання на прибирання номерів, заїзд яких планується за кілька днів. Кількість днів вводиться в полі "Увімкнути заїзд наступних днів". За замовчуванням до завдань включаються номери на поточну дату (На сьогодні); значення за промовчанням у полі: "0".<br> | |||
* У завданні можна вивести коментарі, введені в картах гостей, для чого потрібно встановити прапорець «Коментар гостя»; | |||
* в області «Дата прибирання» - обирається дата, на яку формується завдання; | |||
* в області "Корпуси" встановлюються назви корпусів, на які потрібно розрахувати завдання; | |||
* в області «Поверхи» установкою прапорів задаються поверхи, номери на яких потрібно включити у завдання на збирання. | |||
* Після налаштування кожного параметра дані на вкладці оновлюються автоматично. | |||
* Щоб переглянути історію прибирань для номера, натисніть на кнопку на рядку з номером, що цікавить. Відкриється вікно, де відображається історія зміни типів прибирання для номеру. | |||
</translate> | |||
<languages/> | |||
<translate> | |||
=== Розрахунок завдань === <!--T:17--> | |||
<!--T:18--> | |||
Для призначення завдань покоївкам, виконайте такі дії: | |||
* На вкладці «Завдання за статусом номера» або установкою прапорів виберіть покоївок, яким слід призначити завдання. | |||
* Налаштуйте інші параметри розрахунку. | |||
* У списку номерів встановіть прапори напроти тих, для яких потрібно підготувати завдання. | |||
* У нижній частині вікна натисніть кнопку '''Продовжити'''. | |||
</translate> | |||
<languages/> | |||
<translate> | |||
=== Результат розрахунку === <!--T:19--> | |||
<!--T:20--> | |||
Програма здійснить розрахунок за алгоритмом, описаним вище, відповідно до встановлених параметрів розрахунку та параметрів налаштування. | |||
В результаті, на сторінці з'явиться список номерів, що підлягають прибиранню, розподілений між покоївками.<br> | |||
[[Файл:Завдання по статусу номера 1.png|800px|border]]<br> | |||
У трьох останніх стовпцях таблиці відображаються часові параметри - час, що витрачається на прибирання номерів і час, що витрачається на переходи між номерами готелю (включно з переміщеннями між корпусами), а також службовий параметр кількість балів. Параметри «Час прибирань» та «Кількість балів» повинні бути збалансовані.<br> | |||
Можна також вручну перерозподілити номери, однак у цьому випадку автоматичний алгоритм розрахунку не буде задіяний; програма лише перерахує часові параметри прибирань (і кількість балів). Для ручного перерозподілу наведіть курсор на номер кімнати (він підкреслено штриховою лінією); Форма курсору зміниться на [[Файл:Btn drag & drop.png]]. Натиснувши кнопку миші, перетягніть рядок в інше місце. Допускається переміщення як у межах завдання однієї покоївки (у цьому випадку зміниться лише порядок проведення прибирань у номерах), так і завдання іншої покоївки.<br> | |||
'''''Примітки:''''' | |||
# Якщо в рядку стану не вибрано назву готелю, після натискання на кнопку '''Продовжити''' з'явиться повідомлення: «Для продовження виберіть готель». Щоб продовжити процедуру в рядку стану, виберіть потрібний готель. | |||
# Якщо номери для розрахунку завдань не вибрані або для типів прибирань за вибраними номерами не встановлені нормативи та не встановлено прапорець увімкнення чистих номерів, то після натискання на кнопку '''Продовжити''' на сторінці список номерів буде порожнім.<br> | |||
Якщо потрібно змінити параметри розрахунку, натисніть кнопку Назад . Щоб закінчити розрахунок, натисніть кнопку '''Продовжити'''. | |||
</translate> | |||
<languages/> | |||
<translate> | |||
=== Список завдань === <!--T:21--> | |||
<!--T:22--> | |||
На сторінці відображається список та друкована форма завдань для кожної покоївки.<br> | |||
[[Файл:Завдання по статусу номера 2.png|800px|border]]<br> | |||
При необхідності в кожне завдання можна внести зміни, відкривши карту (кнопка [[Файл:Btn s edit.gif]](Відкрити карту завдання)).<br> | |||
Для друку списку завдань покоївкою у списку «Вибір шаблону» виберіть потрібний шаблон і натисніть кнопку '''Застосувати'''.<br> | |||
У разі потреби встановіть параметри відображення та збереження друкованої форми.<br> | |||
Щоб друкувати завдання покоївкою, натисніть на кнопку [[Файл:Print.gif]]Друкувати, для збереження — на кнопку [[Файл:MenuSave.gif]] Зберегти. | |||
</translate> | |||
<languages/> | |||
<translate> | |||
=== Завдання на прибирання === <!--T:23--> | |||
<!--T:24--> | |||
Перегляд списку завдань покоївка виконується на вкладці «Завдання на прибирання» модуля «Базовий» (вкладка доступна після переходу «Базовий/Покоївки/Завдання на прибирання»).<br> | |||
[[Файл:Завдання на прибирання.png|800px|border]]<br> | |||
У верхній частині вкладки розташована область «Пошук по завданням», у середній частині — список завдань покоївкам, які відповідають заданим критеріям пошуку.<br> | |||
Наприкінці кожного рядка таблиці розташовані кнопки керування записом: | |||
* кнопка [[Файл:Btn s edit.gif]](Відкрити карту завдання) – перехід у режим редагування картки; | |||
* кнопка [[Файл:Btn s accept.gif]](Змінити статус завдання на "Виконано"). | |||
Пошук завдання покоївки виконується за такими критеріями: | |||
* Статус — стан завдання: «У черзі», «У роботі», «Виконана», «Скасована» або «Не виконана». | |||
* "Користувачі" - при натисканні лівою кнопкою миші в порожньому полі, з'являється список зареєстрованих користувачів у Системі, прапором ми виділяємо ролі потрібних нам користувачів; | |||
* "Дата прибирання" - період виконання завдання. | |||
[[Файл:Карта завдання.png|thumb]]Для створення для покоївки нового завдання виконайте такі дії: | |||
* Перейдіть на вкладку «Базовий/Покоївки/Завдання на прибирання». | |||
* Натисніть кнопку [[Файл:Add task.png]]'''Додати завдання'''. | |||
* Заповніть поля карти завдання. | |||
* Натисніть кнопку [[Файл:MenuSave.gif]]'''Зберегти'''. | |||
Після виконання завдання необхідно встановити позначку виконання завдання. Для цього:<br> | |||
''Спосіб 1.'' | |||
У рядку завдання натисніть кнопку [[Файл:Btn s accept.gif]](Змінити статус завдання на "Виконано"). З'явиться запит на зміну статусу (Ви хочете змінити статус завдання на "Виконане". Продовжити?) натискаємо '''ОК''' і статус успішно змінюється.<br> | |||
''Спосіб 2.'' | |||
* Відкрийте картку завдання [[Файл:Btn s edit.gif]](натисніть кнопку в рядку завдання). | |||
* Змініть статус завдання на виконане. | |||
* За потреби внесіть коментар. | |||
* Збережіть зміни, натиснувши кнопку [[Файл:MenuSave.gif]]Зберегти. | |||
За необхідності завдання покоївки можна скасувати. Для цього необхідно: | |||
* Відкрити карту завдання [[Файл:Btn s edit.gif]](натиснути кнопку , розташовану в останньому стовпці таблиці); | |||
* У списку “Виконавець” вибрати ім'я виконавця; | |||
* У списку “Статус”, що випадає, змінити статус завдання на «Скасувати». | |||
* За потреби внести коментар. | |||
* Натиснути кнопку [[Файл:MenuSave.gif]]Зберегти. | |||
</translate> | |||
<languages/> | |||
<translate> | |||
== Обслуговування номерів == <!--T:25--> | |||
<!--T:26--> | |||
У цьому розділі наводиться опис перегляду списку номерів, що ремонтуються та заблоковані для службового використання, додавання номерів до цього списку, а також завершення ремонту або блокування номера. | |||
</translate> | |||
<languages/> | |||
<translate> | |||
=== Перегляд списку тих номерів, що ремонтуються та заблоковані для службового користування === <!--T:27--> | |||
<!--T:28--> | |||
Перегляд списку номерів, які знаходяться на ремонті або у службовому використанні, виконується на вкладці «Обслуговування». Щоб відкрити вкладку, виконайте перехід «Базовий/Покоївки/Обслуговування».<br> | |||
[[Файл:Обслуговування.png|800px|border]]<br> | |||
У лівій частині вкладки відображається список записів про номери, які є на ремонті або заблоковані для службового використання. Нижче наведено коментарі до деяких стовпців списку: | |||
* "Тип" - статус продажу номера: "На ремонті", "На ремонті не для продажу" або "Службове використання"; | |||
* Статус — стан запису про номер на обслуговуванні/ремонті: | |||
** "Очікування" - дата початку ремонту або обслуговування ще не настала; | |||
** "Активний" - номер знаходиться на ремонті або заблокований; | |||
** "Завершений" - період ремонту або блокування для номера закінчено. Записи про номери у цьому стані відображаються, якщо встановлено прапорець «Показати завершені»; | |||
** «Анульований» — запис про номер був анульований зі списку номерів, що ремонтуються та заблоковані. Записи про номери в цьому стані відображаються, якщо встановлено прапорець «Показати анульовані». | |||
Перегляд записів про номери, що знаходяться на обслуговуванні або ремонті, можна по одному зі статусів або по всіх статусах. Спосіб перегляду встановлюється у списку «Тип».<br> | |||
На вкладці виконуються такі дії: | |||
* постановка у чергу зміну статусу на «Службове використання», або «На ремонті», або «На ремонті зне для продажу»; | |||
* примусова зміна статусу номера; | |||
* редагування запису про поставлений у чергу зміну статусу номері; | |||
* передчасне завершення ремонту чи блокування номера. | |||
</translate> | |||
<languages/> | |||
<translate> | |||
=== Зміна статусу номерів === <!--T:29--> | |||
<!--T:30--> | |||
У процесі функціонування системи статуси готельних номерів змінюються. Готельним номерам, підготовленим для заселення гостей, надається статус "У продажу". Номери, які слід виключити на час із номерного фонду через ремонт або службове використання, надається статус «На ремонті не для продажу» або «Службове використання» відповідно, а номери, для яких необхідно лише відзначити факт проведення ремонту (не виключаючи з номерного фонду ) - "На ремонті". Якщо номеру не надано жодного з цих статусів, то для нього автоматично встановлюється статус «У продажу».<br> | |||
Статуси "На ремонті", "На ремонті не для продажу", "Службове використання" надаються на певний період або безстроково. Якщо при проведенні нічного аудиту завершився період ремонту або блокування номеру через службове використання, то статус номера автоматично зміниться на «У продажу» з типом прибирання «Генеральна».<br> | |||
Щоб додати запис про номер, який слід виключити з номерного фонду, виконайте такі дії: | |||
* На вкладці «Обслуговування» в області «Обслуговування» зі списку «№ кімнати» виберіть номер і тип кімнати. | |||
* З випадаючого списку «Тип», виберіть статус, який слід присвоїти номеру. | |||
* У полях «Дата початку» та «Дата закінчення» виберіть дату початку та закінчення періоду ремонту або блокування номера. Якщо слід не вказувати дату закінчення періоду, залиште поле «Дата закінчення» незаповненим. | |||
* У полі "Коментар" вкажіть причину зміни статусу номера. | |||
* Натисніть кнопку [[Файл:Icon-green-plus 16x18.png]]Додати . Запис про номер додається до списку номерів, що ремонтуються або заблоковані для службового використання.<br> | |||
'''''Примітка.''''' | |||
Якщо дата зміни статусу номера ще не настала, то у списку номерного фонду номер буде відображатися у статусі «У продажу». Коли настає вказана дата, статус номера зміниться в процесі нічного аудиту.<br> | |||
При необхідності змінити статус можна, не чекаючи настання дати переведення номера в інший статус або проведення нічного аудиту.<br> | |||
Щоб примусово змінити статус номера на «Службове використання», або «На ремонті», або «На ремонті не для продажу», виконайте такі дії: | |||
На вкладці «Обслуговування» натисніть кнопку [[Файл:Btn s edit.gif]](Редагувати) у рядку з потрібним номером. В області обслуговування відображається поточна інформація про номер. | |||
Натисніть кнопку [[Файл:Begin.gif]]Почати. При цьому в списку номерів, що ремонтуються і заблоковані, для цього номера буде відображатися статус «Активний», а дата початку перекладу автоматично зміниться на ту, що відображається в рядку стану Системи.<br> | |||
'''''Примітка.''''' | |||
Кнопка [[Файл:Begin.gif]]Почати відображається лише для номерів, у якин на вкладці «Обслуговування» відображається статус «Очікування».<br> | |||
Щоб змінити статус номера на «У продажу», не чекаючи закінчення періоду ремонту або блокування, виконайте такі дії: | |||
* На вкладці «Обслуговування» натисніть кнопку [[Файл:Btn s edit.gif]](Редагувати) у рядку з потрібним номером. В області обслуговування відображається поточна інформація про номер. | |||
* Натисніть кнопку [[Файл:End.gif]]Завершити. | |||
</translate> | |||
<languages/> | |||
<translate> | |||
=== Редагування та видалення запису про номер === <!--T:31--> | |||
<!--T:32--> | |||
Дозволяється редагувати запис про номер, у якого на вкладці «Обслуговування», відображається статус «Очікування».<br> | |||
Щоб змінити запис про номер, виконайте такі дії: | |||
* У рядку з інформацією про номер натисніть кнопку [[Файл:Btn s edit.gif]](Редагувати). Фон рядка буде позначено рожевим кольором. В області обслуговування відображається поточна інформація про номер. | |||
* Змініть потрібну інформацію.<br> | |||
'''''Примітка.''''' | |||
Якщо вказаний період ремонту або блокування слід змінити на безстроковий, натисніть кнопку [[Файл:Btn infinity.gif]].<br> | |||
* Натисніть кнопку [[Файл:MenuSave.gif]]Зберегти. | |||
Щоб анулювати запис про встановлення номера на ремонт, виконайте такі дії: | |||
* У рядку з інформацією про номер натисніть кнопку [[Файл:Btn s edit.gif]](Редагувати). Фон рядка буде позначено рожевим кольором. В області обслуговування відображається поточна інформація про номер. | |||
* Натисніть кнопку [[Файл:Btn s cancel.gif]]Скасувати. | |||
</translate> | |||
<languages/> | |||
<translate> | |||
== Виведення номерів із продажу == <!--T:33--> | |||
<!--T:34--> | |||
Підмодуль «Виведення номера з продажу» створено для швидкого додавання статусу номера «Службове використання» або «На ремонті не для продажу».<br> | |||
[[Файл:Виведення номерів з продажу.png|800px|border]]<br> | |||
Для виведення номерів із продажу перейдіть на підмодуль «Базовий/Виведення номерів з продажу». Для відображення даних за станом номерів, зі списку «Показати на» вибираємо значення «Тиждень», «Місяць» або «Рік». І за допомогою календаря вибираємо дату з/по. Для фільтрації за заданою умовою натискаємо кнопку [[Файл:Btn s accept.gif]]Застосувати.<br> | |||
У таблиці представлені колонки: | |||
* «№» – порядковий номер рядка; | |||
* Тип номера - тип номера (наприклад: напівлюкс, люкс, делюкс); | |||
* "Всього" - загальна кількість номерів певного типу; | |||
* Календар з днем тижня та числом – перша цифра в таблиці визначає кількість номерів в експлуатації, друга у службовому використанні або на ремонті не для продажу. | |||
Для того, щоб встановити кількість номерів у продажу, в нижньому блоці «Встановити кількість номерів у продажу»: | |||
* З випадаючого списку виберіть тип номера; | |||
* Встановіть період, для якого кількість номерів буде доступна для продажу; | |||
* Вкажіть кількість номерів, які у продажу; | |||
* Зі списку виберіть статус: «Службове використання» або «На ремонті не для продажу» для інших номерів (наприклад, всього 20 номерів делюкс, кількість номерів у продажу встановлюємо 15, для 5 номерів, які залишаються встановлюємо статус для виведення їх з продажу) ; | |||
* Натисніть кнопку [[Файл:Btn s accept.gif]]Застосувати. | |||
Додавати плани обслуговування можна лише на майбутній період.<br> | |||
При додаванні плану обслуговування для кожної дати буде прораховуватись варіант додавання плану обслуговування для кожної кімнати або продовження раніше заведених планів, для тих кімнат у яких будуть знайдені гості буде автоматично запущено алгоритм розселення гостей та система повідомить користувача про кількість вирішених та невирішених конфліктів з гостями, якщо такі будуть. Якщо кількість планів обслуговування більша за кількість номерів, то зайві плани система просто не створить. | |||
</translate> | |||
<languages/> | |||
<translate> | |||
== План поверхів готельного підприємства == <!--T:35--> | |||
<!--T:36--> | |||
У Системі передбачено можливість поверхового перегляду плану готельного підприємства. У плані наводиться розташування готельних номерів, кімнат, використовуваних у службових цілях, сходів тощо.<br> | |||
[[Файл:План поверхів.png|800px|border]] | |||
Перегляд плану виконується на вкладці План поверхів. Щоб відкрити вкладку, виконайте перехід «Базовий/Головна/План поверхів».<br> | |||
'''''Примітка.''''' | |||
Якщо вкладка «Поверховий план» не відображається, зверніться до адміністратора Системи. Можливо, місце зберігання плану в Системі неправильне.<br> | |||
Для відображення поверхового плану мають бути виконані умови: | |||
— файл FloorPlane.xml та зображення повинні знаходитись у папці FloorPlane; | |||
— імена файлів із зображеннями мають відповідати номерам поверхів, тобто. як мінімум, має бути файл із ім'ям «1».<br> | |||
Для кожного готельного номера відображається така інформація: | |||
* номер кімнати; | |||
* статус готельного номера | |||
* типу прибирання номера. Якщо в номері не виконується прибирання, встановлено тип «Чиста»; | |||
* інформація про те, чи вільний чи зайнятий номер. | |||
У центральній частині вкладки за замовчуванням відображається план нижнього поверху готельного підприємства.<br> | |||
Щоб переглянути план готельного підприємства, зі списку, розташованого в лівому верхньому кутку вкладки, виберіть номер поверху. Дані на вкладці автоматично оновляться. | |||
</translate> | |||
Поточна версія на 12:53, 11 липня 2023
У цьому підрозділі описуються операції з перегляду сітки готельних номерів, типів номерів, статусів та типів прибирань, поверхового плану.
Примітка. Переглянути статистику номерного фонду, а також встановити ліміт перебронювання можна в модулі «Продажі».
Функціонал зрізів даних
Ефективне управління готельним підприємством неможливе без наявності достовірної інформації про завантаження номерного фонду. Дані про завантаження можуть бути отримані у вигляді звітів, в той же час вони відображаються на вкладках "Базовий/Номери" та "Базовий/Головна/Шахматка 2.0". І в звітах, і тим більше в режимах оперативного перегляду важлива точність і швидкість отримання інформації.
Для вирішення цих питань у Системі реалізований функціонал зрізів даних, який на підставі інформації з БД виконує розрахунок показників для використання у різних сервісах. Розрахунок проводиться згідно формулам, закладеним відповідно до бізнес-логіки того чи іншого функціоналу. Інформація у зрізах оперативно перераховується при зміні первинних даних.
В алгоритмах розрахунків зрізів використовуються різні параметри, зокрема тимчасові показники: ранній заїзд, пізній виїзд, денний час, нічний час; у розрахунках враховується використання номерів у службових цілях. Значення показників задаються в налаштуваннях готелів («Налаштування/Параметри системи»).
Сітка готельних номерів
Сітка готельних номерів є таблицею, в якій для кожного дня наводиться кількість вільних готельних номерів залежно від типу, а також загальна кількість вільних і чистих номерів. Інформація у таблиці подається на основі попередньо розрахованих зрізів даних.
Перегляд сітки готельних номерів виконується в підмодулі "Номери", для переходу до якого виберіть "Базовий/Номери". Вкладка автоматично відкриється. У списку буде відображено типи номерів вибраного в рядку стану готелю. При виборі значення «Всі» у списку будуть показані типи номерів тих готелів, для яких у системі встановлено стан активності. Типи номерів, у яких всі кімнати виведені з експлуатації, в таблицю не виводяться.
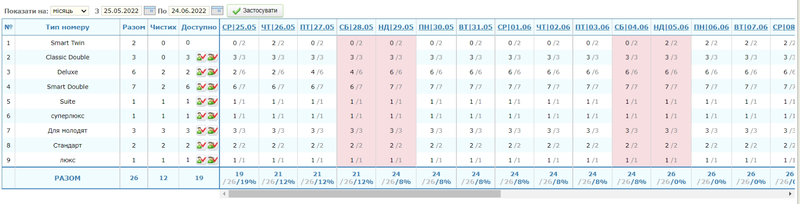
У сітці номерів наводиться така інформація у стовпцях:
- "№" - порядковий номер рядка в таблиці;
- "Тип номера" - тип готельного номера;
- "Всього" - загальна кількість номерів певного типу, що перебувають у експлуатації хоча б один день із заданого періоду перегляду;
- "Чистих" - кількість номерів, в які можна заселити гостей;
- "Доступно" — кількість вільних на період номерів для кожної категорії, а також кнопки бронювання номера на заданий період:
 (для гостя) та
(для гостя) та  (для групи) після натискання на які на екрані з'явиться карта гостя або карта групи відповідно. Після встановлення необхідних даних на вкладках карт натисніть кнопку Завершити бронювання.
(для групи) після натискання на які на екрані з'явиться карта гостя або карта групи відповідно. Після встановлення необхідних даних на вкладках карт натисніть кнопку Завершити бронювання. - «<Коротке позначення дня|дата>» — кількість вільних місць за певний день у сумі на кшталт номерів.
- У нижній частині таблиці наводиться загальна кількість вільних номерів та відсоток завантаження за певний день.
Негативне значення у сітці номерів означає, що кількість бронювань на якийсь тип номера перевищує кількість номерів цього типу у фонді готельного підприємства.
Щоб переглянути стан усіх номерів (вільний або зайнятий) на певну дату, у сітці номерів клацніть лівою кнопкою миші за потрібною датою. Відкриється інформаційне вікно, де відображається список номерів та їх стану.
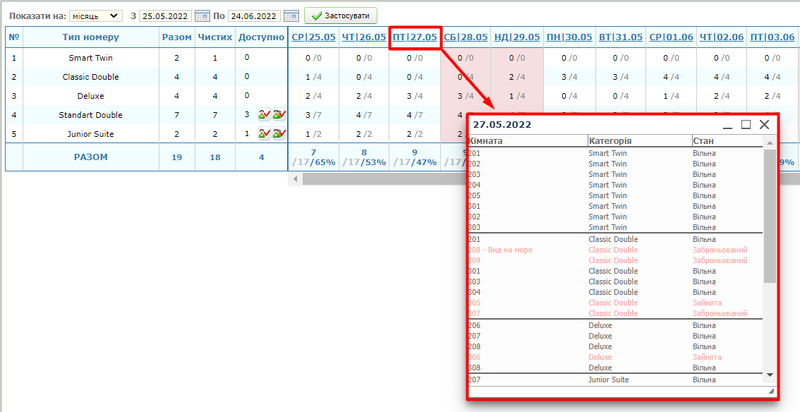
За замовчуванням на вкладці відображається інформація про вільні номери за місяць. За необхідності можна задати інший часовий проміжок. Дата початку тимчасового проміжку є дата, що відображається в рядку стану дії.
Щоб задати часовий проміжок, за який слід переглянути інформацію про номери, виконайте такі дії:
- Зі списку «Показати на» виберіть одне з наступних значень:
- "рік", якщо слід переглянути інформацію про вільні номери за рік;
- "місяць", якщо слід переглянути інформацію про вільні номери протягом місяця;
- "тиждень", якщо слід переглянути інформацію про вільні номери за тиждень;
- Якщо потрібно переглянути інформацію про вільні номери за інший часовий проміжок, задайте в полях «З» та «По» початкову та кінцеву дати. Номер вважається зайнятим включно з дати заїзду, але за винятком дати виїзду. У разі введення в обох полях однієї і тієї ж дати у списку будуть показані номери, доступні для заселення на добу.
Натисніть кнопку Застосувати.
Шахматка 2.0
Переглянути графічне зображення заняття гостинних номерів і плану проведення за межами тимчасових заходів, а також забронювати номер і приміщення для проведення заходів, можна на вкладці «Шахматка 2.0». Щоб відкрити вкладку, виберіть «Базовий/Главная/ахматка 2.0».
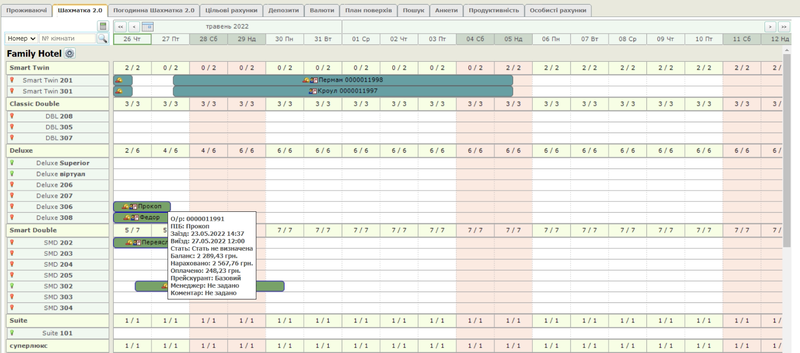
На вкладці надається можливість бронювання, заселення гостей і груп, а також можливість планування заходів. Інформація в таблиці представлена на базі попереднього розгляду даних.
У нижній частині вкладки розташовані елементи інтерфейсу, для завдання часового проміжка, для якого слід відображати дані.
Відображення в таблиці об’єктів — номерів і/або заходів — залежить від налаштування.
Для категорії відображається статистика по кількості зайнятих номерів певної категорії. Категорії номерів, у яких усі кімнати виведені з експлуатації, на екрані не виводяться.
Негативна кількість означає, що кількість бронювань на цю категорію номера перевищує кількість номерів цієї категорії у фонді готельного підприємства. Наприклад, на певну дату заброньовано шість номерів категорії «Люкс», а у номерному фонді готельного підприємства таких номерів п'ять, у такому разі у таблиці для цієї дати та категорії номеру «Люкс» відображатиметься значення «-1».
При наведенні вказівника на рядок з номером кімнати відображається додаткова інформація про номер: опис, поверх, номер телефону, властивості кімнати та ін.
При наведенні вказівника на гостя або захід відображається додаткова інформація про об'єкт:
- гість: номер особового рахунку, ПІБ гостя, період проживання, баланс по карті гостя, суми нарахування та оплати, коментар, стать гостя;
- захід: номер особового рахунку, назва заходу, період проведення, кількість гостей, контактна особа, ПІБ менеджера.
За замовчуванням на вкладці відображається інформація про номери на дату. Для вибору початкової дати відображення натисніть на кнопку ![]() та виберіть за допомогою календаря потрібну дату. Щоб переглянути попередній або наступний місяць, натисніть кнопку
та виберіть за допомогою календаря потрібну дату. Щоб переглянути попередній або наступний місяць, натисніть кнопку ![]() і відповідно
і відповідно ![]() . Щоб переглянути попередній або наступний тиждень, натисніть
. Щоб переглянути попередній або наступний тиждень, натисніть ![]() і відповідно
і відповідно ![]() .
.
Щоб настроїти відображення списку кімнат та запланованих заходів, натисніть кнопку ![]() (Налаштування) та у вікні виконайте наведені нижче дії.
(Налаштування) та у вікні виконайте наведені нижче дії.
- встановіть перемикач в одне з таких положень:
- "за номерами", якщо список кімнат необхідно відобразити у порядку зростання номерів кімнат. Опція недоступна при знятому прапорі «кімнати»;
- "за категоріями", якщо список кімнат необхідно відсортувати за типом номера;
- "по корпусу та категорії", якщо список кімнат необхідно відобразити по корпусу та типу кімнати;
- встановіть прапор «показувати заходи зверху», якщо потрібно відображати заплановані заходи. Опція доступна за встановленого прапора «заходи»;
- встановіть прапор «кімнати» для відображення у шахівниці номерного фонду. Якщо прапор знятий, кімнати в шахматці не відображатимуться;
- встановіть прапор "показувати заходи" для відображення у шахматці списку заходів. Якщо прапор знятий, у шахматці не відображатиметься жодних заходів, у тому числі запланованих, незалежно від стану прапора «показувати заходи зверху»;
- натисніть кнопку Застосувати.
Всі основні операції з гостем – бронювання, поселення, переселення, виселення, анулювання – зручно виконувати з шахівниці. У програмі реалізовані 2 шахматки: «Шахматка 2.0» та «Погодинна шахматка 2.0». Різниця тільки в масштабі: у погодинній шахматці масштаб більший, тому в ній зручніше бронювати/поселяти на короткий час.
Попередній розрахунок бронювання
В шахматці є змога розрахувати вартість проживання без попереднього бронювання.
Для цього натисніть на кнопку ![]() , після чого відкриється вікно розрахунку, після заповнення якого, буде відображена вартість проживання по заданим критеріям.
, після чого відкриється вікно розрахунку, після заповнення якого, буде відображена вартість проживання по заданим критеріям.

Операції зі списком номерів
Щоб переглянути заданий для номера тип прибирання, кількість місць і всю додаткову інформацію, наведіть курсор на номер кімнати.
Вся інформація відображається у спливаючому вікні. У центральній частині вкладки розташована діаграма зайнятості номерів, яка є графічним відображенням терміну проживання гостей у номерах, заброньованих або заселених. Термін проживання відображається у вигляді області певного кольору з ім'ям та особовим рахунком гостя. Також у діаграмі зайнятості номерів відображаються номери, що ремонтуються та заблоковані для службового використання. Колір прямокутника залежить від статусу номера. Залежність кольору прямокутника стану зайнятості номера наводиться у нижній частині вкладки «Шахматка 2.0» у блоці «Легенда» ![]() .
.
У разі конфлікту гостей у кімнаті (якщо гостей у кімнаті більше, ніж має бути) графічний елемент відображення збільшується і виділяється рожевим кольором. [Файл:Легенда шахматка.png|thumb|left]]
При наведенні покажчика миші на область з ім'ям гостя, з'являється спливаюче інформаційне вікно, що містить (у дужках дано значення для заходу) номер особового рахунку, ПІБ гостя (назва заходу), дати заїзду та виїзду, баланс (ПІБ менеджера).
Щоб відкрити картку гостя/заходу, клацніть подвійним клацанням лівою кнопкою миші по прямокутнику з ім'ям гостя, що цікавить.
Щоб забронювати або заселити гостя, виконайте такі дії:
- У діаграмі зайнятості номерів встановіть курсор миші в осередок на перетині дати початку терміну проживання та номера, в який заселяється гість. Дата початку проживання має бути не раніше поточної дати.
- Натисніть ліву кнопку миші та, утримуючи її натиснутою, виділіть період проживання, перемістивши курсор на дату закінчення терміну проживання.
- Відпустіть кнопку миші. Відкриється меню.
- Якщо вибрана дата початку проживання більша за поточну, виберіть у контекстному меню одну з таких дій: «Поселити» або «Скасувати». Якщо дата початку проживання збігається з поточною, то в контекстному меню виберіть одну з наступних дій: "Поселити", "Бронювати", "Скасувати".
- Заповніть карту гостя, що відкрилася.
Увага!
Зверніть увагу на час заїзду та виїзду, оскільки, з великою часткою ймовірності, воно не буде рівним часом за замовчуванням (14:00 для заїзду і 12:00 для виїзду). Заїзд раніше, як і виїзд пізніше за замовчуванням може призвести до додаткових нарахувань на проживання.
Виділення гостям номерів у програмі провадиться за власним алгоритмом з урахуванням рівномірного використання номерного фонду. Тому в загальному випадку номер кімнати, обраний у шахівниці, не співпадатиме з номером, запропонованим програмою автоматично.
Якщо на вкладці «Карта» кількість осіб, які проживатимуть у номері, перевищує кількість спальних місць у номері, відкриється вікно з повідомленням: «Кількість дорослих та дітей з оплатою перевищує кількість місць у номерах даної категорії». Щоб закрити вікно, натисніть кнопку OK.
На вкладці «Карта» зі списку «Кімната» виберіть готельний номер з необхідною кількістю спальних місць або додайте до номера кількість спальних додаткових місць, що не вистачає.
Примітка.
При заселенні гостя на першій вкладці картки гостя необхідно заповнити всі обов'язкові поля та натиснути кнопку Зберегти. Якщо дані не були збережені, то при виборі іншої вкладки картки гостя відкриється вікно з повідомленням: «Ви не можете перейти, оскільки дані не збережені»
Після завдання необхідних даних на вкладках картки гостя натисніть кнопку Завершити поселення або Завершити бронювання, залежно від того, яка процедура виконується.
Примітка.
Якщо у картці гостя задана дата початку терміну проживання, що відповідає поточній даті, то запис про гостя з'явиться у списку заселених гостей. Якщо дата проживання пізніше за поточну, запис про гостей з'явиться у списку заброньованих. На вкладці «Шахматка 2.0» додасться нова область, довжина якої відповідає кількості днів проживання гостя у номері.
Переселити гостя в інший номер можна в діаграмі номерів. Переселити в інший номер можна лише на той самий термін проживання. Виконання цієї дії можливе, якщо виконуються такі умови:
- номер, куди переміщається гість чи група того самого типу, як і попередній;
- кількість місць номерів має співпадати;
- номер, до якого переміщується гість чи група, має бути вільним.
Для переселення гостя або групи виконайте такі дії:
- Встановіть курсор миші на область з гостем, вибраним для переселення, та, утримуючи ліву кнопку миші, перетягніть область у рядок із цільовим номером кімнати.
- Відпустіть кнопку миші. Якщо всі умови виконуються, відобразиться вікно з повідомленням: «Гість успішно переселений». Якщо номер зайнятий, то з'явиться вікно з повідомленням: «Помилка при поселенні гостя: Цей номер закріплений за іншими гостями».
- Якщо номер, в який переселяється гість, містить меншу кількість місць, гості будуть розселені за кількома номерами.
У шахматці можна анулювати проживання гостя до моменту його заселення в номер.
Для анулювання бронювання виконайте такі дії:
- Клацніть правою кнвиберіть пункт «Анулювання».
- У списку виберіть одну з підстав для анулювання.
- У вікні, введіть причину анулювання (до 500 символів) і натисніть кнопку Застосувати. Причину ануляції буде відображено у звіті GR001 «Ануляція броні».
Операції зі списком заходів
Щоб відкрити картку заходу, клацніть правою кнопкою миші по області з заходом і в контекстному меню виберіть пункт «Відкрити». Відкриється вікно із картою заходу. Щоб запланувати захід, виконайте такі дії:
- У плані заходів встановіть курсор у комірку на перетині заходу та дати початку заходу. Дата початку заходу має бути не раніше за поточну дату.
- Натисніть ліву кнопку миші та, утримуючи її натиснутою, виділіть період проведення заходу, перемістіть курсор на дату його закінчення.
- Відпустіть кнопку миші. Відкриється меню.
- У контекстному меню виберіть команду «Бронювати».
Примітка.
Якщо попередні дії виконані з помилками, то в контекстному меню виберіть команду "Скасувати".
- Заповніть карту заходу , що відкрилася , і натисніть на ній кнопку Зберегти .
Щоб скасувати захід, виконайте такі дії:
- Відкрийте карту заходу як описано вище.
- Натисніть кнопку Анулювати, а потім на кнопку Закрити.
Встановлення статусу прибирання кімнати
В "Шахматка 2.0" біля кожного номеру встановлено індикатор визначення забружненості кімнати. Для зміни статусу прибирання номеру необхідно натиснути правою кнопкою мишу на номер та обрати відповідний пунк меню.
Для брудного номеру відображується 2 блоки меню:
- Відзначити чистим
- Змінити статус на
- Поточне
- Під заїзд
- Генеральне
- Виїздне
- Заміна постілі
- Легке
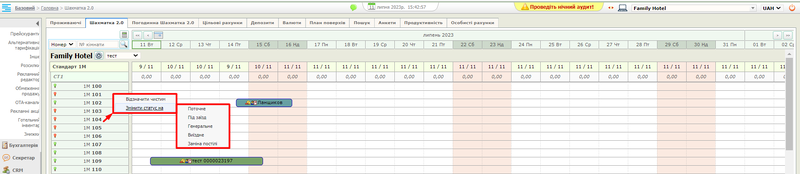
Якщо номер чистий, то пункт меню "Відзначити чистим" використати для таких номерів неможливо, при натисканні правої клавіши миші буде відображатися лише 1 пункт - "* Змінити статус на" з відповідними типами прибирання, які можна застосувати для даного номеру.
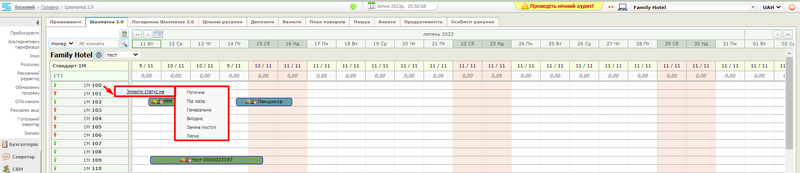
Встановлений тип прибирання додається до історії прибирання кімнати, а також відображається на вкладці "Номерний фонд" в розділі "Покоївки". Примітка! Якщо кімната знаходиться в статусі прибирання Поточне, то даний тип прибирання не буде відображено в списку. Це стосується будь якого типу прибирання.
Статуси та типи прибирання номерів
Інформація про номерний фонд готельного підприємства — тип кімнати, дати заїзду/виїзду, призначений тип прибирання, статус продажу тощо — відображається на вкладці «Номерний фонд». Щоб відкрити вкладку, виконайте перехід "Базовий/Покоївки/Номерний фонд".
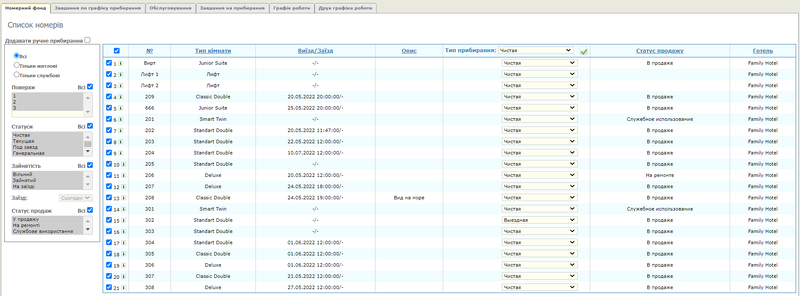
У центральній частині вкладки розташований список номерів із зазначенням їх статусів на поточний момент. У списках відображається номерний фонд вибраного у рядку стану готелю. При виборі значення «Всі» у списку буде показаний номерний фонд тих готелів, для яких у системі встановлено стан активності.
У лівій частині вкладки розташовані параметри встановлення фільтра відбору готельних номерів для відображення у списку:
- перемикач в одному з положень: "Всі", "Тільки житлові" або "Тільки службові" - тип номера;
- поле вибору "Поверхи" - номер поверху;
- поле вибору «Статуси» — тип прибирання (якщо в номері не виконується прибирання, то в списку встановлено тип «Чиста»);
- поле вибору "Зайнятість" - зайнятість номера. У разі вибору значення «На заїзді» в центральній частині вкладки відображаються номери, заброньовані для гостей, дата заїзду яких потрапляє в інтервал [поточна дата; поточна дата + кількість днів для заїзду];
- випадаючий список «Заїзд» — кількість днів для заїзду. Доступний лише при виборі в полі "Зайнятість" значення "На заїзді";
- поле вибору "Статус продажів" - статус номера ("У продажу", "На ремонті", "На ремонті не для продажу", "Службове використання"). Номери зі статусом продажів «На ремонті» включаються до номерного фонду для заселення гостей, тоді як номери зі статусом «На ремонті не для продажу» для заселення гостей не призначені. Номери зі статусом "Службове використання" є "умовно проданими": вони включаються до номерного фонду для продажу, однак при спробі заселення в них видається попереджувальне повідомлення.
Після налаштування однієї з настройок автоматично оновлюються дані на вкладці.
Щоб переглянути історію прибирань для номера, натисніть кнопку в першому стовпці в рядку з номером, що цікавить. Відкриється вікно, у якому перераховані типи прибирань за заданий період із їх поточним статусом. Записи у вікні розташовані у зворотній хронологічній послідовності.
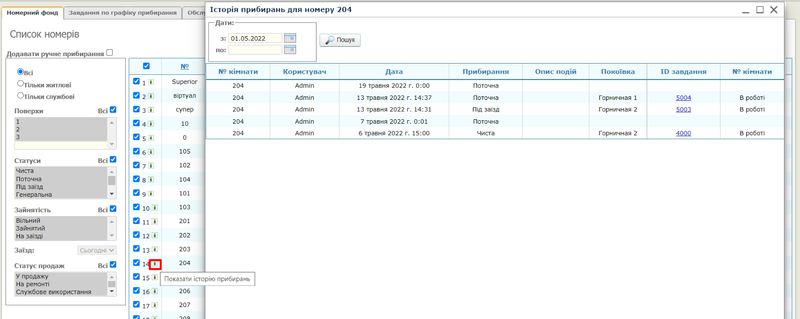
У вікні «Історія прибирань для номера <номер>» ідентифікатор завдання (ID завдання) є посиланням, по якому відкривається карта завдання, із завданням покоївки на дане прибирання.
У процесі функціонування системи статуси готельних номерів змінюються. Для готельних номерів, в які можуть бути заселені гості, відображається статус "У продажу" або "На ремонті". Номери, які слід виключити на час із номерного фонду через ремонт або для службового використання, відображається статус «На ремонті не для продажу» або "Службове використання" відповідно. Якщо номеру не надано жодного з цих статусів, то для нього відображається статус «У продажу». Статуси для номерів надаються на вкладці "Обслуговування" та «Базовий/Виведення номерів із продажу».
Щодня в заданий у налаштуванні час запускається обслуговування аудиту прибирань. В результаті його роботи для номера автоматично встановлюється тип прибирання, який можна змінити вручну. Щоб змінити тип прибирання для одного номера, у стовпці «Тип прибирання» зі списку виберіть потрібний тип прибирання.
Щоб встановити однаковий тип прибирання для кількох номерів, виконайте такі дії:
- Встановіть прапорці у рядках із записами про номери.
- У заголовку стовпця «Тип прибирання» зі списку «Тип прибирання» виберіть потрібне значення.
Натисніть ![]() (Застосувати вибраний тип прибирання до номерів).
(Застосувати вибраний тип прибирання до номерів).
Примітки:
- Після проведення аудиту прибирання для вільних номерів автоматично встановлюється тип прибирання "Легка", для номерів, в яких на поточний момент проживають гості - "Поточна".
- Якщо для номера встановлено статус «На ремонті», «На ремонті не для продажу» або «Службове використання», то після зміни статусу номера автоматично встановиться тип прибирання — «Генеральна».
- Після проведення аудиту прибирання для номерів, з яких виселилися гості, автоматично встановлюється тип прибирання «Виїзна».
Призначення завдань покоївкам
Покоївкам призначаються завдання на прибирання певних номерів. Тривалість виконання завдання залежить від типу номера та типу прибирання, яке слід зробити в номері, а також від взаємного розташування номерів у готелі. Налаштування нормативів виконання завдань здійснює користувач, наділений правами адміністратора. Тип прибирання для номера встановлюється автоматично після проведення аудиту прибирань та після виселення гостя (якщо значущість типу прибирання при виселенні більша за поточну значущість для номера або збігається з нею), але при необхідності може бути змінений вручну. Інформація про зміну типу прибирання вручну та після виселення фіксується в історії прибирань.
У Системі реалізований алгоритм оптимізації видачі завдань покоївкам, що враховує багато факторів. Він полягає у визначенні оптимального розподілу номерів між покоївками з урахуванням не тільки самого часу прибирання (норми часу за типами прибирання встановлюються у довіднику «Нормативи прибирання»), а також пріоритетів прибирання (встановлюються у довіднику «Прибирання») та переміщень покоївок між номерами та корпусами готелю. Розрахунок будується на переборі варіантів розподілу номерів з підрахунком балів (бали потрібні тільки для розрахунку і більше ніде не використовуються) та визначенням такого варіанту, при якому максимальна кількість балів у завданні виявиться мінімальною по відношенню до всіх інших варіантів розрахунку. Сума балів розраховується виходячи із доданків:
- <сума часу збирання>*<коефіцієнт значущості збирання>*<коефіцієнт підвищення значущості збирання>;
- <сума часу переходів між номерами>*<коефіцієнт значущості переходів>*<коефіцієнт підвищення значущості переходів>;
- <сума штрафних балів за порушення пріоритетів збирання>*<коефіцієнт значущості пріоритету збирання>*<коефіцієнт підвищення значущості пріоритету збирання>;
- <сума штрафних балів порушення локації покоївки>*<коэффициент значимості локації покоївки>.
Штрафні бали додаються в розрахунок, збільшуючи кількість балів у завданні покоївки, але в жодному разі не відносяться до самої покоївки та оцінки її роботи.
Усі коефіцієнти винесені в налаштування для готелю («Налаштування/Параметри системи», Готелі/Прибирання). Коефіцієнти підвищення значимості беруть участь у розрахунку, лише якщо встановлені відповідні прапори в області підвищення значущості налаштування умов розрахунку.
Призначення завдань покоївкам виконується на вкладці «Завдання по графіку прибирань» або на вкладці «Завдання за статусом номера» (в залежності від налаштувань в системі).
Щоб відкрити вкладку, виконайте перехід «Базовий/Покоївки/Завдання по статусу номера».
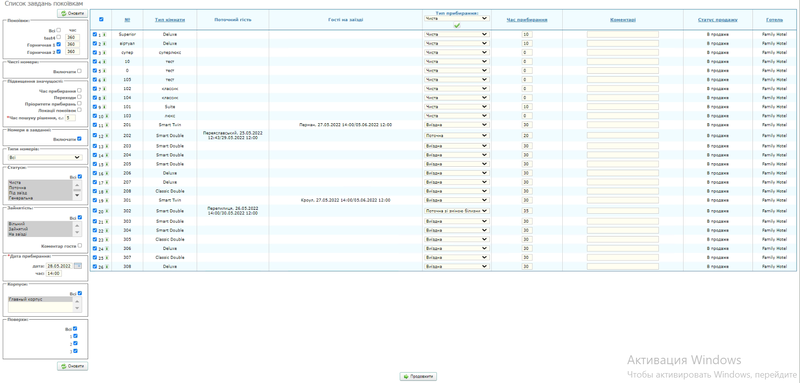
Або виконайте перехід «Базовий/Покоївки/Завдання по графіку прибирань».
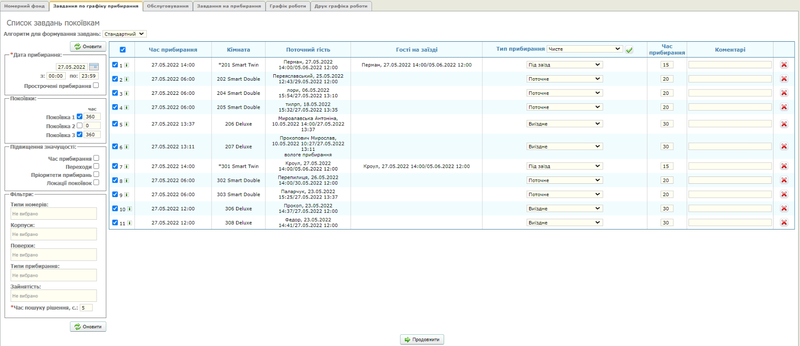
У центральній частині вкладки розташований список номерів із зазначенням типу їх прибирання на поточний момент. Поточний тип прибирання конкретного номера можна змінити, вибравши потрібний тип зі списку у відповідному рядку. Також можна змінити тип прибирання групі номерів, Для цього виділіть їх у списку, виберіть у шапці таблиці колонки «Тип прибирання» потрібний тип і натисніть кнопку (Застосувати вибраний тип прибирання до зазначених номерів). Крім того, можна змінити час збирання окремих номерів, ввівши потрібне значення в полі в колонці «Час прибирання». Розподіл завдань буде виконано з урахуванням змін.
У лівій частині вкладки розташовані параметри відбору готельних номерів (фільтр), що відображаються у списку, параметри пріоритету розрахунку завдань (підвищення значущості), а також список покоївок, у яких активний запис у Системі. Формування списку покоївок та настроювання активності записів про покоївок здійснює користувач, наділений правами адміністратора.
Параметри фільтра:
- «Покоївки» — вибір покоївок, яким планується видача завдань. Якщо жодної покоївки не вибрано, сформувати завдання буде неможливо;
- прапор «Включати» в області «Чисті номери» встановлюється з метою включення в завдання чистих готельних номерів, що не вимагають прибирання (перевірити стан номера без прибирання). З точки зору програми чистими вважаються номери з нормативами прибирання, рівними нулю. Після розрахунку завдань цим номерам встановлюється час прибирання, що дорівнює «1»;
- група опцій «Підвищення значущості» (параметри пріоритету розрахунку). При встановлених прапорах до розрахунків завдань на прибирання покоївкам включаються відповідні коефіцієнти:
- прапор «Час збирання» - коефіцієнт підвищення значущості збирання;
- прапор "Переходи" - коефіцієнт підвищення значущості переходів;
- прапор «Пріоритети збирання» - коефіцієнт підвищення значущості пріоритету збирання;
- прапор «Локації покоївок» - коефіцієнт підвищення значущості локації покоївки;
- прапор «Включати» в області «Номери в завданні» встановлюється для включення в завдання номерів, на прибирання яких вже складено завдання;
- в області Статуси встановлюються параметри фільтрації номерів за типом прибирання;
- в області «Зайнятість» встановлюються параметри фільтрації номерів за ознакою проживання гостей у номері:
- "Вільний" (гості не проживають);
- «Зайнятий» (у номері є мешканці);
- "На заїзді" (номер заброньований).
- Можна видати завдання на прибирання номерів, заїзд яких планується за кілька днів. Кількість днів вводиться в полі "Увімкнути заїзд наступних днів". За замовчуванням до завдань включаються номери на поточну дату (На сьогодні); значення за промовчанням у полі: "0".
- У завданні можна вивести коментарі, введені в картах гостей, для чого потрібно встановити прапорець «Коментар гостя»;
- в області «Дата прибирання» - обирається дата, на яку формується завдання;
- в області "Корпуси" встановлюються назви корпусів, на які потрібно розрахувати завдання;
- в області «Поверхи» установкою прапорів задаються поверхи, номери на яких потрібно включити у завдання на збирання.
- Після налаштування кожного параметра дані на вкладці оновлюються автоматично.
- Щоб переглянути історію прибирань для номера, натисніть на кнопку на рядку з номером, що цікавить. Відкриється вікно, де відображається історія зміни типів прибирання для номеру.
Розрахунок завдань
Для призначення завдань покоївкам, виконайте такі дії:
- На вкладці «Завдання за статусом номера» або установкою прапорів виберіть покоївок, яким слід призначити завдання.
- Налаштуйте інші параметри розрахунку.
- У списку номерів встановіть прапори напроти тих, для яких потрібно підготувати завдання.
- У нижній частині вікна натисніть кнопку Продовжити.
Результат розрахунку
Програма здійснить розрахунок за алгоритмом, описаним вище, відповідно до встановлених параметрів розрахунку та параметрів налаштування.
В результаті, на сторінці з'явиться список номерів, що підлягають прибиранню, розподілений між покоївками.
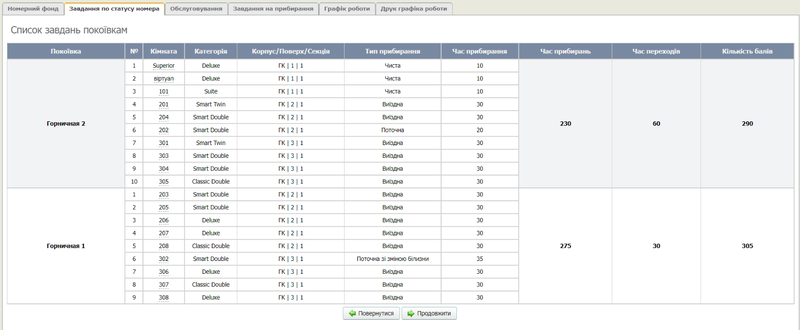
У трьох останніх стовпцях таблиці відображаються часові параметри - час, що витрачається на прибирання номерів і час, що витрачається на переходи між номерами готелю (включно з переміщеннями між корпусами), а також службовий параметр кількість балів. Параметри «Час прибирань» та «Кількість балів» повинні бути збалансовані.
Можна також вручну перерозподілити номери, однак у цьому випадку автоматичний алгоритм розрахунку не буде задіяний; програма лише перерахує часові параметри прибирань (і кількість балів). Для ручного перерозподілу наведіть курсор на номер кімнати (він підкреслено штриховою лінією); Форма курсору зміниться на ![]() . Натиснувши кнопку миші, перетягніть рядок в інше місце. Допускається переміщення як у межах завдання однієї покоївки (у цьому випадку зміниться лише порядок проведення прибирань у номерах), так і завдання іншої покоївки.
. Натиснувши кнопку миші, перетягніть рядок в інше місце. Допускається переміщення як у межах завдання однієї покоївки (у цьому випадку зміниться лише порядок проведення прибирань у номерах), так і завдання іншої покоївки.
Примітки:
- Якщо в рядку стану не вибрано назву готелю, після натискання на кнопку Продовжити з'явиться повідомлення: «Для продовження виберіть готель». Щоб продовжити процедуру в рядку стану, виберіть потрібний готель.
- Якщо номери для розрахунку завдань не вибрані або для типів прибирань за вибраними номерами не встановлені нормативи та не встановлено прапорець увімкнення чистих номерів, то після натискання на кнопку Продовжити на сторінці список номерів буде порожнім.
Якщо потрібно змінити параметри розрахунку, натисніть кнопку Назад . Щоб закінчити розрахунок, натисніть кнопку Продовжити.
Список завдань
На сторінці відображається список та друкована форма завдань для кожної покоївки.
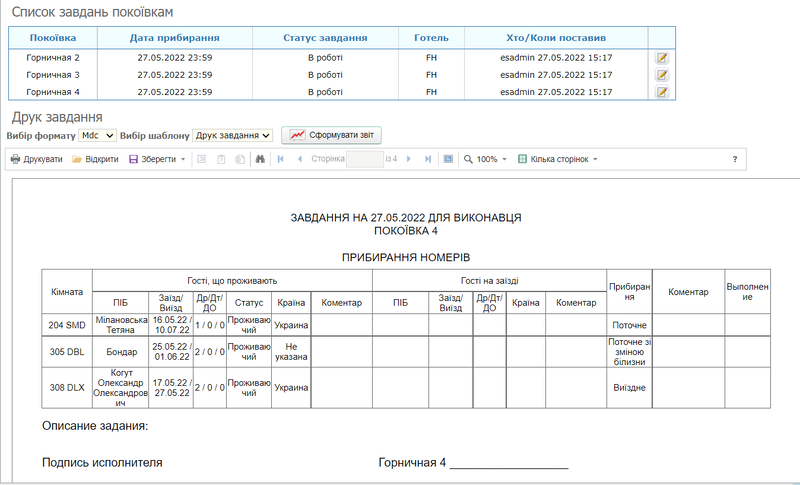
При необхідності в кожне завдання можна внести зміни, відкривши карту (кнопка ![]() (Відкрити карту завдання)).
(Відкрити карту завдання)).
Для друку списку завдань покоївкою у списку «Вибір шаблону» виберіть потрібний шаблон і натисніть кнопку Застосувати.
У разі потреби встановіть параметри відображення та збереження друкованої форми.
Щоб друкувати завдання покоївкою, натисніть на кнопку ![]() Друкувати, для збереження — на кнопку
Друкувати, для збереження — на кнопку ![]() Зберегти.
Зберегти.
Завдання на прибирання
Перегляд списку завдань покоївка виконується на вкладці «Завдання на прибирання» модуля «Базовий» (вкладка доступна після переходу «Базовий/Покоївки/Завдання на прибирання»).
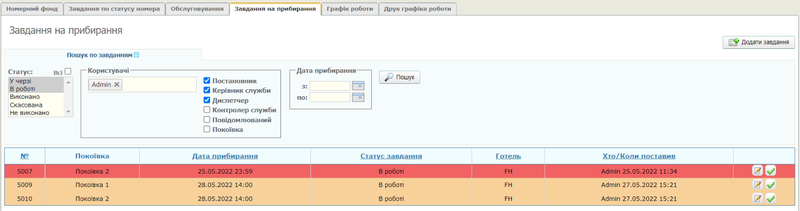
У верхній частині вкладки розташована область «Пошук по завданням», у середній частині — список завдань покоївкам, які відповідають заданим критеріям пошуку.
Наприкінці кожного рядка таблиці розташовані кнопки керування записом:
- кнопка
 (Відкрити карту завдання) – перехід у режим редагування картки;
(Відкрити карту завдання) – перехід у режим редагування картки; - кнопка
 (Змінити статус завдання на "Виконано").
(Змінити статус завдання на "Виконано").
Пошук завдання покоївки виконується за такими критеріями:
- Статус — стан завдання: «У черзі», «У роботі», «Виконана», «Скасована» або «Не виконана».
- "Користувачі" - при натисканні лівою кнопкою миші в порожньому полі, з'являється список зареєстрованих користувачів у Системі, прапором ми виділяємо ролі потрібних нам користувачів;
- "Дата прибирання" - період виконання завдання.
Для створення для покоївки нового завдання виконайте такі дії:
- Перейдіть на вкладку «Базовий/Покоївки/Завдання на прибирання».
- Натисніть кнопку
 Додати завдання.
Додати завдання. - Заповніть поля карти завдання.
- Натисніть кнопку
 Зберегти.
Зберегти.
Після виконання завдання необхідно встановити позначку виконання завдання. Для цього:
Спосіб 1.
У рядку завдання натисніть кнопку ![]() (Змінити статус завдання на "Виконано"). З'явиться запит на зміну статусу (Ви хочете змінити статус завдання на "Виконане". Продовжити?) натискаємо ОК і статус успішно змінюється.
(Змінити статус завдання на "Виконано"). З'явиться запит на зміну статусу (Ви хочете змінити статус завдання на "Виконане". Продовжити?) натискаємо ОК і статус успішно змінюється.
Спосіб 2.
- Відкрийте картку завдання
 (натисніть кнопку в рядку завдання).
(натисніть кнопку в рядку завдання). - Змініть статус завдання на виконане.
- За потреби внесіть коментар.
- Збережіть зміни, натиснувши кнопку
 Зберегти.
Зберегти.
За необхідності завдання покоївки можна скасувати. Для цього необхідно:
- Відкрити карту завдання
 (натиснути кнопку , розташовану в останньому стовпці таблиці);
(натиснути кнопку , розташовану в останньому стовпці таблиці); - У списку “Виконавець” вибрати ім'я виконавця;
- У списку “Статус”, що випадає, змінити статус завдання на «Скасувати».
- За потреби внести коментар.
- Натиснути кнопку
 Зберегти.
Зберегти.
Обслуговування номерів
У цьому розділі наводиться опис перегляду списку номерів, що ремонтуються та заблоковані для службового використання, додавання номерів до цього списку, а також завершення ремонту або блокування номера.
Перегляд списку тих номерів, що ремонтуються та заблоковані для службового користування
Перегляд списку номерів, які знаходяться на ремонті або у службовому використанні, виконується на вкладці «Обслуговування». Щоб відкрити вкладку, виконайте перехід «Базовий/Покоївки/Обслуговування».
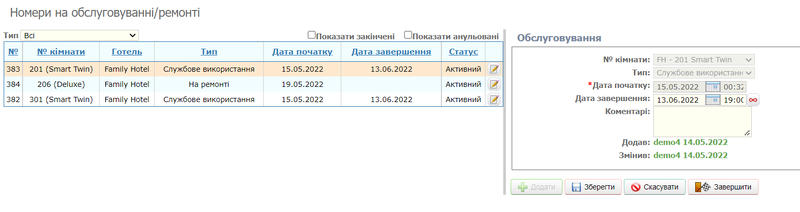
У лівій частині вкладки відображається список записів про номери, які є на ремонті або заблоковані для службового використання. Нижче наведено коментарі до деяких стовпців списку:
- "Тип" - статус продажу номера: "На ремонті", "На ремонті не для продажу" або "Службове використання";
- Статус — стан запису про номер на обслуговуванні/ремонті:
- "Очікування" - дата початку ремонту або обслуговування ще не настала;
- "Активний" - номер знаходиться на ремонті або заблокований;
- "Завершений" - період ремонту або блокування для номера закінчено. Записи про номери у цьому стані відображаються, якщо встановлено прапорець «Показати завершені»;
- «Анульований» — запис про номер був анульований зі списку номерів, що ремонтуються та заблоковані. Записи про номери в цьому стані відображаються, якщо встановлено прапорець «Показати анульовані».
Перегляд записів про номери, що знаходяться на обслуговуванні або ремонті, можна по одному зі статусів або по всіх статусах. Спосіб перегляду встановлюється у списку «Тип».
На вкладці виконуються такі дії:
- постановка у чергу зміну статусу на «Службове використання», або «На ремонті», або «На ремонті зне для продажу»;
- примусова зміна статусу номера;
- редагування запису про поставлений у чергу зміну статусу номері;
- передчасне завершення ремонту чи блокування номера.
Зміна статусу номерів
У процесі функціонування системи статуси готельних номерів змінюються. Готельним номерам, підготовленим для заселення гостей, надається статус "У продажу". Номери, які слід виключити на час із номерного фонду через ремонт або службове використання, надається статус «На ремонті не для продажу» або «Службове використання» відповідно, а номери, для яких необхідно лише відзначити факт проведення ремонту (не виключаючи з номерного фонду ) - "На ремонті". Якщо номеру не надано жодного з цих статусів, то для нього автоматично встановлюється статус «У продажу».
Статуси "На ремонті", "На ремонті не для продажу", "Службове використання" надаються на певний період або безстроково. Якщо при проведенні нічного аудиту завершився період ремонту або блокування номеру через службове використання, то статус номера автоматично зміниться на «У продажу» з типом прибирання «Генеральна».
Щоб додати запис про номер, який слід виключити з номерного фонду, виконайте такі дії:
- На вкладці «Обслуговування» в області «Обслуговування» зі списку «№ кімнати» виберіть номер і тип кімнати.
- З випадаючого списку «Тип», виберіть статус, який слід присвоїти номеру.
- У полях «Дата початку» та «Дата закінчення» виберіть дату початку та закінчення періоду ремонту або блокування номера. Якщо слід не вказувати дату закінчення періоду, залиште поле «Дата закінчення» незаповненим.
- У полі "Коментар" вкажіть причину зміни статусу номера.
- Натисніть кнопку
 Додати . Запис про номер додається до списку номерів, що ремонтуються або заблоковані для службового використання.
Додати . Запис про номер додається до списку номерів, що ремонтуються або заблоковані для службового використання.
Примітка.
Якщо дата зміни статусу номера ще не настала, то у списку номерного фонду номер буде відображатися у статусі «У продажу». Коли настає вказана дата, статус номера зміниться в процесі нічного аудиту.
При необхідності змінити статус можна, не чекаючи настання дати переведення номера в інший статус або проведення нічного аудиту.
Щоб примусово змінити статус номера на «Службове використання», або «На ремонті», або «На ремонті не для продажу», виконайте такі дії:
На вкладці «Обслуговування» натисніть кнопку ![]() (Редагувати) у рядку з потрібним номером. В області обслуговування відображається поточна інформація про номер.
Натисніть кнопку
(Редагувати) у рядку з потрібним номером. В області обслуговування відображається поточна інформація про номер.
Натисніть кнопку ![]() Почати. При цьому в списку номерів, що ремонтуються і заблоковані, для цього номера буде відображатися статус «Активний», а дата початку перекладу автоматично зміниться на ту, що відображається в рядку стану Системи.
Почати. При цьому в списку номерів, що ремонтуються і заблоковані, для цього номера буде відображатися статус «Активний», а дата початку перекладу автоматично зміниться на ту, що відображається в рядку стану Системи.
Примітка.
Кнопка ![]() Почати відображається лише для номерів, у якин на вкладці «Обслуговування» відображається статус «Очікування».
Почати відображається лише для номерів, у якин на вкладці «Обслуговування» відображається статус «Очікування».
Щоб змінити статус номера на «У продажу», не чекаючи закінчення періоду ремонту або блокування, виконайте такі дії:
- На вкладці «Обслуговування» натисніть кнопку
 (Редагувати) у рядку з потрібним номером. В області обслуговування відображається поточна інформація про номер.
(Редагувати) у рядку з потрібним номером. В області обслуговування відображається поточна інформація про номер. - Натисніть кнопку
 Завершити.
Завершити.
Редагування та видалення запису про номер
Дозволяється редагувати запис про номер, у якого на вкладці «Обслуговування», відображається статус «Очікування».
Щоб змінити запис про номер, виконайте такі дії:
- У рядку з інформацією про номер натисніть кнопку
 (Редагувати). Фон рядка буде позначено рожевим кольором. В області обслуговування відображається поточна інформація про номер.
(Редагувати). Фон рядка буде позначено рожевим кольором. В області обслуговування відображається поточна інформація про номер. - Змініть потрібну інформацію.
Примітка.
Якщо вказаний період ремонту або блокування слід змінити на безстроковий, натисніть кнопку ![]() .
.
Щоб анулювати запис про встановлення номера на ремонт, виконайте такі дії:
- У рядку з інформацією про номер натисніть кнопку
 (Редагувати). Фон рядка буде позначено рожевим кольором. В області обслуговування відображається поточна інформація про номер.
(Редагувати). Фон рядка буде позначено рожевим кольором. В області обслуговування відображається поточна інформація про номер. - Натисніть кнопку
 Скасувати.
Скасувати.
Виведення номерів із продажу
Підмодуль «Виведення номера з продажу» створено для швидкого додавання статусу номера «Службове використання» або «На ремонті не для продажу».
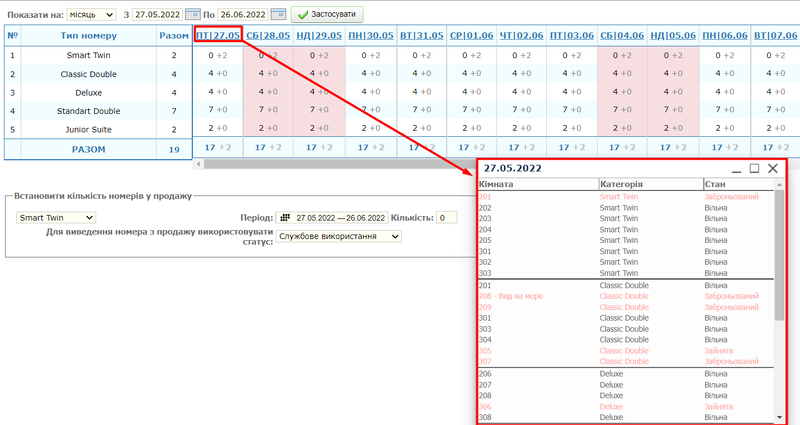
Для виведення номерів із продажу перейдіть на підмодуль «Базовий/Виведення номерів з продажу». Для відображення даних за станом номерів, зі списку «Показати на» вибираємо значення «Тиждень», «Місяць» або «Рік». І за допомогою календаря вибираємо дату з/по. Для фільтрації за заданою умовою натискаємо кнопку ![]() Застосувати.
Застосувати.
У таблиці представлені колонки:
- «№» – порядковий номер рядка;
- Тип номера - тип номера (наприклад: напівлюкс, люкс, делюкс);
- "Всього" - загальна кількість номерів певного типу;
- Календар з днем тижня та числом – перша цифра в таблиці визначає кількість номерів в експлуатації, друга у службовому використанні або на ремонті не для продажу.
Для того, щоб встановити кількість номерів у продажу, в нижньому блоці «Встановити кількість номерів у продажу»:
- З випадаючого списку виберіть тип номера;
- Встановіть період, для якого кількість номерів буде доступна для продажу;
- Вкажіть кількість номерів, які у продажу;
- Зі списку виберіть статус: «Службове використання» або «На ремонті не для продажу» для інших номерів (наприклад, всього 20 номерів делюкс, кількість номерів у продажу встановлюємо 15, для 5 номерів, які залишаються встановлюємо статус для виведення їх з продажу) ;
- Натисніть кнопку
 Застосувати.
Застосувати.
Додавати плани обслуговування можна лише на майбутній період.
При додаванні плану обслуговування для кожної дати буде прораховуватись варіант додавання плану обслуговування для кожної кімнати або продовження раніше заведених планів, для тих кімнат у яких будуть знайдені гості буде автоматично запущено алгоритм розселення гостей та система повідомить користувача про кількість вирішених та невирішених конфліктів з гостями, якщо такі будуть. Якщо кількість планів обслуговування більша за кількість номерів, то зайві плани система просто не створить.
План поверхів готельного підприємства
У Системі передбачено можливість поверхового перегляду плану готельного підприємства. У плані наводиться розташування готельних номерів, кімнат, використовуваних у службових цілях, сходів тощо.
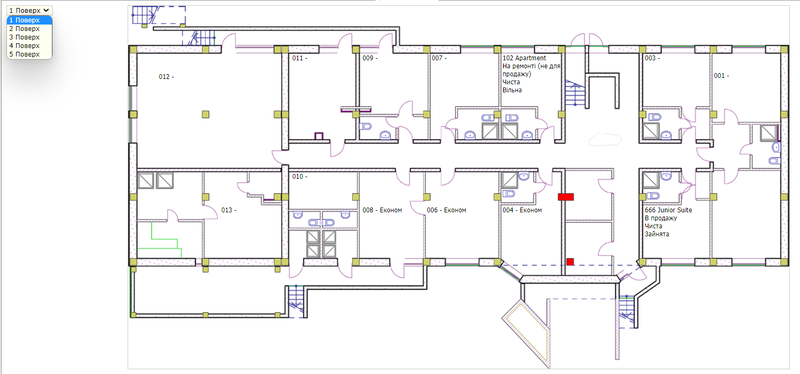 Перегляд плану виконується на вкладці План поверхів. Щоб відкрити вкладку, виконайте перехід «Базовий/Головна/План поверхів».
Перегляд плану виконується на вкладці План поверхів. Щоб відкрити вкладку, виконайте перехід «Базовий/Головна/План поверхів».
Примітка.
Якщо вкладка «Поверховий план» не відображається, зверніться до адміністратора Системи. Можливо, місце зберігання плану в Системі неправильне.
Для відображення поверхового плану мають бути виконані умови:
— файл FloorPlane.xml та зображення повинні знаходитись у папці FloorPlane; — імена файлів із зображеннями мають відповідати номерам поверхів, тобто. як мінімум, має бути файл із ім'ям «1».
Для кожного готельного номера відображається така інформація:
- номер кімнати;
- статус готельного номера
- типу прибирання номера. Якщо в номері не виконується прибирання, встановлено тип «Чиста»;
- інформація про те, чи вільний чи зайнятий номер.
У центральній частині вкладки за замовчуванням відображається план нижнього поверху готельного підприємства.
Щоб переглянути план готельного підприємства, зі списку, розташованого в лівому верхньому кутку вкладки, виберіть номер поверху. Дані на вкладці автоматично оновляться.