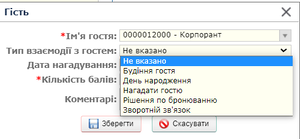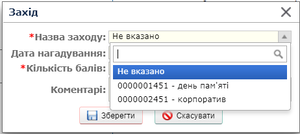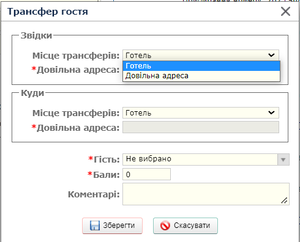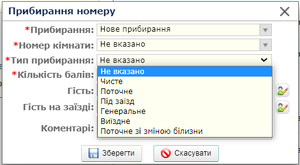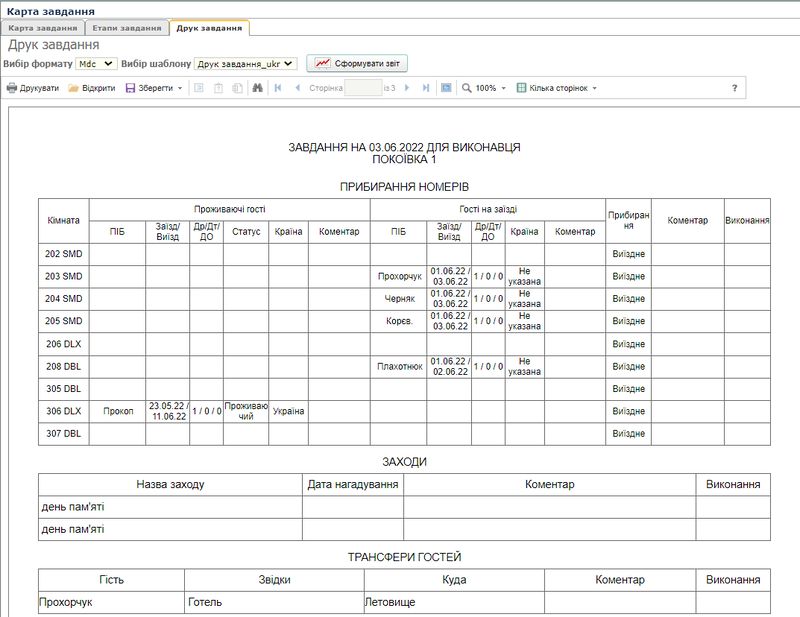Модуль "секретар" (Електронний Секретар): відмінності між версіями
Bilan.k (обговорення | внесок) |
Немає опису редагування |
||
| (Не показано 4 проміжні версії ще одного користувача) | |||
| Рядок 1: | Рядок 1: | ||
<languages/> | |||
<translate> | |||
Модуль «Електронний секретар» призначений для вирішення завдань взаємодії персоналу всередині готелів, а також між персоналом та гостями. У межах роботи модуля створюються завдання для виконання різноманітних робіт, відстежується графік і етапи їх виконання.<br> | Модуль «Електронний секретар» призначений для вирішення завдань взаємодії персоналу всередині готелів, а також між персоналом та гостями. У межах роботи модуля створюються завдання для виконання різноманітних робіт, відстежується графік і етапи їх виконання.<br> | ||
Завдання, що виконуються, умовно розбиті на кілька типів: | Завдання, що виконуються, умовно розбиті на кілька типів: | ||
| Рядок 28: | Рядок 30: | ||
* принаймні виконання завдання кожен її об'єкт і завдання змінює свій статус: поставлена, у черзі, у роботі тощо. Виконання завдання чи його окремого етапу може бути скасовано. Після закінчення робіт за завданням або скасуванням завдання, і якщо по задачі відсутні відкриті конфлікти, завдання завершується. За наявності задачі невирішених конфліктів завдання завершити не можна; | * принаймні виконання завдання кожен її об'єкт і завдання змінює свій статус: поставлена, у черзі, у роботі тощо. Виконання завдання чи його окремого етапу може бути скасовано. Після закінчення робіт за завданням або скасуванням завдання, і якщо по задачі відсутні відкриті конфлікти, завдання завершується. За наявності задачі невирішених конфліктів завдання завершити не можна; | ||
* передбачено друк картки завдання, що включає всі об'єкти завдання, коментарі до них, а також графу про відмітку виконання. | * передбачено друк картки завдання, що включає всі об'єкти завдання, коментарі до них, а також графу про відмітку виконання. | ||
== Готельні служби == | </translate> | ||
<languages/> | |||
<translate> | |||
== Готельні служби == <!--T:1--> | |||
<!--T:2--> | |||
Готельні служби в Системі використовуються для розмежування типів завдань, що виконуються в готелях, з метою коректного їх розподілу персоналу. Поділ служб у готелях може залежати від різних факторів: величина готелю, внутрішній регламент та ін. Типи завдань, що виконуються однією службою в рамках готелю, можуть бути різними. Але, щоб уникнути плутанини, завдання одного типу повинні виконуватися лише однією службою.<br> | Готельні служби в Системі використовуються для розмежування типів завдань, що виконуються в готелях, з метою коректного їх розподілу персоналу. Поділ служб у готелях може залежати від різних факторів: величина готелю, внутрішній регламент та ін. Типи завдань, що виконуються однією службою в рамках готелю, можуть бути різними. Але, щоб уникнути плутанини, завдання одного типу повинні виконуватися лише однією службою.<br> | ||
У Системі передбачено введення як локальних служб - служб окремих готелів, так і мережевих, що належать до кількох або всіх готелів мережі.<br> | У Системі передбачено введення як локальних служб - служб окремих готелів, так і мережевих, що належать до кількох або всіх готелів мережі.<br> | ||
| Рядок 55: | Рядок 62: | ||
Щоб змінити запис про готельну службу, перейдіть до режиму редагування запису [[Файл:Btn s edit.gif]] та відкоригуйте необхідні параметри.<br> | Щоб змінити запис про готельну службу, перейдіть до режиму редагування запису [[Файл:Btn s edit.gif]] та відкоригуйте необхідні параметри.<br> | ||
Видалення запису виконується будь-яким стандартним способом; під час видалення з'являється запит на підтвердження дії. Якщо є відкриті завдання з готельною службою, що видаляється, то служба не видалиться. На екрані виводиться пояснювальне повідомлення: «Видалення неможливе. Не можна видалити Готельну службу, якщо є пов'язані з нею незавершені завдання». | Видалення запису виконується будь-яким стандартним способом; під час видалення з'являється запит на підтвердження дії. Якщо є відкриті завдання з готельною службою, що видаляється, то служба не видалиться. На екрані виводиться пояснювальне повідомлення: «Видалення неможливе. Не можна видалити Готельну службу, якщо є пов'язані з нею незавершені завдання». | ||
== Довідники == | </translate> | ||
<languages/> | |||
<translate> | |||
== Довідники == <!--T:3--> | |||
<!--T:4--> | |||
У модулі «Секретар» виділено два довідники, які безпосередньо відносяться до роботи з модулем: | У модулі «Секретар» виділено два довідники, які безпосередньо відносяться до роботи з модулем: | ||
"Загальні об'єкти завдання" - довідник об'єктів, що є загальними об'єктами задачі; | "Загальні об'єкти завдання" - довідник об'єктів, що є загальними об'єктами задачі; | ||
"Взаємодія з гостем" - довідник типів взаємодії з гостями. | "Взаємодія з гостем" - довідник типів взаємодії з гостями. | ||
=== Загальні об'єкти завдання === | </translate> | ||
<languages/> | |||
<translate> | |||
=== Загальні об'єкти завдання === <!--T:5--> | |||
<!--T:6--> | |||
Довідник «Загальні об'єкти завдання» призначений для формування списку об'єктів завдань, що не належать до спеціально виділених об'єктів (гостей, груп гостей, заходів, кімнат, трансферів гостей, прибирання номерів), на роботу з якими можуть формуватися завдання. Такими об'єктами можуть бути, наприклад, парковка, басейн, технічні приміщення тощо.<br> | Довідник «Загальні об'єкти завдання» призначений для формування списку об'єктів завдань, що не належать до спеціально виділених об'єктів (гостей, груп гостей, заходів, кімнат, трансферів гостей, прибирання номерів), на роботу з якими можуть формуватися завдання. Такими об'єктами можуть бути, наприклад, парковка, басейн, технічні приміщення тощо.<br> | ||
Управління довідником виконується на вкладці «Секретар/Довідники/Загальні об'єкти завдання»<br> | Управління довідником виконується на вкладці «Секретар/Довідники/Загальні об'єкти завдання»<br> | ||
| Рядок 70: | Рядок 87: | ||
Щоб змінити об'єкт завдання, перейдіть до режиму редагування запису [[Файл:Btn s edit.gif]] та відкоригуйте необхідні параметри.<br> | Щоб змінити об'єкт завдання, перейдіть до режиму редагування запису [[Файл:Btn s edit.gif]] та відкоригуйте необхідні параметри.<br> | ||
Видалення запису виконується будь-яким стандартним способом [[Файл:Btn s delete.gif]]; під час видалення з'являється запит на підтвердження дії. | Видалення запису виконується будь-яким стандартним способом [[Файл:Btn s delete.gif]]; під час видалення з'являється запит на підтвердження дії. | ||
=== Взаємодія з гостем === | </translate> | ||
<languages/> | |||
<translate> | |||
=== Взаємодія з гостем === <!--T:7--> | |||
<!--T:8--> | |||
Дані довідника типів взаємодій із гостем використовуються у картах завдань, де об'єктами завдань є гості, та повідомляє персоналу про необхідну дію щодо гостя.<br> | Дані довідника типів взаємодій із гостем використовуються у картах завдань, де об'єктами завдань є гості, та повідомляє персоналу про необхідну дію щодо гостя.<br> | ||
Управління довідником виконується на вкладці «Секретар/Довідники/Взаємодія з гостем»<br> | Управління довідником виконується на вкладці «Секретар/Довідники/Взаємодія з гостем»<br> | ||
| Рядок 85: | Рядок 107: | ||
Щоб змінити назву типу взаємодії, перейдіть в режим редагування запису [[Файл:Btn s edit.gif]] та відкоригуйте текст. | Щоб змінити назву типу взаємодії, перейдіть в режим редагування запису [[Файл:Btn s edit.gif]] та відкоригуйте текст. | ||
Видалення записів, крім системних, виконується будь-яким стандартним способом [[Файл:Btn s delete.gif]]; під час видалення з'являється запит на підтвердження дії. | Видалення записів, крім системних, виконується будь-яким стандартним способом [[Файл:Btn s delete.gif]]; під час видалення з'являється запит на підтвердження дії. | ||
== Завдання == | </translate> | ||
<languages/> | |||
<translate> | |||
== Завдання == <!--T:9--> | |||
<!--T:10--> | |||
Основним функціоналом модуля є створення завдань виконання робіт і надання послуг у готелях, і контроль за їх виконанням. Об'єктами завдань можуть бути: | Основним функціоналом модуля є створення завдань виконання робіт і надання послуг у готелях, і контроль за їх виконанням. Об'єктами завдань можуть бути: | ||
* гості; | * гості; | ||
| Рядок 118: | Рядок 145: | ||
— у карті завдання на вкладках: «Картка гостя/Карта гостя» та «Карта гостя/Завдання». У таблиці показуються лише завдання, об'єктом якими є поточний гість. Обмежень із введення задач немає - додати завдання можна для будь-якого об'єкта; | — у карті завдання на вкладках: «Картка гостя/Карта гостя» та «Карта гостя/Завдання». У таблиці показуються лише завдання, об'єктом якими є поточний гість. Обмежень із введення задач немає - додати завдання можна для будь-якого об'єкта; | ||
- У підмодулі «Трансфери». У таблиці показуються завдання відповідно до критеріїв пошуку, обмежень щодо введення завдань також немає. | - У підмодулі «Трансфери». У таблиці показуються завдання відповідно до критеріїв пошуку, обмежень щодо введення завдань також немає. | ||
=== Формування завдання === | </translate> | ||
<languages/> | |||
<translate> | |||
=== Формування завдання === <!--T:11--> | |||
<!--T:12--> | |||
Додавання завдання виконується в окремому вікні "Карта задачі".<br> | Додавання завдання виконується в окремому вікні "Карта задачі".<br> | ||
Передбачено наступний порядок роботи:<br> | Передбачено наступний порядок роботи:<br> | ||
| Рядок 139: | Рядок 171: | ||
[[Файл:Завдання ролі користувачів.png|800px|border]]<br> | [[Файл:Завдання ролі користувачів.png|800px|border]]<br> | ||
Права доступу встановлюються за принципом поєднання ролей. Це означає, що якщо користувач Системи наділений різними правами (наприклад, користувач є керівником та виконавцем в одній особі), йому для роботи з кожним параметром встановлюються максимальні права відповідно до наявних ролей. | Права доступу встановлюються за принципом поєднання ролей. Це означає, що якщо користувач Системи наділений різними правами (наприклад, користувач є керівником та виконавцем в одній особі), йому для роботи з кожним параметром встановлюються максимальні права відповідно до наявних ролей. | ||
=== Особливості завдань для прибирання === | </translate> | ||
<languages/> | |||
<translate> | |||
=== Особливості завдань для прибирання === <!--T:13--> | |||
<!--T:14--> | |||
Завдання покоївкам можуть бути сформовані як вручну, так і автоматично через запуск аудиту автоприбирань. І в тому, і в іншому випадку створюються завдання на прибирання, які автоматично перетворюються на статус «У роботі».<br> | Завдання покоївкам можуть бути сформовані як вручну, так і автоматично через запуск аудиту автоприбирань. І в тому, і в іншому випадку створюються завдання на прибирання, які автоматично перетворюються на статус «У роботі».<br> | ||
Завдання на прибирання відображаються у списку в даному модулі, а також у функціоналі роботи з покоївками (вкладка «Базовий/Покоївки/Завдання на прибирання»).<br> | Завдання на прибирання відображаються у списку в даному модулі, а також у функціоналі роботи з покоївками (вкладка «Базовий/Покоївки/Завдання на прибирання»).<br> | ||
На вкладці «Завдання на прибирання» для прискорення обробки завдань передбачено переведення у статус «Виконана» безпосередньо зі списку завдань натисканням на кнопку [[Файл:Btn s accept.gif]](Змінити статус завдання на «Виконане»), розташованій у правій колонці таблиці. Одночасно зі зміною статусу встановлюється позначка завершення завдань. | На вкладці «Завдання на прибирання» для прискорення обробки завдань передбачено переведення у статус «Виконана» безпосередньо зі списку завдань натисканням на кнопку [[Файл:Btn s accept.gif]](Змінити статус завдання на «Виконане»), розташованій у правій колонці таблиці. Одночасно зі зміною статусу встановлюється позначка завершення завдань. | ||
== Карта завдання == | </translate> | ||
<languages/> | |||
<translate> | |||
== Карта завдання == <!--T:15--> | |||
<!--T:16--> | |||
Карта завдання є формою з трьома вкладками: | Карта завдання є формою з трьома вкладками: | ||
* "Карта завдання" — введення/редагування загальної інформації щодо завдання, у тому числі закриття задачі; | * "Карта завдання" — введення/редагування загальної інформації щодо завдання, у тому числі закриття задачі; | ||
| Рядок 178: | Рядок 220: | ||
* Після закінчення натисніть кнопку '''Додати'''. До списку етапів завдання додасться новий запис. | * Після закінчення натисніть кнопку '''Додати'''. До списку етапів завдання додасться новий запис. | ||
=== Управління об'єктами завдання === | </translate> | ||
<languages/> | |||
<translate> | |||
=== Управління об'єктами завдання === <!--T:17--> | |||
<!--T:18--> | |||
Завдання створюється для виконання дій з конкретними об'єктами: гостями, групами гостей, заходами, кімнатами, трансферами гостей, прибиранням номерів або спільними об'єктами (вводяться у довіднику Загальні об'єкти завдання). Зазвичай, завдання створюються для виконання однотипних завдань, проте обмежень на додавання завдання об'єктів різного типу немає. Об'єкти вводяться перед початком роботи із завданням, але також можуть бути додані у процесі виконання.<br> | Завдання створюється для виконання дій з конкретними об'єктами: гостями, групами гостей, заходами, кімнатами, трансферами гостей, прибиранням номерів або спільними об'єктами (вводяться у довіднику Загальні об'єкти завдання). Зазвичай, завдання створюються для виконання однотипних завдань, проте обмежень на додавання завдання об'єктів різного типу немає. Об'єкти вводяться перед початком роботи із завданням, але також можуть бути додані у процесі виконання.<br> | ||
Керування об'єктами виконується на вкладці «Карта завдання»<br> | Керування об'єктами виконується на вкладці «Карта завдання»<br> | ||
| Рядок 185: | Рядок 232: | ||
Після завершення роботи з об'єктом (-ами) додаються етапи зі статусом «Виконана» та завершені об'єкти відзначаються значком [[Файл:Btn s accept.gif]](Виконано).<br> | Після завершення роботи з об'єктом (-ами) додаються етапи зі статусом «Виконана» та завершені об'єкти відзначаються значком [[Файл:Btn s accept.gif]](Виконано).<br> | ||
Передбачено можливість редагування об'єктів завдання [[Файл:Btn s edit.gif]], а також видалення об'єктів [[Файл:Btn s delete.gif]]. | Передбачено можливість редагування об'єктів завдання [[Файл:Btn s edit.gif]], а також видалення об'єктів [[Файл:Btn s delete.gif]]. | ||
==== Додати об'єкт ==== | </translate> | ||
<languages/> | |||
<translate> | |||
==== Додати об'єкт ==== <!--T:19--> | |||
<!--T:20--> | |||
Щоб додати об'єкт завдання, виберіть тип об'єкта, що випадає, і натисніть кнопку Додати. Відкриється вікно введення інформації на об'єкті. Залежно від типу об'єкта, вікно введення містить різний набір полів. | Щоб додати об'єкт завдання, виберіть тип об'єкта, що випадає, і натисніть кнопку Додати. Відкриється вікно введення інформації на об'єкті. Залежно від типу об'єкта, вікно введення містить різний набір полів. | ||
'''Гість'''[[Файл:Карта завдання гість.png|thumb]] | '''Гість'''[[Файл:Карта завдання гість.png|thumb]] | ||
| Рядок 225: | Рядок 277: | ||
· поле «Включити заїзд наступних <кількість> днів» — кількість днів, протягом яких слід відстежувати заїзд гостей у номер; | · поле «Включити заїзд наступних <кількість> днів» — кількість днів, протягом яких слід відстежувати заїзд гостей у номер; | ||
· поле «Коментар» — коментар до завдання на прибирання номера. | · поле «Коментар» — коментар до завдання на прибирання номера. | ||
=== Друк завдання === | </translate> | ||
<languages/> | |||
<translate> | |||
=== Друк завдання === <!--T:21--> | |||
<!--T:22--> | |||
Друк завдання виконавцю (-ям) виконується на вкладці «Друк завдання». | Друк завдання виконавцю (-ям) виконується на вкладці «Друк завдання». | ||
Стандартний шаблон друку картки завдань є уніфікованим: до карти включаються всі об'єкти завдання. По кожному об'єкту виводиться детальна інформація з урахуванням специфічних особливостей типів об'єктів.<br> | Стандартний шаблон друку картки завдань є уніфікованим: до карти включаються всі об'єкти завдання. По кожному об'єкту виводиться детальна інформація з урахуванням специфічних особливостей типів об'єктів.<br> | ||
| Рядок 237: | Рядок 294: | ||
* Користувацькі шаблони для служби потрібно додавати до кожного готелю, де їх потрібно використовувати. Наприклад, якщо потрібно використовувати шаблон для друку завдань покоївкою, то його потрібно додати до готельної служби «Прибирання номерів» тих готелів, в яких його передбачається застосовувати.<br> | * Користувацькі шаблони для служби потрібно додавати до кожного готелю, де їх потрібно використовувати. Наприклад, якщо потрібно використовувати шаблон для друку завдань покоївкою, то його потрібно додати до готельної служби «Прибирання номерів» тих готелів, в яких його передбачається застосовувати.<br> | ||
[[Файл:Карта завдання друк.png|800px|border]]<br> | [[Файл:Карта завдання друк.png|800px|border]]<br> | ||
== Карта завдання у карті гостя == | </translate> | ||
<languages/> | |||
<translate> | |||
== Карта завдання у карті гостя == <!--T:23--> | |||
<!--T:24--> | |||
Переглянути, відкоригувати, а також додати завдання по гостю зручно безпосередньо в карті гостя.<br> | Переглянути, відкоригувати, а також додати завдання по гостю зручно безпосередньо в карті гостя.<br> | ||
На вкладці «Карта гостя/Завдання» порядок роботи з карткою завдання не має особливостей.<br> | На вкладці «Карта гостя/Завдання» порядок роботи з карткою завдання не має особливостей.<br> | ||
| Рядок 249: | Рядок 311: | ||
* Додати об'єкт завдання з типом "Гість", в якому вибрати о/р поточного гостя. Якщо цього не зробити, картка завдання не буде прив'язана до даного гостя і, відповідно, інформація про неї не позначиться на карті гостя.<br> | * Додати об'єкт завдання з типом "Гість", в якому вибрати о/р поточного гостя. Якщо цього не зробити, картка завдання не буде прив'язана до даного гостя і, відповідно, інформація про неї не позначиться на карті гостя.<br> | ||
У процесі роботи із завданням відсутні обмеження на введення інших гостей як об'єкти цього завдання. Ця особливість корисна, наприклад, якщо потрібно виконати події з різними гостями однієї групи. Після додавання гостей групи на вкладці «Об'єкти завдання», у карті кожного з цих гостей з'явиться таблиця «Завдання гостя» з можливістю переходу до повноцінної роботи з карткою завдання. | У процесі роботи із завданням відсутні обмеження на введення інших гостей як об'єкти цього завдання. Ця особливість корисна, наприклад, якщо потрібно виконати події з різними гостями однієї групи. Після додавання гостей групи на вкладці «Об'єкти завдання», у карті кожного з цих гостей з'явиться таблиця «Завдання гостя» з можливістю переходу до повноцінної роботи з карткою завдання. | ||
== Диспетчер завдань == | </translate> | ||
<languages/> | |||
<translate> | |||
== Диспетчер завдань == <!--T:25--> | |||
<!--T:26--> | |||
Метою даного функціоналу є відображення списку броні потенційних гостей для обробки їх побажань, введених у картах бронювань у вигляді коментарів, а також замовлення трансферів. Відповідальний користувач Системи переглядає примітки в картах гостей, після чого приймає рішення про необхідність будь-яких дій та заводить відповідні завдання службам готелю (зворотний дзвінок, зміна номера, трансфер тощо).<br> | Метою даного функціоналу є відображення списку броні потенційних гостей для обробки їх побажань, введених у картах бронювань у вигляді коментарів, а також замовлення трансферів. Відповідальний користувач Системи переглядає примітки в картах гостей, після чого приймає рішення про необхідність будь-яких дій та заводить відповідні завдання службам готелю (зворотний дзвінок, зміна номера, трансфер тощо).<br> | ||
Диспетчер завдань («Секретар/Диспетчер задач») є таблицею зі списком гостей, бронювання яких було проведено в певний період (за замовчуванням - за поточну дату).<br> | Диспетчер завдань («Секретар/Диспетчер задач») є таблицею зі списком гостей, бронювання яких було проведено в певний період (за замовчуванням - за поточну дату).<br> | ||
| Рядок 276: | Рядок 343: | ||
[[Файл:Замовлений транспорт.png]]. | [[Файл:Замовлений транспорт.png]]. | ||
== Броні, які потребують вирішення == | </translate> | ||
<languages/> | |||
<translate> | |||
== Броні, які потребують вирішення == <!--T:27--> | |||
<!--T:28--> | |||
Підмодуль призначений для пошуку карт активних негарантованих броней з відсутньою або простроченою датою рішення для обробки. По найденним броням відповідальний користувач формує завдання служби, співробітники яких зв'язуються з представниками для остаточного вирішення питання по броні.<br> | Підмодуль призначений для пошуку карт активних негарантованих броней з відсутньою або простроченою датою рішення для обробки. По найденним броням відповідальний користувач формує завдання служби, співробітники яких зв'язуються з представниками для остаточного вирішення питання по броні.<br> | ||
Підмодуль (Секретарь/Броні, які потребують вирішення) представляє собою список гостей, що мають статус «Бронування», відфільтрованих відповідно до заданих параметрів<br> | Підмодуль (Секретарь/Броні, які потребують вирішення) представляє собою список гостей, що мають статус «Бронування», відфільтрованих відповідно до заданих параметрів<br> | ||
| Рядок 300: | Рядок 372: | ||
· [[Файл:Btn s edit.gif]](Відкрити карту гостя) - перехід до перегляду/редагування картки гостя; | · [[Файл:Btn s edit.gif]](Відкрити карту гостя) - перехід до перегляду/редагування картки гостя; | ||
· [[Файл:Btn s accept.gif]](Позначити бронь як оброблену) - встановити для карти гостя ознаку обробленої. За замовчуванням оброблені карти гостей у таблицю не включаються, для відображення потрібно встановити прапорець «Показати оброблені». | · [[Файл:Btn s accept.gif]](Позначити бронь як оброблену) - встановити для карти гостя ознаку обробленої. За замовчуванням оброблені карти гостей у таблицю не включаються, для відображення потрібно встановити прапорець «Показати оброблені». | ||
== Додавання задач == | </translate> | ||
<languages/> | |||
<translate> | |||
== Додавання задач == <!--T:29--> | |||
<!--T:30--> | |||
Додати завдання рішення по броні можна в підмодулі «Завдання», обравши тип завдання «Завдання бронювання». Однак зручніше ставити завдання на даній вкладці у напівавтоматичному режимі для вибраних гостей. | Додати завдання рішення по броні можна в підмодулі «Завдання», обравши тип завдання «Завдання бронювання». Однак зручніше ставити завдання на даній вкладці у напівавтоматичному режимі для вибраних гостей. | ||
Для додавання завдання: | Для додавання завдання: | ||
| Рядок 315: | Рядок 392: | ||
· "Завдання трансферів" - список поставлених завдань з типом "Трансфер гостя"; | · "Завдання трансферів" - список поставлених завдань з типом "Трансфер гостя"; | ||
· "Місця трансферів" - довідник пунктів трансферів, що використовуються в оформленні завдань. | · "Місця трансферів" - довідник пунктів трансферів, що використовуються в оформленні завдань. | ||
=== Вкладка «Завдання водіям» === | </translate> | ||
<languages/> | |||
<translate> | |||
=== Вкладка «Завдання водіям» === <!--T:31--> | |||
<!--T:32--> | |||
На вкладці проводиться пошук гостей із замовленою послугою трансферу. У пошуку беруть участь карти гостей зі статусами «Бронювання», «Той, що проживає» та «Виселений» (винесені у параметри фільтрації) та встановленим прапором «Замовлений трансфер».<br> | На вкладці проводиться пошук гостей із замовленою послугою трансферу. У пошуку беруть участь карти гостей зі статусами «Бронювання», «Той, що проживає» та «Виселений» (винесені у параметри фільтрації) та встановленим прапором «Замовлений трансфер».<br> | ||
В умовах пошуку задаються умови: | В умовах пошуку задаються умови: | ||
| Рядок 325: | Рядок 407: | ||
* список «Статус» — Вибір статусу карток гостей для пошуку. | * список «Статус» — Вибір статусу карток гостей для пошуку. | ||
Щоб знайти картки гостей за заданими критеріями, натисніть кнопку [[Файл:Search.png]]'''Пошук'''. Знайдені записи з'являться у таблиці. | Щоб знайти картки гостей за заданими критеріями, натисніть кнопку [[Файл:Search.png]]'''Пошук'''. Знайдені записи з'являться у таблиці. | ||
==== Додавання завдань ==== | </translate> | ||
<languages/> | |||
<translate> | |||
==== Додавання завдань ==== <!--T:33--> | |||
<!--T:34--> | |||
Додати завдання трансферів можна в підмодулі «Завдання», обравши тип завдання «Трансфер гостя». Однак зручніше ставити завдання трансферів на даній вкладці у напівавтоматичному режимі для вибраних гостей.<br> | Додати завдання трансферів можна в підмодулі «Завдання», обравши тип завдання «Трансфер гостя». Однак зручніше ставити завдання трансферів на даній вкладці у напівавтоматичному режимі для вибраних гостей.<br> | ||
Рекомендується складати завдання трансферу на один день. Тому: | Рекомендується складати завдання трансферу на один день. Тому: | ||
| Рядок 338: | Рядок 425: | ||
Карта завдання сформується та відобразиться у списку на вкладці «Завдання трансферів».<br> | Карта завдання сформується та відобразиться у списку на вкладці «Завдання трансферів».<br> | ||
Об'єктами завдання будуть кожен із обраних для формування завдання гостей. | Об'єктами завдання будуть кожен із обраних для формування завдання гостей. | ||
=== Вкладка "Завдання трансферів" === | </translate> | ||
<languages/> | |||
<translate> | |||
=== Вкладка "Завдання трансферів" === <!--T:35--> | |||
<!--T:36--> | |||
На вкладці відображаються сформовані завдання з готельної служби «Трансфер». | На вкладці відображаються сформовані завдання з готельної служби «Трансфер». | ||
=== Вкладка «Місця трансферів» === | </translate> | ||
<languages/> | |||
<translate> | |||
=== Вкладка «Місця трансферів» === <!--T:37--> | |||
<!--T:38--> | |||
Вкладка «Місця трансферів» є довідником кінцевих пунктів призначення, куди і звідки потрібно здійснювати доставку гостей та відстаней до них від готелю.<br> | Вкладка «Місця трансферів» є довідником кінцевих пунктів призначення, куди і звідки потрібно здійснювати доставку гостей та відстаней до них від готелю.<br> | ||
[[Файл:Місця трансферів.png|800px|border]]<br> | [[Файл:Місця трансферів.png|800px|border]]<br> | ||
| Рядок 350: | Рядок 447: | ||
Щоб змінити запис про місце трансферів, перейдіть до режиму редагування запису[[Файл:Btn s edit.gif]] та відкоригуйте необхідні параметри.<br> | Щоб змінити запис про місце трансферів, перейдіть до режиму редагування запису[[Файл:Btn s edit.gif]] та відкоригуйте необхідні параметри.<br> | ||
[[Файл:Btn s delete.gif]]Видалення запису виконується будь-яким стандартним способом; під час видалення з'являється запит на підтвердження дії. | [[Файл:Btn s delete.gif]]Видалення запису виконується будь-яким стандартним способом; під час видалення з'являється запит на підтвердження дії. | ||
== Повідомлення == | </translate> | ||
<languages/> | |||
<translate> | |||
== Повідомлення == <!--T:39--> | |||
<!--T:40--> | |||
У Системі використовуються два типи адресних оповіщень користувачів: | У Системі використовуються два типи адресних оповіщень користувачів: | ||
* повідомлення про події в Системі: сформовані для користувача звіти, нагадування про події, що наближаються, по гостям/групам гостей/заходам, повідомлення від інших користувачів. Перегляд повідомлень виконується в підмодулі «Повідомлення» та на панелі повідомлень; | * повідомлення про події в Системі: сформовані для користувача звіти, нагадування про події, що наближаються, по гостям/групам гостей/заходам, повідомлення від інших користувачів. Перегляд повідомлень виконується в підмодулі «Повідомлення» та на панелі повідомлень; | ||
* повідомлення щодо завдань, у яких користувач бере участь. | * повідомлення щодо завдань, у яких користувач бере участь. | ||
При надходженні користувачеві повідомлення в нижньому правому куті екрана на короткий час (15 сек.) з'являється жовте фонове вікно з текстом: «У вас є непрочитані повідомлення.». Робота з повідомленнями — Перегляд списку повідомлень, створення повідомлень та надсилання адресатам — виконується в підмодулі «Повідомлення». | При надходженні користувачеві повідомлення в нижньому правому куті екрана на короткий час (15 сек.) з'являється жовте фонове вікно з текстом: «У вас є непрочитані повідомлення.». Робота з повідомленнями — Перегляд списку повідомлень, створення повідомлень та надсилання адресатам — виконується в підмодулі «Повідомлення». | ||
=== Перегляд списку повідомлень === | </translate> | ||
<languages/> | |||
<translate> | |||
=== Перегляд списку повідомлень === <!--T:41--> | |||
<!--T:42--> | |||
Після переходу на сторінку підмодуля відкривається список отриманих повідомлень. Рядки з непрочитаними повідомленнями виділені жирним шрифтом.<br> | Після переходу на сторінку підмодуля відкривається список отриманих повідомлень. Рядки з непрочитаними повідомленнями виділені жирним шрифтом.<br> | ||
[[Файл:Повідомлення.png|800px|border]]<br> | [[Файл:Повідомлення.png|800px|border]]<br> | ||
| Рядок 370: | Рядок 477: | ||
[[Файл:Повідомлення відповісти.png|800px|border]]<br> | [[Файл:Повідомлення відповісти.png|800px|border]]<br> | ||
Виберіть адресата (за замовчуванням відправник оригінального повідомлення), введіть тему та напишіть текст повідомлення. Після складання повідомлення натисніть кнопку [[Файл:Send.gif]]Відправити. Повідомлення надішлеться одержувачу. | Виберіть адресата (за замовчуванням відправник оригінального повідомлення), введіть тему та напишіть текст повідомлення. Після складання повідомлення натисніть кнопку [[Файл:Send.gif]]Відправити. Повідомлення надішлеться одержувачу. | ||
=== Створення, надсилання та видалення повідомлень === | </translate> | ||
<languages/> | |||
<translate> | |||
=== Створення, надсилання та видалення повідомлень === <!--T:43--> | |||
<!--T:44--> | |||
Щоб написати та надіслати повідомлення, виконайте такі дії: | Щоб написати та надіслати повідомлення, виконайте такі дії: | ||
# Натисніть кнопку [[Файл:New message.gif]]Нове повідомлення. Відкриється область поля введення параметрів повідомлення.<br> | # Натисніть кнопку [[Файл:New message.gif]]Нове повідомлення. Відкриється область поля введення параметрів повідомлення.<br> | ||
| Рядок 386: | Рядок 498: | ||
# Натисніть кнопку OK. | # Натисніть кнопку OK. | ||
Усі операції з повідомленнями заносяться до журналу подій. | Усі операції з повідомленнями заносяться до журналу подій. | ||
== Панель повідомлень == | </translate> | ||
<languages/> | |||
<translate> | |||
== Панель повідомлень == <!--T:45--> | |||
<!--T:46--> | |||
На панелі повідомлень відображаються повідомлення про завдання та повідомлення користувача, що авторизувався.<br> | На панелі повідомлень відображаються повідомлення про завдання та повідомлення користувача, що авторизувався.<br> | ||
Панель повідомлень має два стани: згорнутий і розгорнутий<br> | Панель повідомлень має два стани: згорнутий і розгорнутий<br> | ||
| Рядок 421: | Рядок 538: | ||
* «Контр. термін» – повідомлення про настання дати контролю. Відправляють контролерам служб. | * «Контр. термін» – повідомлення про настання дати контролю. Відправляють контролерам служб. | ||
При наведенні курсору на текст повідомлення відкривається вікно з ключовими параметрами завдання.<br> | При наведенні курсору на текст повідомлення відкривається вікно з ключовими параметрами завдання.<br> | ||
Натискання на текст повідомлення знімає позначку про непрочитання. | Натискання на текст повідомлення знімає позначку про непрочитання.<br> | ||
Зняття/установка позначки проводиться клацанням по значку/у лівому стовпці. | Зняття/установка позначки проводиться клацанням по значку [[Файл:Reminder notif notreaded.png]]/[[Файл:Reminder notif readed.png]] у лівому стовпці. | ||
Перехід до перегляду / редагування завдання виконується клацанням по значку () (Редагувати задачу) у рядку повідомлення завдання. | Перехід до перегляду / редагування завдання виконується клацанням по значку [[Файл:Reminder edit.png]]([[Файл:Reminder close edit.png]]) (Редагувати задачу) у рядку повідомлення завдання.<br> | ||
Передбачена можливість додавання завдання з панелі повідомлень клацанням по значку (Додати задачу) – відкриється вікно «Картка завдання» для заповнення деталей завдання. | Передбачена можливість додавання завдання з панелі повідомлень клацанням по значку [[Файл:Reminder plus.png]](Додати задачу) – відкриється вікно «Картка завдання» для заповнення деталей завдання.<br> | ||
Позначення, що використовуються на вкладці «Завдання»<br> | |||
{| class="wikitable" style="width: 85%;" | |||
| style="background-color:lightgrey";"width: 30%"; align="center"| '''Позначення''' | |||
| style="background-color:lightgrey";"width: 70%"; align="center"| '''Розшифровка''' | |||
|- | |||
| style="width: 30%"| [[Файл:Reminder notif readed.png]] | |||
| style="width: 70%"| Повідомлення прочитане | |||
|- | |||
| style="width: 30%"| [[Файл:Reminder notif notreaded.png]] | |||
| style="width: 70%"| Повідомлення не прочитане | |||
|- | |||
| style="width: 30%"| [[Файл:Reminder overdue.png]] | |||
| style="width: 70%"| Завдання прострочене | |||
|- | |||
| style="width: 30%"| [[Файл:Reminder conflict.png]] | |||
| style="width: 70%"| Доданий етап із конфліктом | |||
|- | |||
| colspan="2" style="background-color:lightgrey"; align="center" | Позначення готельних служб | |||
|- | |||
| style="width: 30%"| [[Файл:Reminder task cleaning.png]] | |||
| style="width: 70%"| Прибирання номерів | |||
|- | |||
| style="width: 30%"| [[Файл:Reminder task transit.png]] | |||
| style="width: 70%"| Трансфер гостя | |||
|- | |||
| style="width: 30%"| [[Файл:Reminder task guestinteraction.png]] | |||
| style="width: 70%"| Взаємодія з гостем | |||
|- | |||
| style="width: 30%"| [[Файл:Reminder task common.png]] | |||
| style="width: 70%"| Загальні завдання | |||
|- | |||
| colspan="2" style="background-color:lightgrey"; align="center" | Позначення поточних статусів | |||
|- | |||
| style="width: 30%"| [[Файл:Reminder bulb black.png]] | |||
| style="width: 70%"| У черзі | |||
|- | |||
| style="width: 30%"| [[Файл:Reminder bulb orange.png]] | |||
| style="width: 70%"| В роботі | |||
|- | |||
| style="width: 30%"| [[Файл:Reminder bulb green.png]] | |||
| style="width: 70%"| Виконано | |||
|- | |||
| style="width: 30%"| [[Файл:Reminder close bulb black.png]] | |||
| style="width: 70%"| Завершено | |||
|- | |||
| style="width: 30%"| [[Файл:Reminder bulb red.png]] | |||
| style="width: 70%"| Не виконано | |||
|- | |||
| style="width: 30%"| [[Файл:Reminder bulb no.png]] | |||
| style="width: 70%"| Скасовано | |||
|} | |||
</translate> | |||
<languages/> | |||
<translate> | |||
=== Панель сповіщень. Повідомлення === <!--T:47--> | |||
<!--T:48--> | |||
На вкладці «Повідомлення» розгорнутої панелі повідомлень відображаються сповіщення про повідомлення та сформовані звіти, надіслані користувачеві, що авторизувався.<br> | |||
Непрочитані повідомлення виділяються у списку жирним шрифтом, прочитані звичайним шрифтом. | |||
Повноцінне керування повідомленнями (створення, видалення) виконується у підмодулі «Повідомлення». | |||
У лівій частині панелі розташовані кнопки фільтрів відображення повідомлень у списку типу (у дужках показується кількість непрочитаних листів): | |||
* «Сьогодні» - перегляд повідомлень за сьогоднішній день (у дужках показується кількість всього/непрочитаних); | |||
* «Звіти» - повідомлення про звіти; | |||
* «Повідомлень.» - сповіщення про повідомлення; | |||
* «Непроч.» — повідомлення про непрочитані звіти та повідомлення. | |||
При наведенні курсору на текст повідомлення відкривається вікно з основною інформацією.<br> | |||
Натискання на текст повідомлення знімає позначку про непрочитання.<br> | |||
Зняття/установка позначки проводиться клацанням по значку [[Файл:Reminder notif notreaded.png]]/[[Файл:Reminder notif readed.png]] у лівому стовпці. | |||
Для детального перегляду повідомлення натисніть значок [[Файл:Reminder loupe.png]](Переглянути) у рядку сповіщення. Відкриється сторінка «Повідомлення» у режимі перегляду деталей звіту/повідомлення. | |||
Щоб відповісти на повідомлення, клацніть на значку [[Файл:Reminder reply.png]](Відповісти) у рядку сповіщення. Відкриється сторінка Повідомлення з відкритою областю для введення тексту відповіді | |||
{| class="wikitable" style="width: 85%;" | |||
| style="background-color:lightgrey";"width: 30%"; align="center"| '''Позначення''' | |||
| style="background-color:lightgrey";"width: 70%"; align="center"| '''Розшифровка''' | |||
|- | |||
| style="width: 30%"| [[Файл:Reminder notif readed.png]] | |||
| style="width: 70%"| Повідомлення прочитане | |||
|- | |||
| style="width: 30%"| [[Файл:Reminder notif notreaded.png]] | |||
| style="width: 70%"| Повідомлення не прочитане | |||
|- | |||
| colspan="2" style="background-color:lightgrey"; align="center" | Позначення типів повідомлень | |||
|- | |||
| style="width: 30%"| [[Файл:Reminder envelope.png]] | |||
| style="width: 70%"| Повідомлення | |||
|- | |||
| style="width: 30%"| [[Файл:Reminder graph.png]] | |||
| style="width: 70%"| Звіт | |||
|- | |||
| colspan="2" style="background-color:lightgrey"; align="center" | Дії з повідомленнями | |||
|- | |||
| style="width: 30%"| [[Файл:Reminder reply.png]] | |||
| style="width: 70%"| Відповісти на повідомлення | |||
|- | |||
| style="width: 30%"| [Файл:Reminder loupe.png]] | |||
| style="width: 70%"| Переглянути повідомлення | |||
|} | |||
</translate> | |||
Поточна версія на 09:15, 13 квітня 2023
Модуль «Електронний секретар» призначений для вирішення завдань взаємодії персоналу всередині готелів, а також між персоналом та гостями. У межах роботи модуля створюються завдання для виконання різноманітних робіт, відстежується графік і етапи їх виконання.
Завдання, що виконуються, умовно розбиті на кілька типів:
- прибирання номерів - автоматичне або ручне формування завдань покоївкам;
- трансфер гостя - напівавтоматичне або ручне формування завдань з трансферу гостей, що заїжджають в готель і/або виїжджають з готелю в період часу, що задається;
- взаємодія з гостем - нагадування гостям про заплановані події, наприклад, послуги пробудження, відправлення на екскурсію, початок заходу та ін.;
- завдання бронювання — пошук карток активних броней, у яких немає оплачених нарахувань або відкритих рахунків;
- загальні завдання - інші типи завдань, у тому числі господарські, ремонтні та ін.
Типи завдань розподіляються між готельними службами. За типом служби поділяються на територіальні - працюють в одному готелі, і мережеві - що оперують з кількома готелями. Одна готельна служба може виконувати різні типи завдань, але завдання одного типу не можуть ставитися різним службам. За кожною службою закріплюється керівник, контролер та виконавці. Обмежень закріплення тих самих співробітників за різними службами немає.
Усі завдання персоналу фіксуються у картах завдань. У карті завдання, крім виконавців, передбачено можливість додавання працівників, яких необхідно повідомляти про хід виконання. Всі користувачі, вказані в карті, а також керівник і контролер служби, повідомляються про хід виконання завдання: за змінами етапів, що мають до них відношення, і за настанням ключових термінів у завданні співробітникам відправляються листи на електронну пошту і надсилаються повідомлення, що відображаються в панелі повідомлень.
Інформація про наявні у користувача непрочитані повідомлення за завданнями та/або повідомленнями є адресною і відображається на екрані протягом 15 сек. у вигляді спливаючого вікна незалежно від того, з яким функціоналом Системи користувач працює в даний час.
Панель повідомлень розташована в нижньому рядку статусу. У згорнутому вигляді на ній відображається інформація про кількість непрочитаних повідомлень по завданням та повідомленням. Після розгортання панелі в ній відображається докладна інформація щодо кожного завдання та повідомлення з переходом до відповідної карти або повідомлення.
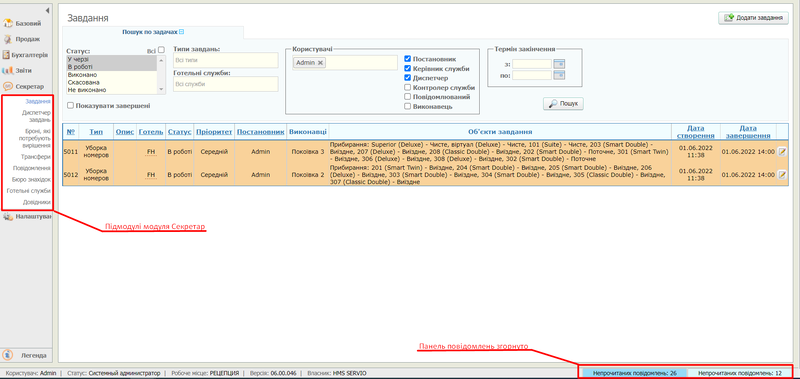
До складу модуля «Секретар» входять такі підмодулі:
- "Завдання" - список всіх наявних задач з можливістю пошуку задач за рядом критеріїв, а також додавання задач;
- «Диспетчер завдань» — список броней гостей для оперативного опрацювання їхніх побажань із постановкою завдань виконавцям;
- «Броні, що вимагають рішень» - список неоплачених броней гостей, за якими немає остаточного рішення про заїзд;
- "Трансфери" - тип завдань "Трансфер" виділений в окремий підмодуль. У ньому реалізовано напівавтоматичне або ручне формування завдань з трансферу гостей, що заїжджають в готель та/або виїжджають з готелю в період часу, що задається;
- "Повідомлення" - обмін інформацією між зареєстрованими користувачами Системи, у тому числі отримання повідомлень від системного "користувача" - служби формування звітів;
- "Бюро знахідок" - реєстрація списку речей, загублених або забутих на території готелю. До списку додаються записи після звернення гостей, які втратили речі або гостей та персоналу, які їх знайшли;
- "Готельні служби" - керування списком готельних служб в готелях. Кожна готельна служба відповідає за виконання свого типу завдань: - прибирання номерів, трансфер гостя, взаємодія з гостем, загальні завдання;
- "Довідники" - довідники загальних об'єктів завдання та типів взаємодії персоналу з гостями.
В роботу модуля закладено таку логіку:
- персоналу ставиться завдання виконання певних робіт;
- у карті завдання вводяться загальні дані (тип завдання, пріоритет, виконавці, термін закінчення, час нагадування, запланований час виконання тощо);
- вводяться об'єкти завдання (гість, група, захід, кімната, трансфер, прибирання номера, загальний об'єкт), із якими у межах виконання робіт потрібно проводити певні дії. Якщо завдання не вимагає проведення дій із конкретними об'єктами, їх можна не вводити;
- за фактом постановки задачі та у міру виконання робіт по ній фіксуються етапи задачі. По кожному етапу вказуються виконавець, статус завдання, витрачений час. У разі конфліктів їх вказують на об'єктах завдання. Витрачений виконання етапів час сумується;
- якщо об'єкти завдання введені, за ними так само, як і за завданням загалом, фіксуються етапи виконання, виникнення та вирішення конфліктних ситуацій;
- принаймні виконання завдання кожен її об'єкт і завдання змінює свій статус: поставлена, у черзі, у роботі тощо. Виконання завдання чи його окремого етапу може бути скасовано. Після закінчення робіт за завданням або скасуванням завдання, і якщо по задачі відсутні відкриті конфлікти, завдання завершується. За наявності задачі невирішених конфліктів завдання завершити не можна;
- передбачено друк картки завдання, що включає всі об'єкти завдання, коментарі до них, а також графу про відмітку виконання.
Готельні служби
Готельні служби в Системі використовуються для розмежування типів завдань, що виконуються в готелях, з метою коректного їх розподілу персоналу. Поділ служб у готелях може залежати від різних факторів: величина готелю, внутрішній регламент та ін. Типи завдань, що виконуються однією службою в рамках готелю, можуть бути різними. Але, щоб уникнути плутанини, завдання одного типу повинні виконуватися лише однією службою.
У Системі передбачено введення як локальних служб - служб окремих готелів, так і мережевих, що належать до кількох або всіх готелів мережі.
У кожній службі призначаються контролюючі співробітники та виконавці. Жорстких вимог немає: керівник однієї служби може бути контролером в іншій та виконавцем у третій.
Управління довідником готельних служб виконується на вкладці «Секретар/Готельні служби»
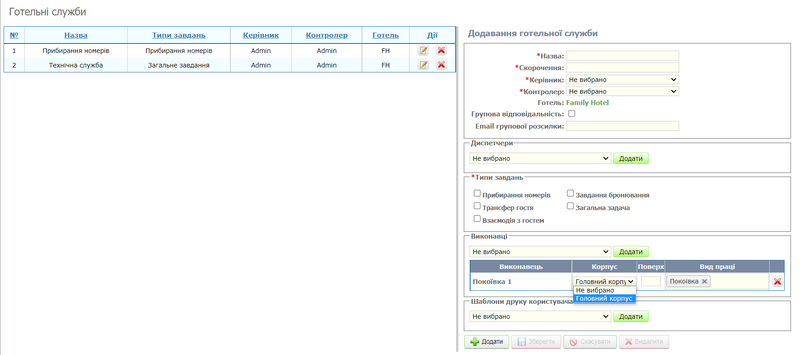
У списку відображаються готельні служби готелю, вибраного у верхньому рядку статусу та мережні служби.
Додавання запису до довідника здійснюється в режимі створення запису. Щоб додати запис, виконайте такі дії:
- Введіть назву готельної служби в полі «Найменування».
- У полі «Скорочення» – скорочена назва служби (максимум 10 символів).
- У списку «Керівник» виберіть керівника служби.
- Зі списку «Контролер» виберіть співробітника, який контролює роботу служби.
- У полі Готель відображається назва готелю, для якого вводиться служба.
- Встановіть прапорець «Групова відповідальність», якщо потрібно надсилати листи та повідомлення по завданням не тільки виконавцям цих конкретних завдань, але також і всім іншим виконавцям служби. Таке розсилання затребуване при змінній роботі співробітників служби, а також у період масових відпусток, код завдання може бути переданий іншому виконавцю.
- Поле "Email групової розсилки". Вводиться за наявності поштової скриньки, до якої мають доступ усі співробітники служби. Передбачено можливість введення кількох адрес, розділених комою.
- В області «Типи завдань» встановіть прапори навпроти тих типів завдань, які будуть знаходитися в зоні відповідальності служби, що додається. В рамках одного готелю типи завдань у різних служб не повинні повторюватися. Якщо в готелі вже введено службу з вибраним типом завдання, запис не буде збережено, а при збереженні з'явиться відповідне повідомлення.
- В області виконавців введіть виконавців служби. Для цього зі списку виберіть користувача і натисніть кнопку Додати . Вибраного користувача буде додано в таблицю в області «Виконавці». Послідовно додайте всіх виконавців служби.
- За необхідності та за наявності додайте шаблони друку карток завдань для можливості їх вибору при друку карток завдань. Стандартна карта завдання уніфікована та підходить до всіх типів завдань.
- Щоб змінити запис про готельну службу, перейдіть до режиму редагування запису та відкоригуйте необхідні параметри.
Увага!
Для покоївок вкажіть їх місцезнаходження: виберіть значення зі списку «Корпус» і введіть поверх. Локація покоївок потрібна для оптимізації розрахунку завдань на прибирання.
Щоб видалити виконавця зі служби, натисніть кнопку ![]() у відповідному рядку.
у відповідному рядку.
Примітка.
У випадаючих списках «Керівник», «Контролер» та «Виконавці», що випадають, можливий вибір користувачів з доступом до всіх готелів та до готелю, вибраного у верхньому рядку статусу.
Щоб змінити запис про готельну службу, перейдіть до режиму редагування запису ![]() та відкоригуйте необхідні параметри.
та відкоригуйте необхідні параметри.
Видалення запису виконується будь-яким стандартним способом; під час видалення з'являється запит на підтвердження дії. Якщо є відкриті завдання з готельною службою, що видаляється, то служба не видалиться. На екрані виводиться пояснювальне повідомлення: «Видалення неможливе. Не можна видалити Готельну службу, якщо є пов'язані з нею незавершені завдання».
Довідники
У модулі «Секретар» виділено два довідники, які безпосередньо відносяться до роботи з модулем: "Загальні об'єкти завдання" - довідник об'єктів, що є загальними об'єктами задачі; "Взаємодія з гостем" - довідник типів взаємодії з гостями.
Загальні об'єкти завдання
Довідник «Загальні об'єкти завдання» призначений для формування списку об'єктів завдань, що не належать до спеціально виділених об'єктів (гостей, груп гостей, заходів, кімнат, трансферів гостей, прибирання номерів), на роботу з якими можуть формуватися завдання. Такими об'єктами можуть бути, наприклад, парковка, басейн, технічні приміщення тощо.
Управління довідником виконується на вкладці «Секретар/Довідники/Загальні об'єкти завдання»

У списку відображаються записи, введені для готелю, вибраного у верхньому рядку статусу. Якщо у верхньому рядку статусу вибрано значення «Всі готелі», будуть відображені загальні об'єкти завдань по всіх готелях, проте додавання об'єктів можливе лише при виборі конкретного готелю.
Додавання інформації про об'єкт завдання виконується у режимі створення запису. Щоб додати запис, виконайте такі дії:
- У полі Назва введіть повну назву об'єкта завдання.
- У полі «Скорочення» цієї області — скорочена назва об'єкта завдання.
- У полі «Порядок сортування» ведіть номер, під яким слід розташувати об'єкт у списку вибору на карті завдання.
Щоб змінити об'єкт завдання, перейдіть до режиму редагування запису ![]() та відкоригуйте необхідні параметри.
та відкоригуйте необхідні параметри.
Видалення запису виконується будь-яким стандартним способом ![]() ; під час видалення з'являється запит на підтвердження дії.
; під час видалення з'являється запит на підтвердження дії.
Взаємодія з гостем
Дані довідника типів взаємодій із гостем використовуються у картах завдань, де об'єктами завдань є гості, та повідомляє персоналу про необхідну дію щодо гостя.
Управління довідником виконується на вкладці «Секретар/Довідники/Взаємодія з гостем»
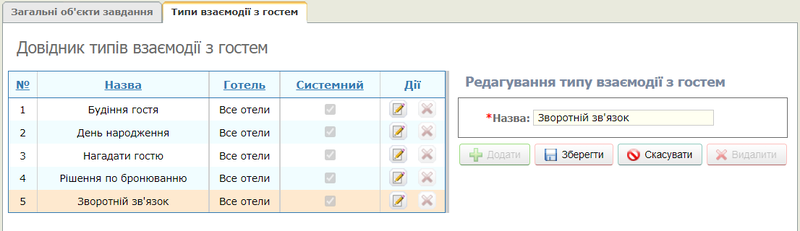
У списку відображаються типи взаємодії, введені для готелю, вибраного у верхньому рядку статусу та системні, додані для всіх готелів.
За замовчуванням для всіх готелів додано системні типи взаємодії, які не можна видалити, але у яких можна змінити назву:
- "Будіння гостя";
- "День народження";
- "Нагадати гостю";
- "Рішення щодо броні";
- "Зворотній зв'язок".
Додавання запису до довідника здійснюється в режимі створення запису. Щоб додати запис у поле «Назва», введіть назву типу взаємодії.
Щоб змінити назву типу взаємодії, перейдіть в режим редагування запису ![]() та відкоригуйте текст.
Видалення записів, крім системних, виконується будь-яким стандартним способом
та відкоригуйте текст.
Видалення записів, крім системних, виконується будь-яким стандартним способом ![]() ; під час видалення з'являється запит на підтвердження дії.
; під час видалення з'являється запит на підтвердження дії.
Завдання
Основним функціоналом модуля є створення завдань виконання робіт і надання послуг у готелях, і контроль за їх виконанням. Об'єктами завдань можуть бути:
- гості;
- групи гостей;
- заходи;
- кімнати;
- трансфер гостей;
- прибирання номерів;
- загальні об'єкти.
Список всіх завдань відображається в підмодулі "Завдання" (сторінка "Секретар/Завдання"). Після переходу до підмодуля на сторінці виводяться завдання за параметрами фільтра, заданими за замовчуванням: завдання зі статусами "В черзі" та "У роботі" по обраному та "всім" готелям.
Якщо підмодуль відкриває користувач, який бере участь у завданнях, то:
- він автоматично проставляється в область "Користувачі";
- прапорами автоматично виділяються виконувані їм у завданнях ролі;
- фільтр застосовується у списку завдань.
В результаті у таблиці виводяться записи, у яких користувач бере участь. Список користувачів у фільтрі може бути змінено.
У верхніх рядках таблиці виводяться прострочені завдання, решта завдань відсортована за пріоритетом: від високого до низького.
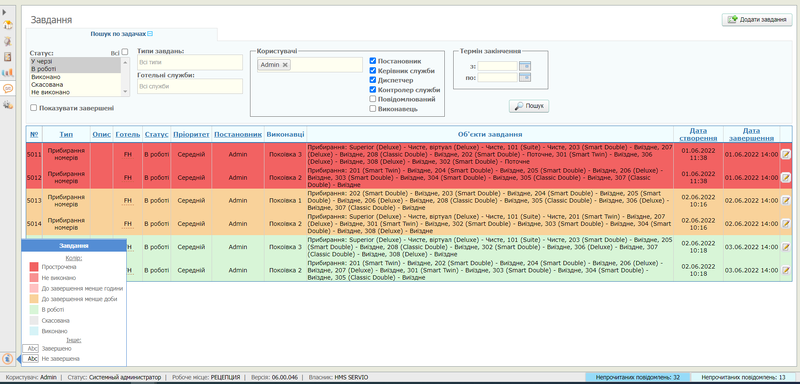
За необхідності виведення списку завдань за іншими критеріями налаштуйте параметри фільтрації:
- список "Статус" - виділіть один або кілька статусів етапів виконання завдань;
- прапор "Показувати завершені" - при встановленому прапорі завершені завдання будуть включені до таблиці. Слід розрізняти стан завдання (не завершено, завершено) та поточний статус виконання завдання (у черзі, в роботі тощо). Завершене завдання може мати статус "Не виконано" або "Скасовано";
- поле множинного вибору "Типи завдань" - фільтрація задач за типом;
- поле множинного вибору "Готельні служби" - фільтрація завдань по готельних службах;
- область "Користувачі" — фільтрація завдань користувачам. Фільтр дворівневий: у полі множинного вибору вибираються співробітники, а прапорами задаються їхні ролі у завданнях. У таблицю включаються завдання, у яких беруть участь обрані співробітники та його ролі у завданнях збігаються хоча б із однією з обраних прапорами;
- область «Термін закінчення» — фільтрація завдань терміну закінчення роботи з ними.
Щоб вивести завдання до таблиці відповідно до встановлених фільтрів, натисніть кнопку ![]() Пошук.
Пошук.
Записи в таблиці виділяються кольором та фоновою заливкою. Розшифровка позначень наведено у легенді.
Додавання завдання здійснюється за кнопкою ![]() Додати завдання.
Додати завдання.
Примітка. Перегляд та додавання завдань можна виконати:
— у карті завдання на вкладках: «Картка гостя/Карта гостя» та «Карта гостя/Завдання». У таблиці показуються лише завдання, об'єктом якими є поточний гість. Обмежень із введення задач немає - додати завдання можна для будь-якого об'єкта; - У підмодулі «Трансфери». У таблиці показуються завдання відповідно до критеріїв пошуку, обмежень щодо введення завдань також немає.
Формування завдання
Додавання завдання виконується в окремому вікні "Карта задачі".
Передбачено наступний порядок роботи:
- Завдання додається постановником (замовником). Як постановник може виступати будь-який користувач, який має відповідні права доступу в Системі (наприклад, керуючий готелем, адміністратор служби бронювання, портьє та ін.). Заповнюються основні параметри задачі: тип, пріоритет, готельна служба, термін закінчення та ін. Постановник може, зокрема, вказати відповідальних осіб, яких потрібно повідомляти про хід виконання завдання (наприклад, відповідального завдання), а також обрати виконавців. Після збереження введених даних у карті завдання додається етап зі статусом "Поставлено". Всім особам, що беруть участь у завданні, надсилаються листи на електронну пошту і надсилаються повідомлення.
Примітки:
- У всіх співробітників, що беруть участь у завданні, має бути введена адреса електронної пошти.
- Розсилання листів та повідомлень проводиться за всіма ключовими етапами роботи із завданням.
- Керівник служби перевіряє коректність поставленого завдання, призначає виконавців, планує час виконання завдання та переводить завдання в один із наступних статусів: «У черзі» або «У роботі». Якщо з будь-яких причин завдання перестало бути актуальним, постановник завдання або контролер може його скасувати (статус «Скасовано»). Для уточнення деталей вводяться об'єкти завдання - об'єкти, з якими має працювати в рамках поставленого завдання.
- При введенні кожного етапу вказується час його виконання та вартість у балах (бальна оцінка успадкована від завдань покоївки). Етапи виконання завдання фіксуються та відображаються у карті завдання. Розраховується сумарний витрачений на виконання завдання час та вартість у балах.
- Після виконання робіт із завдання, вона переводиться у статус «Виконана». Статус виконання може бути встановлений як для завдання в цілому, так і для кожного об'єкта окремо
Якщо процесі виконання завдання виникають конфлікти, вони також фіксуються. Усі конфлікти із завданням мають бути обов'язково вирішені, інакше закрити завдання неможливо.
Можливі дії із завданням багато в чому залежать від ролі користувача. Розрізняються ролі:
- постановник задачі (він же замовник);
- керівник служби;
- контролер служби;
- користувачі зі списку "Повідомити про хід виконання";
- виконавці.
Права доступу за ролями задані у програмі жорстко та редагуванню не підлягають.
Доступність введення/зміни параметрів завдання залежно від ролі користувача, наведені у таблиці
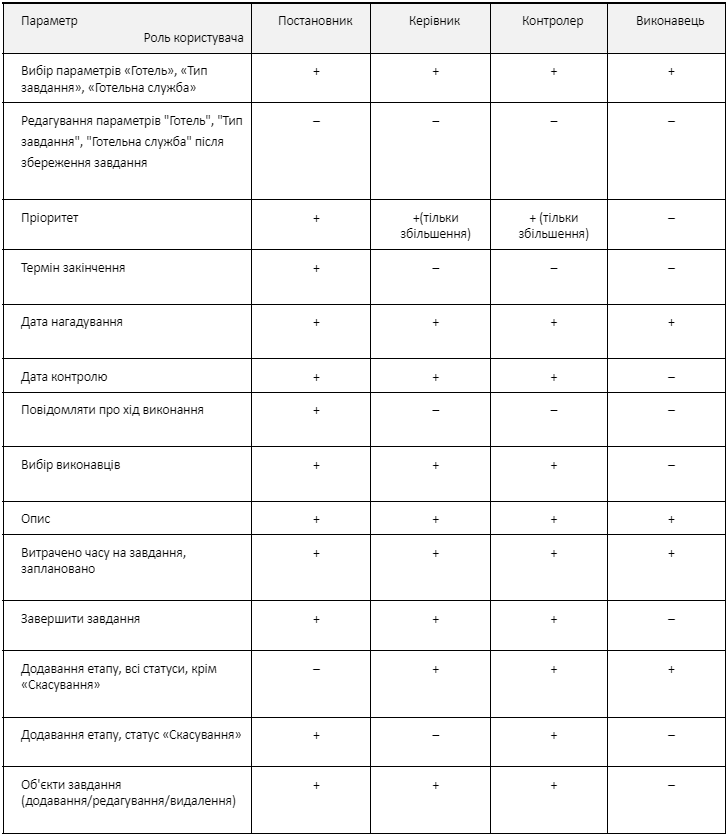
Права доступу встановлюються за принципом поєднання ролей. Це означає, що якщо користувач Системи наділений різними правами (наприклад, користувач є керівником та виконавцем в одній особі), йому для роботи з кожним параметром встановлюються максимальні права відповідно до наявних ролей.
Особливості завдань для прибирання
Завдання покоївкам можуть бути сформовані як вручну, так і автоматично через запуск аудиту автоприбирань. І в тому, і в іншому випадку створюються завдання на прибирання, які автоматично перетворюються на статус «У роботі».
Завдання на прибирання відображаються у списку в даному модулі, а також у функціоналі роботи з покоївками (вкладка «Базовий/Покоївки/Завдання на прибирання»).
На вкладці «Завдання на прибирання» для прискорення обробки завдань передбачено переведення у статус «Виконана» безпосередньо зі списку завдань натисканням на кнопку ![]() (Змінити статус завдання на «Виконане»), розташованій у правій колонці таблиці. Одночасно зі зміною статусу встановлюється позначка завершення завдань.
(Змінити статус завдання на «Виконане»), розташованій у правій колонці таблиці. Одночасно зі зміною статусу встановлюється позначка завершення завдань.
Карта завдання
Карта завдання є формою з трьома вкладками:
- "Карта завдання" — введення/редагування загальної інформації щодо завдання, у тому числі закриття задачі;
- "Етапи завдання" - додавання загальних етапів задачі; перегляд етапів задачі;
- "Друк завдання" - друк карти завдання.
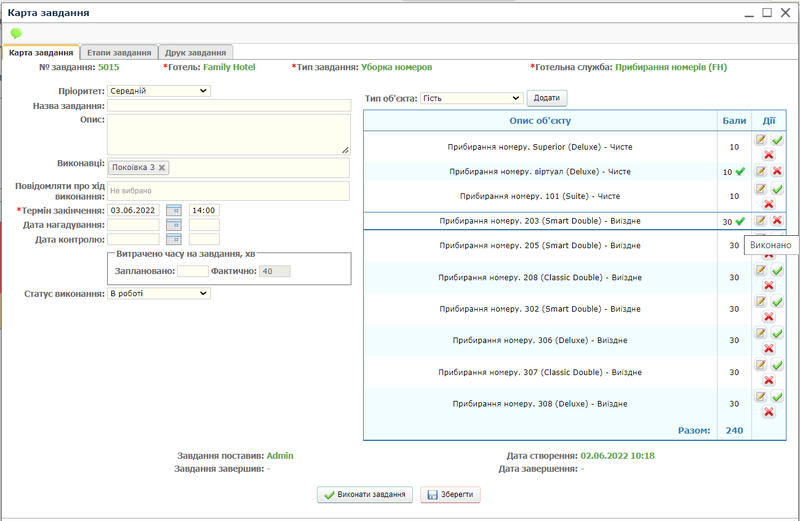
Управління завданням – введення, редагування, додавання статусу виконання, завершення задачі – проводиться на вкладці «Карта задачі».
Номер завдання присвоюється автоматично після збереження.
Щоб додати завдання, виконайте такі дії:
- Виберіть зі списку «Готель» назву готелю, в якому вводиться завдання. За замовчуванням пропонується готель, встановлений у верхньому рядку статусу.
- Виберіть зі списку «Тип завдання» тип завдання, що додається. Якщо завдання вводиться в підмодулі «Трансфери», автоматично підставляється значення «Трансфер гостя», якщо вводиться в підмодулі «Броні, які потребують вирішення», автоматично підставляється значення "Рішення по бронях". У підмодулі "Покоївки", а також у всіх інших випадках значенням за замовчуванням є "Прибирання номерів".
- Виберіть зі списку «Готельна служба» службу готелю, до якої належить завдання, що додається. Список значень пропонується з довідника «Готельні служби» відповідно до вибраного готелю та типу завдання.
- Встановіть пріоритет виконання завдання, вибравши його зі списку «Пріоритет». Передбачено три види пріоритету: «Низький», «Середній» та «Високий». Значення пріоритету впливає розташування завдання у списках: записи розташовуються у порядку зниження пріоритету.
- Введіть назву завдання.
- Введіть термін закінчення — крайній термін виконання завдання.
- Якщо потрібно нагадати відповідальним особам про наявність завдання (наприклад, виконання завдання планується через великий проміжок часу), введіть значення у полі «Дата нагадування».
- Деякі завдання (важливе завдання, у задачі задіяно кілька виконавців, у задачі багато об'єктів тощо) вимагають проміжного контролю виконання. Для цього введіть значення в полі «Дата контролю».
- Деякі завдання можуть стояти на контролі у працівників готелю (керівників, адміністраторів та ін.), які не є працівниками служби. Щоб повідомити цих осіб про хід виконання завдання, введіть їх у поле множинного вибору «Повідомляти про хід виконання».
- У полі множинного вибору "Виконавці" виберіть співробітників-виконавців завдання. Вибір проводиться зі списку виконавців готельної служби завдання, що додається.
- Якщо в полі «Опис» введено опис завдання, воно відображатиметься у списку завдань.
- В області «Витрачений час на завдання, г» у полі «Заплановано» введіть час виконання завдання.
- Надалі, під час введення етапів, можна запровадити запланований час для кожного з них. Цей час підсумовується та виводиться в області «Витрачено часу на завдання, год» у полі «Фактично».
- Після завершення введення параметрів завдання натисніть кнопку
 Зберегти. Карта завдання збережеться, в області «Етапи завдань» з'явиться перший етап зі статусом «Поставлена» та даними про користувача та час додавання завдання.
Зберегти. Карта завдання збережеться, в області «Етапи завдань» з'явиться перший етап зі статусом «Поставлена» та даними про користувача та час додавання завдання.
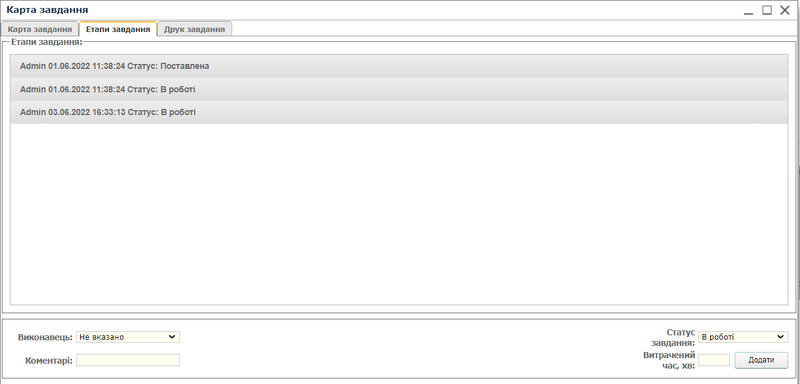
Завершення роботи із завданням проводиться за кнопкою ![]() Завершити завдання. У свою чергу, завдання вважається виконаним, якщо завершено роботи з усіх її об'єктів. Для зручності переведення завдання в статус «Виконана» автоматично переводить у стан «Виконано» всі об'єкти завдання.
Завершити завдання. У свою чергу, завдання вважається виконаним, якщо завершено роботи з усіх її об'єктів. Для зручності переведення завдання в статус «Виконана» автоматично переводить у стан «Виконано» всі об'єкти завдання.
На вкладці "Етапи завдання" доступне додавання етапів загалом за завданням. Щоб додати етап, виконайте такі дії:
- Виберіть співробітника зі списку «Виконавець». У списку для вибору доступні користувачі, вибрані для виконання завдання. По кожному етапу завдання може бути обраний лише один виконавець.
- Зі списку «Статус завдання» виберіть новий статус завдання: «У черзі», «У роботі», «Виконана», «Скасована», «Не виконана». Залежно від ролі користувача йому доступні певні статуси завдання.
- У полі «Витрачений час, хв» введіть витрачений на виконання даного етапу час (наприклад, час, витрачений на постановку задачі під час переведення завдання у статус «В роботі»).
- У полі "Коментар" введіть пояснення до етапу. Коментар відображається в області «Етапи завдання» під час розгортання етапу.
Примітка.
В області «Етапи завдань» натискання на назву етапу розгортає докладну інформацію щодо етапу, що містить типи об'єктів, їх назви та коментарі до об'єктів/етапів.
- Після закінчення натисніть кнопку Додати. До списку етапів завдання додасться новий запис.
Управління об'єктами завдання
Завдання створюється для виконання дій з конкретними об'єктами: гостями, групами гостей, заходами, кімнатами, трансферами гостей, прибиранням номерів або спільними об'єктами (вводяться у довіднику Загальні об'єкти завдання). Зазвичай, завдання створюються для виконання однотипних завдань, проте обмежень на додавання завдання об'єктів різного типу немає. Об'єкти вводяться перед початком роботи із завданням, але також можуть бути додані у процесі виконання.
Керування об'єктами виконується на вкладці «Карта завдання»
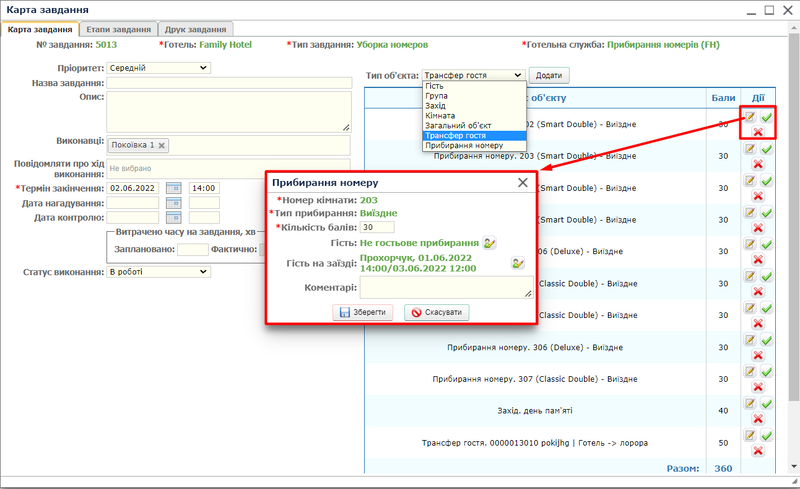
У міру виконання роботи із завданням, до неї додаються етапи, що містять один або кілька об'єктів. При додаванні етапу фіксується витрачений час та вводиться коментар до етапу.
Після завершення роботи з об'єктом (-ами) додаються етапи зі статусом «Виконана» та завершені об'єкти відзначаються значком ![]() (Виконано).
(Виконано).
Передбачено можливість редагування об'єктів завдання ![]() , а також видалення об'єктів
, а також видалення об'єктів ![]() .
.
Додати об'єкт
Щоб додати об'єкт завдання, виберіть тип об'єкта, що випадає, і натисніть кнопку Додати. Відкриється вікно введення інформації на об'єкті. Залежно від типу об'єкта, вікно введення містить різний набір полів.
Гість
У вікні введення розташовані:
· Випадаючий список «Ім'я гостя» - вибір гостя серед записів зі статусами: НКБ (Нова карта бронювання), БР (Бронювання), НКП (Нова карта поселення), ПР (Проживає);
· Випадаючий список «Тип взаємодії з гостем» - вибір значення з довідника «Взаємодія з гостем»;
· поле «Дата нагадування» — введення дати та часу, при настанні якої учасникам завдання надсилаються інформаційні листи;
· поле «Кількість балів» - введення кількості балів за роботу з об'єктом завдання, якщо це передбачено;
· Поле «Коментар» - коментар до об'єкта завдання.
Заповніть необхідну інформацію та натисніть кнопку ![]() Зберегти. Запис буде додано до списку об'єктів завдання.
Зберегти. Запис буде додано до списку об'єктів завдання.
Група, захід, кімната, загальний об'єкт
У вікні введення розташовані: · Випадаючий список <Назва_об'єкта>: o "Назва групи" - вибір серед відкритих груп; o "Назва заходу" - вибір серед незавершених заходів; o "Номер кімнати" — вибір номерів, що знаходяться в експлуатації в даний момент часу; o "Назва об'єкта" - вибір об'єкта із довідника «Загальні об'єкти завдання»; · поле «Дата нагадування» - введення дати та часу, при настанні якої учасникам завдання надсилаються інформаційні листи; · поле «Кількість балів» - введення кількості балів за роботу з об'єктом завдання, якщо це передбачено; · Поле «Коментар» - коментар до об'єкта завдання.
Трансфер гостя
У вікні введення розташовані: · області «Звідки» та «Куди», в яких вибираються або вводяться початковий та кінцевий пункти трансферів: o список «місце трансферів» - вибір пункту з довідника «Місця трансферів» (вкладка «Секретар/Трансфери /Місця трансферів»); місце трансферів можна вибирати зі списку, у разі необхідності заповнити поле «довільна адреса»; Примітка. У списку місць трансферів закладено два системні значення:
- «Готель» - готель проживання, куди/звідки в більшості випадків виконується трансфер; — «Довільна адреса» — адреса, не введена до довідника «Місця трансферів».
· Випадаючий список «Гість» - вибір гостя; у списку вибору відображаються гості, у яких у карті встановлено прапор «Замовлено трансфер»; · поле "Бали" - введення "вартості" трансферу в балах; бали підставляють автоматично з довідника «Місця трансферів» при виборі пункту призначення; · Поле «Коментар» - коментар до трансферу гостя.
Прибирання номера.
Примітка.
Завдання з прибирання номерів не замінюють функціонал завдань покоївки по щоденному прибиранню (вкладка «Покоївки/Завдання покоївкам»). Вони використовуються для складання завдань у разі виникнення нештатних ситуацій та звернень гостей.
У вікні введення розташовані:
· Випадаючий список «Номер кімнати» - вибір номерів, що знаходяться в експлуатації в поточний момент часу;
· Випадаючий список «Тип прибирання» - вибір типу прибирання номера з довідника «Прибирання» (вкладка «Налаштування/Управління номерним фондом/Прибирання»);
· Поле «Кількість балів» - введення «вартості» завдання на прибирання. Бали підставляються автоматично з довідника «Нормативи прибирання» (вкладка «Налаштування/Керування номерним фондом/Нормативи прибирання») після вибору типу прибирання, але можуть бути змінені вручну;
· поле «Включити заїзд наступних <кількість> днів» — кількість днів, протягом яких слід відстежувати заїзд гостей у номер;
· поле «Коментар» — коментар до завдання на прибирання номера.
Друк завдання
Друк завдання виконавцю (-ям) виконується на вкладці «Друк завдання».
Стандартний шаблон друку картки завдань є уніфікованим: до карти включаються всі об'єкти завдання. По кожному об'єкту виводиться детальна інформація з урахуванням специфічних особливостей типів об'єктів.
Передбачено графу для позначки виконання завдання.
Користувачі можуть самостійно розробляти шаблони друку на основі стандартного шаблону "Друк завдання" (TH001) (вкладка "Налаштування/Різне/Шаблони").
Стандартний шаблон друку завжди доступний для друку будь-яких завдань.
Шаблони користувача доступні для вибору друку карт завдань відповідно до наступної логіки:
- Алгоритм вибору шаблону підпорядковується стандартній логіці вибору шаблонів у Системі (мається на увазі вибір шаблону за параметрами: мова, пріоритет, порядок, прапор "за замовчуванням", готель).
- Якщо шаблон користувача не додано до конкретних готельних служб, він доступний для друку будь-яких завдань будь-яких служб.
- Якщо шаблони користувача додані в службу, то в завданнях цієї служби доступні вони і стандартний шаблон. Інші шаблони для цієї служби стають недоступними.
- Користувацькі шаблони для служби потрібно додавати до кожного готелю, де їх потрібно використовувати. Наприклад, якщо потрібно використовувати шаблон для друку завдань покоївкою, то його потрібно додати до готельної служби «Прибирання номерів» тих готелів, в яких його передбачається застосовувати.
Карта завдання у карті гостя
Переглянути, відкоригувати, а також додати завдання по гостю зручно безпосередньо в карті гостя.
На вкладці «Карта гостя/Завдання» порядок роботи з карткою завдання не має особливостей.
На вкладці «Карта гостя/Карта гостя» функціонал роботи із завданням націлений на оперативну роботу користувача (броніста, портьє).
У нижній частині карти гостя під областю «Додаткові характеристики» розташована область перегляду/редагування/додавання задач
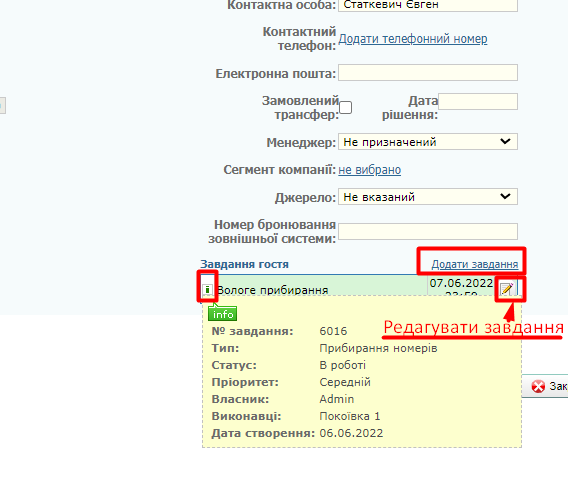
Завдання по гостю виводяться у вигляді таблиці з назвами та термінами закінчення завдань, а також значками підказки ![]() (Info), при наведенні на які відображається загальна інформація про відповідне завдання. У правій колонці таблиці розташовані кнопки (Редагування запису) для переходу до картки завдання.
(Info), при наведенні на які відображається загальна інформація про відповідне завдання. У правій колонці таблиці розташовані кнопки (Редагування запису) для переходу до картки завдання.
Якщо за гостем завдань немає, то на карті відображається заголовок «Завдання гостя» та кнопка-посилання «Додати завдання» для введення нового завдання.
У карті завдання, крім полів, відзначених знаком «*», обов'язково потрібно:
- Заповнити поле «Назва завдання», оскільки саме текст, введений у цьому полі, виводиться в таблиці на карті гостя;
- Додати об'єкт завдання з типом "Гість", в якому вибрати о/р поточного гостя. Якщо цього не зробити, картка завдання не буде прив'язана до даного гостя і, відповідно, інформація про неї не позначиться на карті гостя.
У процесі роботи із завданням відсутні обмеження на введення інших гостей як об'єкти цього завдання. Ця особливість корисна, наприклад, якщо потрібно виконати події з різними гостями однієї групи. Після додавання гостей групи на вкладці «Об'єкти завдання», у карті кожного з цих гостей з'явиться таблиця «Завдання гостя» з можливістю переходу до повноцінної роботи з карткою завдання.
Диспетчер завдань
Метою даного функціоналу є відображення списку броні потенційних гостей для обробки їх побажань, введених у картах бронювань у вигляді коментарів, а також замовлення трансферів. Відповідальний користувач Системи переглядає примітки в картах гостей, після чого приймає рішення про необхідність будь-яких дій та заводить відповідні завдання службам готелю (зворотний дзвінок, зміна номера, трансфер тощо).
Диспетчер завдань («Секретар/Диспетчер задач») є таблицею зі списком гостей, бронювання яких було проведено в певний період (за замовчуванням - за поточну дату).
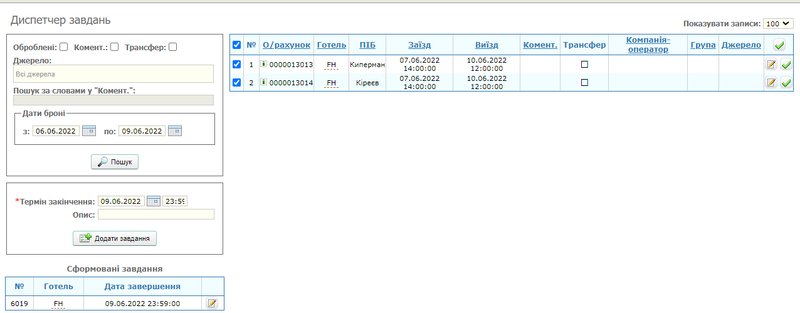
У фільтрі передбачені наступні параметри пошуку та виведення записів:
- прапор «Обробленні» — виводить тільки записи, відмечені як оброблені. За замовчуванням параметр відключено;
- прапор «Коммент.» — виводить карти гостей з наявністю або відсутністю коментарів. Якщо прапор встановлений, у таблиці будуть включені тільки бронювання, у яких в карті гостя коментарі введені, інакше — тільки броні без коментарів. За замовчуванням прапор встановлено;
- прапор «Трансфер». Якщо прапор встановлений, в таблиці буде введено тільки броні із замовленим трансфером на карту;
- список «Джерело» — вибір джерел бронювання. У таблиці будуть включені броні, у картах яких зазначені вибрані зі списку джерел бронювання;
- поле «Пошук по словам в «Комент».». Якщо прапор встановлений, у таблиці відображатимуться лише ті броні, у коментарях яких є введений в це поле. Поле доступно, якщо встановлено флаг «Комент.»;
- область «Дати броні» — період бронювання. У таблицю включаються карти, бронювання яких виконано в зазначений період.
При переході в модуль список формується автоматично відповідно до параметрів фільтра за замовчуванням.
При необхідності змініть значення фільтра та натисніть на кнопку ![]() Пошук.
Пошук.
Список формується по готелю, вибраному в верхньому строковому статусі. При формуванні списку по всім гостям записи сортуються по готелю.
На карті гостя може бути введений довгий коментар, текст якого повністю не відображається в таблиці. Для його повного перегляду наведіть курсор на текст у ячейці «Комент.». Також повністю коментар можна побачити в інформаційному вікні на карті гостя, наведя курсор на значок ![]() в ячейці «О/рахунок».
в ячейці «О/рахунок».
У колонці з діями розташовані кнопки управління записами:
· ![]() (Відкрити карту гостя) — перехід до перегляду / редагування карт гостя;
·
(Відкрити карту гостя) — перехід до перегляду / редагування карт гостя;
· ![]() (Закрити заявку як оброблену) — встановити для задач визнання обробленої. За замовчуванням оброблені завдання в таблиці не включаються, для їх зображення потрібно встановити в фільтрі флаг «Оброблені».
Щоб закрити декілька задач, оберіть необхідні задачи за допомогою прапора в лівій частині таблиці, та натиснвть кнопку
(Закрити заявку як оброблену) — встановити для задач визнання обробленої. За замовчуванням оброблені завдання в таблиці не включаються, для їх зображення потрібно встановити в фільтрі флаг «Оброблені».
Щоб закрити декілька задач, оберіть необхідні задачи за допомогою прапора в лівій частині таблиці, та натиснвть кнопку ![]() (закрити вибрані заявки) в рядку статусу.
(закрити вибрані заявки) в рядку статусу.
Щоб створити карту задач:
- в полі "Термін закінчення" - оберіть за допомогою календаря дату закінчення завдання;
- у вікні "Опис" - введіть опис завдвння (не обов'язкове поле);
- оберіть прапорами гостей в таблиці та натисніть
 Додати завдання;
Додати завдання; - для редактування натисніть кнопку
 (Відкрити карту завдання).
(Відкрити карту завдання).
Гості для яких замовлений трансфер, в колонці "Трансфер" позначені прапором. Виставити прапор можно в Картці гостя/Карта гостя
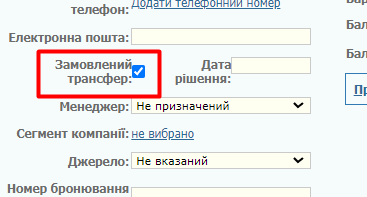 .
.
Броні, які потребують вирішення
Підмодуль призначений для пошуку карт активних негарантованих броней з відсутньою або простроченою датою рішення для обробки. По найденним броням відповідальний користувач формує завдання служби, співробітники яких зв'язуються з представниками для остаточного вирішення питання по броні.
Підмодуль (Секретарь/Броні, які потребують вирішення) представляє собою список гостей, що мають статус «Бронування», відфільтрованих відповідно до заданих параметрів
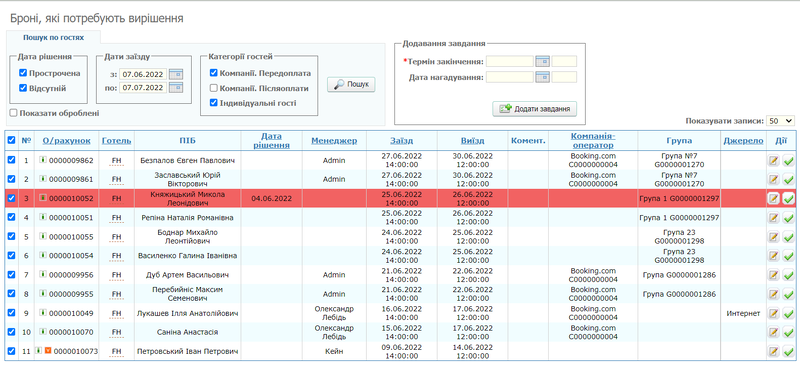
У фільтрі передбачені наступні параметри пошуку та виведення записів:
- група полей «Дані рішення»:
- прапор «Просрочена». Якщо флаг встановлений, то виводяться записи, у яких заповнено поле «Рішення даних» і введені дані менше поточної. Якщо гість входить у склад групи, і дані рішення заповнена і у гостя, і в групі, то дані рішення гостя мають пріоритет над датою рішення групи. Записи з простроченою датою рішення підсвечиваются червоним фоном. По умолчанию флаг установлен;
- прапор «Відсутній». Якщо прапор встановлений, то виводяться записи, у яких поле «Дані рішення» пуста (і у гостя, і в групі, якщо гість знаходиться у складі групи). За замовчуванням прапор встановлено;
Примітка. У таблиці можуть бути записи, підсвічені червоним фоном з відсутньою датою рішення. Це означає, що гості входять до складу групи і дані рішення, встановлені для групи, але пуста для гостей групи.
- група полей «Дати заїзду». Якщо дати введені, то виводяться записи, що потрапляють у вказаний діапазон. Якщо одна або жодна з дат не зазначена, відповідний діапазон («з» і / або «по») вважається необмежений. За замовчуванням дата «з» подається завтрашньою датою, а дата «по» — тим же числом наступного місяця;
- група прапорів «Категорії гостей»:
- «Компанії. Передплата». Якщо прапор встановлений, то відфільтровуються гості з компаніями-операторами, що працюють за передоплатою, і у гостей немає жодного оплаченого нарахування. За замовчуванням прапор встановлений;
- «Компанії. Постоплата». Якщо прапор встановлений, то відфільтровуються гості з компаніями-операторами, які працюють не за передоплатою (по післяплаті), і у гостей немає нарахувань або немає рахунків;
- «Індивідуальні гості». Якщо прапор встановлений, відфільтровуються гості з невибраною компанією-оператором або з компанією-оператором, що використовується в бронюваннях з сайту. Код цієї компанії винесено в налаштування («Налаштування/Параметри системи, Інсталяції/Ідентифікатор компанії "Фізична особа"»);
- прапор «Показати оброблені». Записи, за якими створені завдання, відзначаються як «Оброблені», з метою усунення їх повторного зображення в таблиці. Якщо прапор встановлений, то в списку будуть також введені та оброблені записи. У цих записей кнопка
 (Позначити бронь як оброблену) відсутня;
(Позначити бронь як оброблену) відсутня;
- випадаючий список установок кількості записів, що виводяться на сторінці (50, 100, Всі).
Якщо параметр пошуку не задано, по ним пошук не проводиться. Наприклад, якщо зняті всі прапори в групі полів «Дані рішення» або «Категорії гостей», у таблиці не виводиться жоден запис.
При переході в підмодуль список формується автоматично відповідно до параметрів стандартного фільтра.
У разі потреби змініть значення фільтра та натисніть кнопку ![]() Пошук.
У стовпці "Дії" розташовані кнопки управління записами:
·
Пошук.
У стовпці "Дії" розташовані кнопки управління записами:
· ![]() (Відкрити карту гостя) - перехід до перегляду/редагування картки гостя;
·
(Відкрити карту гостя) - перехід до перегляду/редагування картки гостя;
· ![]() (Позначити бронь як оброблену) - встановити для карти гостя ознаку обробленої. За замовчуванням оброблені карти гостей у таблицю не включаються, для відображення потрібно встановити прапорець «Показати оброблені».
(Позначити бронь як оброблену) - встановити для карти гостя ознаку обробленої. За замовчуванням оброблені карти гостей у таблицю не включаються, для відображення потрібно встановити прапорець «Показати оброблені».
Додавання задач
Додати завдання рішення по броні можна в підмодулі «Завдання», обравши тип завдання «Завдання бронювання». Однак зручніше ставити завдання на даній вкладці у напівавтоматичному режимі для вибраних гостей. Для додавання завдання:
- Виділіть прапори запису гостей, для яких потрібно створити одне завдання (наприклад, всіх гостей групи).
- У розділі «Додавання завдання» введіть термін закінчення завдання та, якщо потрібно, дату нагадування.
- Натисніть кнопку
 Додати завдання.
Додати завдання.
Карта завдання з типом «Завдання бронювання» сформується та відобразиться у списку підмодуля «Завдання».
Об'єктами завдання будуть кожен із обраних для формування завдання гостей.
Трансфери
Завдання, пов'язані з доставкою гостей в готель або з готелю, переміщенням між іншими об'єктами в місті виділені в окремий підмодуль "Трансфери" ("Секретар/Трансфери"). У функціоналі передбачено автоматичний пошук гостей з експрес-додаванням завдань.
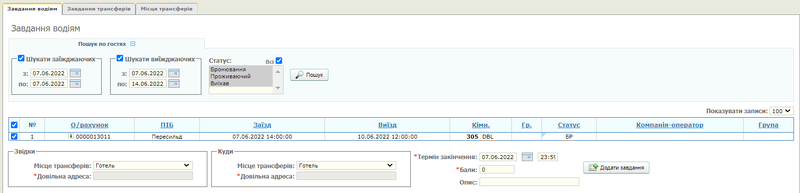
Підмодуль складається з трьох вкладок:
· "Завдання водіям" - пошук гостей з трансферу та додавання завдань водіям у напівавтоматичному режимі;
· "Завдання трансферів" - список поставлених завдань з типом "Трансфер гостя";
· "Місця трансферів" - довідник пунктів трансферів, що використовуються в оформленні завдань.
Вкладка «Завдання водіям»
На вкладці проводиться пошук гостей із замовленою послугою трансферу. У пошуку беруть участь карти гостей зі статусами «Бронювання», «Той, що проживає» та «Виселений» (винесені у параметри фільтрації) та встановленим прапором «Замовлений трансфер».
В умовах пошуку задаються умови:
- область/прапор «Шукати заїжджаючих». Якщо прапор встановлений, здійснюється пошук гостей з датою заїзду, що потрапляє в заданий період. Якщо прапор знято, дата заїзду гостей у пошуку не враховується;
- область/прапор «Шукати виїжджаючих». Якщо прапор встановлений, здійснюється пошук гостей з датою виїзду, що потрапляє в заданий період. Якщо прапор знято, дата виїзду гостей у пошуку не враховується;
Примітки:
- Якщо встановлено обидва прапори, в таблицю потраплять гості, у яких або дата заїзду, або дата виїзду, або обидві дати потрапляють у заданий період. Якщо обидва прапори знято, жоден гість не знайдено.
- За умовчанням дати заїзду та дати виїзду встановлюються завтрашнім днем.
- список «Статус» — Вибір статусу карток гостей для пошуку.
Щоб знайти картки гостей за заданими критеріями, натисніть кнопку ![]() Пошук. Знайдені записи з'являться у таблиці.
Пошук. Знайдені записи з'являться у таблиці.
Додавання завдань
Додати завдання трансферів можна в підмодулі «Завдання», обравши тип завдання «Трансфер гостя». Однак зручніше ставити завдання трансферів на даній вкладці у напівавтоматичному режимі для вибраних гостей.
Рекомендується складати завдання трансферу на один день. Тому:
- Виділіть прапорами записи гостей з однаковою датою заїзду та/або виїзду.
- Задайте пункти від'їзду та приїзду, вибравши їх зі списку. До списків включені адреси, введені на вкладці «Місця трансферів», а також два системні значення:
- "Готель" - готель, в якому вводиться завдання;
- «Довільна адреса» — адреса трансферу поза довідником. При виборі даного значення доступне поле «Довільна адреса» для заповнення адреси трансферу.
- Введіть термін закінчення – дату та час – виконання завдання.
- Перевірте коректність заповнення поля «Бали», що є кілометражем для трансферів. Кількість балів підраховується автоматично відповідно до значень, ведених у довідник «Місця трансферів». Слід пам'ятати, що у довіднику вводиться кілометраж між готелем і місцем трансферу. Тому автоматично підставлене значення буде правильним лише за умови трансферу в готель або з готелю.
- Якщо потрібно, введіть у полі «Опис» текст, який пояснює завдання, і відображається в карті завдання в полі «Опис».
- Натисніть кнопку
 Додати завдання.
Додати завдання.
Карта завдання сформується та відобразиться у списку на вкладці «Завдання трансферів».
Об'єктами завдання будуть кожен із обраних для формування завдання гостей.
Вкладка "Завдання трансферів"
На вкладці відображаються сформовані завдання з готельної служби «Трансфер».
Вкладка «Місця трансферів»
Вкладка «Місця трансферів» є довідником кінцевих пунктів призначення, куди і звідки потрібно здійснювати доставку гостей та відстаней до них від готелю.
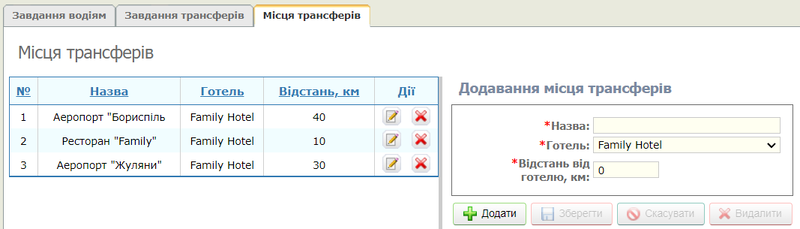
При виборі у верхньому рядку статусу значення «Всі готелі» у списку будуть відображені місця трансферів, введені у всіх готелях; при виборі конкретного готелю — лише записи вибраного готелю. Введення місць трансферів здійснюється окремо в кожному конкретному готелі.
Додавання запису до довідника здійснюється в режимі створення запису. Щоб додати місце трансферів, виконайте такі дії:
- Введіть назву місця трансферів у полі «Назва».
- Зі списку «Готель» виберіть готель, для якого вводиться місце трансферів.
- У полі «Відстань від готелю, км» введіть кілометр від готелю до місця трансферів.
Щоб змінити запис про місце трансферів, перейдіть до режиму редагування запису![]() та відкоригуйте необхідні параметри.
та відкоригуйте необхідні параметри.
![]() Видалення запису виконується будь-яким стандартним способом; під час видалення з'являється запит на підтвердження дії.
Видалення запису виконується будь-яким стандартним способом; під час видалення з'являється запит на підтвердження дії.
Повідомлення
У Системі використовуються два типи адресних оповіщень користувачів:
- повідомлення про події в Системі: сформовані для користувача звіти, нагадування про події, що наближаються, по гостям/групам гостей/заходам, повідомлення від інших користувачів. Перегляд повідомлень виконується в підмодулі «Повідомлення» та на панелі повідомлень;
- повідомлення щодо завдань, у яких користувач бере участь.
При надходженні користувачеві повідомлення в нижньому правому куті екрана на короткий час (15 сек.) з'являється жовте фонове вікно з текстом: «У вас є непрочитані повідомлення.». Робота з повідомленнями — Перегляд списку повідомлень, створення повідомлень та надсилання адресатам — виконується в підмодулі «Повідомлення».
Перегляд списку повідомлень
Після переходу на сторінку підмодуля відкривається список отриманих повідомлень. Рядки з непрочитаними повідомленнями виділені жирним шрифтом.
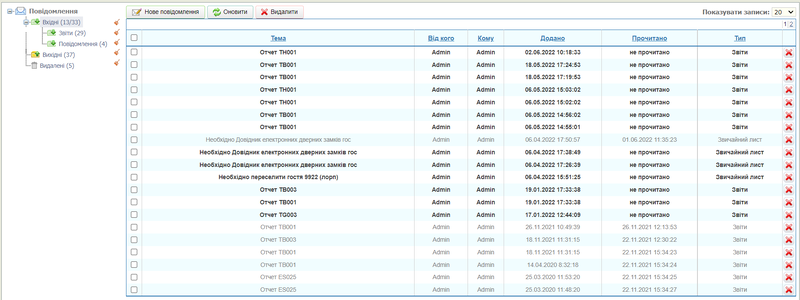
У лівій частині сторінки розміщено список папок за типами повідомлень:
- «Вхідні» — сформовані звіти, отримані від інших користувачів повідомлення. Вхідні повідомлення фільтруються та потрапляють до відповідних папок:
- «Звіти» - повідомлення, згенеровані службою формування звітів;
- "Повідомлення" - всі інші повідомлення;
- «Вихідні» - повідомлення, надіслані іншим користувачам;
- «Кошик» — повідомлення, видалені з папок «Вхідні» та «Вихідні».
Примітка.
Праворуч від назви папки «Вхідні» відображається кількість непрочитаних та загальна кількість повідомлень. Праворуч від інших папок відображається лише загальна кількість повідомлень.
Щоб прочитати повідомлення, натисніть на нього. Під списком повідомлень відкриється вікно із заголовком повідомлення (відправник, тема, дата) та текстом повідомлення.
У заголовку повідомлення розташована кнопка ![]() Відповісти. Натисніть на кнопку, відкриється вікно для складання повідомлення у відповідь.
Відповісти. Натисніть на кнопку, відкриється вікно для складання повідомлення у відповідь.
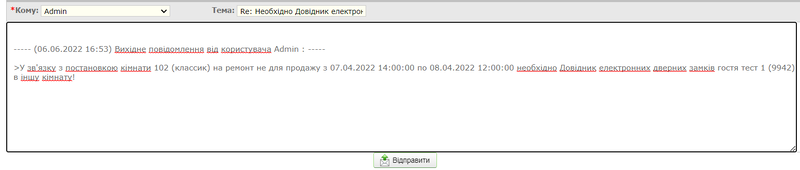
Виберіть адресата (за замовчуванням відправник оригінального повідомлення), введіть тему та напишіть текст повідомлення. Після складання повідомлення натисніть кнопку ![]() Відправити. Повідомлення надішлеться одержувачу.
Відправити. Повідомлення надішлеться одержувачу.
Створення, надсилання та видалення повідомлень
Щоб написати та надіслати повідомлення, виконайте такі дії:
- Натисніть кнопку
 Нове повідомлення. Відкриється область поля введення параметрів повідомлення.
Нове повідомлення. Відкриється область поля введення параметрів повідомлення. - Зі списку «Кому» виберіть реєстраційне ім'я користувача, якому буде надіслано повідомлення. Якщо потрібно надіслати повідомлення всім користувачам, виберіть «Всі».
- У полі Тема введіть тему повідомлення.
- Введіть текст повідомлення в порожній області.
- Натисніть кнопку
 Відправити. Якщо з випадаючого списку "Кому" не вибрано адресат, то з'явиться інформаційне повідомлення: "Не вибраний адресат". Вкажіть адресата та надішліть повідомлення.
Відправити. Якщо з випадаючого списку "Кому" не вибрано адресат, то з'явиться інформаційне повідомлення: "Не вибраний адресат". Вкажіть адресата та надішліть повідомлення.
Можна видалити одне або кілька повідомлень з папки, а також очистити папку повністю.
Щоб видалити одне або кілька повідомлень, виконайте такі дії:
- Відкрийте папку із повідомленнями.
- Щоб видалити повідомлення, натисніть кнопку
 (Видалити повідомлення) напроти цього повідомлення. Щоб видалити кілька повідомлень, виділіть їх прапорцями та натисніть кнопку
(Видалити повідомлення) напроти цього повідомлення. Щоб видалити кілька повідомлень, виділіть їх прапорцями та натисніть кнопку  Видалити. Відкриється вікно з повідомленням: Ви дійсно хочете видалити зазначені повідомлення?
Видалити. Відкриється вікно з повідомленням: Ви дійсно хочете видалити зазначені повідомлення? - У вікні з повідомленням про підтвердження видалення натисніть кнопку OK. Якщо повідомлення видаляється з папки "Вхідні" або "Вихідні", воно переміститься з поточної папки до папки "Кошик".
Щоб видалити всі повідомлення в папці, виконайте такі дії:
- Натисніть на кнопку
 , натиснувши на папку, з якої потрібно видалити повідомлення. Відкриється вікно з повідомленням: Ви дійсно хочете видалити всі повідомлення з розділу?
, натиснувши на папку, з якої потрібно видалити повідомлення. Відкриється вікно з повідомленням: Ви дійсно хочете видалити всі повідомлення з розділу? - Натисніть кнопку OK.
Усі операції з повідомленнями заносяться до журналу подій.
Панель повідомлень
На панелі повідомлень відображаються повідомлення про завдання та повідомлення користувача, що авторизувався.
Панель повідомлень має два стани: згорнутий і розгорнутий
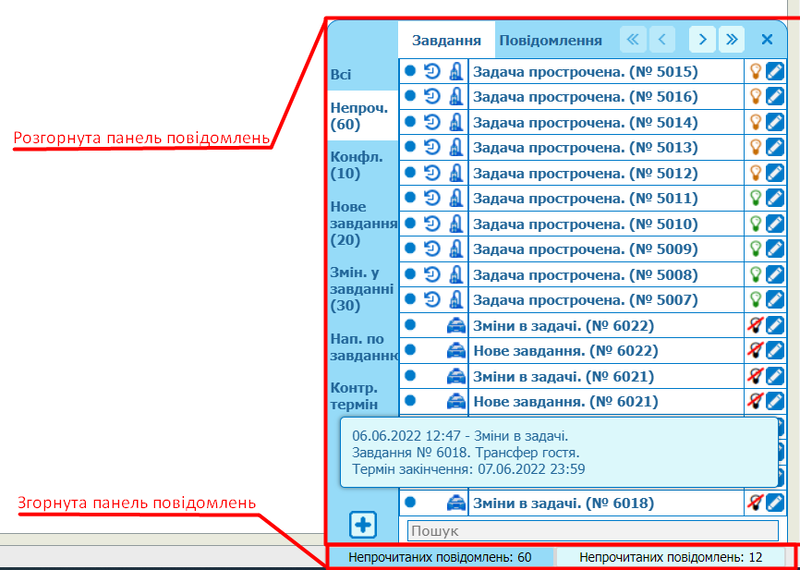
У згорнутому стані панель відображається тільки в нижньому рядку статусу і в ній відображається кількість непрочитаних оповіщень (повідомлень та повідомлень щодо завдань).
У розгорнутому стані панель містить дві вкладки:
· «Завдання» - інформація з кожного завдання, в якій бере участь авторизований користувач;
· «Повідомлення» - інформація за повідомленнями, адресатом яких є користувач, що авторизувався.
Зліва на закладках розташовані кнопки швидкого переходу до оповіщення певного типу. Набір клавіш на різних вкладках відрізняється.
Записи у списках розташовані у хронологічному порядку.
У всіх оповіщеннях передбачено перехід до джерела — карти завдання та повідомлення.
Жирним шрифтом у списках виділено непрочитані сповіщення.
У верхній частині панелі розташовані елементи керування:
Згортання панелі здійснюється також клацанням в області згорнутої панелі за типом оповіщення, що відповідає відкритій вкладці розгорнутої панелі. Для згортання панелі потрібно натиснути на елемент «Непрочитаних повідомлень:».
У нижній частині панелі розташовано поле пошуку оповіщень:
- на вкладці «Завдання» пошук проводиться за номером завдання та за контекстним змістом поля «Опис»;
- На вкладці «Повідомлення» пошук проводиться за контекстним змістом тексту повідомлення.
На вкладці «Завдання» розгорнутої панелі повідомлень відображаються завдання за участю користувача, що авторизувався.
Непрочитані повідомлення виділяються у списку жирним шрифтом, прочитані - звичайним шрифтом, завершені виділяються сірим кольором.
Термін зберігання повідомлень по завданням встановлюється в налаштуванні Системи та складає за замовчуванням з дати створення: 15 днів для непрочитаних та 3 дні для прочитаних. Після закінчення цього терміну повідомлення автоматично видаляються.
У лівій частині панелі розташовані кнопки фільтрів відображення завдань у списку за типом (у дужках відображається кількість непрочитаних листів):
- «Всі» - перегляд всього списку завдань (кількість непрочитаних листів не показується);
- «Непроч.» - Лише непрочитані листи;
- «Конфл.» — повідомлення щодо етапів завдань із конфліктами;
- «Нове завдання» - повідомлення про надходження нових завдань;
- «Змін. у завданні» — повідомлення про зміни у завданнях;
- «Нап. по завданню» — повідомлення про настання дати нагадування. Вирушають контролерам служб;
- «Контр. термін» – повідомлення про настання дати контролю. Відправляють контролерам служб.
При наведенні курсору на текст повідомлення відкривається вікно з ключовими параметрами завдання.
Натискання на текст повідомлення знімає позначку про непрочитання.
Зняття/установка позначки проводиться клацанням по значку ![]() /
/![]() у лівому стовпці.
Перехід до перегляду / редагування завдання виконується клацанням по значку
у лівому стовпці.
Перехід до перегляду / редагування завдання виконується клацанням по значку ![]() (
(![]() ) (Редагувати задачу) у рядку повідомлення завдання.
) (Редагувати задачу) у рядку повідомлення завдання.
Передбачена можливість додавання завдання з панелі повідомлень клацанням по значку ![]() (Додати задачу) – відкриється вікно «Картка завдання» для заповнення деталей завдання.
(Додати задачу) – відкриється вікно «Картка завдання» для заповнення деталей завдання.
Позначення, що використовуються на вкладці «Завдання»
Панель сповіщень. Повідомлення
На вкладці «Повідомлення» розгорнутої панелі повідомлень відображаються сповіщення про повідомлення та сформовані звіти, надіслані користувачеві, що авторизувався.
Непрочитані повідомлення виділяються у списку жирним шрифтом, прочитані звичайним шрифтом.
Повноцінне керування повідомленнями (створення, видалення) виконується у підмодулі «Повідомлення».
У лівій частині панелі розташовані кнопки фільтрів відображення повідомлень у списку типу (у дужках показується кількість непрочитаних листів):
- «Сьогодні» - перегляд повідомлень за сьогоднішній день (у дужках показується кількість всього/непрочитаних);
- «Звіти» - повідомлення про звіти;
- «Повідомлень.» - сповіщення про повідомлення;
- «Непроч.» — повідомлення про непрочитані звіти та повідомлення.
При наведенні курсору на текст повідомлення відкривається вікно з основною інформацією.
Натискання на текст повідомлення знімає позначку про непрочитання.
Зняття/установка позначки проводиться клацанням по значку ![]() /
/![]() у лівому стовпці.
Для детального перегляду повідомлення натисніть значок
у лівому стовпці.
Для детального перегляду повідомлення натисніть значок ![]() (Переглянути) у рядку сповіщення. Відкриється сторінка «Повідомлення» у режимі перегляду деталей звіту/повідомлення.
Щоб відповісти на повідомлення, клацніть на значку
(Переглянути) у рядку сповіщення. Відкриється сторінка «Повідомлення» у режимі перегляду деталей звіту/повідомлення.
Щоб відповісти на повідомлення, клацніть на значку ![]() (Відповісти) у рядку сповіщення. Відкриється сторінка Повідомлення з відкритою областю для введення тексту відповіді
(Відповісти) у рядку сповіщення. Відкриється сторінка Повідомлення з відкритою областю для введення тексту відповіді