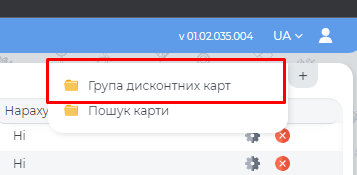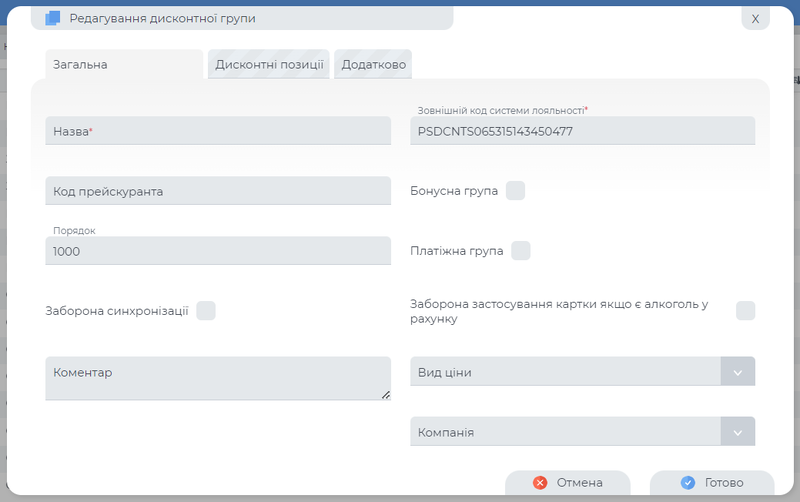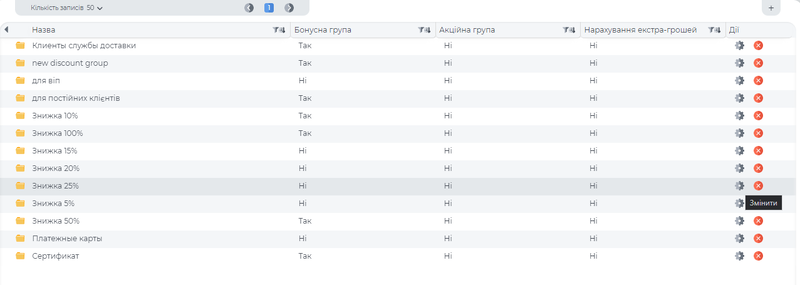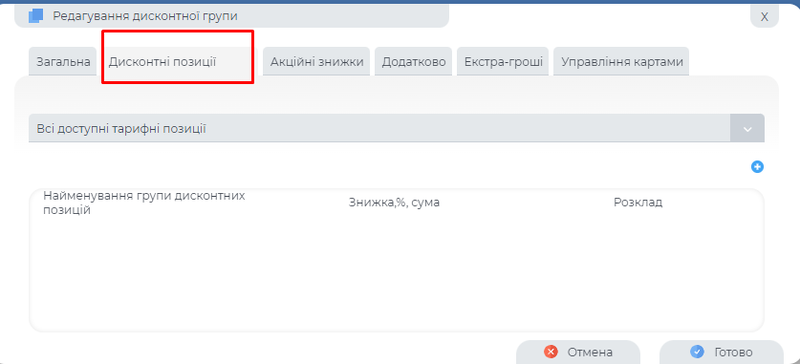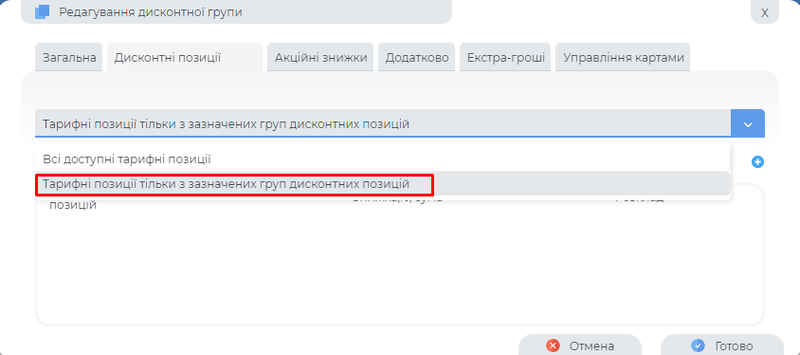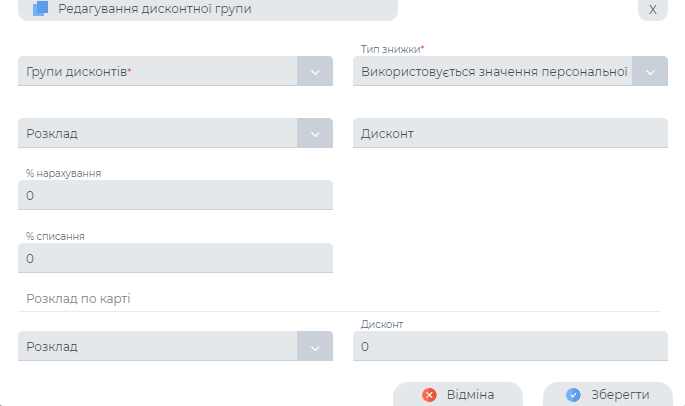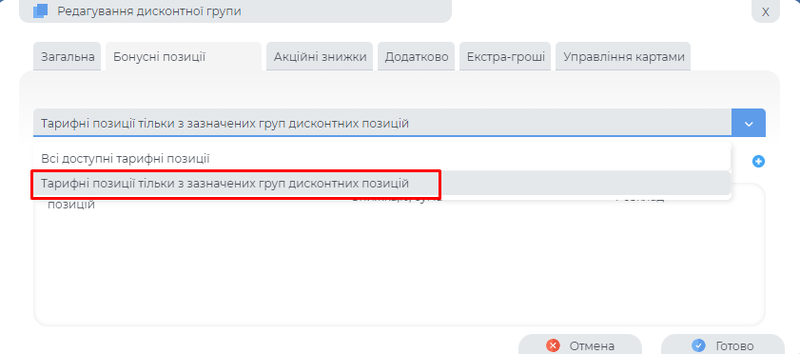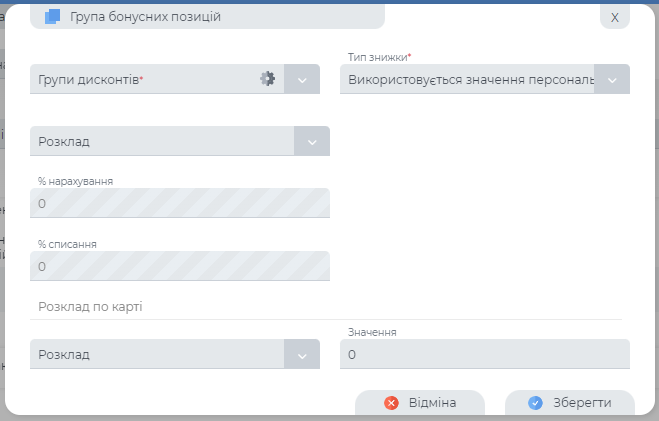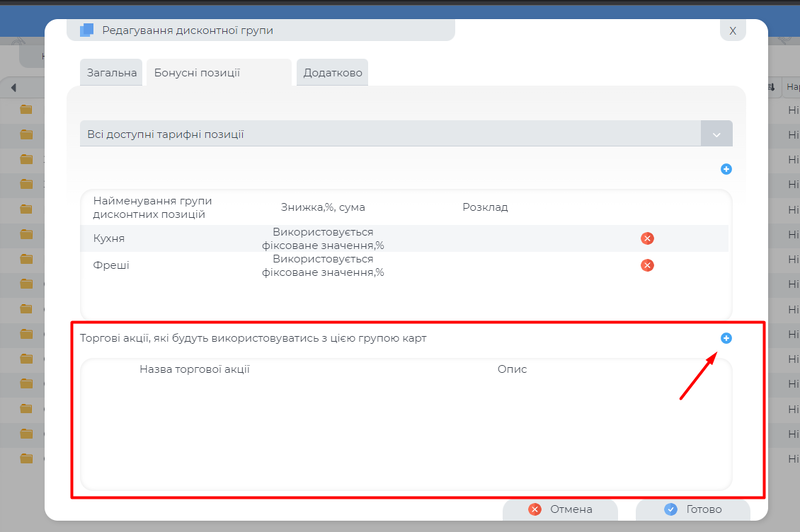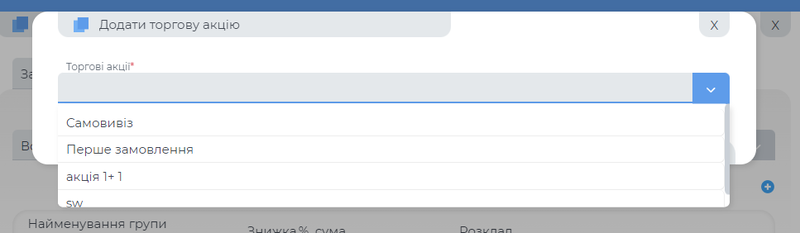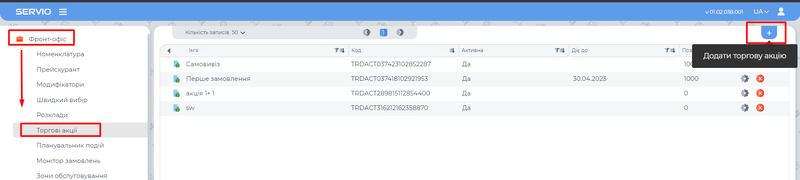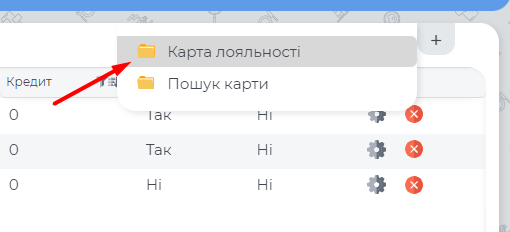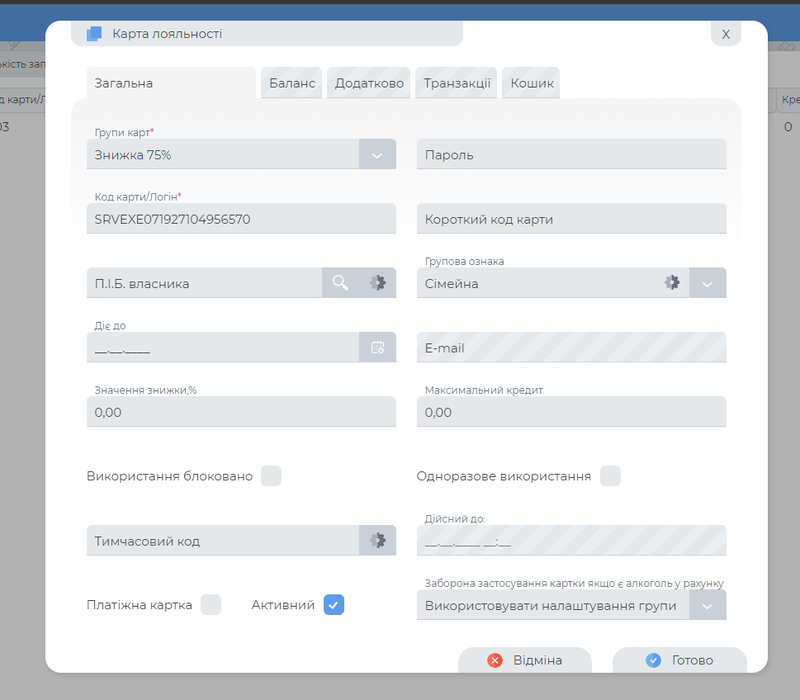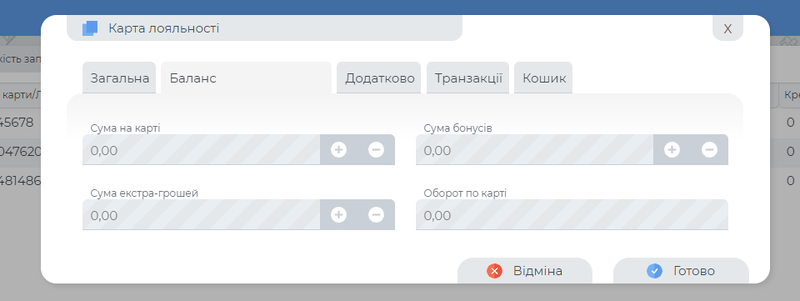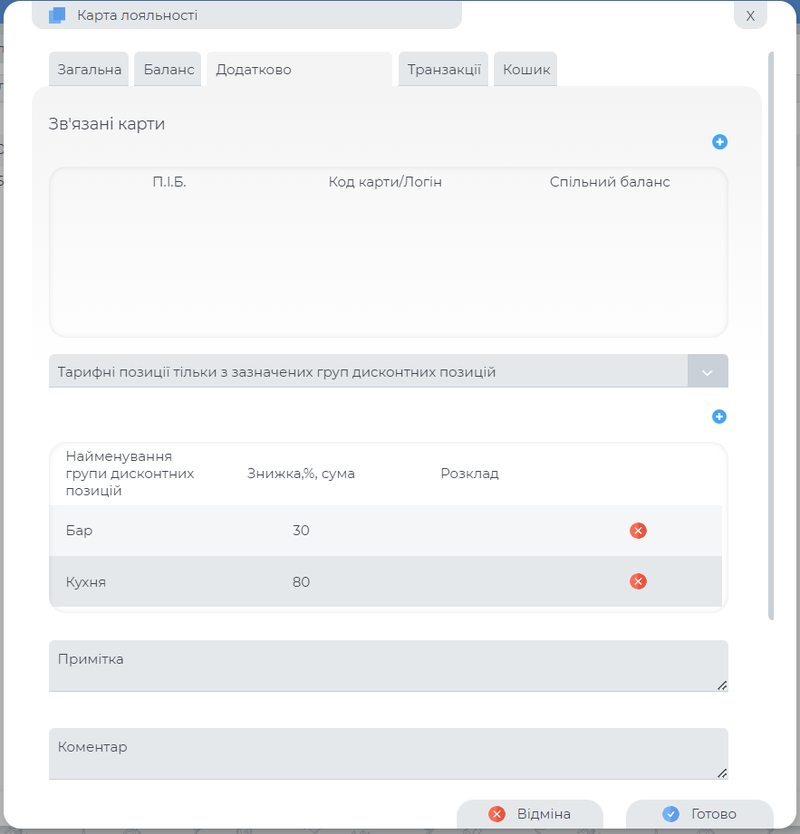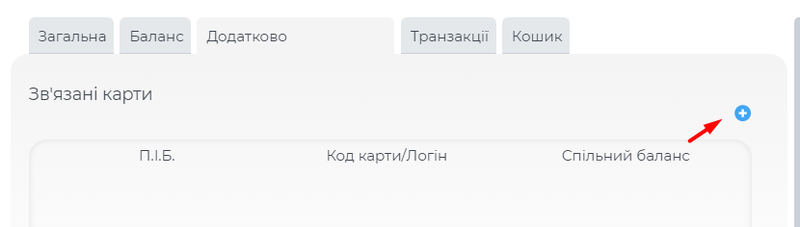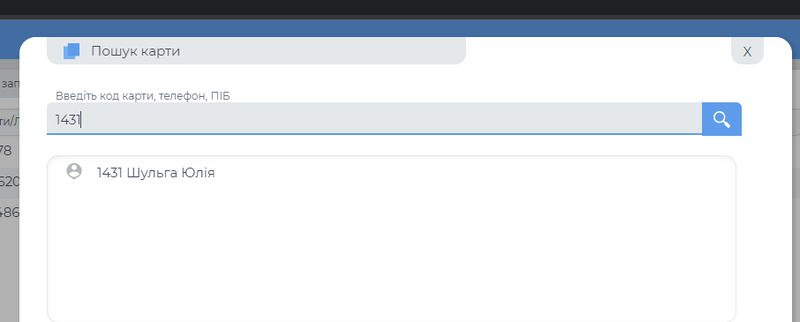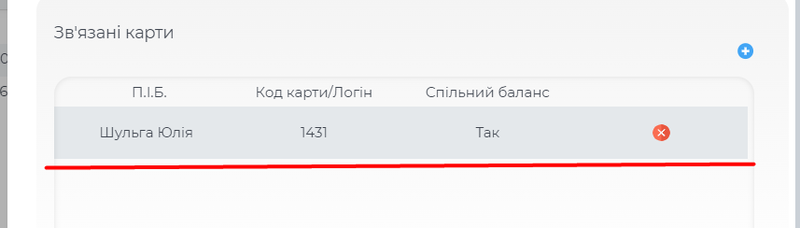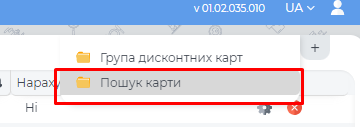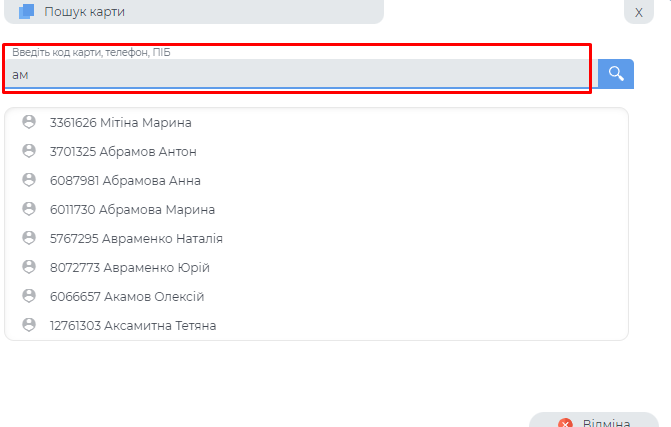Лояльність: відмінності між версіями
| (Не показано одну проміжну версію цього користувача) | |||
| Рядок 30: | Рядок 30: | ||
Або обрати варіант, коли дія карти буде розповсюджуватися тільки на певні дисконтні групи. Для цього потрібно обрати другий варіант з випадаючого списку | Або обрати варіант, коли дія карти буде розповсюджуватися тільки на певні дисконтні групи. Для цього потрібно обрати другий варіант з випадаючого списку | ||
[[Файл:Додання дисконтних груп для бонусних позицій.png|800px|міні|без]] | [[Файл:Додання дисконтних груп для бонусних позицій.png|800px|міні|без]] | ||
Натиснути кнопку “Додати” та заповнити форму додання дисконтної групи | Натиснути кнопку “Додати” та заповнити форму додання дисконтної групи:<br> | ||
[[Файл:Додання тарифних позицій.png|800px|міні|без]] | |||
'''Група дисконтів''' - обирається зі списку або створюється нова група знижок за допомогою кнопки шестерні | |||
===Прив'язка акцій до групи карт лояльності=== | ===Прив'язка акцій до групи карт лояльності=== | ||
| Рядок 49: | Рядок 51: | ||
'''Групи карт''' - відображається назва групи дисконтних карт, за замовчуванням відображається та група, з якої відбувається створення карти. Можна обрати іншу групу, натиснувши стрілочку у полі вводу і обрати групу дисконтних карт з випадаючого списку, в такому випадку створена карта потрапить саме в цю групу, а не в ту, в якій ми зараз знаходимось;<br> | '''Групи карт''' - відображається назва групи дисконтних карт, за замовчуванням відображається та група, з якої відбувається створення карти. Можна обрати іншу групу, натиснувши стрілочку у полі вводу і обрати групу дисконтних карт з випадаючого списку, в такому випадку створена карта потрапить саме в цю групу, а не в ту, в якій ми зараз знаходимось;<br> | ||
'''Код карти''' - формується автоматично, за необхідності можна ввести самостійно, обов’язкове для вводу поле;<br> | '''Код карти''' - формується автоматично, за необхідності можна ввести самостійно, обов’язкове для вводу поле;<br> | ||
'''П.І.Б. власника''' - обирається зі списку або створюється нова персона. Для того щоб обрати персону, потрібно натиснути кнопку лупи, у вікні, що з’явилося відображається список персон, створених раніше ( Довідники -> Персони). Або додати нову персону, натиснувши кнопку шестерні та заповнивши форму додання нової персони;<br> | '''П.І.Б. власника''' - обирається зі списку або створюється нова персона. Для того щоб обрати персону, потрібно натиснути кнопку лупи, у вікні, що з’явилося відображається список персон, створених раніше ( Довідники -> Персони). Або додати нову персону, натиснувши кнопку шестерні та заповнивши форму додання нової персони. Також за допомогою кнопки шестерні можна редагувати профайл доданої персони (змінити дату народження, і-мейл тощо);<br> | ||
Натиснути “Готово”.<br> | Натиснути “Готово”.<br> | ||
Після створення та збереження карти, у режимі редагування стають активними вкладки “Баланс”, “Дисконтні позиції”, “Додатково”, “Транзакції” та “Пошук”. | Після створення та збереження карти, у режимі редагування стають активними вкладки “Баланс”, “Дисконтні позиції”, “Додатково”, “Транзакції” та “Пошук”. | ||
Поточна версія на 12:05, 26 травня 2023
Лояльність
У вкладці Лояльність відображаються дисконтні карти та інформація про них та їх власників. Дисконтні карти об’єднуються в групи, для кожної такої групи діє своє окреме правило лояльності.
Група дисконтних карт
Для того, щоб створити нову групу дисконтних карт потрібно перейти на: Лояльність → Дисконтні картки Натиснути кнопку “Додати” у правому верхньому куті
Заповнити форму створення групи дисконтних карт
Назва - назва для дисконтної групи, обов’язкове для заповнення поле;
Зовнішній код системи лояльності - код для даної дисконтної групи, генерується автоматично, обов’язкове для заповнення поле;
Код прейскуранта - 20ти-значний код прейскуранта, поле опціональне;
Бонусна групa - чи будуть для карток, що відносяться до даної групи нараховуватися бонуси;
Платіжна група - чи можна буде розраховуватися картками з даної групи;
Натиснути “Готово”.
Вкладки “Дисконтні позиції” та “Додатково”, відображатимуться як активні у режимі редагування дисконтної групи, після збереження групи.
Усі створені дисконтні групи відображатимуться у вкладці “Дисконтні картки”
Для редагування створеної групи потрібно натиснути кнопку шестерні у колонці “Дії”. Дисконтні позиції (для груп, які не являються бонусними) У вкладці “Дисконтні позиції” можна вказати позиції, для яких буде діяти дана дисконтна група
Можна обрати всі доступні тарифні позиції. Або обрати варіант, коли дія карти буде розповсюджуватися тільки на певні дисконтні групи. Для цього потрібно обрати другий варіант з випадаючого списку
Натиснути кнопку “Додати” та заповнити форму додання дисконтної групи
Бонусні позиції (для груп, які являються бонусними) У вкладці “Бонусні позиції” можна вказати позиції, для яких буде діяти дана група дисконтних карт. Можна обрати всі доступні тарифні позиції. Або обрати варіант, коли дія карти буде розповсюджуватися тільки на певні дисконтні групи. Для цього потрібно обрати другий варіант з випадаючого списку
Натиснути кнопку “Додати” та заповнити форму додання дисконтної групи:
Група дисконтів - обирається зі списку або створюється нова група знижок за допомогою кнопки шестерні
Прив'язка акцій до групи карт лояльності
До групи дисконтних карт можна додати прив'язку певної торгової акції. Для того, щоб додати торгову акцію, дія якої буде розповсюджуватись на усі карти в групі, потрібно у вкладці "Бонусні позиції" натиснути "+(плюс)" біля таблиці з торговими акціями:
У вікні, що з'явилося, обрати потрібну акцію з випадаючого списку та натиснути "Зберегти"
Для того, щоб додати нову торгову акцію потрібно у Web WorkDesk відкрити: Фронт офіс → Торгові акції та додати нову торгову акцію
Додання карти лояльності
Для того, щоб додати карту лояльності потрібно зайти у створену групу дисконтних карт, натиснути кнопку “Додати” у правому верхньому куті
Обрати “Карта лояльності” з випадаючого списку
Заповнити форму додання карти лояльності
Групи карт - відображається назва групи дисконтних карт, за замовчуванням відображається та група, з якої відбувається створення карти. Можна обрати іншу групу, натиснувши стрілочку у полі вводу і обрати групу дисконтних карт з випадаючого списку, в такому випадку створена карта потрапить саме в цю групу, а не в ту, в якій ми зараз знаходимось;
Код карти - формується автоматично, за необхідності можна ввести самостійно, обов’язкове для вводу поле;
П.І.Б. власника - обирається зі списку або створюється нова персона. Для того щоб обрати персону, потрібно натиснути кнопку лупи, у вікні, що з’явилося відображається список персон, створених раніше ( Довідники -> Персони). Або додати нову персону, натиснувши кнопку шестерні та заповнивши форму додання нової персони. Також за допомогою кнопки шестерні можна редагувати профайл доданої персони (змінити дату народження, і-мейл тощо);
Натиснути “Готово”.
Після створення та збереження карти, у режимі редагування стають активними вкладки “Баланс”, “Дисконтні позиції”, “Додатково”, “Транзакції” та “Пошук”.
Вкладка “Баланс”
У вкладці “Баланс” можна редагувати суми на карті, бонусів та екстра-грошей.
Важливо! При мінусації суми, значення мінусації не повинно перевищувати попереднє значення.
Вкладка "Додатково"
У вкладці "Додатково" можна здійснювати додання зв'язаних карт; налаштування тарифних позицій, на які буде розповсюджуватись дія цієї карти.
Секція "Зв'язані карти"
У секції "Зв'язані карти" можна додавати інші карти лояльності, які будуть зв'язані з цією картою. Для додання зв'язаної карти потрібно натиснути кнопку "+(плюс)" у правому верхньому куті секції
З'являється вікно з полем вводу, потрібно ввести номер карти, яку ми хочемо прив'язати до основної карти та натиснути кнопку пошуку або Enter:
Можна додати одну або декілька зв'язаних карт. Усі зв'язані карти відображатимуться списком у секції зв'язаних карт:
Вкладка “Транзакції”
У вкладці “Транзакції” відображатимуться усі транзакціїї за даною картою.
Інформація по транзакціям за картою відображається у таблиці з наступними полями:
-Номер
-Дата
-Ресторан
-Тарифна позиція
-Тип оплати
-Сума до
-Сума
-Сума після
-Примітка
Пошук карти
Пошук карти можна здійснити за номером карти, телефоном власника або П.І.Б власника.
Для того, щоб здійснити пошук потрібно натиснути кнопку “Додати” у правому верхньому куті та обрати “Пошук карти”
У вікні, що з’явилося ввести пошукове значення у поле вводу
Звернути увагу! Пошук не є динамічним і спрацьовує лише після натискання кнопки лупи, або Enter.