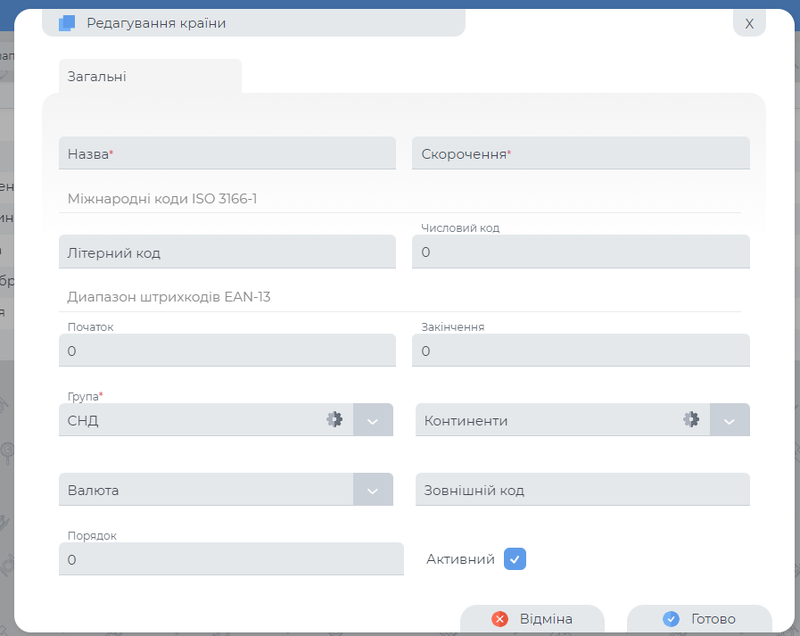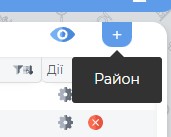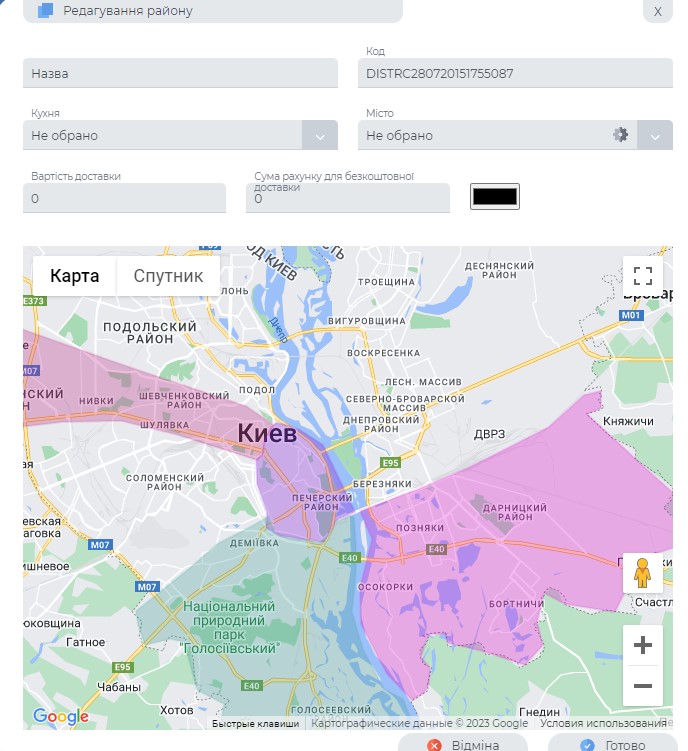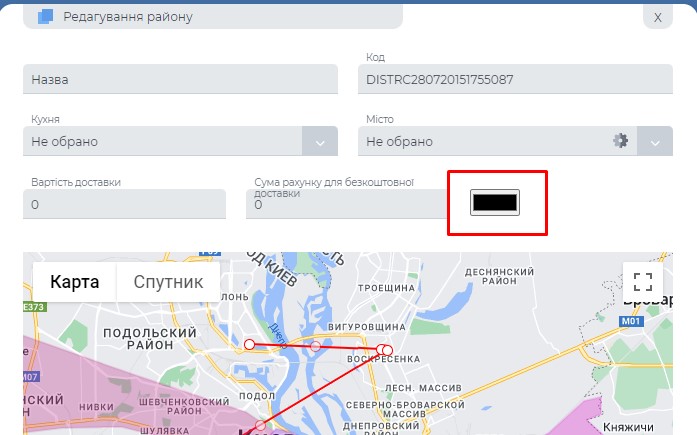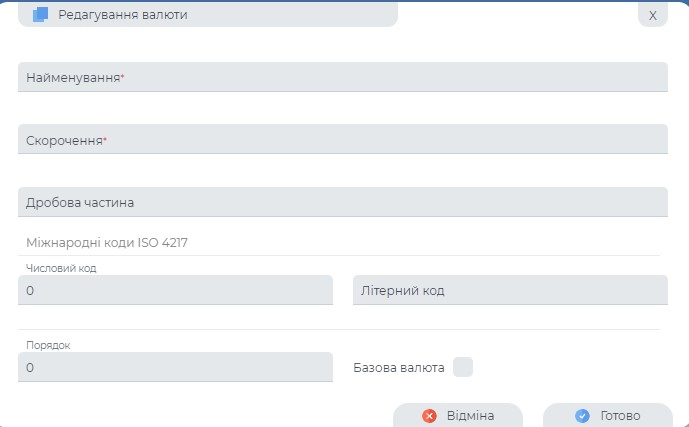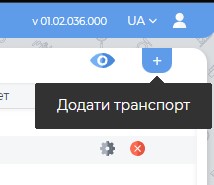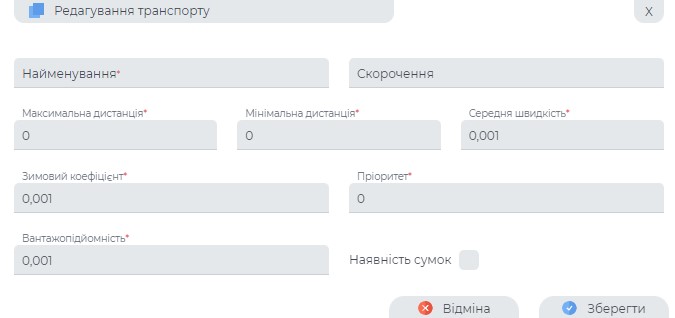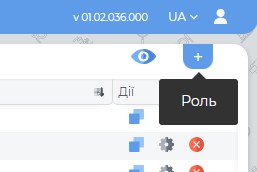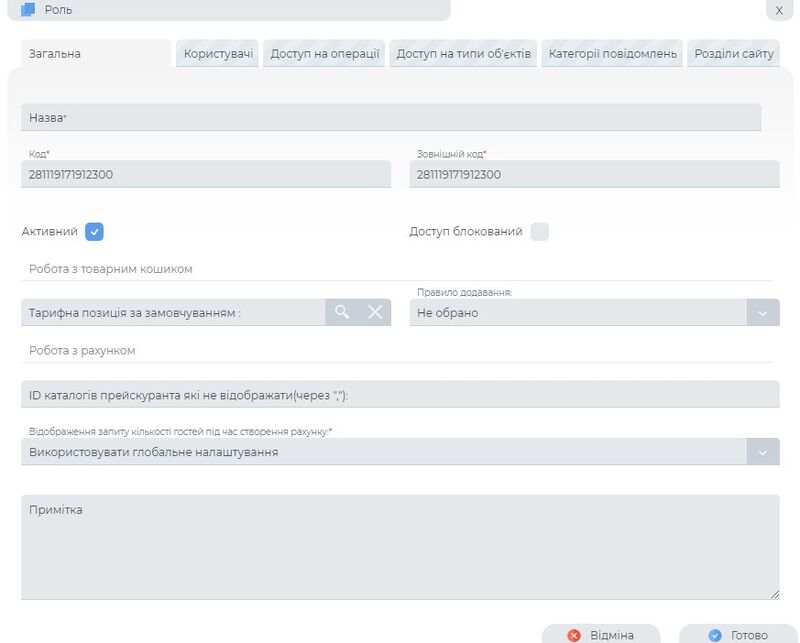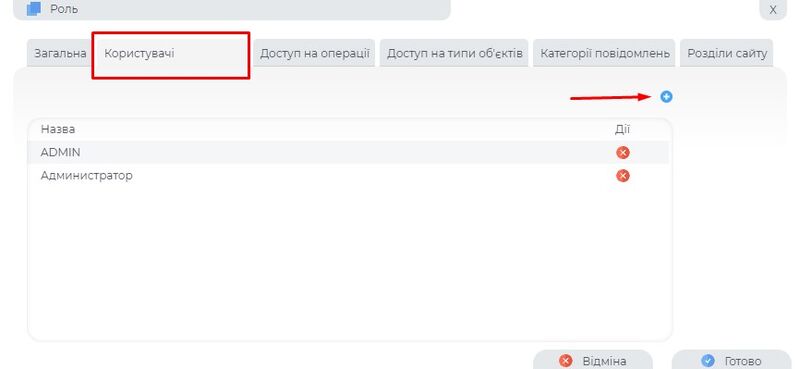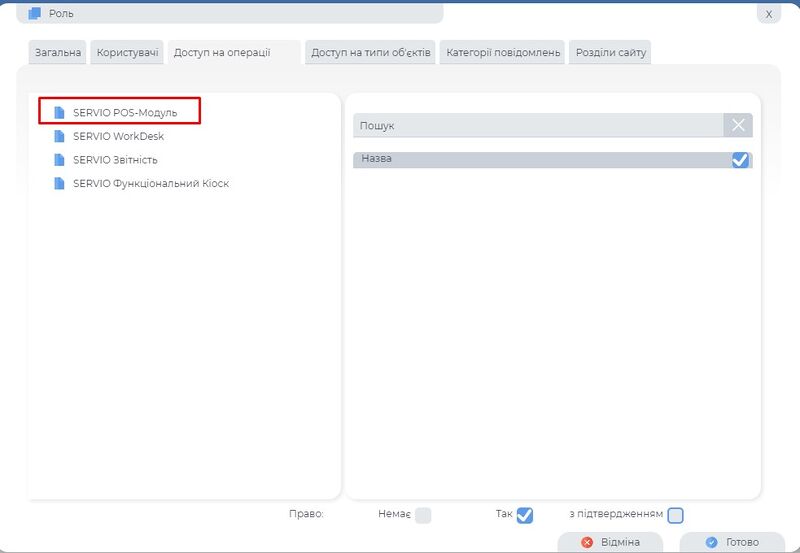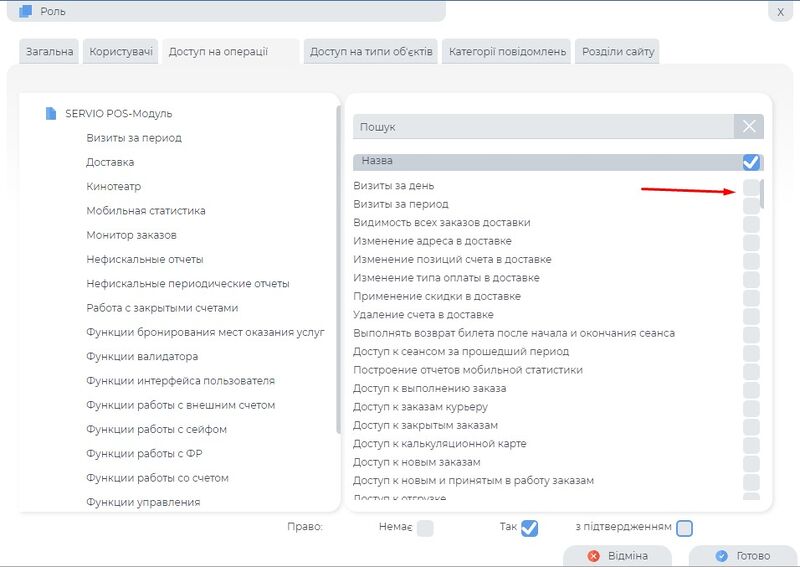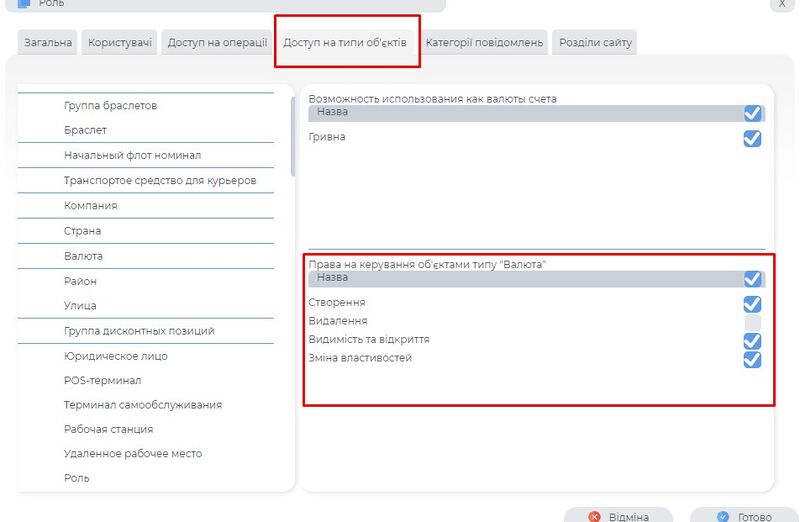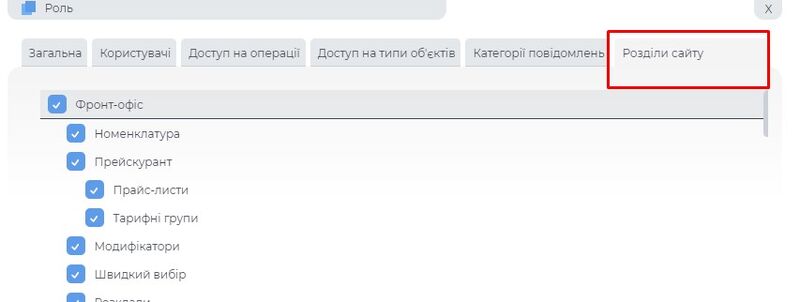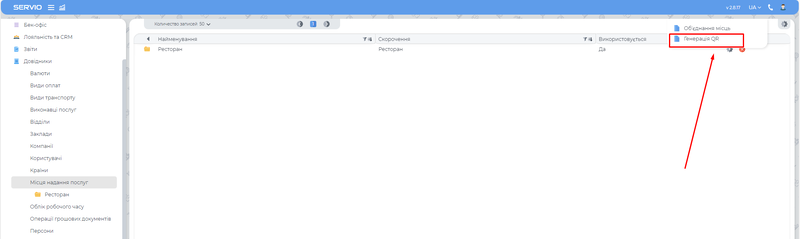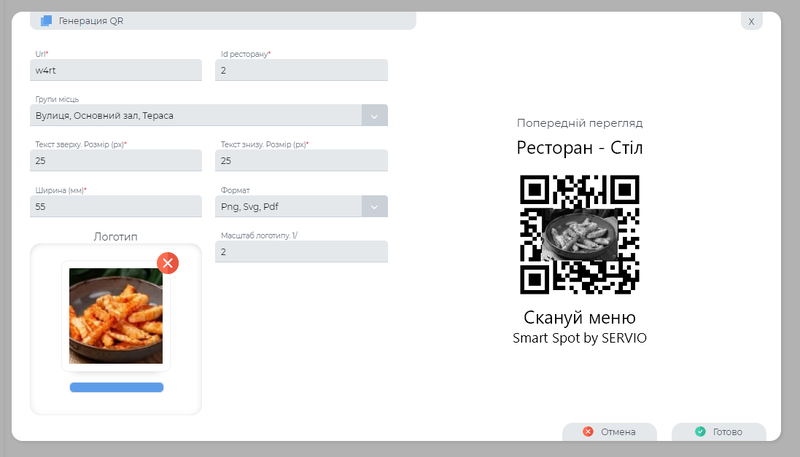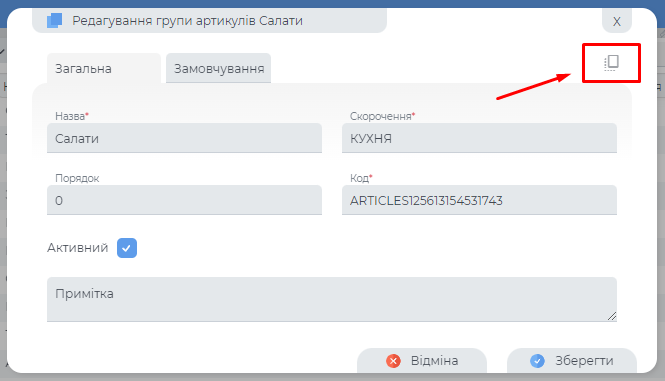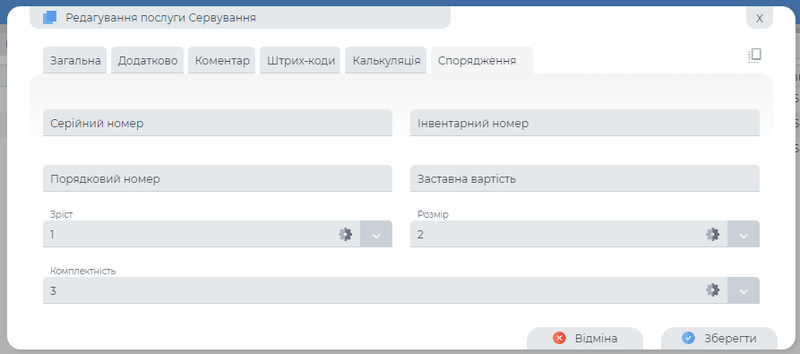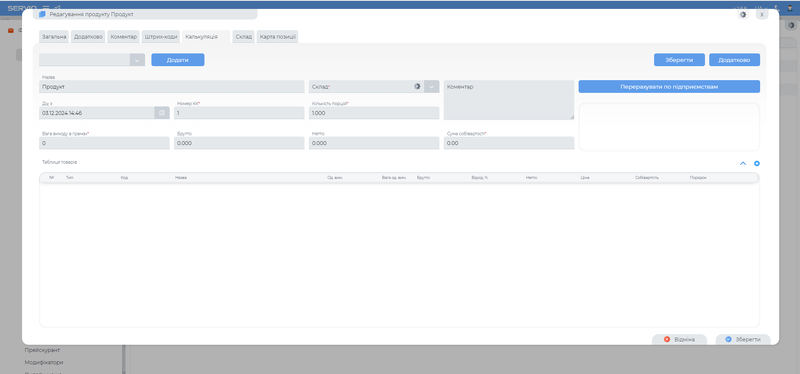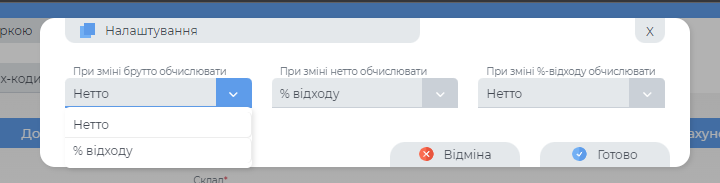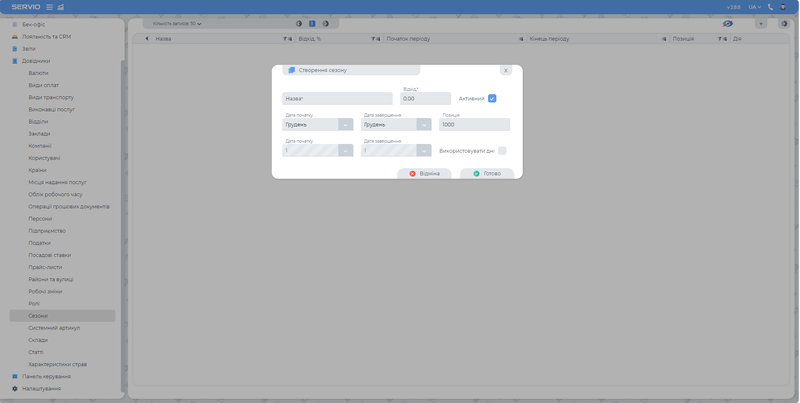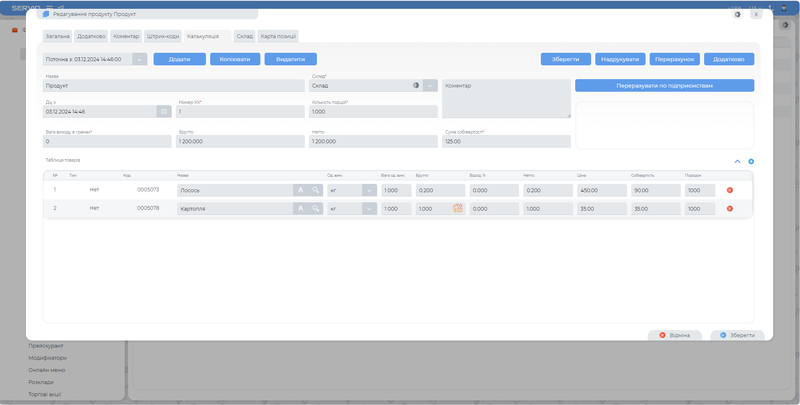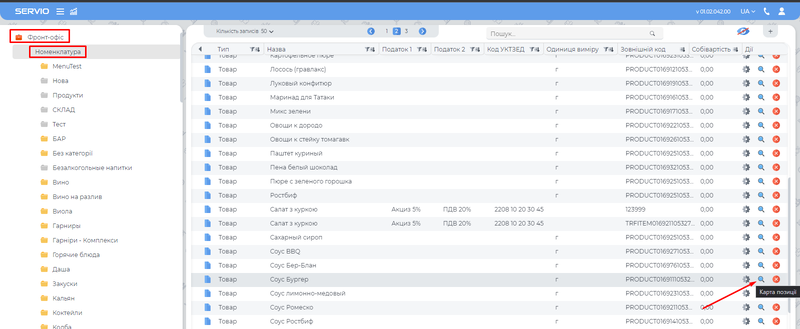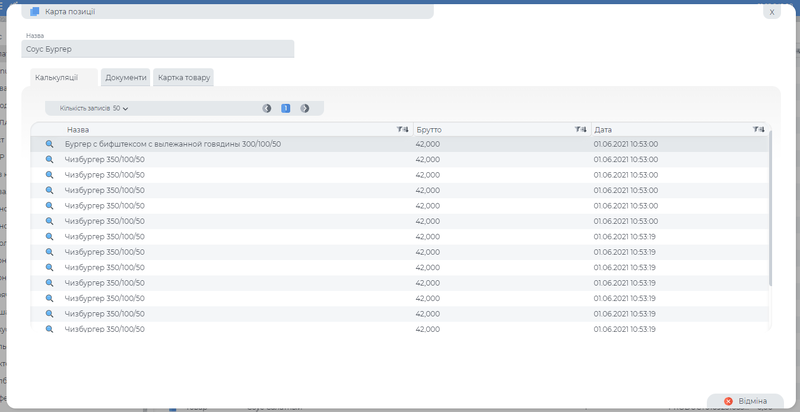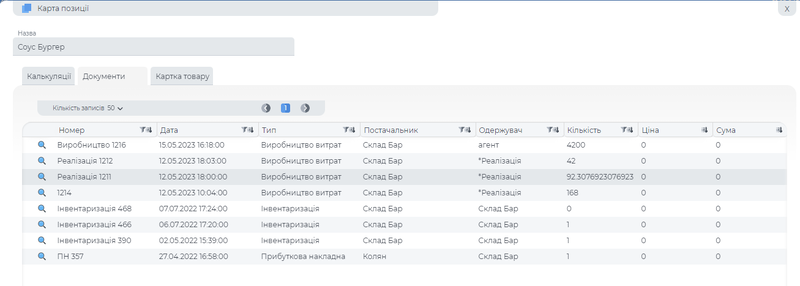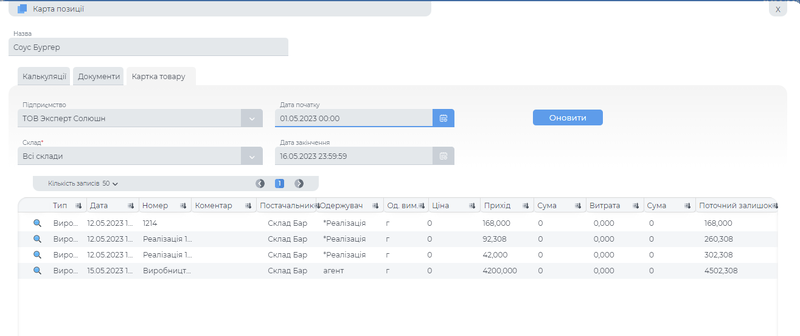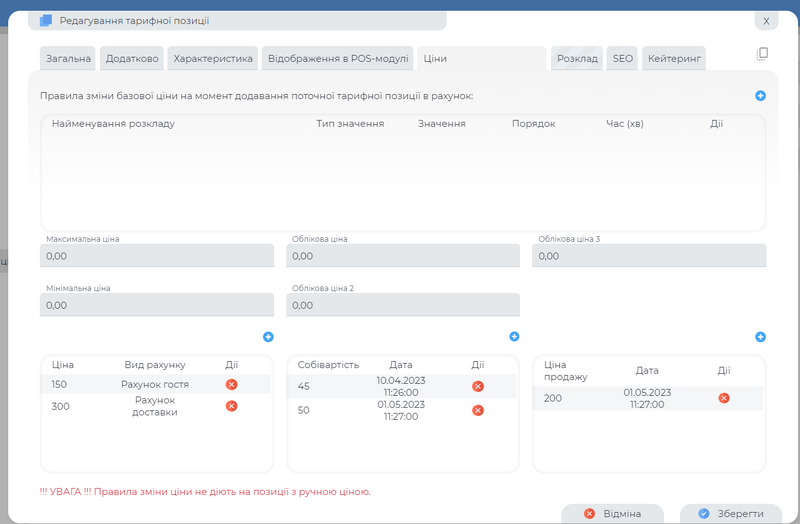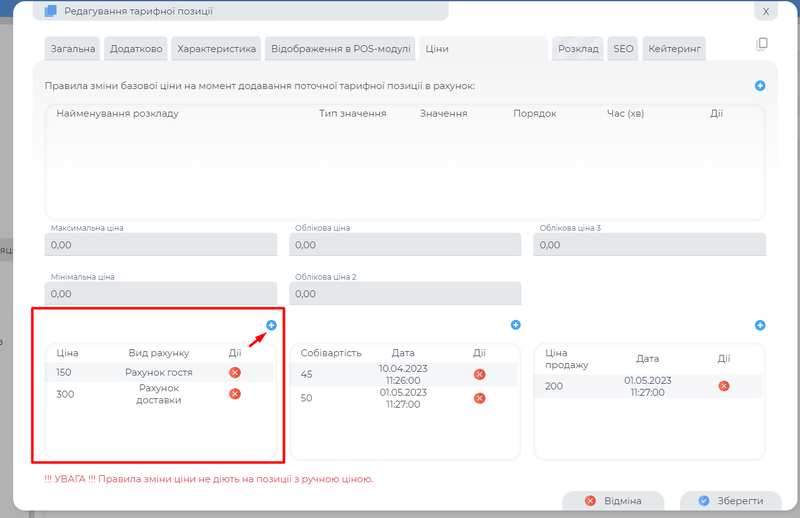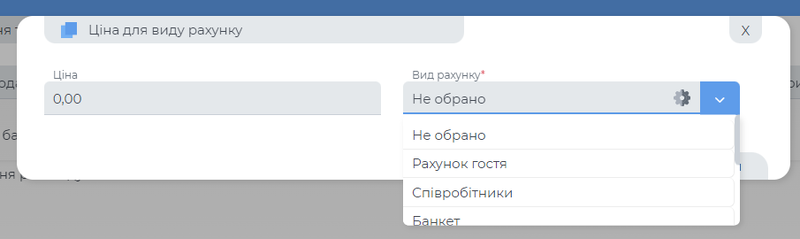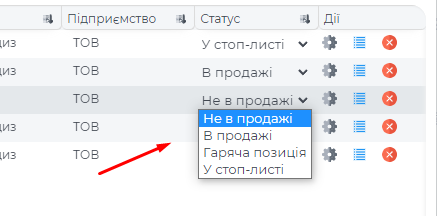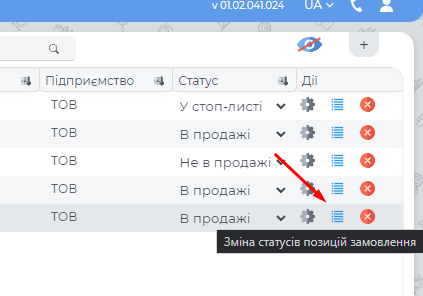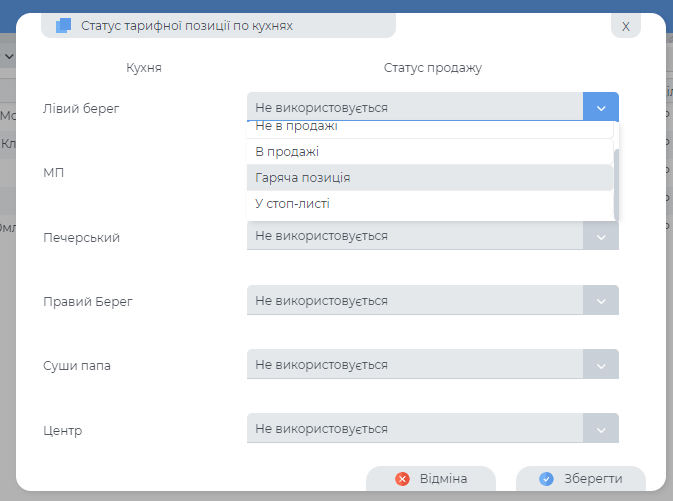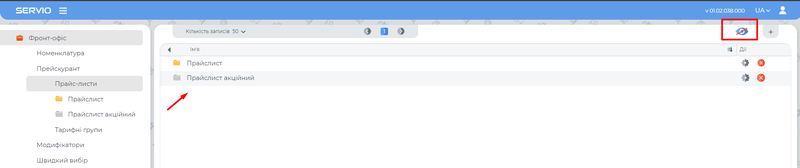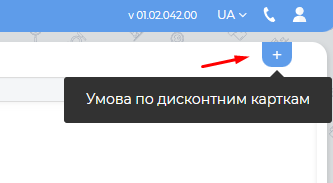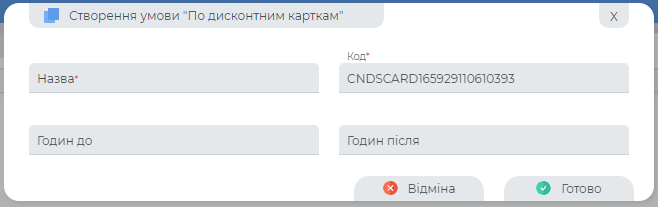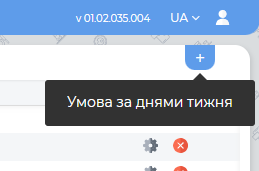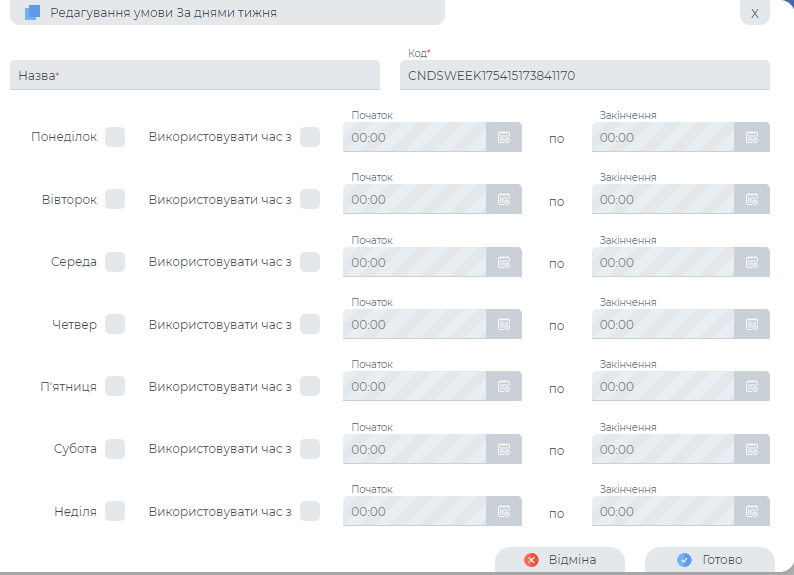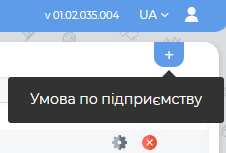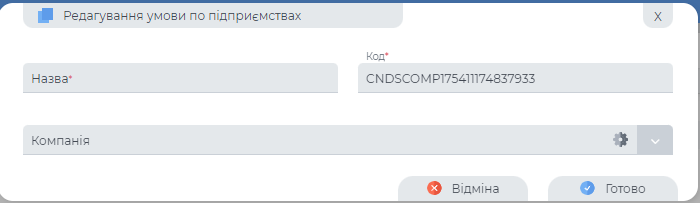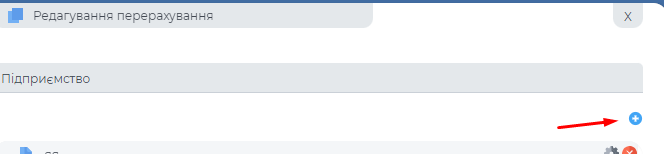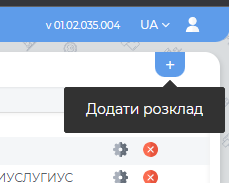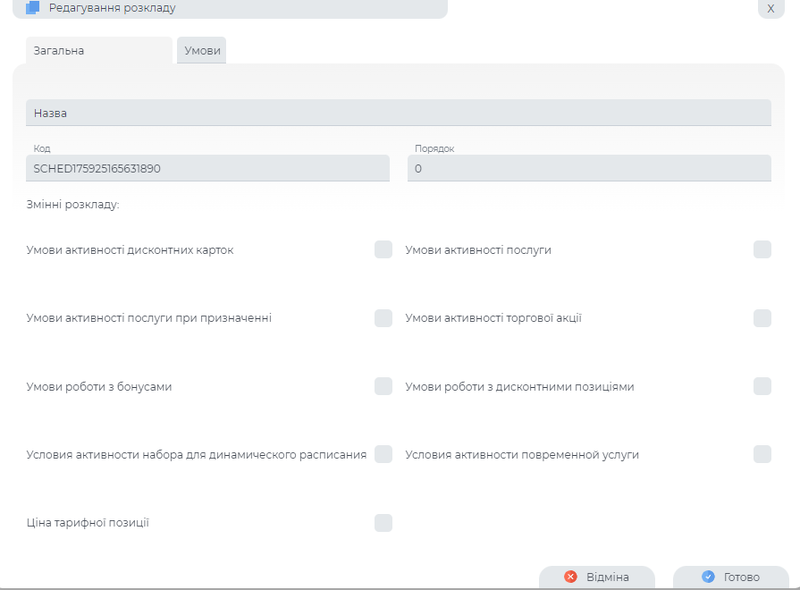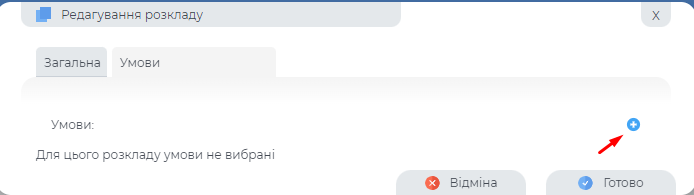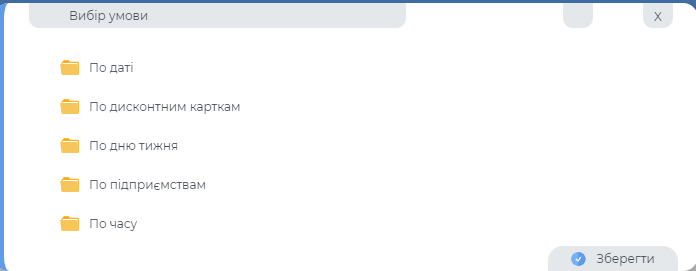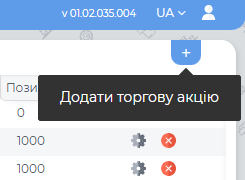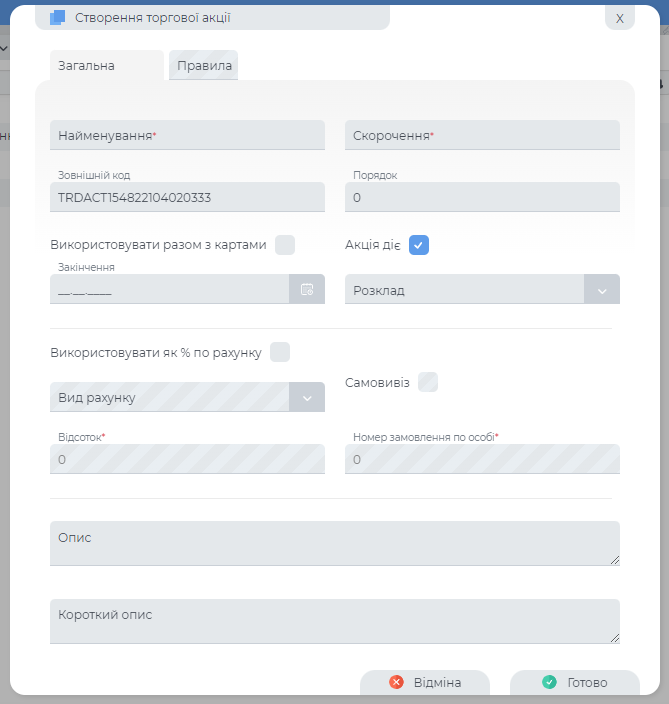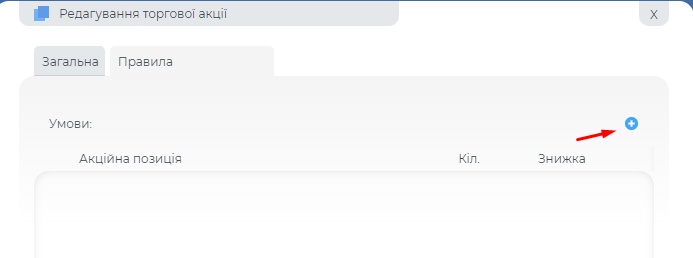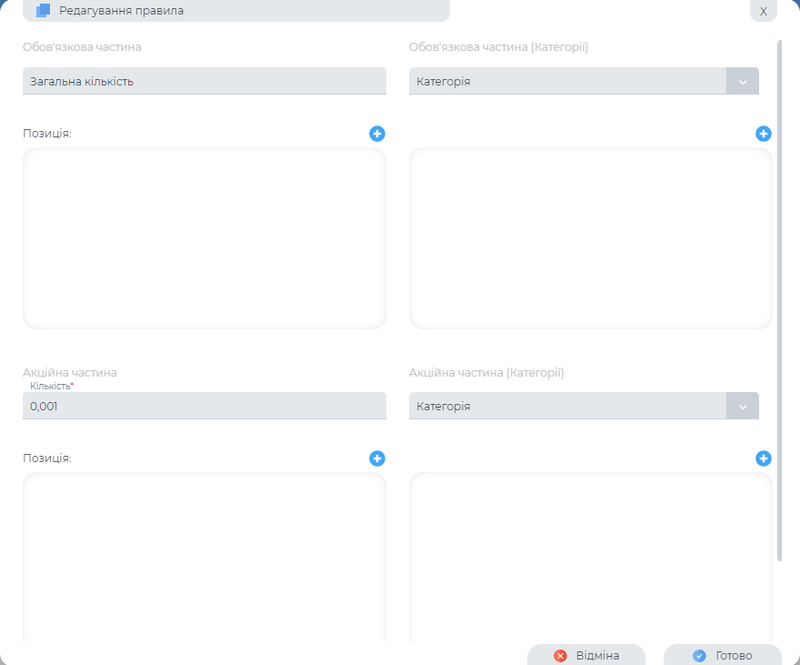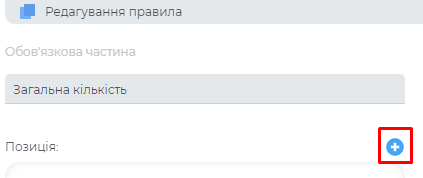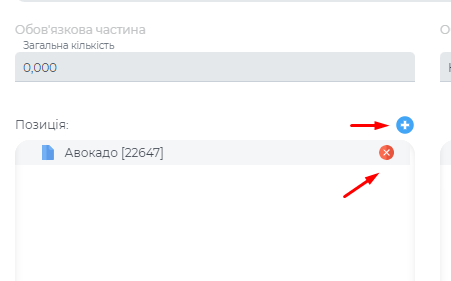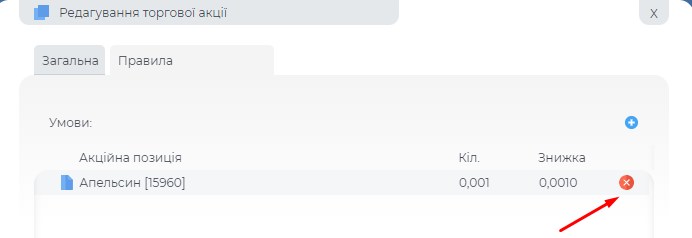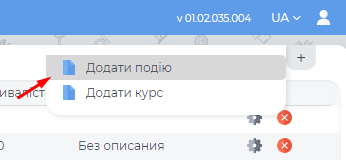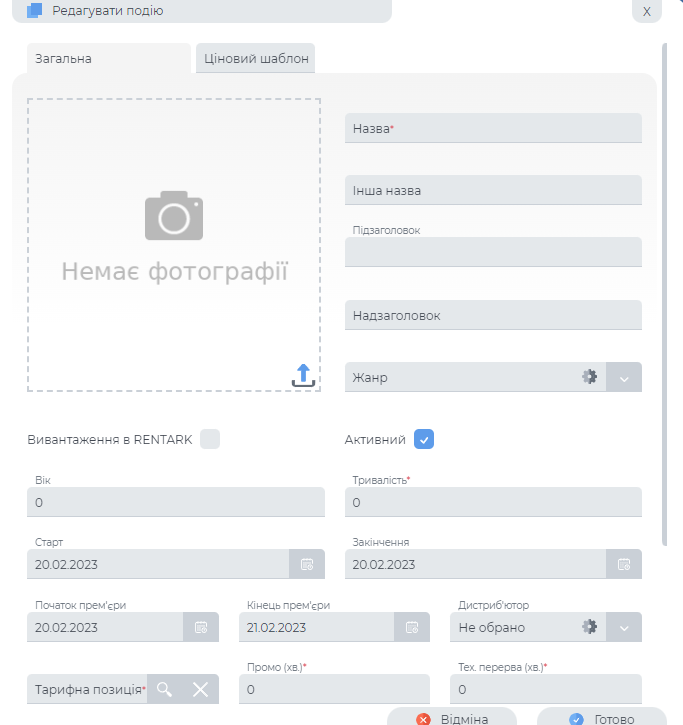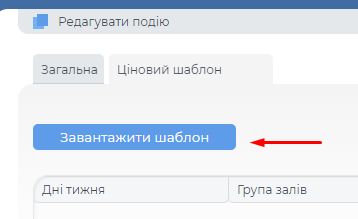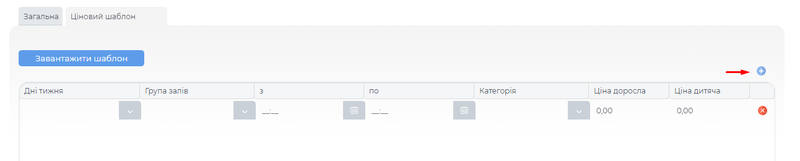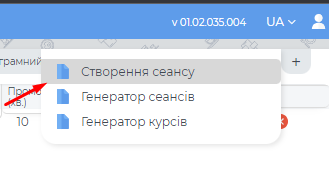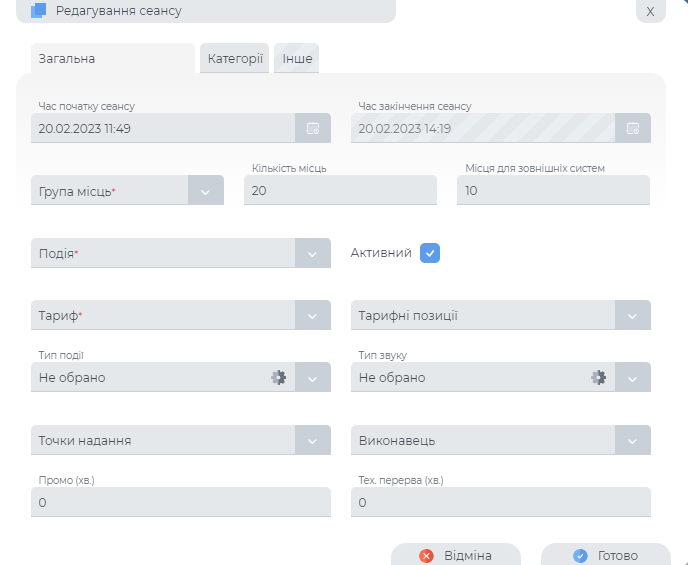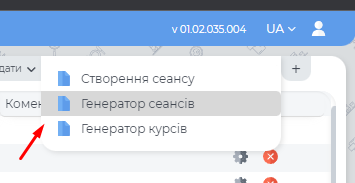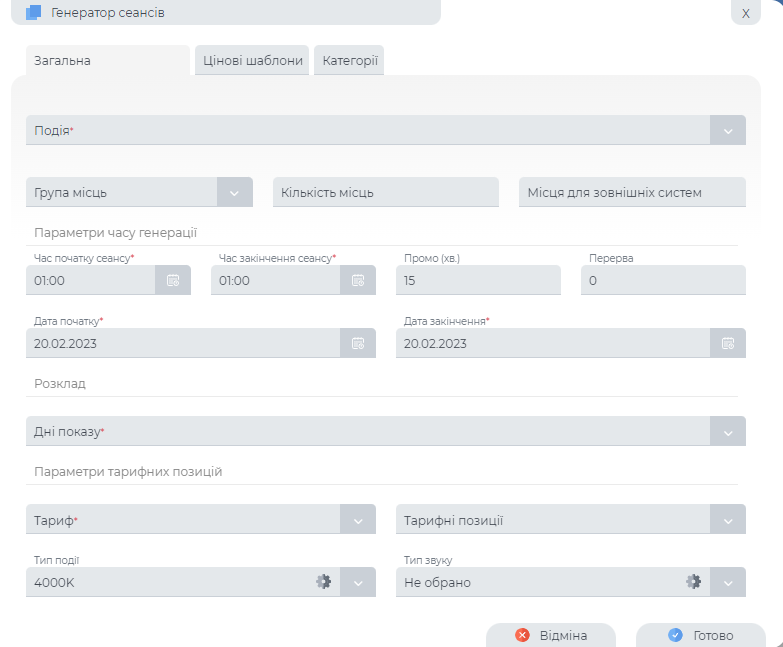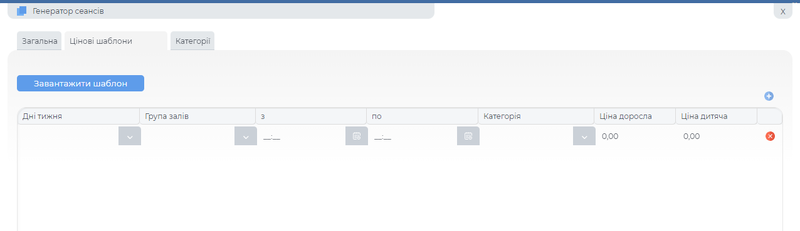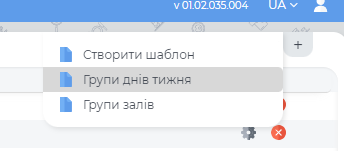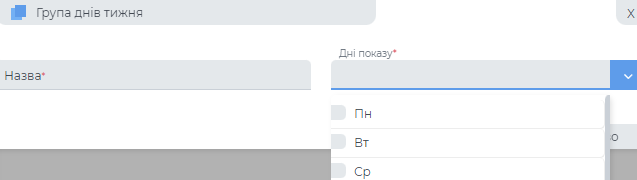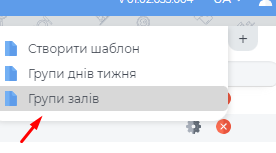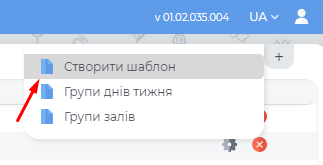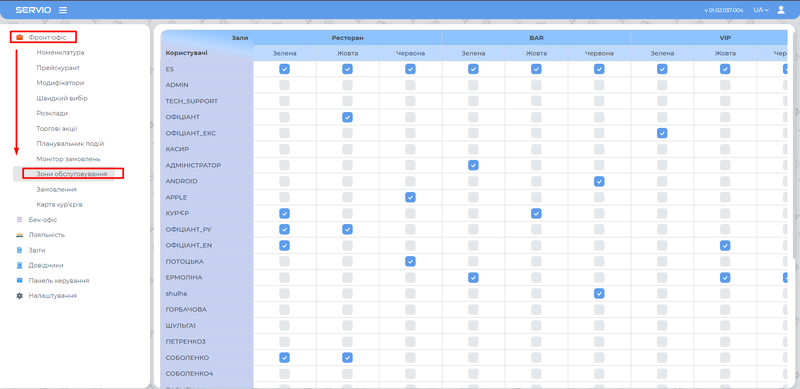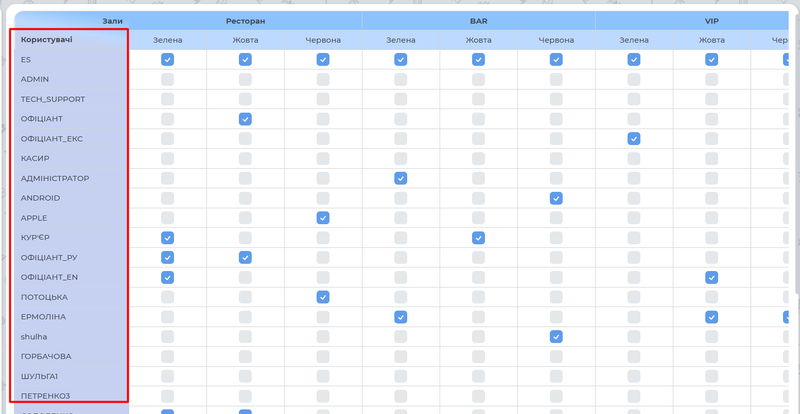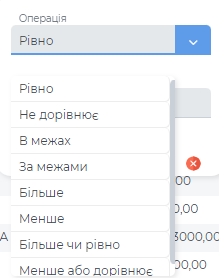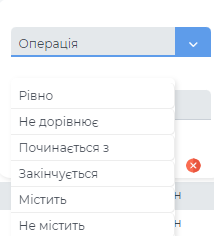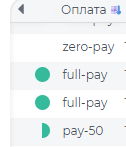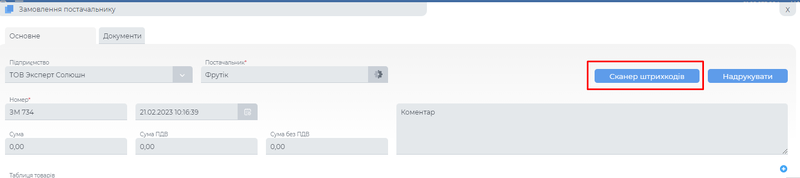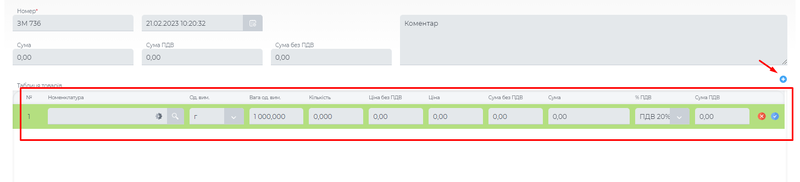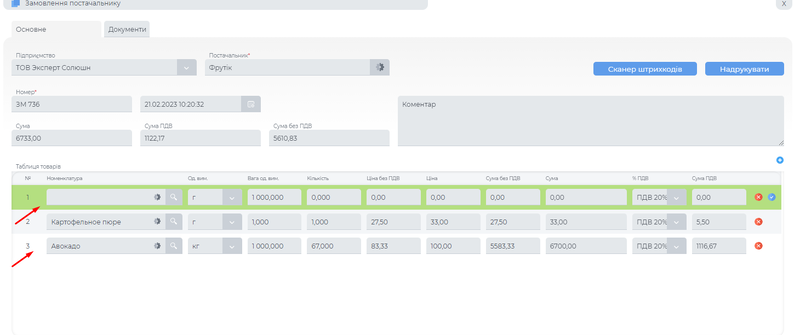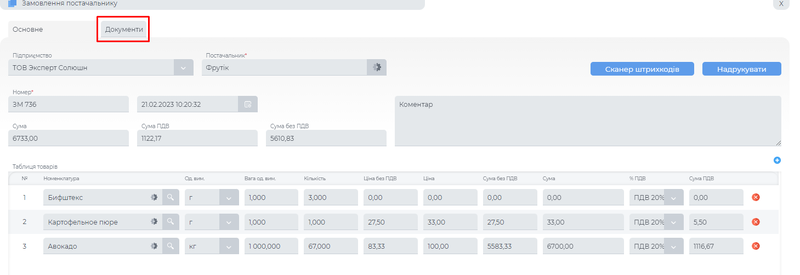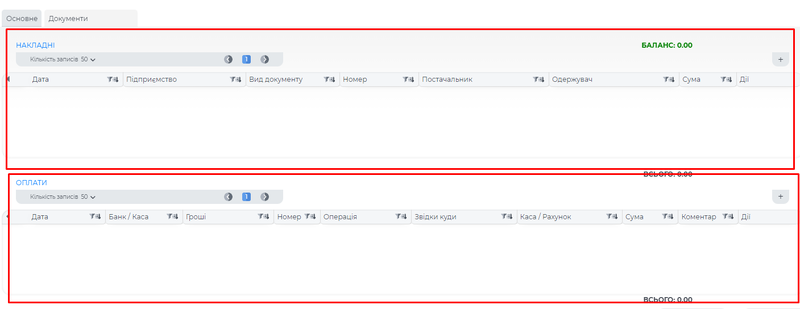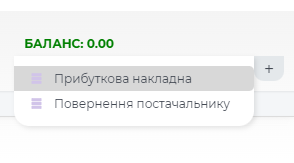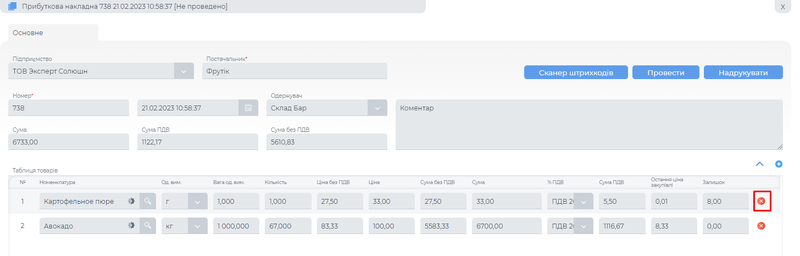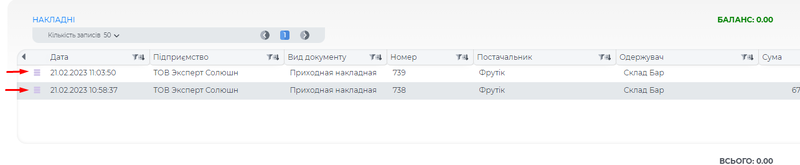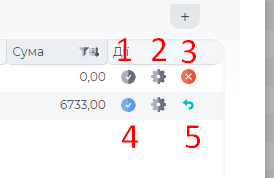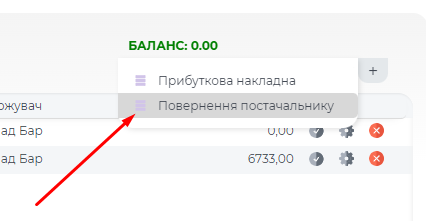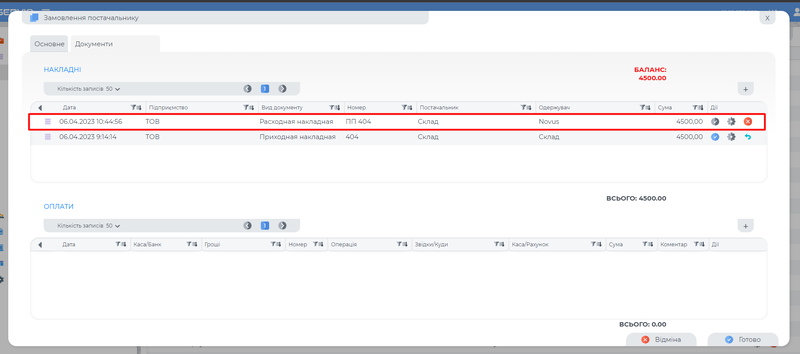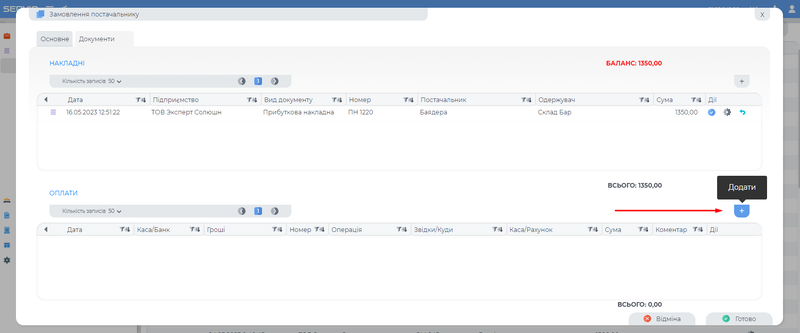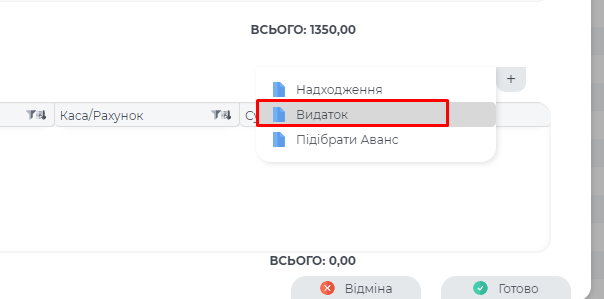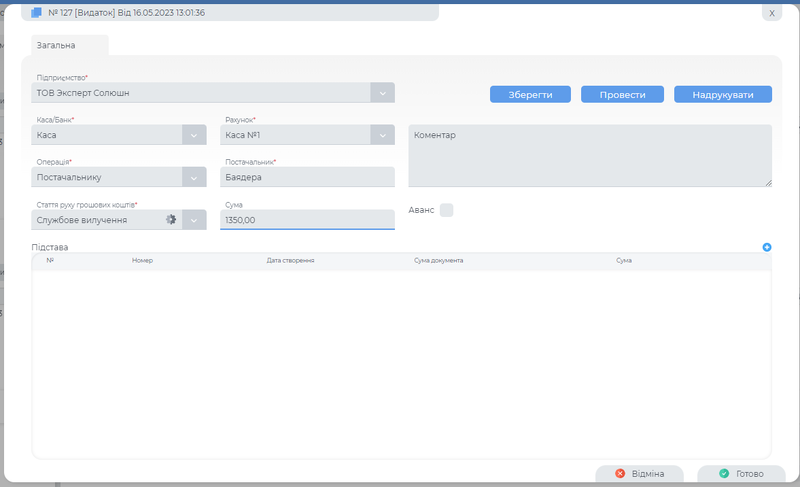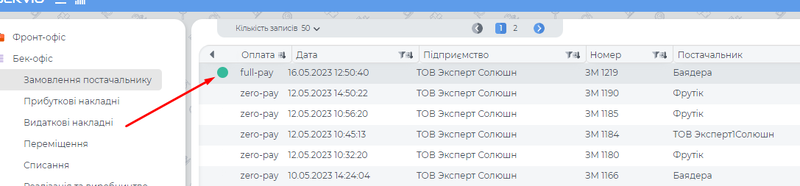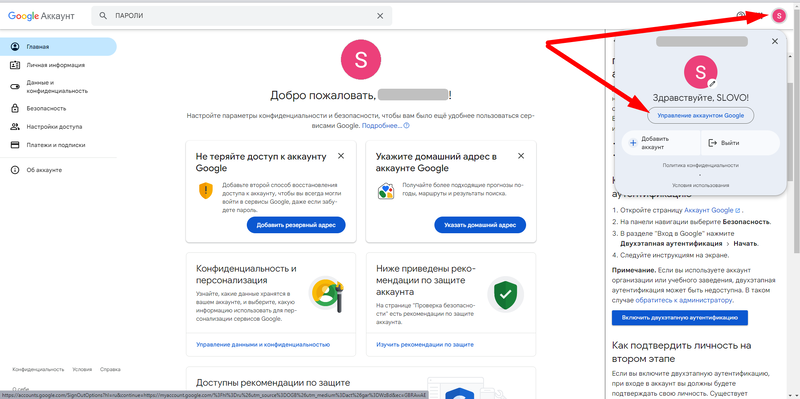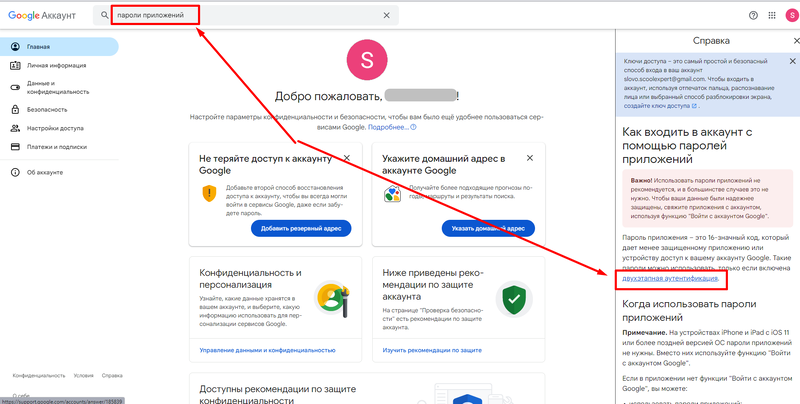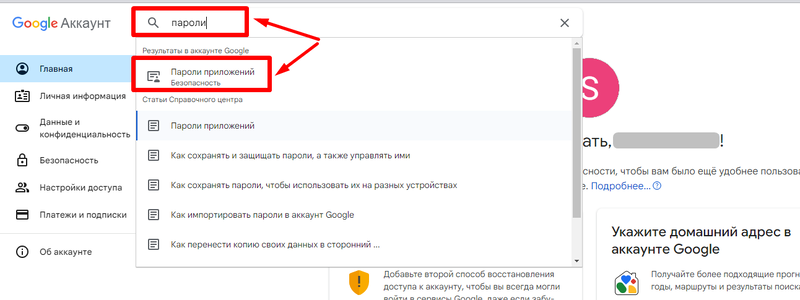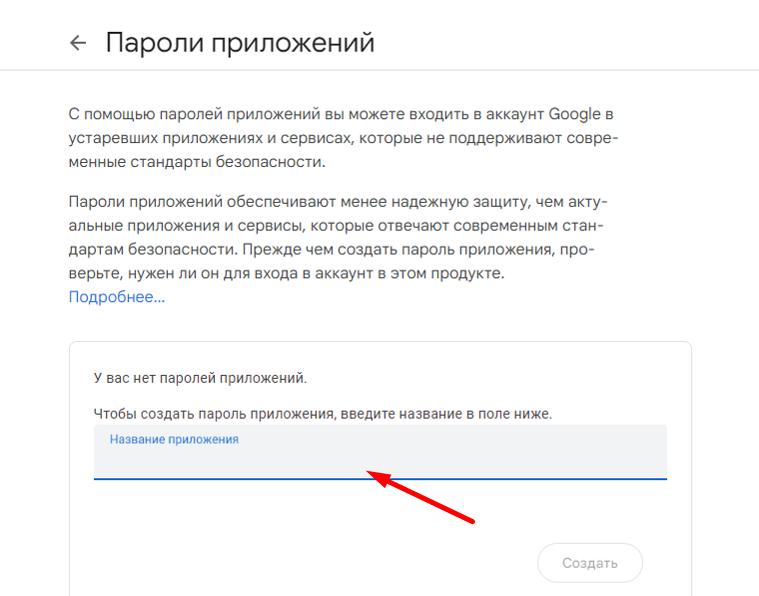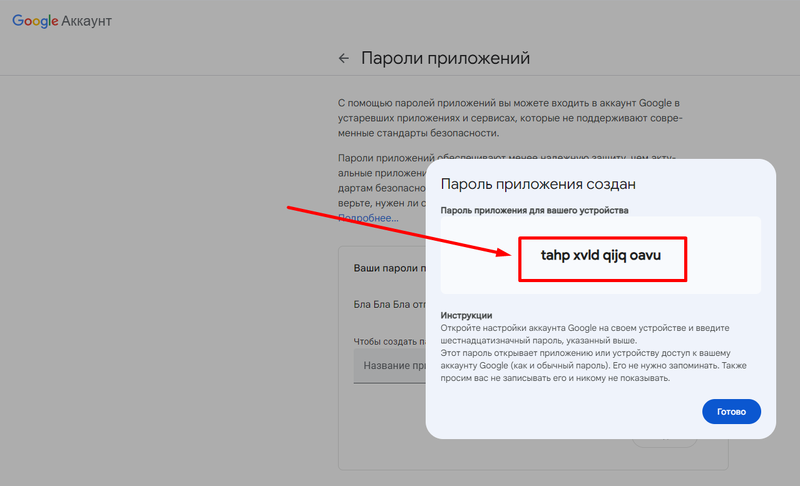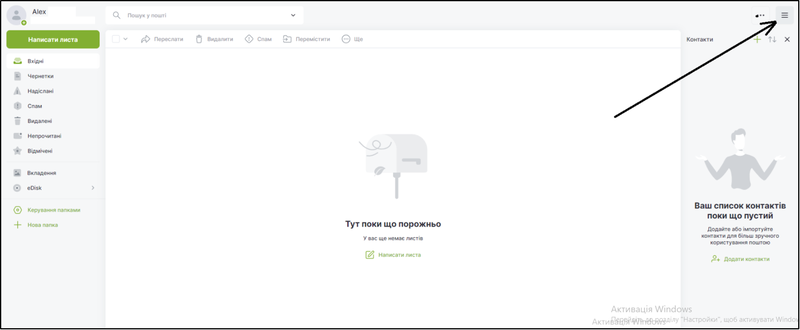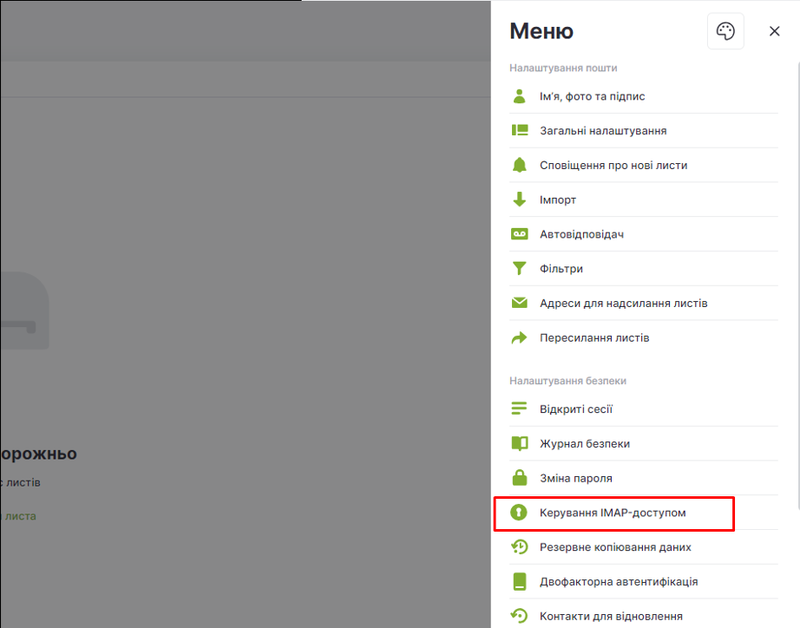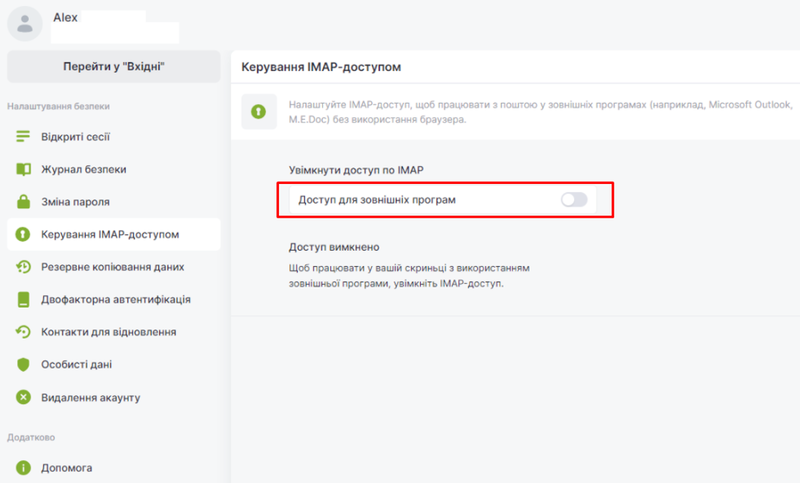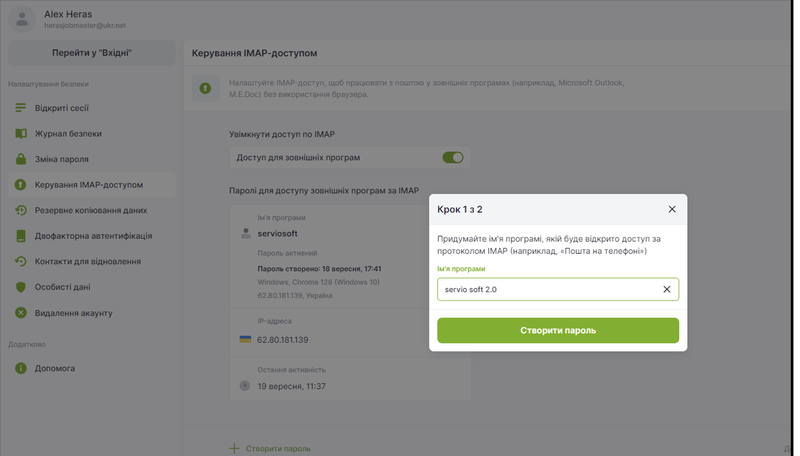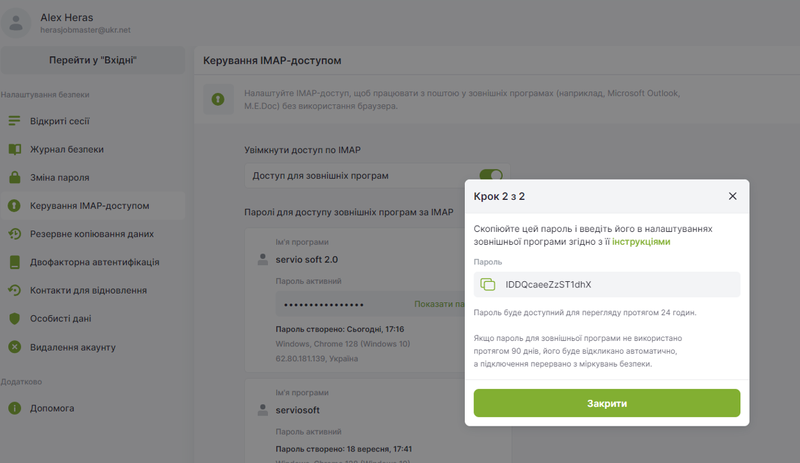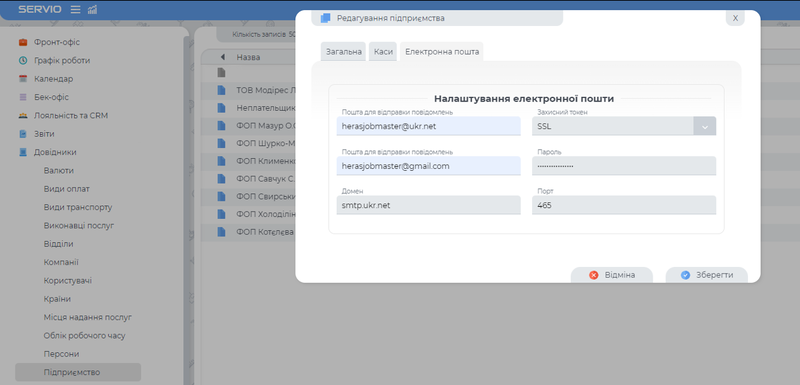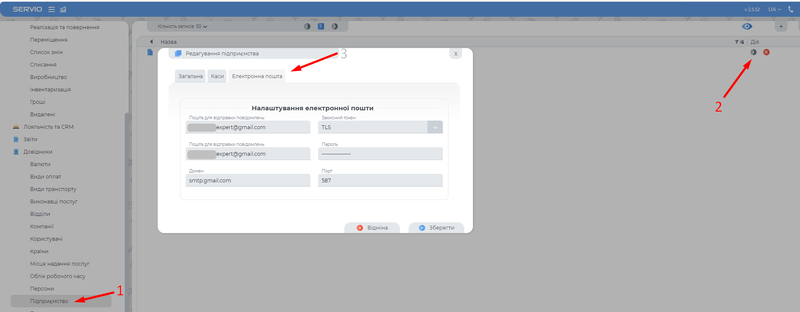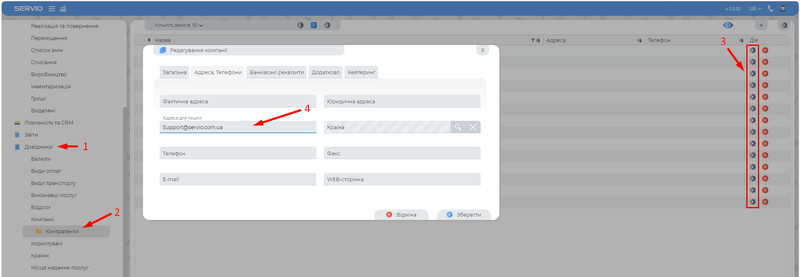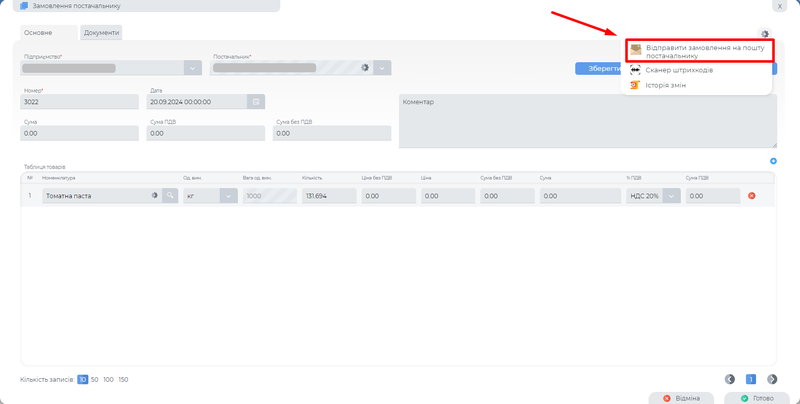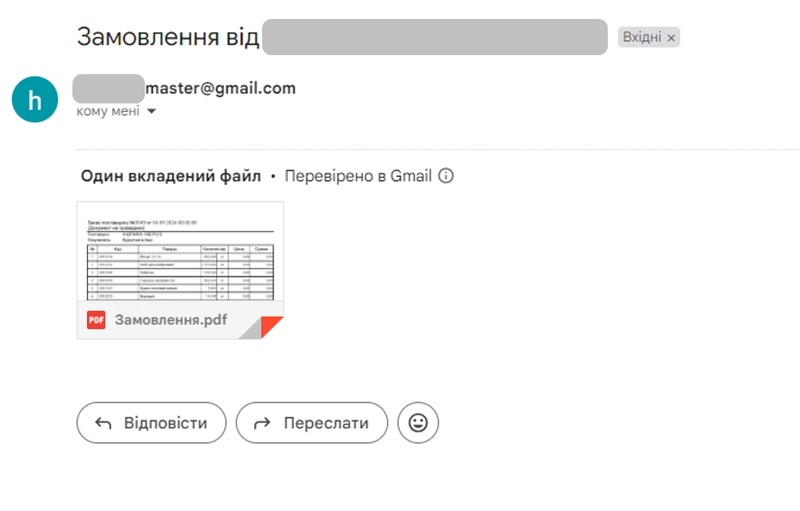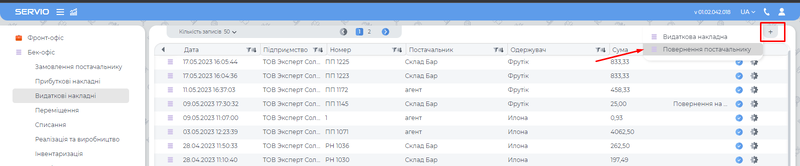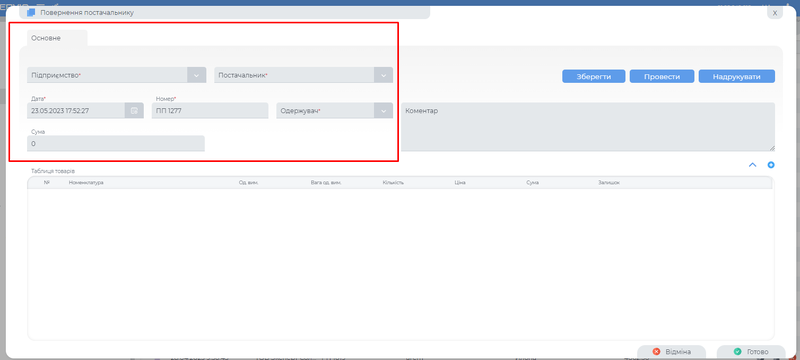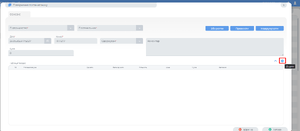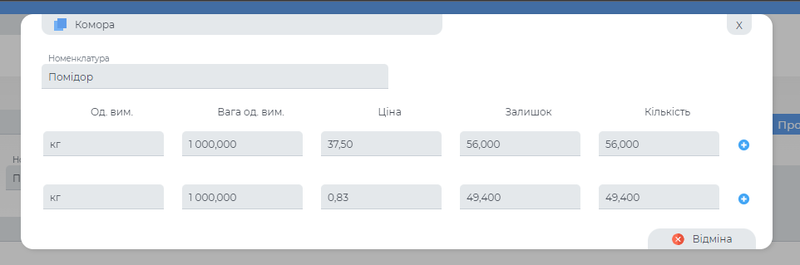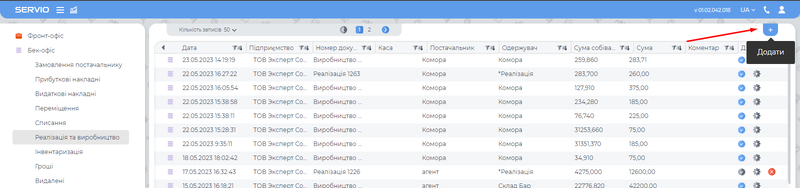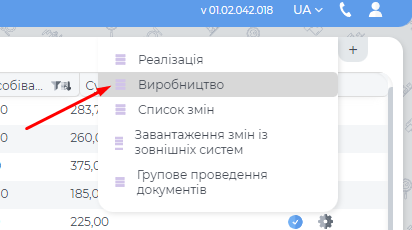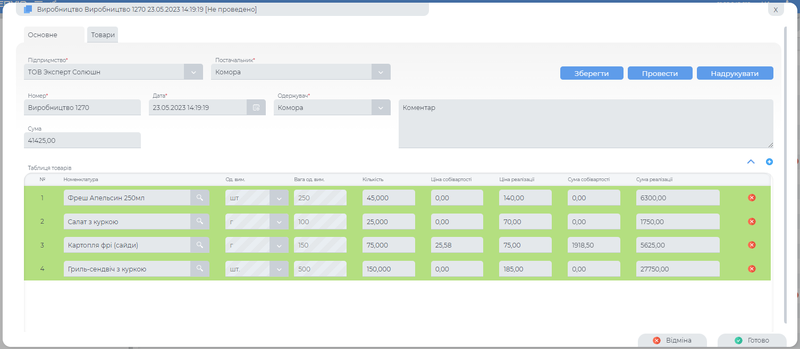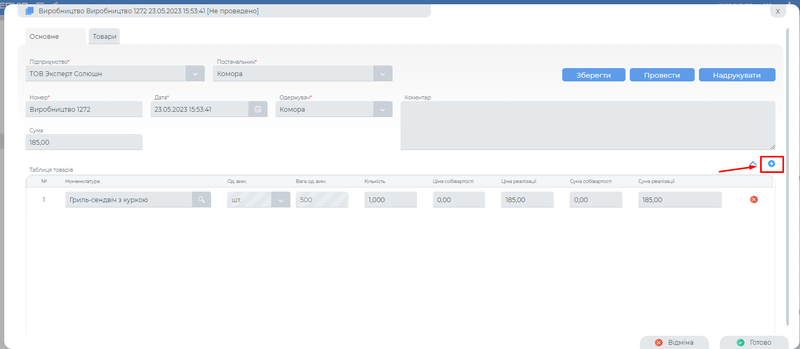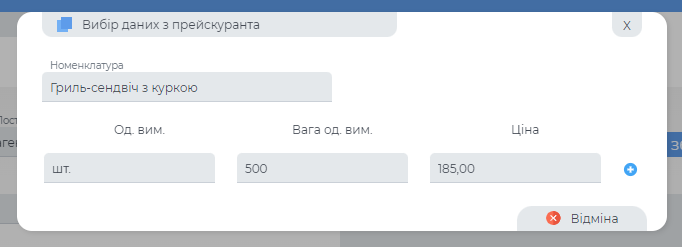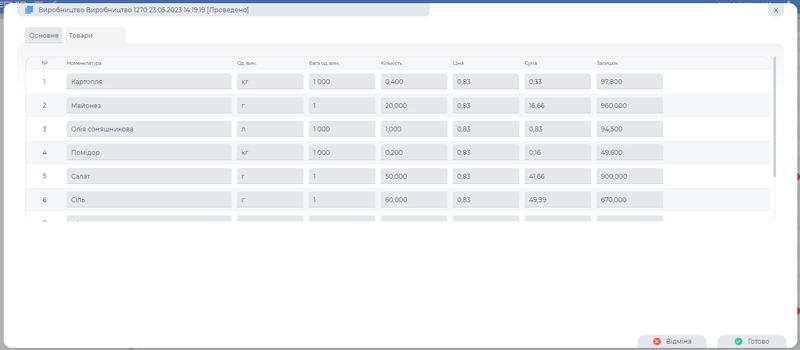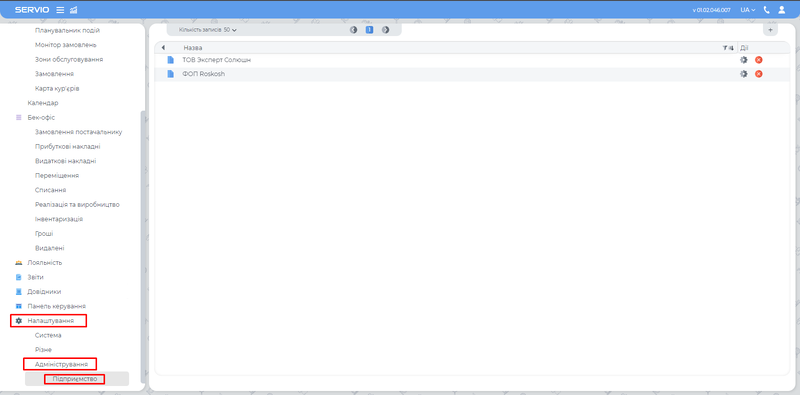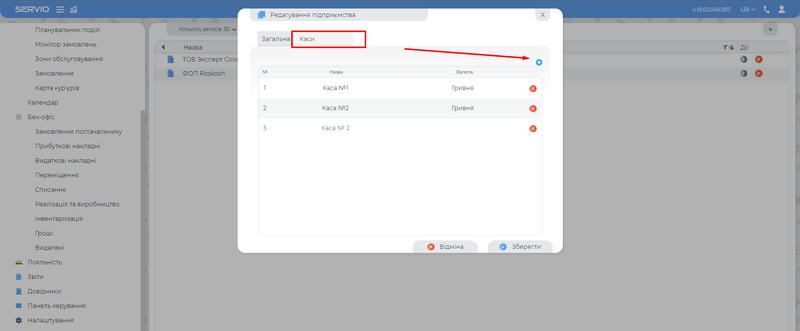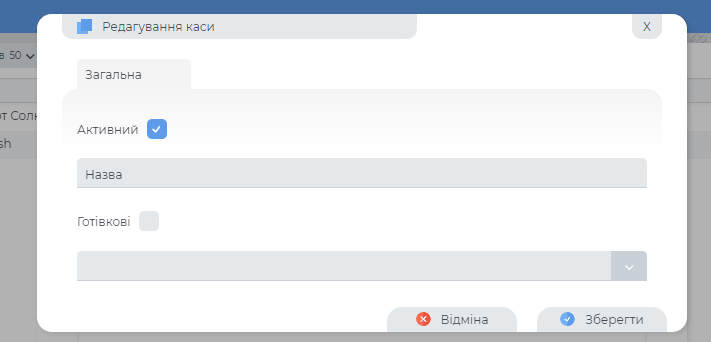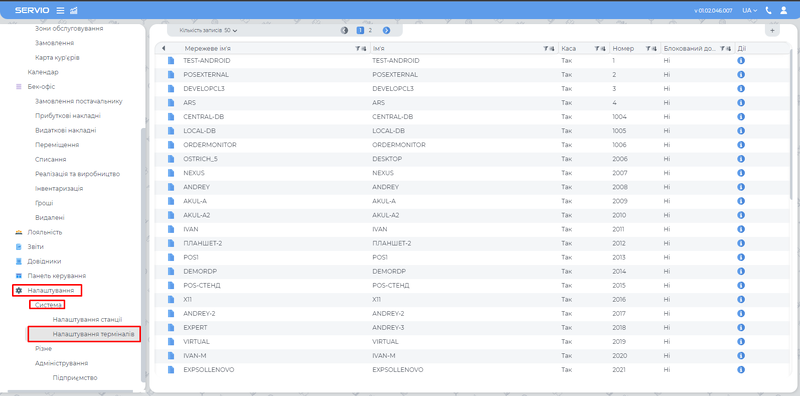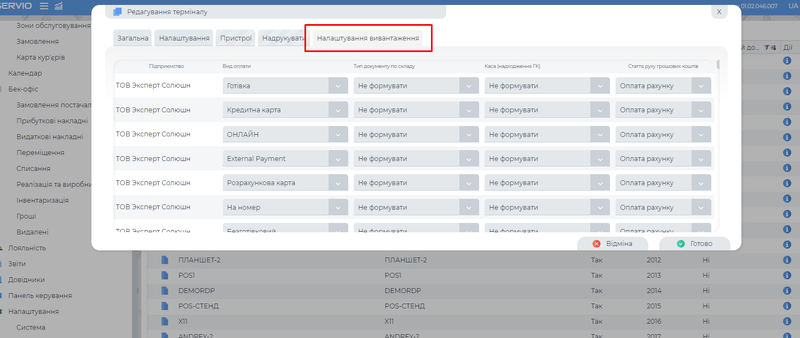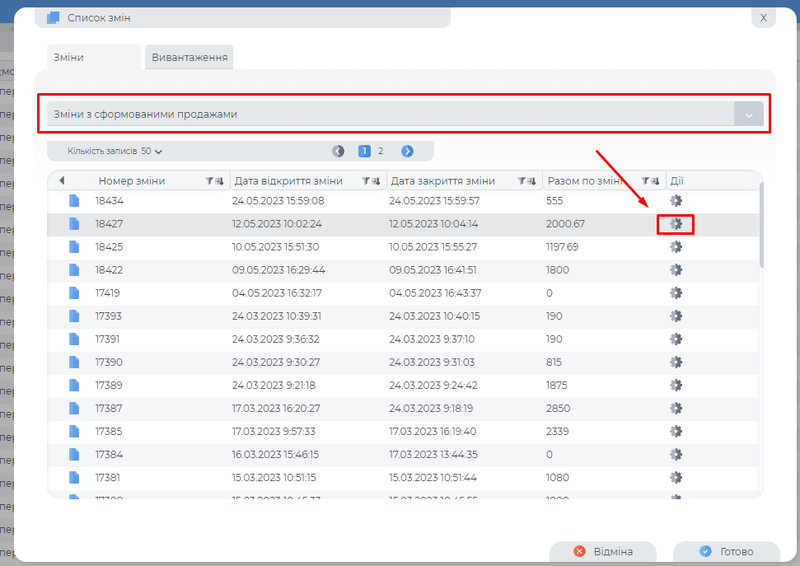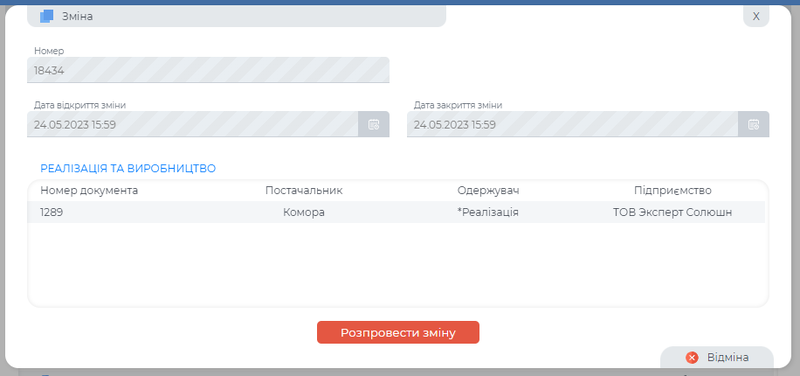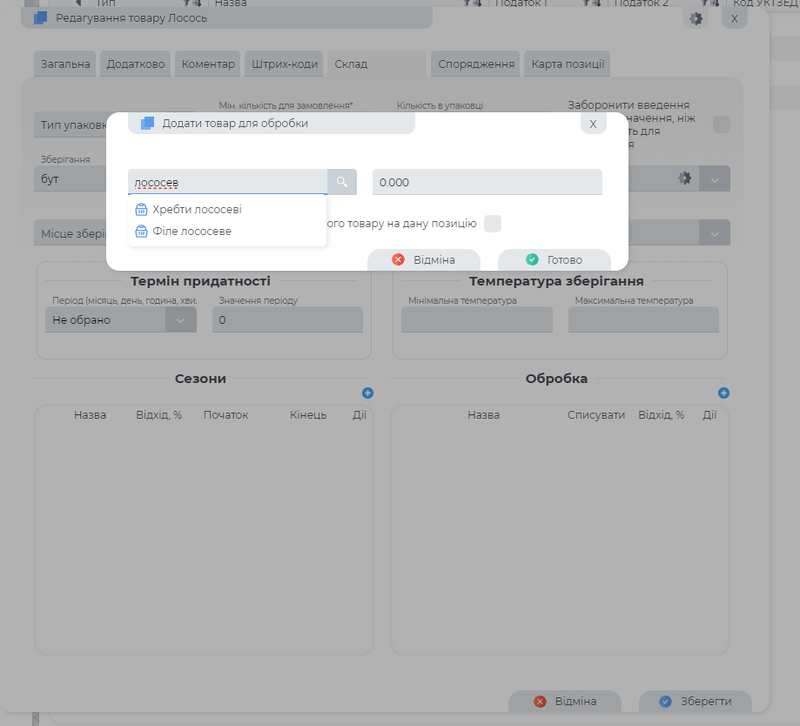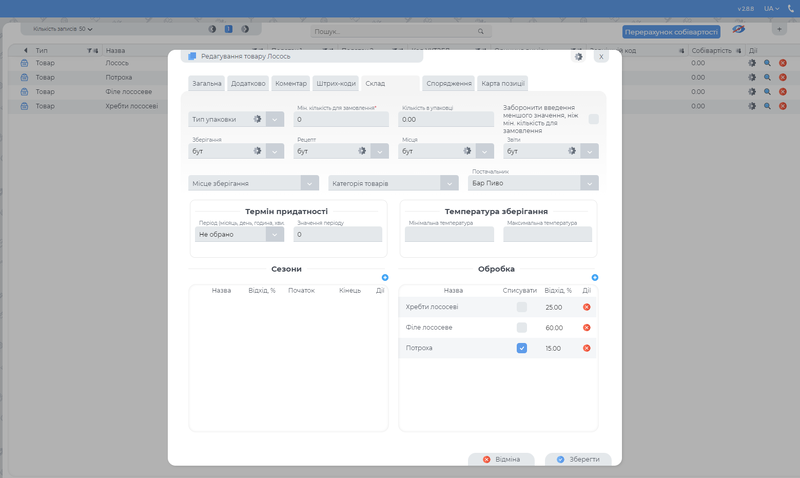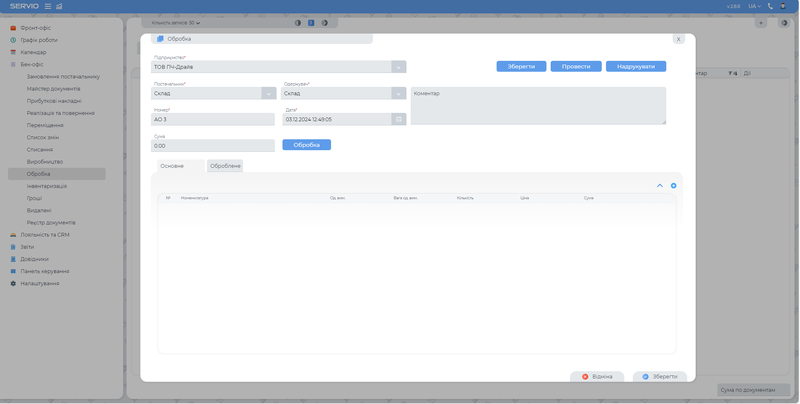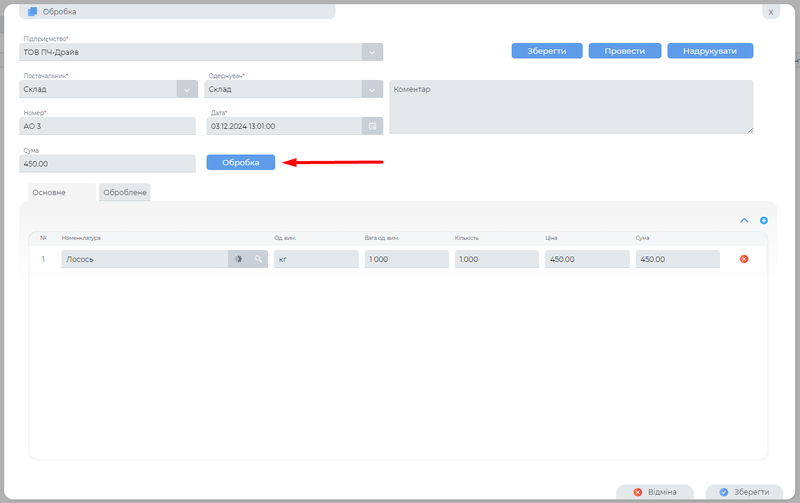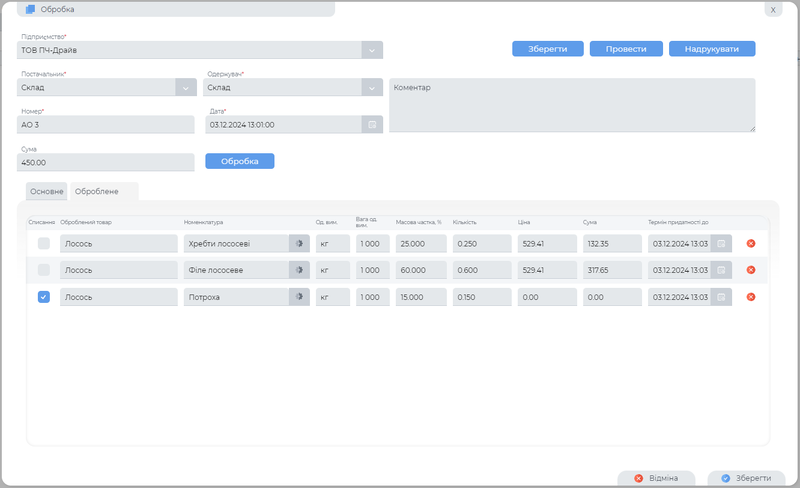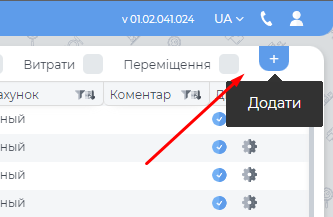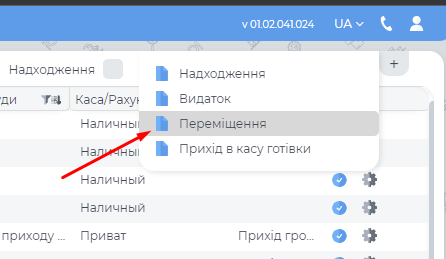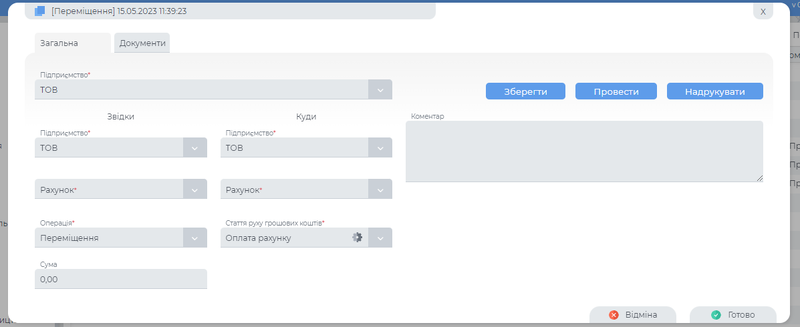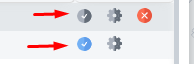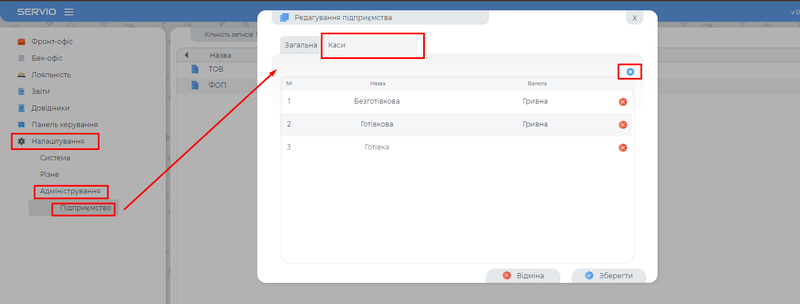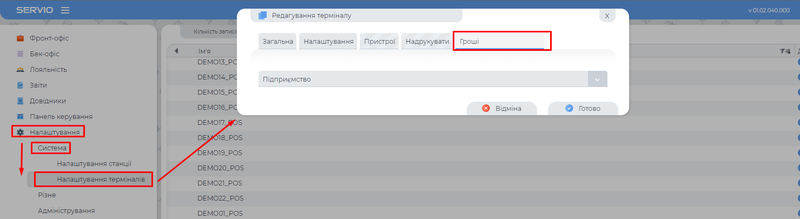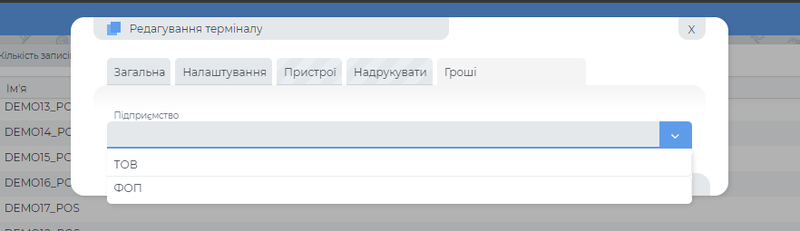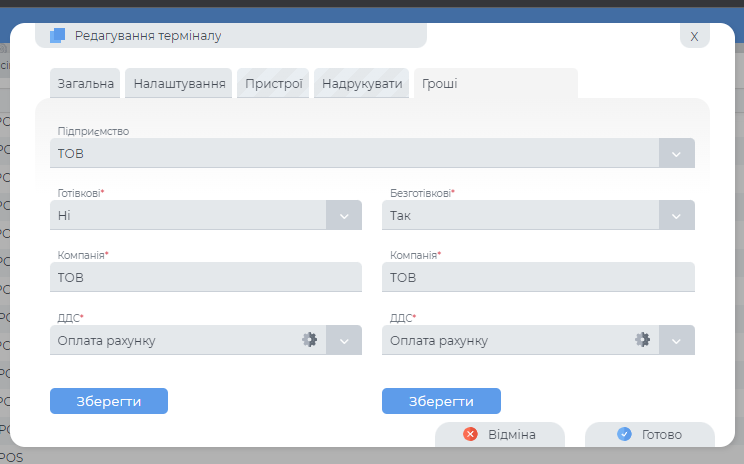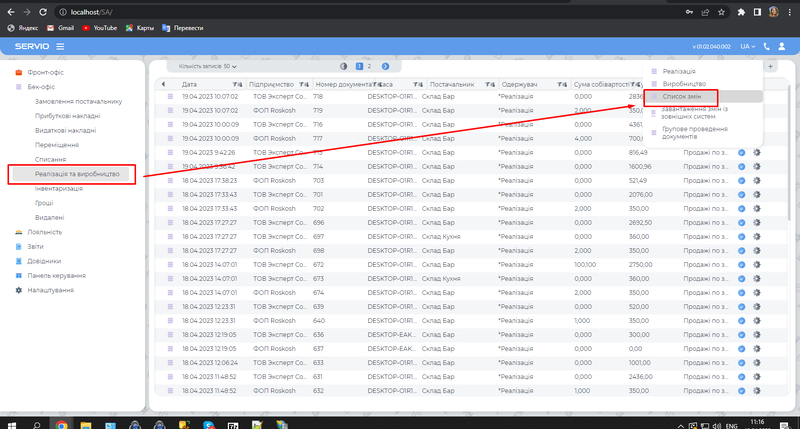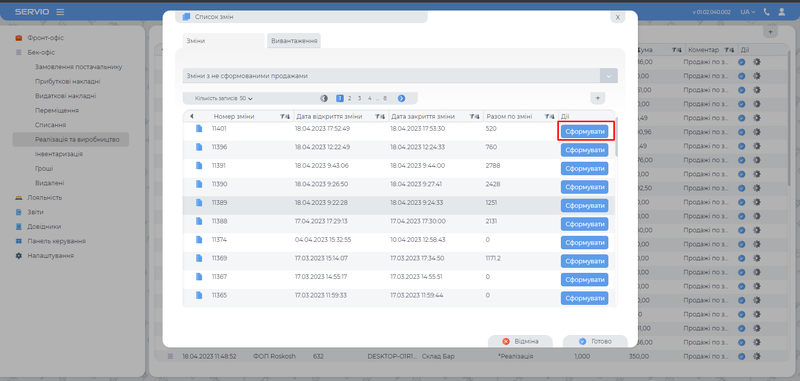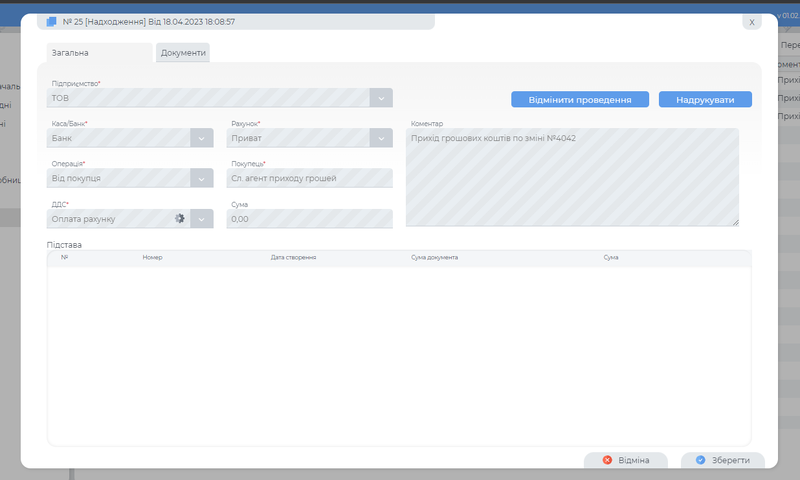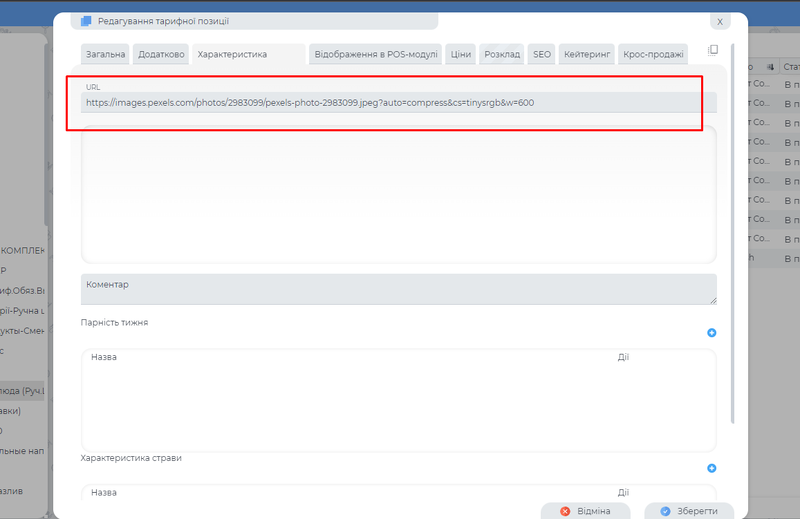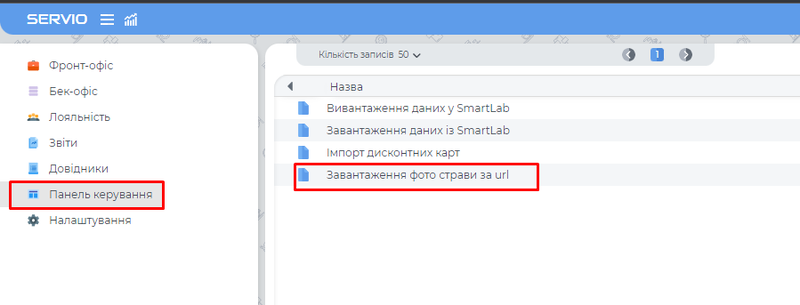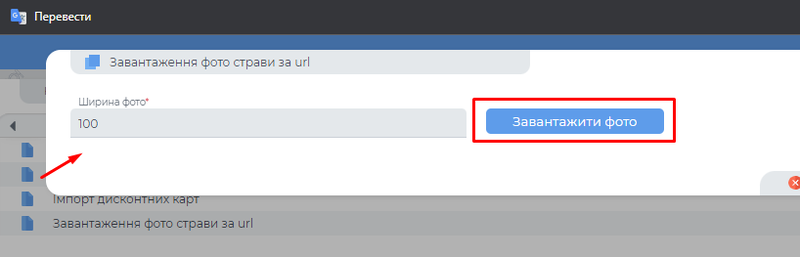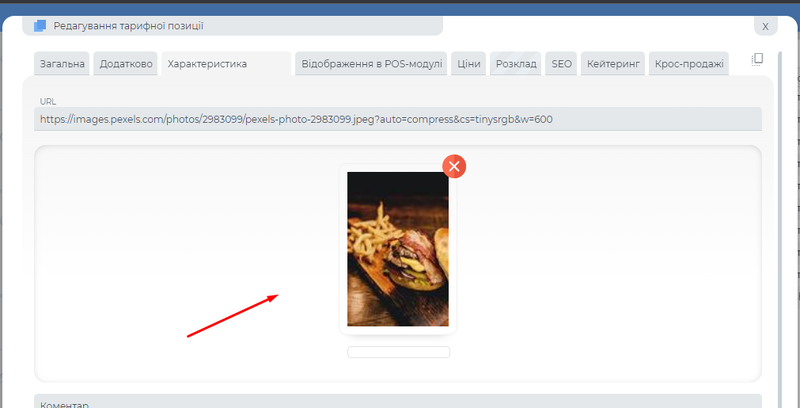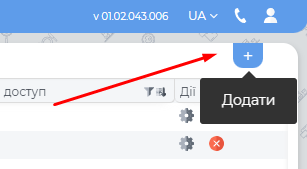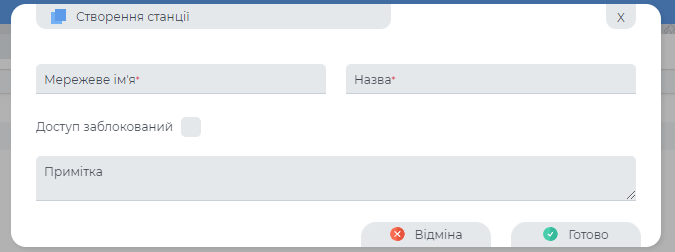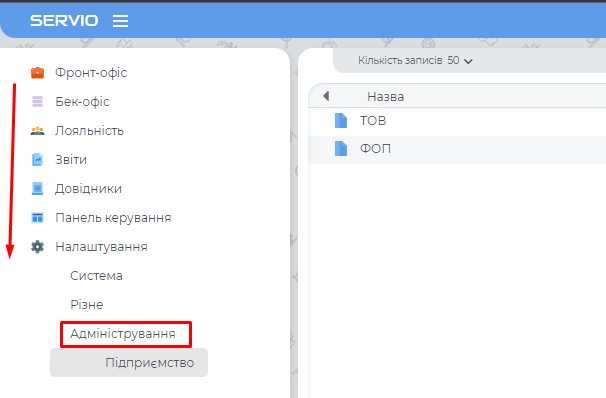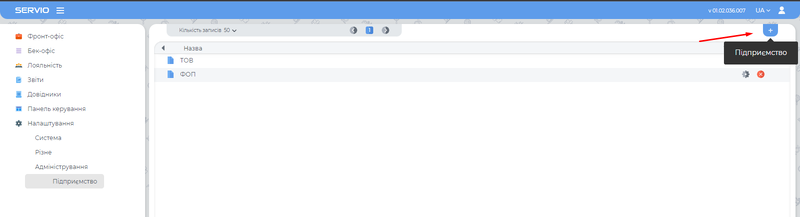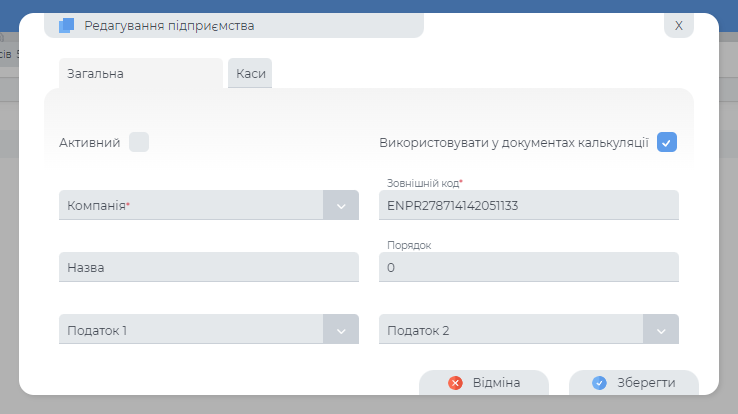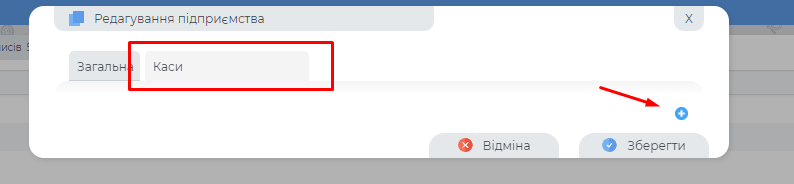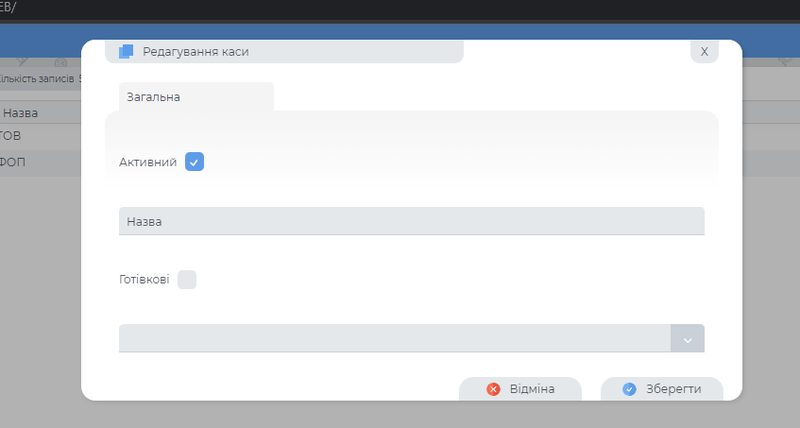Інструкція користувача WebWorkDesk: відмінності між версіями
Немає опису редагування |
|||
| (Не показана 81 проміжна версія 2 користувачів) | |||
| Рядок 1: | Рядок 1: | ||
==Початок роботи з програмою SERVIO.== | <languages/> | ||
<translate> | |||
==Початок роботи з програмою SERVIO.== | |||
===Вхід в програму=== | ===Вхід в програму=== | ||
Для роботи в програмі SERVIO web версії потрібен web браузер. Рекомендовано: Google Chrome, Opera, Mozilla Firefox. В адресному рядку браузера необхідно ввести посилання на сайт програми (надається спеціалістами SERVIO). | Для роботи в програмі SERVIO web версії потрібен web браузер. Рекомендовано: Google Chrome, Opera, Mozilla Firefox. В адресному рядку браузера необхідно ввести посилання на сайт програми (надається спеціалістами SERVIO). | ||
У першому вікні програми потрібно ввести логін та пароль (надається спеціалістами SERVIO). Після введення натиснути кнопку «Увійти» | У першому вікні програми потрібно ввести логін та пароль (надається спеціалістами SERVIO). Після введення натиснути кнопку «Увійти» | ||
| Рядок 11: | Рядок 18: | ||
[[Файл:Головне меню.png|800px|міні|без]] | [[Файл:Головне меню.png|800px|міні|без]] | ||
<br> | <br> | ||
== Налаштування базових довідників необхідних для роботи == | == Налаштування базових довідників необхідних для роботи == | ||
В довідниках заводяться основні структурні одиниці закладу, компанії по яким буде вестись облік, склади, користувачі які будуть працювати в програмі, видділи виробництва, види оплати для розрахунків в системі, тощо. | В довідниках заводяться основні структурні одиниці закладу, компанії по яким буде вестись облік, склади, користувачі які будуть працювати в програмі, видділи виробництва, види оплати для розрахунків в системі, тощо. | ||
===Довідник «Характеристики страв»=== | ===Довідник «Характеристики страв»=== | ||
У довіднику “Характеристики страв” зберігається збірка усіх характеристик для страв. У цьому довіднику їх можна створювати, редагувати та видаляти. Характеристики можуть створюватись як окремі одиниці, так і об’єднуватися у групи. Створені характеристики можна додавати до страв (тарифних позицій), що входять до складу тарифних груп у прейскуранті. | У довіднику “Характеристики страв” зберігається збірка усіх характеристик для страв. У цьому довіднику їх можна створювати, редагувати та видаляти. Характеристики можуть створюватись як окремі одиниці, так і об’єднуватися у групи. Створені характеристики можна додавати до страв (тарифних позицій), що входять до складу тарифних груп у прейскуранті. | ||
====Створення групи характеристик==== | ====Створення групи характеристик==== | ||
Для того, щоб додати нову групу характеристик, потрібно натиснути кнопку “Додати” у правому верхньому куті та обрати “Створити групу” з випадаючого списку | Для того, щоб додати нову групу характеристик, потрібно натиснути кнопку “Додати” у правому верхньому куті та обрати “Створити групу” з випадаючого списку | ||
[[Файл:Додання групи характеристик.png|800px|міні|без]] | [[Файл:Додання групи характеристик.png|800px|міні|без]] | ||
| Рядок 28: | Рядок 41: | ||
[[Файл:Додання характеристики в тарифну позицію1.png|800px|міні|без]] | [[Файл:Додання характеристики в тарифну позицію1.png|800px|міні|без]] | ||
У вкладці “Характеристка” натиснути плюсик у нижньому правому куті екрану. Створені раніше характеристики та групи характеристик відображатимуться у вікні, що відкрилось. | У вкладці “Характеристка” натиснути плюсик у нижньому правому куті екрану. Створені раніше характеристики та групи характеристик відображатимуться у вікні, що відкрилось. | ||
===Довідник «Склади»=== | ===Довідник «Склади»=== | ||
У цьому довіднику заводяться наші склади, тобто місця зберігання товарів або інших матеріальних цінностей. На склади ми будемо робити приход товарів та їх списання, а також, будемо проводити інвентаризацію. | У цьому довіднику заводяться наші склади, тобто місця зберігання товарів або інших матеріальних цінностей. На склади ми будемо робити приход товарів та їх списання, а також, будемо проводити інвентаризацію. | ||
Додається новий склад за допомогою натискання кнопки плюс в правому куті екрана | Додається новий склад за допомогою натискання кнопки плюс в правому куті екрана | ||
| Рядок 36: | Рядок 51: | ||
У вікні створення складу потрібно вказати лише назву складу та натиснути кнопку Готово | У вікні створення складу потрібно вказати лише назву складу та натиснути кнопку Готово | ||
[[Файл:Вікно створення агента.png|800px|міні|без]] | [[Файл:Вікно створення агента.png|800px|міні|без]] | ||
=== Довідник «Компанії» === | === Довідник «Компанії» === | ||
У цьому довіднику заводяться всі компанії з якими ми будемо працювати, це можуть бути як наші компанії (наші ТОВ, ФОПи) так і компанії-постачальники. | У цьому довіднику заводяться всі компанії з якими ми будемо працювати, це можуть бути як наші компанії (наші ТОВ, ФОПи) так і компанії-постачальники. | ||
За допомогою кнопки плюс, в правому куті екрана, ми можемо створити як групу для об’єднання компаній, наприклад постачальників, так і саму компанію. | За допомогою кнопки плюс, в правому куті екрана, ми можемо створити як групу для об’єднання компаній, наприклад постачальників, так і саму компанію. | ||
| Рядок 48: | Рядок 65: | ||
[[Файл:Вікно редагування компанії.png|800px|міні|без]] | [[Файл:Вікно редагування компанії.png|800px|міні|без]] | ||
<br> | <br> | ||
===Довідник «Податки»=== | ===Довідник «Податки»=== | ||
У довіднику “Податки” ми вносимо усі види податків, які ми згодом будемо використовувати в роботі - продажі товарів, доданні тарифних позицій тощо. <br> | У довіднику “Податки” ми вносимо усі види податків, які ми згодом будемо використовувати в роботі - продажі товарів, доданні тарифних позицій тощо. <br> | ||
Для того, щоб додати новий податок потрібно натиснути кнопку “Додати” у правому верхньому куті. | Для того, щоб додати новий податок потрібно натиснути кнопку “Додати” у правому верхньому куті. | ||
| Рядок 58: | Рядок 77: | ||
'''Скорочення''' - скорочена назва, обов’язкове для заповнення поле;<br> | '''Скорочення''' - скорочена назва, обов’язкове для заповнення поле;<br> | ||
'''Ставка,%''' - відсоток, який буде вираховуватись при доданні податку.<br> | '''Ставка,%''' - відсоток, який буде вираховуватись при доданні податку.<br> | ||
===Довідник «Країни»=== | ===Довідник «Країни»=== | ||
У довіднику “Країни” додаються країни, з якими ми ведемо роботу. Додані країни використовуються при доданні нових контрагентів, постачальників тощо.<br> | У довіднику “Країни” додаються країни, з якими ми ведемо роботу. Додані країни використовуються при доданні нових контрагентів, постачальників тощо.<br> | ||
Для додання нової країни потрібно натиснути кнопку “Додати” у правому верхньому куті | Для додання нової країни потрібно натиснути кнопку “Додати” у правому верхньому куті | ||
| Рядок 71: | Рядок 92: | ||
'''Континенти''' - потрібно обрати з випадаючого списку або створити нову, натиснувши на кнопку шестерні;<br> | '''Континенти''' - потрібно обрати з випадаючого списку або створити нову, натиснувши на кнопку шестерні;<br> | ||
'''Валюта''' - обирається з випадаючого списку, можна додати у вкладці Довідники → Валюти.<br> | '''Валюта''' - обирається з випадаючого списку, можна додати у вкладці Довідники → Валюти.<br> | ||
=== Довідник «Відділи» === | === Довідник «Відділи» === | ||
Цей довідник для створення наших відділів виробництва (холодний цех, гарячий цех, кондитерський цех, бар, тощо) тобто де готуватимуть страви або напої та на які потрібно надсилати замовлення від залу. | Цей довідник для створення наших відділів виробництва (холодний цех, гарячий цех, кондитерський цех, бар, тощо) тобто де готуватимуть страви або напої та на які потрібно надсилати замовлення від залу. | ||
Для створення відділу потрібно натиснути кнопку плюс, в правому куті екрана і заповнити форму. Обов’язково вказати назву відділу, до якого з нашого підприємства цей відділ буде відноситись та вказати склад з якого буде списуватись сировина (товари) для виготовлення продукції цього відділу. | Для створення відділу потрібно натиснути кнопку плюс, в правому куті екрана і заповнити форму. Обов’язково вказати назву відділу, до якого з нашого підприємства цей відділ буде відноситись та вказати склад з якого буде списуватись сировина (товари) для виготовлення продукції цього відділу. | ||
| Рядок 79: | Рядок 102: | ||
=== Довідник «Види оплати» === | === Довідник «Види оплати» === | ||
Цей довідник для створення видів оплати для проведення розрахунків. Основні - заведені по замовчуванню, такі як: готівка, банківська карта, представницькі витрати. | Цей довідник для створення видів оплати для проведення розрахунків. Основні - заведені по замовчуванню, такі як: готівка, банківська карта, представницькі витрати. | ||
Для створення нового виду оплати потрібно натиснути кнопку плюс, в правому куті екрана і заповнити форму. Обов’язково вказати назву, тип платіжної транзакції – Оплата грошовими коштами, вид грошового обігу – Виручка, Фіскальний тип. Якщо при оплаті цим видом оплати не потрібен фіскальний чек, то вибрати Готівковий-НФ або Безготівковий-НФ. Якщо фіскальний чек потрібен, то вказуємо Готівковий або Безготівковий (любий зі списку) в залежності від форми розрахунку. | Для створення нового виду оплати потрібно натиснути кнопку плюс, в правому куті екрана і заповнити форму. Обов’язково вказати назву, тип платіжної транзакції – Оплата грошовими коштами, вид грошового обігу – Виручка, Фіскальний тип. Якщо при оплаті цим видом оплати не потрібен фіскальний чек, то вибрати Готівковий-НФ або Безготівковий-НФ. Якщо фіскальний чек потрібен, то вказуємо Готівковий або Безготівковий (любий зі списку) в залежності від форми розрахунку. | ||
| Рядок 85: | Рядок 109: | ||
=== Довідник «Персони» === | === Довідник «Персони» === | ||
Цей довідник для створення персон з якими ми можемо співпрацювати тобто власники наших фірмових карт або персонал (офіціанти, бармени, адміністратори, тощо) | Цей довідник для створення персон з якими ми можемо співпрацювати тобто власники наших фірмових карт або персонал (офіціанти, бармени, адміністратори, тощо) | ||
Для створення персони потрібно створити відповідну групу в якій буде ця персона. Для цього потрібно натиснути кнопку плюс, в правому куті екрана, та заповнити відповідну форму. | Для створення персони потрібно створити відповідну групу в якій буде ця персона. Для цього потрібно натиснути кнопку плюс, в правому куті екрана, та заповнити відповідну форму. | ||
| Рядок 92: | Рядок 117: | ||
=== Довідник «Користувачі» === | === Довідник «Користувачі» === | ||
Цей довідник для створення користувачів системи. Це можуть бути як персонал залу (офіціанти, бармени, адміністратори) так і бухгалтер, директор чи системний адміністратор які будуть працювати з програмою. | Цей довідник для створення користувачів системи. Це можуть бути як персонал залу (офіціанти, бармени, адміністратори) так і бухгалтер, директор чи системний адміністратор які будуть працювати з програмою. | ||
Щоб створити нового користувача його необхідно попередньо завести в довіднику «Персони». | Щоб створити нового користувача його необхідно попередньо завести в довіднику «Персони». | ||
| Рядок 109: | Рядок 135: | ||
===Довідник «Райони та вулиці»=== | ===Довідник «Райони та вулиці»=== | ||
У Довіднику “Райони та вулиці” можна вказувати райони, які потім використовуються для зазначення зон доставки.<br> | У Довіднику “Райони та вулиці” можна вказувати райони, які потім використовуються для зазначення зон доставки.<br> | ||
Для того щоб додати новий район, потрібно натиснути кнопку “Додати” у правому верхньому куті | Для того щоб додати новий район, потрібно натиснути кнопку “Додати” у правому верхньому куті | ||
| Рядок 123: | Рядок 150: | ||
===Довідник «Валюти»=== | ===Довідник «Валюти»=== | ||
У довіднику “Валюти” відображаються всі валюти. які будуть використовуватися для розрахунку. <br> | У довіднику “Валюти” відображаються всі валюти. які будуть використовуватися для розрахунку. <br> | ||
Для того щоб одати нову валюу потрібно натиснути кнопку “Додати” у правому верхньому куті | Для того щоб одати нову валюу потрібно натиснути кнопку “Додати” у правому верхньому куті | ||
| Рядок 133: | Рядок 161: | ||
===Довідник «Види транспорту»=== | ===Довідник «Види транспорту»=== | ||
У даному довіднику додаються види транспорту, які використовуються для здійснення замовлень на доставку. <br> | У даному довіднику додаються види транспорту, які використовуються для здійснення замовлень на доставку. <br> | ||
Для того щоб додати новий вид транспорту потрібно натиснути кнопку “Додати” у правому верхньому куті | Для того щоб додати новий вид транспорту потрібно натиснути кнопку “Додати” у правому верхньому куті | ||
| Рядок 140: | Рядок 169: | ||
===Довідник «Ролі»=== | ===Довідник «Ролі»=== | ||
У даному довіднику додаються ролі, які присвоюються користувачам. <br> | У даному довіднику додаються ролі, які присвоюються користувачам. <br> | ||
Для того щоб додати нову роль потрібно натиснути кнопку “Додати” у правому верхньому куті | Для того щоб додати нову роль потрібно натиснути кнопку “Додати” у правому верхньому куті | ||
| Рядок 161: | Рядок 191: | ||
Створені ролі з заданими для них налаштуваннями можна копіювати натиснувши кнопку копіювання у колнці Дії напроти ролі яку необхідно скопіювати | Створені ролі з заданими для них налаштуваннями можна копіювати натиснувши кнопку копіювання у колнці Дії напроти ролі яку необхідно скопіювати | ||
[[Файл:Копіювання ролі.jpg|800px|міні|без]] | [[Файл:Копіювання ролі.jpg|800px|міні|без]] | ||
===Довідник «Місця надання послуг»=== | |||
==== Генерація QR ==== | |||
[[Файл:Генерація QR.png|800px|міні|без]] | |||
Основні поля:<br> | |||
: URL (Посилання на сторінку QR)<br> | |||
: Id ресторану<br> | |||
: Група місці (група для якої буде сформовано QR)<br> | |||
: Текст зверху (Розмір в рх)<br> | |||
: Текст зниху (Розмір в рх)<br> | |||
: Нирина (Ширина QR в мм)<br> | |||
: Формат (Формат в якому буде сформовано QR)<br> | |||
: Масштаб (Маштаб логотипу в співвідношенні до QR)<br> | |||
: Логотип <br> | |||
[[Файл:QR.png|800px|міні|без]] | |||
== Робота в розділі «Фронт-офіс» == | == Робота в розділі «Фронт-офіс» == | ||
В даному розділі програми створюється все з чим будемо працювати, а саме: товари, страви, послуги, добавки до страв (модифікатори), налаштування швидкого доступу до топових страв та послуг, тощо. | В даному розділі програми створюється все з чим будемо працювати, а саме: товари, страви, послуги, добавки до страв (модифікатори), налаштування швидкого доступу до топових страв та послуг, тощо. | ||
=== Номенклатура.=== | === Номенклатура.=== | ||
Номенклатура – це перелік наших товарів, страв, послуг або інших товаро-матеріальних цінностей, які можуть розділятись на групи, з якими ми будемо працювати в системі. | Номенклатура – це перелік наших товарів, страв, послуг або інших товаро-матеріальних цінностей, які можуть розділятись на групи, з якими ми будемо працювати в системі. | ||
==== Створення «Групи артикулів» ==== | ==== Створення «Групи артикулів» ==== | ||
Група артикулів потрібна для якогось розподілу номенклатури. Наприклад для товарів (сировини) це може бути овочі, м’ясо, риба. В контексті страв це може бути розподіл на холодні страви, гарячі страви, кондитерські страви, тощо. | Група артикулів потрібна для якогось розподілу номенклатури. Наприклад для товарів (сировини) це може бути овочі, м’ясо, риба. В контексті страв це може бути розподіл на холодні страви, гарячі страви, кондитерські страви, тощо. | ||
Щоб створити групу артикулів (номенклатури) потрібно натиснути кнопку плюс, в правому куті екрана та вибрати Група артикулів. Далі заповнити форму створення групи артикулів: | Щоб створити групу артикулів (номенклатури) потрібно натиснути кнопку плюс, в правому куті екрана та вибрати Група артикулів. Далі заповнити форму створення групи артикулів: | ||
| Рядок 187: | Рядок 240: | ||
==== Створення «Товару» ==== | ==== Створення «Товару» ==== | ||
'''Товар''' – це наша сировина або інша товаро-матеріальна цінність. Товари ми будемо ставити на прихід, з них робити калькуляцію для страв, списувати та робити інвентаризацію. Ведемо облік товарів в конкретно обраних одиницях виміру. | '''Товар''' – це наша сировина або інша товаро-матеріальна цінність. Товари ми будемо ставити на прихід, з них робити калькуляцію для страв, списувати та робити інвентаризацію. Ведемо облік товарів в конкретно обраних одиницях виміру. | ||
Щоб створити товар потрібно натиснути кнопку плюс, в правому куті екрана та вибрати Товар | Щоб створити товар потрібно натиснути кнопку плюс, в правому куті екрана та вибрати Товар | ||
| Рядок 208: | Рядок 262: | ||
==== Створення «Продукції» ==== | ==== Створення «Продукції» ==== | ||
'''Продукція''' – це те, що ми виготовляємо. Це можуть бути наші страви або напівфабрикати які входять в страви. Як правило продукція має бути з калькуляційною картою, тобто з чого вона створена. | '''Продукція''' – це те, що ми виготовляємо. Це можуть бути наші страви або напівфабрикати які входять в страви. Як правило продукція має бути з калькуляційною картою, тобто з чого вона створена. | ||
| Рядок 251: | Рядок 306: | ||
==== Створення «Надбавки» ==== | ==== Створення «Надбавки» ==== | ||
'''Надбавка''' - це додаткова (до основної) плата за більшу, ніж за нормами, кількість праці, “понадплата” за кращу якість роботи. Вимірюється, як правило, у відсотковому еквіваленті від основної суми. | '''Надбавка''' - це додаткова (до основної) плата за більшу, ніж за нормами, кількість праці, “понадплата” за кращу якість роботи. Вимірюється, як правило, у відсотковому еквіваленті від основної суми. | ||
| Рядок 265: | Рядок 321: | ||
==== Калькуляційна карта ==== | ==== Калькуляційна карта ==== | ||
'''Калькуляційна карта''' – це те з чого створена продукція (страва), тобто з яких товарів (сировини) і якої кількості цих товарів вона складена. Використовується для вирахування собівартості у той чи інший момент часу в залежності від закупівельних цін товарів (сировини). | '''Калькуляційна карта''' – це те з чого створена продукція (страва), тобто з яких товарів (сировини) і якої кількості цих товарів вона складена. Використовується для вирахування собівартості у той чи інший момент часу в залежності від закупівельних цін товарів (сировини). | ||
===== Вікно калькуляційної карти. Реквізити. Функціональні кнопки ===== | |||
===== Вікно калькуляційної карти. Реквізити. Функціональні кнопки ===== | |||
Відкрити продукцію та перейти на закладку Калькуляція (дана закладка міститься лише в елементі "Продукція" та "Послуга") | Відкрити продукцію та перейти на закладку Калькуляція (дана закладка міститься лише в елементі "Продукція" та "Послуга") | ||
[[Файл:Калькуляція.png|800px|міні|без]] | [[Файл:Калькуляція.png|800px|міні|без]] | ||
| Рядок 275: | Рядок 335: | ||
Відкриється вікно створення калькуляційної карти | Відкриється вікно створення калькуляційної карти | ||
[[Файл: | [[Файл:Створення калькуляційної карти 1.png|800px|міні|без]] | ||
Вікно калькуляції можна уявно поділити на дві частини:<br> | Вікно калькуляції можна уявно поділити на дві частини:<br> | ||
| Рядок 284: | Рядок 344: | ||
===== Створення калькуляційної карти ===== | ===== Створення калькуляційної карти ===== | ||
Спочатку заповнюємо реквізити карти. В реквізитах калькуляційної карти обов’язково вказується склад з якого потрібно брати закупівельні ціни для розрахунку собівартості, вага виходу готової продукції та кількість порцій на яку робиться калькуляція. | Спочатку заповнюємо реквізити карти. В реквізитах калькуляційної карти обов’язково вказується склад з якого потрібно брати закупівельні ціни для розрахунку собівартості, вага виходу готової продукції та кількість порцій на яку робиться калькуляція. | ||
[[Файл:Створення калькуляційної карти|800px|міні|без]] | [[Файл:Створення калькуляційної карти|800px|міні|без]] | ||
| Рядок 300: | Рядок 361: | ||
Після того як ми підтягнули необхідний товар в калькуляцію ми маємо проставити вагу Брутто та Нетто в табличній частині | Після того як ми підтягнули необхідний товар в калькуляцію ми маємо проставити вагу Брутто та Нетто в табличній частині | ||
[[Файл:Брутто нетто.png|800px|міні|без]] | [[Файл:Брутто нетто.png|800px|міні|без]] | ||
Натиснувши кнопку "Додатково" можна вказати як саме буде відбуватись розрахунок і вказати технологію приготування та вимоги до оформлення: | |||
[[Кнопка додатково.png|800px|міні|без]] | |||
Наприклад при зміні Брутто буде обчислюватись Нетто чи % відходу і так для інших двох параметрів: | |||
[[Файл:Налаштування значень перерахунку.png|800px|міні|без]] | |||
Наступні товари калькуляційної карти додаються аналогічно – кнопка плюс, шукаємо товар, додали йог в карту та проставили вагу. | Наступні товари калькуляційної карти додаються аналогічно – кнопка плюс, шукаємо товар, додали йог в карту та проставили вагу. | ||
| Рядок 312: | Рядок 378: | ||
'''Надрукувати''' – друк калькуляційної або технологічної карти.<br> | '''Надрукувати''' – друк калькуляційної або технологічної карти.<br> | ||
'''Перерахунок''' – розрахувати нову собівартість страви.<br> | '''Перерахунок''' – розрахувати нову собівартість страви.<br> | ||
'''Додатково''' – прописати додаткові умови для даної страви (вимоги до оформлення страви, технологія приготування, органолептичні показники).<br> | '''Додатково''' – прописати додаткові умови для даної страви (вимоги до оформлення страви, технологія приготування, органолептичні показники) ), вказати як саме буде відбуватись розрахунок Брутто, Нетто.<br> | ||
<br> | <br> | ||
<br> | <br> | ||
===== Розрахунок собівартості згідно заповненої карти ===== | ===== Розрахунок собівартості згідно заповненої карти ===== | ||
Коли калькуляційна карта заповнена товарами та збережена, необхідно натиснути кнопку Перерахунок для розрахування собівартості продукції. Собівартість буде відображена в полі Собівартість верхньої частини документа. | Коли калькуляційна карта заповнена товарами та збережена, необхідно натиснути кнопку Перерахунок для розрахування собівартості продукції. Собівартість буде відображена в полі Собівартість верхньої частини документа. | ||
[[Файл:Розрахунок собівартості згідно заповненої карти.png|800px|міні|без]] | [[Файл:Розрахунок собівартості згідно заповненої карти.png|800px|міні|без]] | ||
| Рядок 323: | Рядок 390: | ||
===== Друк калькуляційної або технологічної карти продукції ===== | ===== Друк калькуляційної або технологічної карти продукції ===== | ||
Готову калькуляційну карту можна роздрукувати у вигляді калькуляції або технологічної карти. Для цього в картці потрібно натиснути кнопку Надрукувати та обрати необхідний шаблон | Готову калькуляційну карту можна роздрукувати у вигляді калькуляції або технологічної карти. Для цього в картці потрібно натиснути кнопку Надрукувати та обрати необхідний шаблон | ||
[[Файл:Друк калькуляційної або технологічної карти продукції.png|800px|міні|без]] | [[Файл:Друк калькуляційної або технологічної карти продукції.png|800px|міні|без]] | ||
==== Перерахунок собівартості продукції ==== | ==== Перерахунок собівартості продукції ==== | ||
'''Собівартість''' - це виражені в грошовій формі поточні витрати на виробництво та реалізацію продукції. Собівартість продукції залежить від кількості та закупівельної ціни на сировину (товар) згідно калькуляційної карти. | '''Собівартість''' - це виражені в грошовій формі поточні витрати на виробництво та реалізацію продукції. Собівартість продукції залежить від кількості та закупівельної ціни на сировину (товар) згідно калькуляційної карти. | ||
[[Файл:Перерахунок собівартості.png|800px|міні|без]] | [[Файл:Перерахунок собівартості.png|800px|міні|без]] | ||
<br> | <br> | ||
Щоб зробити загальний перерахунок собівартості по всім стравам, потрібно натиснути плюс, в правому куті екрана, та натиснути Перерахунок собівартості. | Щоб зробити загальний перерахунок собівартості по всім стравам, потрібно натиснути плюс, в правому куті екрана, та натиснути Перерахунок собівартості.<br> | ||
==== Сезонність ==== | |||
В калькуляції є можливість додати сезонні товари і вказати дату початку та дату завершення дії.<br> | |||
===== Налаштування ===== | |||
Створення сезонів.<br> | |||
Довідники → Сезони | |||
[[Файл:Створення сезону.png|800px|міні|без]] | |||
Натиснути на кнопку "+" (Створити сезон)<br> | |||
Доступні наступні поля:<br> | |||
- Назва (Довільна назва сезону чи періоду).<br> | |||
- Відхід (% відходу).<br> | |||
- Місяць початку / закінчення.<br> | |||
- Дата початку / закінчення.<br> | |||
- Відмітка "Використовувати дні":<br> | |||
:- Якщо відмітка не встановлена то дія сезону буде виключно в заданому періоді місяців.<br> | |||
:- Якщо відмітка встановлена то дія сезону буде лише в обраний період дат місяців.<br> | |||
Щоб додати сезонність до товару, переходимо у номенклатуру, натискаємо на товар і відкриваємо вкладку склад | |||
[[Файл:Створення калькуляційної карти 1.png|800px|міні|без]] | |||
Натискаємо плюс [[Файл:Плюс.png|20px]] та обираємо той сезон, який нам потрібен й натискаємо кнопку Зберегти. | |||
Сезонні продукти в калькуляції тепер будуть мати позначку | |||
[[Файл:Піктограма сезонності.png|20px]] | |||
. Якщо ми на неї наведемо курсором то буде повідомлення про те що:На данний момент позиція використовується з сезонністю:назва. | |||
[[Файл:Калькуляція з сезонністю.png|800px|міні|без]] | |||
==== Карта позиції ==== | ==== Карта позиції ==== | ||
Для кожної одиниці номенклатури (товар, продукція тощо) існує вкладка "Карта позиції", де зібрані усі документи пов'язані з цим товаром - документи калькуляції, прибуткові накладні і т.д. <br> | Для кожної одиниці номенклатури (товар, продукція тощо) існує вкладка "Карта позиції", де зібрані усі документи пов'язані з цим товаром - документи калькуляції, прибуткові накладні і т.д. <br> | ||
Для того, щоб відкрити цю вкладку потрібно клікнути на кнопку "Карта позиції", що знаходиться у колонці "Дії" навпроти товару: | Для того, щоб відкрити цю вкладку потрібно клікнути на кнопку "Карта позиції", що знаходиться у колонці "Дії" навпроти товару: | ||
| Рядок 340: | Рядок 439: | ||
Інформація, що відображається у таблиці калькуляцій - назва продукції, в склад якої входить товар; Брутто - вага брутто товару у складі страви та дата створення калькуляції. При кліку на будь-яку із позицій відкриється форма для редагування продукції. | Інформація, що відображається у таблиці калькуляцій - назва продукції, в склад якої входить товар; Брутто - вага брутто товару у складі страви та дата створення калькуляції. При кліку на будь-яку із позицій відкриється форма для редагування продукції. | ||
[[Файл:Вкладка документи.png|800px|міні|без]] | [[Файл:Вкладка документи.png|800px|міні|без]] | ||
* '''Документи''' - відображає перелік усіх документів, що були проведені з даним товаром. | * '''Документи''' - відображає перелік усіх документів, що були проведені з даним товаром - прибуткові, видаткові накладні, документи виробництва та реалізації. | ||
[[Файл:Картка товару.png|800px|міні|без]] | [[Файл:Картка товару.png|800px|міні|без]] | ||
* '''Картка товару''' - також відображає перелік документів, але з можливістю відфільтрувати по певному часовому проміжку та складу | * '''Картка товару''' - також відображає перелік документів, але з можливістю відфільтрувати по певному часовому проміжку та складу | ||
===Прейскурант=== | ===Прейскурант=== | ||
'''Прейскурант''' – це наше меню. Перелік страв, послуг, товарів які ми продаємо. Тут проставляються ціни для кінцевих споживачів або «продажні» ціни, робляться налаштування для системи лояльності для конкретної продукції, чи буде на неї діяти знижка чи ні, будемо бачити діючу націнку, проставляти відділ виробництва для продукції. | '''Прейскурант''' – це наше меню. Перелік страв, послуг, товарів які ми продаємо. Тут проставляються ціни для кінцевих споживачів або «продажні» ціни, робляться налаштування для системи лояльності для конкретної продукції, чи буде на неї діяти знижка чи ні, будемо бачити діючу націнку, проставляти відділ виробництва для продукції. | ||
==== Синхронізація меню ==== | ==== Синхронізація меню ==== | ||
'''Синхронізація меню''' – це функція для швидкого переносу створених в номенклатурі розділів зі стравами або послугами. | '''Синхронізація меню''' – це функція для швидкого переносу створених в номенклатурі розділів зі стравами або послугами. | ||
Щоб зробити синхронізацію меню потрібно натиснути плюс, в правому верхньому куті екрана, та обрати Синхронізація меню | Щоб зробити синхронізацію меню потрібно натиснути плюс, в правому верхньому куті екрана, та обрати Синхронізація меню | ||
| Рядок 357: | Рядок 459: | ||
Також ви вказуєте до якого з ваших підприємств та відділу виробництва будуть відноситись вибрані товари, страви чи послуги. Після цього натиснути кнопку Готово в низу вікна. | Також ви вказуєте до якого з ваших підприємств та відділу виробництва будуть відноситись вибрані товари, страви чи послуги. Після цього натиснути кнопку Готово в низу вікна. | ||
==== Створення тарифної групи ==== | |||
Прейскурант необхідно розбити на групи товарів, страв чи послу для зручності роботи з ним персоналу зала. Для цього створюються групи. | Прейскурант необхідно розбити на групи товарів, страв чи послу для зручності роботи з ним персоналу зала. Для цього створюються групи. | ||
Щоб створити тарифну групу потрібно натиснути плюс, в правому верхньому куті екрана:<br> | Щоб створити тарифну групу потрібно натиснути плюс, в правому верхньому куті екрана:<br> | ||
| Рядок 365: | Рядок 466: | ||
Далі у вікні створення групи вказати назву цієї групи та натиснути кнопку “Зберегти”<br> | Далі у вікні створення групи вказати назву цієї групи та натиснути кнопку “Зберегти”<br> | ||
[[Файл:Форма створення тарифної групи.png|800px|міні|без]]<br> | [[Файл:Форма створення тарифної групи.png|800px|міні|без]]<br> | ||
==== Створення “Групи тарифних позицій” ==== | ==== Створення “Групи тарифних позицій” ==== | ||
У рамках тарифної групи можна створювати “Групи тарифних позицій” | У рамках тарифної групи можна створювати “Групи тарифних позицій” | ||
Для цього потрібно зайти у папку тарифної групи, натиснути кнопку “Додати” у правому верхньому куті екрану та обрати “Група тарифних позицій” | Для цього потрібно зайти у папку тарифної групи, натиснути кнопку “Додати” у правому верхньому куті екрану та обрати “Група тарифних позицій” | ||
| Рядок 387: | Рядок 490: | ||
[[Файл:Чекбокс "В продажу".png|800px|міні|без]] | [[Файл:Чекбокс "В продажу".png|800px|міні|без]] | ||
==== Створення тарифної позиції ==== | |||
'''Тарифна позиція''' – це страва, послуга чи товар з номенклатури який ми продаємо. Тобто, щоб створити тарифну позицію необхідно щоб вона була створена в довіднику номенклатури. | '''Тарифна позиція''' – це страва, послуга чи товар з номенклатури який ми продаємо. Тобто, щоб створити тарифну позицію необхідно щоб вона була створена в довіднику номенклатури. | ||
| Рядок 410: | Рядок 514: | ||
У вкладці “Додатково” потрібно обрати валюту, поле є обов’язковим для заповнення:<br> | У вкладці “Додатково” потрібно обрати валюту, поле є обов’язковим для заповнення:<br> | ||
[[Файл:Вкладка "Додатково" для тарифної позиції.png|800px|міні|без]] | [[Файл:Вкладка "Додатково" для тарифної позиції.png|800px|міні|без]] | ||
=====Вкладка "Ціни"===== | =====Вкладка "Ціни"===== | ||
Після створення та збереження тарифної позиції стає доступною вкладка "Ціни", у якій можна вказати ціни для даної тарифної позиції. | Після створення та збереження тарифної позиції стає доступною вкладка "Ціни", у якій можна вказати ціни для даної тарифної позиції. | ||
[[Файл:Ціни для тарифної позиції.png|800px|міні|без]] | [[Файл:Ціни для тарифної позиції.png|800px|міні|без]] | ||
| Рядок 422: | Рядок 528: | ||
==== Таблиця тарифних позицій ==== | ==== Таблиця тарифних позицій ==== | ||
Усі додані тарифні позиції та основна інформація про них відображаються у таблиці: | Усі додані тарифні позиції та основна інформація про них відображаються у таблиці: | ||
[[Файл:Таблиця тарифних позицій.png|800px|міні|без]] | [[Файл:Таблиця тарифних позицій.png|800px|міні|без]] | ||
| Рядок 436: | Рядок 543: | ||
У вікні, що відкрилося відображатиметься список наших кухонь, для кожної з яких можна проставити окремий статус продажу цієї тарифної позиції | У вікні, що відкрилося відображатиметься список наших кухонь, для кожної з яких можна проставити окремий статус продажу цієї тарифної позиції | ||
[[Файл:Статуси для кухонь.png|800px|міні|без]] | [[Файл:Статуси для кухонь.png|800px|міні|без]] | ||
===== Групове редагування тарифних позицій ===== | ===== Групове редагування тарифних позицій ===== | ||
В процесі роботи закладу буває необхідність відредагувати групу позицій, наприклад на всіх позиціях змінити групу знижок або підприємство чи взагалі зняти з продажу. Групова зміна реквізитів позицій робиться через властивості групи в якій знаходяться позиції. | В процесі роботи закладу буває необхідність відредагувати групу позицій, наприклад на всіх позиціях змінити групу знижок або підприємство чи взагалі зняти з продажу. Групова зміна реквізитів позицій робиться через властивості групи в якій знаходяться позиції. | ||
Напроти необхідної групи натиснути значок «шестерня» | Напроти необхідної групи натиснути значок «шестерня» | ||
| Рядок 447: | Рядок 556: | ||
Після зміни якогось з реквізитів програма буде робити запит чи поширювати дану зміну реквізиту на всі позиції які знаходяться в даній групі або ні. Після завершення зміни реквізитів натиснути кнопку Зберегти.<br> | Після зміни якогось з реквізитів програма буде робити запит чи поширювати дану зміну реквізиту на всі позиції які знаходяться в даній групі або ні. Після завершення зміни реквізитів натиснути кнопку Зберегти.<br> | ||
====Прайс-листи==== | ====Прайс-листи==== | ||
Прайс-лист формується з тарифних груп. Для того, щоб створити новий прайс-лист потрібно натиснути кнопку “Додати” у правому верхньому куті екрану:<br> | Прайс-лист формується з тарифних груп. Для того, щоб створити новий прайс-лист потрібно натиснути кнопку “Додати” у правому верхньому куті екрану:<br> | ||
[[Файл:Створення прайс-листа.png|800px|міні|без]] | [[Файл:Створення прайс-листа.png|800px|міні|без]] | ||
| Рядок 463: | Рядок 574: | ||
===Модифікатори=== | ===Модифікатори=== | ||
'''Модифікатор''' - це будь який додаток, зміна або уточнення, які можна внести до тарифної позиції. Наприклад, модифікатором може бути додаток до страви (вершки), уточнення по приготуванню (середня прожарка) і т.д.<br> | '''Модифікатор''' - це будь який додаток, зміна або уточнення, які можна внести до тарифної позиції. Наприклад, модифікатором може бути додаток до страви (вершки), уточнення по приготуванню (середня прожарка) і т.д.<br> | ||
====Об'єднання модифікаторів==== | ====Об'єднання модифікаторів==== | ||
Для того, щоб створити об'єднання модифікаторів потрібно натиснути кнопку “Додати” у правому верхньому куті екрану: | Для того, щоб створити об'єднання модифікаторів потрібно натиснути кнопку “Додати” у правому верхньому куті екрану: | ||
[[Файл:Додати об'єднання модифікаторів.png|800px|міні|без]] | [[Файл:Додати об'єднання модифікаторів.png|800px|міні|без]] | ||
і вказати назву у полі вводу: | і вказати назву у полі вводу: | ||
[[Файл:Форма додання об'єднання модифікаторів.png|800px|міні|без]] | [[Файл:Форма додання об'єднання модифікаторів.png|800px|міні|без]] | ||
====Група модифікаторів==== | ====Група модифікаторів==== | ||
Усередині об’єднання модифікаторів можна створити групу модифікаторів. Для того щоб створити групу модифікаторів, знаходячись у об’єднанні модифікаторів потрібно натиснути кнопку “Додати” у правому верхньому куті екрану: | Усередині об’єднання модифікаторів можна створити групу модифікаторів. Для того щоб створити групу модифікаторів, знаходячись у об’єднанні модифікаторів потрібно натиснути кнопку “Додати” у правому верхньому куті екрану: | ||
[[Файл:Додання групи модифікаторів.png|800px|міні|без]] | [[Файл:Додання групи модифікаторів.png|800px|міні|без]] | ||
| Рядок 485: | Рядок 601: | ||
Обрати тарифну позицію, для якої буде використовуватись дана група модифікаторів, натиснути “Готово”, для видалення тарифної позиції - натиснути кнопку “хрестик” | Обрати тарифну позицію, для якої буде використовуватись дана група модифікаторів, натиснути “Готово”, для видалення тарифної позиції - натиснути кнопку “хрестик” | ||
[[Файл:Видалення тарифної позиції з групи модифікаторів.png|800px|міні|без]] | [[Файл:Видалення тарифної позиції з групи модифікаторів.png|800px|міні|без]] | ||
====Створення модифікатора==== | ====Створення модифікатора==== | ||
Для того, щоб додати новий модифікатор потрібно знаходячись у групі модифікаторів натиснути кнопку “Додати” у верхньому правому куті екрану | Для того, щоб додати новий модифікатор потрібно знаходячись у групі модифікаторів натиснути кнопку “Додати” у верхньому правому куті екрану | ||
[[Файл:Додання модифікатора.png|800px|міні|без]] | [[Файл:Додання модифікатора.png|800px|міні|без]] | ||
| Рядок 493: | Рядок 611: | ||
'''Скорочення''' - формується автоматично з назви, при необхідності можна ввести самостійно, обов’язкове для заповнення поле;<br> | '''Скорочення''' - формується автоматично з назви, при необхідності можна ввести самостійно, обов’язкове для заповнення поле;<br> | ||
'''Тарифна позиція''' - можна додати тарифну позицію, до якої буде застосовуватись даний модифікатор, обирається зі списку;<br> | '''Тарифна позиція''' - можна додати тарифну позицію, до якої буде застосовуватись даний модифікатор, обирається зі списку;<br> | ||
'''Коефіцієнт''' - сума модифікатора-добавки, яка буде додана при замовленні однієї одиниці тарифної позиції;<br> | '''Коефіцієнт''' - сума модифікатора-добавки, яка буде додана при замовленні однієї одиниці тарифної позиції; поле стає обов'язковим для заповнення при умові, якщо додана тарифна позиція<br> | ||
Натиснути “Готово”.<br> | Натиснути “Готово”.<br> | ||
Для редагування модифікатора потрібно натиснути шестерню, для видалення - хрестик | Для редагування модифікатора потрібно натиснути шестерню, для видалення - хрестик | ||
[[Файл:Дії.png|800px|міні|без]] | [[Файл:Дії.png|800px|міні|без]] | ||
===Швидкий вибір=== | ===Швидкий вибір=== | ||
'''Швидкий вибір''' - дозволяє додати позиції для швидкого доступу, а також задати комбінації клавіш для швидкого доступу.<br> | '''Швидкий вибір''' - дозволяє додати позиції для швидкого доступу, а також задати комбінації клавіш для швидкого доступу.<br> | ||
Для того, щоб додати нову групу посилань для швидкого доступу, потрібно натиснути кнопку “Додати” | Для того, щоб додати нову групу посилань для швидкого доступу, потрібно натиснути кнопку “Додати” | ||
| Рядок 513: | Рядок 633: | ||
Натиснути “Готово”.<br> | Натиснути “Готово”.<br> | ||
Для редагування потрібно натиснути шестерню, для видалення - хрестик<gallery>Файл:Дії.png|800px|міні|без|</gallery> | Для редагування потрібно натиснути шестерню, для видалення - хрестик<gallery>Файл:Дії.png|800px|міні|без|</gallery> | ||
===Розклади=== | ===Розклади=== | ||
Розклад можна застосувати для дії певної торгової акції. При доданні розкладу для акції, ця акція буде діяти згідно умов, заданих у розкладі - по даті, часу, дисконтним карткам, дню тижня або підприємствам. | Розклад можна застосувати для дії певної торгової акції. При доданні розкладу для акції, ця акція буде діяти згідно умов, заданих у розкладі - по даті, часу, дисконтним карткам, дню тижня або підприємствам. | ||
====Створення умови “По даті”==== | |||
1.Відкрити вкладку Умови;<br> | 1.Відкрити вкладку Умови;<br> | ||
2.У вкладці Умови відкрити вкладку По даті;<br> | 2.У вкладці Умови відкрити вкладку По даті;<br> | ||
| Рядок 527: | Рядок 651: | ||
'''Дата закінчення''' - обрати день, місяць, рік початку умови з випадаючих списків або відмітити галочкою “Неважливо”, якщо день, місяць, рік початку дії умови неважливий;<br> | '''Дата закінчення''' - обрати день, місяць, рік початку умови з випадаючих списків або відмітити галочкою “Неважливо”, якщо день, місяць, рік початку дії умови неважливий;<br> | ||
5. Натиснути “Готово”.<br> | 5. Натиснути “Готово”.<br> | ||
====Створення умови “По часу”==== | |||
1.Відкрити вкладку Умови<br> | 1.Відкрити вкладку Умови<br> | ||
2.Відкрити вкладку По часу<br> | 2.Відкрити вкладку По часу<br> | ||
| Рядок 539: | Рядок 665: | ||
'''Закінчення''' - можна задати дату закінчення, клікнувши на кнопку календар, обравши потрібну дату та натиснувши “Зберегти” або ввести дату у поле вводу вручну;<br> | '''Закінчення''' - можна задати дату закінчення, клікнувши на кнопку календар, обравши потрібну дату та натиснувши “Зберегти” або ввести дату у поле вводу вручну;<br> | ||
5.Натиснути “Готово”.<br> | 5.Натиснути “Готово”.<br> | ||
''' | |||
====Створення умови "По дисконтним карткам"==== | |||
1.Відкрити вкладку Умови<br> | |||
2.Відкрити вкладку По дисконтним карткам<br> | |||
3.Натиснути кнопку “Додати” у верхньому правому куті екрану<br> | |||
[[Файл:Додати умову по дисконтним картам.png|800px|міні|без]] | |||
4.Заповнити форму додання умови | |||
[[Файл:По дисконтним картам.png|800px|міні|без]] | |||
'''Назва''' - назва умови, поле обов’язкове;<br> | |||
'''Код''' - формується автоматично, поле обов’язкове;<br> | |||
'''Годин до''' - скільки годин буде діяти акція до дати, вказаної у карті, до якої буде прив'язана дана умова;<br> | |||
'''Годин після''' - скільки годин буде діяти акція від дати, вказаної у карті, до якої буде прив'язана дана умова;<br> | |||
5.Натиснути “Готово”.<br> | |||
====Створення умови “По дню тижня”==== | |||
1.Відкрити вкладку Умови<br> | 1.Відкрити вкладку Умови<br> | ||
2.Відкрити вкладку По дню тижня<br> | 2.Відкрити вкладку По дню тижня<br> | ||
| Рядок 550: | Рядок 692: | ||
Поставити галочку(ки) для потрібних днів, при необхідності зазначити час початку та закінчення. | Поставити галочку(ки) для потрібних днів, при необхідності зазначити час початку та закінчення. | ||
5.Натиснути “Готово”.<br> | 5.Натиснути “Готово”.<br> | ||
====Створення умови “По підприємствам”==== | |||
1.Відкрити вкладку Умови;<br> | 1.Відкрити вкладку Умови;<br> | ||
2.Відкрити вкладку “По підприємствам”;<br> | 2.Відкрити вкладку “По підприємствам”;<br> | ||
| Рядок 562: | Рядок 706: | ||
[[Файл:Додання підприємства при створенні умови.png|800px|міні|без]] | [[Файл:Додання підприємства при створенні умови.png|800px|міні|без]] | ||
5.Натиснути “Готово”.<br> | 5.Натиснути “Готово”.<br> | ||
====Створення "Розкладу"==== | ====Створення "Розкладу"==== | ||
Щоб додати новий Розклад, потрібно натиснути кнопку “Додати” у правому верхньому куті екрану вкладки Розклади<br> | Щоб додати новий Розклад, потрібно натиснути кнопку “Додати” у правому верхньому куті екрану вкладки Розклади<br> | ||
[[Файл:Додання розкладу.png|800px|міні|без]] | [[Файл:Додання розкладу.png|800px|міні|без]] | ||
| Рядок 568: | Рядок 714: | ||
[[Файл:Форма додання розкладу.png|800px|міні|без]] | [[Файл:Форма додання розкладу.png|800px|міні|без]] | ||
'''Назва''' - назва розкладу, повинна бути унікальна;<br> | '''Назва''' - назва розкладу, повинна бути унікальна;<br> | ||
'''Код''' - формується автоматично | '''Код''' - формується автоматично; при необхідності можна ввести самостійно, повинен бути унікальним.<br> | ||
Вкладка '''“Умови”'''<br> | Вкладка '''“Умови”'''<br> | ||
Додати умову для розкладу можна у вкладці “Умови”, натиснувши кнопку “Додати” | Додати умову для розкладу можна у вкладці “Умови”, натиснувши кнопку “Додати” | ||
| Рядок 575: | Рядок 721: | ||
[[Файл:Обрання умови.png|800px|міні|без]] | [[Файл:Обрання умови.png|800px|міні|без]] | ||
Натиснути “Зберегти”. | Натиснути “Зберегти”. | ||
===Торгові акції=== | ===Торгові акції=== | ||
У вкладці “Торгові акції” можна створювати акції та правила для них.<br> | У вкладці “Торгові акції” можна створювати акції та правила для них.<br> | ||
Щоб створити нову торгову акцію потрібно натиснути кнопку “Додати” у верхньому правому куті екрану | Щоб створити нову торгову акцію потрібно натиснути кнопку “Додати” у верхньому правому куті екрану | ||
| Рядок 597: | Рядок 745: | ||
Видалити все правило повністю можна натиснувши “хрестик” з вкладки “Правила” | Видалити все правило повністю можна натиснувши “хрестик” з вкладки “Правила” | ||
[[Файл:Видалення правила з торгової акції.png|800px|міні|без]] | [[Файл:Видалення правила з торгової акції.png|800px|міні|без]] | ||
=== Планувальник подій === | === Планувальник подій === | ||
У вкладці Планувальник подій можна створювати події, курси а також сеанси та цінові шаблони для них. | У вкладці Планувальник подій можна створювати події, курси а також сеанси та цінові шаблони для них. | ||
====Додати подію==== | ====Додати подію==== | ||
Для того, щоб додати нову подію потрібно, знаходячись у вкладці “Події”, натиснути кнопку “Додати” у правому верхньому куті та обрати “Додати подію” з випадаючого списку. | Для того, щоб додати нову подію потрібно, знаходячись у вкладці “Події”, натиснути кнопку “Додати” у правому верхньому куті та обрати “Додати подію” з випадаючого списку. | ||
[[Файл:Додання події.png|800px|міні|без]] | [[Файл:Додання події.png|800px|міні|без]] | ||
| Рядок 617: | Рядок 769: | ||
[[Файл:Додання цінового шаблону.png|800px|міні|без]] | [[Файл:Додання цінового шаблону.png|800px|міні|без]] | ||
'''Дні тижня''', '''Група залів''' - обрати зі списку (додаються у вкладці “Цінові шаблони”). | '''Дні тижня''', '''Група залів''' - обрати зі списку (додаються у вкладці “Цінові шаблони”). | ||
====Створення сеансу==== | ====Створення сеансу==== | ||
Додати новий сеанс можна натиснувши кнопку “Додати” у правому верхньому куті та обравши “Створення сеансу” | Додати новий сеанс можна натиснувши кнопку “Додати” у правому верхньому куті та обравши “Створення сеансу” | ||
[[Файл:Створення сеансу.png|800px|міні|без]] | [[Файл:Створення сеансу.png|800px|міні|без]] | ||
| Рядок 628: | Рядок 782: | ||
Для того, щоб редагувати створений сеанс потрібно натиснути кнопку шестерні у колонці Дії, для видалення - хрестик<gallery>Файл:Дії.png|міні|без|</gallery> | Для того, щоб редагувати створений сеанс потрібно натиснути кнопку шестерні у колонці Дії, для видалення - хрестик<gallery>Файл:Дії.png|міні|без|</gallery> | ||
Вкладка “Інше” стає активною у режимі редагування після збереження сеансу. У вкладці “Інше” можна додати коментар до створеного сеансу, доданий коментар буде відображатись у колонці “Коментар”. | Вкладка “Інше” стає активною у режимі редагування після збереження сеансу. У вкладці “Інше” можна додати коментар до створеного сеансу, доданий коментар буде відображатись у колонці “Коментар”. | ||
====Генератор сеансів==== | ====Генератор сеансів==== | ||
Генератор сеансів дозволяє згенерувати кілька послідовних сеансів події для вказаного проміжку часу. <br>Для того, щоб згенерувати кілька сеансів за один раз, потрібно натиснути “Додати” у правому верхньому куті та обрати “Генератор сеансів” | Генератор сеансів дозволяє згенерувати кілька послідовних сеансів події для вказаного проміжку часу. <br>Для того, щоб згенерувати кілька сеансів за один раз, потрібно натиснути “Додати” у правому верхньому куті та обрати “Генератор сеансів” | ||
[[Файл:Генератор сеансів.png|800px|міні|без]] | [[Файл:Генератор сеансів.png|800px|міні|без]] | ||
| Рядок 643: | Рядок 799: | ||
У вкладці Ціновий шаблон можна додати шаблон, натиснувши кнопку “Завантажити шаблон” та обрати з існуючих. Або додати новий, натиснувши кнопку “Додати” та заповнивши поля | У вкладці Ціновий шаблон можна додати шаблон, натиснувши кнопку “Завантажити шаблон” та обрати з існуючих. Або додати новий, натиснувши кнопку “Додати” та заповнивши поля | ||
[[Файл:Додання цінового шаблону в генератор.png|800px|міні|без]] | [[Файл:Додання цінового шаблону в генератор.png|800px|міні|без]] | ||
====Цінові шаблони==== | ====Цінові шаблони==== | ||
У вкладці “Цінові шаблони” можна створити шаблони цін для сеансів подій. Ціновий шаблон потрібний для того, щоб вказати які ціни будуть актуальні для певного проміжку часу, днів тижня та певної групи залів.<br> | У вкладці “Цінові шаблони” можна створити шаблони цін для сеансів подій. Ціновий шаблон потрібний для того, щоб вказати які ціни будуть актуальні для певного проміжку часу, днів тижня та певної групи залів.<br> | ||
Для того, щоб створити ціновий шаблон, потрібно попередньо створити групу днів тижня та групу залів, які будуть використовуватися при створенні Цінового шаблону.<br> | Для того, щоб створити ціновий шаблон, потрібно попередньо створити групу днів тижня та групу залів, які будуть використовуватися при створенні Цінового шаблону.<br> | ||
=====Створення "Групи днів тижня"===== | =====Створення "Групи днів тижня"===== | ||
Для того, щоб створити групу днів тижня, потрібно натиснути “Додати” у правому верхньому куті екрану, обрати “Групи днів тижня” | Для того, щоб створити групу днів тижня, потрібно натиснути “Додати” у правому верхньому куті екрану, обрати “Групи днів тижня” | ||
[[Файл:Додання груп тижня.png|800px|міні|без]] | [[Файл:Додання груп тижня.png|800px|міні|без]] | ||
| Рядок 652: | Рядок 812: | ||
Заповнити форму додання нової групи: вказати назву (обов’язкове для заповнення поле) та обрати дні показу з випадаючого списку, днів можна обрати будь яку кількість, але не менше одного. Натиснути “Готово” | Заповнити форму додання нової групи: вказати назву (обов’язкове для заповнення поле) та обрати дні показу з випадаючого списку, днів можна обрати будь яку кількість, але не менше одного. Натиснути “Готово” | ||
[[Файл:Група днів тижня.png|800px|міні|без]] | [[Файл:Група днів тижня.png|800px|міні|без]] | ||
=====Створення "Групи залів"===== | =====Створення "Групи залів"===== | ||
Для того, щоб створити групу залів, потрібно натиснути “Додати” у правому верхньому куті екрану, обрати “Групи залів” | Для того, щоб створити групу залів, потрібно натиснути “Додати” у правому верхньому куті екрану, обрати “Групи залів” | ||
[[Файл:Додання групи залів.png|800px|міні|без]] | [[Файл:Додання групи залів.png|800px|міні|без]] | ||
У вікні, що з’явилося натиснути кнопку додання (плюсик)<gallery>Файл:Додати.png|800px|міні|без|</gallery> | У вікні, що з’явилося натиснути кнопку додання (плюсик)<gallery>Файл:Додати.png|800px|міні|без|</gallery> | ||
Заповнити форму додання нової групи: вказати назву (обов’язкове для заповнення поле) та обрати зали з випадаючого списку,залів можна обрати декілька, але не менше одного. Натиснути “Готово”. | Заповнити форму додання нової групи: вказати назву (обов’язкове для заповнення поле) та обрати зали з випадаючого списку,залів можна обрати декілька, але не менше одного. Натиснути “Готово”. | ||
=====Створення Цінового шаблону===== | =====Створення Цінового шаблону===== | ||
Для того, щоб створити шаблон потрібно натиснути кнопку “Додати” у верхньому правому куті та обрати “Створити шаблон” | Для того, щоб створити шаблон потрібно натиснути кнопку “Додати” у верхньому правому куті та обрати “Створити шаблон” | ||
[[Файл:Створення шаблону.png|800px|міні|без]] | [[Файл:Створення шаблону.png|800px|міні|без]] | ||
| Рядок 667: | Рядок 831: | ||
Обрати Групу залів з випадаючого списку, у списку відображатимуться групи залів, створені раніше;<br> | Обрати Групу залів з випадаючого списку, у списку відображатимуться групи залів, створені раніше;<br> | ||
Вказати початок та закінчення часу дії шаблону у форматі ГГ:ХВ. | Вказати початок та закінчення часу дії шаблону у форматі ГГ:ХВ. | ||
===Зони обслуговування=== | ===Зони обслуговування=== | ||
Даний розділ дозволяє проставити зони обслуговування для користувачів. | Даний розділ дозволяє проставити зони обслуговування для користувачів. | ||
Розташування розділу: Фронт-офіс → Зони обслуговування | Розташування розділу: Фронт-офіс → Зони обслуговування | ||
| Рядок 679: | Рядок 845: | ||
* [[Файл:Чекбокс не актив.png|800px|міні|без]]- користувач не має доступу до цієї зони | * [[Файл:Чекбокс не актив.png|800px|міні|без]]- користувач не має доступу до цієї зони | ||
== Бек-офіс. Робота з документами == | |||
===Замовлення постачальнику=== | ===Замовлення постачальнику=== | ||
Замовлення постачальнику - це документ, за допомогою якого можна сформувати замовлення постачальнику.<br> | Замовлення постачальнику - це документ, за допомогою якого можна сформувати замовлення постачальнику.<br> | ||
Вкладка “Замовлення постачальнику” являє собою список усіх замовлень з наступними даними про ці замовлення:<br>-статус оплати<br> -дата та час створення<br> -підприємство<br> -номер замовлення<br> -постачальник<br> -сума замовлення<br> -коментар | Вкладка “Замовлення постачальнику” являє собою список усіх замовлень з наступними даними про ці замовлення:<br>-статус оплати<br> -дата та час створення<br> -підприємство<br> -номер замовлення<br> -постачальник<br> -сума замовлення<br> -коментар | ||
| Рядок 688: | Рядок 855: | ||
У шапці таблиці відображаються кнопки для фільтрування та сортування | У шапці таблиці відображаються кнопки для фільтрування та сортування | ||
<gallery>Файл:Бєкофис. Фільтрація.png|800px|міні|без|</gallery> | <gallery>Файл:Бєкофис. Фільтрація.png|800px|міні|без|</gallery> | ||
====Фільтри==== | ====Фільтри==== | ||
Для фільтрування даних у колонках з числовими значеннями існують наступні варіанти фільтрів:<br> -рівно<br> -не дорівнює<br> -в межах<br> -за межами<br> -більше<br> -менше<br> -більше чи рівно<br> -менше або дорівнює | Для фільтрування даних у колонках з числовими значеннями існують наступні варіанти фільтрів:<br> -рівно<br> -не дорівнює<br> -в межах<br> -за межами<br> -більше<br> -менше<br> -більше чи рівно<br> -менше або дорівнює | ||
[[Файл:Фільтри для колонок з числовими даними.png|800px|міні|без]] | [[Файл:Фільтри для колонок з числовими даними.png|800px|міні|без]] | ||
| Рядок 698: | Рядок 867: | ||
-повна оплата - значок зеленого кружечка відображається з повною заповненістю. | -повна оплата - значок зеленого кружечка відображається з повною заповненістю. | ||
[[Файл:Статус оплат.png|800px|міні|без]] | [[Файл:Статус оплат.png|800px|міні|без]] | ||
====Створення замовлення постачальнику==== | ====Створення замовлення постачальнику==== | ||
Для того, щоб створити нове замовлення постачальнику потрібно натиснути кнопку “Додати” у правому верхньому куті | Для того, щоб створити нове замовлення постачальнику потрібно натиснути кнопку “Додати” у правому верхньому куті | ||
[[Файл:Створення замовлення постачальнику.png|800px|міні|без]] | [[Файл:Створення замовлення постачальнику.png|800px|міні|без]] | ||
Далі заповнити форму створення нового замовлення | Далі заповнити форму створення нового замовлення | ||
<gallery>Файл:Форма створення замовлення постачальнику.png|800px|міні|без|</gallery> | <gallery>Файл:Форма створення замовлення постачальнику.png|800px|міні|без|</gallery> | ||
'''Підприємство''' – вказуємо на яке з наших підприємств йде закупівля товару;<br> | '''Підприємство''' – вказуємо на яке з наших підприємств йде закупівля товару, обов'язкове поле;<br> | ||
'''Постачальник''' – вказуємо від кого йде товар; при вводі даних, спрацьовує динамічний пошук і у списку відображаються додані раніше постачальники; якщо постачальник новий, його можна додати натиснувши кнопку шестерні та заповнивши форму у вікні, що з‘явилося;<br> | '''Постачальник''' – вказуємо від кого йде товар; при вводі даних, спрацьовує динамічний пошук і у списку відображаються додані раніше постачальники; якщо постачальник новий, його можна додати натиснувши кнопку шестерні та заповнивши форму у вікні, що з‘явилося; поле обов'язкове для заповнення;<br> | ||
'''Номер''' - формується автоматично, за необхідності можна ввести самостійно, але номер замовлення не може дублюватися з номером замовлень, створених раніше; поле обов’язкове до заповнення;<br> | '''Номер''' - формується автоматично, за необхідності можна ввести самостійно, але номер замовлення не може дублюватися з номером замовлень, створених раніше; поле обов’язкове до заповнення;<br> | ||
'''Дата''' - по дефолту відображається дата та час заповнення форми; при необхідності запланувати замовлення дату та час можна ввести вручну;<br> | '''Дата''' - по дефолту відображається дата та час заповнення форми; при необхідності запланувати замовлення дату та час можна ввести вручну; поле обов'язкове до заповнення<br> | ||
'''Сума''', '''Сума ПДВ''', '''Сума без ПДВ''' - поля заповнюються автоматично відповідно до позицій, доданих у замовлення.<br> | '''Сума''', '''Сума ПДВ''', '''Сума без ПДВ''' - поля заповнюються автоматично відповідно до позицій, доданих у замовлення.<br> | ||
Додати позиції у замовлення можна двома способами: за допомогою сканеру штрихкодів | Додати позиції у замовлення можна двома способами: за допомогою сканеру штрихкодів | ||
| Рядок 720: | Рядок 891: | ||
[[Файл:Збережені-не-збережені позиції.png|800px|міні|без]] | [[Файл:Збережені-не-збережені позиції.png|800px|міні|без]] | ||
Створене замовлення можна роздрукувати, натиснувши кнопку “Надрукувати”. У вікні, що з’явилося, можна обрати варіант шаблону та перейти до друку. | Створене замовлення можна роздрукувати, натиснувши кнопку “Надрукувати”. У вікні, що з’явилося, можна обрати варіант шаблону та перейти до друку. | ||
=====Вкладка "Документи"===== | =====Вкладка "Документи"===== | ||
[[Файл:Вкладка "Документи".png|800px|міні|без]] | [[Файл:Вкладка "Документи".png|800px|міні|без]] | ||
До створеного замовлення можна відразу додати прибуткову накладну, оформити видаток по замовленню, повернення постачальнику, грошове надходження після повернення та підібрати аванс. | До створеного замовлення можна відразу додати прибуткову накладну, оформити видаток по замовленню, повернення постачальнику, грошове надходження після повернення та підібрати аванс. | ||
| Рядок 746: | Рядок 919: | ||
Документ "Повернення постачальнику" відображатиметься з кодом "ПП" у списку документів верхньої таблиці: | Документ "Повернення постачальнику" відображатиметься з кодом "ПП" у списку документів верхньої таблиці: | ||
[[Файл:Повернення із Замовлення постачальнику.png|800px|міні|без]] | [[Файл:Повернення із Замовлення постачальнику.png|800px|міні|без]] | ||
'''Видаток''' | |||
Після того, як була оформлена та проведена прибуткова накладна на основі цієї накладної можна оформити Видаток. <br> | |||
Для того, щоб оформити видаток по накладній потрібно натиснути кнопку Додати над нижньою таблицею: | |||
[[Файл:Додання видатку.png|800px|міні|без]] | |||
Обрати зі списку "Видаток" | |||
[[Файл:Видаток по накладній.png|800px|міні|без]] | |||
Відкриється документ "Видаток". Постачальник, підприємство та сума у документ підтягуються автоматично з прибуткової накладної. Всі інші дані відображаються по замовчувнню для даного виду документу, за необхідності їх можна змінити. | |||
[[Файл:Видаткова у замовленні.png|800px|міні|без]] | |||
Документ можна відразу зберегти та провести, або за необхідності внести зміни перед збереженням. <br> | |||
Після того, як документ видатку буде проведено біля замовлення відображатиметься відповідний значок оплати, в залежності від кількості оплати | |||
[[Файл:Оплачене замовлення.png|800px|міні|без]] | |||
=====Відправка замовлення постачальнику===== | |||
Дозволяє одразу відправити замовлення на E-Mail постачальника. | |||
======Налаштування Gmail====== | |||
Налаштування Gmail<br> | |||
Заходимо в Gmail, в правому верхньому кутку шукаємо іконку профіля, тиснемо на нього та дивимосьна модальне вікно.<br> | |||
Далі натимкаємо “Керування акаунтом гугл”. | |||
[[Файл:Керування аккаунтом Gmail.png|800px|міні|без]] | |||
На аккаунті має бути встановлено 2х факторну автентифікацію. | |||
[[Файл:Двухетапна айтентифікація.png|800px|міні|без]] | |||
З сторінки гугл акаунту, в пошуку шукаємо “Паролі застосунків” та натискаємо на цей пункт.<br> | |||
Після натискання Вас попросить ще раз ввести пароль від акаунту для авторизації. | |||
[[Файл:Паролі застосунків.png|800px|міні|без]] | |||
Наступним кроком Вас попросять ввести назву застосункудля для якого Ви хочете використовувати розсилку. В поле можна внести любу назву. | |||
[[Файл:Внести назву застосунку.png|800px|міні|без]] | |||
Після цього Ви отримаєте пароль для доступу Вашого застосунку до Вашої електронної пошти для відправки повідомлень (одразу збережіть його так як після закриття вікна він вже буде не доступний та повторний перегляд його неможливий. | |||
[[Файл:Пароль застосунку.png|800px|міні|без]] | |||
======Налаштування Ukr.Net====== | |||
Налаштування Ukr.Net<br> | |||
Перейдемо на сторінку поштової скриньки ukr.net і в правому верхньому кутку натиснемо на іконку меню. | |||
[[Файл:UkrNet 1.png|800px|міні|без]] | |||
Оберемо пункт “Керування IMAP-доступом”. | |||
[[Файл:Керування IMAP-доступом.png|800px|міні|без]] | |||
Далі увімкнемо налаштування “Доступ до зовнішніх програм”. | |||
[[Файл:Доступ до зовнішніх програм.png|800px|міні|без]] | |||
Наступним кроком потрібно буде придумати назву програми та натиснути на кнопку створитипароль. | |||
[[Файл:Назва програми.png|800px|міні|без]] | |||
Збережемо отриманий пароль. | |||
[[Файл:Пароль.png|800px|міні|без]] | |||
В кінці перейдемо допотрібного підприємства та скажемо нашу пошту з наступними параметрами: | |||
Домен - smtp.ukr.net | |||
Порт - 465 | |||
Захисний токен - SSL | |||
[[Файл:Редагування підприємства.png|800px|міні|без]] | |||
======Налаштування WD====== | |||
'''Налаштування підприємства''' | |||
Відкрити: | |||
Довідники -> Підприємства | |||
Обрати підприємство від імені якого буде відправлено лист. | |||
Відкрити вкладку “Електронна пошта”. | |||
[[Файл:Підприємство ел пошта.png|800px|міні|без]] | |||
Далі вставити свій E-Mail для відправки повідомлень у вказані поля, | |||
а також в поле пароль вставити пароль отриманий від gmail<br> | |||
(поля “Домен” та “Порт” не чіпаємо та як вони вже налаштовані для відправкичерез gmail). | |||
======Налаштування компанії (Контрагента) ====== | |||
Відкрити: | |||
Довідники -> Компанії -> Контрагенти | |||
Відкрити вкладку "Адреси,Телефони" та встановимо пошту длякомпанії-постачальника. <br> | |||
Внести електронну адресу в полі “E-mail”. | |||
[[Файл:Контрагенти ел пошта.png|800px|міні|без]] | |||
======Функціонал відправки====== | |||
Далі перейдемо в Бекофіс та створимо Замовлення постачальнику, де в підприємстві вкажемо те якому ми налаштували відправку повідомлень через пошту,а в постачальника вкажемо ту компанію, якій вказали електронну пошту на яку відправлятимемо звіт. | |||
[[Файл:Відправка замовлення.png|800px|міні|без]] | |||
Обриєм шаблон звіту для відправки. УВАГА! При натисненні на шаблон він відразу відправить повідомлення на пошту постачальнику.<br> | |||
Файл буде підписаний як “Замовлення від НАЗВА_ПІДПРИЄМСТВА”. <br> | |||
Перед відправленням рекомендовано натиснути кнопку “Надрукувати” в документі та перевірити дані. | |||
Постачальник отримує лист з замовленням в форматі .pdf. | |||
[[Файл:Отриманий лист.png|800px|міні|без]] | |||
=== Документ «Прибуткова накладна» === | === Документ «Прибуткова накладна» === | ||
'''Прибуткова накладна''' є документом, за допомогою якого товари (ТМЦ) прибуткують на склад. Це може бути як звичайне надходження нового товару, так і, наприклад, введення початкових залишків. | '''Прибуткова накладна''' є документом, за допомогою якого товари (ТМЦ) прибуткують на склад. Це може бути як звичайне надходження нового товару, так і, наприклад, введення початкових залишків. | ||
Вікно прибуткових накладних являє собою список документів які мають реквізити: Дата та час створення документу, номер документу, постачальник, одержувач, сума документу, коментар, та поле дія. | Вікно прибуткових накладних являє собою список документів які мають реквізити: Дата та час створення документу, номер документу, постачальник, одержувач, сума документу, коментар, та поле дія. | ||
| Рядок 757: | Рядок 1012: | ||
В полі Дія видно чи документ проведений. Якщо галочка синього кольору, то документ проведений і його неможна видалити. Якщо ж документ буде не проведений, то галочка буде сірого кольору і буде активний червоний хрестик для видалення документу . Тільки не проведений документ може видалятись! | В полі Дія видно чи документ проведений. Якщо галочка синього кольору, то документ проведений і його неможна видалити. Якщо ж документ буде не проведений, то галочка буде сірого кольору і буде активний червоний хрестик для видалення документу . Тільки не проведений документ може видалятись! | ||
[[Файл:Поле Дія.png|800px|міні|без]] | [[Файл:Поле Дія.png|800px|міні|без]] | ||
==== Створення нової прибуткової накладної ==== | ==== Створення нової прибуткової накладної ==== | ||
Щоб створити прибуткову накладну потрібно натиснути кнопку плюс, в правому куті екрана | Щоб створити прибуткову накладну потрібно натиснути кнопку плюс, в правому куті екрана | ||
[[Файл:Створення нової прибуткової накладної.png|800px|міні|без]] | [[Файл:Створення нової прибуткової накладної.png|800px|міні|без]] | ||
| Рядок 765: | Рядок 1022: | ||
[[Файл:Реквізити документа прибуткова накладна.png|800px|міні|без]] | [[Файл:Реквізити документа прибуткова накладна.png|800px|міні|без]] | ||
'''Підприємство''' – вказуємо на яке з наших підприємств йде закупівля товару.<br> | '''Підприємство''' – вказуємо на яке з наших підприємств йде закупівля товару, обов'язкове поле.<br> | ||
'''Постачальник''' – вказуємо від кого йде товар (якщо постачальник новий – заводимо його в довіднику «Компанії»).<br> | '''Постачальник''' – вказуємо від кого йде товар (якщо постачальник новий – заводимо його в довіднику «Компанії»), поле обов'язкове для заповнення.<br> | ||
'''Одержувач''' – вказуємо на який з наших складів йде прихід товару.<br> | '''Одержувач''' – вказуємо на який з наших складів йде прихід товару, обов'язкове поле.<br> | ||
'''Дата''' – вказуємо дату приходу.<br> | '''Дата''' – вказуємо дату приходу, обов'язкове поле.<br> | ||
Після того як вказали всі реквізити документу переходимо до самих товарі приходу. Додаємо їх в табличну частину документу за допомогою кнопки плюс. | Після того як вказали всі реквізити документу переходимо до самих товарі приходу. Додаємо їх в табличну частину документу за допомогою кнопки плюс. | ||
[[Файл:Реквізити документу прибуткова накладна.png|800px|міні|без]] | [[Файл:Реквізити документу прибуткова накладна.png|800px|міні|без]] | ||
| Рядок 780: | Рядок 1037: | ||
[[Файл:ПРоведення прибуткової.png|800px|міні|без]] | [[Файл:ПРоведення прибуткової.png|800px|міні|без]] | ||
=== | ===Видаткові накладні=== | ||
'''Видаткова накладна''' — це документ, який підтверджує факт передачі товарно-матеріальних цінностей від однієї особи до іншої, від постачальника до покупця. | |||
'''Видаткова накладна''' — це документ, який підтверджує факт передачі товарно-матеріальних цінностей від однієї особи до іншої, від постачальника до покупця або від покупця постачальнику у разі оформлення Повернення постачальнику. | |||
Вікно видаткових накладних являє собою список документів які мають реквізити:<br> | Вікно видаткових накладних являє собою список документів які мають реквізити:<br> | ||
- Дата та час створення документу.<br> | - Дата та час створення документу.<br> | ||
| Рядок 797: | Рядок 1055: | ||
В полі Дія видно чи документ проведений. Якщо галочка синього кольору, то документ проведений і його неможна видалити. Якщо ж документ буде не проведений, то галочка буде сірого кольору і буде активний червоний хрестик для видалення документу . Тільки не проведений документ може видалятись! | В полі Дія видно чи документ проведений. Якщо галочка синього кольору, то документ проведений і його неможна видалити. Якщо ж документ буде не проведений, то галочка буде сірого кольору і буде активний червоний хрестик для видалення документу . Тільки не проведений документ може видалятись! | ||
[[Файл:Поле Дія.png|800px|міні|без]] | [[Файл:Поле Дія.png|800px|міні|без]] | ||
==== Створення нової видаткової накладної ==== | ==== Створення нової видаткової накладної ==== | ||
Щоб створити | |||
Щоб створити видаткову накладну потрібно натиснути кнопку плюс, в правому куті екрана | |||
[[Файл:Видаткова накладна.png|800px|міні|без]] | [[Файл:Видаткова накладна.png|800px|міні|без]] | ||
| Рядок 805: | Рядок 1065: | ||
[[Файл:Реквізити документа видаткова.png|800px|міні|без]] | [[Файл:Реквізити документа видаткова.png|800px|міні|без]] | ||
'''Підприємство''' – вказуємо з якого з наших підприємств йде видача товару.<br> | '''Підприємство''' – вказуємо з якого з наших підприємств йде видача товару, обов'язкове поле.<br> | ||
'''Постачальник''' – в даному документі постачальником виступає один з наших складів.<br> | '''Постачальник''' – в даному документі постачальником виступає один з наших складів, обов'язкове поле.<br> | ||
'''Одержувач''' – вказуємо компанію одержувача.<br> | '''Одержувач''' – вказуємо компанію одержувача, обов'язкове поле.<br> | ||
'''Дата''' – вказуємо дату документу.<br> | '''Дата''' – вказуємо дату документу, обов'язкове поле.<br> | ||
Після того як вказали всі реквізити документу переходимо до самих | Після того як вказали всі реквізити документу переходимо до самих товарів видаткової. Додаємо їх в табличну частину документу за допомогою кнопки плюс | ||
[[Файл:Список позицій в видатковій накладній.png|800px|міні|без]] | [[Файл:Список позицій в видатковій накладній.png|800px|міні|без]] | ||
| Рядок 821: | Рядок 1081: | ||
Щоб документ вступив в силу його необхідно провести! Якщо необхідно відредагувати документ необхідно зробити відміну проведення! | Щоб документ вступив в силу його необхідно провести! Якщо необхідно відредагувати документ необхідно зробити відміну проведення! | ||
[[Файл:ПРовести видаткову накладну.png|800px|міні|без]] | [[Файл:ПРовести видаткову накладну.png|800px|міні|без]] | ||
====Створення документу "Повернення постачальнику"==== | |||
Щоб створити документ "Повернення постачальнику" потрібно натиснути кнопку плюс, в правому куті екрана та обрати "Повернення постачальнику" зі спсику: | |||
[[Файл:Повернення створення.png|800px|міні|без]] | |||
Далі заповнюємо реквізити документа: | |||
[[Файл:Реквізити документа повернення постачальнику.png|800px|міні|без]] | |||
'''Підприємство''' – вказуємо з якого з наших підприємств йде повернення товару, обов'язкове поле.<br> | |||
'''Постачальник''' – в даному документі постачальником виступає один з наших складів, на який був прихід товару, який ми плануємо повернути; обов'язкове поле.<br> | |||
'''Одержувач''' – вказуємо компанію одержувача, на яку ми оформляємо повернення; обов'язкове поле.<br> | |||
'''Дата''' – вказуємо дату документу, обов'язкове поле.<br> | |||
Після того як вказали всі реквізити документу переходимо до самих товарів повернення. Додаємо їх в табличну частину документу за допомогою кнопки плюс: | |||
[[Файл:Додання товарів в документ повернення .png|міні|без]] | |||
Після натискання, в табличній частині, з’являється рядок в якій ми маємо підтягнути товар з номенклатури. | |||
[[Файл:Рядок додання товару.png|800px|міні|без]] | |||
Підтягувати товар можна двома методами:<br> | |||
'''Динамічний пошук''' - вписуючи назву товару в рядок з назвою, програма сама буде знаходити потрібне та пропонувати варіанти вибору.<br> | |||
'''Пошук по довіднику Номенклатура''' - натиснувши в рядку з назвою значок «лупа». Після натискання відкривається довідник номенклатури і ми самостійно шукаємо необхідний товар та додаємо його в документ.<br> | |||
Після підтягування товару в накладну з’явиться вікно, в якому буде вказана кількість та закупівельна ціна яка числиться на вказаному складі від даного постачальника. Якщо було декілька різних партій приходу вказаного товару від цього постачальника, то програма покаже всі партії які є на даний час. | |||
[[Файл:Різні партії.png|800px|міні|без]] | |||
Далі необхідно вказати в полі Кількість скільки ми бажаємо повернути цього товару та натиснути кнопку плюс щоб додати це в документ. | |||
Щоб документ вступив в силу його необхідно провести! Якщо необхідно відредагувати документ необхідно зробити відміну проведення! | |||
=== Документ «Переміщення» === | === Документ «Переміщення» === | ||
'''Документ Переміщення''' – це документ призначений для оформлення передачі товарів між різними складами у рамках одного підприємства. | '''Документ Переміщення''' – це документ призначений для оформлення передачі товарів між різними складами у рамках одного підприємства. | ||
| Рядок 840: | Рядок 1122: | ||
В полі Дія видно чи документ проведений. Якщо галочка синього кольору, то документ проведений і його неможна видалити. Якщо ж документ буде не проведений, то галочка буде сірого кольору і буде активний червоний хрестик для видалення документу . Тільки не проведений документ може видалятись! | В полі Дія видно чи документ проведений. Якщо галочка синього кольору, то документ проведений і його неможна видалити. Якщо ж документ буде не проведений, то галочка буде сірого кольору і буде активний червоний хрестик для видалення документу . Тільки не проведений документ може видалятись! | ||
[[Файл:Поле Дія.png|800px|міні|без]] | [[Файл:Поле Дія.png|800px|міні|без]] | ||
==== Створення нової накладної переміщення ==== | ==== Створення нової накладної переміщення ==== | ||
Щоб створити прибуткову накладну потрібно натиснути кнопку плюс, в правому куті екрана | Щоб створити прибуткову накладну потрібно натиснути кнопку плюс, в правому куті екрана | ||
[[Файл:Створення накладної переміщення.png|800px|міні|без]] | [[Файл:Створення накладної переміщення.png|800px|міні|без]] | ||
| Рядок 848: | Рядок 1132: | ||
[[Файл:Реквізити переміщення.png|800px|міні|без]] | [[Файл:Реквізити переміщення.png|800px|міні|без]] | ||
'''Підприємство''' – вказуємо в рамках якого з наших підприємств йде переміщення товару.<br> | '''Підприємство''' – вказуємо в рамках якого з наших підприємств йде переміщення товару; обов'язкове поле.<br> | ||
'''Постачальник''' – в даному документі постачальником виступає один з наших складів з якого переміщується товар.<br> | '''Постачальник''' – в даному документі постачальником виступає один з наших складів з якого переміщується товар; обов'язкове поле.<br> | ||
'''Одержувач''' – в даному документі одержувачем виступає один з наших складів на який переміщується товар.<br> | '''Одержувач''' – в даному документі одержувачем виступає один з наших складів на який переміщується товар; обов'язкове поле.<br> | ||
'''Дата''' – вказуємо дату документу.<br> | '''Дата''' – вказуємо дату документу; обов'язкове поле.<br> | ||
Після того як вказали всі реквізити документу переходимо до самих товарі переміщення. Додаємо їх в табличну частину документу за допомогою кнопки плюс | Після того як вказали всі реквізити документу переходимо до самих товарі переміщення. Додаємо їх в табличну частину документу за допомогою кнопки плюс | ||
[[Файл:Додавання позицій в документ переміщення.png|800px|міні|без]] | [[Файл:Додавання позицій в документ переміщення.png|800px|міні|без]] | ||
| Рядок 869: | Рядок 1153: | ||
=== Документ «Списання» === | === Документ «Списання» === | ||
'''Списання''' – це документ для відмінусування залишків товарів зі складу в результаті порчі або іншої фізичної втрати. Списанню підлягають матеріальні цінності як такі, що не придатні для подальшого використання. | '''Списання''' – це документ для відмінусування залишків товарів зі складу в результаті порчі або іншої фізичної втрати. Списанню підлягають матеріальні цінності як такі, що не придатні для подальшого використання. | ||
Вікно накладних списання являє собою список документів які мають реквізити: <br> | Вікно накладних списання являє собою список документів які мають реквізити: <br> | ||
| Рядок 885: | Рядок 1170: | ||
В полі Дія видно чи документ проведений. Якщо галочка синього кольору, то документ проведений і його неможна видалити. Якщо ж документ буде не проведений, то галочка буде сірого кольору і буде активний червоний хрестик для видалення документу . Тільки не проведений документ може видалятись! | В полі Дія видно чи документ проведений. Якщо галочка синього кольору, то документ проведений і його неможна видалити. Якщо ж документ буде не проведений, то галочка буде сірого кольору і буде активний червоний хрестик для видалення документу . Тільки не проведений документ може видалятись! | ||
[[Файл:Поле Дія.png|800px|міні|без]] | [[Файл:Поле Дія.png|800px|міні|без]] | ||
==== Створення нового списання ==== | ==== Створення нового списання ==== | ||
Щоб створити списання потрібно натиснути кнопку плюс, в правому куті екрана | Щоб створити списання потрібно натиснути кнопку плюс, в правому куті екрана | ||
[[Файл:Створити списання.png|800px|міні|без]] | [[Файл:Створити списання.png|800px|міні|без]] | ||
| Рядок 907: | Рядок 1194: | ||
Щоб додати товар в документ необхідно вказати в полі Кількість скільки ми бажаємо списати цього товару та натиснути кнопку плюс. | Щоб додати товар в документ необхідно вказати в полі Кількість скільки ми бажаємо списати цього товару та натиснути кнопку плюс. | ||
Щоб документ вступив в силу його необхідно провести! Якщо необхідно відредагувати документ необхідно зробити відміну проведення! | Щоб документ вступив в силу його необхідно провести! Якщо необхідно відредагувати документ необхідно зробити відміну проведення! | ||
[[Файл:ПРовести видаткову накладну.png|800px|міні|без]] | [[Файл:ПРовести видаткову накладну.png|800px|міні|без]] | ||
=== | ===Реалізація та виробництво=== | ||
'''Документ "Виробництво"''' – документ про виготовлення продукції. <br> | |||
====Створення нового документу "Виробництво"==== | |||
'''- | Щоб створити новий документ "Виробництво" потрібно натиснути кнопку плюс, в правому верхньому куті екрана | ||
'''- Товари''' – товари які списуються згідно калькуляційних карт.<br> | [[Файл:Створення Виробництва.png|800px|міні|без]] | ||
Обрати "Виробництво" зі списку: | |||
[[Файл:Створення виробництва 2.png|800px|міні|без]] | |||
Документ виробництва має дві вкладки:<br> | |||
'''- Основне''' – заповнюються реквізити документа та додаються страви, які були виготовлені.<br> | |||
[[Файл:Виробництво Основна.png|800px|міні|без]] | |||
Необхідно заповнити реквізити документа:<br> | |||
'''Підприємство''' – вказуємо в рамках якого з наших підприємств йде виробництво продукції.<br> | |||
'''Постачальник''' – в даному документі постачальником виступає один з наших складів з якого списується товар.<br> | |||
'''Одержувач''' – в даному документі одержувачем виступає один з наших складів, на який буде приходити вироблена продукуція. Склад Одержувач і склад Постачальник може бути один і той самий склад<br> | |||
'''Номер''' - номер документу, заповнюється автоматично<br> | |||
'''Дата''' – вказуємо дату документу.<br> | |||
'''Сума''' - сума виробництва, заповнюється автомматично після додання продукції та збереження документа, заповнюється на основі ціни тарифної позиції.<br> | |||
Після того як вказали всі реквізити документу переходимо до самої продукції, яка буде вироблена. Додаємо їх в табличну частину документу за допомогою кнопки плюс.<br> | |||
[[Файл:Додання продукції.png|800px|міні|без]] | |||
Після натискання, в табличній частині, з’являється рядок в який ми маємо підтягнути продукцію з номенклатури. Підтягувати продукцію можна двома методами:<br> | |||
'''Динамічний пошук''' - вписуючи назву товару в рядок з назвою програма сама буде знаходити потрібне та пропонувати варіанти вибору.<br> | |||
'''Пошук по довіднику Номенклатура''' - натиснувши в рядку з назвою значок «лупа». Після натискання відкривається довідник номенклатури і ми самостійно шукаємо необхідний товар та додаємо його в документ.<br> | |||
Після підтягування продукції в документ з’явиться вікно в якому буде вказана ціна тарифної позиції, яка створена на основі даної продукції. | |||
[[Файл:Тарифна позиція виробництво.png|800px|міні|без]] | |||
Щоб додати товар в документ необхідно просто натиснути кнопку плюс. <br> | |||
Виробництво може бути здійснене лише з Продукції, а також необхідно, щоб була створена тарифна позиція по даній Продукції.<br> | |||
Одиниця виміру та вага одиниці виміру підтягуються з вказаної тарифної позиції та не доступні для редагування<br> | |||
Щоб документ вступив в силу його необхідно провести! Якщо необхідно відредагувати документ необхідно зробити відміну проведення!<br> | |||
'''Вкладка "Товари"''' – у даній вкладці відображаються товари, які списуються згідно калькуляційних карт. Список товарів відображається лише після проведення документу<br> | |||
[[Файл:Виробництво Товари2.png|800px|міні|без]] | |||
У таблиці відображається основна інформація про товари, які були списані: їх кількість, ціна ( вказується остання закупівельна) та ін.<br> | |||
Вікно документів реалізації та виробництва - являє собою список документів які мають реквізити:<br> | Вікно документів реалізації та виробництва - являє собою список документів які мають реквізити:<br> | ||
| Рядок 931: | Рядок 1244: | ||
В полі Дія видно чи документ проведений. Якщо галочка синього кольору, то документ проведений і його неможна видалити. Якщо ж документ буде не проведений, то галочка буде сірого кольору і буде активний червоний хрестик для видалення документу . Тільки не проведений документ може видалятись! | В полі Дія видно чи документ проведений. Якщо галочка синього кольору, то документ проведений і його неможна видалити. Якщо ж документ буде не проведений, то галочка буде сірого кольору і буде активний червоний хрестик для видалення документу . Тільки не проведений документ може видалятись! | ||
[[Файл:Поле Дія.png|800px|міні|без]] | [[Файл:Поле Дія.png|800px|міні|без]] | ||
====Налаштування вивантаження реалізації з POS модуля==== | |||
Для коректної роботи вивантаження реалізації з POS модуля, перед початком роботи необхідно налаштувати вивантаження. <br> | |||
'''Крок №1 - Налаштування кас''' <br> | |||
Для налаштування або створення нових кас у Веб WorkDesk необхідно: <br> | |||
Перейти: Налаштування → Адміністрування → Підприємство | |||
[[Файл:Налаштування підприємств.png|800px|міні|без]] | |||
Обрати підприємство. '''Важливо!''' Для усіх підприємств, які задіяні в роботі повинна бути заведена каса для кожного типу оплат (Готівка/Безготівка). Якщо каса для якогось з підприємств або для якогось з типів оплат не заведена, то відповідно і документ вивантаження по цьому підприємству / типу оплат не сформується.<br> | |||
У вікні підприємства перейти на вкладку "Каси" та натиснути кнопку "Плюс" для додання нової каси. | |||
[[Файл:Додання каси2.png|800px|міні|без]] | |||
У вікні додання каси вказати: | |||
[[Файл:Створення каси.png|800px|міні|без]] | |||
* '''Назва каси'''<br> | |||
* Відмітити чи готівкова буде каса. Якщо каса безготівкова після створення у режимі редагування до неї можна буде додати рахунки<br> | |||
* '''Обов'язково''' вказати валюту, у якій буде проводитись робота <br> | |||
'''Крок №1 - Налаштування вивантаження''' <br> | |||
Вивантаження налаштовується для кожного терміналу окремо. | |||
Для налаштування вивантаження у Веб WorkDesk необхідно: <br> | |||
Перейти: Налаштування → Система → Налаштування терміналів | |||
[[Файл:Налаштування терміналів.png|800px|міні|без]] | |||
Обрати термінал і у вікні терміналу перейти на вкладку "Налаштування вивантаження" | |||
[[Файл:Налаштування вивантаження.png|800px|міні|без]] | |||
У самій вкладці обрати необхідні конфігурації. Для кожної конфігурації при формуванні реалізації по зміні сформується окремий документ Реалізації та гршових надходжень у вкладці Гроші. Після усіх налаштувань можна переходити до завантаження Реалізації, описаного у наступному пункті. | |||
Для відображення списку підмін при формуванні реалізації має бути ввімкнене налаштування (Режим списання в мінус (реєстр налаштувань-фронт овіс-склад)) | |||
==== Завантаження реалізації з POS Модуля ==== | ==== Завантаження реалізації з POS Модуля ==== | ||
Щоб завантажити реалізацію потрібно натиснути кнопку плюс, в правому куті екрана та вибрати «Список змін» | Щоб завантажити реалізацію потрібно натиснути кнопку плюс, в правому куті екрана та вибрати «Список змін» | ||
[[Файл:«Список змін».png|800px|міні|без]] | [[Файл:«Список змін».png|800px|міні|без]] | ||
| Рядок 949: | Рядок 1291: | ||
[[Файл:Вкладка документа Товари.png|800px|міні|без]] | [[Файл:Вкладка документа Товари.png|800px|міні|без]] | ||
==== Розпровести сформовану зміну ==== | |||
Для того, щоб розпровести сформовану зміну потрібно у вікні "Список змін" обрати зі списку "Зміни з сформованими продажами" та натиснути кнопку шестренки навпроти зміни, яку необхідно розпровести: | |||
[[Файл:Розформування зміни.png|800px|міні|без]] | |||
У вікні, що відкрилося відображатиметься інформація про сформовану зміну - коли саме вона була сформована та перелік документів, сформованих на основі даної зміни: | |||
[[Файл:Інформація про зміну.png|800px|міні|без]] | |||
При натисканні на "Розпровести зміну" зміна переходить у статус змін з несформованими продажами. !!! Важливо !!! Усі документи, пов'язані з цією зміною будуть розпроведені та видалені. | |||
===Обробка=== | |||
'''Обробка''' – це процес підготовки товарів до продажу, який включає в себе різні етапи, залежно від виду товару. <br> | |||
- Обробка мяса — це процес обробки туш (наприклад, худоби чи птиці), який включає їх розрізання на частини (стейки, котлети тощо), видалення внутрішніх органів, обробку м'яса для подальшої реалізації чи переробки.<br> | |||
- Обробка риби — це розділка риби, яка включає обробку туші: відокремлення голови, плавників, видалення нутрощів, нарізка на філе.<br> | |||
====Налаштування==== | |||
В обробці приймає участь лише товар. | |||
В номенклатурі має бути основний товар, та товар на які розкладається основний. | |||
[[Файл:Обробка основний товар та складові.png|800px|міні|без]] | |||
1. Основний товар.<br> | |||
2. Складові основного.<br> | |||
Для додання складових до основного <br> | |||
Фронт - Офіс → Номенклатура → Товар → Склад (вкладка) | |||
В блоці обробка натиснути на кнопку "плюс" [[Файл:Плюс.png|20px]] та додати необхідні складові.<br> | |||
[[Файл:Додавання товарів в обробку.png|800px|міні|без]] | |||
Доступні поля:<br> | |||
- Товар (фільтр пошук).<br> | |||
- Відсоток відходу.<br> | |||
- "Не поширювати ціну та суму основного товару на дану позицію" - При встановленні відмітки на певну позицію ця позиція буде списана а її ціна розподілена по іншим складовим.<br> | |||
[[Файл:Товари для обробки.png|800px|міні|без]] | |||
В основному блоці доступно:<br> | |||
- Видалення позицій.<br> | |||
- Редагування % розділення (Рекомендований % з можливісю його зміни).<br> | |||
- Проставлення признаку "Списувати".<br> | |||
====Функціонал==== | |||
Бек - Офіс → Обробка | |||
Натиснути + для створення нового документу | |||
[[Файл:Документ обробки.png|800px|міні|без]] | |||
Документ має наступні поля:<br> | |||
- Підприємство (Підприємство по якому створюється документ).<br> | |||
- Постачальник (Склад з якого буде взятий основний товар).<br> | |||
- Одержувач (Склад на який буде переміщено складові основного товару).<br> | |||
- Номер (Номер документу, заповнюється автоматично зі змогою зміни).<br> | |||
- Дата (Дата створення документу).<br> | |||
- Сума (Сума собівартості основних товарів).<br> | |||
- Коментар. <br> | |||
Має дві вкладки:<br> | |||
"Основне" - Основні товари.<br> | |||
"Оброблене" - Товари що отримали в процессі обробки.<br> | |||
В вкладку "Основне" необхідно додати всі товари які будуть оброблюватись натиснувши на кнопку "плюс" [[Файл:Плюс.png|20px]] | |||
[[Файл:Кнопка Обробки.png|800px|міні|без]] | |||
Кнопка "Обробка" - обробить всі товари згідно правил які були заповнені в Фронт - Офіс → Номенклатура → Товар → (вкладка) Склад, й відобразяться на вкладці "Оброблене" | |||
[[Файл:Вкладка оброблене.png|800px|міні|без]] | |||
На даній вкладці достіпні поля для коригування:<br> | |||
- Списання ('''Якщо навпроти позиції стоїть ця відмітка то собівартість цієї позиції буде перенесена на інші позиції''')<br> | |||
- Кількість ('''Дозволяє коригувати вагу отриманого товару'''. Важливо: Якщо буде повторно натиснена кнопка "Обробка" всі ручні зміни буде втрачено, а товари перераховано по формулі)<br> | |||
- Термін придатності.<br> | |||
Кнопка "Провести" - Спише з складу вказану кількість основних товарів й покладе на склад вказану кількість обробленого товару. | |||
=== Документ «Інвентаризація» === | === Документ «Інвентаризація» === | ||
'''Інвентаризація''' – це процес, в ході якого працівники торгової точки порівнюють фактичну кількість товарів на полицях або на складі з тим, яке відображено в програмі. | '''Інвентаризація''' – це процес, в ході якого працівники торгової точки порівнюють фактичну кількість товарів на полицях або на складі з тим, яке відображено в програмі. | ||
Вікно документів інвентаризації являє собою список документів які мають реквізити:<br> | Вікно документів інвентаризації являє собою список документів які мають реквізити:<br> | ||
| Рядок 968: | Рядок 1382: | ||
В полі Дія видно чи документ проведений. Якщо галочка синього кольору, то документ проведений і його неможна видалити. Якщо ж документ буде не проведений, то галочка буде сірого кольору і буде активний червоний хрестик для видалення документу . Тільки не проведений документ може видалятись! | В полі Дія видно чи документ проведений. Якщо галочка синього кольору, то документ проведений і його неможна видалити. Якщо ж документ буде не проведений, то галочка буде сірого кольору і буде активний червоний хрестик для видалення документу . Тільки не проведений документ може видалятись! | ||
[[Файл:Поле Дія.png|800px|міні|без]] | [[Файл:Поле Дія.png|800px|міні|без]] | ||
==== Створення нової інвентаризації ==== | ==== Створення нової інвентаризації ==== | ||
Щоб створити нову інвентаризацію потрібно натиснути кнопку плюс, в правому куті екрана | Щоб створити нову інвентаризацію потрібно натиснути кнопку плюс, в правому куті екрана | ||
[[Файл:Створення нової інвентаризації.png|800px|міні|без]] | [[Файл:Створення нової інвентаризації.png|800px|міні|без]] | ||
| Рядок 993: | Рядок 1409: | ||
Коли таблиця товарів заповнена заповнюється поле Кількість, це й буде фактичний залишок на складі | Коли таблиця товарів заповнена заповнюється поле Кількість, це й буде фактичний залишок на складі | ||
[[Файл:Таблиця товарів інвентаризації.png|800px|міні|без]] | [[Файл:Таблиця товарів інвентаризації.png|800px|міні|без]] | ||
'''Важливо!''' Якщо при повній інвентаризації якісь позиції будуть видалені вручну, тоді залишки по цій позиції будуть обнулені.<br> | |||
Якщо у вас на складі є якісь порції напівфабрикатів і їх також потрібно врахувати, то їх потрібно додати у вкладку Напівфабрикати | Якщо у вас на складі є якісь порції напівфабрикатів і їх також потрібно врахувати, то їх потрібно додати у вкладку Напівфабрикати | ||
| Рядок 1003: | Рядок 1420: | ||
=== Розділ "Гроші" === | === Розділ "Гроші" === | ||
У розділі "Гроші" формуються та зберігаються усі документи, що стосуються руху грошових коштів - документи про видатки, надходження та переміщення грошових коштів. | У розділі "Гроші" формуються та зберігаються усі документи, що стосуються руху грошових коштів - документи про видатки, надходження та переміщення грошових коштів. | ||
==== Документ "Переміщення" ==== | ==== Документ "Переміщення" ==== | ||
'''Переміщення''' – це документ призначений для оформлення передачі грошових коштів між різними підприємствами. | '''Переміщення''' – це документ призначений для оформлення передачі грошових коштів між різними підприємствами. | ||
===== Створення "Переміщення" грошових коштів ===== | ===== Створення "Переміщення" грошових коштів ===== | ||
Щоб створити створити новий документ "Переміщення" грошових коштів потрібно натиснути кнопку "Плюс" у правому верхньому куті екрану: | Щоб створити створити новий документ "Переміщення" грошових коштів потрібно натиснути кнопку "Плюс" у правому верхньому куті екрану: | ||
[[Файл:Кнопка Додати.png|800px|міні|без]] | [[Файл:Кнопка Додати.png|800px|міні|без]] | ||
| Рядок 1036: | Рядок 1458: | ||
==== Документ "Надходження" по сформованій зміні ==== | ==== Документ "Надходження" по сформованій зміні ==== | ||
Для того, щоб сформувалась зміна і відповідно документи грошових надходжень по зміні, необхідно, щоб у підприємства була налаштована каса. Для того, щоб створити або налаштувати касу підприємства потрібно відкрити: Налаштування → Адміністрування → Підприємство → Вкладка "Каси" при створенні/редагуванні підприємства. Каса повинна бути налаштована для готівкових та безготівкових видів оплат, для кожної каси повинна бути вказана базова валюта<br> | Для того, щоб сформувалась зміна і відповідно документи грошових надходжень по зміні, необхідно, щоб у підприємства була налаштована каса. Для того, щоб створити або налаштувати касу підприємства потрібно відкрити: Налаштування → Адміністрування → Підприємство → Вкладка "Каси" при створенні/редагуванні підприємства. Каса повинна бути налаштована для готівкових та безготівкових видів оплат, для кожної каси повинна бути вказана базова валюта<br> | ||
[[Файл:Налаштування каси.png|800px|міні|без]] | [[Файл:Налаштування каси.png|800px|міні|без]] | ||
| Рядок 1063: | Рядок 1486: | ||
=== Розділ «Видалені» === | === Розділ «Видалені» === | ||
'''Розділ Видалені''' – це віртуальний смітник видалених документів. З цього розділу можна видалити документ фізично і безповоротно або ж навпаки відновити його. | '''Розділ Видалені''' – це віртуальний смітник видалених документів. З цього розділу можна видалити документ фізично і безповоротно або ж навпаки відновити його. | ||
Вікно видалених документів являє собою список документів які мають реквізити:<br> | Вікно видалених документів являє собою список документів які мають реквізити:<br> | ||
| Рядок 1078: | Рядок 1502: | ||
==Панель керування== | ==Панель керування== | ||
===Завантаження фото страви за URL=== | ===Завантаження фото страви за URL=== | ||
Якщо для тарифної позиції було додано фото по URL, його можна завантажити за допомогою цією функції. Первірити наявність фото за URL можна відкривши: Фронт-офіс → Прейскурант → Тарифні групи → Тарифна позиція → Вкладка "Характеристика" | Якщо для тарифної позиції було додано фото по URL, його можна завантажити за допомогою цією функції. Первірити наявність фото за URL можна відкривши: Фронт-офіс → Прейскурант → Тарифні групи → Тарифна позиція → Вкладка "Характеристика" | ||
[[Файл:Фото URL до тарифної позиції.png|800px|міні|без]] | [[Файл:Фото URL до тарифної позиції.png|800px|міні|без]] | ||
| Рядок 1088: | Рядок 1515: | ||
[[Файл:Фото у тарифній.png|800px|міні|без]] | [[Файл:Фото у тарифній.png|800px|міні|без]] | ||
==Налаштування== | |||
У даному розділі здійснюється налаштування системи — додання та редагування підприємств, кас та банківських рахунків пов'язаних з цими підприємствами, додання та редагування робочих терміналів тощо. | |||
===Система=== | |||
У даному розділі здійснюється налаштування станції та терміналів | |||
====Налаштування станції==== | |||
Для створення нової станції потрібно натиснути на "Додати" у правому верхньому куті: | |||
[[Файл:Додання станції.png|800px|міні|без]] | |||
Вказати мережеве ім'я та назву станції: | |||
[[Файл:Налаштування станції.png|800px|міні|без]] | |||
===Адміністрування=== | ===Адміністрування=== | ||
Вкладка "Адміністрування" знаходиться внизу списку меню | Вкладка "Адміністрування" знаходиться внизу списку меню | ||
[[Файл:Адміністрування.png|800px|міні|без]] | [[Файл:Адміністрування.png|800px|міні|без]] | ||
====Підприємство==== | ====Підприємство==== | ||
У даному розділі додаються наші підприємства. Підприємство може бути одне або декілька. <br> | У даному розділі додаються наші підприємства. Підприємство може бути одне або декілька. <br> | ||
Для того щоб додати нове підприємство, натиснути кнопку "Додати" у верхньому правому куті | Для того щоб додати нове підприємство, натиснути кнопку "Додати" у верхньому правому куті | ||
| Рядок 1113: | Рядок 1551: | ||
* Чекбокс '''"Готівка"''' - відмітка чи готівковою буде каса;<br> | * Чекбокс '''"Готівка"''' - відмітка чи готівковою буде каса;<br> | ||
* '''Валюта''' - обирається з випадаючого списку. Види валюти можна додати у довіднику "Валюти". | * '''Валюта''' - обирається з випадаючого списку. Види валюти можна додати у довіднику "Валюти". | ||
</translate> | |||
Поточна версія на 14:08, 12 грудня 2024
Початок роботи з програмою SERVIO.
Вхід в програму
Для роботи в програмі SERVIO web версії потрібен web браузер. Рекомендовано: Google Chrome, Opera, Mozilla Firefox. В адресному рядку браузера необхідно ввести посилання на сайт програми (надається спеціалістами SERVIO). У першому вікні програми потрібно ввести логін та пароль (надається спеціалістами SERVIO). Після введення натиснути кнопку «Увійти»
Після успішного входу відкриється вікно в якому будуть основні розділи програми (зліва)
Налаштування базових довідників необхідних для роботи
В довідниках заводяться основні структурні одиниці закладу, компанії по яким буде вестись облік, склади, користувачі які будуть працювати в програмі, видділи виробництва, види оплати для розрахунків в системі, тощо.
Довідник «Характеристики страв»
У довіднику “Характеристики страв” зберігається збірка усіх характеристик для страв. У цьому довіднику їх можна створювати, редагувати та видаляти. Характеристики можуть створюватись як окремі одиниці, так і об’єднуватися у групи. Створені характеристики можна додавати до страв (тарифних позицій), що входять до складу тарифних груп у прейскуранті.
Створення групи характеристик
Для того, щоб додати нову групу характеристик, потрібно натиснути кнопку “Додати” у правому верхньому куті та обрати “Створити групу” з випадаючого списку
Вказати назву для групи характеристик та натиснути “Готово”.
Створені характеристики можна додати до страв. Для цього потрібно відкрити:
Фронт-офіс -> Прейскурант -> Тарифні групи
Зайти в тарифну групу, обрати тарифну позицію та перейти до редагування
У вікні редагування перейти на вкладку “Характеристика”
У вкладці “Характеристка” натиснути плюсик у нижньому правому куті екрану. Створені раніше характеристики та групи характеристик відображатимуться у вікні, що відкрилось.
Довідник «Склади»
У цьому довіднику заводяться наші склади, тобто місця зберігання товарів або інших матеріальних цінностей. На склади ми будемо робити приход товарів та їх списання, а також, будемо проводити інвентаризацію.
Додається новий склад за допомогою натискання кнопки плюс в правому куті екрана
У вікні створення складу потрібно вказати лише назву складу та натиснути кнопку Готово
Довідник «Компанії»
У цьому довіднику заводяться всі компанії з якими ми будемо працювати, це можуть бути як наші компанії (наші ТОВ, ФОПи) так і компанії-постачальники.
За допомогою кнопки плюс, в правому куті екрана, ми можемо створити як групу для об’єднання компаній, наприклад постачальників, так і саму компанію.
У вікні створення групи компаній потрібно вказати лише назву та натиснути кнопку Зберегти
У вікні створення нової компанії потрібно вибрати тип компанії, вказати її назву та натиснути кнопку Зберегти. Всі інші реквізити компанії заповнюються за бажанням.
Довідник «Податки»
У довіднику “Податки” ми вносимо усі види податків, які ми згодом будемо використовувати в роботі - продажі товарів, доданні тарифних позицій тощо.
Для того, щоб додати новий податок потрібно натиснути кнопку “Додати” у правому верхньому куті.
Та заповнити форму додання податку
Найменування - назва податку, обов’язкове для заповнення поле;
Скорочення - скорочена назва, обов’язкове для заповнення поле;
Ставка,% - відсоток, який буде вираховуватись при доданні податку.
Довідник «Країни»
У довіднику “Країни” додаються країни, з якими ми ведемо роботу. Додані країни використовуються при доданні нових контрагентів, постачальників тощо.
Для додання нової країни потрібно натиснути кнопку “Додати” у правому верхньому куті
Та заповнити форму додання нової країни.
Назва - назва країни, обов’язкове для заповнення поле;
Скорочення - скорочена назва, опціональне поле;
Літерний код, Числовий код - коди країни за міжнародним стандартом ISO 3166-1;
Група країн - потрібно обрати з випадаючого списку або створити нову, натиснувши на кнопку шестерні; обов’язкове для заповнення поле;
Континенти - потрібно обрати з випадаючого списку або створити нову, натиснувши на кнопку шестерні;
Валюта - обирається з випадаючого списку, можна додати у вкладці Довідники → Валюти.
Довідник «Відділи»
Цей довідник для створення наших відділів виробництва (холодний цех, гарячий цех, кондитерський цех, бар, тощо) тобто де готуватимуть страви або напої та на які потрібно надсилати замовлення від залу.
Для створення відділу потрібно натиснути кнопку плюс, в правому куті екрана і заповнити форму. Обов’язково вказати назву відділу, до якого з нашого підприємства цей відділ буде відноситись та вказати склад з якого буде списуватись сировина (товари) для виготовлення продукції цього відділу.
Довідник «Види оплати»
Цей довідник для створення видів оплати для проведення розрахунків. Основні - заведені по замовчуванню, такі як: готівка, банківська карта, представницькі витрати.
Для створення нового виду оплати потрібно натиснути кнопку плюс, в правому куті екрана і заповнити форму. Обов’язково вказати назву, тип платіжної транзакції – Оплата грошовими коштами, вид грошового обігу – Виручка, Фіскальний тип. Якщо при оплаті цим видом оплати не потрібен фіскальний чек, то вибрати Готівковий-НФ або Безготівковий-НФ. Якщо фіскальний чек потрібен, то вказуємо Готівковий або Безготівковий (любий зі списку) в залежності від форми розрахунку.
Довідник «Персони»
Цей довідник для створення персон з якими ми можемо співпрацювати тобто власники наших фірмових карт або персонал (офіціанти, бармени, адміністратори, тощо)
Для створення персони потрібно створити відповідну групу в якій буде ця персона. Для цього потрібно натиснути кнопку плюс, в правому куті екрана, та заповнити відповідну форму. Для групи персон заповнюється лише назва. Для персони – П.І.Б. Всі інші реквізити персони необов’язкові.
Довідник «Користувачі»
Цей довідник для створення користувачів системи. Це можуть бути як персонал залу (офіціанти, бармени, адміністратори) так і бухгалтер, директор чи системний адміністратор які будуть працювати з програмою.
Щоб створити нового користувача його необхідно попередньо завести в довіднику «Персони».
Натискаємо на кнопку плюс в правому верхньому куті екрана і заповнюємо форму створення користувача
Обов’язкові поля для заповнення:
П.І.Б. – натиснути на значок в кінці рядку і обрати зі списку Персон необхідну людину.
Логін та Зовнішній код - проставляються автоматично.
Код карти – код для входу в SERVIO POS Модуль.
Скорочений код карти – короткий код, також використовується для входу в SERVIO POS Модуль
Пароль - використовується для входу в SERVIO WorkDesk.
Робочий потік – обирається в залежності від виконуваних обов’язків людини.
Закладка Ролі – необхідно встановити роль в залежності від виконуваних обов’язків людини.
Довідник «Райони та вулиці»
У Довіднику “Райони та вулиці” можна вказувати райони, які потім використовуються для зазначення зон доставки.
Для того щоб додати новий район, потрібно натиснути кнопку “Додати” у правому верхньому куті
Відкриється вікно з полями для вводу інформації про новий район та ка картою для задання меж району.
Вартість доставки - ввести вручну вартість доставки для даного району;
Сума рахунку для безкоштовної доставки – доставка для замовлень офорлених на суму рівну або більшу вказаній у цьому полі буде безкоштовною.
Вибір кольору для району: для кожного району можна вказати свій унікальний колір за допомогою палітри
Для цього потрібно клікнути на палітру та обрати колір. При доданні кількох районів, кожен район вдображатимеься заданим для нього кольором.
Робота з картою:
Клік на карту - додається перша точка, наступний клік - наступна точка. Так до тих пір поки бажана зона не буде повністю покрита. Важливо! Точки заданої зони обов’язково повинні бути зімкненими, тобто остання точка має з’єднуватись з першою.
Довідник «Валюти»
У довіднику “Валюти” відображаються всі валюти. які будуть використовуватися для розрахунку.
Для того щоб одати нову валюу потрібно натиснути кнопку “Додати” у правому верхньому куті
Та заповнити форму додання нової валюти
Найменування - назва валюти, обов’язкове для вводу поле;
Скорочення - скорочена назва, вводиться вручну, обов’язкове для заповнення поле;
Числовий код, Літерний код - коди валют за міжнародним cтандартом ISO 4217.
Довідник «Види транспорту»
У даному довіднику додаються види транспорту, які використовуються для здійснення замовлень на доставку.
Для того щоб додати новий вид транспорту потрібно натиснути кнопку “Додати” у правому верхньому куті
Та заповнити необхідні поля у формі для додання нового транспорту
Довідник «Ролі»
У даному довіднику додаються ролі, які присвоюються користувачам.
Для того щоб додати нову роль потрібно натиснути кнопку “Додати” у правому верхньому куті
Та заповнити форму додання нової ролі
При створенні ролі активною є лише вкладка “Загальна”, в якій необхідно вказати назву ролі (офіціант, касир тощо), код та зовнішній код заповнюються автоматично. Всі інші вкладки стаютьь активними після збереження основної інформації про додану роль. Для цього потрібно зберегти і повторно відкрити роль у режимі редагування. У вкладці “Користувачі” додаються користувачі, створені у довіднику Користувачі.
Після додання в певну роль користувачів, додана роль автоматично відображатиметься у профілі з інформацією цих користувачів.
У вкладці “Доступ на операції” налаштовуються доступи на операції сервісів для користувачів з цією роллю.
Для того, щоб відкрити список операцій для яких можна задати доступ потрібно натиснути на назву додатку.
Список операцій, а також чекбокси для надання доступу до них відобразяться у правій частині вкладки
У вкладці “Доступ на типи об’єктів” налаштовується доступ на керування об’єктами певних типів.
У вкладці “Розділи сайту” налаштовується до яких розділів сайту буде доступ у користувачів з цією роллю.
Створені ролі з заданими для них налаштуваннями можна копіювати натиснувши кнопку копіювання у колнці Дії напроти ролі яку необхідно скопіювати
Довідник «Місця надання послуг»
Генерація QR
Основні поля:
- URL (Посилання на сторінку QR)
- Id ресторану
- Група місці (група для якої буде сформовано QR)
- Текст зверху (Розмір в рх)
- Текст зниху (Розмір в рх)
- Нирина (Ширина QR в мм)
- Формат (Формат в якому буде сформовано QR)
- Масштаб (Маштаб логотипу в співвідношенні до QR)
- Логотип
Робота в розділі «Фронт-офіс»
В даному розділі програми створюється все з чим будемо працювати, а саме: товари, страви, послуги, добавки до страв (модифікатори), налаштування швидкого доступу до топових страв та послуг, тощо.
Номенклатура.
Номенклатура – це перелік наших товарів, страв, послуг або інших товаро-матеріальних цінностей, які можуть розділятись на групи, з якими ми будемо працювати в системі.
Створення «Групи артикулів»
Група артикулів потрібна для якогось розподілу номенклатури. Наприклад для товарів (сировини) це може бути овочі, м’ясо, риба. В контексті страв це може бути розподіл на холодні страви, гарячі страви, кондитерські страви, тощо.
Щоб створити групу артикулів (номенклатури) потрібно натиснути кнопку плюс, в правому куті екрана та вибрати Група артикулів. Далі заповнити форму створення групи артикулів:
Назва - назва групи артикулів, поле обов’язкове;
Скорочення - генерується автоматично з назви, при необхідності можна заповнити самостійно, поле обов’язкове;
Код - генерується автоматично, при необхідності можна заповнити самостійно, поле обов’язкове.
На вкладці “Замовчування” можна вказати податки для групи артикулів.
Податок 1 – для підакцизного товару (алкоголь, табак, нафтопродукти) проставити АКЦИЗ 5%, якщо товар не акцизний, то ПДВ 20% (якщо потрібен ПДВ);
Податок 2 – заповнюється якщо перший податок АКЦИЗ 5% і ще необхідно ПДВ 20%.
Після того, як Група артикулів була створена, у режимі редагування за необхідності вона може бути переміщена у якусь із існуючих папок за допомогою кнопки "Переміщення" (доступна лише у режимі редагування):
Створення «Товару»
Товар – це наша сировина або інша товаро-матеріальна цінність. Товари ми будемо ставити на прихід, з них робити калькуляцію для страв, списувати та робити інвентаризацію. Ведемо облік товарів в конкретно обраних одиницях виміру.
Щоб створити товар потрібно натиснути кнопку плюс, в правому куті екрана та вибрати Товар
Далі заповнюєте форму створення товару
Назва – найменування товару;
Скорочення – заповнюється автоматично по назві;
Податок 1 – для підакцизного товару (алкоголь, табак, нафтопродукти) проставити АКЦИЗ 5%, якщо товар не акцизний, то ПДВ 20% (якщо потрібен ПДВ);
Податок 2 – заповнюється якщо перший податок АКЦИЗ 5% і ще необхідно ПДВ 20%;
Номер артикулу, Внутрішній код, Зовнішній код - заповнюються автоматично, обов’язкові поля;
Код УКТЗЕД - Українська класифікація товарів зовнішньоекономічної діяльності (заповнюється при необхідності друку на фіскальному чеку згідно законодавства України);
Тип продукції - вибрати зі списку тип продукції, поле опціональне;
Одиниця виміру – вибрати з переліку одиницю виміру в якій будемо вести облік даного товару (кг,г,л,шт). Важливо! Для коректної роботи документів реалізації та інвентаризації, вказані при створенні одиниці виміру не можна редагувати у процесі роботи.
Вкладка "Штрих-коди" – додаємо штрих-код для даного товару (якщо потрібно надалі користуватись сканером штрих-кодів та обирати даний товар); щоб додати штрих-код, потрібно натиснути кнопку “плюс” на вкладці “Штрих-коди”, далі “Згенерувати” та “Готово”.
Створення «Продукції»
Продукція – це те, що ми виготовляємо. Це можуть бути наші страви або напівфабрикати які входять в страви. Як правило продукція має бути з калькуляційною картою, тобто з чого вона створена.
Щоб створити продукцію потрібно натиснути кнопку плюс, в правому куті екрана та вибрати Продукція
Далі заповнюєте форму створення продукції
Назва – найменування товару;
Скорочення – заповнюється автоматично по назві;
Податок 1 – для підакцизного товару (алкоголь, табак, нафтопродукти) проставити АКЦИЗ 5%, якщо товар не акцизний, то ПДВ 20% (якщо потрібен ПДВ);
Податок 2 – заповнюється якщо перший податок АКЦИЗ 5% і ще необхідно ПДВ 20%;
Номер артикулу, Внутрішній код, Зовнішній код - заповнюються автоматично, обов’язкові поля;
Код УКТЗЕД - Українська класифікація товарів зовнішньоекономічної діяльності (заповнюється при необхідності друку на фіскальному чеку згідно законодавства України);
Тип продукції - вибрати зі списку тип продукції, поле опціональне;
Одиниця виміру – вибрати з переліку одиницю виміру в якій будемо вести облік даного товару (кг,г,л,шт). Важливо! Для коректної роботи документів реалізації та інвентаризації, вказані при створенні одиниці виміру не можна редагувати у процесі роботи.
Відділ виробництва – обираємо до якого відділу відноситься продукція/страва. Надалі це буде впливати на який саме цех (принтер) відправляти замовлення з залу.
Вкладка "Штрих-коди" – додаємо штрих-код для даної продукції (якщо потрібно надалі користуватись сканером штрих-кодів та обирати дану продукцію); щоб додати штрих-код, потрібно натиснути кнопку “плюс” на вкладці “Штрих-коди”, далі “Згенерувати” та “Готово”
Створення «Послуги»
Послуга – діяльність з надання певного матеріального, чи як правило, нематеріального блага іншій особі. Приклад послуги: масаж, манікюр, створення зачіски в перукарні.
Щоб створити послугу потрібно натиснути кнопку плюс, в правому куті екрана та вибрати Послуга.
Далі заповнюєте форму створення прослуги
Назва – найменування продукції;
Скорочення – заповнюється автоматично по назві;
Номер артикулу, Внутрішній код, Зовнішній код - заповнюються автоматично, обов’язкові поля;
Вкладка "Штрих-коди" – додаємо штрих-код для даної послуги (якщо потрібно надалі користуватись сканером штрих-кодів та обирати дану послугу); щоб додати штрих-код, потрібно натиснути кнопку “плюс” на вкладці “Штрих-коди”, далі “Згенерувати” та “Готово”
Після додання та збереження послуги у режимі редагування стають доступними додаткові вкладки:
Вкладка "Спорядження" - у даній вкладці додається детальна інформація про спорядження, яке буде використовуватись при виконанні послуги.
Створення «Надбавки»
Надбавка - це додаткова (до основної) плата за більшу, ніж за нормами, кількість праці, “понадплата” за кращу якість роботи. Вимірюється, як правило, у відсотковому еквіваленті від основної суми.
Щоб створити надбавку потрібно натиснути кнопку плюс, в правому куті екрана та вибрати Надбавка.
Далі заповнюєте форму створення Надбавки
Назва – найменування надбавки (буде друкуватися як позиція в рахунку).
Скорочення – заповнюється автоматично по назві.
Калькуляційна карта
Калькуляційна карта – це те з чого створена продукція (страва), тобто з яких товарів (сировини) і якої кількості цих товарів вона складена. Використовується для вирахування собівартості у той чи інший момент часу в залежності від закупівельних цін товарів (сировини).
Вікно калькуляційної карти. Реквізити. Функціональні кнопки
Відкрити продукцію та перейти на закладку Калькуляція (дана закладка міститься лише в елементі "Продукція" та "Послуга")
Далі натиснути кнопку Додати
Відкриється вікно створення калькуляційної карти
Вікно калькуляції можна уявно поділити на дві частини:
Верхня частина - це реквізити карти та функціональні кнопки.
Нижня або таблиця товарів – це частина в якій будуть додані товари з яких складається калькуляція.
Створення калькуляційної карти
Спочатку заповнюємо реквізити карти. В реквізитах калькуляційної карти обов’язково вказується склад з якого потрібно брати закупівельні ціни для розрахунку собівартості, вага виходу готової продукції та кількість порцій на яку робиться калькуляція.
Далі додаємо в нижню табличну частину товари з яких складається калькуляція. Для цього в правій частині вікна натискаємо кнопку плюс
Після натискання, в табличній частині, з’являється рядок в якій ми маємо підтягнути товар з номенклатури. Підтягувати товар можна двома методами:
Динамічний пошук - вписуючи назву товару в рядок з назвою програма сама буде знаходити потрібне та пропонувати варіанти.
Пошук по довіднику Номенклатура - натиснувши в рядку з назвою значок «лупа». Після натискання відкривається довідник номенклатури і ми самостійно шукаємо необхідний товар
Після того як ми підтягнули необхідний товар в калькуляцію ми маємо проставити вагу Брутто та Нетто в табличній частині
Натиснувши кнопку "Додатково" можна вказати як саме буде відбуватись розрахунок і вказати технологію приготування та вимоги до оформлення: 800px|міні|без Наприклад при зміні Брутто буде обчислюватись Нетто чи % відходу і так для інших двох параметрів:
Наступні товари калькуляційної карти додаються аналогічно – кнопка плюс, шукаємо товар, додали йог в карту та проставили вагу.
Після формування повної калькуляційної карти натиснути кнопку Зберегти у верхній частині карти.
Після збереження калькуляції з’являються функціональні кнопки карти
Додати – створення додаткової калькуляційної карти для страви з вказання дати з якої буде діяти інша карта.
Видалити – видалення калькуляційної карти.
Копіювати – копіювати калькуляцію для створення іншої але з незначними змінами.
Зберегти – збереження змін в цій картці.
Надрукувати – друк калькуляційної або технологічної карти.
Перерахунок – розрахувати нову собівартість страви.
Додатково – прописати додаткові умови для даної страви (вимоги до оформлення страви, технологія приготування, органолептичні показники) ), вказати як саме буде відбуватись розрахунок Брутто, Нетто.
Розрахунок собівартості згідно заповненої карти
Коли калькуляційна карта заповнена товарами та збережена, необхідно натиснути кнопку Перерахунок для розрахування собівартості продукції. Собівартість буде відображена в полі Собівартість верхньої частини документа.
Якщо якогось товару не буде на вказаному складі, то програма такий товар виділить червоним і напроти ціни та собівартості будуть нулі.
Друк калькуляційної або технологічної карти продукції
Готову калькуляційну карту можна роздрукувати у вигляді калькуляції або технологічної карти. Для цього в картці потрібно натиснути кнопку Надрукувати та обрати необхідний шаблон
Перерахунок собівартості продукції
Собівартість - це виражені в грошовій формі поточні витрати на виробництво та реалізацію продукції. Собівартість продукції залежить від кількості та закупівельної ціни на сировину (товар) згідно калькуляційної карти.
Щоб зробити загальний перерахунок собівартості по всім стравам, потрібно натиснути плюс, в правому куті екрана, та натиснути Перерахунок собівартості.
Сезонність
В калькуляції є можливість додати сезонні товари і вказати дату початку та дату завершення дії.
Налаштування
Створення сезонів.
Довідники → Сезони
Натиснути на кнопку "+" (Створити сезон)
Доступні наступні поля:
- Назва (Довільна назва сезону чи періоду).
- Відхід (% відходу).
- Місяць початку / закінчення.
- Дата початку / закінчення.
- Відмітка "Використовувати дні":
- - Якщо відмітка не встановлена то дія сезону буде виключно в заданому періоді місяців.
- - Якщо відмітка встановлена то дія сезону буде лише в обраний період дат місяців.
Щоб додати сезонність до товару, переходимо у номенклатуру, натискаємо на товар і відкриваємо вкладку склад
Натискаємо плюс ![]() та обираємо той сезон, який нам потрібен й натискаємо кнопку Зберегти.
Сезонні продукти в калькуляції тепер будуть мати позначку
та обираємо той сезон, який нам потрібен й натискаємо кнопку Зберегти.
Сезонні продукти в калькуляції тепер будуть мати позначку
![]() . Якщо ми на неї наведемо курсором то буде повідомлення про те що:На данний момент позиція використовується з сезонністю:назва.
. Якщо ми на неї наведемо курсором то буде повідомлення про те що:На данний момент позиція використовується з сезонністю:назва.
Карта позиції
Для кожної одиниці номенклатури (товар, продукція тощо) існує вкладка "Карта позиції", де зібрані усі документи пов'язані з цим товаром - документи калькуляції, прибуткові накладні і т.д.
Для того, щоб відкрити цю вкладку потрібно клікнути на кнопку "Карта позиції", що знаходиться у колонці "Дії" навпроти товару:
Вкладка "Карта позиції" являється певним збірником документів, доступними для ознайомлення, але додавати нові документи через дану вкладку ми не можемо
- Калькуляції - відображає перелік усієї продукції, в калькуляцію якої входить даний товар.
Інформація, що відображається у таблиці калькуляцій - назва продукції, в склад якої входить товар; Брутто - вага брутто товару у складі страви та дата створення калькуляції. При кліку на будь-яку із позицій відкриється форма для редагування продукції.
- Документи - відображає перелік усіх документів, що були проведені з даним товаром - прибуткові, видаткові накладні, документи виробництва та реалізації.
- Картка товару - також відображає перелік документів, але з можливістю відфільтрувати по певному часовому проміжку та складу
Прейскурант
Прейскурант – це наше меню. Перелік страв, послуг, товарів які ми продаємо. Тут проставляються ціни для кінцевих споживачів або «продажні» ціни, робляться налаштування для системи лояльності для конкретної продукції, чи буде на неї діяти знижка чи ні, будемо бачити діючу націнку, проставляти відділ виробництва для продукції.
Синхронізація меню
Синхронізація меню – це функція для швидкого переносу створених в номенклатурі розділів зі стравами або послугами.
Щоб зробити синхронізацію меню потрібно натиснути плюс, в правому верхньому куті екрана, та обрати Синхронізація меню
Далі відкриється вікно вибору з довідника Номенклатура, будуть відображені ваші папки зі стравами або товарами. Ті папки з номенклатурою, які ви бажаєте перенести в прейскурант для продажу необхідно відмітити галочкою напроти назви.
Також ви вказуєте до якого з ваших підприємств та відділу виробництва будуть відноситись вибрані товари, страви чи послуги. Після цього натиснути кнопку Готово в низу вікна.
Створення тарифної групи
Прейскурант необхідно розбити на групи товарів, страв чи послу для зручності роботи з ним персоналу зала. Для цього створюються групи.
Щоб створити тарифну групу потрібно натиснути плюс, в правому верхньому куті екрана:
Далі у вікні створення групи вказати назву цієї групи та натиснути кнопку “Зберегти”
Створення “Групи тарифних позицій”
У рамках тарифної групи можна створювати “Групи тарифних позицій” Для цього потрібно зайти у папку тарифної групи, натиснути кнопку “Додати” у правому верхньому куті екрану та обрати “Група тарифних позицій”
Далі заповнити форму створення групи тарифних позицій:
У вкладці “Загальна”:
Назва - назва групи тарифних позицій, обов’язкове поле;
Скорочення - формується автоматично з назви, при необхідності можна ввести самостійно, обов’язкове поле;
У вкладці “Додатково” при необхідності можна заповнити поля “Відділ”, “Валюта базової ціни”, “Група знижок”:
Для того, щоб додати відділ потрібно натиснути кнопку лупи у полі “Відділ”, обрати відділ зі списку та натиснути “Зберегти”:
для видалення позиції - натиснути “хрестик”;
Для того, щоб додати групу знижок потрібно натиснути кнопку лупи у полі “Група знижок”, обрати групу знижок зі списку та натиснути “Зберегти”:
для видалення позиції - натиснути “хрестик”;
Для того, щоб додати валюту базової ціни, потрібно натиснути кнопку лупи у полі “Валюта базової ціни”, обрати валюту зі списку та натиснути “Зберегти”:
для видалення позиції - натиснути “хрестик”.
Щоб вказати, чи буде дана група у продажу, можна відмітити галочкою чекбокс “В продажі”
Створення тарифної позиції
Тарифна позиція – це страва, послуга чи товар з номенклатури який ми продаємо. Тобто, щоб створити тарифну позицію необхідно щоб вона була створена в довіднику номенклатури.
Щоб створити тарифну позицію потрібно натиснути плюс, в правому верхньому куті екрана, та обрати Тарифна позиція
Далі заповнити форму створення тарифної позиції.
Вид артикулу - заповнюється автоматично з назви, поле не доступне для редагування;
Назва – підтягується з номенклатури (натиснути значок «лупа»).
Скорочення – заповнюється автоматично з назви.
Ціна – ціна для кінцевого споживача («продажна» ціна).
Податок 1 та Податок 2 – підтягується або з номенклатури або проставляється самостійно.
Підприємство – проставити до якого з наших підприємств відноситься дана позиція.
Відділ – до якого нашого відділу виробництва відноситься дана позиція.
Одиниця виміру – підтягується з номенклатури.
Вага одиниці виміру – підтягується автоматично з номенклатури.
Група знижок – вказати групу знижок до якої належить дана позиція (проставляється в разі необхідності робити знижку на позицію кінцевому споживачу - покупцю).
Статус продажу – якщо позиція має бути доступна до продажу то необхідно виставити значення «В продажу» або «Гаряча позиція», інакше – «Не в продажі» або «У стоп-листі».
У вкладці “Додатково” потрібно обрати валюту, поле є обов’язковим для заповнення:
Вкладка "Ціни"
Після створення та збереження тарифної позиції стає доступною вкладка "Ціни", у якій можна вказати ціни для даної тарифної позиції.
Для встановлення ціни для певного виду рахунку потрібно натиснути плюс у правому верхньому куті секції додання ціни для виду рахунку
Обрати вид рахунку з випадаючого списку (додати новий, натиснувши кнопку шестерні) та встановити для нього ціну у полі вводу:
Та натиснути "Готово"
Таблиця тарифних позицій
Усі додані тарифні позиції та основна інформація про них відображаються у таблиці:
- Назва - назва тарифної позиції або групи тарифних позицій;
- Ціна - відображається тільки для тарифних позицій, у яких вказана ціна;
- Собівартість - вираховується на основі калькуляції та останньої прибуткової ціни на товар, з якого складається калькуляція або лише з останньої прибуткової ціни на товар, якщо калькуляція відсутня;
- Націнка - різниця між собівартістю та ціною у % значенні;
- Категорії, Відділ та Підприємство - вказуються при створенні тарифної позиції;
- Статус - статус тарифної позиції, можна вказати при створенні або проставити прямо в таблиці, натиснувши на статус і обравши потрібний з випадаючого списку
(Не в продажі - позиція не відображатиметься у меню при створенні замовлення, В продажі - позиція відображатиметься як звичайна, Гаряча позиція - перміщує позицію в ТОП-лист, Стоп-лист - позиція у стоп-листі)
Статус продажу можна проставити окремо для кожної кухні. Для цього потрібно натиснути кнопку у колонці "Дії":
У вікні, що відкрилося відображатиметься список наших кухонь, для кожної з яких можна проставити окремий статус продажу цієї тарифної позиції
Групове редагування тарифних позицій
В процесі роботи закладу буває необхідність відредагувати групу позицій, наприклад на всіх позиціях змінити групу знижок або підприємство чи взагалі зняти з продажу. Групова зміна реквізитів позицій робиться через властивості групи в якій знаходяться позиції.
Напроти необхідної групи натиснути значок «шестерня»
Далі у вікні редагування групи тарифних позицій перейти на закладку Додатково. Реквізити які можна змінити будуть перед вами
Після зміни якогось з реквізитів програма буде робити запит чи поширювати дану зміну реквізиту на всі позиції які знаходяться в даній групі або ні. Після завершення зміни реквізитів натиснути кнопку Зберегти.
Прайс-листи
Прайс-лист формується з тарифних груп. Для того, щоб створити новий прайс-лист потрібно натиснути кнопку “Додати” у правому верхньому куті екрану:
Заповнити форму створення прайс-листа:
Назва - назва прайс-листа, поле обов’язкове для заповнення;
Скорочення - формується з назви, поле обов’язкове для заповнення;
Зовнішній код - формується автоматично, поле обов'язкове для заповнення.
Для того, щоб додати тарифну групу в прайс-лист потрібно зайти у прайс-лист, натиснути кнопку “Додати” у верхньому правому куті екрану:
Вибрати тарифну групу з випадаючого списку:
Фільтр відображення неактивних елементів - при ввімкненому фільтрі у загальному списку неактивні прайс-листи відображатимуться разом з активними:
Модифікатори
Модифікатор - це будь який додаток, зміна або уточнення, які можна внести до тарифної позиції. Наприклад, модифікатором може бути додаток до страви (вершки), уточнення по приготуванню (середня прожарка) і т.д.
Об'єднання модифікаторів
Для того, щоб створити об'єднання модифікаторів потрібно натиснути кнопку “Додати” у правому верхньому куті екрану:
і вказати назву у полі вводу:
Група модифікаторів
Усередині об’єднання модифікаторів можна створити групу модифікаторів. Для того щоб створити групу модифікаторів, знаходячись у об’єднанні модифікаторів потрібно натиснути кнопку “Додати” у правому верхньому куті екрану:
Заповнити форму створення групи модифікаторів:
Назва - назва групи модифікаторів, обов’язкове поле;
Код - формується автоматично, обов’язкове поле;
Обов’язковий вибір - якщо відмітити галочкою цей пункт, модифікатори із даної групи будуть обов’язковими для вибору при замовленні тарифної позиції, прив’язаної до цієї групи;
Множинний вибір - якщо відмітити галочкою це пункт, буде можливість обирати кілька модифікаторів із даної групи;
Натиснути “Готово”.
Після збереження групи модифікаторів, з'являється можливість додати тарифні позиції до цієї групи. Для того, щоб додати тарифні позиції до групи модифікаторів, потрібно натиснути кнопку редагування (шестерня) у колонці Дії
, вкладка “Тарифні позиції” відображається активною, відкрити вкладку
Натиснути кнопку “Додати” у вкладці Тарифні позиції
Обрати тарифну позицію, для якої буде використовуватись дана група модифікаторів, натиснути “Готово”, для видалення тарифної позиції - натиснути кнопку “хрестик”
Створення модифікатора
Для того, щоб додати новий модифікатор потрібно знаходячись у групі модифікаторів натиснути кнопку “Додати” у верхньому правому куті екрану
Заповнити форму створення модифікатора
Назва - назва модифікатору, обов’язкове для заповнення поле;
Скорочення - формується автоматично з назви, при необхідності можна ввести самостійно, обов’язкове для заповнення поле;
Тарифна позиція - можна додати тарифну позицію, до якої буде застосовуватись даний модифікатор, обирається зі списку;
Коефіцієнт - сума модифікатора-добавки, яка буде додана при замовленні однієї одиниці тарифної позиції; поле стає обов'язковим для заповнення при умові, якщо додана тарифна позиція
Натиснути “Готово”.
Для редагування модифікатора потрібно натиснути шестерню, для видалення - хрестик
Швидкий вибір
Швидкий вибір - дозволяє додати позиції для швидкого доступу, а також задати комбінації клавіш для швидкого доступу.
Для того, щоб додати нову групу посилань для швидкого доступу, потрібно натиснути кнопку “Додати”
Додати назву групи посилань, натиснути “Готово”
Для додання “Посилання швидкого доступу” потрібно, знаходячись у групі посилань натиснути кнопку “Додати” у правому верхньому куті
Заповнити форму додання посилання швидкого доступу
Тарифна група - обирається зі списку, обов’язкове поле;
Тарифна позиція - обирається зі списку, список тарифних позицій підтягується з обраної тарифної групи, обов’язкове поле;
Розташування об'єкту, Скорочення, Тип об’єкту - заповнюються автоматично;
Гарячі клавіші - якщо відмітити галочкою, можна задати комбінацію клавіш для швидкого доступу до позиції;
Натиснути “Готово”.
Для редагування потрібно натиснути шестерню, для видалення - хрестик
Розклади
Розклад можна застосувати для дії певної торгової акції. При доданні розкладу для акції, ця акція буде діяти згідно умов, заданих у розкладі - по даті, часу, дисконтним карткам, дню тижня або підприємствам.
Створення умови “По даті”
1.Відкрити вкладку Умови;
2.У вкладці Умови відкрити вкладку По даті;
3.Натиснути кнопку “Додати” в правому верхньому куті екрану
4. Заповнити форму додання умови
Назва - назва умови, поле обов’язкове;
Код - формується автоматично, поле обов’язкове;
Дата початку - обрати день, місяць, рік початку умови з випадаючих списків або відмітити галочкою “Неважливо”, якщо день, місяць або рік початку дії умови неважливий;
Дата закінчення - обрати день, місяць, рік початку умови з випадаючих списків або відмітити галочкою “Неважливо”, якщо день, місяць, рік початку дії умови неважливий;
5. Натиснути “Готово”.
Створення умови “По часу”
1.Відкрити вкладку Умови
2.Відкрити вкладку По часу
3.Натиснути кнопку “Додати” у верхньому правому куті
4.Заповнити форму додання умови
Назва - назва умови, поле обов’язкове;
Код - формується автоматично, поле обов’язкове;
Початок - можна задати дату початку, клікнувши на кнопку календар, обравши потрібну дату та натиснувши “Зберегти” або ввести дату у поле вводу вручну;
Закінчення - можна задати дату закінчення, клікнувши на кнопку календар, обравши потрібну дату та натиснувши “Зберегти” або ввести дату у поле вводу вручну;
5.Натиснути “Готово”.
Створення умови "По дисконтним карткам"
1.Відкрити вкладку Умови
2.Відкрити вкладку По дисконтним карткам
3.Натиснути кнопку “Додати” у верхньому правому куті екрану
4.Заповнити форму додання умови
Назва - назва умови, поле обов’язкове;
Код - формується автоматично, поле обов’язкове;
Годин до - скільки годин буде діяти акція до дати, вказаної у карті, до якої буде прив'язана дана умова;
Годин після - скільки годин буде діяти акція від дати, вказаної у карті, до якої буде прив'язана дана умова;
5.Натиснути “Готово”.
Створення умови “По дню тижня”
1.Відкрити вкладку Умови
2.Відкрити вкладку По дню тижня
3.Натиснути кнопку “Додати” у верхньому правому куті екрану
4.Заповнити форму додання умови
Назва - назва умови, поле обов’язкове;
Код - формується автоматично, поле обов’язкове;
Поставити галочку(ки) для потрібних днів, при необхідності зазначити час початку та закінчення.
5.Натиснути “Готово”.
Створення умови “По підприємствам”
1.Відкрити вкладку Умови;
2.Відкрити вкладку “По підприємствам”;
3.Натиснути кнопку “Додати” у правому верхньому куті екрану
4.Заповнити форму додання умови
Назва - назва умови, поле обов’язкове;
Код - формується автоматично, поле обов’язкове;
Компанія - обрати підприємство з випадаючого списку, або додати нове, натиснувши шестерню та кнопку “Додати”
5.Натиснути “Готово”.
Створення "Розкладу"
Щоб додати новий Розклад, потрібно натиснути кнопку “Додати” у правому верхньому куті екрану вкладки Розклади
Заповнити форму додання нового розкладу
Назва - назва розкладу, повинна бути унікальна;
Код - формується автоматично; при необхідності можна ввести самостійно, повинен бути унікальним.
Вкладка “Умови”
Додати умову для розкладу можна у вкладці “Умови”, натиснувши кнопку “Додати”
Обрати умову зі списку:
Натиснути “Зберегти”.
Торгові акції
У вкладці “Торгові акції” можна створювати акції та правила для них.
Щоб створити нову торгову акцію потрібно натиснути кнопку “Додати” у верхньому правому куті екрану
Заповнити форму додання торгової акції
Найменування - назва торгової акції, повинна бути унікальною, обов’язкове поле;
Скорочення - формується автоматично з назви, обов’язкове поле, при необхідності можна ввести самостійно;
Розклад - можна обрати з випадаючого списку один із розкладів, створених у вкладці “Розклади”.
Після створення торгової акції, до неї можна додати Правила у режимі редагування. Додати правила торгової акції можна у вкладці “Правила”, яка стає активною після створення торгової акції.Для цього потрібно натиснути кнопку “Додати”
Та заповнити форму додання правил
Форма додання правила дії Торгової акції складається з двох частин - обов’язкова частина (позиції, при замовленні яких, повинна спрацьовувати акція), та акційна (додаються акційні позиції). Для того, щоб додати позицію, потрібно натиснути кнопку “Додати” та обрати потрібну позицію з меню
Загальна кількість - кількість позицій, яку потрібно замовити, для спрацювання акції;
Знижка - відсоткове значення знижки для акційних позицій;
Розклад - для однієї торгової акції можна внести кілька правил, для кожного правила можна внести свій розклад, який буде діяти в межах розкладу Торгової акції, якщо для торгової акції вказаний розклад.
Задане правило для торгової акції можна редагувати, натиснувши на нього. У режимі редагування правила, позиції можна додавати та видаляти попозиційно.
Видалити все правило повністю можна натиснувши “хрестик” з вкладки “Правила”
Планувальник подій
У вкладці Планувальник подій можна створювати події, курси а також сеанси та цінові шаблони для них.
Додати подію
Для того, щоб додати нову подію потрібно, знаходячись у вкладці “Події”, натиснути кнопку “Додати” у правому верхньому куті та обрати “Додати подію” з випадаючого списку.
Заповнити форму додання нової події
Фото - можна завантажити зображення для події у форматі JPG або PNG, натиснувши кнопку завантаження
Назва - назва події, поле обов’язкове для заповнення;
Жанр - можна обрати жанр події з випадаючого списку або додати новий, натиснувши кнопку шестерні;
Вік - вікове обмеження для події;
Тривалість - тривалість події у хвилинах, не може дорівнювати 0, поле обов’язкове для заповнення;
Дистриб’ютор, Тип події, Тип звуку - можна обрати з випадаючого списку або додати новий, натиснувши кнопку шестерні;
У вкладці “Ціновий шаблон” можна додати ціновий шаблон для створюваної події.
Додати ціновий шаблон можна натиснувши на кнопку “Завантажити шаблон” і обрати зі списку. У списку повинні відображатись шаблони, створені раніше.
Якщо створених шаблонів ще нема, можна додати новий, натиснувши “Додати” та заповнити поля
Дні тижня, Група залів - обрати зі списку (додаються у вкладці “Цінові шаблони”).
Створення сеансу
Додати новий сеанс можна натиснувши кнопку “Додати” у правому верхньому куті та обравши “Створення сеансу”
Заповнити форму Додання сеансу
Час початку сеансу - можна ввести вручну або обрати , натиснувши кнопку календаря справа у полі вводу;
Подія - обирається з випадаючого списку, у списку відображаються події, створені через вкладку “Події”;
Група місць - обирається зі списку, поле обов’язкове для заповнення, неможливо додати кілька подій на один час і місце;
Час закінчення сеансу, Тарифна позиція, Тип події, Тип звуку, Промо, Тех. перерва - підтягуються автоматично відповідно даним вказаним у обраній події;
Для того, щоб редагувати створений сеанс потрібно натиснути кнопку шестерні у колонці Дії, для видалення - хрестик
Вкладка “Інше” стає активною у режимі редагування після збереження сеансу. У вкладці “Інше” можна додати коментар до створеного сеансу, доданий коментар буде відображатись у колонці “Коментар”.
Генератор сеансів
Генератор сеансів дозволяє згенерувати кілька послідовних сеансів події для вказаного проміжку часу.
Для того, щоб згенерувати кілька сеансів за один раз, потрібно натиснути “Додати” у правому верхньому куті та обрати “Генератор сеансів”
Заповнити форму додання сеансів
Подія - обрати подію з випадаючого списку ( у списку відображаються події, створені через вкладку Події);
Група місць - обирається зі списку, поле обов’язкове для заповнення, неможливо додати кілька подій на один час і місце;
Час початку сеансу - час для початку сеансу, можна ввести вручну у форматі ГГ:ХВ, або обрати натиснувши на іконку в полі вводу. Якщо буде обрано більше одного дня для показу сеансів, то час початку буде однаковим для кожного з цих днів;
Час закінчення сеансу - час для закінчення сеансу, можна ввести вручну у форматі ГГ:ХВ, або обрати натиснувши на іконку в полі вводу. Останній сеанс формується з розрахунком на те, щоб час закінчення останнього сеансу не перевищував вказаний час закінчення;
Дні показу - можна обрати будь-яку кількість але не менше одного дня.
Сформовані сеанси відображатимуться у загальному списку сеансів у вкладці “Сеанси”.
Якщо створити сеанс, який збігається по часу або місцю проведення з уже існуючим, відобразиться вікно зі списком перетинів
У вкладці Ціновий шаблон можна додати шаблон, натиснувши кнопку “Завантажити шаблон” та обрати з існуючих. Або додати новий, натиснувши кнопку “Додати” та заповнивши поля
Цінові шаблони
У вкладці “Цінові шаблони” можна створити шаблони цін для сеансів подій. Ціновий шаблон потрібний для того, щоб вказати які ціни будуть актуальні для певного проміжку часу, днів тижня та певної групи залів.
Для того, щоб створити ціновий шаблон, потрібно попередньо створити групу днів тижня та групу залів, які будуть використовуватися при створенні Цінового шаблону.
Створення "Групи днів тижня"
Для того, щоб створити групу днів тижня, потрібно натиснути “Додати” у правому верхньому куті екрану, обрати “Групи днів тижня”
У вікні, що з’явилося натиснути кнопку додання (плюсик)
Заповнити форму додання нової групи: вказати назву (обов’язкове для заповнення поле) та обрати дні показу з випадаючого списку, днів можна обрати будь яку кількість, але не менше одного. Натиснути “Готово”
Створення "Групи залів"
Для того, щоб створити групу залів, потрібно натиснути “Додати” у правому верхньому куті екрану, обрати “Групи залів”
У вікні, що з’явилося натиснути кнопку додання (плюсик)
Заповнити форму додання нової групи: вказати назву (обов’язкове для заповнення поле) та обрати зали з випадаючого списку,залів можна обрати декілька, але не менше одного. Натиснути “Готово”.
Створення Цінового шаблону
Для того, щоб створити шаблон потрібно натиснути кнопку “Додати” у верхньому правому куті та обрати “Створити шаблон”
Заповнити форму додання шаблону
Вказати назву - обов’язкове для заповнення поле;
Натиснути кнопку “Додати” (плюсик)
Обрати Дні тижня з випадаючого списку, у списку відображатимуться групи днів тижня, створені раніше;
Обрати Групу залів з випадаючого списку, у списку відображатимуться групи залів, створені раніше;
Вказати початок та закінчення часу дії шаблону у форматі ГГ:ХВ.
Зони обслуговування
Даний розділ дозволяє проставити зони обслуговування для користувачів. Розташування розділу: Фронт-офіс → Зони обслуговування
У верхній частині таблиці відображаються Місця надання послуг (Зали). Та одна або кілька Зон обслуговування, на які розділяється Зал:
У лівій частині таблиці відображається список усіх користувачів
Основна частина таблиці представлена у вигляді чекбоксів, у яких галочками проставляється доступ певного користувача до Зон обслуговування:
- - користувач має доступ до зони;
- - користувач не має доступу до цієї зони
Бек-офіс. Робота з документами
Замовлення постачальнику
Замовлення постачальнику - це документ, за допомогою якого можна сформувати замовлення постачальнику.
Вкладка “Замовлення постачальнику” являє собою список усіх замовлень з наступними даними про ці замовлення:
-статус оплати
-дата та час створення
-підприємство
-номер замовлення
-постачальник
-сума замовлення
-коментар
У шапці таблиці відображаються кнопки для фільтрування та сортування
Фільтри
Для фільтрування даних у колонках з числовими значеннями існують наступні варіанти фільтрів:
-рівно
-не дорівнює
-в межах
-за межами
-більше
-менше
-більше чи рівно
-менше або дорівнює
Для фільтрування даних у колонках з текстом існують наступні варіанти фільтрів:
-рівно
-не дорівнює
-починається з
-закінчується
-містить
-не містить
В полі "Оплата" відображається статус оплати:
-не оплачений - поле пусте;
-часткова оплата - часткове заповнення зеленого кружечка;
-повна оплата - значок зеленого кружечка відображається з повною заповненістю.
Створення замовлення постачальнику
Для того, щоб створити нове замовлення постачальнику потрібно натиснути кнопку “Додати” у правому верхньому куті
Далі заповнити форму створення нового замовлення
Підприємство – вказуємо на яке з наших підприємств йде закупівля товару, обов'язкове поле;
Постачальник – вказуємо від кого йде товар; при вводі даних, спрацьовує динамічний пошук і у списку відображаються додані раніше постачальники; якщо постачальник новий, його можна додати натиснувши кнопку шестерні та заповнивши форму у вікні, що з‘явилося; поле обов'язкове для заповнення;
Номер - формується автоматично, за необхідності можна ввести самостійно, але номер замовлення не може дублюватися з номером замовлень, створених раніше; поле обов’язкове до заповнення;
Дата - по дефолту відображається дата та час заповнення форми; при необхідності запланувати замовлення дату та час можна ввести вручну; поле обов'язкове до заповнення
Сума, Сума ПДВ, Сума без ПДВ - поля заповнюються автоматично відповідно до позицій, доданих у замовлення.
Додати позиції у замовлення можна двома способами: за допомогою сканеру штрихкодів
Або натиснути кнопку “Додати”, в нижній частині вікна відобразиться таблиця товарів, яку потрібно заповнити
Номенклатура - щоб знайти потрібний товар, потрібно почати вводити назву товару, спрацьовує динамічний пошук, зі списку пошуку обрати потрібний товар; або натиснути кнопку лупи та обрати товар зі списку і вікні, що з’явилося. Після обрання товару, його можна редагувати, якщо виникла така необхідність;
Од. виміру, Вага од. виміру - підтягуються автоматично з обраного товару;
Кількість - вказуємо потрібну нам кількість обраного товару;
%ПДВ - обираємо потрібний варіант податку;
Ціна- вводимо ціну або ціну без ПДВ, поля Сума та Сума без ПДВ заповняться автоматично.
Для створення замовлення, додані позиції повинні бути збереженими. Збережені позиції відображаються сірим, не збережені - зеленим. Позиції автоматично зберігаються після додання кількості.
Створене замовлення можна роздрукувати, натиснувши кнопку “Надрукувати”. У вікні, що з’явилося, можна обрати варіант шаблону та перейти до друку.
Вкладка "Документи"
До створеного замовлення можна відразу додати прибуткову накладну, оформити видаток по замовленню, повернення постачальнику, грошове надходження після повернення та підібрати аванс. Вкладку “Документи” можна умовно розділити на дві частини: накладні та оплати
Додання прибуткової накладної Для того, щоб додати прибуткову накладну до створеного замовлення, потрібно натиснути кнопку “Додати” у правому верхньому куті та обрати “Прибуткова накладна”
Відкриється вікно з формою прибуткової накладної. Дані у цю форму автоматично підтягнуться зі створеного замовлення. Оформити прибуткову накладну можна не на все замовлення, а частково. Якщо замовлення прибуло не повністю, а лише частково, позиції, що не прибули можна видалити зі списку прибуткової накладної
При наступному доданні прибуткової накладної, позиції що не потрапили у попередню накладну автоматично підтягнуться в нову. Так у таблиці з накладними будуть відображатися усі накладні, що відносяться до цього замовлення
У колонці “Дії” відображаються наступні можливі дії з накладною:
1.Накладна не проведена, її можна провести, натиснувши на цю кнопку;
2.Редагування накладної;
3.Видалення накладної;
4.Накладна проведена, відмінити проведення можна натиснувши цю кнопку, лише для проведених накладних можна оформити повернення постачальнику;
5.Повернення постачальнику
Повернення постачальнику
Для того, щоб оформити повернення постачальнику потрібно натиснути кнопку повернення у колонці “Дії” проведеної накладної
або натиснути кнопку “Додати” у правому верхньому куті та обрати “Повернення постачальнику”
Документ "Повернення постачальнику" відображатиметься з кодом "ПП" у списку документів верхньої таблиці:
Видаток
Після того, як була оформлена та проведена прибуткова накладна на основі цієї накладної можна оформити Видаток.
Для того, щоб оформити видаток по накладній потрібно натиснути кнопку Додати над нижньою таблицею:
Обрати зі списку "Видаток"
Відкриється документ "Видаток". Постачальник, підприємство та сума у документ підтягуються автоматично з прибуткової накладної. Всі інші дані відображаються по замовчувнню для даного виду документу, за необхідності їх можна змінити.
Документ можна відразу зберегти та провести, або за необхідності внести зміни перед збереженням.
Після того, як документ видатку буде проведено біля замовлення відображатиметься відповідний значок оплати, в залежності від кількості оплати
Відправка замовлення постачальнику
Дозволяє одразу відправити замовлення на E-Mail постачальника.
Налаштування Gmail
Налаштування Gmail
Заходимо в Gmail, в правому верхньому кутку шукаємо іконку профіля, тиснемо на нього та дивимосьна модальне вікно.
Далі натимкаємо “Керування акаунтом гугл”.
На аккаунті має бути встановлено 2х факторну автентифікацію.
З сторінки гугл акаунту, в пошуку шукаємо “Паролі застосунків” та натискаємо на цей пункт.
Після натискання Вас попросить ще раз ввести пароль від акаунту для авторизації.
Наступним кроком Вас попросять ввести назву застосункудля для якого Ви хочете використовувати розсилку. В поле можна внести любу назву.
Після цього Ви отримаєте пароль для доступу Вашого застосунку до Вашої електронної пошти для відправки повідомлень (одразу збережіть його так як після закриття вікна він вже буде не доступний та повторний перегляд його неможливий.
Налаштування Ukr.Net
Налаштування Ukr.Net
Перейдемо на сторінку поштової скриньки ukr.net і в правому верхньому кутку натиснемо на іконку меню.
Оберемо пункт “Керування IMAP-доступом”.
Далі увімкнемо налаштування “Доступ до зовнішніх програм”.
Наступним кроком потрібно буде придумати назву програми та натиснути на кнопку створитипароль.
Збережемо отриманий пароль.
В кінці перейдемо допотрібного підприємства та скажемо нашу пошту з наступними параметрами:
Домен - smtp.ukr.net Порт - 465 Захисний токен - SSL
Налаштування WD
Налаштування підприємства
Відкрити: Довідники -> Підприємства
Обрати підприємство від імені якого буде відправлено лист. Відкрити вкладку “Електронна пошта”.
Далі вставити свій E-Mail для відправки повідомлень у вказані поля,
а також в поле пароль вставити пароль отриманий від gmail
(поля “Домен” та “Порт” не чіпаємо та як вони вже налаштовані для відправкичерез gmail).
Налаштування компанії (Контрагента)
Відкрити: Довідники -> Компанії -> Контрагенти
Відкрити вкладку "Адреси,Телефони" та встановимо пошту длякомпанії-постачальника.
Внести електронну адресу в полі “E-mail”.
Функціонал відправки
Далі перейдемо в Бекофіс та створимо Замовлення постачальнику, де в підприємстві вкажемо те якому ми налаштували відправку повідомлень через пошту,а в постачальника вкажемо ту компанію, якій вказали електронну пошту на яку відправлятимемо звіт.
Обриєм шаблон звіту для відправки. УВАГА! При натисненні на шаблон він відразу відправить повідомлення на пошту постачальнику.
Файл буде підписаний як “Замовлення від НАЗВА_ПІДПРИЄМСТВА”.
Перед відправленням рекомендовано натиснути кнопку “Надрукувати” в документі та перевірити дані.
Постачальник отримує лист з замовленням в форматі .pdf.
Документ «Прибуткова накладна»
Прибуткова накладна є документом, за допомогою якого товари (ТМЦ) прибуткують на склад. Це може бути як звичайне надходження нового товару, так і, наприклад, введення початкових залишків.
Вікно прибуткових накладних являє собою список документів які мають реквізити: Дата та час створення документу, номер документу, постачальник, одержувач, сума документу, коментар, та поле дія.
На полях реквізитів є кнопки упорядковування списку від більшого значення до меншого та кнопка пошуку за якимось конкретним значенням
В полі Дія видно чи документ проведений. Якщо галочка синього кольору, то документ проведений і його неможна видалити. Якщо ж документ буде не проведений, то галочка буде сірого кольору і буде активний червоний хрестик для видалення документу . Тільки не проведений документ може видалятись!
Створення нової прибуткової накладної
Щоб створити прибуткову накладну потрібно натиснути кнопку плюс, в правому куті екрана
Далі заповнюємо реквізити документа
Підприємство – вказуємо на яке з наших підприємств йде закупівля товару, обов'язкове поле.
Постачальник – вказуємо від кого йде товар (якщо постачальник новий – заводимо його в довіднику «Компанії»), поле обов'язкове для заповнення.
Одержувач – вказуємо на який з наших складів йде прихід товару, обов'язкове поле.
Дата – вказуємо дату приходу, обов'язкове поле.
Після того як вказали всі реквізити документу переходимо до самих товарі приходу. Додаємо їх в табличну частину документу за допомогою кнопки плюс.
Після натискання, в табличній частині, з’являється рядок в якій ми маємо підтягнути товар з номенклатури. Підтягувати товар можна двома методами:
Динамічний пошук - вписуючи назву товару в рядок з назвою програма сама буде знаходити потрібне та пропонувати варіанти вибору.
Пошук по довіднику Номенклатура - натиснувши в рядку з назвою значок «лупа». Після натискання відкривається довідник номенклатури і ми самостійно шукаємо необхідний товар та додаємо його в документ.
Після додавання товару в документ вказуємо кількість яка приходить в тих одиницях виміру в яких ведемо облік даного товару. Потім вказуємо або ціну або суму. Щоб документ вступив в силу його необхідно провести! Якщо необхідно відредагувати документ необхідно зробити відміну проведення!
Видаткові накладні
Видаткова накладна — це документ, який підтверджує факт передачі товарно-матеріальних цінностей від однієї особи до іншої, від постачальника до покупця або від покупця постачальнику у разі оформлення Повернення постачальнику.
Вікно видаткових накладних являє собою список документів які мають реквізити:
- Дата та час створення документу.
- Номер документу.
- Постачальник.
- Одержувач.
- Сума документу.
- Коментар.
- Поле дія.
На полях реквізитів є кнопки упорядковування списку від більшого значення до меншого та кнопка пошуку за якимось конкретним значенням
В полі Дія видно чи документ проведений. Якщо галочка синього кольору, то документ проведений і його неможна видалити. Якщо ж документ буде не проведений, то галочка буде сірого кольору і буде активний червоний хрестик для видалення документу . Тільки не проведений документ може видалятись!
Створення нової видаткової накладної
Щоб створити видаткову накладну потрібно натиснути кнопку плюс, в правому куті екрана
Далі заповнюємо реквізити документа
Підприємство – вказуємо з якого з наших підприємств йде видача товару, обов'язкове поле.
Постачальник – в даному документі постачальником виступає один з наших складів, обов'язкове поле.
Одержувач – вказуємо компанію одержувача, обов'язкове поле.
Дата – вказуємо дату документу, обов'язкове поле.
Після того як вказали всі реквізити документу переходимо до самих товарів видаткової. Додаємо їх в табличну частину документу за допомогою кнопки плюс
Після натискання, в табличній частині, з’являється рядок в якій ми маємо підтягнути товар з номенклатури. Підтягувати товар можна двома методами:
Динамічний пошук - вписуючи назву товару в рядок з назвою програма сама буде знаходити потрібне та пропонувати варіанти вибору.
Пошук по довіднику Номенклатура - натиснувши в рядку з назвою значок «лупа». Після натискання відкривається довідник номенклатури і ми самостійно шукаємо необхідний товар та додаємо його в документ.
Після підтягування товару в накладну з’явиться вікно в якому буде вказана кількість та закупівельна ціна яка числиться на вказаному складі. Якщо було декілька різних партій приходу вказаного товару, то програма покаже всі партії які є на даний час.
Далі необхідно вказати в полі Кількість скільки ми бажаємо видати цього товару та натиснути кнопку плюс щоб додати це в документ. Щоб документ вступив в силу його необхідно провести! Якщо необхідно відредагувати документ необхідно зробити відміну проведення!
Створення документу "Повернення постачальнику"
Щоб створити документ "Повернення постачальнику" потрібно натиснути кнопку плюс, в правому куті екрана та обрати "Повернення постачальнику" зі спсику:
Далі заповнюємо реквізити документа:
Підприємство – вказуємо з якого з наших підприємств йде повернення товару, обов'язкове поле.
Постачальник – в даному документі постачальником виступає один з наших складів, на який був прихід товару, який ми плануємо повернути; обов'язкове поле.
Одержувач – вказуємо компанію одержувача, на яку ми оформляємо повернення; обов'язкове поле.
Дата – вказуємо дату документу, обов'язкове поле.
Після того як вказали всі реквізити документу переходимо до самих товарів повернення. Додаємо їх в табличну частину документу за допомогою кнопки плюс:
Після натискання, в табличній частині, з’являється рядок в якій ми маємо підтягнути товар з номенклатури.
Підтягувати товар можна двома методами:
Динамічний пошук - вписуючи назву товару в рядок з назвою, програма сама буде знаходити потрібне та пропонувати варіанти вибору.
Пошук по довіднику Номенклатура - натиснувши в рядку з назвою значок «лупа». Після натискання відкривається довідник номенклатури і ми самостійно шукаємо необхідний товар та додаємо його в документ.
Після підтягування товару в накладну з’явиться вікно, в якому буде вказана кількість та закупівельна ціна яка числиться на вказаному складі від даного постачальника. Якщо було декілька різних партій приходу вказаного товару від цього постачальника, то програма покаже всі партії які є на даний час.
Далі необхідно вказати в полі Кількість скільки ми бажаємо повернути цього товару та натиснути кнопку плюс щоб додати це в документ. Щоб документ вступив в силу його необхідно провести! Якщо необхідно відредагувати документ необхідно зробити відміну проведення!
Документ «Переміщення»
Документ Переміщення – це документ призначений для оформлення передачі товарів між різними складами у рамках одного підприємства.
Вікно накладних переміщення являє собою список документів які мають реквізити:
- Дата та час створення документу.
- Номер документу.
- Постачальник.
- Одержувач.
- Сума документу.
- Коментар.
- Поле дія.
На полях реквізитів є кнопки упорядковування списку від більшого значення до меншого та кнопка пошуку за якимось конкретним значенням
В полі Дія видно чи документ проведений. Якщо галочка синього кольору, то документ проведений і його неможна видалити. Якщо ж документ буде не проведений, то галочка буде сірого кольору і буде активний червоний хрестик для видалення документу . Тільки не проведений документ може видалятись!
Створення нової накладної переміщення
Щоб створити прибуткову накладну потрібно натиснути кнопку плюс, в правому куті екрана
Далі заповнюємо реквізити документа
Підприємство – вказуємо в рамках якого з наших підприємств йде переміщення товару; обов'язкове поле.
Постачальник – в даному документі постачальником виступає один з наших складів з якого переміщується товар; обов'язкове поле.
Одержувач – в даному документі одержувачем виступає один з наших складів на який переміщується товар; обов'язкове поле.
Дата – вказуємо дату документу; обов'язкове поле.
Після того як вказали всі реквізити документу переходимо до самих товарі переміщення. Додаємо їх в табличну частину документу за допомогою кнопки плюс
Після натискання, в табличній частині, з’являється рядок в якій ми маємо підтягнути товар з номенклатури. Підтягувати товар можна двома методами:
Динамічний пошук - вписуючи назву товару в рядок з назвою програма сама буде знаходити потрібне та пропонувати варіанти вибору.
Пошук по довіднику Номенклатура - натиснувши в рядку з назвою значок «лупа». Після натискання відкривається довідник номенклатури і ми самостійно шукаємо необхідний товар та додаємо його в документ.
Після підтягування товару в накладну з’явиться вікно в якому буде вказана кількість та закупівельна ціна яка числиться на вказаному складі. Якщо було декілька різних партій приходу вказаного товару, то програма покаже всі партії які є на даний час.
Якщо товару немає на залишках з’явиться повідомлення про відсутність вказаного товару
Щоб додати товар в документ необхідно вказати в полі Кількість скільки ми бажаємо видати цього товару та натиснути кнопку плюс. Щоб документ вступив в силу його необхідно провести! Якщо необхідно відредагувати документ необхідно зробити відміну проведення!
Документ «Списання»
Списання – це документ для відмінусування залишків товарів зі складу в результаті порчі або іншої фізичної втрати. Списанню підлягають матеріальні цінності як такі, що не придатні для подальшого використання.
Вікно накладних списання являє собою список документів які мають реквізити:
- Дата та час створення документу.
- Номер документу.
- Постачальник.
- Одержувач.
- Сума документу.
- Коментар.
- Поле дія.
На полях реквізитів є кнопки упорядковування списку від більшого значення до меншого та кнопка пошуку за якимось конкретним значенням
В полі Дія видно чи документ проведений. Якщо галочка синього кольору, то документ проведений і його неможна видалити. Якщо ж документ буде не проведений, то галочка буде сірого кольору і буде активний червоний хрестик для видалення документу . Тільки не проведений документ може видалятись!
Створення нового списання
Щоб створити списання потрібно натиснути кнопку плюс, в правому куті екрана
Далі заповнюємо реквізити документа
Підприємство – вказуємо в рамках якого з наших підприємств йде списання товару.
Постачальник – в даному документі постачальником виступає один з наших складів з якого списується товар.
Одержувач – в даному документі одержувачем виступає системний склад «*Списання».
Дата – вказуємо дату документу.
Після того як вказали всі реквізити документу переходимо до самих товарі які списуються. Додаємо їх в табличну частину документу за допомогою кнопки плюс.
Після натискання, в табличній частині, з’являється рядок в якій ми маємо підтягнути товар з номенклатури. Підтягувати товар можна двома методами:
Динамічний пошук - вписуючи назву товару в рядок з назвою програма сама буде знаходити потрібне та пропонувати варіанти вибору.
Пошук по довіднику Номенклатура - натиснувши в рядку з назвою значок «лупа». Після натискання відкривається довідник номенклатури і ми самостійно шукаємо необхідний товар та додаємо його в документ.
Після підтягування товару в накладну з’явиться вікно в якому буде вказана кількість та закупівельна ціна яка числиться на вказаному складі. Якщо було декілька різних партій приходу вказаного товару, то програма покаже всі партії які є на даний час.
Щоб додати товар в документ необхідно вказати в полі Кількість скільки ми бажаємо списати цього товару та натиснути кнопку плюс. Щоб документ вступив в силу його необхідно провести! Якщо необхідно відредагувати документ необхідно зробити відміну проведення!
Реалізація та виробництво
Документ "Виробництво" – документ про виготовлення продукції.
Створення нового документу "Виробництво"
Щоб створити новий документ "Виробництво" потрібно натиснути кнопку плюс, в правому верхньому куті екрана
Обрати "Виробництво" зі списку:
Документ виробництва має дві вкладки:
- Основне – заповнюються реквізити документа та додаються страви, які були виготовлені.
Необхідно заповнити реквізити документа:
Підприємство – вказуємо в рамках якого з наших підприємств йде виробництво продукції.
Постачальник – в даному документі постачальником виступає один з наших складів з якого списується товар.
Одержувач – в даному документі одержувачем виступає один з наших складів, на який буде приходити вироблена продукуція. Склад Одержувач і склад Постачальник може бути один і той самий склад
Номер - номер документу, заповнюється автоматично
Дата – вказуємо дату документу.
Сума - сума виробництва, заповнюється автомматично після додання продукції та збереження документа, заповнюється на основі ціни тарифної позиції.
Після того як вказали всі реквізити документу переходимо до самої продукції, яка буде вироблена. Додаємо їх в табличну частину документу за допомогою кнопки плюс.
Після натискання, в табличній частині, з’являється рядок в який ми маємо підтягнути продукцію з номенклатури. Підтягувати продукцію можна двома методами:
Динамічний пошук - вписуючи назву товару в рядок з назвою програма сама буде знаходити потрібне та пропонувати варіанти вибору.
Пошук по довіднику Номенклатура - натиснувши в рядку з назвою значок «лупа». Після натискання відкривається довідник номенклатури і ми самостійно шукаємо необхідний товар та додаємо його в документ.
Після підтягування продукції в документ з’явиться вікно в якому буде вказана ціна тарифної позиції, яка створена на основі даної продукції.
Щоб додати товар в документ необхідно просто натиснути кнопку плюс.
Виробництво може бути здійснене лише з Продукції, а також необхідно, щоб була створена тарифна позиція по даній Продукції.
Одиниця виміру та вага одиниці виміру підтягуються з вказаної тарифної позиції та не доступні для редагування
Щоб документ вступив в силу його необхідно провести! Якщо необхідно відредагувати документ необхідно зробити відміну проведення!
Вкладка "Товари" – у даній вкладці відображаються товари, які списуються згідно калькуляційних карт. Список товарів відображається лише після проведення документу
У таблиці відображається основна інформація про товари, які були списані: їх кількість, ціна ( вказується остання закупівельна) та ін.
Вікно документів реалізації та виробництва - являє собою список документів які мають реквізити:
- Дата та час створення документу.
- Номер документу.
- Постачальник.
- Одержувач.
- Сума документу.
- Коментар.
- Поле дія.
На полях реквізитів є кнопки упорядковування списку від більшого значення до меншого та кнопка пошуку за якимось конкретним значенням
В полі Дія видно чи документ проведений. Якщо галочка синього кольору, то документ проведений і його неможна видалити. Якщо ж документ буде не проведений, то галочка буде сірого кольору і буде активний червоний хрестик для видалення документу . Тільки не проведений документ може видалятись!
Налаштування вивантаження реалізації з POS модуля
Для коректної роботи вивантаження реалізації з POS модуля, перед початком роботи необхідно налаштувати вивантаження.
Крок №1 - Налаштування кас
Для налаштування або створення нових кас у Веб WorkDesk необхідно:
Перейти: Налаштування → Адміністрування → Підприємство
Обрати підприємство. Важливо! Для усіх підприємств, які задіяні в роботі повинна бути заведена каса для кожного типу оплат (Готівка/Безготівка). Якщо каса для якогось з підприємств або для якогось з типів оплат не заведена, то відповідно і документ вивантаження по цьому підприємству / типу оплат не сформується.
У вікні підприємства перейти на вкладку "Каси" та натиснути кнопку "Плюс" для додання нової каси.
У вікні додання каси вказати:
- Назва каси
- Відмітити чи готівкова буде каса. Якщо каса безготівкова після створення у режимі редагування до неї можна буде додати рахунки
- Обов'язково вказати валюту, у якій буде проводитись робота
Крок №1 - Налаштування вивантаження
Вивантаження налаштовується для кожного терміналу окремо.
Для налаштування вивантаження у Веб WorkDesk необхідно:
Перейти: Налаштування → Система → Налаштування терміналів
Обрати термінал і у вікні терміналу перейти на вкладку "Налаштування вивантаження"
У самій вкладці обрати необхідні конфігурації. Для кожної конфігурації при формуванні реалізації по зміні сформується окремий документ Реалізації та гршових надходжень у вкладці Гроші. Після усіх налаштувань можна переходити до завантаження Реалізації, описаного у наступному пункті.
Для відображення списку підмін при формуванні реалізації має бути ввімкнене налаштування (Режим списання в мінус (реєстр налаштувань-фронт овіс-склад))
Завантаження реалізації з POS Модуля
Щоб завантажити реалізацію потрібно натиснути кнопку плюс, в правому куті екрана та вибрати «Список змін»
Далі відкриється вікно в якому будуть всі незавантажені зміни.
В полі Дії натиснути шестерню та сформувати реалізацію
Документи сформуються та проведуться автоматично. Вкладка документа "Основне" - відображає продані за зміну страви, їх кількість, ціну та суму.
Вкладка документа "Товари" - відображає, що саме було списано і в якій кількості згідно калькуляційних карт страв з вкладки Основне.
Розпровести сформовану зміну
Для того, щоб розпровести сформовану зміну потрібно у вікні "Список змін" обрати зі списку "Зміни з сформованими продажами" та натиснути кнопку шестренки навпроти зміни, яку необхідно розпровести:
У вікні, що відкрилося відображатиметься інформація про сформовану зміну - коли саме вона була сформована та перелік документів, сформованих на основі даної зміни:
При натисканні на "Розпровести зміну" зміна переходить у статус змін з несформованими продажами. !!! Важливо !!! Усі документи, пов'язані з цією зміною будуть розпроведені та видалені.
Обробка
Обробка – це процес підготовки товарів до продажу, який включає в себе різні етапи, залежно від виду товару.
- Обробка мяса — це процес обробки туш (наприклад, худоби чи птиці), який включає їх розрізання на частини (стейки, котлети тощо), видалення внутрішніх органів, обробку м'яса для подальшої реалізації чи переробки.
- Обробка риби — це розділка риби, яка включає обробку туші: відокремлення голови, плавників, видалення нутрощів, нарізка на філе.
Налаштування
В обробці приймає участь лише товар.
В номенклатурі має бути основний товар, та товар на які розкладається основний.
1. Основний товар.
2. Складові основного.
Для додання складових до основного
Фронт - Офіс → Номенклатура → Товар → Склад (вкладка)
В блоці обробка натиснути на кнопку "плюс" ![]() та додати необхідні складові.
та додати необхідні складові.
Доступні поля:
- Товар (фільтр пошук).
- Відсоток відходу.
- "Не поширювати ціну та суму основного товару на дану позицію" - При встановленні відмітки на певну позицію ця позиція буде списана а її ціна розподілена по іншим складовим.
В основному блоці доступно:
- Видалення позицій.
- Редагування % розділення (Рекомендований % з можливісю його зміни).
- Проставлення признаку "Списувати".
Функціонал
Бек - Офіс → Обробка
Натиснути + для створення нового документу
Документ має наступні поля:
- Підприємство (Підприємство по якому створюється документ).
- Постачальник (Склад з якого буде взятий основний товар).
- Одержувач (Склад на який буде переміщено складові основного товару).
- Номер (Номер документу, заповнюється автоматично зі змогою зміни).
- Дата (Дата створення документу).
- Сума (Сума собівартості основних товарів).
- Коментар.
Має дві вкладки:
"Основне" - Основні товари.
"Оброблене" - Товари що отримали в процессі обробки.
В вкладку "Основне" необхідно додати всі товари які будуть оброблюватись натиснувши на кнопку "плюс" ![]()
Кнопка "Обробка" - обробить всі товари згідно правил які були заповнені в Фронт - Офіс → Номенклатура → Товар → (вкладка) Склад, й відобразяться на вкладці "Оброблене"
На даній вкладці достіпні поля для коригування:
- Списання (Якщо навпроти позиції стоїть ця відмітка то собівартість цієї позиції буде перенесена на інші позиції)
- Кількість (Дозволяє коригувати вагу отриманого товару. Важливо: Якщо буде повторно натиснена кнопка "Обробка" всі ручні зміни буде втрачено, а товари перераховано по формулі)
- Термін придатності.
Кнопка "Провести" - Спише з складу вказану кількість основних товарів й покладе на склад вказану кількість обробленого товару.
Документ «Інвентаризація»
Інвентаризація – це процес, в ході якого працівники торгової точки порівнюють фактичну кількість товарів на полицях або на складі з тим, яке відображено в програмі.
Вікно документів інвентаризації являє собою список документів які мають реквізити:
- Дата та час створення документу.
- Номер документу.
- Постачальник.
- Одержувач.
- Сума документу.
- Коментар.
- Тип інвентаризації.
- Поле дія.
На полях реквізитів є кнопки упорядковування списку від більшого значення до меншого та кнопка пошуку за якимось конкретним значенням
В полі Дія видно чи документ проведений. Якщо галочка синього кольору, то документ проведений і його неможна видалити. Якщо ж документ буде не проведений, то галочка буде сірого кольору і буде активний червоний хрестик для видалення документу . Тільки не проведений документ може видалятись!
Створення нової інвентаризації
Щоб створити нову інвентаризацію потрібно натиснути кнопку плюс, в правому куті екрана
Далі заповнюємо реквізити документа та обираємо тип інвентаризації.
Підприємство – вказуємо в рамках якого з наших підприємств проводиться інвентаризація.
Склад – по якому складу робиться інвентаризація.
Дата – вказуємо дату та час на який створюється інвентаризація. Це важливе поле адже після проведення інвентаризації залишки по вказаному складу на вказану дату та час стануть такі які ви вкажете у полі фактичного залишку.
Тип інвентаризації - (кнопка Повна або галочка Часткова).
Часткова – вказуємо лише в тому випадку коли потрібно проінвентаризувати або «підігнати» залишки по конкретних товарах не весь склад.
Повна – інвентаризація всього вибраного складу.
Якщо часткова, то потрібно поставити галочку Часткова та за допомогою кнопки плюс додавати в документ необхідні товари
Якщо повна, то натискаємо кнопку Повна та обираємо як саме нам потрібно заповнити документ товарами з вказаного складу
Виводити товари з нульовим залишком – додає товари яких на залишку по програмі немає але колись числились на складі.
Не заповнювати поле фактичного залишку – в полі фактичний залишок (Кількість) будуть нулі, інакше буде відображатись те ж саме, що й в полі залишок (по програмі).
Коли таблиця товарів заповнена заповнюється поле Кількість, це й буде фактичний залишок на складі
Важливо! Якщо при повній інвентаризації якісь позиції будуть видалені вручну, тоді залишки по цій позиції будуть обнулені.
Якщо у вас на складі є якісь порції напівфабрикатів і їх також потрібно врахувати, то їх потрібно додати у вкладку Напівфабрикати
Додаються вони за допомогою кнопки плюс і потім проставляється їх кількість. Коли всі напівфабрикати додані натискаємо кнопку Розрахувати матеріали.
Після розрахунку матеріалів, кількість товарів які були використані у напівфабрикатах, відображаються у полі Кількість ПФ та будуть враховані в залишках по складу після проведення документу.
Розділ "Гроші"
У розділі "Гроші" формуються та зберігаються усі документи, що стосуються руху грошових коштів - документи про видатки, надходження та переміщення грошових коштів.
Документ "Переміщення"
Переміщення – це документ призначений для оформлення передачі грошових коштів між різними підприємствами.
Створення "Переміщення" грошових коштів
Щоб створити створити новий документ "Переміщення" грошових коштів потрібно натиснути кнопку "Плюс" у правому верхньому куті екрану:
Та обрати "Переміщення" зі списку
У вікні створення нового документу потрібно заповнити необхідні поля
У верхній частині вікна відображається назва, дата та час створення документу
Вкладка "Загальна":
- Підприємство - обирається зі списку підприємство, якому належатиме даний документ, обов'язкове для заповнення поле;
Далі потрібно ввести інформацію про підприємство, з якого будуть передані кошти - колонка "Звідки":
- Підприємство - обирається зі списку підприємство, з якого будуть списані кошти, обов'язкове для заповнення поле;
- Рахунок - обирається зі списку рахунок, з якого будуть списані кошти, обов'язкове для заповнення поле;
- Операція - для даного документу по замовчуванню відображається "Переміщення";
Після цього потрібно ввести інформацію про підприємство, на яке будуть передані кошти - колонка "Куди":
- Підприємство - обирається зі списку підприємство, на яке будуть передані кошти, обов'язкове для заповнення поле;
- Рахунок - обирається зі списку рахунок, на який будуть передані кошти, обов'язкове для заповнення поле;
- Стаття руху грошових коштів - обирається зі списку стаття, за якою ці кошти були переміщені, обов'язкове для заповнення поле. У разі, якщо статті руху грошових коштів ще не створені або потрібної статті немає у списку - її можна додати натиснувши на шестерню;
- Сума - вказується сума, яка буде списана з рахунку підприємства, вказаного у лівій колонці (Звідки) та переміщена на рахунок підприємства, вказаного у правій колонці (Куди).
Кнопка "Зберегти" - зберігає документ, при цьому не закриваючи його.
Кнопка "Готово" - зберігає та закриває документ.
Кнопка "Провести" - документ оформлено, після проведення внести зміни у документ неможливо.
Після збереження та закриття документу, він відображатиметься у загальному переліку документів вкладки "Гроші":
Непроведений документ можна видалити:
Для документів, що були проведені можливість видалення недоступна.
Документ "Надходження" по сформованій зміні
Для того, щоб сформувалась зміна і відповідно документи грошових надходжень по зміні, необхідно, щоб у підприємства була налаштована каса. Для того, щоб створити або налаштувати касу підприємства потрібно відкрити: Налаштування → Адміністрування → Підприємство → Вкладка "Каси" при створенні/редагуванні підприємства. Каса повинна бути налаштована для готівкових та безготівкових видів оплат, для кожної каси повинна бути вказана базова валюта
Сам документ "Надходження" формується відповідно правилам, які налаштовуються у терміналі. Для того, щоб задати правила для формування документів потрібно відкрити:
Налаштування → Система → Налаштування терміналів → Обрати робочий термінал → Вкладка "Гроші"
У випадаючому списку відображається перелік підприємств. Для кожного підприємства можна налаштувати окреме правило формування документу.
Після вибору підприємства відкривається форма налаштування правил - окремо для готівкових та безготівкових видів оплати.
- Статус "Так/Ні" — відповідає за вказівку формувати документ "Гроші" чи не формувати, по замовчуванню якщо правила формування грошей не існує, гроші не формуються;
- Компанія — вказується компанія, що буде відображатись як компанія-покупець у документах грошових надходжень;
- Кнопка "Зберегти" — для збереження правила в стовпчику відповідного виду оплати.
Формування зміни у вкладці "Реалізація та виробництво":
Після того, як зміна сформована — у вкладці "Гроші" автоматично формуються документи "Надходження" про надходження коштів на основі цієї зміни. На кожен вид оплати та по кожному підприємству формується окремий документ (за умови, що були додані відповідні правила для кожного виду оплати та для кожного підприємства)
- Каса/Банк — Каса - для готівкових видів оплат, Банк - для безготівкових;
- Рахунок — перший з доступних для підприємства у базовій валюті
- Операція — по замовчуванню завжди "Від покупця";
- Покупець — береться компанія, вказана при доданні правила формування грошей у налаштуваннях терміналу;
- ДДС — береться ДДС, вказана при доданні правила формування грошей у налаштуваннях терміналу;
- Сума — по всім проданим позиціям за зміну, сума на кожен вид оплати кожного підприємства;
- Коментар — по замовчуванню "Прихід горошових коштів по зміні" + номер зміни.
По замовчуванню документ "Надходження", створений при формуванні зміни, відображається відразу проведеним.
Розділ «Видалені»
Розділ Видалені – це віртуальний смітник видалених документів. З цього розділу можна видалити документ фізично і безповоротно або ж навпаки відновити його.
Вікно видалених документів являє собою список документів які мають реквізити:
- Дата та час створення документу.
- Номер документу.
- Постачальник.
- Одержувач.
- Сума документу.
- Поле дія.
На полях реквізитів є кнопки упорядковування списку від більшого значення до меншого та кнопка пошуку за якимось конкретним значенням
В полі Дія відображено значки фізичного видалення та відновлення докуметів.
Панель керування
Завантаження фото страви за URL
Якщо для тарифної позиції було додано фото по URL, його можна завантажити за допомогою цією функції. Первірити наявність фото за URL можна відкривши: Фронт-офіс → Прейскурант → Тарифні групи → Тарифна позиція → Вкладка "Характеристика"
Для завантаження фото потрібно перейти у панель керування та обрати "Завнтаження фото страви за URL"
Вказати необхідну ширину для фото, та натиснути "Завантажити фото"
Після завантаження у вкладці характеристик тарифної позиції відображатиметься вивантажене фото
Налаштування
У даному розділі здійснюється налаштування системи — додання та редагування підприємств, кас та банківських рахунків пов'язаних з цими підприємствами, додання та редагування робочих терміналів тощо.
Система
У даному розділі здійснюється налаштування станції та терміналів
Налаштування станції
Для створення нової станції потрібно натиснути на "Додати" у правому верхньому куті:
Вказати мережеве ім'я та назву станції:
Адміністрування
Вкладка "Адміністрування" знаходиться внизу списку меню
Підприємство
У даному розділі додаються наші підприємства. Підприємство може бути одне або декілька.
Для того щоб додати нове підприємство, натиснути кнопку "Додати" у верхньому правому куті
Та заповнити форму додання Підприємства
Вкладка "Загальна":
- Компанія - обирається зі списку доданих попередньо компаній, обов'язкове для заповнення поле. Компанії додаються у вкладці "Довідники" → "Компанії";
- Зовнішній код - генерується автоматично, обов'язкове для заповнення поле;
- Назва - назва підприємства;
- Податок1 та Податок2 - податки, що будуть використовуватись в розрахунках даного підприємства.
Вкладка "Каси" - у цій вкладці можна додати розрахункові каси даного підприємства
Для того, щоб додати нову касу потрбно натиснути плюсик, та заповнити форму додання нової каси:
- Назва - назва каси;
- Чекбокс "Готівка" - відмітка чи готівковою буде каса;
- Валюта - обирається з випадаючого списку. Види валюти можна додати у довіднику "Валюти".