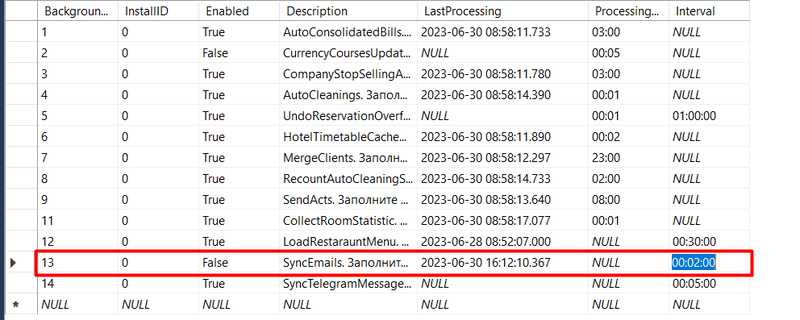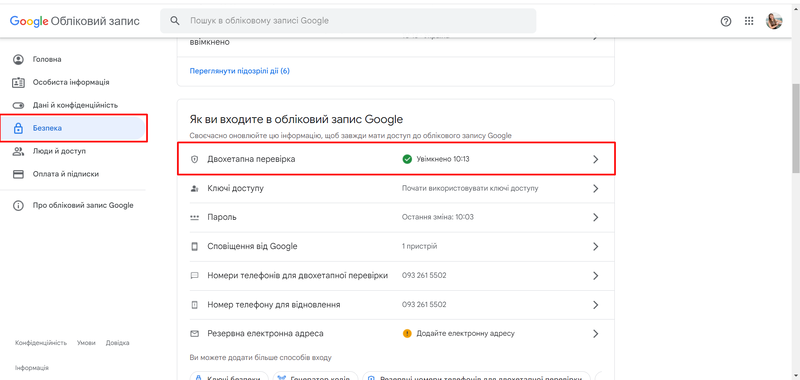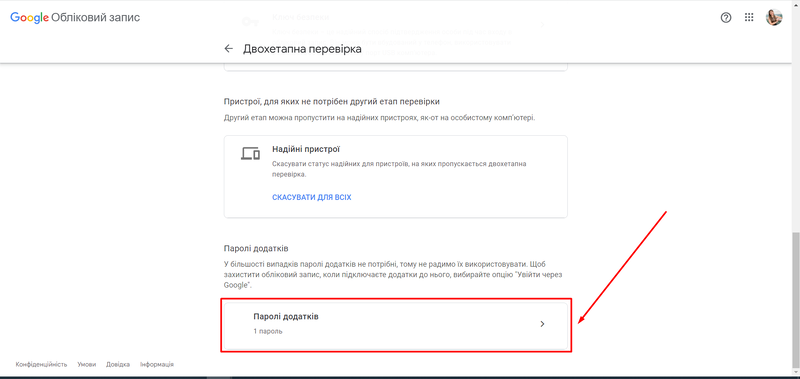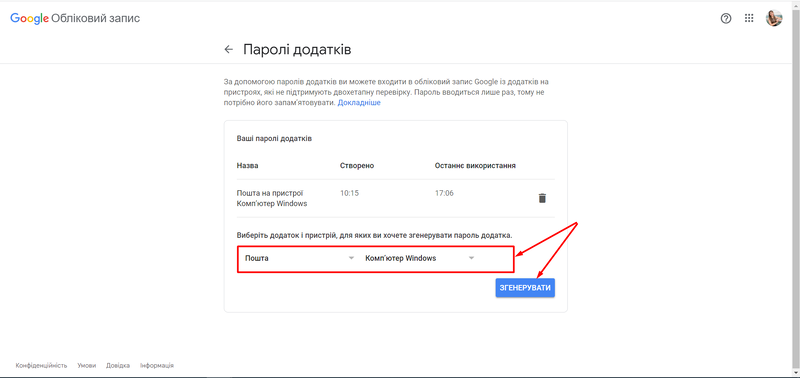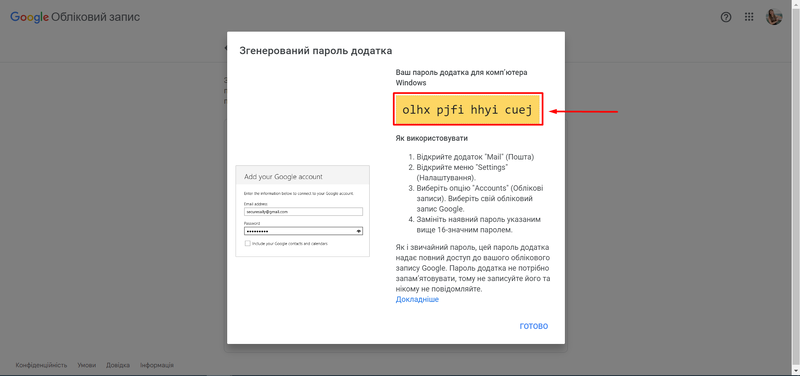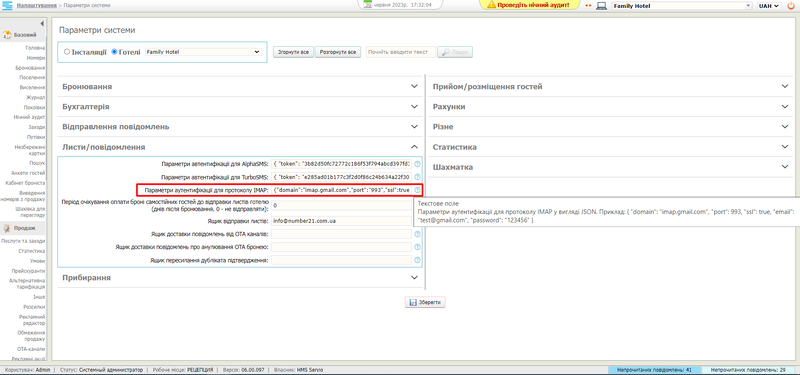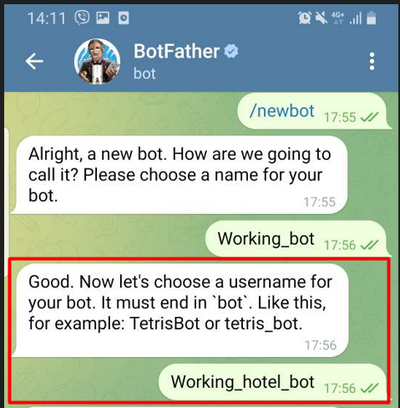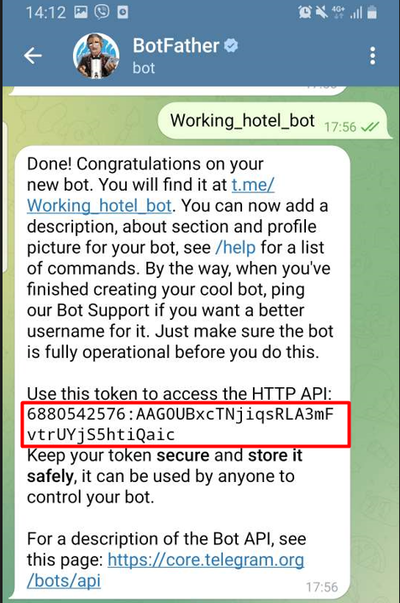Налаштування параметрів CRM: відмінності між версіями
Немає опису редагування |
|||
| (Не показано 7 проміжних версій цього користувача) | |||
| Рядок 2: | Рядок 2: | ||
<translate> | <translate> | ||
== Налаштування отримання E-mail листів ==<!--T:1--> | == Налаштування отримання E-mail листів == <!--T:1--> | ||
Для отримання E-mail повідомлень необхідно провести ряд наступних налаштувань: | <!--T:2--> | ||
Для отримання E-mail повідомлень необхідно провести ряд наступних налаштувань: | |||
=== Запуск фонового потоку ===<!--T:3--> | === Запуск фонового потоку === <!--T:3--> | ||
<!--T:4--> | <!--T:4--> | ||
Необхідно в БД відкрити таблицю з назвою db_pms.BackgroundThreads, знаходимо параметр ''SyncEmails'' та проводимо його запуск. | Необхідно в БД відкрити таблицю з назвою db_pms.BackgroundThreads, знаходимо параметр ''SyncEmails'' та проводимо його запуск. | ||
* Enabled - True | * Enabled - True | ||
* Interval - включаємо налаштування інтервалу в форматі HH:mm:ss (yfghbrkfl - 00:05:00) | * Interval - включаємо налаштування інтервалу в форматі HH:mm:ss (yfghbrkfl - 00:05:00) | ||
</translate> | </translate> | ||
<br> | |||
[[Файл:Background.png|800px]] | |||
<br> | |||
<languages/> | |||
<translate> | |||
=== Налаштування ІМАР пошти=== <!--T:5--> | |||
Для налаштування ІМАР, необхідно відкрити налаштування пошти, для якої буде створено прив'язку надсилання повідомлень, для прикладу беремо пошту Gmail.<br> | |||
Переходимо за посиланнями ''"Налаштування→Всі налаштування→Пересилання та POP/IMAP"''. В полі ''"Доступ ІМАР"'' необхідно встановити чекбокс на позиції ''"Увімнути ІМАР"'' <!--T:5--> | |||
</translate> | |||
<br> | |||
[[Файл:Turn on IMAP.png|800px]] | |||
<br> | |||
Далі необхідно налаштувати параметри безпеки, для цього переходимо в обліковий запис на вкладку "Безпека"<!--T:6--> | |||
<br> | |||
[[Файл:Security.png|800px]] | |||
<br> | |||
Переходимо до налаштувань двохетапної перевірки:<!--T:7--> | |||
<br> | |||
[[Файл:Double security.png|800px]] | |||
<br> | |||
В розділі "Паролі додатків" потрібно обрати додато так пристрій для якого варто згенерувати пароль:<!--T:8--> | |||
<br> | |||
[[Файл:Double security mail.png|800px]] | |||
<br> | |||
Натискаємо кнопку "Згенерувати" та отримуємо пароль, який в подальшому будемо використовувати для налаштування синхронізації пошти з сервісом HMS.<!--T:9--> | |||
<br> | |||
[[Файл:Password.png|800px]] | |||
<br> | <br> | ||
=== Параметри аутентифікації для протоколу IMAP ===<!--T:10--> | |||
Після отриманого паролю, переходимо до налаштувань в сервісі HMS. Для цього необхідно перейти за помиланнями ''Налаштування→Парамтери системи→Листи/Повідомлення''. Запис налаштування здійснюється в форматі JSON.<br> | |||
{"domain":"imap.gmail.com","port":"993","ssl":true,"email":"viktoriialashta@gmail.com","password":"rxtjsjlyriaeynsm"}<br> | |||
* Елемент маркованого списку | |||
Сервер вхідних повідомлень (IMAP) - за замовчуванням використовується для всіх користувачів пошти Gmail. | |||
# domain - "imap.gmail.com" | |||
# port - 993 | |||
# ssl - true | |||
* email -вказується адреса електронної пошти, яка буде прив'язана до сервісу для отримання листів. | |||
* password - згенерований пароль в розділі паролі додатків (кроки генерування описані вище)<br> | |||
Зберігаємо налаштування, сервіс готовий до приймання листів<!--T:11--> | |||
<br> | <br> | ||
[[Файл:JSON IMAP.png|800px]] | |||
<br> | |||
== Створення та налаштування Telegram bot == | |||
===Підключення Telegram bot для використання користувачем напряму=== | |||
Щоб підключити функцію отриманная/надсилання повідомлень до сервісу через телеграм необхідно виконати наступні операції:<br> | |||
Створити бота та отримати його токен. | |||
# Відправити повідомлення '''''@BotFather''''', за допомогою команди '''/newbot''' зареєструвати свого бота. Після відправлення команди '''/newbot''', ''@BotFather'' надсилатиме наступні команди для реєстрації нового бота:<br> | |||
* '''"Alright, a new bot. How are we going to call it? Please choose a name for your bot."''' - дана команда вимагає, щоб користувач ввів назву для створюваного боту, наприклад "Working_bot". Дане ім'я відображатиметься в назві чату. | |||
<br> | |||
[[Файл:Bot name.png|400px|border]] | |||
<br> | |||
Після того, як користувач додав ім'я бота та надіслав його, ''@BotFather'' надсилає нову команду: | |||
* '''Good. Now let's choose a username for your bot. It must end in `bot`. Like this, for example: TetrisBot or tetris_bot.''' - Користувачеві необхідно вказати користувацьке ім'я для бота. В користувацькому імені обов'язково має бути слово '''bot''', назва ма бути вказана без використання пробілів, розділення слів виконувати краще за допомогою символу нижнього підкоеслення або без розділення, наприклад '''TetrisBot''' або '''tetris_bot''' | |||
<br> | |||
[[Файл:Bot username.png|400px|border]] | |||
<br> | |||
# Після створення боту, в чаті ''@BotFather'' надішле повідомлення, яке міститиме токен вашого бота. | |||
<br> | |||
[[Файл:Bot token.png|400px|border]] | |||
<br> | |||
# Створений токен потрібно додати до параметрів готелю. Переходимо по посиланням Налаштування->Параметри системи->Готелі->Відправлення повідомлень | |||
===Налаштування групового чату готелю з використанням Telegram bot=== | |||
За необхідності, готельне підприємство може створити загальний чат готелю, де користувачі можуть надсилати повідомлення напряму в загальний чат, дані повідомлення будуть бачити всі юзери, які додані до групового чату готелю. | |||
<br> | |||
Для налаштування даного функціоналу, необхідно створит груповий чат в Telegram, до якого обов'язково необхідно додати створеного раніше телеграм бота. | |||
<br> | |||
[[Файл:Group chat.png|400px|border]] | |||
<br> | |||
Для того, щоб створений груповий чат функціонував як чат готелю, необхідно в ньому прописати команду '''/sethotelgroup''' | |||
<br> | |||
[[Файл:Sethotel.png|400px|border]] | |||
<br> | |||
'''Примітка!!!''' Створений бот за замовчуванням в групі отримує тільки ті повідомлення, в яких його тегнули. Для того, щоб бот міг отримувати будь-яке повідомлення, необхідно встановити відповідні налаштування. В чаті ''@BotFather'' виконуємо команду '''/setprivacy''' | |||
<br> | |||
[[Файл:Setprivancy.png|400px|border]] | |||
<br> | |||
Після написання даної команди відображається сповіщення '''"Choose a bot to change group messages settings."''', а також в ніжній частині назва боту, для якого необхідно буде застосувати зміни. Необхідно натиснути на кнопку з назвою відповідного боту. Після цього відображається повідомлення '''"'Enable' - your bot will only receive messages that either start with the '/' symbol or mention the bot by username. 'Disable' - your bot will receive all messages that people send to groups.Current status is: DISABLED"''' а також знизу екрану дві кнопки для вибору '''Enable''' та '''DISABLED'''. Параметр 'Enable' відповідає за отримання повідомлень лише з використанням символу «/» або які містять користуваьке ім'я бота, праметр DISABLED - відповідає за те, щоб всі повідомлення які будуть направлені до групового чату Telegram були прочитаними. | |||
<br> | |||
[[Файл:Disable.png|400px|border]] | |||
<br> | |||
Натискаємо на кнопку '''DISABLED''', відображається наступне повідомлення: "Success! The new status is: DISABLED. /help" | |||
<br> | |||
[[Файл:Disable success.png|400px|border]] | |||
<br> | |||
Після виконання цих дій така група прив'яжеться до боту в HMS.<br> | |||
Щоб надіслати повідомлення боту в Telegram необхідно перейти в CRM -> Повідомлення, натиснути "Нове повідомлення" і в типі повідомлення вибрати Telegram.<br> | |||
Для вхідних приватних повідомлень (не з групи) від користувачів Telegram на формі повідомлення в HMS додано можливість прив'язки анкети до цього повідомлення, щоб надалі можна було ідентифікувати цей приватний чат і надсилати повідомлення через бота безпосередньо людині. | |||
Поточна версія на 13:51, 23 листопада 2023
Налаштування отримання E-mail листів
Для отримання E-mail повідомлень необхідно провести ряд наступних налаштувань:
Запуск фонового потоку
Необхідно в БД відкрити таблицю з назвою db_pms.BackgroundThreads, знаходимо параметр SyncEmails та проводимо його запуск.
- Enabled - True
- Interval - включаємо налаштування інтервалу в форматі HH:mm:ss (yfghbrkfl - 00:05:00)
Налаштування ІМАР пошти
Для налаштування ІМАР, необхідно відкрити налаштування пошти, для якої буде створено прив'язку надсилання повідомлень, для прикладу беремо пошту Gmail.
Переходимо за посиланнями "Налаштування→Всі налаштування→Пересилання та POP/IMAP". В полі "Доступ ІМАР" необхідно встановити чекбокс на позиції "Увімнути ІМАР"
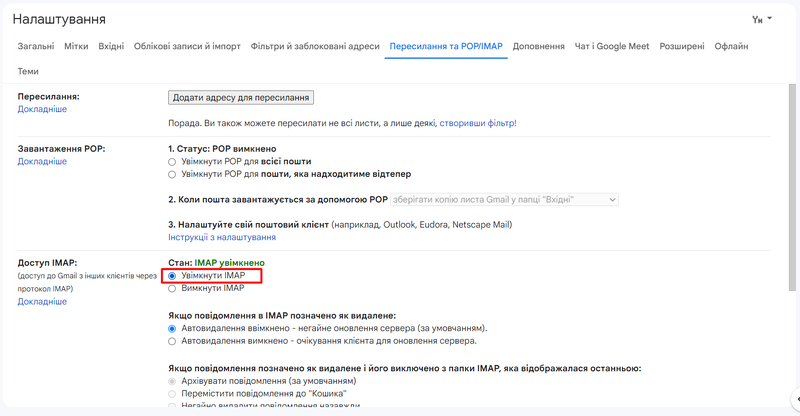
Далі необхідно налаштувати параметри безпеки, для цього переходимо в обліковий запис на вкладку "Безпека"
Переходимо до налаштувань двохетапної перевірки:
В розділі "Паролі додатків" потрібно обрати додато так пристрій для якого варто згенерувати пароль:
Натискаємо кнопку "Згенерувати" та отримуємо пароль, який в подальшому будемо використовувати для налаштування синхронізації пошти з сервісом HMS.
Параметри аутентифікації для протоколу IMAP
Після отриманого паролю, переходимо до налаштувань в сервісі HMS. Для цього необхідно перейти за помиланнями Налаштування→Парамтери системи→Листи/Повідомлення. Запис налаштування здійснюється в форматі JSON.
{"domain":"imap.gmail.com","port":"993","ssl":true,"email":"viktoriialashta@gmail.com","password":"rxtjsjlyriaeynsm"}
- Елемент маркованого списку
Сервер вхідних повідомлень (IMAP) - за замовчуванням використовується для всіх користувачів пошти Gmail.
- domain - "imap.gmail.com"
- port - 993
- ssl - true
- email -вказується адреса електронної пошти, яка буде прив'язана до сервісу для отримання листів.
- password - згенерований пароль в розділі паролі додатків (кроки генерування описані вище)
Зберігаємо налаштування, сервіс готовий до приймання листів
Створення та налаштування Telegram bot
Підключення Telegram bot для використання користувачем напряму
Щоб підключити функцію отриманная/надсилання повідомлень до сервісу через телеграм необхідно виконати наступні операції:
Створити бота та отримати його токен.
- Відправити повідомлення @BotFather, за допомогою команди /newbot зареєструвати свого бота. Після відправлення команди /newbot, @BotFather надсилатиме наступні команди для реєстрації нового бота:
- "Alright, a new bot. How are we going to call it? Please choose a name for your bot." - дана команда вимагає, щоб користувач ввів назву для створюваного боту, наприклад "Working_bot". Дане ім'я відображатиметься в назві чату.
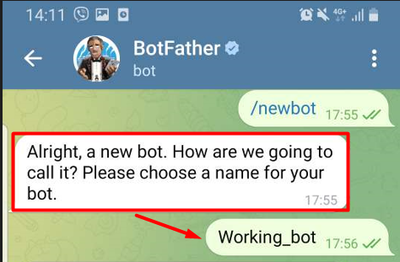
Після того, як користувач додав ім'я бота та надіслав його, @BotFather надсилає нову команду:
- Good. Now let's choose a username for your bot. It must end in `bot`. Like this, for example: TetrisBot or tetris_bot. - Користувачеві необхідно вказати користувацьке ім'я для бота. В користувацькому імені обов'язково має бути слово bot, назва ма бути вказана без використання пробілів, розділення слів виконувати краще за допомогою символу нижнього підкоеслення або без розділення, наприклад TetrisBot або tetris_bot
- Після створення боту, в чаті @BotFather надішле повідомлення, яке міститиме токен вашого бота.
- Створений токен потрібно додати до параметрів готелю. Переходимо по посиланням Налаштування->Параметри системи->Готелі->Відправлення повідомлень
Налаштування групового чату готелю з використанням Telegram bot
За необхідності, готельне підприємство може створити загальний чат готелю, де користувачі можуть надсилати повідомлення напряму в загальний чат, дані повідомлення будуть бачити всі юзери, які додані до групового чату готелю.
Для налаштування даного функціоналу, необхідно створит груповий чат в Telegram, до якого обов'язково необхідно додати створеного раніше телеграм бота.
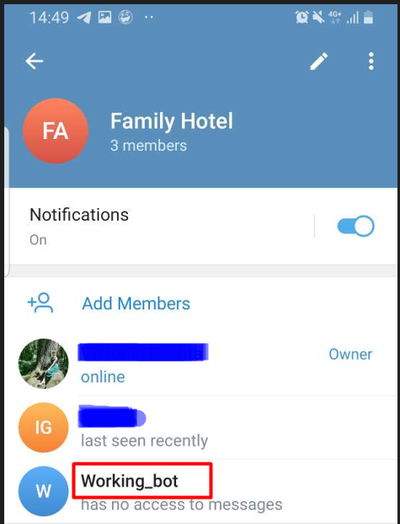
Для того, щоб створений груповий чат функціонував як чат готелю, необхідно в ньому прописати команду /sethotelgroup
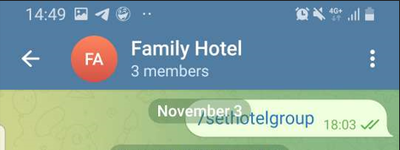
Примітка!!! Створений бот за замовчуванням в групі отримує тільки ті повідомлення, в яких його тегнули. Для того, щоб бот міг отримувати будь-яке повідомлення, необхідно встановити відповідні налаштування. В чаті @BotFather виконуємо команду /setprivacy
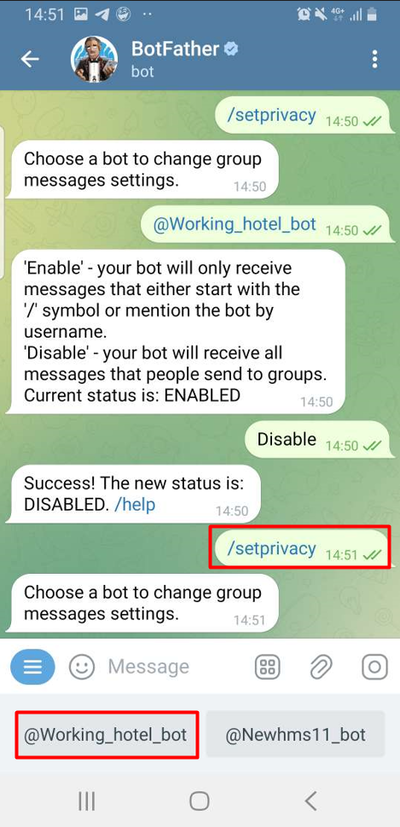
Після написання даної команди відображається сповіщення "Choose a bot to change group messages settings.", а також в ніжній частині назва боту, для якого необхідно буде застосувати зміни. Необхідно натиснути на кнопку з назвою відповідного боту. Після цього відображається повідомлення "'Enable' - your bot will only receive messages that either start with the '/' symbol or mention the bot by username. 'Disable' - your bot will receive all messages that people send to groups.Current status is: DISABLED" а також знизу екрану дві кнопки для вибору Enable та DISABLED. Параметр 'Enable' відповідає за отримання повідомлень лише з використанням символу «/» або які містять користуваьке ім'я бота, праметр DISABLED - відповідає за те, щоб всі повідомлення які будуть направлені до групового чату Telegram були прочитаними.
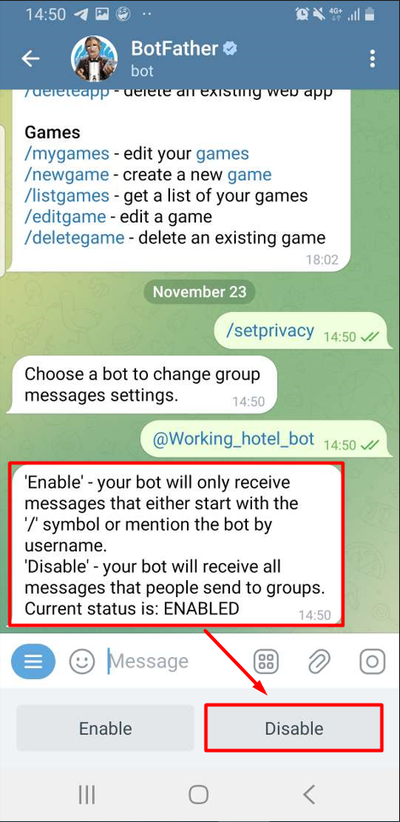
Натискаємо на кнопку DISABLED, відображається наступне повідомлення: "Success! The new status is: DISABLED. /help"
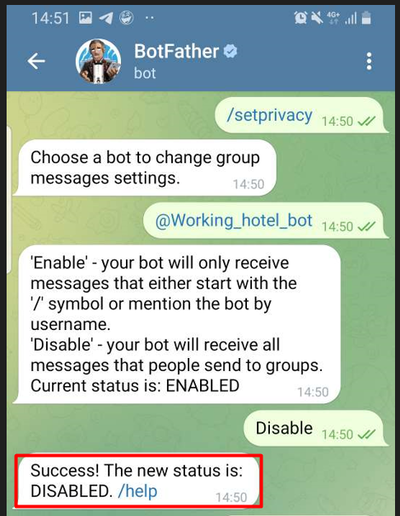
Після виконання цих дій така група прив'яжеться до боту в HMS.
Щоб надіслати повідомлення боту в Telegram необхідно перейти в CRM -> Повідомлення, натиснути "Нове повідомлення" і в типі повідомлення вибрати Telegram.
Для вхідних приватних повідомлень (не з групи) від користувачів Telegram на формі повідомлення в HMS додано можливість прив'язки анкети до цього повідомлення, щоб надалі можна було ідентифікувати цей приватний чат і надсилати повідомлення через бота безпосередньо людині.