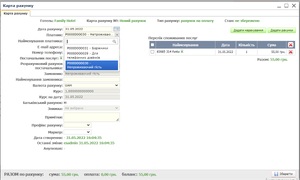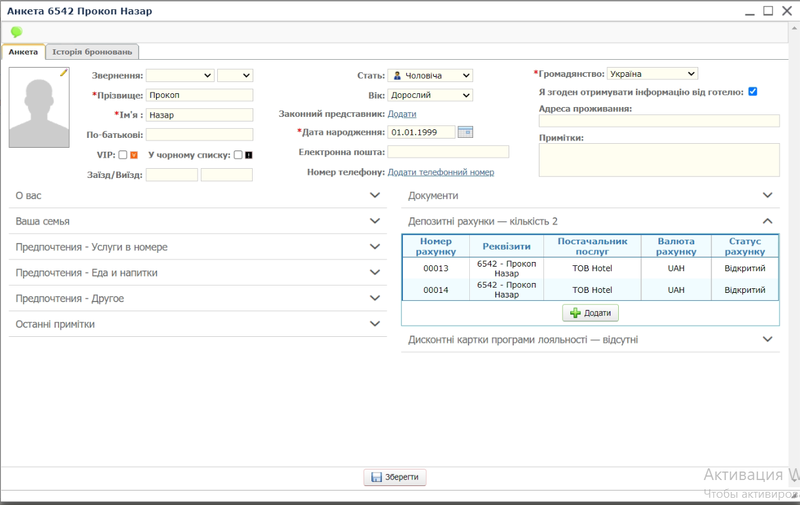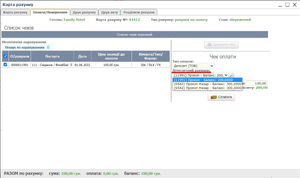Робота з рахунками. Опис операцій: відмінності між версіями
Bilan.k (обговорення | внесок) м (Bilan.k перейменував сторінку з Робота із рахунками. Опис операцій на Робота з рахунками. Опис операцій) |
Немає опису редагування |
||
| Рядок 1: | Рядок 1: | ||
<languages/> | |||
<translate> | |||
У цьому підрозділі наводиться опис цільових та депозитних рахунків, а також правила роботи з ними. | У цьому підрозділі наводиться опис цільових та депозитних рахунків, а також правила роботи з ними. | ||
== Цільові рахунки == | == Цільові рахунки == <!--T:1--> | ||
<!--T:2--> | |||
Цільові рахунки - це штучно створені рахунки, що використовуються для руху коштів усередині готельного підприємства.<br> | Цільові рахунки - це штучно створені рахунки, що використовуються для руху коштів усередині готельного підприємства.<br> | ||
У Системі передбачено 3 типи цільових рахунків: | У Системі передбачено 3 типи цільових рахунків: | ||
| Рядок 28: | Рядок 32: | ||
* Збережіть рахунок, натиснувши кнопку [[Файл:Btn s save.gif]]'''Зберегти'''. | * Збережіть рахунок, натиснувши кнопку [[Файл:Btn s save.gif]]'''Зберегти'''. | ||
Перенесене нарахування відображається у списку нарахувань рахунку, на який його переведено.<br> | Перенесене нарахування відображається у списку нарахувань рахунку, на який його переведено.<br> | ||
</translate> | |||
<languages/> | |||
<translate> | |||
=== Анулювання нарахувань === <!--T:3--> | |||
<!--T:4--> | |||
Щоб анулювати нарахування, виконайте такі дії: | Щоб анулювати нарахування, виконайте такі дії: | ||
* На вкладці «Нарахування» у рядку із записом про нарахування натисніть кнопку [[Файл:Btn s delete.gif]](Анулювати нарахування). | * На вкладці «Нарахування» у рядку із записом про нарахування натисніть кнопку [[Файл:Btn s delete.gif]](Анулювати нарахування). | ||
| Рядок 36: | Рядок 44: | ||
'''''Примітка.''''' | '''''Примітка.''''' | ||
Анульовані нарахування можно скопіювати з відновленям по кнопці [[Файл:Btn copy.png]] в рядку списка з анульованими нарахуваннями. Скопійованому нарахуванню присвоїться новий номер нарахування. | Анульовані нарахування можно скопіювати з відновленям по кнопці [[Файл:Btn copy.png]] в рядку списка з анульованими нарахуваннями. Скопійованому нарахуванню присвоїться новий номер нарахування. | ||
== Депозитні рахунки == | </translate> | ||
<languages/> | |||
<translate> | |||
== Депозитні рахунки == <!--T:5--> | |||
<!--T:6--> | |||
Депозитні рахунки призначені на оплату під час проживання послуг, наданих готельним підприємством. Поповнити депозитний рахунок (внести кошти) потрібно заздалегідь. Однак для гостя допускається негативний залишок на депозитному рахунку в межах кредитного ліміту. При необхідності невитрачені кошти можуть бути повернені (винесені з рахунку). При виселенні гостя перевіряється його депозитний рахунок, і у разі негативного балансу виселення провести неможливо. | Депозитні рахунки призначені на оплату під час проживання послуг, наданих готельним підприємством. Поповнити депозитний рахунок (внести кошти) потрібно заздалегідь. Однак для гостя допускається негативний залишок на депозитному рахунку в межах кредитного ліміту. При необхідності невитрачені кошти можуть бути повернені (винесені з рахунку). При виселенні гостя перевіряється його депозитний рахунок, і у разі негативного балансу виселення провести неможливо. | ||
=== Перегляд списку депозитних рахунків === | </translate> | ||
<languages/> | |||
<translate> | |||
=== Перегляд списку депозитних рахунків === <!--T:7--> | |||
<!--T:8--> | |||
Формування списку депозитних рахунків виконує користувач, наділений правами використання даного модуля. У списку відображаються депозитні рахунки у стані «відкритий». Для перегляду депозитних рахунків у стані «закритий» необхідно встановити прапорець «Показувати закриті».<br> | Формування списку депозитних рахунків виконує користувач, наділений правами використання даного модуля. У списку відображаються депозитні рахунки у стані «відкритий». Для перегляду депозитних рахунків у стані «закритий» необхідно встановити прапорець «Показувати закриті».<br> | ||
Список депозитних рахунків відображається на вкладці «Депозити». Щоб відкрити вкладку, виконайте перехід «Базовий/Головна/Депозити».<br> | Список депозитних рахунків відображається на вкладці «Депозити». Щоб відкрити вкладку, виконайте перехід «Базовий/Головна/Депозити».<br> | ||
| Рядок 50: | Рядок 68: | ||
* "Статус рахунку" - статус депозитного рахунку, можливі значення: "Відкритий" та "Закритий"; | * "Статус рахунку" - статус депозитного рахунку, можливі значення: "Відкритий" та "Закритий"; | ||
* кнопка [[Файл:Btn s edit.gif]](Редагувати запис). При натисканні на цю кнопку відкривається картка депозитного рахунку. | * кнопка [[Файл:Btn s edit.gif]](Редагувати запис). При натисканні на цю кнопку відкривається картка депозитного рахунку. | ||
=== Створення депозитного рахунку === | </translate> | ||
<languages/> | |||
<translate> | |||
=== Створення депозитного рахунку === <!--T:9--> | |||
<!--T:10--> | |||
Створення депозитного рахунку може бути виконано: на вкладці «Депозити» модуля «Базовий» (доступна після переходу «Базовий/Головна/Депозити»), на вкладці «Анкети» або на вкладці «Нарахування» карток гостя, групи гостей та заходів.<br> | Створення депозитного рахунку може бути виконано: на вкладці «Депозити» модуля «Базовий» (доступна після переходу «Базовий/Головна/Депозити»), на вкладці «Анкети» або на вкладці «Нарахування» карток гостя, групи гостей та заходів.<br> | ||
Щоб створити новий депозитний рахунок на вкладці «Депозити» модуля «Базовий», виконайте такі дії: | Щоб створити новий депозитний рахунок на вкладці «Депозити» модуля «Базовий», виконайте такі дії: | ||
| Рядок 80: | Рядок 103: | ||
* У карті, що відкрилась перевірте реквізити депозитного рахунку. | * У карті, що відкрилась перевірте реквізити депозитного рахунку. | ||
* Натисніть кнопку [[Файл:Btn s save.gif]]'''Зберегти'''. Депозитному рахунку буде надано номер, на його карті стануть доступними області «Внесення та винесення коштів» та «Рух коштів». | * Натисніть кнопку [[Файл:Btn s save.gif]]'''Зберегти'''. Депозитному рахунку буде надано номер, на його карті стануть доступними області «Внесення та винесення коштів» та «Рух коштів». | ||
=== Внесення та винесення коштів з рахунку === | </translate> | ||
<languages/> | |||
<translate> | |||
=== Внесення та винесення коштів з рахунку === <!--T:11--> | |||
<!--T:12--> | |||
Внесення коштів на депозитний рахунок (поповнення рахунку), а також винесення (повернення) коштів з депозитного рахунку виконується на карті депозитного рахунку в області «Внесення та винесення коштів» <br> | Внесення коштів на депозитний рахунок (поповнення рахунку), а також винесення (повернення) коштів з депозитного рахунку виконується на карті депозитного рахунку в області «Внесення та винесення коштів» <br> | ||
[[Файл:Карта депозитного рахунку.png|800px|border]]<br> | [[Файл:Карта депозитного рахунку.png|800px|border]]<br> | ||
| Рядок 90: | Рядок 118: | ||
* У списку "Тип оплати" вибрати тип оплати. | * У списку "Тип оплати" вибрати тип оплати. | ||
* Натиснути кнопку [[Файл:Payment in.gif]]Внести гроші або Винести гроші[[Файл:Payment out.gif]] відповідно. | * Натиснути кнопку [[Файл:Payment in.gif]]Внести гроші або Винести гроші[[Файл:Payment out.gif]] відповідно. | ||
=== Оплата коштами депозитного рахунку === | </translate> | ||
<languages/> | |||
<translate> | |||
=== Оплата коштами депозитного рахунку === <!--T:13--> | |||
<!--T:14--> | |||
Оплата послуг готельного підприємства засобами депозитного рахунку можлива двома способами:[[Файл:Карта рахунку тип оплати депозит.png|thumb]] | Оплата послуг готельного підприємства засобами депозитного рахунку можлива двома способами:[[Файл:Карта рахунку тип оплати депозит.png|thumb]] | ||
* На карті рахунку. Для цього необхідно на вкладці «Оплата» картки рахунку у списку «Тип оплати», що випадає, вибрати відповідний тип. | * На карті рахунку. Для цього необхідно на вкладці «Оплата» картки рахунку у списку «Тип оплати», що випадає, вибрати відповідний тип. | ||
* На карті депозитного рахунку. Для цього в області «Створення нарахувань та рахунків» вкажіть необхідні параметри та натисніть кнопку Сформувати рахунок. На екрані з'явиться вкладка «Оплата» картки щойно сформованого рахунку. | * На карті депозитного рахунку. Для цього в області «Створення нарахувань та рахунків» вкажіть необхідні параметри та натисніть кнопку Сформувати рахунок. На екрані з'явиться вкладка «Оплата» картки щойно сформованого рахунку. | ||
==== Створення та нарахування рахунків ==== | </translate> | ||
<languages/> | |||
<translate> | |||
==== Створення та нарахування рахунків ==== <!--T:15--> | |||
<!--T:16--> | |||
Для оплати послуг засобами депозитного рахунку необхідно сформувати рахунок на оплату послуги. З цією метою: | Для оплати послуг засобами депозитного рахунку необхідно сформувати рахунок на оплату послуги. З цією метою: | ||
* У полі «Послуга» виберіть послугу, яку потрібно сплатити. | * У полі «Послуга» виберіть послугу, яку потрібно сплатити. | ||
| Рядок 100: | Рядок 138: | ||
* Введіть вартість послуги та її кількість. | * Введіть вартість послуги та її кількість. | ||
* Натисніть кнопку [[Файл:Make account.gif]]'''Сформувати рахунок'''. | * Натисніть кнопку [[Файл:Make account.gif]]'''Сформувати рахунок'''. | ||
=== Перегляд операцій з депозитного рахунку === | </translate> | ||
<languages/> | |||
<translate> | |||
=== Перегляд операцій з депозитного рахунку === <!--T:17--> | |||
<!--T:18--> | |||
Переглянути список операцій з депозитного рахунку (внесення та винесення коштів, оплата) можна на карті депозитного рахунку в області «Рух коштів» (див. мал. 100). | Переглянути список операцій з депозитного рахунку (внесення та винесення коштів, оплата) можна на карті депозитного рахунку в області «Рух коштів» (див. мал. 100). | ||
Для кожної операції відображається така інформація: | Для кожної операції відображається така інформація: | ||
| Рядок 112: | Рядок 155: | ||
При натисканні посилання у стовпці «Рахунок» відкриється картка рахунку. | При натисканні посилання у стовпці «Рахунок» відкриється картка рахунку. | ||
* кнопка [[Файл:Btn print s.gif]](друк чека) – призначена для друку поточного чека. | * кнопка [[Файл:Btn print s.gif]](друк чека) – призначена для друку поточного чека. | ||
== Особисті рахунки == | </translate> | ||
<languages/> | |||
<translate> | |||
== Особисті рахунки == <!--T:19--> | |||
<!--T:20--> | |||
Особистий рахунок створюється для надання послуг не гостям готелю, тобто без умови проживання. Якщо відсутнє бронювання номера, а відповідно і картка гостя, то для оплати нарахувань використовується «Особистий рахунок».<br> | Особистий рахунок створюється для надання послуг не гостям готелю, тобто без умови проживання. Якщо відсутнє бронювання номера, а відповідно і картка гостя, то для оплати нарахувань використовується «Особистий рахунок».<br> | ||
Створення особистого рахунку може бути виконано на вкладці «Особисті рахунки» модуля «Базовий» (доступна після переходу «Базовий/Головна/Особисті рахунки»).<br> | Створення особистого рахунку може бути виконано на вкладці «Особисті рахунки» модуля «Базовий» (доступна після переходу «Базовий/Головна/Особисті рахунки»).<br> | ||
| Рядок 142: | Рядок 190: | ||
* У списку «Статус» виберіть потрібний варіант: «Активний», «Закритий», «Незавершений» або «Анульований». За промовчанням фільтр здійснюється за значенням «Активний». | * У списку «Статус» виберіть потрібний варіант: «Активний», «Закритий», «Незавершений» або «Анульований». За промовчанням фільтр здійснюється за значенням «Активний». | ||
* Натисніть кнопку [[Файл:Search.png]]'''Пошук''', відобразиться таблиця особистих рахунків, що відповідає визначеним у полях пошуку критеріям. | * Натисніть кнопку [[Файл:Search.png]]'''Пошук''', відобразиться таблиця особистих рахунків, що відповідає визначеним у полях пошуку критеріям. | ||
</translate> | |||
<languages/> | |||
Версія за 09:01, 13 квітня 2023
У цьому підрозділі наводиться опис цільових та депозитних рахунків, а також правила роботи з ними.
Цільові рахунки
Цільові рахунки - це штучно створені рахунки, що використовуються для руху коштів усередині готельного підприємства.
У Системі передбачено 3 типи цільових рахунків:
- "Гроші в дорозі" - кредитний рахунок гостя готельного підприємства. На ньому акумулюється заборгованість гостя (рахунки телефонних компаній, користування послугами та ін.). Кредитний рахунок надається гостю на певний час, після якого гість зобов'язаний його погасити;
- «Додаткові рахунки» — рахунки, використовувані, зазвичай, для розрахунків з послуг, наданим готельним підприємством сторонніми особам, які є його гостями;
- "Для телефонних дзвінків" використовується для фіксації та акумулювання телефонних дзвінків, які неможливо ідентифікувати (наприклад, дзвінки, зроблені з актового залу або незайнятих номерів).
Управління цільовими рахунками здійснюється на вкладці «Параметри/ Цільові рахунки».
Список цільових рахунків формує користувач, наділений правами використання даного модуля. У списку наводяться цільові рахунки у стані «відкритий» та «закритий».
Список тільки відкритих рахунків міститься на вкладці «Цільові рахунки». Щоб відкрити вкладку, виконайте перехід "Базовий/Головна/Цільові рахунки".

Щоб відобразити список нарахувань цільового рахунку, у рядку із записом натисніть кнопку ![]() (Редагувати запис). Відкриється вкладка "Нарахування", на якій наводиться список нарахувань, доданих або перенесених на цей рахунок.
(Редагувати запис). Відкриється вкладка "Нарахування", на якій наводиться список нарахувань, доданих або перенесених на цей рахунок.
Також на вкладці «Нарахування» надається можливість перегляду нарахувань, доданих на інші цільові рахунки або рахунки гостей.
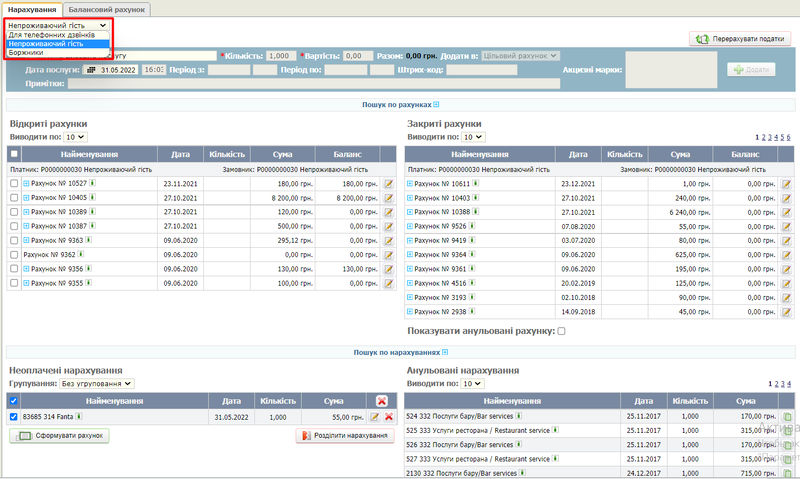
Щоб переглянути нарахування на іншому цільовому рахунку, у верхньому лівому куті вкладки виберіть його назву зі списку.
Щоб додати нарахування нової послуги, виконайте такі дії:
- В області «Керування рахунками» зі списку «Послуга» виберіть назву послуги.
- У полі «Кількість» введіть кількість послуг. За замовчуванням надається значення «1».
- У полі «Вартість» зазначається вартість одиниці послуги. Ціна може бути змінена.
- Після завдання кількості та вартості послуги у полі «Разом» відображається підсумкова вартість послуги.
- У списку “Додати до” вибираємо значення “Цільовий рахунок” або “Рахунок”.
- За допомогою календаря вибрати Дату послуги період з/по
- Штрих-код, акцизні марки та примітки при необхідності
- Натисніть кнопку
 Додати.
Додати.
Щоб переглянути картку рахунку, натисніть на кнопку ![]() (Відкрити картку рахунку) навпроти рахунку.
(Відкрити картку рахунку) навпроти рахунку.
Щоб перенести одне або кілька нарахувань з цільового рахунку на інший, виконайте такі дії:
- Сформуйте рахунок, вибравши в полі «Платник» потрібний рахунок.
- Збережіть рахунок, натиснувши кнопку
 Зберегти.
Зберегти.
Перенесене нарахування відображається у списку нарахувань рахунку, на який його переведено.
Анулювання нарахувань
Щоб анулювати нарахування, виконайте такі дії:
- На вкладці «Нарахування» у рядку із записом про нарахування натисніть кнопку
 (Анулювати нарахування).
(Анулювати нарахування). - У вікні, що відкрилось вкажіть причину анулювання. Відкриється вікно з повідомленням: "Нарахування було успішно анульовано".
- Натисніть кнопку OK. Анульоване нарахування залишається у списку нарахувань цільового рахунку в блоці анульовані нарахування.
Примітка.
Анульовані нарахування можно скопіювати з відновленям по кнопці ![]() в рядку списка з анульованими нарахуваннями. Скопійованому нарахуванню присвоїться новий номер нарахування.
в рядку списка з анульованими нарахуваннями. Скопійованому нарахуванню присвоїться новий номер нарахування.
Депозитні рахунки
Депозитні рахунки призначені на оплату під час проживання послуг, наданих готельним підприємством. Поповнити депозитний рахунок (внести кошти) потрібно заздалегідь. Однак для гостя допускається негативний залишок на депозитному рахунку в межах кредитного ліміту. При необхідності невитрачені кошти можуть бути повернені (винесені з рахунку). При виселенні гостя перевіряється його депозитний рахунок, і у разі негативного балансу виселення провести неможливо.
Перегляд списку депозитних рахунків
Формування списку депозитних рахунків виконує користувач, наділений правами використання даного модуля. У списку відображаються депозитні рахунки у стані «відкритий». Для перегляду депозитних рахунків у стані «закритий» необхідно встановити прапорець «Показувати закриті».
Список депозитних рахунків відображається на вкладці «Депозити». Щоб відкрити вкладку, виконайте перехід «Базовий/Головна/Депозити».
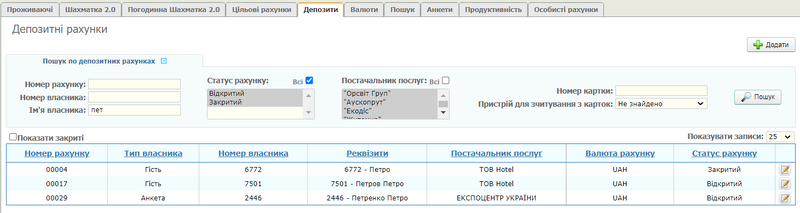
Для пошуку запису про депозитний рахунок натисніть кнопку ![]() (Показати фільтр), розташовану поруч із написом «Пошук за депозитними рахунками». На екрані з'являться елементи інтерфейсу, в яких задаються параметри пошуку. Для пошуку може бути заданий як один так і кілька критеріїв. У групі параметрів "Статус рахунку" виберіть статус депозитного рахунку; Якщо статус рахунку не відомий, встановіть прапорець Всі. У групі параметрів постачальника послуг вкажіть постачальника послуг; Якщо постачальник невідомий, встановіть прапорець Всі. За наявності депозитної картки виберіть пристрій читання карт в однойменному списку, що випадає, і в полі «Пристрій читання карт» за допомогою зчитувача прочитайте номер картки. Або введіть номер картки вручну в полі Номер карти.
(Показати фільтр), розташовану поруч із написом «Пошук за депозитними рахунками». На екрані з'являться елементи інтерфейсу, в яких задаються параметри пошуку. Для пошуку може бути заданий як один так і кілька критеріїв. У групі параметрів "Статус рахунку" виберіть статус депозитного рахунку; Якщо статус рахунку не відомий, встановіть прапорець Всі. У групі параметрів постачальника послуг вкажіть постачальника послуг; Якщо постачальник невідомий, встановіть прапорець Всі. За наявності депозитної картки виберіть пристрій читання карт в однойменному списку, що випадає, і в полі «Пристрій читання карт» за допомогою зчитувача прочитайте номер картки. Або введіть номер картки вручну в полі Номер карти.
Для кожного рахунку відображається наступна інформація (нижче наведені коментарі до деяких стовпців списку):
- "Номер рахунку" - номер депозитного рахунку;
- "Тип власника" - тип власника рахунку (клієнт або компанія);
- "Номер власника" - номер власника рахунку (формується Системою автоматично);
- "Реквізити" - номер власника рахунку, а також прізвище, ім'я, по батькові власника або найменування компанії;
- "Статус рахунку" - статус депозитного рахунку, можливі значення: "Відкритий" та "Закритий";
- кнопка
 (Редагувати запис). При натисканні на цю кнопку відкривається картка депозитного рахунку.
(Редагувати запис). При натисканні на цю кнопку відкривається картка депозитного рахунку.
Створення депозитного рахунку
Створення депозитного рахунку може бути виконано: на вкладці «Депозити» модуля «Базовий» (доступна після переходу «Базовий/Головна/Депозити»), на вкладці «Анкети» або на вкладці «Нарахування» карток гостя, групи гостей та заходів.
Щоб створити новий депозитний рахунок на вкладці «Депозити» модуля «Базовий», виконайте такі дії:
- У верхньому правому куті вкладки натисніть кнопку
 Додати.
Додати. - У карті вкажіть реквізити депозитного рахунку.
увага!
Поля з реквізитами депозитного рахунку є обов'язковими для заповнення.
Примітка.
При введенні перших трьох і більше літер у полі "Власник" (прізвища клієнта або найменування компанії) на екрані з'являється список, з якого можна вибрати дані власника. Якщо дані власника відсутні в цьому списку, їх необхідно додати таким чином: для клієнта — забронювати номер і вказати анкетні дані клієнта (після створення депозитного рахунку бронь можна буде видалити); для компанії – зареєструвати компанію у модулі «Бухгалтерія».
- Натисніть кнопку
 Зберегти. Депозитному рахунку буде присвоєно номер, а на його карті стануть доступними області «Внесення та винесення коштів» та «Рух коштів».
Зберегти. Депозитному рахунку буде присвоєно номер, а на його карті стануть доступними області «Внесення та винесення коштів» та «Рух коштів».
Примітка.
Щоб переглянути всі та зміни деяких («Номер карти», «Реквізити власника» та «Примітка») реквізитів створеного депозитного рахунку натисніть кнопку ![]() . Після внесення змін натисніть кнопку
. Після внесення змін натисніть кнопку ![]() Зберегти.
Зберегти.
Щоб створити новий депозитний рахунок на вкладці «Анкети» картки гостя, виконайте такі дії:
- Виберіть клієнта, для якого необхідно створити депозитний рахунок, та відкрийте його дані, натиснувши кнопку
 (Редагувати запис клієнта).
(Редагувати запис клієнта). - У правій частині вкладки відкрийте область «Депозитні рахунки, натиснувши стрілку вниз
Примітка.
У цій області відображається список депозитних рахунків вибраного клієнта. По кожному рахунку відображається інформація, аналогічна інформації на вкладці Депозити модуля Базовий.
- Натисніть кнопку
 Додати.
Додати. - У карті перевірте реквізити депозитного рахунку.
- Натисніть кнопку
 Зберегти. Депозитному рахунку буде надано номер, на його карті стануть доступними області «Внесення та винесення коштів» та «Рух коштів».
Зберегти. Депозитному рахунку буде надано номер, на його карті стануть доступними області «Внесення та винесення коштів» та «Рух коштів».
Щоб створити новий рахунок на вкладці «Нарахування» картки гостя, групи гостей або заходу, виконайте такі дії:
- У секції нарахувань «Депозитні рахунки» натисніть кнопку
 Сформувати депозитний рахунок.
Сформувати депозитний рахунок. - У карті, що відкрилась перевірте реквізити депозитного рахунку.
- Натисніть кнопку
 Зберегти. Депозитному рахунку буде надано номер, на його карті стануть доступними області «Внесення та винесення коштів» та «Рух коштів».
Зберегти. Депозитному рахунку буде надано номер, на його карті стануть доступними області «Внесення та винесення коштів» та «Рух коштів».
Внесення та винесення коштів з рахунку
Внесення коштів на депозитний рахунок (поповнення рахунку), а також винесення (повернення) коштів з депозитного рахунку виконується на карті депозитного рахунку в області «Внесення та винесення коштів»
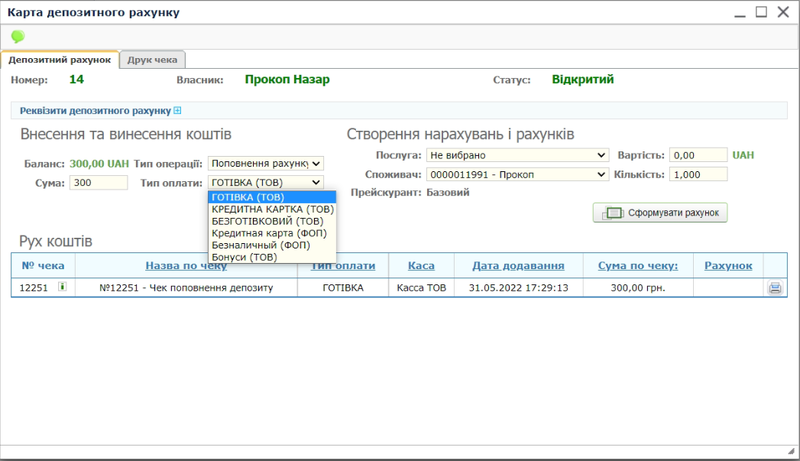
У інформаційному полі «Баланс» даної області відображається поточний стан депозитного рахунку, тобто кількість коштів, що може бути спрямовано на оплату послуг готельного підприємства.
Для внесення чи винесення коштів із депозитного рахунку необхідно:
- У полі «Сума» вказати кількість грошових коштів, що додаються або повертаються.
- У списку «Тип операції» вибрати тип операції, що виконується: «Поповнення рахунку» або «Винесення коштів».
- У списку "Тип оплати" вибрати тип оплати.
- Натиснути кнопку
 Внести гроші або Винести гроші
Внести гроші або Винести гроші відповідно.
відповідно.
Оплата коштами депозитного рахунку
Оплата послуг готельного підприємства засобами депозитного рахунку можлива двома способами:
- На карті рахунку. Для цього необхідно на вкладці «Оплата» картки рахунку у списку «Тип оплати», що випадає, вибрати відповідний тип.
- На карті депозитного рахунку. Для цього в області «Створення нарахувань та рахунків» вкажіть необхідні параметри та натисніть кнопку Сформувати рахунок. На екрані з'явиться вкладка «Оплата» картки щойно сформованого рахунку.
Створення та нарахування рахунків
Для оплати послуг засобами депозитного рахунку необхідно сформувати рахунок на оплату послуги. З цією метою:
- У полі «Послуга» виберіть послугу, яку потрібно сплатити.
- Виберіть споживача послуги у полі «Споживач». Їм може бути або клієнт, яким був доданий депозитний рахунок, або цільовий рахунок.
- Введіть вартість послуги та її кількість.
- Натисніть кнопку
 Сформувати рахунок.
Сформувати рахунок.
Перегляд операцій з депозитного рахунку
Переглянути список операцій з депозитного рахунку (внесення та винесення коштів, оплата) можна на карті депозитного рахунку в області «Рух коштів» (див. мал. 100). Для кожної операції відображається така інформація:
- "№ чека" - номер чека;
- «Назва за чеком» — номер чека та назва операції;
- "Дата створення" - дата створення чека;
- "Сума за чеком" - сума;
- "Рахунок" - номер рахунку, який був оплачений засобами депозитного рахунку;
Примітка. При натисканні посилання у стовпці «Рахунок» відкриється картка рахунку.
Особисті рахунки
Особистий рахунок створюється для надання послуг не гостям готелю, тобто без умови проживання. Якщо відсутнє бронювання номера, а відповідно і картка гостя, то для оплати нарахувань використовується «Особистий рахунок».
Створення особистого рахунку може бути виконано на вкладці «Особисті рахунки» модуля «Базовий» (доступна після переходу «Базовий/Головна/Особисті рахунки»).
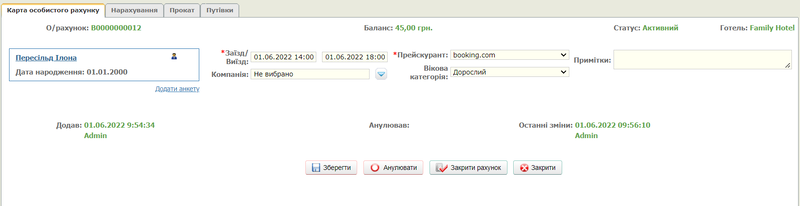
Щоб створити новий особистий рахунок на вкладці «Особисті рахунки» модуля «Базовий», виконайте такі дії:
- У верхньому правому куті вкладки натисніть кнопку
 Додати особистий рахунок. Відкриється вікно картки особистого рахунку.
Додати особистий рахунок. Відкриється вікно картки особистого рахунку. - У картці особистого рахунку заповніть поле «Заїзд/Виїзд» - час дії особистого рахунку (наприклад, якщо це разова послуга масажу, то можна виставити діапазон дії особистого рахунку 2 години, якщо це послуги які будуть надаватися протягом тривалого часу, то задаємо потрібний нам період);
- Зі списку «Компанії» виберіть компанію від якої до нас потрапив клієнт;
- З випадаючого списку «Прейскурант», оберіть прейскурант за яким будуть нараховуватися нарахування;
- Зі списку «Вікова категорія» виберіть потрібний варіант: «Дорослий», «Дитина» або «Дитина без оплати»;
- За потреби заповніть поле «Примітка»;
- У лівій частині вкладки перейдіть за посиланням «Додати анкету», відкриється стандартне вікно додавання анкети, заповнення повністю відповідає пункту «Введення та редагування анкети гостя»;
- Після додавання анкети натисніть кнопку
 Зберегти;
Зберегти; - Перейдіть на вкладку «Нарахування» у картці особистого рахунку та додайте нарахування аналогічно до нарахувань для гостя/заходу/цільового рахунку;
- На вкладці Путівки та прокат при потребі заповніть поля. Додавання відбувається аналогічно додаванню в карті гостя.
Закриття особистого рахунку доступне за допомогою кнопки ![]() Закрити рахунок лише у разі відсутності неоплачених та відкритих рахунків.
Закрити рахунок лише у разі відсутності неоплачених та відкритих рахунків.
Анулювати особистий рахунок можна за допомогою кнопки ![]() Анулювати.
Анулювати.
Пошук особистого рахунку доступний на вкладці «Базовий/Головна/Особисті рахунки».
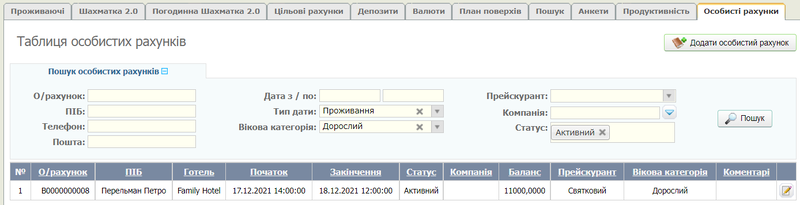
Для пошуку розгорніть область пошуку за допомогою кнопки ![]() та виконайте такі дії:
та виконайте такі дії:
- Введіть номер рахунку в полі «О\Рахунок»;
- У полі «ПІБ» - введіть дані того, на кого оформлено рахунок;
- У полі «Телефон» та «Пошта» - введіть номер телефону та адресу пошти відповідно з анкети, на яку було оформлено особистий рахунок;
- У полі "Дата з/по" введіть проміжок часу дії особистого рахунку для пошуку;
- З випадаючого списку "Тип дати" - виберіть відповідне значення: "Проживання", "Заїзд" або "Виїзд". За замовчуванням стоїть фільтр "Проживання";
- Зі списку «Вікова категорія» виберіть відповідне значення: «Дорослий», «Дитина» або «Дитина без оплати». За замовчуванням фільтр налаштовано на значення «Дорослий»;
- З випадаючого списку «Прейскурант» виберіть активний прейскурант, що діє для обраного готелю;
- Зі списку «Компанія» виберіть компанію, від якої обслуговувався клієнт;
- У списку «Статус» виберіть потрібний варіант: «Активний», «Закритий», «Незавершений» або «Анульований». За промовчанням фільтр здійснюється за значенням «Активний».
- Натисніть кнопку
 Пошук, відобразиться таблиця особистих рахунків, що відповідає визначеним у полях пошуку критеріям.
Пошук, відобразиться таблиця особистих рахунків, що відповідає визначеним у полях пошуку критеріям.