Підпис реєстраційної картки гостя пристроєм захоплення підпису: відмінності між версіями
Bilan.k (обговорення | внесок) Немає опису редагування |
Bilan.k (обговорення | внесок) Немає опису редагування |
||
| Рядок 4: | Рядок 4: | ||
# В параметрах системи включений дозвіл на використання пристрою захоплення підпису | # В параметрах системи включений дозвіл на використання пристрою захоплення підпису | ||
При виконаних передумовах, в картці гостя/групи, на вкладці Реєстраційна картка є кнопка [[Файл:Send.gif|20px]]Надіслати на підпис. Після натискання на | При виконаних передумовах, в картці гостя/групи, на вкладці Реєстраційна картка є кнопка [[Файл:Send.gif|20px]]Надіслати на підпис. Після натискання на яку, на екрані пристроя (планшета тощо) на сторінці сайта підпису з'являється конверт по центру екрану<br> | ||
[[Файл:Планшет2.jpg|800px]]<br> | [[Файл:Планшет2.jpg|800px]]<br> | ||
Після натискання на конверт, відкривається реєстраційна картка для ознайомлення<br> | Після натискання на конверт, відкривається реєстраційна картка для ознайомлення<br> | ||
[[Файл:Планшет3.jpg|800px]]<br> | [[Файл:Планшет3.jpg|800px]]<br> | ||
Після ознайомлення з реєстраційною карткою, гість натискає на кнопку [[Файл:Sign.png]] в правому верхньому куті, якщо хоче підписати документ, або [[Файл:Cancel.png]], якщо відмовляється підписувати документ.<br> | Після ознайомлення з реєстраційною карткою, гість натискає на кнопку [[Файл:Sign.png|20px]] в правому верхньому куті, якщо хоче підписати документ, або [[Файл:Cancel.png|20px]], якщо відмовляється підписувати документ.<br> | ||
Після натискання на кнопку [[Файл:Sign.png]], відкривається вікно для підпису, в якому гість розписується стілусом або пальцем<br> | Після натискання на кнопку [[Файл:Sign.png|20px]], відкривається вікно для підпису, в якому гість розписується стілусом або пальцем<br> | ||
[[Файл:Планшет4.jpg|800px]]<br> | [[Файл:Планшет4.jpg|800px]]<br> | ||
В правому верхньому куті використовуються кнопки: | В правому верхньому куті використовуються кнопки: | ||
* [[Файл:Clean.png]] очистити поле підпису; | * [[Файл:Clean.png|20px]] очистити поле підпису; | ||
* [[Файл:Ok.png]] підтвердити підпис; | * [[Файл:Ok.png|20px]] підтвердити підпис; | ||
* [[Файл:Back.png]] відмінити дію та повернутися до попередньої сторінки. | * [[Файл:Back.png|20px]] відмінити дію та повернутися до попередньої сторінки. | ||
Після підтвердження підпису, відображення підпису в блакитній рамці з'являється на реєстраційній картці<br> | Після підтвердження підпису, відображення підпису в блакитній рамці з'являється на реєстраційній картці<br> | ||
[[Файл:Планшет5.jpg|800px]]<br> | [[Файл:Планшет5.jpg|800px]]<br> | ||
Перетаскуванням переміщаємо підпис в потрібну нам область, за допомогою стрілки [[Файл:Resize.png]] вліво зменшуємо розмір підпису, і навпаки, якщо тягнути за стрілку вправо, то розмір підпису збільшується. <br> | Перетаскуванням переміщаємо підпис в потрібну нам область, за допомогою стрілки [[Файл:Resize.png|20px]] вліво зменшуємо розмір підпису, і навпаки, якщо тягнути за стрілку вправо, то розмір підпису збільшується. <br> | ||
[[Файл:Планшет6.jpg|800px]]<br> | [[Файл:Планшет6.jpg|800px]]<br> | ||
[[Файл:Планшет7.jpg|800px]]<br> | [[Файл:Планшет7.jpg|800px]]<br> | ||
Після підтвердження [[Файл:Ok.png]] реєстраційна картка з підписом завантажується в картку гостя, в розділ Відрядні посвідчення<br> | Після підтвердження [[Файл:Ok.png|20px]] реєстраційна картка з підписом завантажується в картку гостя, в розділ Відрядні посвідчення<br> | ||
[[Файл:Завантажений файл.png|800px]]<br> | [[Файл:Завантажений файл.png|800px]]<br> | ||
Якщо натиснути на [[Файл:Cancel.png]], документ не зберігається і сайт підпису повертається на головну сторінку | Якщо натиснути на [[Файл:Cancel.png|20px]], документ не зберігається і сайт підпису повертається на головну сторінку | ||
Версія за 14:23, 5 січня 2023
Для роботи з пристроєм захоплення підпису повинні бути виконані передумови:
- Доданий пристрій в обладнання HMS
- Прив'язаний пристрій до робочого місця
- В параметрах системи включений дозвіл на використання пристрою захоплення підпису
При виконаних передумовах, в картці гостя/групи, на вкладці Реєстраційна картка є кнопка ![]() Надіслати на підпис. Після натискання на яку, на екрані пристроя (планшета тощо) на сторінці сайта підпису з'являється конверт по центру екрану
Надіслати на підпис. Після натискання на яку, на екрані пристроя (планшета тощо) на сторінці сайта підпису з'являється конверт по центру екрану
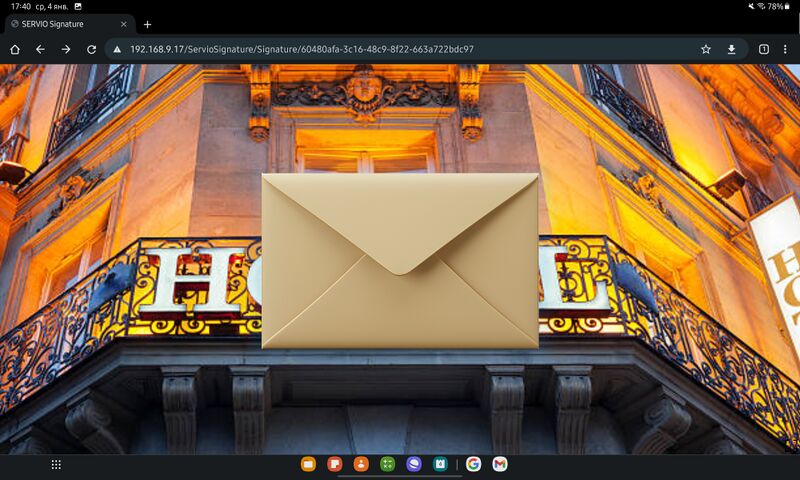
Після натискання на конверт, відкривається реєстраційна картка для ознайомлення
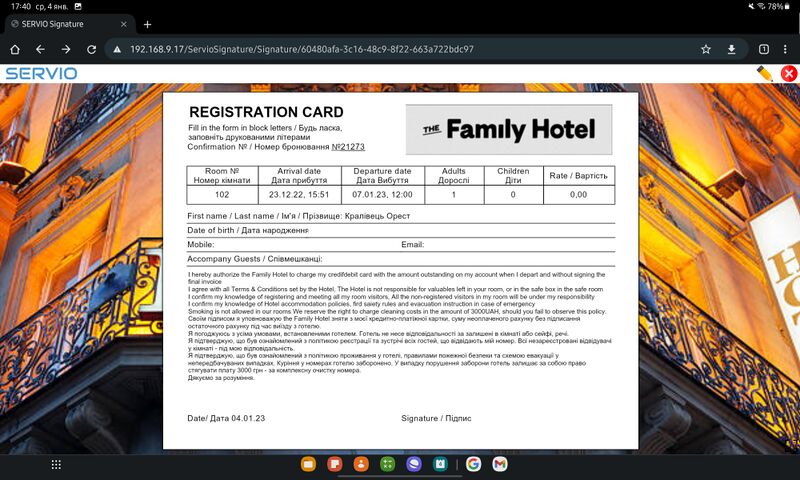
Після ознайомлення з реєстраційною карткою, гість натискає на кнопку ![]() в правому верхньому куті, якщо хоче підписати документ, або
в правому верхньому куті, якщо хоче підписати документ, або ![]() , якщо відмовляється підписувати документ.
, якщо відмовляється підписувати документ.
Після натискання на кнопку ![]() , відкривається вікно для підпису, в якому гість розписується стілусом або пальцем
, відкривається вікно для підпису, в якому гість розписується стілусом або пальцем
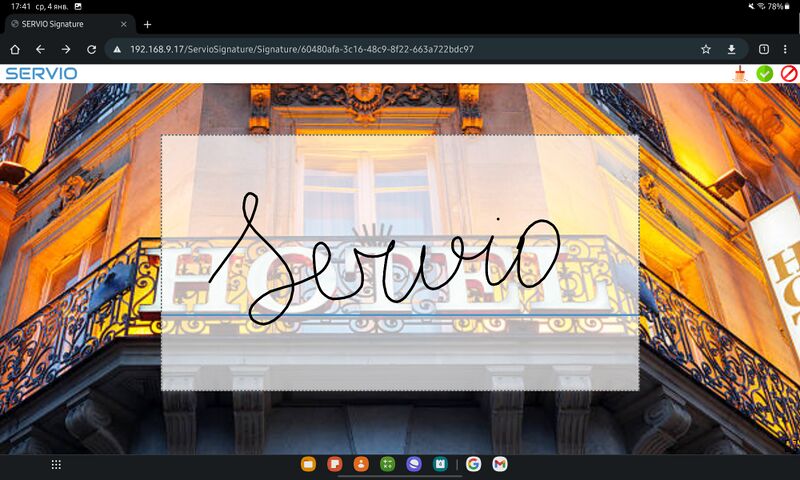
В правому верхньому куті використовуються кнопки:
Після підтвердження підпису, відображення підпису в блакитній рамці з'являється на реєстраційній картці
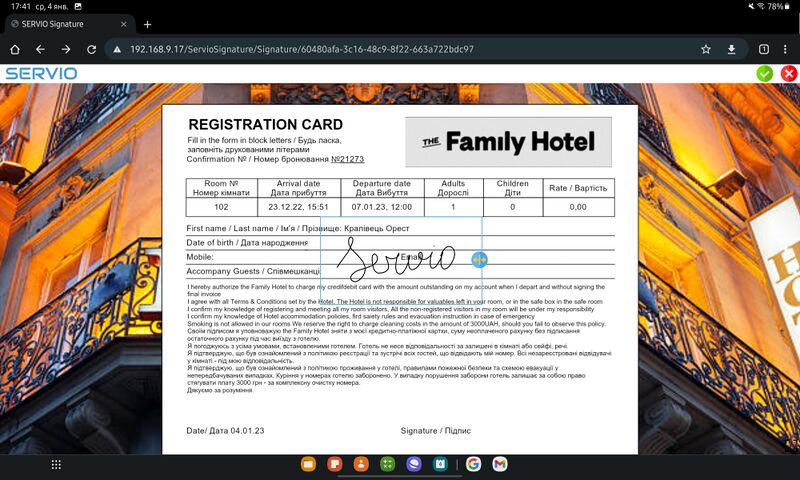
Перетаскуванням переміщаємо підпис в потрібну нам область, за допомогою стрілки ![]() вліво зменшуємо розмір підпису, і навпаки, якщо тягнути за стрілку вправо, то розмір підпису збільшується.
вліво зменшуємо розмір підпису, і навпаки, якщо тягнути за стрілку вправо, то розмір підпису збільшується.
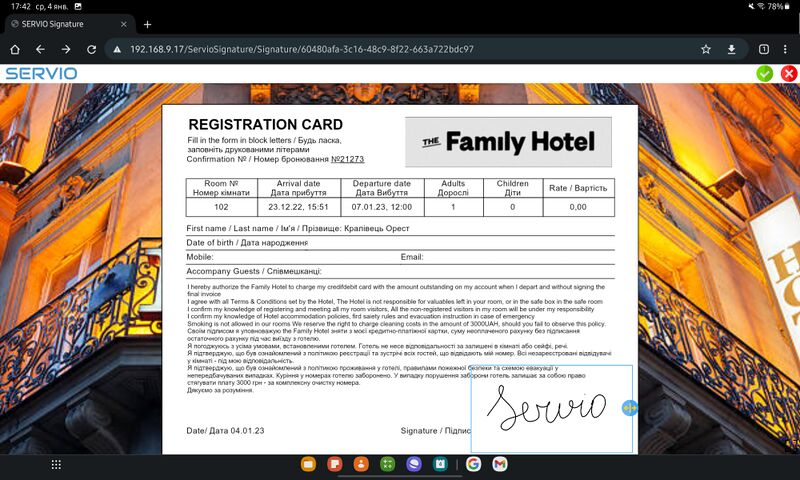
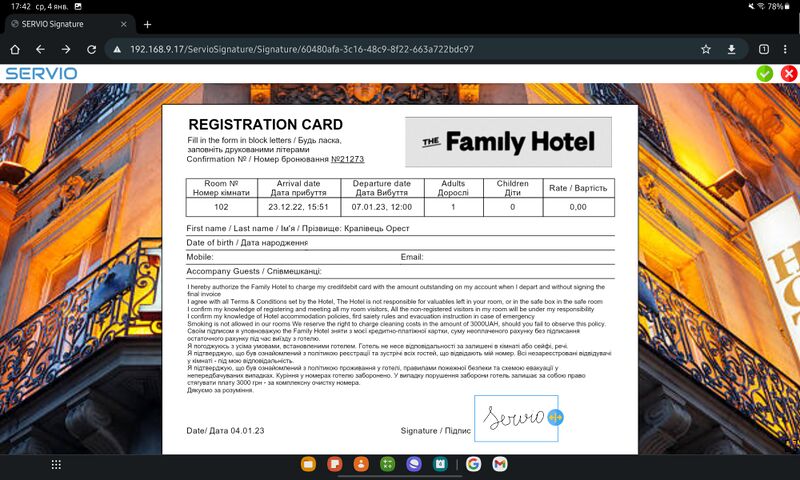
Після підтвердження ![]() реєстраційна картка з підписом завантажується в картку гостя, в розділ Відрядні посвідчення
реєстраційна картка з підписом завантажується в картку гостя, в розділ Відрядні посвідчення
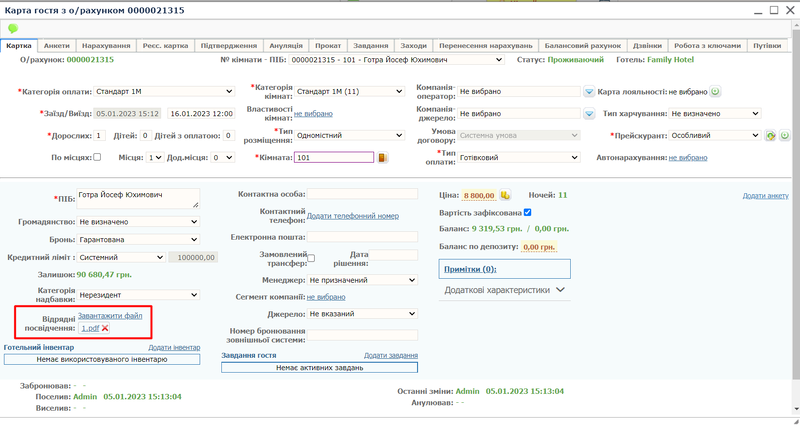
Якщо натиснути на ![]() , документ не зберігається і сайт підпису повертається на головну сторінку
, документ не зберігається і сайт підпису повертається на головну сторінку