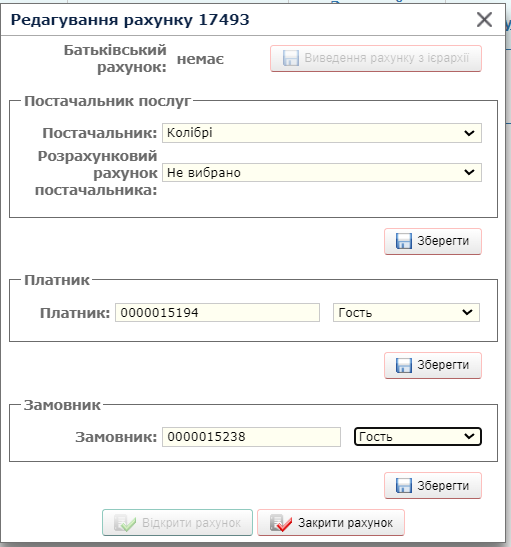Модуль "Бухгалтерія". Опис операцій: відмінності між версіями
Немає опису редагування |
Немає опису редагування |
||
| Рядок 477: | Рядок 477: | ||
** якщо для старого документа не знайдено нового та встановлено прапор «Заборона змін», то викликається логічна помилка із зазначенням інформації щодо документа; | ** якщо для старого документа не знайдено нового та встановлено прапор «Заборона змін», то викликається логічна помилка із зазначенням інформації щодо документа; | ||
** якщо для старого документа не знайдено нового та прапор «Заборона змін» не встановлений, то старий документ видаляється. | ** якщо для старого документа не знайдено нового та прапор «Заборона змін» не встановлений, то старий документ видаляється. | ||
'''''Примітка.''''' | |||
''Вивантаження по типам оплат. В типах оплат є параметр "Вивантажувати в бухгалтерію". Якщо даний параметр увімкнутий то дані будуть вигружатися з інформацією про рахунок і типу опалат, якщо даний параметр вимкнутий то відображення рахунку буде пустим та тип оплати не буде указано'' | |||
</translate> | </translate> | ||
<languages/> | <languages/> | ||
<translate> | <translate> | ||
=== Завантаження (імпорт) даних із програми бухгалтерського обліку === <!--T:49--> | === Завантаження (імпорт) даних із програми бухгалтерського обліку === <!--T:49--> | ||
Версія за 10:51, 15 грудня 2023
У цьому розділі наведено опис операцій, що виконуються в модулі «Бухгалтерія»: формування списку компаній, управління списком постачальників послуг, вивантаження даних у програму бухгалтерського обліку та ін.
Робота з компаніями
У цьому підрозділі представлено опис операцій, що виконуються під час роботи з компаніями: перегляд та формування списку компаній, налаштування прейскурантів компанії та ін.
Перегляд списку компаній
Переглянути список компаній, заданих у Системі, можна на вкладці «Список компаній» підмодуля «Список компаній» («Бухгалтерія/Список компаній»).
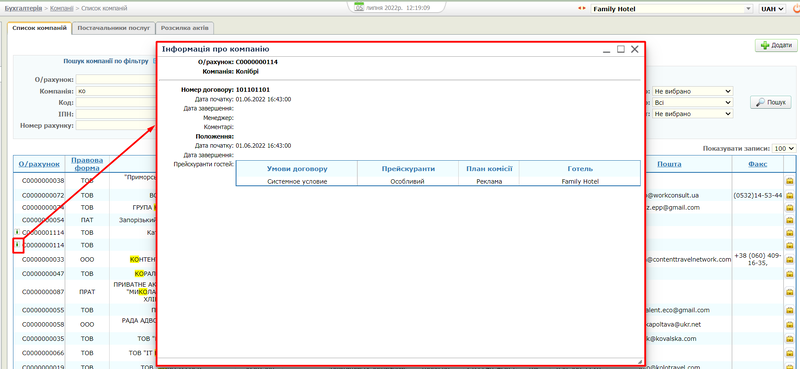
У центральній частині вкладки розміщено список компаній, статус яких «Відкритий».
Переглянути список компаній зі статусом «Закритий» або «Незавершена» можна, скориставшись пошуком компанії за фільтром: для пошуку компанії у списку натисніть кнопку ![]() (Розгорнути), розташовану поруч із написом «Пошук компанії по фільтру». На екрані з'являться елементи інтерфейсу, в яких задаються параметри пошуку. Для пошуку може бути задано як один, так і декілька критеріїв. Після введення параметрів натисніть кнопку
(Розгорнути), розташовану поруч із написом «Пошук компанії по фільтру». На екрані з'являться елементи інтерфейсу, в яких задаються параметри пошуку. Для пошуку може бути задано як один, так і декілька критеріїв. Після введення параметрів натисніть кнопку ![]() Пошук. В результаті в списку буде відібрано карти компаній, інформація в яких задовольняє умови пошуку.
Пошук. В результаті в списку буде відібрано карти компаній, інформація в яких задовольняє умови пошуку.
Інформація про компанії відображається у вигляді таблиці. Нижче наведено коментарі до деяких стовпців:
- "О/рахунок" - номер рахунку компанії;
Примітка.
При натисканні на значок ![]() (Info) відкривається інформаційне вікно з інформацією по компанії:
(Info) відкривається інформаційне вікно з інформацією по компанії:
— параметри договору (номер та термін дії); - ПІБ відповідального менеджера; - Докладний список договорів і положень договорів, що включає умови договорів з прейскурантами та планами комісій.
- "Код" – код ЄДРПОУ (Єдиного Державного Реєстру Підприємств та Організацій України);
- "Статус" - статус рахунку компанії на поточну дату ("Відкритий" - на рахунок можуть додаватися нарахування, "Закритий" - на рахунок не можуть додаватися нарахування);
- "Тип оплати" - спосіб оплати за послуги, надані гостям компанії;
- "Кредитний ліміт, <коротке_позначення_валюти>" - значення кредитного ліміту (максимальна сума, яку можуть витратити гості компанії за період проживання в готелі);
- "Баланс" - значення балансу (сума, яку компанія повинна виплатити готельному підприємству);
- "Т/А" - (тип агента) тип компанії-оператора;
- "Спож./П": якщо компанія є споживачем послуг - "Так", в іншому випадку - "Ні";
- кнопка
 (Відкрити карту компанії для редагування) — перехід до режиму редагування картки компанії.
(Відкрити карту компанії для редагування) — перехід до режиму редагування картки компанії.
Додавання компанії
Додавання інформації про компанію або туристичне агентство виконується на вкладці «Компанії» (підмодуля «Компанії» («Бухгалтерія/Компанії/Список компаній»).
Щоб додати інформацію про компанію, виконайте такі дії:
- У верхньому правому куті вкладки натисніть кнопку
 Додати.
Додати. - Заповніть карту компанії.
- На першій вкладці карти натисніть кнопку
 Зберегти. До списку компаній додасться рядок із записом про компанію.
Зберегти. До списку компаній додасться рядок із записом про компанію.
Повідомлення про борги
У Системі розроблено сервіс розсилки електронних повідомлень компаніям про заборгованість з оплати спожитих послуг, нарахованих гостям, групам гостей та за проведені заходи.
Розсилка здійснюється на адресу електронної пошти, введену в карті компанії.
Налаштування правил створення повідомлень виконується в області «Сповіщення про борги» вкладки «Картка компанії» («Бухгалтерія/Компанії/Список компаній/Картка компанії/Картка компанії»).
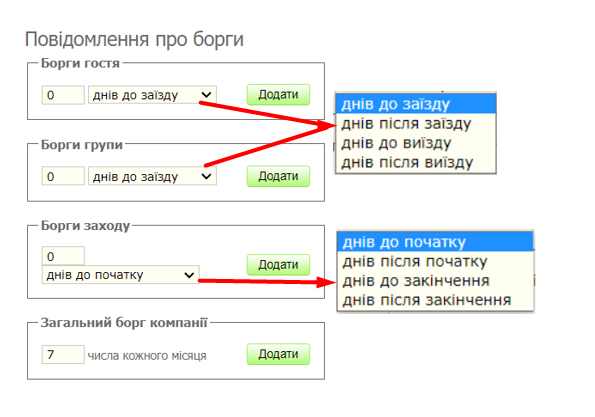
В області розташовані 4 блоки (об'єкти) даних: борги гостя, борги групи, борги заходу та загальний борг компанії. Для кожного об'єкта вводиться термін у дні до або після настання певної події для відправлення повідомлень: для гостей та груп гостей – заїзду/виїзду, для заходів – початку/закінчення. Для загального боргу компаній запроваджується щомісячна дата відправлення повідомлень. Кількість умов для створення повідомлень щодо кожного об'єкта необмежена.
На електронну адресу компанії надсилається лист зі стандартним текстом, що розрізняється по кожному об'єкту. До листа додається рахунок на оплату заборгованості. Розроблено звіт «Звіт з розсилки повідомлень», розташований у Модулі "Звіти", де відображається кількість розісланих листів кожного типу за заданий період.
Робота з платіжними реквізитами
Робота з платіжними реквізитами (додавання, редагування, видалення) виконується у вікні «Платіжні реквізити компанії <назва_компанії>» (доступно після натискання на кнопку ![]() (Платіжні реквізити), розташовану праворуч від поля «Платіжні реквізити» на вкладці «Карта компанії»
(Платіжні реквізити), розташовану праворуч від поля «Платіжні реквізити» на вкладці «Карта компанії»
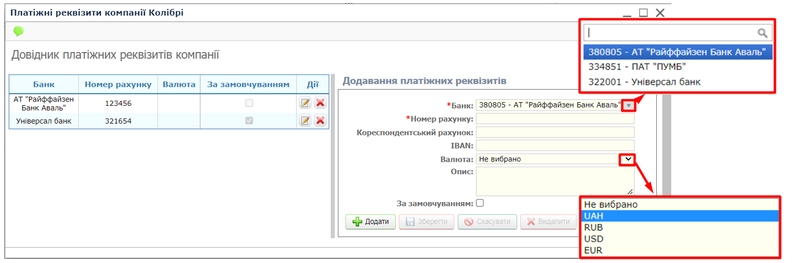
Один із записів списку може бути позначений прапором «За замовчуванням». Прапор означає, що реквізити будуть використані для компанії у картці рахунку за замовчуванням, якщо валюта рахунку збігається з базовою валютою. Якщо для жодного запису прапор не встановлено, то у всіх формах, де використовуються банківські реквізити, їх потрібно буде вибирати зі списку вручну. Також у карті рахунку автоматично вибирається розрахунковий рахунок, валюта якого збігається з валютою самого рахунку.
Додавання банківських реквізитів здійснюється у режимі створення запису. Щоб додати запис, виконайте такі дії:
- У випадаючому списку «Банк», виберіть найменування банку;
- У полі «Номер рахунку» введіть номер відкритого в банку рахунку.
- З випадаючого списку «Валюта» виберіть валюту розрахункового рахунку;
- У полі "Опис" введіть вільний коментар.
- Встановіть прапор «За замовчуванням» для використання банківського рахунку за замовчуванням у картці рахунку.
![]() Щоб змінити запис платіжних реквізітів, перейдіть до режиму редагування запису та відкоригуйте необхідні параметри.
Щоб змінити запис платіжних реквізітів, перейдіть до режиму редагування запису та відкоригуйте необхідні параметри.
![]() Видалення запису виконується будь-яким стандартним способом; під час видалення з'являється запит на підтвердження дії.
Видалення запису виконується будь-яким стандартним способом; під час видалення з'являється запит на підтвердження дії.
Робота з договорами
Під договором у рамках Системи мається на увазі набір правил для визначення в автоматичному режимі цінової політики, що застосовується до гостя/групи/заходу, що проживає (проводиться) від компанії.
Для роботи з договорами необхідно:
- На вкладці «Бухгалтерія/Договори/Умови договорів» сформувати список умов.
- На карті компанії задати правила визначення прейскуранта та плану комісії.
- На карті гостя/групи/заходу вибрати умову договору.
Перелік умов договорів
Список умов договорів
Прейскуранти на послуги для гостей, груп гостей та заходів, що проводяться (якщо гість або група гостей вселяється (а захід проводиться) від компанії) визначаються умовами договорів з компаніями-операторами та встановлюються у відповідних картах (гостя/групи/заходи).
У цьому довіднику створюється список умов договорів, а самі прейскуранти кожної компанії налаштовуються у списках положень договорів на вкладці «Договори» у карті кожної компанії («Бухгалтерія/Карта компанії/Договори»).
Формування списку умов договорів (додавання, редагування та видалення) виконується на вкладці «Бухгалтерія/Договори/Умови договорів».
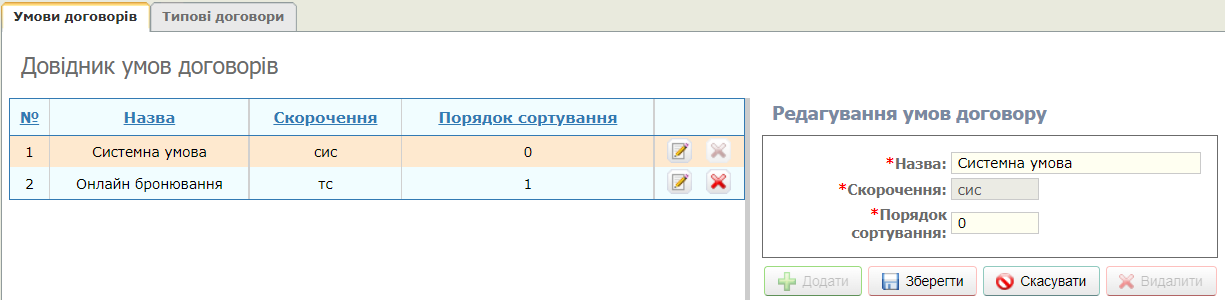
Додавання умов договорів провадиться в режимі створення запису. Щоб додати запис, виконайте такі дії:
- У полі "Назва" введіть повну назву умови.
- У полі "Скорочення" введіть скорочене найменування умови.
![]() Щоб змінити запис про умову договору, перейдіть до режиму редагування запису та відкоригуйте необхідні параметри.
Щоб змінити запис про умову договору, перейдіть до режиму редагування запису та відкоригуйте необхідні параметри.
![]() Видалення запису виконується будь-яким стандартним способом; під час видалення з'являється запит на підтвердження дії.
Видалення запису виконується будь-яким стандартним способом; під час видалення з'являється запит на підтвердження дії.
Примітка. "Системну умову" видалити неможливо.
Список типових договорів
Формування списку типових договорів (додавання, редагування та видалення) виконується на вкладці «Бухгалтерія/Договори/Типові договори»
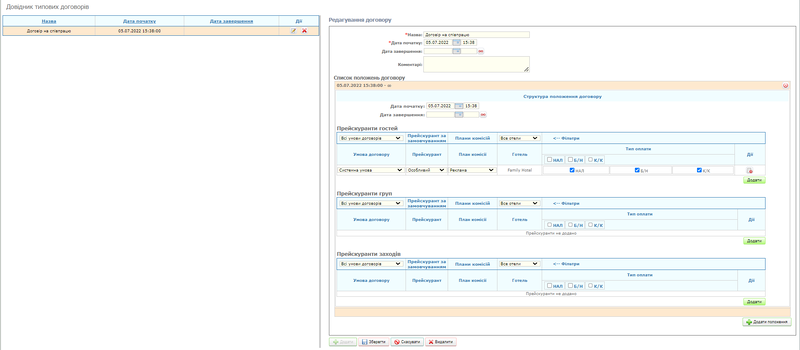
Додавання умов договорів провадиться в режимі створення запису. Щоб додати запис, виконайте такі дії:
- У полі «Назва» введіть найменування типового договору.
- У полі "Дата початку" виберіть за допомогою вбудованого календаря дату початку дії типового договору.
- У полі «Дата закінчення» виберіть за допомогою вбудованого календаря дату закінчення дії договору, якщо договір безстроковий, натисніть кнопку
 .
. - За потреби заповніть поле «Коментар».
- У блоці «Список положень договору» натисніть кнопку
 Додати положення, з'явиться порожній рядок зі знаками редагування
Додати положення, з'явиться порожній рядок зі знаками редагування та видалення запису
та видалення запису . Натисніть на знак редагування
. Натисніть на знак редагування та відкриється блок «Структура положення договору».
та відкриється блок «Структура положення договору».
Правила заповнення аналогічні до заповнення в карті компанії, детальний опис у пункті «Список положень договорів».
- Натисніть кнопку
 Додати, типовий договір збережеться і відображатиметься в таблиці «Довідник типових договорів» ліворуч.
Додати, типовий договір збережеться і відображатиметься в таблиці «Довідник типових договорів» ліворуч.
![]() Щоб змінити запис про типовий договір, перейдіть до режиму редагування запису та відкоригуйте необхідні параметри.
Щоб змінити запис про типовий договір, перейдіть до режиму редагування запису та відкоригуйте необхідні параметри.
![]() Видалення запису виконується будь-яким стандартним способом; під час видалення з'являється запит на підтвердження дії.
Видалення запису виконується будь-яким стандартним способом; під час видалення з'являється запит на підтвердження дії.
Список положень договору
Під положенням договору розуміється набір правил, що задається користувачем, для однозначного визначення прейскуранта і плану комісії для гостя/групи/заходу, що проживає (проводиться) від даної компанії.
Щоб створити нове положення, виконайте такі дії:
- Відкрийте для редагування картку компанії для якої додається положення договору та перейдіть на вкладку "Договори".
- Переконайтеся, що терміни дії попереднього договору є кінцевими і не перетинається з термінами дії нового договору, який ви збираєтеся додати. У разі потреби введіть дати дії попереднього договору.
- В області «Список положень договорів» натисніть кнопку
 Додати положення. До списку додасться нове положення із незаданими датами початку-закінчення дії.
Додати положення. До списку додасться нове положення із незаданими датами початку-закінчення дії.
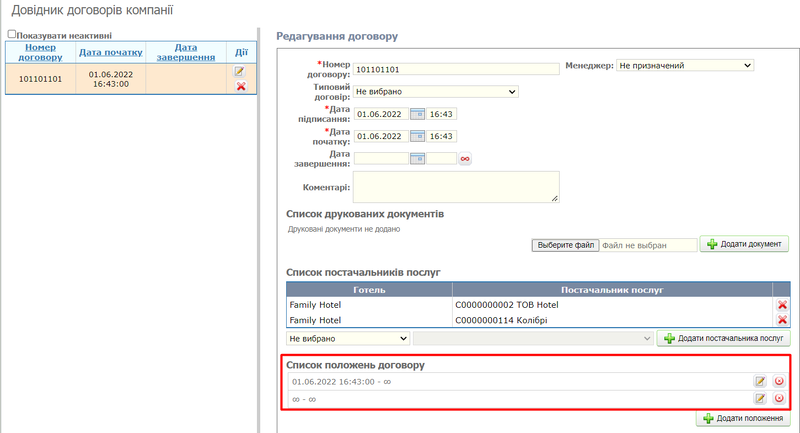
Далі, задайте набір правил визначення прейскурантів і планів комісій у готелях. Для цього натисніть кнопку ![]() (Редагувати положення договору). На вкладці відкриється додаткова область, призначена для їхнього завдання (коригування).
(Редагувати положення договору). На вкладці відкриється додаткова область, призначена для їхнього завдання (коригування).
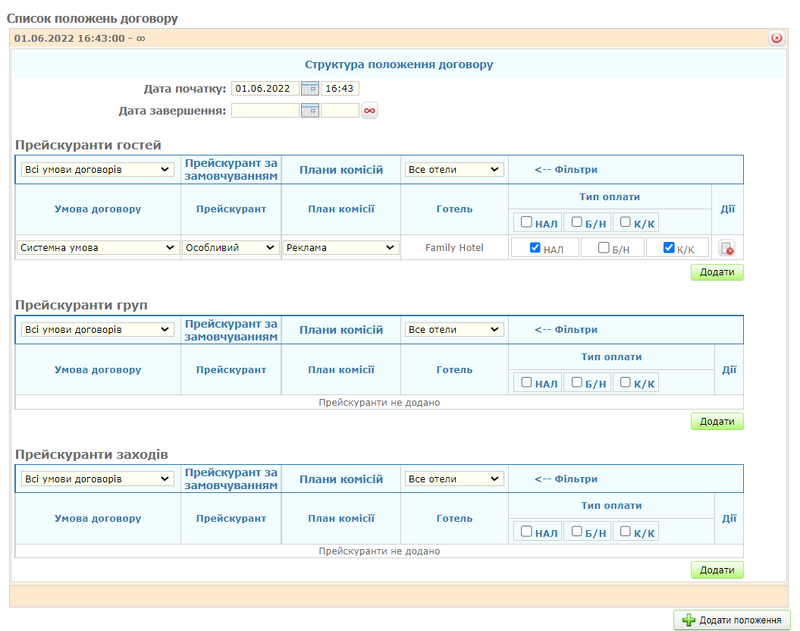
Область «Структура положення договору» включає:
- заголовок структури положення у вигляді смуги рожевого кольору, на якій розміщені період дії положення та кнопка
 (Видалити положення договору);
(Видалити положення договору); - поля введення періоду дії положень договору;
- області налаштування прейскурантів гостей, груп гостей та заходів для готелів.
Порядок налаштування прейскурантів для гостей, груп гостей та заходів аналогічний.
Передбачено два способи налаштування:
- додавання та налаштування прейскурантів окремо по кожному готелю;
- групове додавання записів по всіх готелях з наступним налаштуванням прейскуранта по кожному з них.
Налаштування прейскурантів окремо по кожному готелю
Виконайте наступні дії:
- У заголовку прейскуранта об'єкта (прейскуранта гостей, груп гостей або заходів) у списку зі списком готелів виберіть готель, що цікавить. Після вибору готелю в заголовку з'являться два додаткові списки: «Всі прейскуранти» і «Всі плани комісій».
- Використовуючи випадаючи списки, у стовпцях «Умова договору», «Прейскурант» і «План комісії» задайте правила визначення прейскуранта і плану комісії об'єкта і натисніть кнопку Додати (Створити зв'язок з прейскурантом) під налаштованим прейскурантом об'єкта. У прейскуранті додасться новий запис з вибраними значеннями з випадаючих списків.
або
Натисніть кнопку Додати (Створити зв'язок з прейскурантом) під налаштуваним прейскурантом об'єкта. У прейскуранті додасться новий запис із встановленими значеннями за замовчуванням у випадаючих списках. Виберіть потрібні значення та натисніть кнопку Додати (Створити зв'язок із прейскурантом).
- У стовпці «Тип оплати» встановіть прапори на способах оплати послуг прейскуранта об'єкта: «готівка» — готівка, «б/г» — безготівковий розрахунок (оплата за рахунком), «к/к» — банківська (кредитна) карта. Залежно від встановлених прапорів будуть доступні ті чи інші способи оплати картки рахунку. Для активації/деактивації способу оплати за всіма умовами договору обраного в заголовку таблиці готелю (всіх готелів) встановіть/зніміть відповідний прапор у заголовку колонки.
- При необхідності додати ще одну умову договору та виконайте його налаштування, повторивши описані вище кроки.
Закінчивши налаштування прейскуранта об'єкта для одного готелю, виберіть зі списку в заголовку прейскуранта наступний готель і повторіть налаштування для нього.
Збережіть налаштування, натиснувши кнопку ![]() Зберегти вкладки «Договори».
Зберегти вкладки «Договори».
Групове додавання записів
Виконайте наступні дії:
- У заголовку прейскуранта об'єкта (прейскуранта гостей, груп гостей або заходів) у списку зі списком готелів залиште значення «Всі готелі».
- Натисніть кнопку Додати (Створити зв'язок з прейскурантом) під налаштуваним прейскурантом об'єкта. У прейскуранті додадуться рядки за кількістю введених у Систему готелів із встановленими значеннями за замовчуванням у випадаючих списках.
- Якщо необхідно налаштувати прейскурант об'єкта не для всіх готелів, видаліть зайві записи, натиснувши на кнопки
 (Видалити зв'язок з прейскурантом) у відповідних рядках.
(Видалити зв'язок з прейскурантом) у відповідних рядках. - Використовуючи випадаючи списки у стовпцях «Умова договору», «Прейскурант» та «План комісії» задайте правила визначення прейскуранта та плану комісії об'єкта для кожного готелю.
- У стовпці «Тип оплати» встановіть прапори на способах оплати послуг прейскуранту об'єкта: «готівка» — готівка, «б/з» — безготівковий розрахунок (оплата за рахунком), «к/к» — кредитна картка. Залежно від встановлених прапорів будуть доступні ті чи інші способи оплати картки рахунку.
- За необхідності додати ще одну умову договору натисніть кнопку Додати та виконайте налаштування умови, повторивши описані вище кроки.
- Збережіть додані рядки, натиснувши кнопку
 Зберегти вкладки «Договори». Програма здійснить перевірку на відсутність умов, що перетинаються, для договору і збереже рядки з унікальними умовами. Дублюючі записи будуть видалені.
Зберегти вкладки «Договори». Програма здійснить перевірку на відсутність умов, що перетинаються, для договору і збереже рядки з унікальними умовами. Дублюючі записи будуть видалені.
Залежно від того, чи були збережені не унікальні рядки, програма залишиться в режимі редагування договору або перейде в режим перегляду.
Збережіть налаштування, натиснувши кнопку ![]() Зберегти вкладки «Договори».
Зберегти вкладки «Договори».
Налаштування правил формування зведених рахунків
Зведені рахунки компанії-постачальнику послуг формуються з метою спрощення процедури оплати виставлених рахунків. Зведений рахунок включає всі відкриті рахунки, відібрані відповідно до заданих правил формування. Зведені рахунки імпортуються у сеансі вивантаження даних в бухгалтерську програму. Потім при надходженні даних про повну оплату зведеного рахунку (в автоматичному режимі у файлі завантаження з бухгалтерської програми) всі рахунки, що входять до складу зведеного рахунку, автоматично закриваються.
Правила, за якими мають формуватися зведені рахунки, задаються на вкладці «Бухгалтерія / Карта компанії / Правила зведених рахунків»
Правила задаються окремо для кожної компанії, тому, перш за все, з випадаючого списку «Вибір компанії», виберіть компанію, для якої створюються правила зведених рахунків.
Додавання правила здійснюється у режимі створення запису. При створенні нового правила йому автоматично надається номер, наскрізний за всіма правилами в Системі. Задаються умови формування:
- "Назва" - назва зведеного правила, що відображається в списку правил;
- "Постачальник послуг" — вибір компанії-постачальника послуг для зведеного рахунку (зведений рахунок може містити рахунки з різними постачальниками послуг). У списку, що випадає, відображаються компанії, у яких у картці компанії встановлена ознака постачальника послуг для готелю, вибраного в рядку стану.
- "Префікс 1С договору" - унікальний ідентифікатор Установки для функціоналу експорту рахунків при вивантаженні в бухгалтерську програму;
- "Графік" - тип періодичності формування зведених рахунків: місячний або тижневий. При виборі місячного графіка на вкладці відображається календар із числами місяця, при виборі тижневого графіка – календар із днями тижня. Виберіть зручний для себе графік періодичності формування зведених рахунків.
Примітка. Після зміни графіка та збереження змін на формі, зазначені числа/дні спрацьовування попереднього графіка видаляються.
- "Коментар" - текстове поле;
- прапор «Групувати рахунки за категоріями гостей» встановлює додаткові правила формування рахунків, замовником яких є гість. Якщо прапор встановлений, то рахунки формуватимуться та групуватимуться окремо за кожною категорією гостей; якщо прапор знято, то розбивка рахунків за категоріями гостей не здійснюється. Рахунки, в яких замовником за рахунком є гість із невибраною категорією надбавки у картці гостя, включаються до категорії «Не вибрано»;
- В області «Фільтр» встановлюються правила, за яких запускається формування зведеного рахунку. Формування запускається у встановлений адміністратором Системи час у зазначені дні. Якщо час встановлено, процес формування зведених рахунків не запускається. В області «Фільтр» задаються параметри:
- «Дата з» та «Дата по» — тимчасовий діапазон для включення відкритих рахунків у зведений рахунок за параметром «Дата рахунку». Початкова та/або кінцева дати можуть бути не задані. У цьому випадку діапазон вважається не обмеженим з тієї та/або іншої сторони. Якщо вибрано місячний графік, то кінцева дата обмежується найближчою більшою до поточної дати зазначеної датою спрацьовування;
- «Постачальник послуг» — вибирається зі списку постачальників послуг. Зведені рахунки формуватимуться зі списку відкритих рахунків, у яких постачальником послуг є вибрана компанія. Якщо конкретна компанія не вибрана, фільтрація за даним критерієм не проводитиметься, і в зведений рахунок включатимуться рахунки з будь-якими постачальниками послуг;
- «Замовник» — вибирається зі списку, що випадає, і може приймати одне з значень: «Не вибрано», «Гість», «Група», «Компанія» або «Захід». Поле є фільтром поля «Замовник» у відкритих рахунках. У разі вибору значення "Не вибрано", фільтрація по замовнику проводитися не буде;
- "Валюта рахунку" - вибирається зі списку введених у Системі валют. Використовується для відбору рахунків, виставлених у конкретній валюті;
- блок «Дні спрацьовування» - календар, у якому прапорами встановлюються дати/дні запуску формування зведених рахунків за конкретним правилом. Залежно від вибраного графіка відзначаються календарні дні чи тижні. Якщо прапор встановлений на даті, якої немає в поточному місяці, формування зведеного рахунку за правилом не буде запущено.
![]() Щоб змінити правила, перейдіть до режиму редагування запису та відкоригуйте необхідні параметри.
Щоб змінити правила, перейдіть до режиму редагування запису та відкоригуйте необхідні параметри.
![]() Видалення запису виконується будь-яким стандартним способом; під час видалення з'являється запит на підтвердження дії.
Видалення запису виконується будь-яким стандартним способом; під час видалення з'являється запит на підтвердження дії.
Історія компанії
На вкладці «Бухгалтерія/Карта компанії/Історія компанії» надано можливість перегляду статистики поселень та списку гостей обраної компанії.
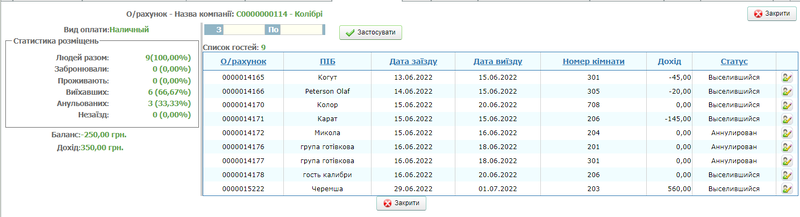
У лівій частині знаходиться блок, де відображається «Статистика поселень», дані у статистиці представлені у числовому та у відсотковому значенні. У статистиці відображаються параметри:
- Людей разом;
- Забронювали;
- Проживають;
- Виїхавших;
- Анульованих;
- Незаїзд.
Під блоком відображається загальний баланс та дохід у встановленій валюті готелю.
У правій частині відображається таблиця зі списком відвідувачів від компанії. У таблиці виведено такі дані:
- "О/рахунок" - особовий рахунок гостя;
- "ПІБ" - ім'я гостя, на якого бронювався номер;
- "Дата заїзду" та "Дата виїзду";
- "Номер кімнати" - номер кімнати, де зупинялися гості;
- "Дохід" – дохід у валюті готелю від проживання гостя;
- "Статус" - статус гостя (наприклад "анульований", "бронювання", "незаїзд" і т.д.)
- дії - можливість переглянути карту гостя при натисканні на кнопку
 .
.
Над таблицею знаходиться фільтрація за датою. Для фільтрації вибираємо період з/по і натискаємо на кнопку Застосувати![]() .
.
Гості
Для того, щоб переглянути список відвідувачів, перейдіть на вкладку «Бухгалтерія/Карта компанії/Гості».
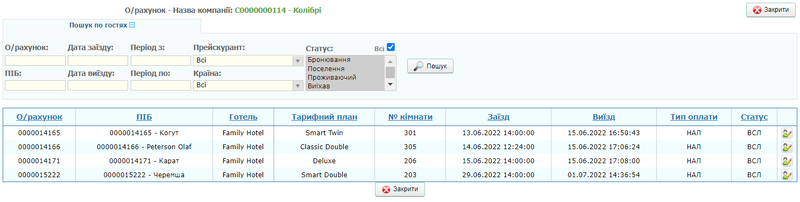
Розгорніть пошук по гостям за допомогою кнопки ![]() та заповніть поля для пошуку: "О/рахунок", "ПІБ", "Дата заїзду", "Дата виїзду", "Період з:", "Період по:", зі списків «Прейскурант» » та «Країна» виберіть відповідні пошуку значення, у чек-боксі «Статус» виберіть потрібний, або позначте прапором значення «Всі».
та заповніть поля для пошуку: "О/рахунок", "ПІБ", "Дата заїзду", "Дата виїзду", "Період з:", "Період по:", зі списків «Прейскурант» » та «Країна» виберіть відповідні пошуку значення, у чек-боксі «Статус» виберіть потрібний, або позначте прапором значення «Всі».
Натисніть кнопку ![]() Пошук. З'явиться таблиця зі списком гостей з наступною інформацією:
Пошук. З'явиться таблиця зі списком гостей з наступною інформацією:
- О/рахунок - особовий рахунок картки гостя;
- ПІБ - ПІБ з анкети клієнта
- Готель – назва готелю, в якому проживали гості;
- Тарифний план;
- № кімнати;
- Заїзд/виїзд – дати проживання гостя;
- Тип оплати – готівковий, безготівковий, кредитна картка;
- Статус - бронювання, поселення, проживаючий, виселився і т.д.;
 - відкрити картку гостя.
- відкрити картку гостя.
Таблиця доступна лише для перегляду.
Карти лояльності
У мережі готелів діє система заохочення гостей та партнерів, що включає різноманітні програми лояльності. Карти лояльності є ідентифікаторами програм лояльності і використовуються для закріплення за гостями тих чи інших програм лояльності, що заселяються.
Робота з картами лояльності проводиться в окремій програмі – LP Servio. У ній здійснюється додавання карток у БД, запис на них програм лояльності, закріплення карток за гостями та ін. Передбачено також можливість запису на карту особового рахунку компанії для прив'язування карток до компаній. Система та програма LP Servio взаємодіють між собою, обмінюючись даними.
На вкладці «Бухгалтерія/Карта компанії/Карти лояльності» надано можливість перегляду списку карток, закріплених за компанією, та детальної інформації щодо кожної картки лояльності.
Для перегляду списку закріплених карток виберіть компанію зі списку «Вибір компанії». Щоб переглянути параметри кожної картки, натисніть кнопку ![]() (Перегляд карти) у відповідному рядку.
(Перегляд карти) у відповідному рядку.
Паролі
Користувачам Системи можна встановити обмеження доступу користувачів до роботи з даними компаній. Для цього проводиться взаємоприв'язка користувача та компанії. Обмеження спрямовані управління тарифами, встановлюваними для компаній.
Керування паролями користувачам виконується на вкладці «Бухгалтерія/Карта компанії/Паролі»
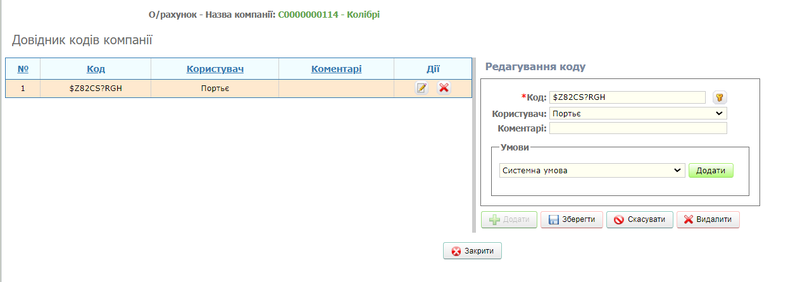
Додавання пароля – коду компанії – здійснюється в режимі створення запису. Визначаються такі параметри:
- Введіть код (пароль). Пароль може бути введений вручну або згенерований автоматично. Генерація пароля здійснюється за кнопкою
 (Згенерувати пароль).
(Згенерувати пароль). - З випадаючого списку «Користувач» виберіть користувача Системи, для якого створюється пароль. До списку включаються користувачі, у яких місцем роботи є обрана компанія. Один і той самий користувач може бути прив'язаний до різних кодів однієї компанії.
- В області «Умови» налаштуйте список умов (які є фактично тарифами), якими дозволено оперувати користувачеві при оформленні карток гостя, групи, заходи, в яких компанією-оператором є поточна компанія. Для цього виберіть зі списку потрібну умову і натисніть кнопку Додати. Аналогічно додайте інші умови. При створенні нового коду йому автоматично надається номер, наскрізний за всіма кодами в Системі.
Примітка.
Список умов формується на вкладці «Бухгалтерія/Договори», прейскуранти для кожної компанії налаштовуються у списках положень договорів на вкладці «Договори» у карті кожної компанії («Бухгалтерія/Карта компанії/Договори»).
Помилково додані умови видаляються за кнопкою ![]() , розташованою праворуч від умови.
, розташованою праворуч від умови.
Заборона послуг
Бронювання номерів у готелях може виконуватись співробітниками компаній з використанням корпоративного модуля. Функціонал заборони послуг призначений обмеження переліку послуг, доступного компаніями включення до рахунки оплату.
Управління встановленням заборон послуг виконується на вкладці «Бухгалтерія/Карта компанії/Заборона послуг»
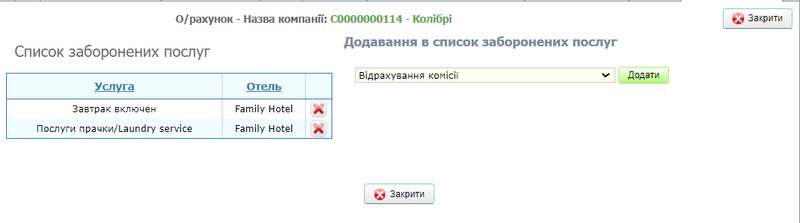
Заборона на включення послуг у рахунки при бронюванні номерів в готелях встановлюється для кожної компанії окремо.
Додавання списку заборонених послуг здійснюється в режимі створення запису. Виберіть зі списку послугу і натисніть кнопку Додати. Послуга буде додана до списку заборонених послуг.
Аналогічно додайте інші заборонені послуги до списку.
Помилково додані послуги видаляються за кнопкою (Видалити запис), розташованою в правому стовпці списку.
Перевірка на наявність заборонених послуг здійснюється:
- у карті рахунки;
- у механізмі формування зведених рахунків;
- у механізмі створення правил перенесення нарахувань.
Шаблони друку
У Системі реалізовано механізм обмеження на використання в корпоративному модулі в карті рахунку шаблонів друкованих форм на вкладках «Друк рахунка» та «Друк акта».
Створення списку допустимих для компанії-корпоранта шаблонів друку виконується на вкладці «Бухгалтерія/Карта компанії/Шаблони друку»
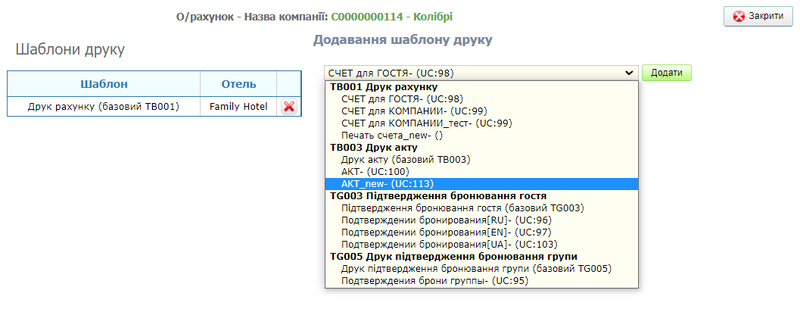
Обмеження встановлюється окремо для кожної компанії-корпоранта у межах готелю.
Додавання доступного для використання шаблону друку здійснюється в режимі створення запису. Виберіть зі списку назву шаблону і натисніть кнопку Додати. Шаблон додасться до списку.
Примітка.
Випадаючий список формується із системних та користувацьких шаблонів друку, введених на вкладці «Налаштування/Різне/Шаблони»: TB001 «Друк рахунка» та TB003 «Друк акта».
Аналогічно додайте до списку інші шаблони друку.
Помилково додані або застарілі шаблони друку видаляються за кнопкою ![]() (Видалити запис), розташованою в правому стовпці списку.
(Видалити запис), розташованою в правому стовпці списку.
Стоп продажу
Функціонал «Стоп продажу» призначений для автоматизації процесу встановлення заборони бронювання номерів компаніями, які мають заборгованість з оплати нарахувань. Розмір заборгованості значення немає і пов'язані з кредитним лімітом підприємства.
Щодня у встановлений адміністратором Системи час запускається перевірка на наявність у відкритих рахунках (звичайних чи зведених) неоплачених нарахувань за заданий період. Якщо такі нарахування будуть виявлені, то відповідно до налаштованого правила програма:
- відправить попередження про можливе блокування компанії на зазначені у правилах адреси електронної пошти;
- встановить заборону на бронювання номерів із корпоративного модуля та авторизацію компанії в модулі онлайн-бронювання.
Встановлення заборони полягає у переведенні статусу компанії у стан «Закритий». Повернення статусу «Відкритий» виконується автоматично в рамках тієї ж перевірки або користувачем вручну. Слід мати на увазі, що якщо статус змінено вручну, але причину заборони не усунуто, то при наступному запуску перевірки статус компанії знову буде змінено на «Закрито».
Створення правил заборони бронювання виконується на вкладці «Бухгалтерія/Карта компанії/Стоп продажу»
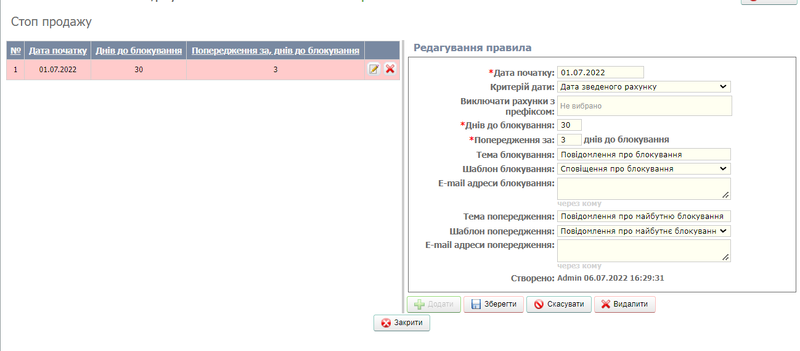
Правила встановлюються для компанії в рамках усього готельного господарства, тому обраний у рядку статусу готель не грає ролі.
Додавання правила здійснюється у режимі додавання запису. Визначаються такі параметри:
- "Дата початку" - дата, починаючи з якої проводиться перевірка наявності неоплачених нарахувань у рахунках;
- "Критерій дати" — вибір з випадаючого списку дати відліку:
- "Дата споживання нарахування, що входить в рахунок" - перевірка у звичайних відкритих рахунках наявності неоплачених нарахувань. Цей критерій застосовується для підприємств, які працюють за рахунками, сформованим виходячи з нарахувань;
- "Дата зведеного рахунку" - перевірка в зведених рахунках компаній. Цей критерій може застосовуватися для підприємств, які працюють на підставі зведених рахунків;
- "Днів до блокування" — кількість днів (не більше 3 цифр) до встановлення заборони бронювання компанією у разі виявлення неоплачених нарахувань у періоді з «Дати початку». За замовчуванням 30 днів;
- "Попередження за <кількість> днів до блокування" - кількість днів (не більше 3-х цифр), за яку Система відправить повідомлення за адресами, введеними в поле "E-mail адреси попередження";
- "Тема блокування" — текст теми листа, який надсилається на адреси електронної пошти, у разі блокування компанії (спрацювання умови «Днів до блокування»);
- "Шаблон блокування" — вибір з випадаючого списку шаблону повідомлення у разі блокування компанії;
- "Тема попередження" — текст теми листа, який надсилається на адреси електронної пошти, у разі попередження компанії (спрацювання умови «Днів до попередження»);
- "Шаблон попередження" — вибір з випадаючого списку шаблону повідомлення у разі попередження;
- "E-mail адреси блокування" - адреси електронної пошти співробітників компанії, на які здійснюється розсилання повідомлень про факт блокування. Адреси поділяються символом «,» (кома);
- "E-mail адреси попереджень" — адреси електронної пошти співробітників, на які здійснюється розсилка попереджень про блокування, що наближається. Адреси поділяються символом «,» (кома). Контактними особами можуть бути як співробітники компанії-корпоранта, і менеджери з боку готельного підприємства.
Кількість правил перевірки на заборону бронювання однієї компанії не обмежена. Наприклад, правила можуть мати одну й ту саму дату початку та відрізнятися лише значенням параметра «Попередження за …» та адресами електронної пошти одержувачів: чим менше днів, тим вищий статус співробітника.
![]() Щоб змінити правила, перейдіть до режиму редагування запису та відкоригуйте необхідні параметри.
Щоб змінити правила, перейдіть до режиму редагування запису та відкоригуйте необхідні параметри.
![]() Видалення запису виконується будь-яким стандартним способом; під час видалення з'являється запит на підтвердження дії.
Видалення запису виконується будь-яким стандартним способом; під час видалення з'являється запит на підтвердження дії.
Постачальники послуг
Не всі організації, введені у списку компаній, є постачальниками послуг готелів (основними, пов'язаними з проживанням, прибиранням або додатковими - харчування, пральня, оренда тощо). Компанії-постачальники вибираються зі списку при формуванні рахунку на оплату послуг готелів у картці рахунку, тому для зменшення списку вибору та зручності роботи з рахунками компанії-постачальники винесені в окремий довідник. Постачальника послуг можна прив'язати до користувача (прив'язка виконується на вкладках «Налашьування/Персонал/Користувачі» та «Налаштування/Персонал/Ролі»). В цьому випадку для авторизованого користувача компанія буде автоматично підставлятися в полі «Постачальник послуг» картки рахунку.
Щоб відкрити довідник «Постачальники послуг», виконайте перехід «Бухгалтерія / Компанії / Постачальники послуг»
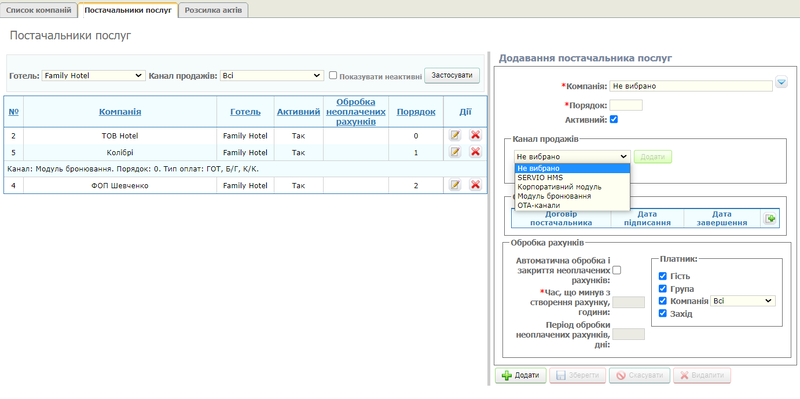
У довіднику буде відображено список постачальників послуг готелю, вибраного у статусному рядку. У стовпці "Порядок" вказується заданий порядок сортування записів при виборі зі списку на карті рахунку.
Додавання постачальника послуг здійснюється в режимі створення запису. Щоб додати запис, виконайте такі дії:
Виберіть компанію. Для вибору надаються компанії, які ще не включені до списку постачальників послуг. Передбачено два способи вибору:
- введіть у поле назву компанії (у полі підключений механізм автозаповнення) і виберіть зі списку потрібну;
- натисніть кнопку
 праворуч від поля і виберіть компанію зі списку.
праворуч від поля і виберіть компанію зі списку. - У полі "Порядок" введіть номер, який визначає порядок сортування записів. Чим більше значення, тим нижче запис розташовуватиметься у списку: 0, 1, 2 і т.д.
![]() Щоб змінити запис, перейдіть до режиму редагування та внесіть необхідні зміни.
Щоб змінити запис, перейдіть до режиму редагування та внесіть необхідні зміни.
![]() Видалення запису виконується будь-яким стандартним способом; під час видалення з'являється запит на підтвердження дії.
Видалення запису виконується будь-яким стандартним способом; під час видалення з'являється запит на підтвердження дії.
Додавання правила розсилання актів
Щоб перейти на вкладку «Розсилка актів», виконайте перехід «Бухгалтерія/Компанії/Розсилка актів»
[Файл:Бухгалтерія правила розсилки актів.png|800px|border]]
Додавання правила розсилки актів провадиться в режимі створення запису. Щоб додати правила, виконайте такі дії:
- Зі списку «Постачальник послуг» виберіть компанію, яка надає послуги;
- У полі «Кількість днів після дати акта» за замовчуванням у Системі встановлено значення «3», при необхідності кількість днів можна змінити виходячи з налаштування розсилки актів;
- У блоці «Правила виключення компаній» заповнюємо параметри, які за вибраними критеріями виключать компанії з автоматичного розсилання:
- Зі списку «Категорія» вибираємо значення «Резидент» або «Нерезидент»;
Проставляємо прапори в полях «Працює по ЕЦП», «Компанії з правилами зведених рахунків», якщо ці параметри необхідно виключити з розсилки;
- З списку «Список компаній» вибираємо найменування компаній, які необхідно виключити з розсилки;
- У блоці «Параметри надсилання на пошту»:
- виставте прапор, який визначатиме, на яку пошту буде розсилання актів: «з компанії» або «з картки бронювання»;
- У полі «Пошта для надсилання листа» введіть адресу пошти, з якої буде розсилатися акти;
- У полі «Дублікати» введіть адреси e-mail, на які потрібно продублювати розсилку актів.
- Натисніть кнопку «Додати» і правило розсилки актів з'явиться в таблиці зі списком «Правила розсилки актів» зліва.
![]() Щоб змінити запис, перейдіть до режиму редагування та внесіть необхідні зміни.
Щоб змінити запис, перейдіть до режиму редагування та внесіть необхідні зміни.
![]() Видалення запису виконується будь-яким стандартним способом; під час видалення з'являється запит на підтвердження дії.
Видалення запису виконується будь-яким стандартним способом; під час видалення з'являється запит на підтвердження дії.
Перегляд списку дебіторів
Перегляд списку дебіторів (гостей/груп/компаній/заходів/цільових або особистих рахунків, які мають заборгованість перед готелем у вигляді неоплачених нарахувань та/або неоплачених рахунків) виконується в підмодулі «Дебітори». Щоб відкрити вкладку цього підмодуля, перейдіть до «Бухгалтерія/Дебітори». Вкладка автоматично відкриється.
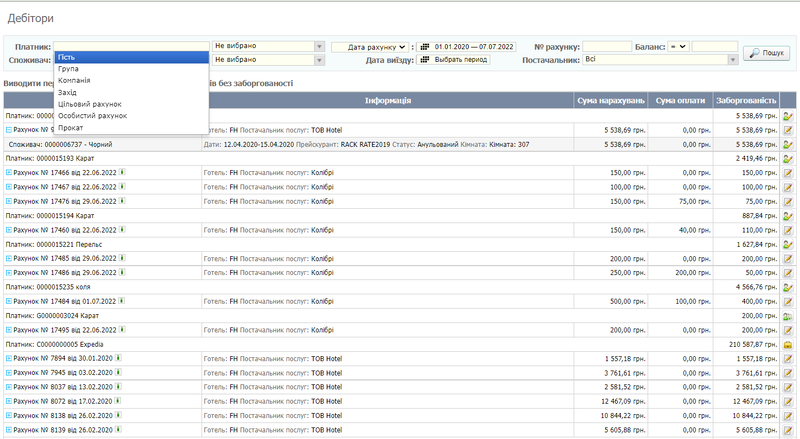
На вкладці підмодуля "Дебітори" розташовані області з об'єктами, що мають ненульовий баланс.
Списки записів по кожному платнику представлені у вигляді таблиці. Для записів всіх об'єктів передбачено перехід у режим редагування, що здійснюється за відповідною кнопкою, розташованою в правому стовпці:
Дані для програми бухгалтерського обліку
У цьому підрозділі наводиться опис операцій вивантаження даних у програму бухгалтерського обліку, перегляду архіву вивантажень та завантаження даних із програми бухгалтерського обліку.
Обмін даними з бухгалтерською програмою може проводитись як у ручному режимі, так і автоматичному.
Автоматичний обмін даними здійснюється окремим win32-сервісом HMS Servio 1C Sync Service. Сервіс взаємодіє з бухгалтерською програмою у двопотоковому (імпорт та експорт) режимі. Конфігурування та адміністрування сервісу виконується відділом технічної підтримки.
Вивантаження даних для програми бухгалтерського обліку
Передача інформації про сформовані рахунки у програму бухгалтерського обліку виконується у кілька етапів:
- формування файлу формату XML, що містить відомості про сформовані рахунки для завантаження у програму бухгалтерського обліку;
- імпортування файлу формату XML засобами програми бухгалтерського обліку. Усі файли вивантажень, підготовлених до програми бухгалтерського обліку, зберігаються. У разі необхідності повторного розвантаження даних користувач має можливість повторно завантажити потрібний файл.
Вивантаження даних для програми бухгалтерського обліку виконується на вкладці «Вивантаження в 1С». Щоб відкрити вкладку, перейдіть до «Бухгалтерія/Робота з 1С». Вкладка автоматично відкриється.
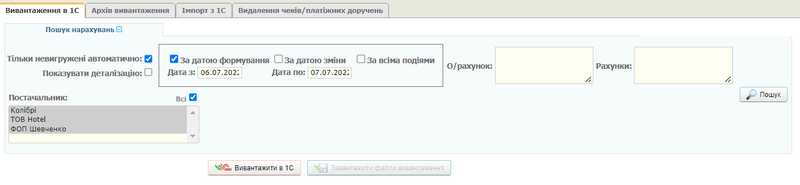
Щоб сформувати файл формату XML для подальшого імпортування до програми бухгалтерського обліку, виконайте такі дії:
- На вкладці «Вивантаження в 1С» задайте умови пошуку сформованих рахунків:
- встановіть прапор «Тільки невивантажені автоматично», щоб відібрати рахунки, за якими не було сформовано файл формату XML для передачі до програми бухгалтерського обліку;
- у групі полів «Дата з» та «Дата по» задайте вручну або за допомогою календаря початкову та кінцеву дату періоду, за який слід відібрати рахунки;
- встановіть фільтр відбору рахунків для розвантаження:
- "За датою формування" рахунку - рахунки, створені в заданому періоді;
- "За датою зміни" - рахунки, в які в заданому періоді вносилися зміни. Слід врахувати, що й рахунок було створено у заданому періоді, але цього ж періоді зміни не вносилися, вивантажений рахунок нічого очікувати;
- "За всіма подіями" - фільтр поєднує обидва попередні параметри;
- список "Постачальник" — вибір постачальників послуг у сформованих рахунках (у картці рахунку);
- поле "О/Рахунок" - уточнюючий фільтр за номером особового рахунку гостя;
- поле «Рахунки» — уточнюючий фільтр за номером рахунку, інформацію, за яким необхідно вивантажити.
- Натисніть кнопку Вивантажити в 1С. Розпочнеться процес формування файлу XML. Після завершення процесу з'явиться повідомлення: «Вивантаження у файл XML відбулося успішно». Сформований файл зберігається на сервері системи.
Примітка.
Щоб зберегти сформований файл формату XML на комп'ютері користувача або переглянути файл, натисніть кнопку Завантажити файл вивантаження і у стандартному вікні завантаження файлів Microsoft Windows виконайте перегляд або збереження файлу.
Перед вивантаженням даних (формуванням файлу) можна переглянути інформацію по рахунках, що вивантажуються.
Для цього:
- На вкладці «Вивантаження в 1С» задайте умови пошуку сформованих рахунків:
- встановіть прапорець «Показувати деталізацію», якщо необхідно переглянути додаткову інформацію по рахунку (після натискання на рядок рахунку);
- опис інших параметрів пошуку наведено вище.
- Натисніть кнопку
 Пошук. В результаті будуть відібрані рахунки, які відповідають умовам пошуку.
Пошук. В результаті будуть відібрані рахунки, які відповідають умовам пошуку.
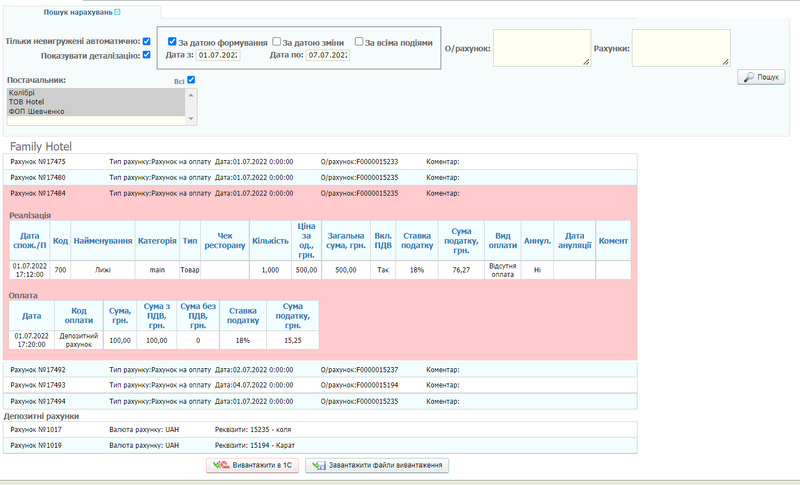
Знайдені рахунки відображаються у вигляді таблиці. Нижче наведено коментарі до деяких стовпців:
- "Дата" - дата формування або зміни рахунку;
- "Коментар" - вільний коментар, введений у полі "Примітка" в карті рахунку.
Щоб переглянути додаткову інформацію, натисніть на рядок рахунку.
Примітка.
Додаткова інформація доступна для перегляду, якщо перед пошуком встановлено прапорець «Показувати деталізацію».
Детальна інформація про рахунок відображається у вигляді таблиць:
- "Реалізація". Нижче наведено коментарі до деяких стовпців:
- "Дата потр./п" - дата споживання послуги;
- "Тип" - тип товару (послуга або товар);
- "Чек ресторану";
- "Ставка податку" - ставка податку з податкової групи, до якої відноситься нарахування;
- "Вид оплати" - вид оплати послуги (готівка, кредитна картка, безготівковий, бонуси);
- "Комент" - вільний коментар, введений у полі "Примітка" при формуванні нарахування в області "Додатково";
- "Оплата", в якій:
- "Код оплати" - спосіб оплати (готівкою, безготівковою, кредитною карткою);
- "Повернення оплати", склад якої аналогічний до таблиці «Оплата».
Примітка. У протоколі вивантаження міститься детальна інформація щодо чека оплати, що містить, у тому числі номер касової зміни, а також дані для друку нарахувань, оплачених чеком. Щоб згорнути додаткову інформацію щодо рахунку, натисніть на рядок рахунку.
Архів вивантажень
Перегляд архіву вивантажень даних у програму бухгалтерського обліку здійснюється на вкладці «Архів вивантажень». Щоб відкрити вкладку «Архів вивантажень», виконайте перехід «Бухгалтерія/Робота в 1С/Архів вивантажень».
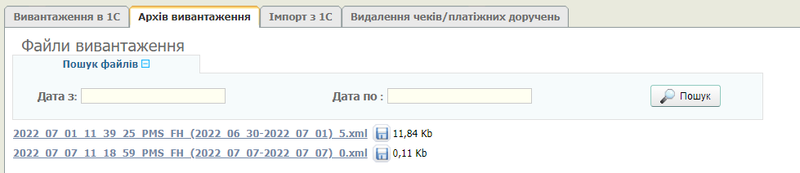
На вкладці «Архів вивантажень» відображається список сформованих файлів формату XML за весь час роботи Системи.
Щоб зберегти або переглянути файл зі списку, натисніть кнопку ![]() (Завантажити) навпроти потрібного файлу. Відкриється стандартне вікно завантаження файлів Microsoft Windows. За допомогою елементів інтерфейсу, які розташовані у вікні, виконайте перегляд або збереження файлу.
(Завантажити) навпроти потрібного файлу. Відкриється стандартне вікно завантаження файлів Microsoft Windows. За допомогою елементів інтерфейсу, які розташовані у вікні, виконайте перегляд або збереження файлу.
На вкладці "Архів вивантажень" передбачена можливість швидкого пошуку сформованих файлів вивантажень.
Щоб знайти файли вивантажень, виконайте такі дії:
На вкладці поруч із написом «Пошук файлів» натисніть кнопку ![]() (Показати фільтр). Відобразяться елементи інтерфейсу, в яких задаються параметри пошуку. Для пошуку може бути задано як один, так і декілька параметрів.
(Показати фільтр). Відобразяться елементи інтерфейсу, в яких задаються параметри пошуку. Для пошуку може бути задано як один, так і декілька параметрів.
У групі полів «Дата з» та «Дата по» встановіть вручну або за допомогою календаря початкову та кінцеву дати періоду, за який слід відібрати файли вивантажень.
Натисніть кнопку ![]() Пошук. В результаті буде відібрано файли вивантажень, які відповідають умовам пошуку.
Пошук. В результаті буде відібрано файли вивантажень, які відповідають умовам пошуку.
Обробка інформації при розвантаженні (експорті)
При формуванні файлу вивантаження даних у програму бухгалтерського обліку вивантажується інформація з рахунків Системи, причому вивантажуватися можуть оплачені, і неоплачені рахунки. Якщо рахунок вже був вивантажений раніше і після цього з ним відбувалися будь-які зміни, рахунок буде вивантажено повторно, при цьому завантажувач програми бухгалтерського обліку автоматично знайде цей рахунок у бухгалтерії та внесе необхідні зміни.
При розвантаженні рахунків проводиться перевірка даних, що вивантажуються на унікальність для виключення повторного імпорту раніше вивантажених записів.
Вся процедура вивантаження нарахувань до програми бухгалтерського обліку побудована на експорті інформації з рахунків. Враховуючи те, що в Системі рахунки можуть входити один до одного і оплачуватись повністю, а в програмі бухгалтерського обліку такої можливості немає, рахунки вивантажуються з нарахуваннями та оплатами всіх вкладених рахунків.
Примітка.
Щоб уникнути дублювання інформації за раніше вивантаженими рахунками, всі документи по вкладених рахунках повинні бути видалені.
Для програми бухгалтерського обліку має бути виконано обробку документів з урахуванням стану прапора «Заборона змін». Цей прапор за замовчуванням знято.
Обробка інформації з рахунку файлу вивантаження включає такі дії:
- повторне формування за даними рахунку всіх документів без їх збереження у програмі бухгалтерського обліку;
- пошук за номером рахунку існуючих у програмі бухгалтерського обліку документів;
- порівняння нових та старих документів між собою за наступним сценарієм:
- якщо новий та старий документи ідентичні, новий документ видаляється;
- якщо новий документ відрізняється від старого, у старому документі встановлено прапорець «Заборона змін», новий документ видаляється. Викликається логічна помилка із зазначенням інформації щодо документа;
- якщо новий документ відрізняється від старого, при цьому у старому документі прапор "Заборона змін" не встановлений, старий документ видаляється;
- якщо для нового документу не знайдено старий, новий документ зберігається;
- якщо для старого документа не знайдено нового та встановлено прапор «Заборона змін», то викликається логічна помилка із зазначенням інформації щодо документа;
- якщо для старого документа не знайдено нового та прапор «Заборона змін» не встановлений, то старий документ видаляється.
Примітка. Вивантаження по типам оплат. В типах оплат є параметр "Вивантажувати в бухгалтерію". Якщо даний параметр увімкнутий то дані будуть вигружатися з інформацією про рахунок і типу опалат, якщо даний параметр вимкнутий то відображення рахунку буде пустим та тип оплати не буде указано
Завантаження (імпорт) даних із програми бухгалтерського обліку
У Систему із програми бухгалтерського обліку може бути передана інформація:
- про виконаний у програмі «1С» платежі за рахунком, сформованим у Системі;
- про поповнення у програмі «1С» депозитного рахунку;
- про видалення виконаного у програмі «1С» платежу по рахунку або поповнення депозитного рахунку.
Передача зазначеної інформації виконується у кілька етапів:
- формування засобами бухгалтерської програми файлу формату XML;
- імпортування у Систему файлу формату XML.
Завантаження даних із бухгалтерської програми виконується на вкладці «Імпорт з 1С». Щоб відкрити вкладку, виконайте перехід «Бухгалтерія/Робота в 1С/Імпорт з 1С».
Щоб завантажити файл формату XML, виконайте такі дії:
- У списку «Постачальник послуг» виберіть постачальника послуг. Вибір постачальника послуг необхідний для створення нового депозитного рахунку під час завантаження інформації про поповнення у бухгалтерській програмі депозитного рахунку, не сформованого в Системі.
- Натисніть кнопку Завантажити файл.
- Вкажіть файл, який потрібно завантажити. Система проаналізує файл імпорту, у тому числі на відповідність префікса у параметрі BillID XML-файлу параметру налаштування «Префікс рахунку в 1С» (завантажуються рахунки з співпадаючим префіксом та рахунки без префікса), а потім:
- для кожного виконаного у бухгалтерській програмі платежу сформує чек з типом оплати «Безготівковий» для каси наступним чином:
- якщо в Системі введена каса з постачальником, рівним постачальнику рахунку, що закривається, то каса прив'язується до даної каси;
- якщо такого постачальника немає, то платіж прив'язується до каси, валюта якої збігається з валютою рахунку.
Сплачений рахунок закривається. При цьому якщо сума нарахувань більша за суму платежу, то Система сформує чек часткової оплати для каси, валюта якої збігається з валютою рахунку (сумою за чеком часткової оплати буде сума платежу), та відзначить оплачені нарахування. Якщо рахунок закритий, але сума платежу по ньому змінилася, рахунок буде відкрито і до нього внесено відповідні зміни;
- для кожного виконаного у бухгалтерській програмі поповнення депозитного рахунку сформує чек поповнення депозитного рахунку з типом оплати «Безготівковий» для каси, валюта якої збігається з валютою депозитного рахунку. А якщо депозитний рахунок не знайдено, Система створить його, а потім сформує чек його поповнення;
- для кожного виконаного у бухгалтерській програмі повернення за депозитним рахунком сформує чек поповнення депозитного рахунку з типом оплати «Безготівковий» для каси, валюта якої збігається з валютою депозитного рахунку. А якщо депозитний рахунок не знайдено, Система створить його, а потім сформує чек його поповнення;
- для кожного видаленого у бухгалтерській програмі платежу відкриє рахунок (навіть якщо рахунок закритий), видалить створений раніше чек, для нарахувань рахунку проставить ознаку «неоплачені» і збереже зміни в рахунку.
З бухгалтерської програми вивантажуються всі платежі — вхідні та вихідні — прив'язані до рахунків (як до звичайних, так і до депозитних), завантажених із Системи. Імпортовані до Системи платежі прив'язуються до відповідних рахунків. Змінені в бухгалтерській програмі платіжні доручення також перезаписуються в Системі незалежно від статусу рахунку (відкритий або закритий). Співвіднесення платіжних доручень між Системою та бухгалтерською програмою провадиться за номером з бухгалтерської програми. Можливе редагування будь-яких рахунків, які стосуються відкритого податкового періоду. Рахунки закритого податкового періоду редагування не підлягають.
Крім нарахувань із файлу імпорту завантажуються ставки податків.
Після закінчення імпорту на екрані з'явиться звіт із його результатами.
У звіті з результатами імпорту відображається:
- дані, що вивантажуються з бухгалтерськими програми, по кожному рахунку;
- дані, що завантажуються в Систему, по кожному рахунку;
- результат обробки рахунку, наприклад, «Рахунок закритий».
Робота з банками
У цьому підрозділі наводиться опис створення запису про банк та редагування списку банків.
Додавання, редагування та видалення списку банків здійснюється на вкладці "Бухгалтерія/Банки".
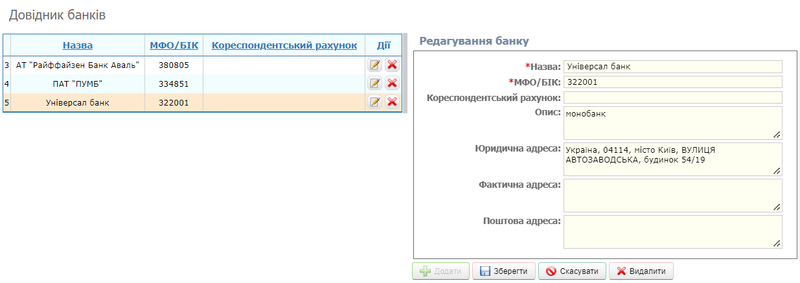
Додавання даних про новий банк здійснюється у режимі створення запису. Щоб додати запис, виконайте такі дії:
- У полі "Назва" введіть назву банку.
- У полі МФО/БІК введіть код банку.
- У полі "Опис" можна ввести будь-яку додаткову інформацію про банк. Введена інформація відображається при виборі банку в картці компанії.
- У полях «Юридична адреса», «Фактична адреса» та «Поштова адреса» запроваджуються відповідні адреси банків.
![]() Щоб змінити дані про банк, перейдіть у режим редагування запису та відкоригуйте необхідні параметри.
Щоб змінити дані про банк, перейдіть у режим редагування запису та відкоригуйте необхідні параметри.
![]() Видалення запису виконується будь-яким стандартним способом; під час видалення з'являється запит на підтвердження дії.
Додані банки використовують у Системі під час створення платіжних реквізитів підприємств.
Видалення запису виконується будь-яким стандартним способом; під час видалення з'являється запит на підтвердження дії.
Додані банки використовують у Системі під час створення платіжних реквізитів підприємств.
Робота з рахунками. Зміна платника та/або постачальника
Змінити платника та/або постачальника можна за сформованим, але ще не закритим рахунком. Дія виконується на вкладці «Бухгалтерія/Рахунки/Редагування рахунку».

Примітка.
Після відкриття вкладки «Редагування рахунку» на екрані відображається список ВСІХ сформованих у Системі рахунків.
У верхній частині вкладки розташована область «Пошук за рахунками», призначена для пошуку рахунків, у яких необхідно змінити платника та/або постачальника. Пошук виконується за такими критеріями:
- «Дата з» та «Дата по» — тимчасовий період, до якого включено дату створення рахунку;
- "Рахунок" - номер рахунку.
Інформація по рахунках відображається у вигляді таблиці (нижче наведено коментарі до деяких стовпців списку):
- "Статус" - статус рахунку;
- "Сума за рахунком" - загальна вартість всіх нарахувань та вкладених рахунків, включених до поточного рахунку;
- "Оплата за рахунком" — кількість коштів, які платник виплатив готельному підприємству за цим рахунком;
- "Баланс" — кількість коштів, які платник має виплатити готельному підприємству за цим рахунком. Нульовий баланс означає, що платник повністю розплатився за послуги та проживання.
Щоб змінити платника та/або постачальника, виконайте такі дії:
- Виберіть рахунок із запропонованого списку.
- Натисніть на кнопку
 (Редагувати рахунок) на рядку, що містить інформацію щодо вибраного рахунку. На екрані з'явиться вікно редагування рахунку.
(Редагувати рахунок) на рядку, що містить інформацію щодо вибраного рахунку. На екрані з'явиться вікно редагування рахунку.
- За допомогою випадаючих списків «Постачальник», «Платник» та замовник вкажіть нового постачальника, платника та/або замовника.
- Щоб закрити рахунок, натисніть кнопку Закрити рахунок, а для відкриття — на кнопку Відкрити рахунок.
- Натисніть кнопку
 Зберегти.
Зберегти.
Щоб відкрити карту рахунку натисніть на кнопку ![]() (Відкрити карту рахунку).
(Відкрити карту рахунку).
Податковий облік
У цьому розділі наводиться опис налаштування розрахунку податків у Системі. Передбачено можливість розрахунку до двох податків, що входять у вартість послуг (товарів): основного (ПДВ) та додаткового (наприклад, акцизний податок).
Податки, їх ставки та період дії, а також встановлення зв'язків із податками, запрограмованими у фіскальних реєстраторах, запроваджуються у довіднику «Податки» на вкладці «Бухгалтерія/Податки».
Послуги, що надаються у готельному підприємстві, розбиваються на групи - податкові групи, - для яких встановлюються правила розрахунку податків. Податкові групи може бути прив'язані до постачальників готельного підприємства.
Податки нараховуються при додаванні нарахувань і перераховуються на момент формування рахунку чи ручному режимі. Ставки податків визначаються, з податкової групи, до якої належить послуга. Якщо послуга не включена до податкової групи, або в податковій групі відсутні записи податків, податки на цю послугу не розраховуватимуться.
Якщо в товарі (послуги) закладено два податки, їх розрахунок може здійснюватися різними способами:
- З вартості товару спочатку виділяється додатковий податок, потім, з суми, що залишилася, основний податок.
- Розрахунок кожного податку провадиться від первісної вартості.
У Системі передбачені обидва способи розрахунку.
Перший отримав назву "послідовний", другий - "паралельний". Нижче наведено приклади розрахунку податків обома способами:
| Спосіб розрахунку | Додатковий податок | Основний податок |
|---|---|---|
| послідовний | ||
| паралельний |
де: S - сума товару (послуги) з податками; % о.п. - Ставка основного податку; % д.п. - Ставка додаткового податку; S о.п. - Сума основного податку; S д.п. - Сума додаткового податку Для пакетних послуг передбачено два способи розрахунку податків:
- за вмістом - розрахунок проводиться за кожною послугою з пакета;
- за пакетом — розрахунок за підсумковою вартістю пакета.
Спосіб розрахунку встановлюється у параметрі «Розрахунок податків для пакетів послуг» («Налаштування/Параметри системи», Готелі/Бухгалтерія).
При розрахунку податків можуть виникнути труднощі, пов'язані з округленням величин: зазвичай, до складу одного рахунку включено кілька нарахувань, і оплата рахунку в загальному випадку проводиться не цілком, а, по окремим начислениям. Крім того, одним чеком можуть бути оплачені позиції з різних рахунків. Виходячи з цього, можливі ситуації:
- сума податків за рахунком не збігається із сумою податків за чеками чи актами цього рахунку;
- сума податків за чеками не збігається із сумою податків за актами в розрізі одного рахунку, якщо оплати за чеками не відповідають актам (оплата провадиться щодня, а рахунок та акт один);
- та ін.
При цьому у кожному підприємстві готельного господарства можуть застосовуватися свої правила виставлення та оплати рахунків.
З метою вирішення проблем округлення в Системі реалізовано можливість вибору методу розрахунку податків у кожному готелі окремо:
- "за позиціями документа" - розрахунок податків за окремими нарахуваннями в документі;
- "за документом в цілому". Метод може бути рекомендований у разі відсутності дроблення позицій під час оплати документа;
- "за документом рахунок з урахуванням актів". Метод аналогічний методу «за документом загалом», але з урахуванням щомісячних актів, якими проводитиметься закриття документа.
Метод розрахунку податків встановлюється в налаштуванні «Параметри системи», Готелі. Управління податками та податковими групами здійснюється на вкладці "Бухгалтерія / Податки".
Податки
Додавання, редагування та видалення переліку податкових ставок здійснюється на вкладці «Бухгалтерія/Податки».
Для податкової ставки, крім інших, передбачені поля початку та закінчення дати її дії. При розрахунку нарахування ставка податку визначається, з дати споживання нарахування.
Відповідно, при зміні податкової ставки потрібно не заводити новий запис, а відредагувати існуючий: запровадити дату початку дії у полі «З». Якщо податок перестає використовуватись, то в полі «До» вводиться дата закінчення його застосування.
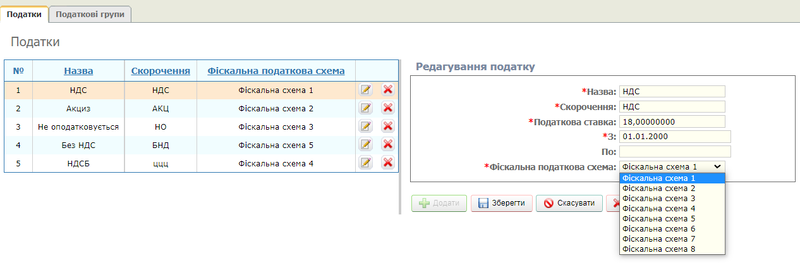
Додавання податку здійснюється в режимі створення запису. Щоб додати запис, виконайте такі дії:
- У полі "Назва" введіть назву податку;
- У полі "Скорочення" – коротка назва податку (від 1 до 3 символів). Перевірка на унікальність скорочення не провадиться;
- У полі "Податкова ставка" - значення податку у відсотках;
- У полі "З" період початку дії податку;
- У полі "До" вводиться дата закінчення дії податку (податкової ставки). Для того, щоб податок використовувався в розрахунку нарахувань, це поле заповнювати не слід (або дата має бути свідомо більшою);
- З випадаючого списку "Фіскальна податкова схема" номер фіскальної схеми, запрограмованої у вашому фіскальному реєстраторі, що відповідає податку, що вводиться.
![]() Щоб змінити запис про податок, перейдіть до режиму редагування запису та відкоригуйте необхідні параметри.
Щоб змінити запис про податок, перейдіть до режиму редагування запису та відкоригуйте необхідні параметри.
![]() Видалення запису виконується будь-яким стандартним способом; під час видалення з'являється запит на підтвердження дії.
Видалення запису виконується будь-яким стандартним способом; під час видалення з'являється запит на підтвердження дії.
Податкові групи
Товари та з однаковими умовами оподаткування об'єднуються у групи, для груп встановлюються правила розрахунку податків. Правила встановлюються окремо кожному за готельного підприємства.
До податкової групи може бути додано одну або кілька груп податків для кожного готелю з прив'язкою (або без прив'язки) до постачальників послуг; при цьому введення однакових податків з датами, що перетинаються (відсутність у запису дати закінчення дії означає, термін її дії не обмежений) з прив'язкою до одного постачальнику не допускається. Записи в області «Податки» відсортовані за готелями, а всередині готелів в алфавітному порядку назви податків. Для запису, що включає два податки, встановлюється спосіб їх розрахунку: паралельний або послідовний.
Додавання, редагування та видалення податкових груп та правил розрахунку податків у них здійснюється на вкладці «Бухгалтерія/Податкові групи».
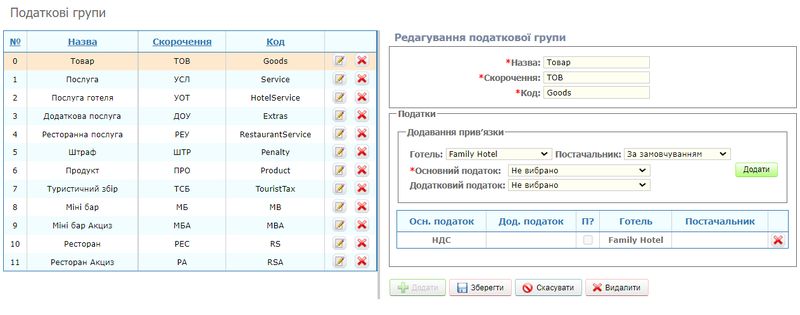
Додавання податкових груп провадиться в режимі створення запису. Щоб додати запис, виконайте такі дії:
- У полі Назва введіть назву податкової групи.
- У полі «Скорочення» коротка назва податкової групи (від 1 до 3 символів).
- У полі «Код» — код податкової групи (використовується у вивантажені у бухгалтерської програмі, у шаблонах друкованих форм).
Далі налаштуйте правила розрахунку податків у податковій групі. Для цього в області «Податки»:
- Зі списку «Готель» виберіть готельне підприємство.
- Зі списку «Постачальник» виберіть постачальника послуг, який працює з цим готельним підприємством за певною ставкою оподаткування. Якщо для всіх постачальників ставки (і) податків однакові, залиште значення «За замовчуванням».
- Введіть податок (-и) з огляду на те, що основним податком є ПДВ (податки мають бути попередньо введені до довідника «Податки»):
- Виберіть податок зі списку «Основний податок».
Примітка.
Допускається додавання додаткового податку без введення основного. Наприклад, для однієї й тієї ж податкової групи, але для різних постачальників: ПДВ + Акциз та акциз для товарів без ПДВ.
- Якщо вибрано основний і додатковий податки, з'явиться прапор «Порядок розрахунку податків паралельний». За допомогою цього прапора задається спосіб розрахунку податків: паралельний чи послідовний.
- Натисніть кнопку Додати в області «Додавання прив'язки». Доданий запис з'явиться у списку податків. Прапор у колонці «П?» відображається, якщо для розрахунку податків встановлено «паралельний» спосіб.
- При необхідності додайте до податкової групи податки з іншими правилами розрахунку, керуючись діями, описаними у кроках 1 – 4.
![]() Щоб змінити запис про податкову групу, перейдіть до режиму редагування запису та відкоригуйте необхідні параметри.
Щоб змінити запис про податкову групу, перейдіть до режиму редагування запису та відкоригуйте необхідні параметри.
![]() Видалення запису виконується будь-яким стандартним способом; під час видалення з'являється запит на підтвердження дії.
Видалення запису виконується будь-яким стандартним способом; під час видалення з'являється запит на підтвердження дії.
Документи. Закриття податкового періоду
Закриття податкового періоду здійснюється на вкладці «Бухгалтерія/Документи/Дата закриття податкового періоду» користувачами, які мають відповідні права доступу.
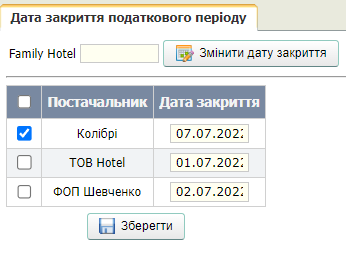
Закриття податкового періоду є механізмом встановлення заборони на внесення змін до документів податкової звітності. Після закриття податкового періоду Система блокує роботу з низкою об'єктів, у тому числі:
- коригування нарахувань із датою споживання, меншою від дати закриття податкового періоду. З такими нарахуваннями забороняються операції:
- формування рахунків;
- анулювання з рахунків;
- поділу нарахувань;
- відновлення анульованих рахунків, дата яких менша від дати закриття.
При спробі виконання описаних вище операцій Система видає пояснювальне повідомлення, і операція не виконується.
За правилами бухгалтерського обліку всі нарахування з датою споживання, що відноситься до закритого періоду, мають бути додані до рахунків, тому перед закриттям податкового періоду необхідно впевнитись у виконанні цієї вимоги.
Для пошуку нарахувань, які не входять до складу рахунків, призначено звіт «Нарахування, не включені до рахунків».
Податковий період може закриватися як для кожного готелю, так і для кожного постачальника готелю. Перевірка нарахувань на потрапляння у закритий податковий період виконується так:
Нарахування, що входять до рахунків. Якщо нарахування входить до складу рахунку, проводяться послідовні перевірки на наявність дати закриття податкового періоду постачальника рахунку у відповідному готелі та самому готелі. Нарахування вважається таким, що потрапляє в податковий період, якщо дата його споживання менша, ніж більша з дат закриття — постачальника або готелю.
Нарахування, що не входять до рахунків. Якщо нарахування не входить до складу рахунку, перевіряється лише на наявність дати закриття податкового періоду готелю. Якщо дата споживання нарахування менша від дати закриття податкового періоду готелю, нарахування вважається таким, що потрапляє в податковий період.
Для закриття податкового періоду виконайте такі дії:
- Виберіть у рядку статусу готель.
- Праворуч від назви готелю введіть дату закриття податкового періоду.
- Встановіть прапори у постачальників готелю, за якими потрібно закрити податковий період. Щоб виділити всіх постачальників, встановіть прапорець у заголовку стовпця «Постачальники».
- Натисніть кнопку
 Змінити дату закриття. У виділених постачальників дата закриття списку зміниться на встановлену.
Змінити дату закриття. У виділених постачальників дата закриття списку зміниться на встановлену. - Натисніть кнопку
 Зберегти. На екрані з'явиться запит: Ви дійсно хочете закрити ПП? Зміни торкнуться поточного готелю та вибраних постачальників».
Зберегти. На екрані з'явиться запит: Ви дійсно хочете закрити ПП? Зміни торкнуться поточного готелю та вибраних постачальників». - Підтвердьте дію. Система проведе перевірки на коректність виконання операції. У разі позитивного результату податковий період у вибраних постачальників буде закрито.
Якщо після закриття періоду було виявлено нарахування, які потрібно включити до рахунків у закритому податковому періоді, виконайте такі дії:
- Змініть дату закриття податкового періоду конкретного постачальника на раніше, ніж дата нарахування.
- Додайте нарахування до рахунку.
- Знову закрийте податковий період постачальника потрібною датою.
Редагування дати чека
У Системі реалізовано можливість редагування дати чеків на оплату та повернення коштів. Редагування дати чеків може знадобитися для встановлення відповідності даних у Системі та бухгалтерській програмі у разі, коли платежі за рахунками вводяться вручну (без вивантаження із бухгалтерської програми) і не в день надходження коштів.
Редагування виконується на вкладці «Бухгалтерія/Чеки/Редагування дати чека»
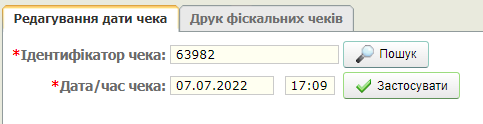
Для редагування дати чека виконайте такі дії:
- У полі «Ідентифікатор чека» введіть номер чека та натисніть кнопку
 Пошук. Програма здійснить пошук чека з вказаним номером і в разі його наявності відобразить параметри в полях «Дата/час чека» (якщо чек із введеним номером відсутній у Системі, з'явиться повідомлення «Чек не знайдено»).
Пошук. Програма здійснить пошук чека з вказаним номером і в разі його наявності відобразить параметри в полях «Дата/час чека» (якщо чек із введеним номером відсутній у Системі, з'явиться повідомлення «Чек не знайдено»). - Змініть дату та/або час та натисніть кнопку
 Застосувати. Буде проведено перевірки на коректність введених даних:
Застосувати. Буде проведено перевірки на коректність введених даних:
- фіскальний реєстратор із типом оплати, зазначеним у чеку, підключений фізично;
- нові дата і час не повинні бути більшими за поточні. У разі перевищення Система виведе повідомлення «Дата/час не може бути більшою за поточну»;
- належність нової дати та часу фіскальної сесії чека (зміни, в якій чек було створено). Якщо нові дані стосуються іншої зміни, з'явиться повідомлення: «Нова дата чека не збігається з фіскальною сесією чека. Чек буде перенесено до іншої фіскальної сесії. Хочете продовжити?». При позитивній відповіді дату та час чека буде змінено.