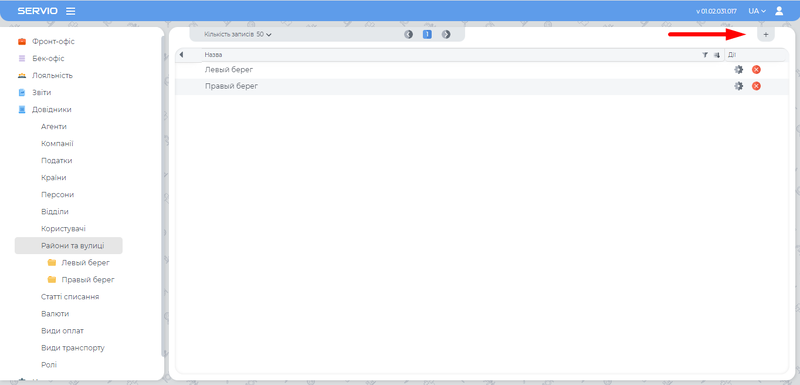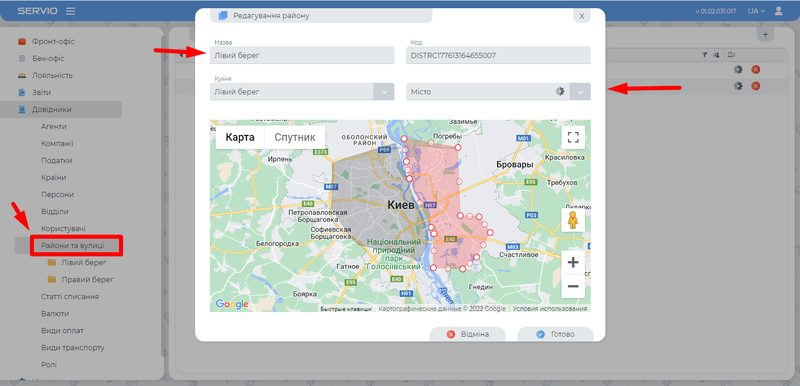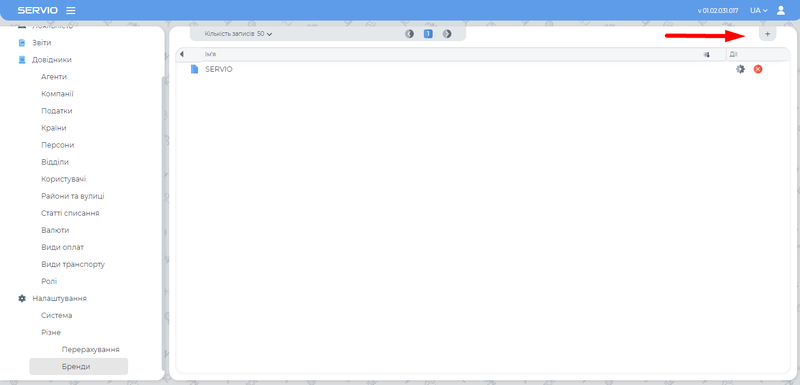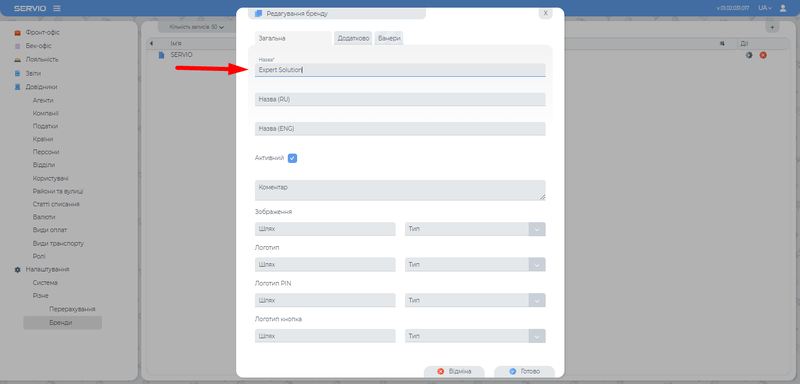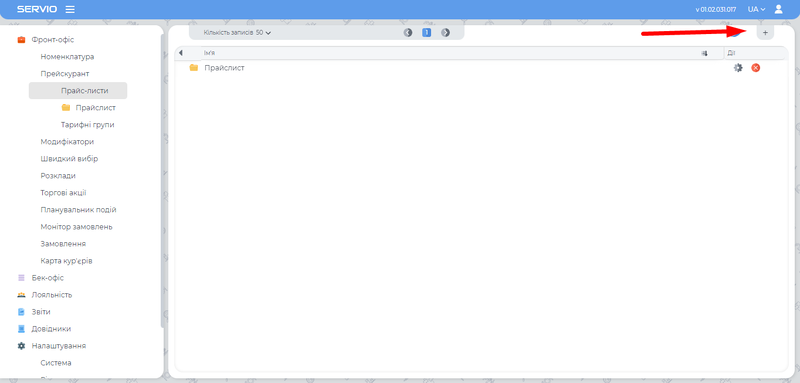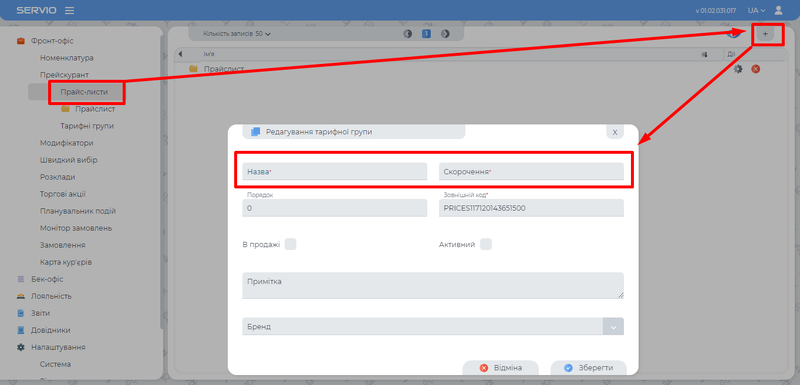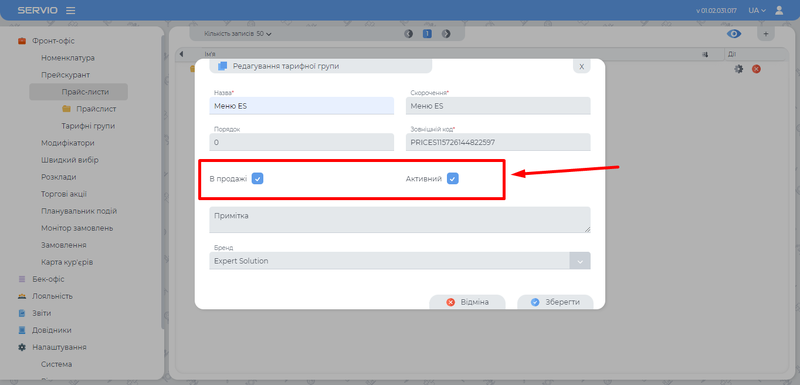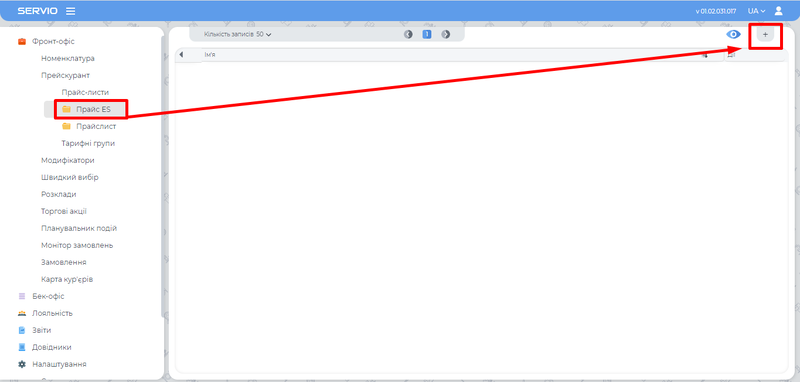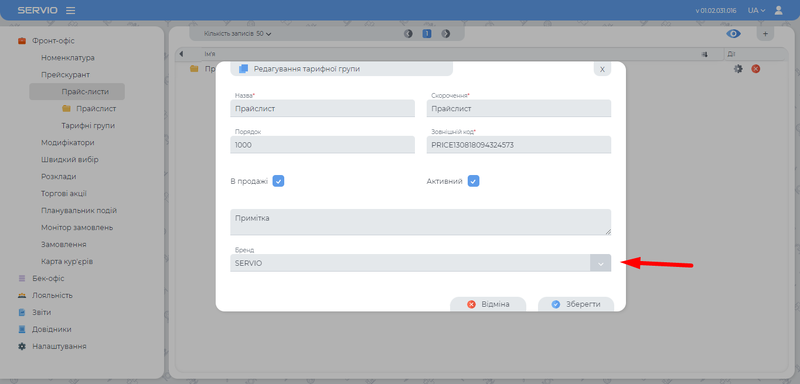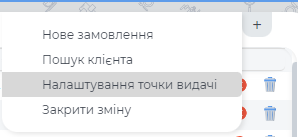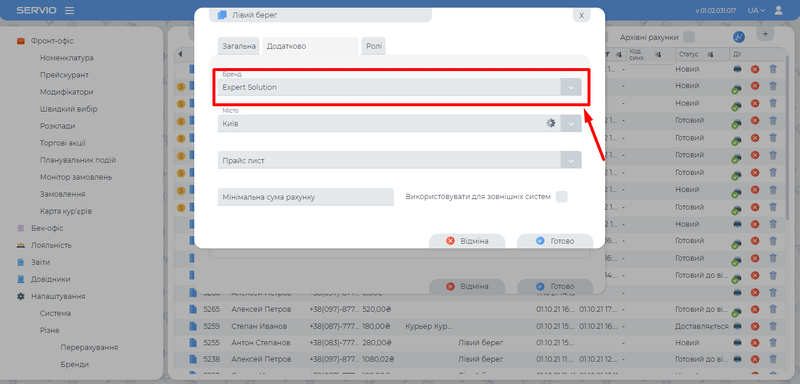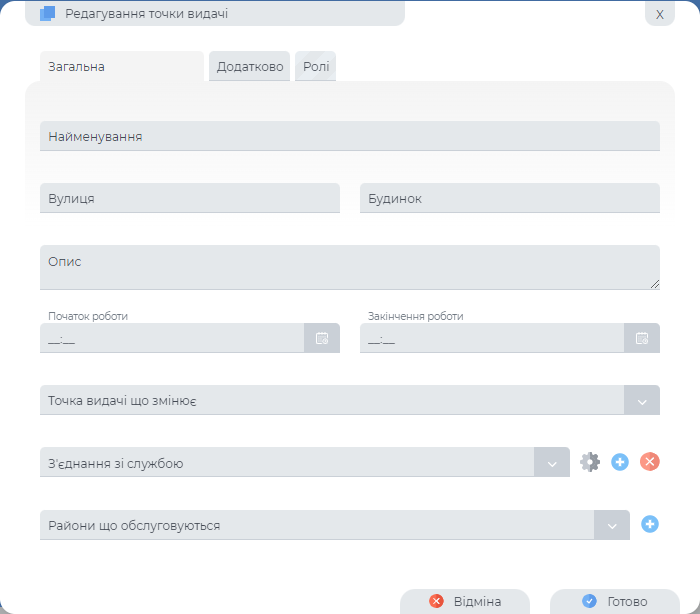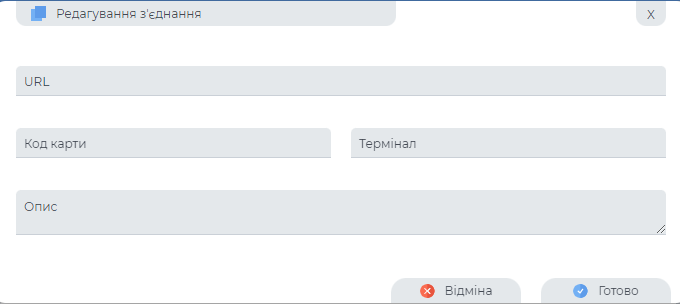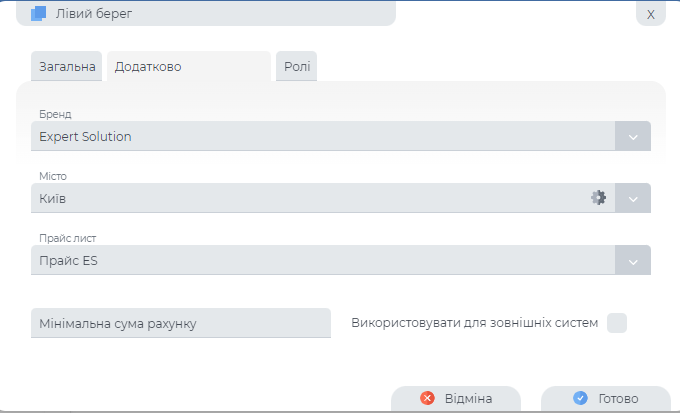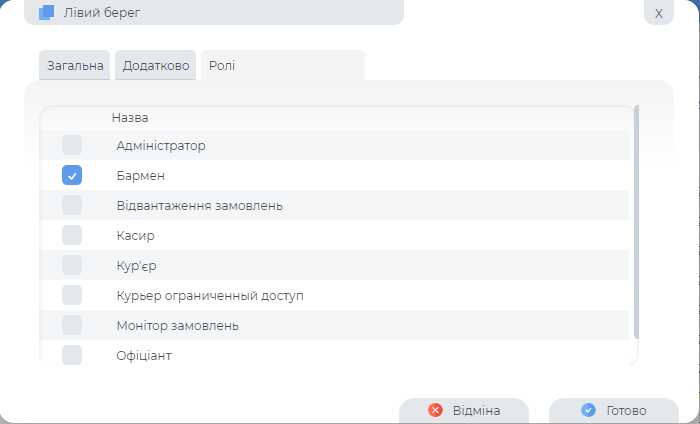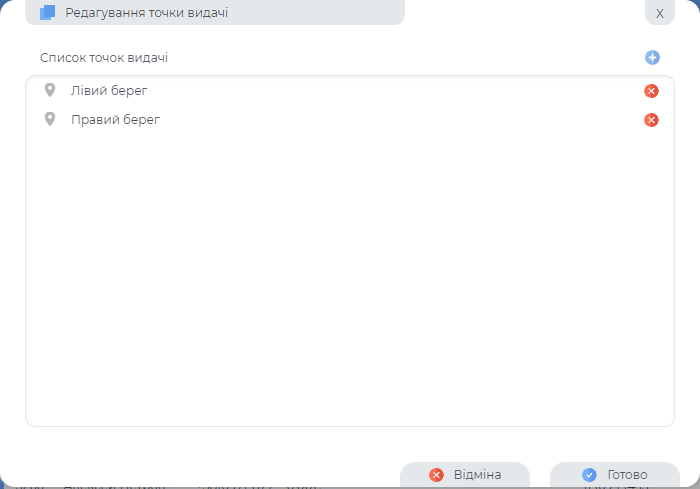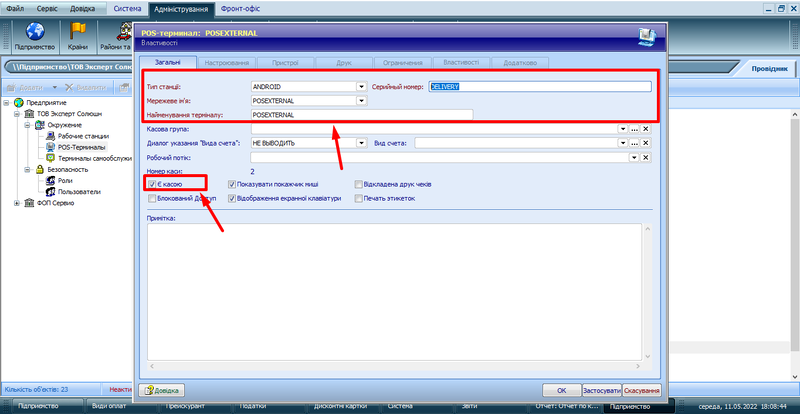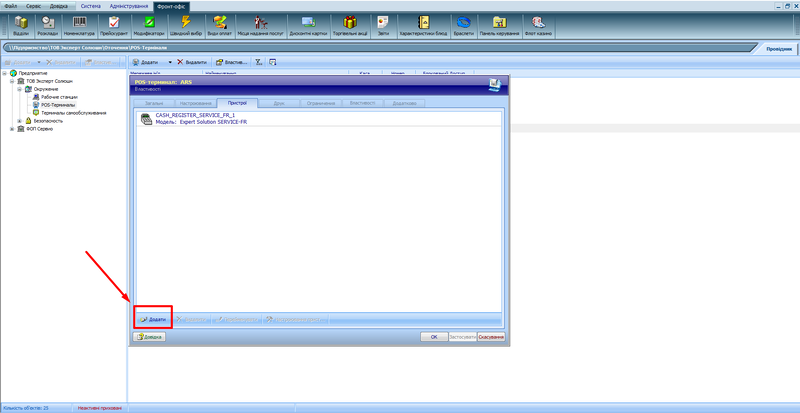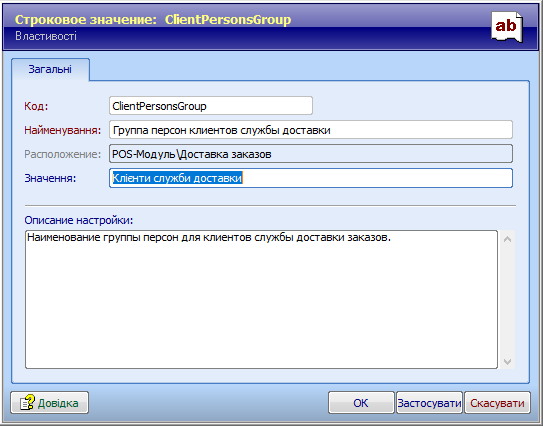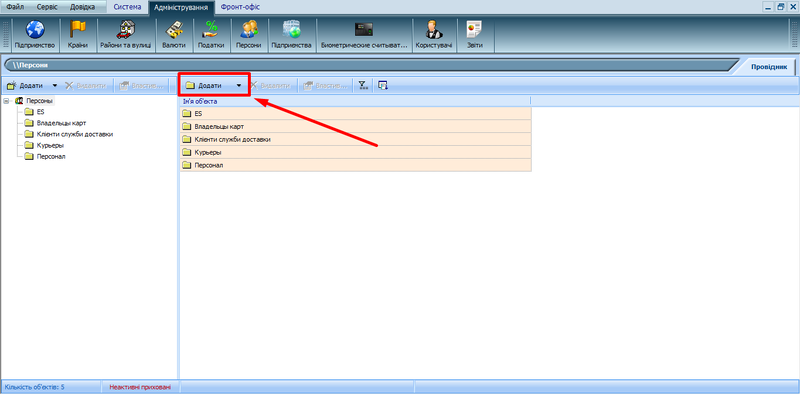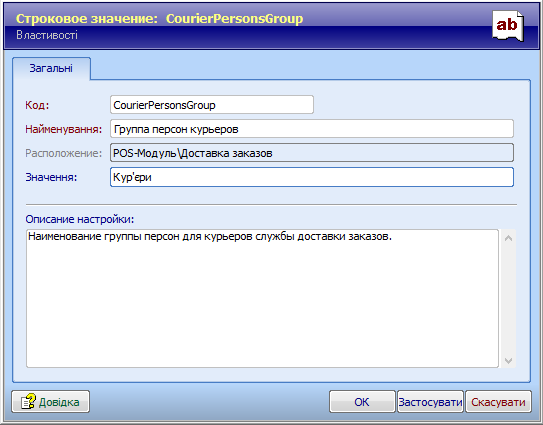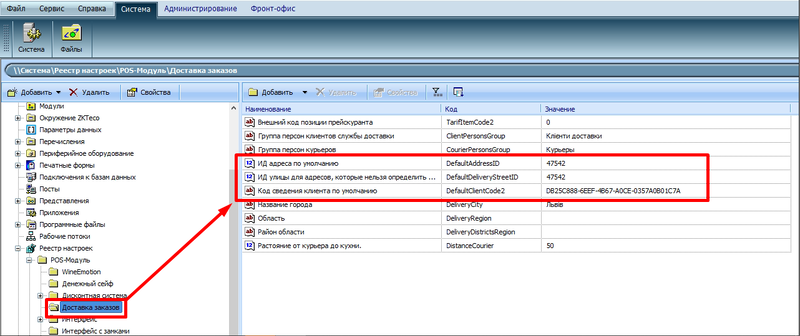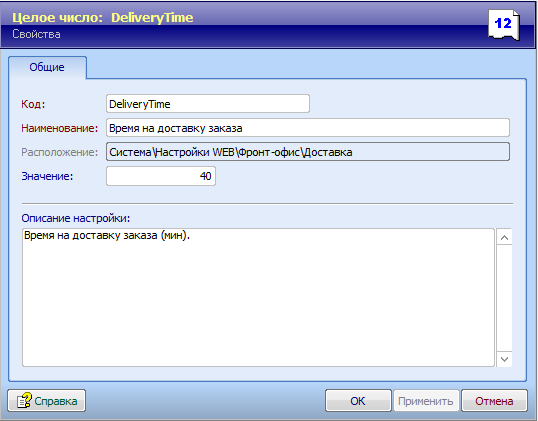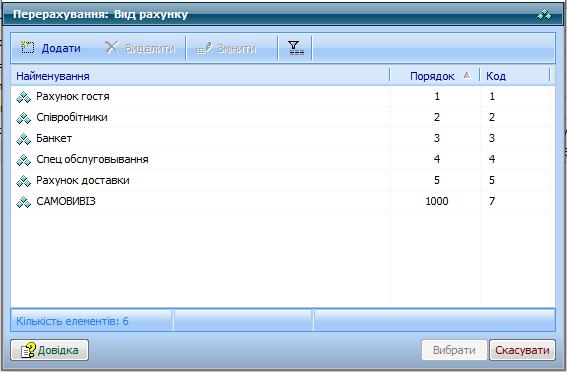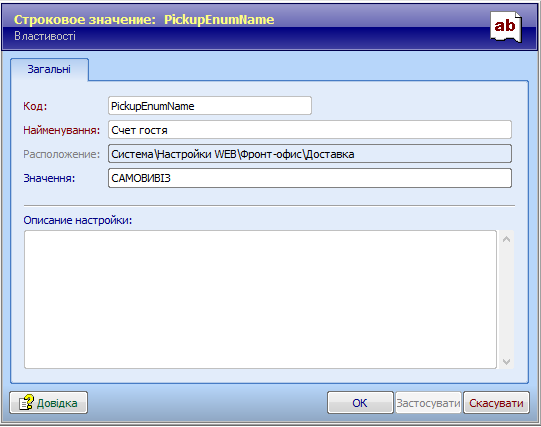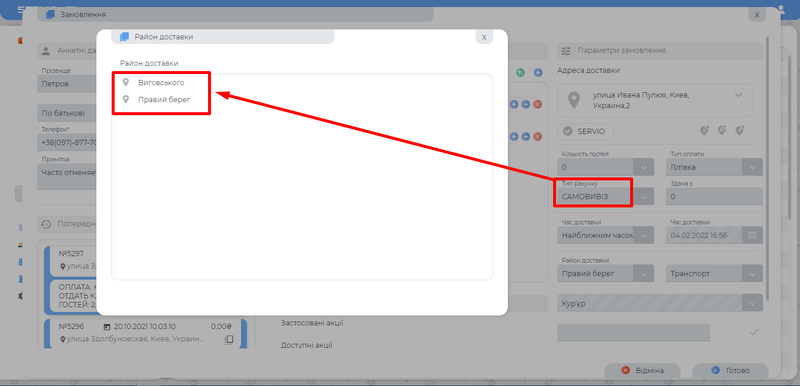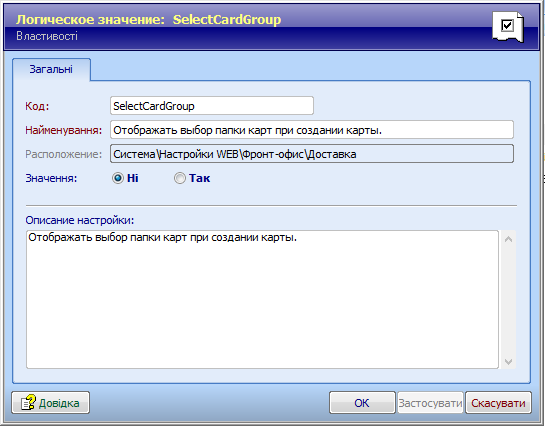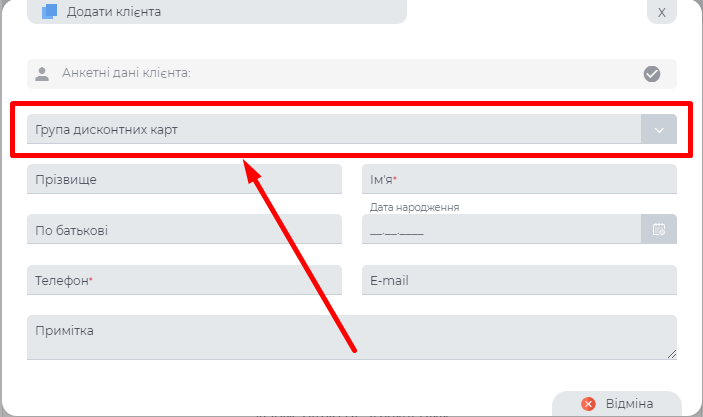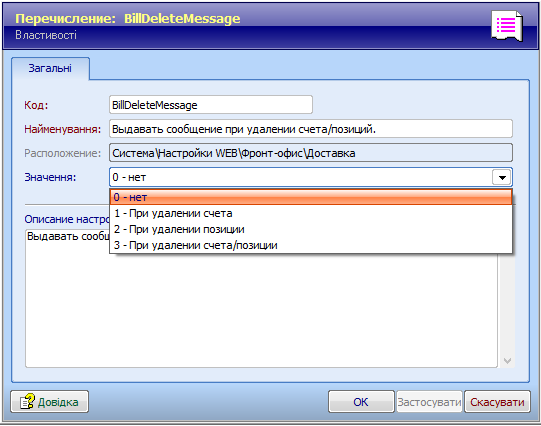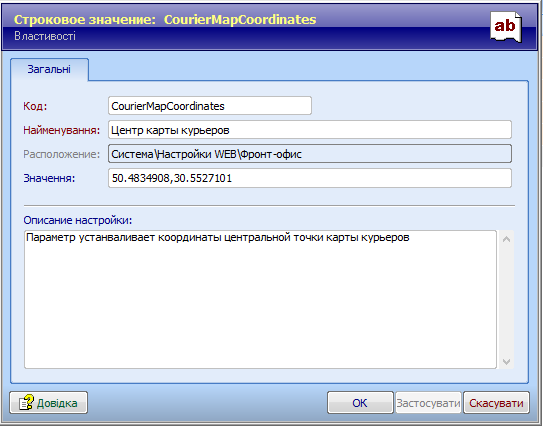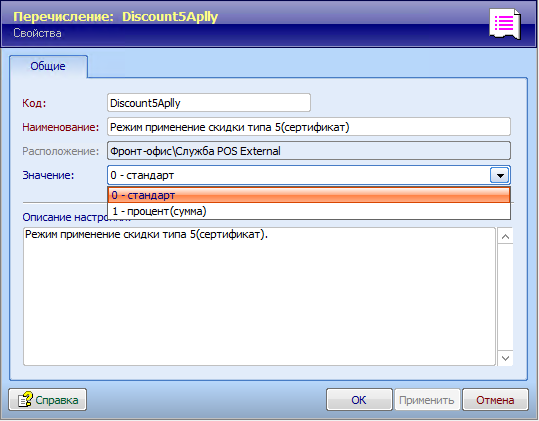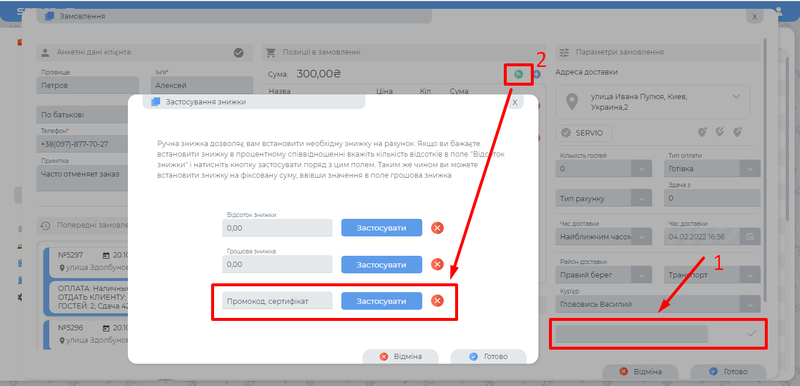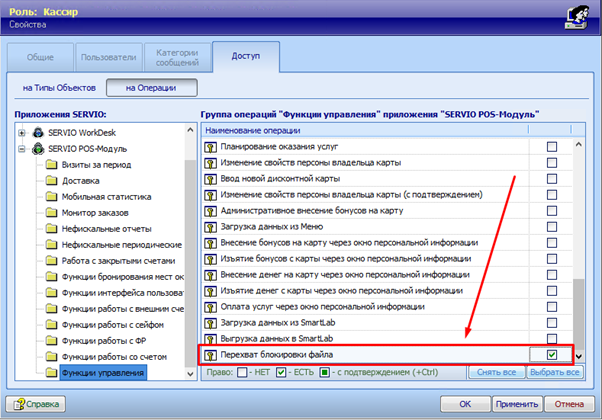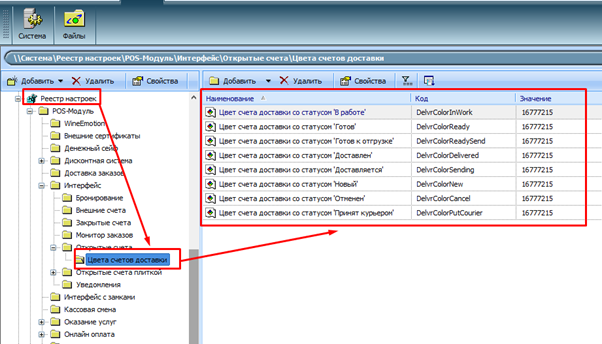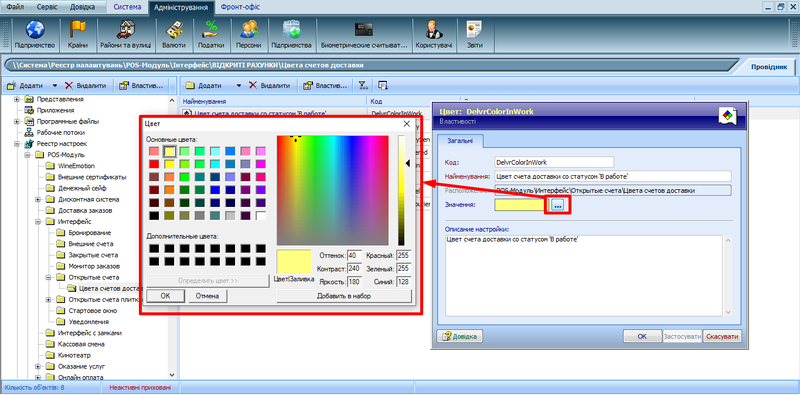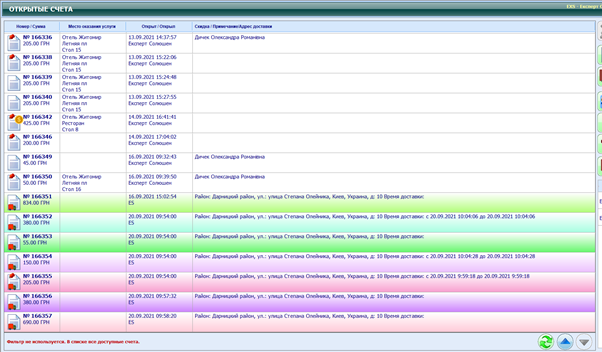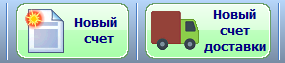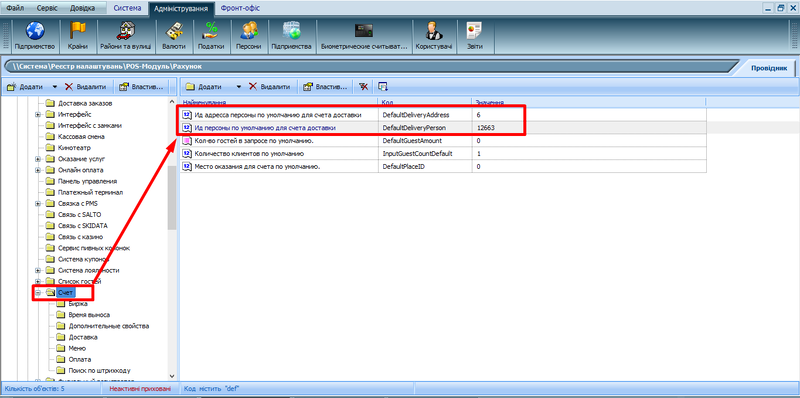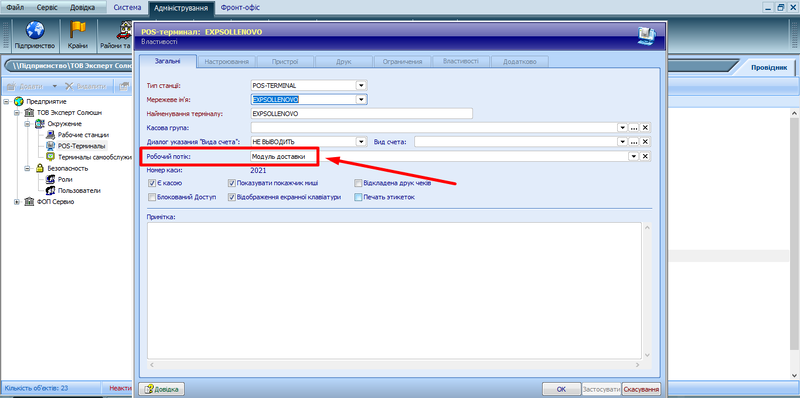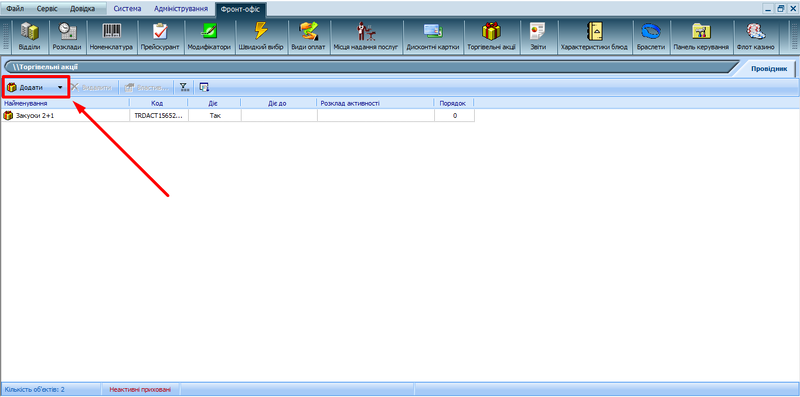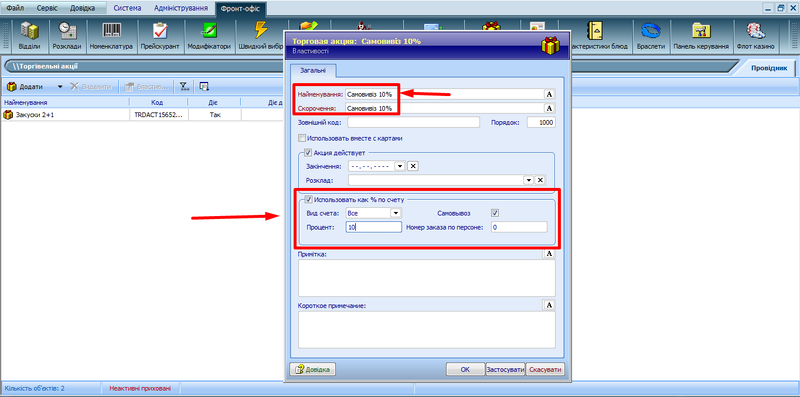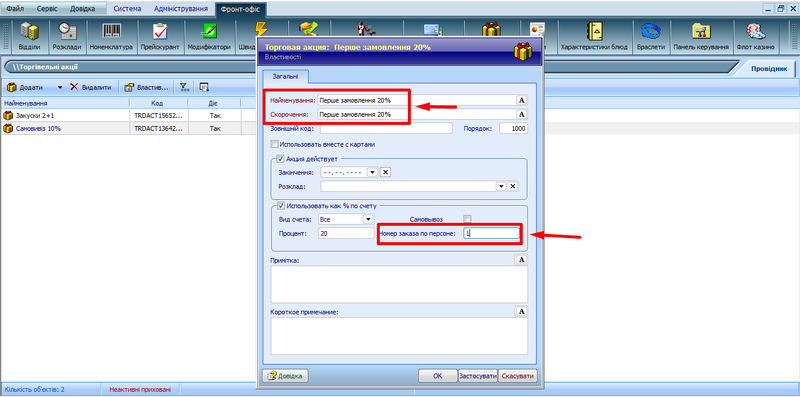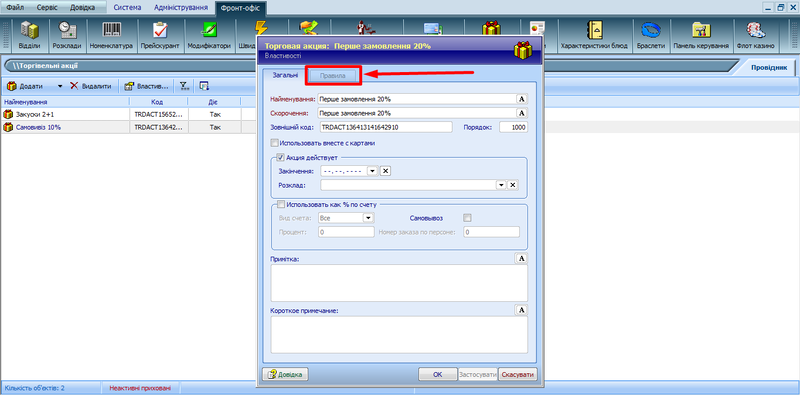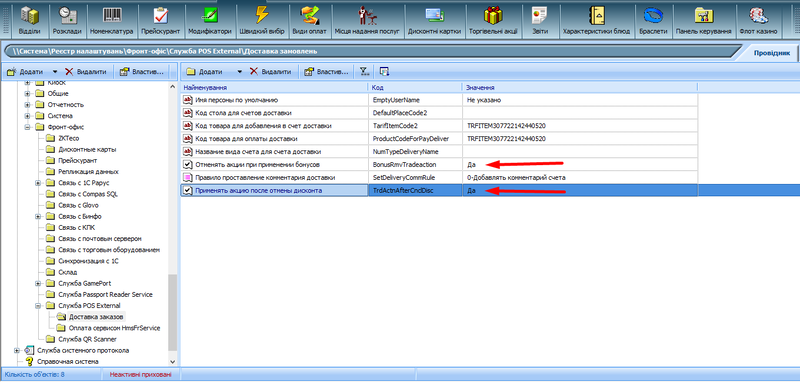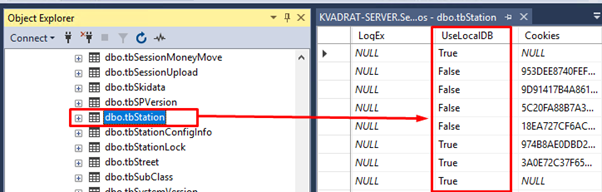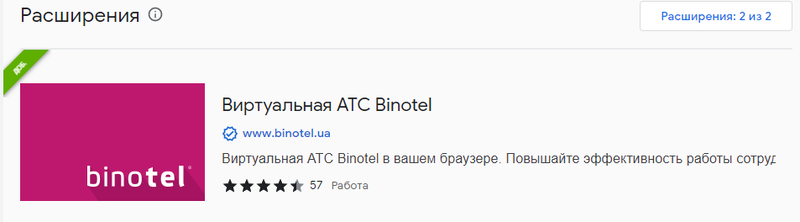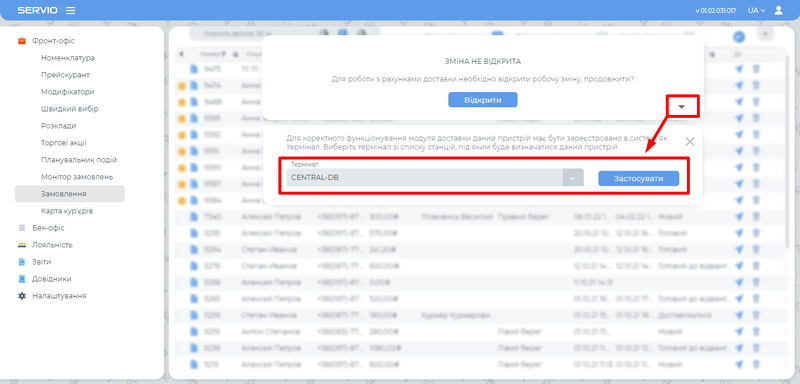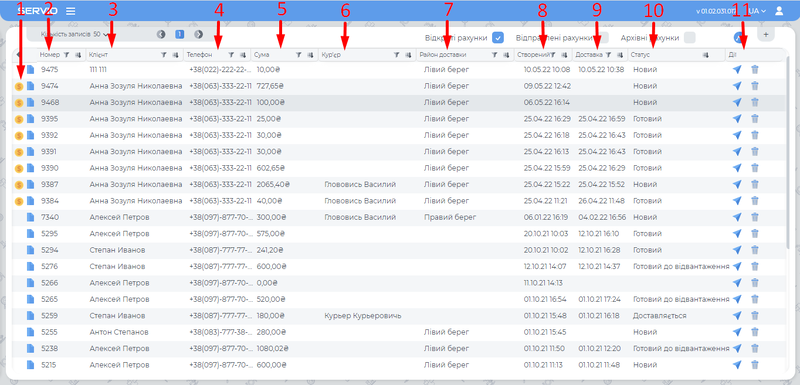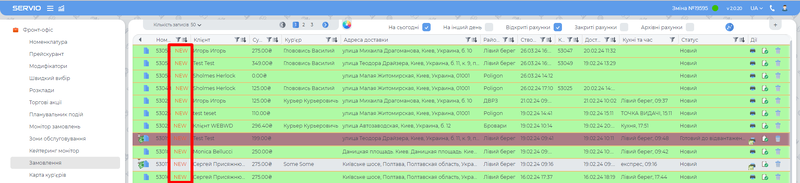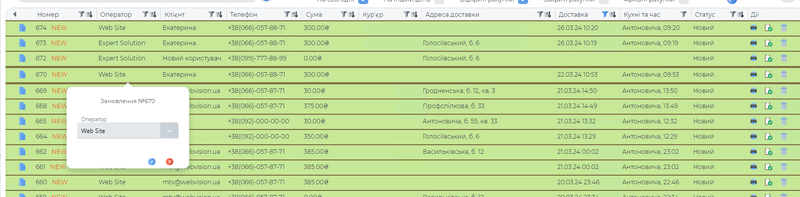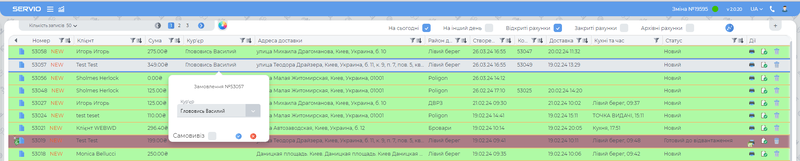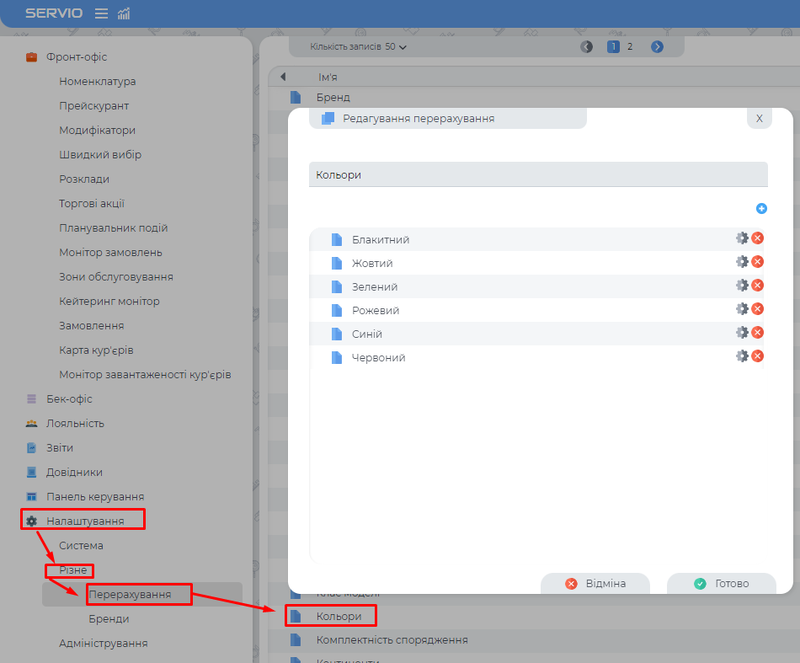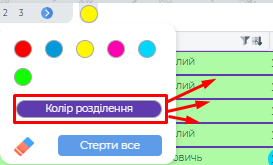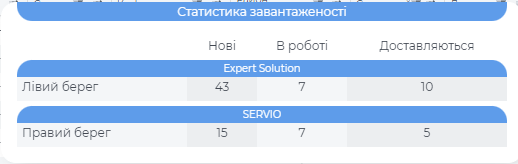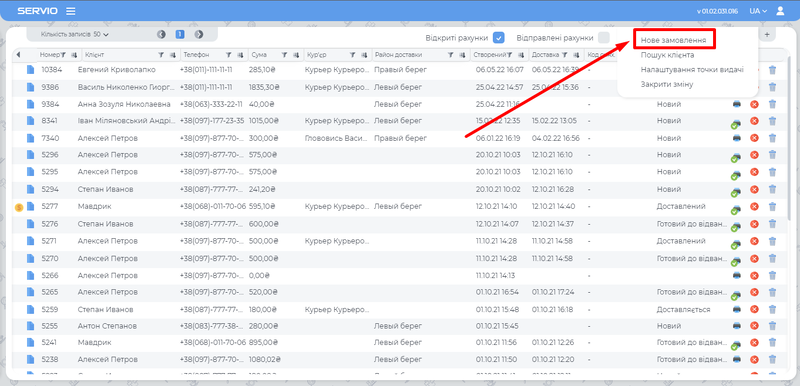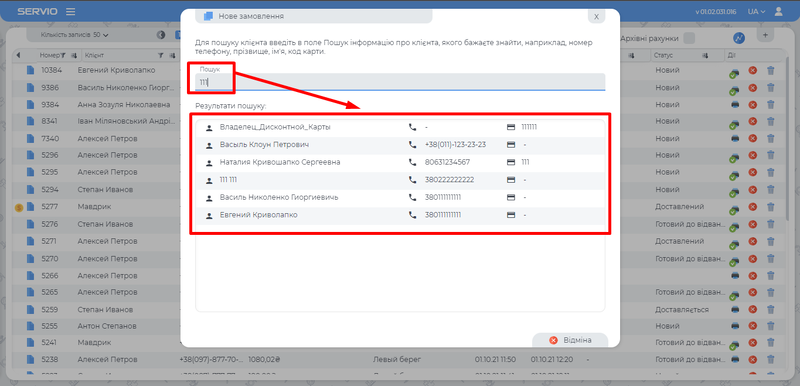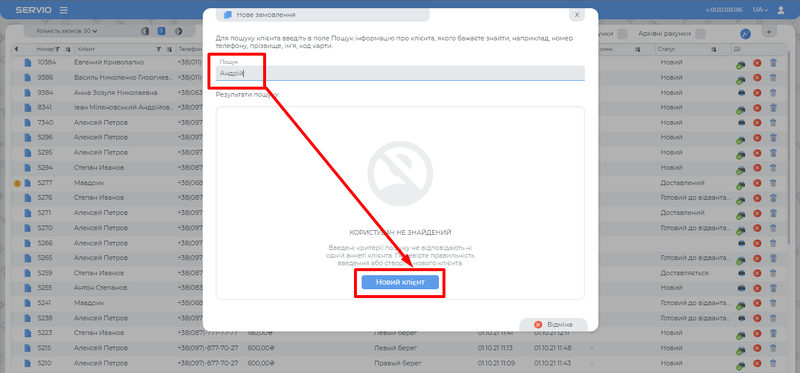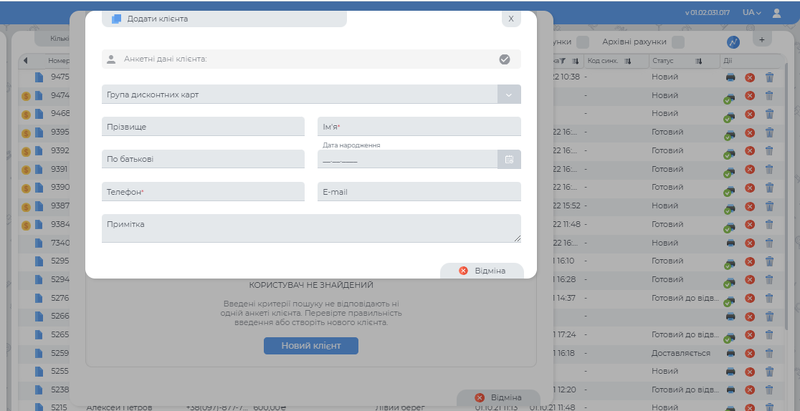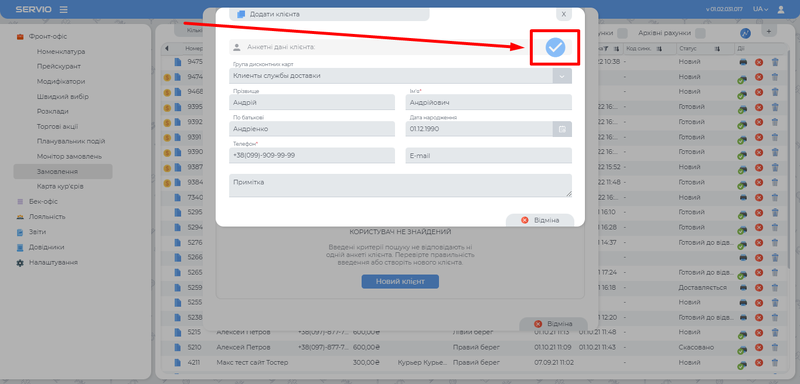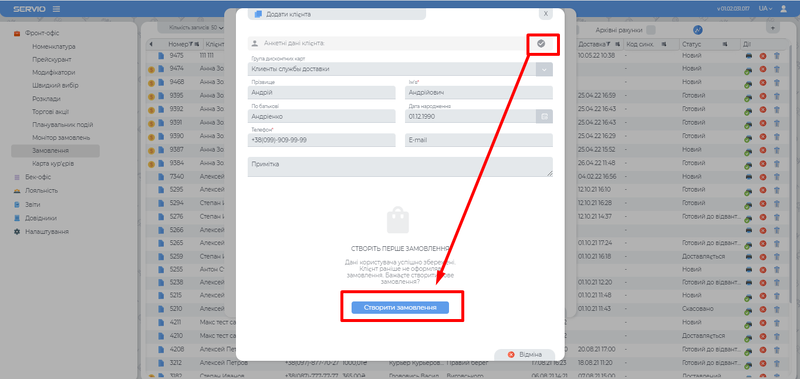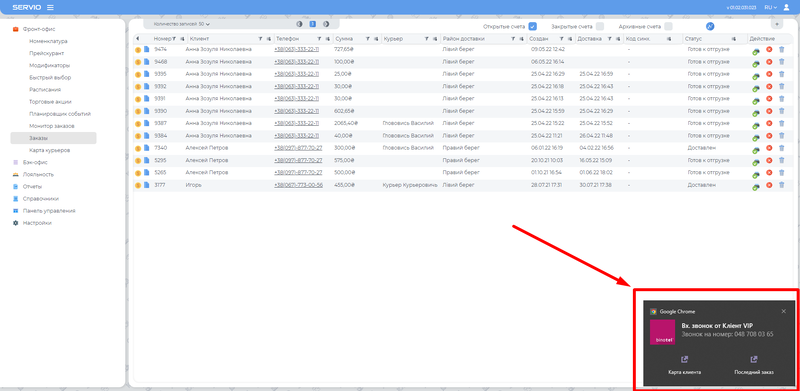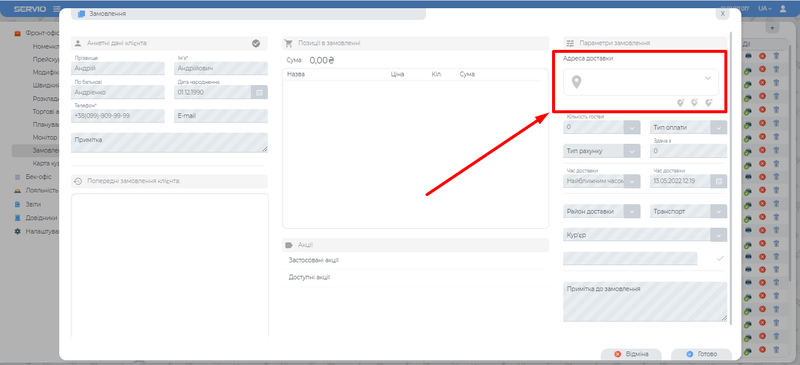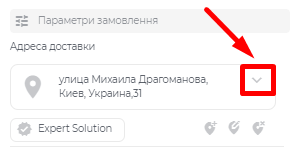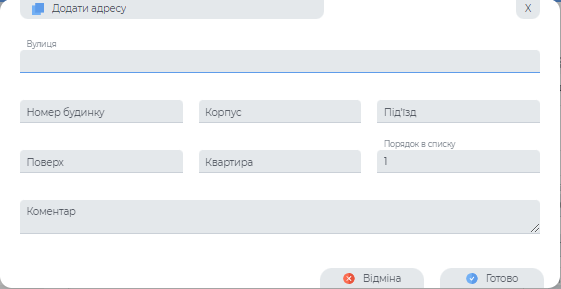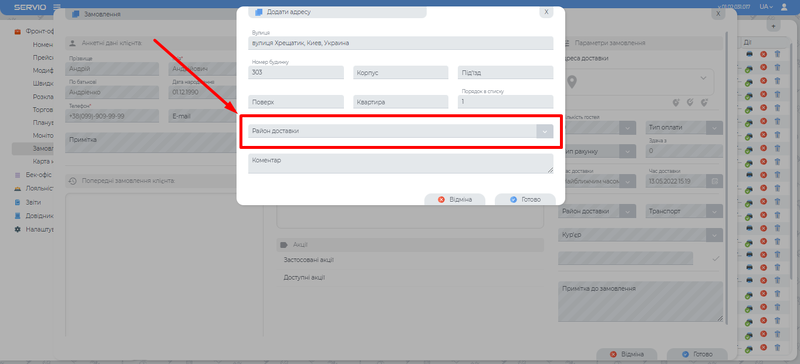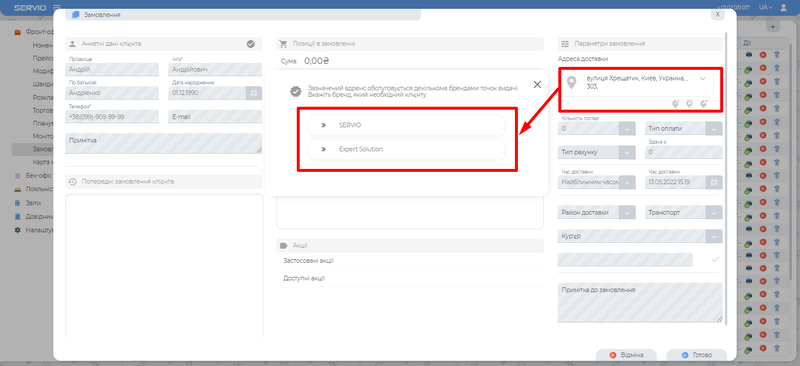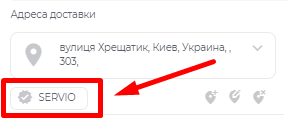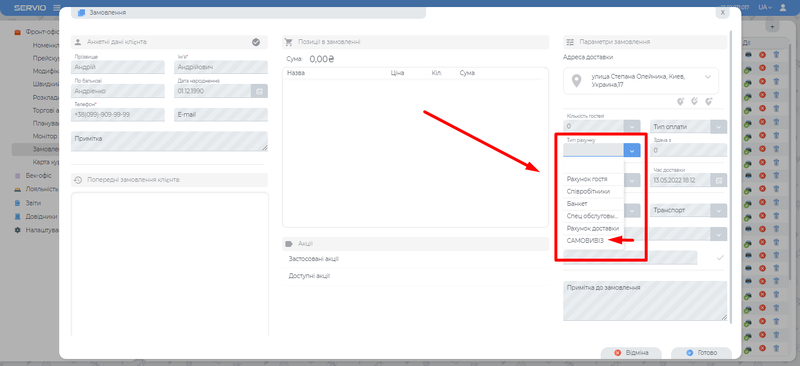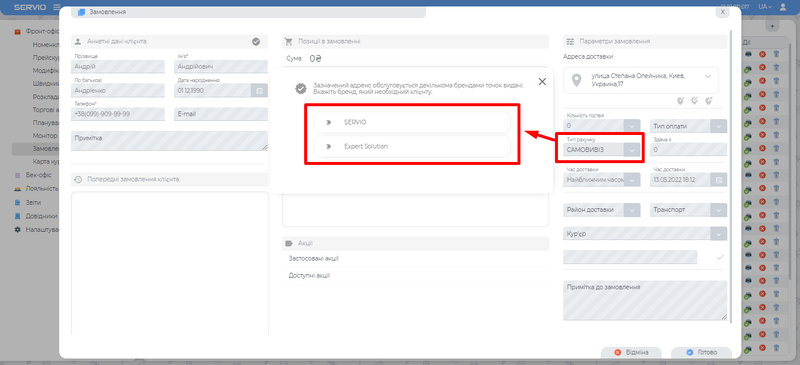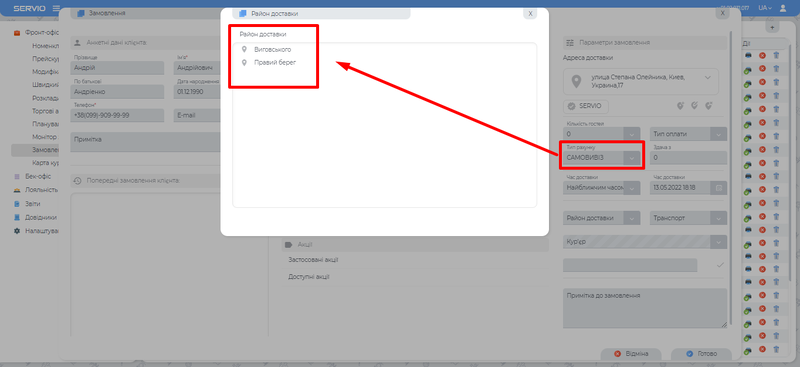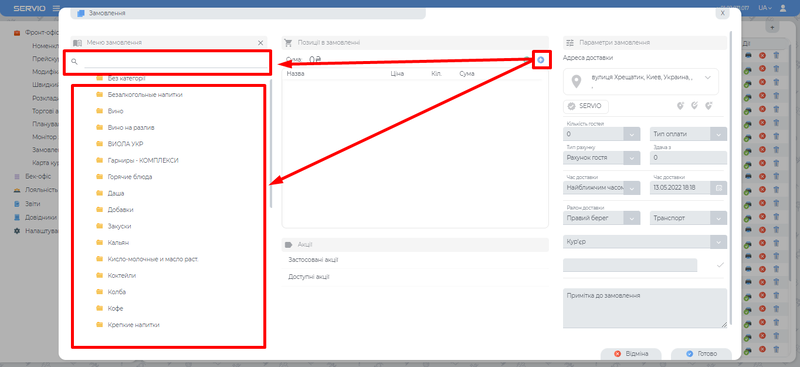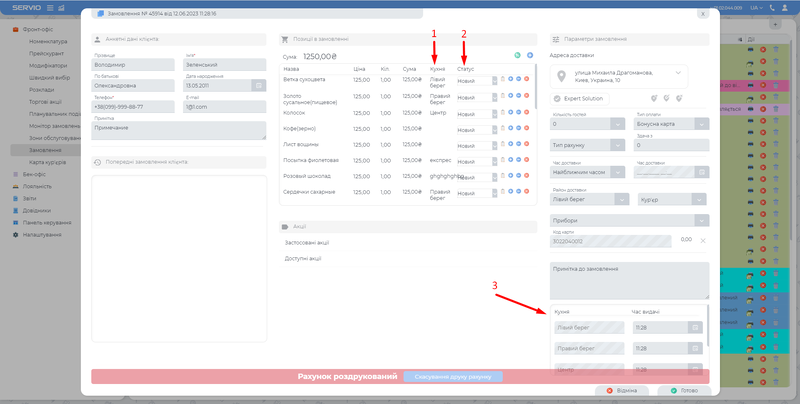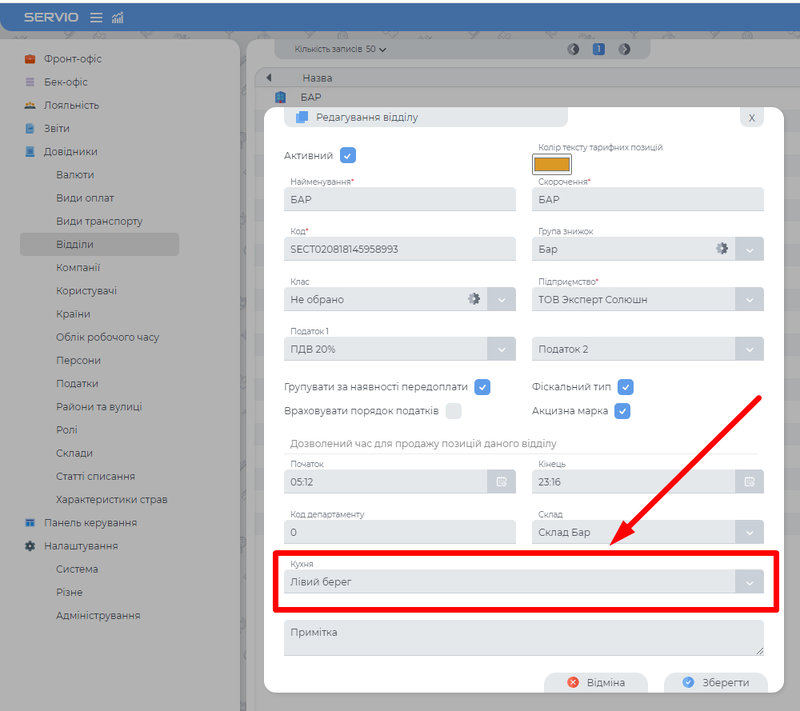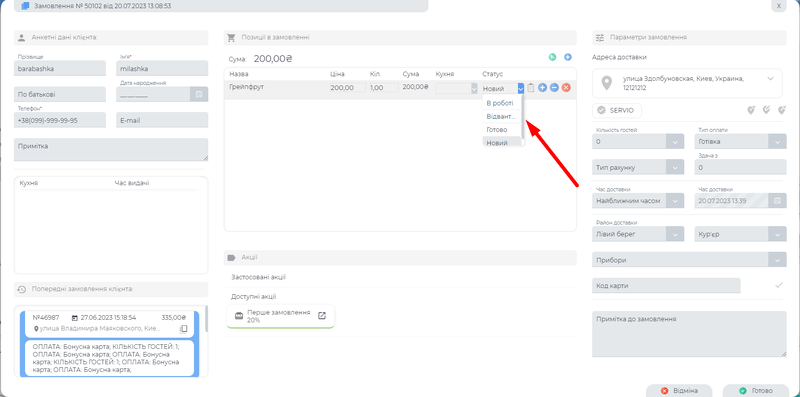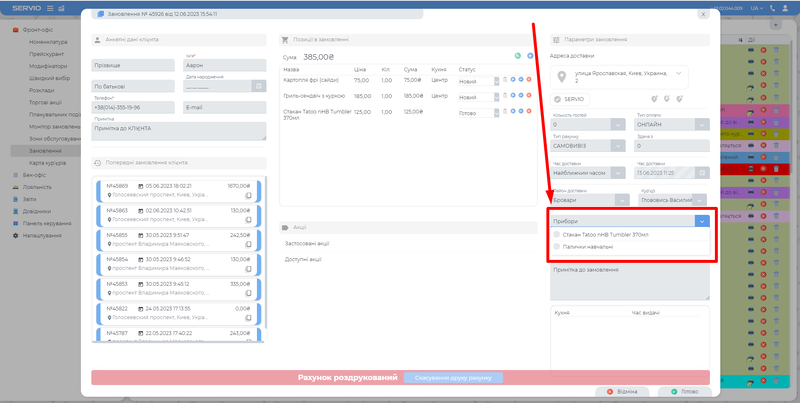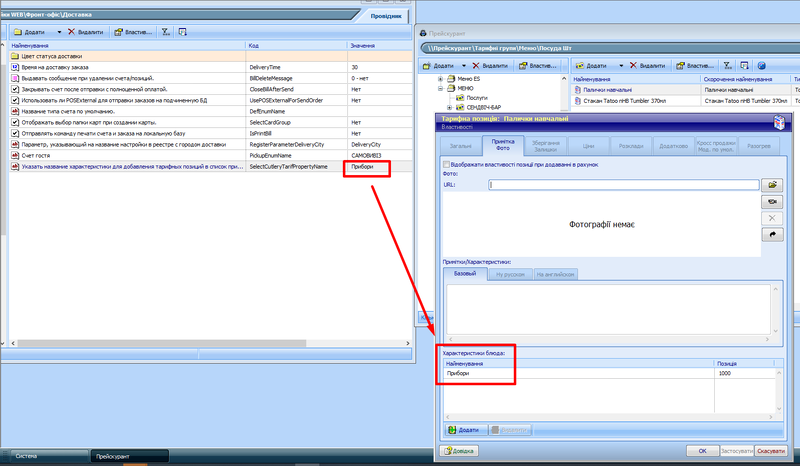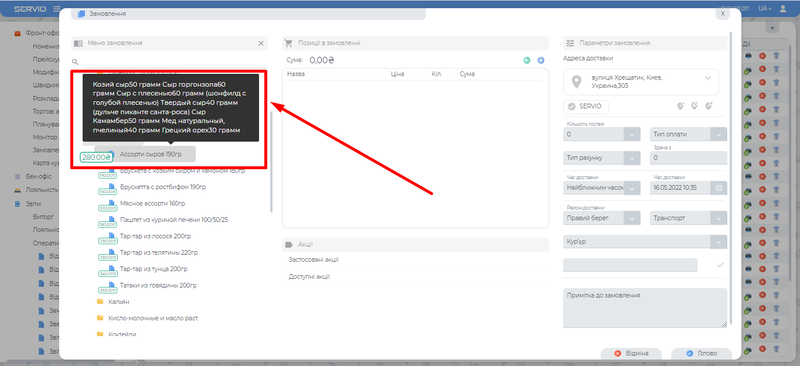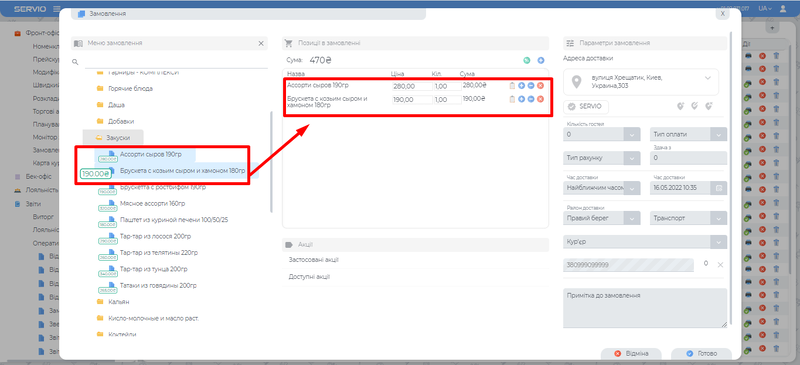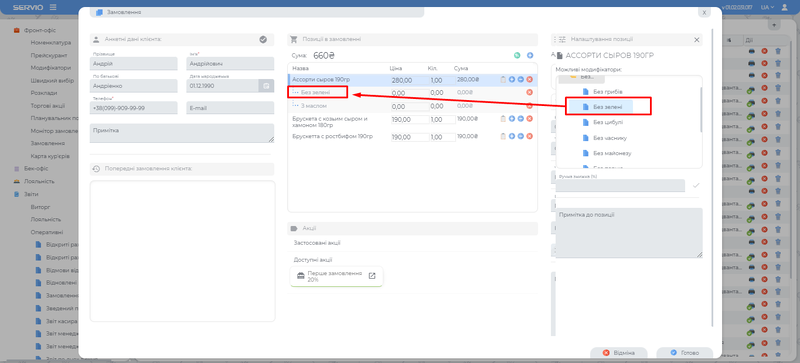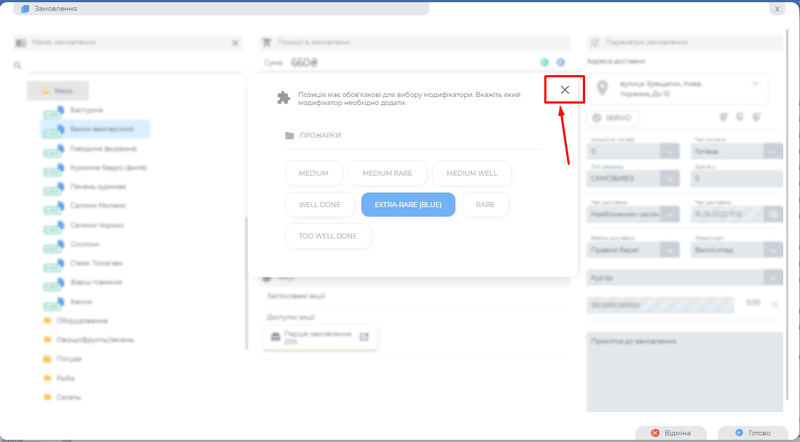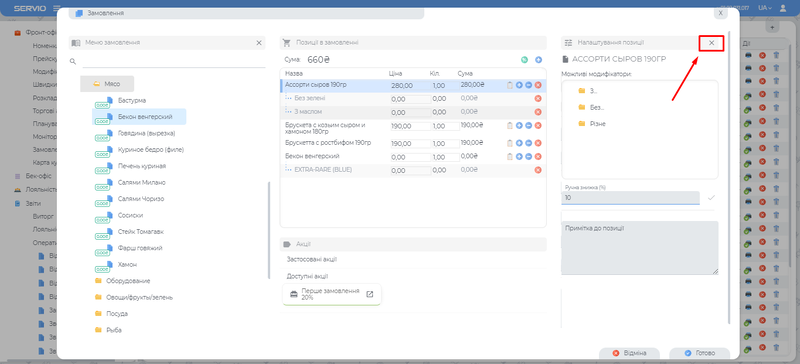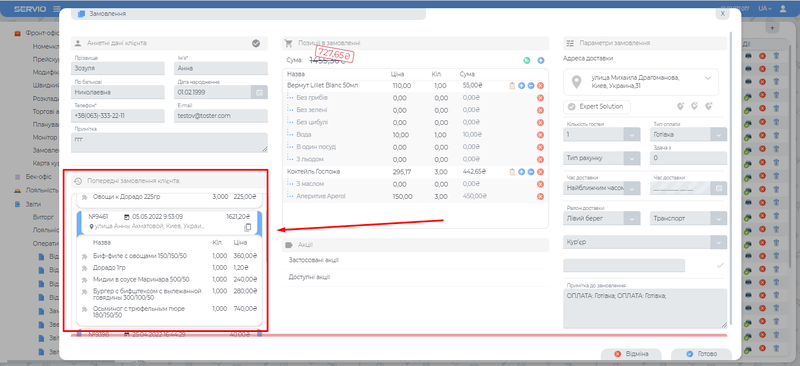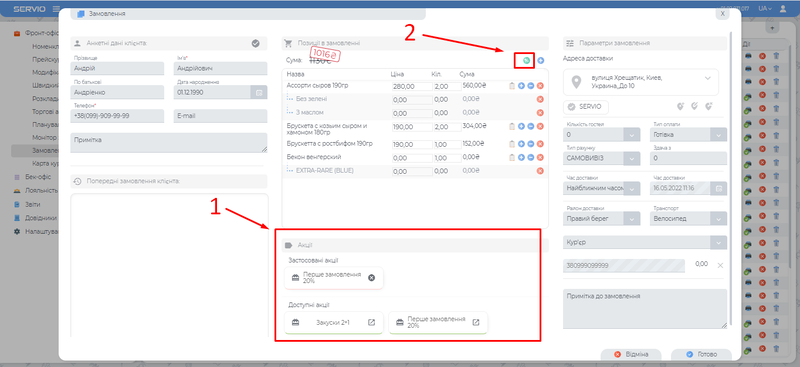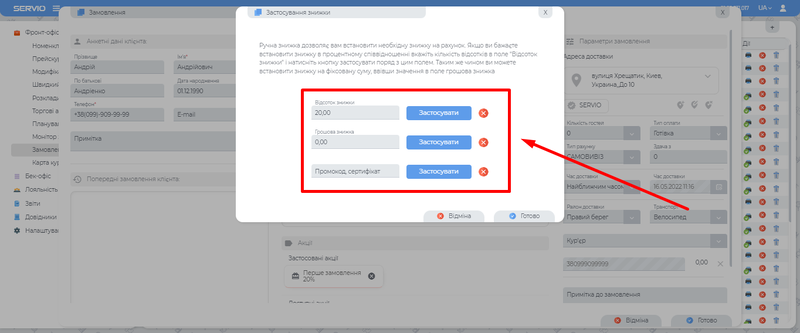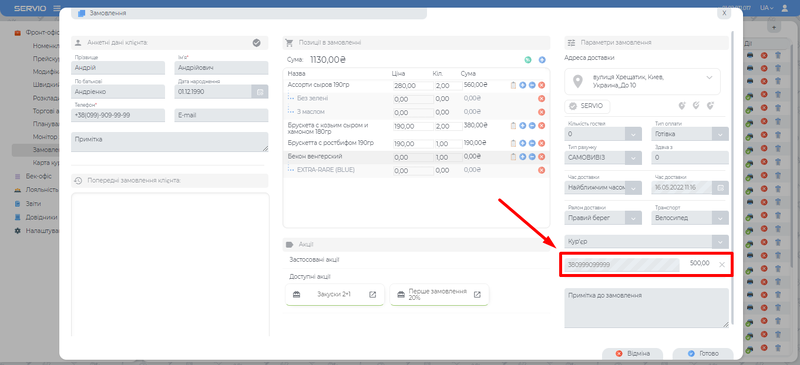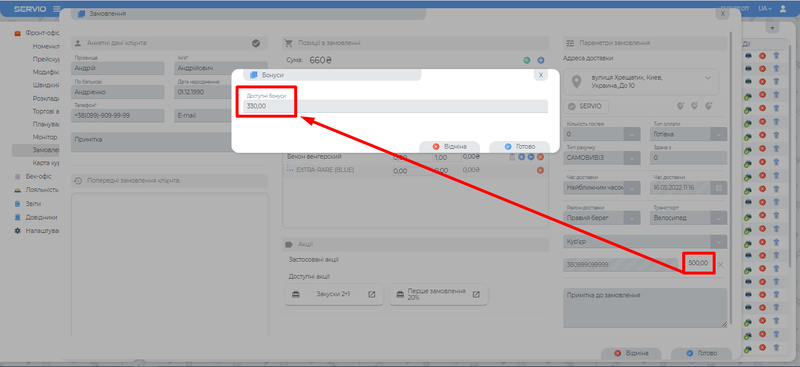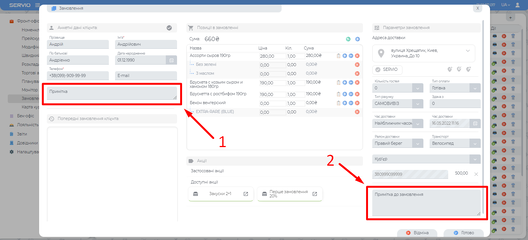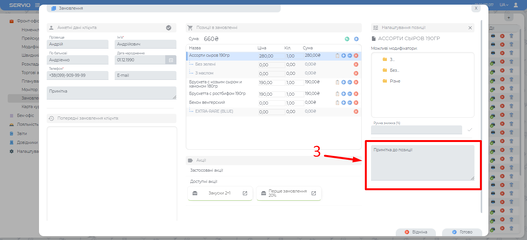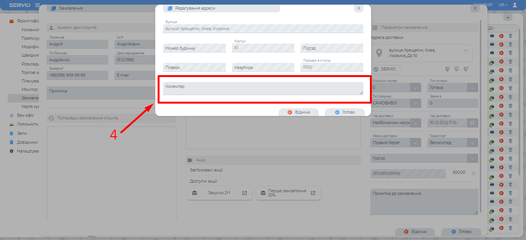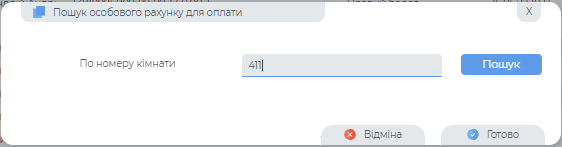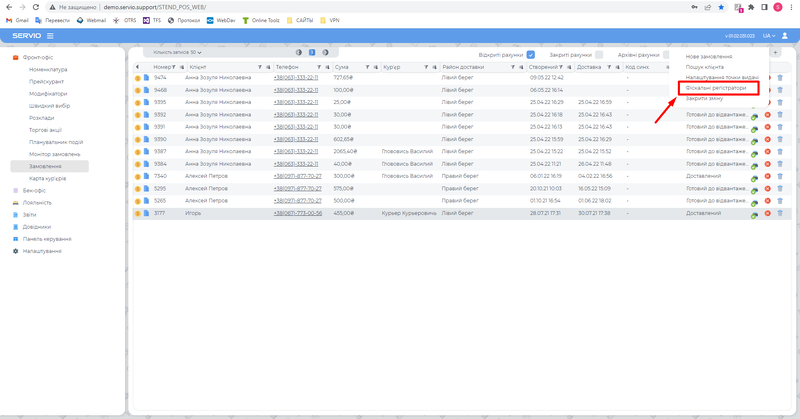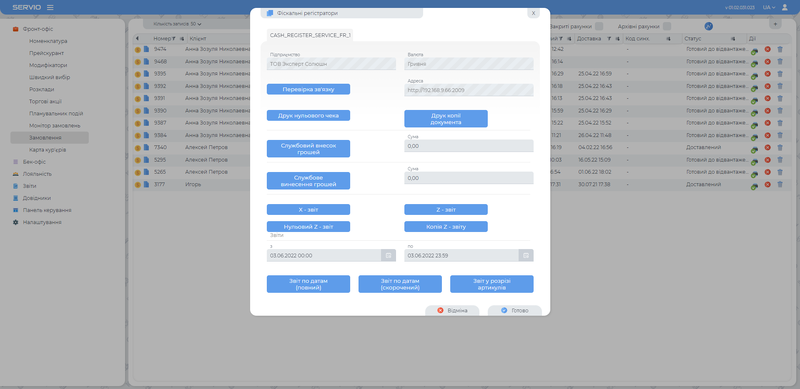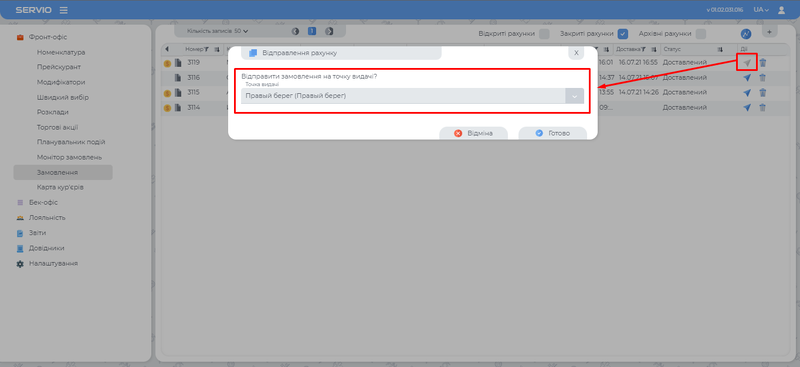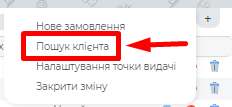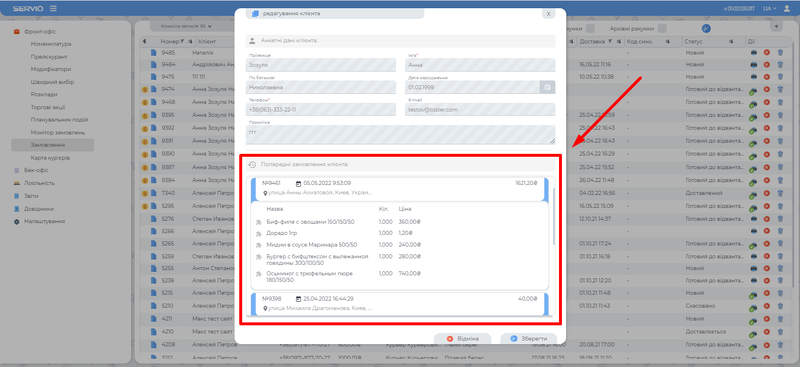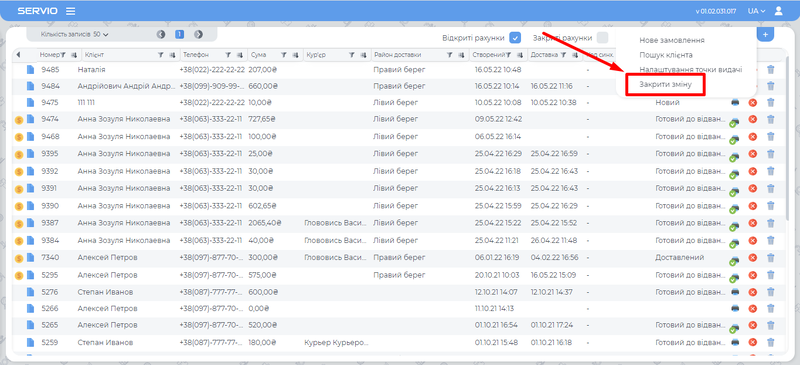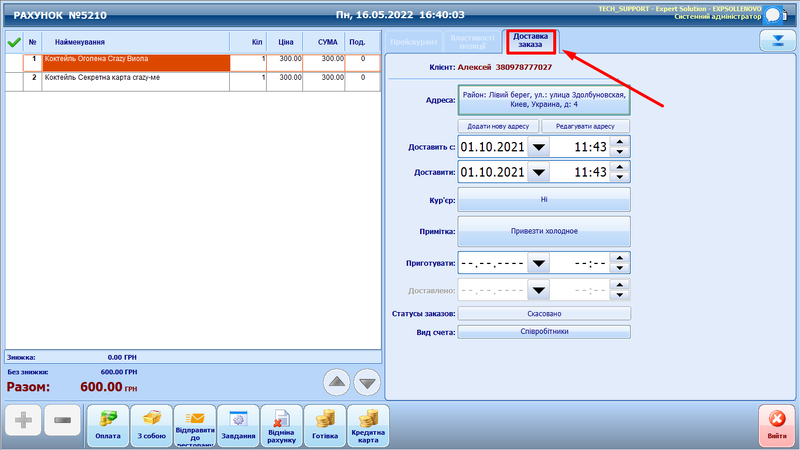Інструкція користувача "Модуль Доставки": відмінності між версіями
Немає опису редагування |
Немає опису редагування |
||
| Рядок 473: | Рядок 473: | ||
[[Файл:Інтерфейс доставки.png|800px|міні|без]] | [[Файл:Інтерфейс доставки.png|800px|міні|без]] | ||
====New==== | |||
New - ознака нового не обробленого рахунку, відображуються рахунки завжди в горі списку ігноруючи всі фільтри до моменту будь яких змін в рахунку оператором. Після змін рахунок переміщується в низ списку чи на іншу вкладку в залежності від параметрів замовлення. | |||
[[Файл:Ознака New.png|800px|міні|без]] | |||
====Зміни власника рахунку==== | |||
Дозволяє змінити власника рахунку. Для використання даного функціоналу потрібно:<br> | |||
Виконати правий клік миші по полю "Оператор"<br> | |||
[[Файл:Зміна власника рахунку.png|800px|міні|без]] | |||
Довідники → Ролі → Доступ на операції → SERVIO POS-Модуль → Зміна користувача що відкрив рахунок | |||
Також має бути право ролі "Зміна користувача що відкрив рахунок" на данну операцію<br> | |||
====Зміна/призначення курьера==== | |||
Дозволяє змінити чи призначити кур'єра в рахунку. Для використання даного функціоналу потрібно:<br> | |||
Виконати правий клік миші по полю "Кур'єр"<br> | |||
[[Файл:Зміна курьера.png|800px|міні|без]] | |||
Також з цього вікна доступна можливість проставити "Тип рахунку" "Самовивіз" (При виставленні позначки самовивіз можливість виьору кур'єра блокується) | |||
====Заливка==== | |||
Додактковий функціонал що дозволяє візуально виділити певні адреси (або просто підсвітити потрібний рахунок).<br> | |||
Змінити колір лінії розділення. | |||
=====Виділення адреси===== | |||
[[Файл:Піктограма вибору коьору.png|60px|без]] | |||
Для додання заливки необхідно:<br> | |||
- Натиснути лівою кнопкою миші по піктограмі (райдуги).<br> | |||
- Обрати необхідний колір.<br> | |||
- Натиснути лівою кнопкою миші по полю адреси в необхідному рядку.<br> | |||
[[Файл:Зміна коьору заливки адреси.png|800px|міні|без]] | |||
Для видалення заливки:<br> | |||
[[Файл:Гумка.png|40px]] - Гумка для видалення заливки з позиції. Натиснути лівою кнопкою миші по кнопці гумки, й наступний клік по заливці яку необхідно прибрати.<br> | |||
Кнопка "Видалити все" - Видалить заливку одночасно з всіх позицій по обраному кольору.<br> | |||
1. Спочатку потрібно обрати потрібний коліор для видалення.<br> | |||
2. Натиснути кнопку "Видалити все".<br> | |||
<br> | |||
Налаштування:<br> | |||
Налаштування → Різне → Перерахування → Колір | |||
Додати необхідну кількість кольорів | |||
[[Файл:Налаштування перерахування кольорів.png|800px|міні|без]] | |||
=====Колір розділення===== | |||
Дозволяє змінити забарвлення лінії розділення для кожного користувача своє. | |||
[[Файл:Колір розділення.png|400px|міні|без]] | |||
Для зміни кольору заливки необхідно:<br> | |||
- Натиснути лівою кнопкою миші по піктограмі (райдуги).<br> | |||
- Натиснути на кнопку "Колір розділення".<br> | |||
- Обрати колір розділення.<br> | |||
===Статус замовлення підсвітка=== | ===Статус замовлення підсвітка=== | ||
Поточна версія на 12:51, 28 березня 2024
ПОЧАТОК РОБОТИ В МОДУЛІ ДОСТАВКИ
Перед початком роботи в модулі доставки у користувача вже має бути створений обліковий запис, меню, прейскурант, склад. Інструкція по створенню - Інструкція користувача WebWorkDesk
НАЛАШТУВАННЯ WEB
Довідник «Райони та вулиці»
В даному довіднику відображається карта на якій потрібно позначити полігон в якому буде діяти доставка.
Додати новий район доставки (полігон) можливо за допомогою натискання кнопки плюс в правому куті екрана. Кількість районів може бути не обмежена.
Необхідно заповнити поля:
- Назва - Назва району доставки.
- Місто - Місто до якого належить район доставки.
- Якщо значення поля “Місто” порожнє його треба створити натиснувши на кнопку шестерні
 ,та натиснути кнопку “Додати”
,та натиснути кнопку “Додати”  , а потім вибрати зі списку додане місто.
, а потім вибрати зі списку додане місто.
- Також визначити кордони району на мапі, для цього необхідно зробити лівою кнопкою миші клік в будь якій частині мапи (на неї буде додана перша відмітка), кожний наступний крок буде додавати відмітку. Для завершення визначення рамок кордону першу та останню відмітки треба об'єднати кліком по першій відмітці. Коригувати рамки району можливо перетягуванням відміток - для цього необхідно вибрати необхідну відмітку та перетягнути її на нове місце.
Кнопки:
![]() - дозволяє редагувати позицію.
- дозволяє редагувати позицію.
![]() - видаляє позицію.
- видаляє позицію.
Налаштування «Бренди»
Дозволяє розподіляти меню по брендах. ВАЖЛИВО: Для відображення меню в модулі доставки прейскурант обов'язково має мати бренд.
Створення бренду.
Для створення бренду в системі необхідно відкрити: Налаштування → Різне → Бренди
- Додати новий бренд можливо за допомогою натискання кнопки плюс в правому куті екрана. Кількість районів може бути не обмежена.
У вікні створення бренду потрібно вказати лише його назву та натиснути кнопку "Готово" для збереження, або відміну якщо створення данного бренду не потрібне чи випадкове. Всі інші поля є не обов'язковими та заповнюються по бажанню.
Після створення бренду він додається в загальний перелік з кнопками для редагування.
Кнопки:
![]() - дозволяє редагувати позицію;
- дозволяє редагувати позицію;
![]() - видаляє позицію;
- видаляє позицію;
Створення прайс листа
Даний крок необхідний лише при умові якщо прайс лист ще не доданий чи необхідно додати новий.
- Для створення нового прайс листа треба натиснути кнопку плюс в правому куті екрану.
В новому вікні обрати необхідне меню з випадаючого списку та натиснути кнопку зберегти.
Після створення нового прайс листа він додається в загальний перелік з кнопками для редагування.
Кнопки:
![]() - дозволяє редагувати позицію.
- дозволяє редагувати позицію.
![]() - видаляє позицію.
- видаляє позицію.
При збереженні прайс листа обов'язково звернути увагу на те щоб відмітки “Активний” та “В продажі” були ввімкнені.
Додати меню в прайс лист
Щоб додати меню в прайс лист необхідно натиснути на кнопку плюс в правому верхньому куті екрана та вибрати з випадаючого списку необхідне меню та зберегти його.
Додавання бренду в прайс лист.
Додавання бренду в прайс лист необхідне для розуміння системою яке меню відноситься до якого бренду
Бренд до прайс листа додається наступним чином: Необхідно відкрити: Фронт - офіс → Прейскурант→ Прайс-листи та натиснути на кнопку редагування позиції. В відкритому вікні редагування прайс листа обрати бренд до якого буде відноситись це меню.
Додати бренд до точки видачі.
Даний крок закріплює бренд за конкретною точкою видачі, та не дозволяє доступ до меню іншого бренду на данній точці видачі. Відкрити: Фронт - офіс → Замовлення натиснути на кнопку плюс в правому верхньому куті екрана та вибрати налаштування точки видачі
Відкрити вкладку “Додатково” вибрати необхідну точку видачі (кухню) та присвоїти їй бренд, після чого натиснути на кнопку “Готово” для збереження змін.
Налаштування точки видачі
Відкрити: Фронт - офіс → Замовлення
Натиснути на кнопку плюс в правому верхньому куті екрана та вибрати налаштування точки видачі.
Додати кухню (точку видачі)
Відкрити: Фронт - офіс → Замовлення → Налаштування точки видачі
Данне вікно має наступні поля для заповнення:
Найменування - Назва закладу чи кухні;
Вулиця - Вулиця на якій знаходиться кухня приготування;
Будинок - № будинку вулиці;
Опис - Довільний опис кухні (поле не є обов'язковим);
Початок\закінчення роботи - Час роботи кухні
Точка що замінює - Вказується при необхідності зміни кухні (наприклад, якщо час роботи в даній кухні вже закінчився, а точка, що замінює, ще працює, то замовлення буде відправлено на неї).
З'єднання зі службою - Вказуємо адресу служби PosExternal яка підключена до підпорядкованої бази. (приклад адреси http://localhost:29033/POSExternal).
Якщо список підключень порожній його необхідно додати. Для створення, редагування видалення доступні наступні кнопки:
![]() - Додати нове підключення;
- Додати нове підключення;
![]() - дозволяє редагувати позицію;
- дозволяє редагувати позицію;
![]() - видаляє позицію;
- видаляє позицію;
Вікно редагування з'єднання
Райони що обслуговуються - Це один або декілька районів які обслуговує дана кухня. (Це ті райони які створювались в довіднику “Райони та вулиці”). Після вибору обслуговуючого району його потрібно додати кнопкою ![]() .
.
Вкладка “Додатково”
Бренд - Встановлюється бренд даної точки видачі;
Місто - В якому знаходиться точка видачі;
Прайс лист - Вказується прайс лист до якого відноситься даний бренд;
Мінімальна сума рахунку - За необхідності є можливість встановити мінімальну суму рахунку для даної кухні (працює лише через зовнішні замовлення по API)
Вкладка “Ролі”
Призначена для обмеження відображення замовлень по певній кухні.
При виборі певної ролі в певній кухні, цій ролі буде доступне відображення замовлень тільки по вибраній кухні. Замовлення від інших кухонь буде приховане для цієї ролі.
Для збереження всіх змін натиснути кнопку “”Готово”
Видалити точку видачі зі списку при необхідності можливо кнопкою ![]() .
.
НАЛАШТУВАННЯ В DESKTOP
Створення терміналу
Створення терміналу є обов'язковим параметром, так як він необхідний для роботи зі службою PosExternal та роботі операторів доставки.
Для кожного ПК на якому будуть працювати оператори має бути створений термінал 1ПК = 1 термінал, а також термінал для роботи зі службою.
Додати новий термінал можливо у вкладці “Адміністрування” → “Додати”
В вікні створення терміналу заповнюємо наступні поля:
Тип станції - для роботи зі службою PosExternal вказуємо тип станції ANDROID (для ПК необхідно обрати POS-terminal ).
Серійний номер - вказуємо будь-який як приклад використовується “DELIVERY”.
Мережеве ім'я та найменування терміналу - вказується довільно (в випадку ПК береться ім'я ПК )
Обов'язково поставити знак “Є касою”
Налаштування фіскального реєстратора
Підприємство → (Назва підприємства) → Оточення → POS - Термінал
Щоб додати фіскальний реєстратор потрібно в налаштуваннях додати пристрій вказавши всі параметри підключення.
Автостворення картки клієнта при реєстрації
Відкрити: Система → Реєстр налаштувань → POS - Модуль → Доставка замовлень
Поле “Значення” має містити назву папки групи дисконтних карт, куди буде зберігатись картка нового клієнта. Ці назви мають бути однакові.
Створити групу персон
Відкрити: Адміністрування → Персони
Створити папку групу персон назва якої буде дорівнювати назві з налаштування.
Створення папки кур'єрів
В даній папці буде знаходитись список курьеров.
Система → Реєстр налаштувань → POS - Модуль → Доставка замовлень
Додати групу персон
Відкрити: Адміністрування → Персони
Створити папку групу персон назва якої буде дорівнювати назві з налаштування.
Клієнт та адреса по замовчуванню
Відкрити: Система → Реєстр налаштувань → POS - Модуль → Доставка замовлень Дані необхідні для відправки з зовнішніх систем через API.
| Найменування | Код | Значення |
|---|---|---|
| ID адреса по замовчуванню | DefaultAddressID | Буде підставлений вказаній ID |
| ID вулиць які неможливо визначити | DefaultDeliveryStreetID | Зазвичай використовується ID з адреси по замовчуванню текстове значення якого наприклад - “Адреса не визначена” |
| Код відомості клієнта по замовчуванню | DefaultClientCode2 | Від імені цього клієнта будуть створюватись всі замовлення в яких не визначено ім'я клієнта. (наприклад ПІБ - Клієнт Служби Доставки) |
Для відображення адреси за замовчуванням в вкладці “Райони та вулиці” створити 2 вулиці з необхідною адресою потім підставити їх ID в налаштування (або замінити справжні назви адреси своєю назвою (наприклад “Адреса у коментарі”, “адреса не визначена” і т. д.) )
ВАЖЛИВО: У цих адресах має бути заповнений Google ID заповнюється через БД.
Мінімальний час замовлення
Відкрити: Система → Реєстр налаштувань → Система → Налаштування WEB → Фронт - офіс → Доставка
Час, в який закладається час на приготування та доставку замовлення. Гість не може вказати “Час на” менше ніж поточний час + вказаний у налаштуванні. При створенні замовлення якщо оператор не вказує час “На” то цей час автоматично додається з налаштування.
Самовивіз
Відкрити: Файл → Перерахування → Вид рахунку → Додати
В перерахуваннях “Вид рахунку” створити “Самовивіз” (дане текстове значення має дорівнювати значенню в наступному налаштуванні)
Відкрити: Система → Реєстр налаштувань → Система → Налаштування WEB → Фронт - офіс → Доставка
Дане налаштування виводить вікно з доступними точками видачі після вибору типу рахунку “Самовивіз”
Вибір групи карт при збереженні
Відкрити: Система → Реєстр налаштувань → Система → Налаштування WEB → Фронт - офіс → Доставка
Ввімкнення данного налаштування дозволяє оператору вручну вибирати папку в яку буде збережена карта гостя.
Причина відміни\видалення рахунку.
Система → Реєстр налаштувань → Система → Налаштування WEB → Фронт - офіс → Доставка
Дане налаштування вмикає та вимикає виведення оператору вікна вибору причини видалення чи зміни рахунку.
Можливі варіанти:
Відсутнє сповіщення
При видаленні рахунку
При видаленні позиції
При видаленні рахунку\позиції
Центр карти курьєрів
Відкрити: Система → Реєстр налаштувань → Система → Налаштування WEB → Фронт - офіс
Дане налаштування дозволяє задати центр карті курєрів. При відкритті карти буде відображатись та місцевість яка була задана в налаштуванні. Необхідні параметри це довгота та широта.
Промо код сертифікат
Відкрити: Система → Реєстр налаштувань → Фронт-офіс → Служба POS External
Для використання даного функціоналу необхідно в налаштуванні встановити значення 1
Це налаштування приймає та відображає Промо коди та сертифікати в окремому полі, а не в полі, що відображає код картки Поле відображає код карти клієнта Поле для внесення промо коду чи сертифікату
Перехоплення блокованого рахунку
Відкрити: Роль користувача → Доступ → на Операції → POS модуль → Опції керування → Перехоплення блокування файлу. (даний функціонал поширюється лише на WEB частину)
Для перехоплення заблокованого рахунку необхідно встановити право на цю операцію. Дане право дає можливість увійти в рахунок коли з нього не вийшов інший співробітник. (Наприклад адміністратор відкрив замовлення на перегляд та забув його закрити, в той час оператору потрібно працювати. Дане право дозволяє перехопити замовлення тобто відкрити його та працювати з ним.)
Встановлення кольорів статусу замовлень в POS модулі
Відкрити: Система → Реєстр налаштувань → POS модуль → Інтерфейс → Відкриті рахунки → Кольори рахунку доставки
Дане налаштування працює тільки в інтерфейсі POS модуля та дозволяє виділити всі статуси замовлення своїми кольорами. Для цього необхідно перейти в налаштування
та вибрати колір для кожного статусу
Приклад
POS. Створення рахунку.
Для відображення кнопки “Новий рахунок доставки” в системі POS кнопки
Необхідно в Відкрити: Система → Реєстр налаштувань → POS модуль → Рахунок
| Найменування | Код | Значення |
|---|---|---|
| ID персони по замовчуванню для рахунків доставки | DefaultDeliveryPerson | взяти ID з таблиці БД tbPerson |
| ID адреси персони по замовчуванню для рахунків доставки | DefaultDeliveryAddress | Ід адреси персони за замовчуванням для рахунку доставки береться безпосередньо з БД з таблички tbPersonAddress |
Кнопка з'явиться автоматично після встановлення значень у даних полях >0
Також в налаштуваннях терміналу вибрати:
Робочий потік → модуль доставки
ВАЖЛИВО: Цей функціонал не працює у режимі плитки.
Акції
Дані акції використовуються як додатковий відсоток знижки до рахунку. (Наприклад знижка за перше замовлення чи самовивіз).
Створити Акцію
Створити Акцію можливо на вкладці “Акції”
Відкривши вікно створення нової акції необхідно заповнити наступні поля:
- Найменування - Назва акції;
- Акція діє - Має бути активована;
- Використовувати як % до рахунку - Має бути активована;
- Вид рахунку - Обрати до яких рахунків застосовуватиметься:
- Усі рахунки;
- Реалізації;
- Доставка;
- Усі рахунки;
Самовивіз
- При виборі "Самовівіз" знижка буде застосовуватися тільки до рахунків, у яких встановлено тип рахунку "Самовівіз".
- Відсоток - Відсоткова знижка
- Відсоток - Відсоткова знижка
Приклад:
Перше замовлення
- "Номер замовлення по персоні"
Якщо значення "0" акція застосовується до всіх рахунків
При іншому значенні на конкретний номер рахунку замовлення (Наприклад на 1-е замовлення - це за умови встановлення в полі значення “1” )
Приклад:
УВАГА: Вкладка “Правила (акції)” при данних налаштуваннях НЕ працюють.
BonusApply и SetPickup для API
| Найменування | Код | Значення |
|---|---|---|
| Скасувати акції у разі застосування бонусів. | BonusRmvTradeaction | Так |
| Застосовувати акцію після скасування дисконту | TrdActnAfterCnclDisc | Так |
НАЛАШТУВАННЯ БД
Налаштування локальної та центральної баз здійснюється у БД налаштуванням станції. В таблиці tbStation в колонці UseLocalDB виставити необхідне значення:
False – Центральна;
True - Локальна;
Різниця відображення та функціоналу.
Центральна - локальна база.
Відображення кнопок управління центральної бази  :
:
Кнопка "Надіслати" ![]() - рахунок буде відправлений на локальну (підлеглу базу);
- рахунок буде відправлений на локальну (підлеглу базу);
Кнопка "Видалити замовлення" ![]() - видаляє замовлення.
- видаляє замовлення.
Відображення локальної :
:
- Кнопка "Надрукувати рахунок" ![]() - відправляє на друк рахунок при підключеному принтері (дана дія відправляє замовлення на кухню і він відображається в моніторі кухаря);
- відправляє на друк рахунок при підключеному принтері (дана дія відправляє замовлення на кухню і він відображається в моніторі кухаря);
- Кнопка "Закрити рахунок" ![]() - проставляє ознаку друку та закриває рахунок;
- проставляє ознаку друку та закриває рахунок;
- Кнопка "Видалити замовлення" ![]() - видаляє замовлення.
- видаляє замовлення.
- Різниця між центральною та локальною базами
Різниця полягає не тільки в візуальному відображенні, але й в функціоналі.
Замовлення яке потрапило на центральну базу (колл центр) опрацьовується оператором та відправляється ![]() на локальну базу (безпосередньо на кухню). В локальній базі вже безпосередньо працюють з самим замовленням відправляючи його на кухню для приготування (друкуючи його)
на локальну базу (безпосередньо на кухню). В локальній базі вже безпосередньо працюють з самим замовленням відправляючи його на кухню для приготування (друкуючи його)![]() та закривати рахунок підтверджуючи його оплату
та закривати рахунок підтверджуючи його оплату ![]() .
.
НАЛАШТУВАННЯ ЗОВНІШНІХ СИСТЕМ
Бінотел. (Загальні налаштування)
Для початку роботи необхідно зареєструвати особистий кабінет в віртуальній АТС Binotel.
Від служби підтримки отримати наступні параметри підключення:
- Адреса до Api Binotel;
- Ключ Api Binotel;
- Секрет Api Binotel;
Дані параметри занести в налаштування: Система → Реєстр налаштувань → Система → Налаштування WEB → Зовнішні сервіси → Binotel
| Найменування | Код | Значення |
|---|---|---|
| Адрес Api Binotel | BinotelApiUrl | Надається співробітником Binotel при реєстрації |
| Ключ Api Binotel | BinotelApiKey | Надається співробітником Binotel при реєстрації |
| Секрет Api Binotel | BinotelApiSecret | Надається співробітником Binotel при реєстрації |
| Відкритий шлях до поточної програми | CurrentHostForBinotelApi | Зовнішне посилання URL Web WD |
Після реєстрації кабінету в Binotel необхідно передати наступні параметри в службу підтримки з проханням внести ці дані в хукі
(https://demo.servio.support/STEND_POS_WEB - дана адреса є прикладом та має бути зовнішньою URL адресою вашого сайту):
ApiPush:
https://demo.servio.support/STEND_POS_WEB/push
ApiCallCompleted:
https://demo.servio.support/STEND_POS_WEB/api/binotel/callcompleted
ApiCallSettings:
https://demo.servio.support/STEND_POS_WEB/api/binotel/callsettings
Розширення для Chrome - необхідно встановити розширення віртуальна АТС Binotel
Скачати додаток Zoiper - Для телефонії з офіційного сайту https://www.zoiper.com/en/voip-softphone/download/current
(працівники служби підтримки Binotel можуть допомогти при налаштуванні)
ЛОГІКА РОБОТИ WEB
Необхідно перейти на вкладку “Замовлення”
Фронт - офіс → Замовлення
Відкриття зміни
Перед початком роботи потрібно відкрити зміну.
Зміна має бути відкрита з того терміналу, на якому відкрита вкладка “Замовлення”
Один ПК = один термінал. Для коректної роботи не рекомендується відкриття вкладки “Замовлення”, якщо ім'я станції не відповідає імені терміналу.
Натиснути на кнопку що відкриває список доступних для вибору терміналів та вибрати свій термінал. Опісля натиснути кнопки “Застосувати” та “Відкрити”.
Інтерфейс
1.Статус оплати - при відображенні ![]() даний рахунок вже сплачений;
даний рахунок вже сплачений;
2.Номер - Номер чеку;
3.Клієнт - ПІБ гостя який замовляє доставку;
4.Телефон - Телефонний номер клієнта;
5.Сума - сума до сплати з урахуванням можливих знижок;
6.Кур'єр - ПІБ кур'єра який доставлятиме замовлення;
7.Район доставки - Район чи кухня з якої буде відпущена продукція;
8.Створений - Час коли було створене замовлення;
9.
- а. Центральна база. Доставка - час на який має бути доставлений товар(виславляеться оператором, чи автоматично по формулі - час створення замовлення + час з налаштування (мінімальний час замовлення)).
- б. Локальна база. Код синхронізації - номер рахунку в центральній базі.
10.Статус:
- - Новий;
- - Відмінений;
- - В роботі;
- - Готовий;
- - Готовий до відвантаження;
- - Прийнятий кур'єром;
- - Прийнятий кур'єром;
- - Доставляється;
- - Доставлений;
- - Новий;
11. Панель керування рахунком:
а. Центральна база ![]() .
.
Кнопка "Надіслати" ![]() - рахунок буде відправлений на локальну (підлеглу базу);
- рахунок буде відправлений на локальну (підлеглу базу);
Кнопка "Видалити замовлення" ![]() - видаляє замовлення.
- видаляє замовлення.
- Кнопка "Надрукувати рахунок" ![]() - відправляє на друк рахунок при підключеному принтері (дана дія відправляє замовлення на кухню і він відображається в моніторі кухаря). Рахунок який був надрукований та відправлений на кухню позначається
- відправляє на друк рахунок при підключеному принтері (дана дія відправляє замовлення на кухню і він відображається в моніторі кухаря). Рахунок який був надрукований та відправлений на кухню позначається ![]()
- Кнопка "Закрити рахунок" ![]() - проставляє ознаку друку та закриває рахунок.
- проставляє ознаку друку та закриває рахунок.
- Кнопка "Видалити замовлення" ![]() - видаляє замовлення.
- видаляє замовлення.
New
New - ознака нового не обробленого рахунку, відображуються рахунки завжди в горі списку ігноруючи всі фільтри до моменту будь яких змін в рахунку оператором. Після змін рахунок переміщується в низ списку чи на іншу вкладку в залежності від параметрів замовлення.
Зміни власника рахунку
Дозволяє змінити власника рахунку. Для використання даного функціоналу потрібно:
Виконати правий клік миші по полю "Оператор"
Довідники → Ролі → Доступ на операції → SERVIO POS-Модуль → Зміна користувача що відкрив рахунок
Також має бути право ролі "Зміна користувача що відкрив рахунок" на данну операцію
Зміна/призначення курьера
Дозволяє змінити чи призначити кур'єра в рахунку. Для використання даного функціоналу потрібно:
Виконати правий клік миші по полю "Кур'єр"
Також з цього вікна доступна можливість проставити "Тип рахунку" "Самовивіз" (При виставленні позначки самовивіз можливість виьору кур'єра блокується)
Заливка
Додактковий функціонал що дозволяє візуально виділити певні адреси (або просто підсвітити потрібний рахунок).
Змінити колір лінії розділення.
Виділення адреси
Для додання заливки необхідно:
- Натиснути лівою кнопкою миші по піктограмі (райдуги).
- Обрати необхідний колір.
- Натиснути лівою кнопкою миші по полю адреси в необхідному рядку.
Для видалення заливки:
![]() - Гумка для видалення заливки з позиції. Натиснути лівою кнопкою миші по кнопці гумки, й наступний клік по заливці яку необхідно прибрати.
- Гумка для видалення заливки з позиції. Натиснути лівою кнопкою миші по кнопці гумки, й наступний клік по заливці яку необхідно прибрати.
Кнопка "Видалити все" - Видалить заливку одночасно з всіх позицій по обраному кольору.
1. Спочатку потрібно обрати потрібний коліор для видалення.
2. Натиснути кнопку "Видалити все".
Налаштування:
Налаштування → Різне → Перерахування → Колір
Додати необхідну кількість кольорів
Колір розділення
Дозволяє змінити забарвлення лінії розділення для кожного користувача своє.
Для зміни кольору заливки необхідно:
- Натиснути лівою кнопкою миші по піктограмі (райдуги).
- Натиснути на кнопку "Колір розділення".
- Обрати колір розділення.
Статус замовлення підсвітка
Система → Реєстр налаштувань → Система → Налаштування WEB → Фронт - офіс → Доставка → Інтерфейс
| Найменування | Код | Значення |
|---|---|---|
| Вказати колір для заливання рахунку зі статусом доставки "У роботі". | DeliveryInWorkStatusColorREGCOLOR | Код кольору |
| Вказати колір для заливання рахунку зі статусом доставки "Готовий до відвантаження". | DeliveryReadyToShippedStaREGCOLOR | Код кольору |
| Вказати колір для заливання рахунку зі статусом доставки "Готовий". | DeliveryCompleteStatusColREGCOLOR | Код кольору |
| Вказати колір для заливання рахунку зі статусом доставки "Доставлений". | DeliveryDeliveredDoneStatREGCOLOR | Код кольору |
| Вказати колір для заливання рахунку зі статусом доставки "Доставляється". | DeliveryDeliveredStatusCoREGCOLOR | Код кольору |
| Вказати колір для заливання рахунку зі статусом доставки "Новий". | DeliveryNewStatusColor | Код кольору |
| Вказати колір для заливання рахунку зі статусом доставки "Відмінено". | DeliveryCancelStatusColorREGCOLOR | Код кольору |
| Вказати колір для заливання рахунку зі статусом доставки "Прийнято курьером". | DeliveryAcceptedCourierStREGCOLOR | Код кольору |
Додатковий функціонал
В верхній частині модуля доставки є панель відображення замовлень
- Відкриті рахунки - відображає всі відкриті рахунки.
- Відправлені рахунки (Центральна база) - Відображає всі закриті та видалені рахунки.
- Закриті рахунки (Локальна база) - Відображає всі закриті та видалені рахунки.
- Архівні рахунки - Всі рахунки після закриття зміни потрапляють в архів.
Статистика завантаженості (Центральна база)
![]() відображає статус замовлень відправлених на локальну базу.
відображає статус замовлень відправлених на локальну базу.
Основними показниками є відображення загрузки по брендах та кухнях. Рахунки в статусах “Нові”, “В роботі”, “Доставляються”.
Створення нового замовлення.
Пошук клієнта
Відкрити: Фронт-офіс → Замовлення → Нове замовлення
Для створення нового замовлення натиснути на знак “+” в правому верхньому куті екрану, та з випадаючого списку вибрати пункт “Нове замовлення”
Поле “Пошук” є багатофункціональним та здійснює пошук за:
№ телефону;
Кодом карти;
Ім'ям гостя;
Прізвищем гостя;
Якщо після перевірки одного з наведених параметрів система знайшла збіги, вона виводить інфо (доступні для вибору клієнти)
При цьому для зручності пошуком оператору виводиться 3 значення для верифікації користувача. Такі як:
ПІБ;
Номер телефону;
Номер дисконтної карти;
Після пошуку клієнта по всім можливим варіантам:
- Система знайшла клієнта і вам треба вибрати вірного зі списку, або спробувати інші вхідні дані для пошуку та також натиснути на потрібного гостя, після чого відкриється вікно створення замовлення.
- Система не знайшла збігів, та запропонує створити нового клієнта. Для продовження необхідно натиснути кнопку “Новий Клієнт”.
ВАЖЛИВО: Система не дозволить створити нового користувача без перевірки наявності в базі даного клієнта. Перевірка здійснюється за такими даними - ПІБ, № телефону, № дисконтної карті.
Реєстрація нового клієнта
Після натискання кнопки “Новий клієнт” відкривається анкета гостя з наступними полями для заповнення:
- Група дисконтних карт - В яку з груп зберегти данного клієнта. (Дане поле доступне тільки з увімкненим налаштуванням) в іншому випадку це поле не відображається та карта створюється в группу по замовчуванню;
- Прізвище - дане поле є обов'язковим для заповнення;
- Імя;
- Побатькові;
- Дата народження;
- Телефон - дане поле є обов'язковим для заповнення;
- E-Mail;
- Примітка - Примітка до користувача;
Для збереження внесених даних необхідно натиснути на кнопку зберегти
![]()
Після система запропонує створити перше замовлення, для продовження необхідно натиснути кнопку “Створити замовлення”
Бінотел. (Принципи роботи)
При дзвінку клієнта на номер доставки вікно браузера відображає
Дзвінок від нового клієнта;
ФІО - зареєстрованого клієнта;
Кнопка “Карта клієнта” - відкриває вікно створення нового клієнта, або вікно створення замовлення в залежності від того зареєстрований номер клієнта в системі чи ні;
Кнопка “Останній заказ” - відображає останнє замовлення клієнта;
Вікно замовлення
Після відкриття вікна створення замовлення
першим кроком потрібно перевірити адресу доставки, чи входить ця адреса в райони доставки а також визначити бренд.
ВАЖЛИВО: Перед початком роботи необхідно вибрати адресу доставки. Якщо це не перше замовлення клієнта, остання адреса відображається в списку адрес, але вона не активна. Для активації адреси потрібно вибрати потрібну адресу з випадаючого списку, навіть якщо вона відображається першою.
Якщо це перше замовлення то адресу потрібно додати.
![]() - Додати нову адресу;
- Додати нову адресу;
![]() - Редагування існуючої адреси (До редагування доступний тільки коментар);
- Редагування існуючої адреси (До редагування доступний тільки коментар);
![]() - Видалення існуючої адреси;
- Видалення існуючої адреси;
Вікно додавання нової адреси
Обов'язковими полями є “Вулиця” та “Номер будинку” всі інші поля є не обов'язковими. Пошук вулиці проводиться автоматично при вводі перших символів в поле. В деяких випадках буває що на Google мапі немає певного номеру будинку і система не знаходить цю адресу, то в даному випадку система дозволяє ввести будь який № будинку при цьому з'являється для заповнення ще одне поле “Район доставки” яке оператор заповнює вручну. Вибираючи зі списку потрібний район доставки.
Натиснувши кнопку “Готово” ми підтвердим створення адреси, та система нам запропонує вибрати необхідний бренд який потрапляє в вибраний нами район (при умові якщо брендів більше одного)
Вибір бренду
Після вибору адреси відображається вікно зі списком брендів, що потрапляють у цей полігон адрес (якщо бренд один - виконується автозаповнення)
Обраний бренд відображається під адресою
ВАЖЛИВО: Після вибору бренду зміна адреси та самого бренду неможлива.
Також стає доступним для вибору меню обраного бренду.
Самовивіз
Для створення самовивозу принцип такий як і звичайного рахунку, тільки після пошуку чи створення анкети потрібно не додавати адресу, а вибрати тип рахунку “Самовивіз”.
Далі система запропонує обрати бренд (зі списку якщо їх кількість більше одного)
та район доставки (виходячи з доступних районів для цього бренду)
стає доступним для вибору меню обраного бренду.
Робота з позиціями меню
Пошук позицій.
Відображення меню здійснюється натисканням кнопки “Додати” ![]() . У верхній частині доступний пошук по прейскуранту для пошуку позиції по меню необхідно ввести пошукове слово. Інший спосіб пошуку це знайти позицію візуально в меню.
. У верхній частині доступний пошук по прейскуранту для пошуку позиції по меню необхідно ввести пошукове слово. Інший спосіб пошуку це знайти позицію візуально в меню.
Інтерфейс замовлення
1. Кухня - Відображує кухню по принципу (відділ → кухня → товар)
Данне налаштування знаходиться в відділі
Довідники → Відділи
2. Статус - Безпосередньо звязаний з монітором кухаря та відображує статус позицій. (Оператору дозволено змінювати статус)
3. Кухня та час - Данний блок групує всі замовлення по певним кухням. Дохволяє оператору вносити час забору данного замовлення з певногї кухні.
Налаштування
Для відображення данних елементів відкрити: Система → Реєстр налаштувань → Система → Налаштування WEB → Фронт - офіс → Доставка → Інтерфейс
| Найменування | Код | Значення |
|---|---|---|
| Відображувати колонку з назвою кухні | ShowColumnKitchenBill | Так Ні |
| Відображення колонки з статусом позиції | ShowColumnStatusBill | Так Ні |
| Відображення згрупованого списку кухонь | ShowBillDeliveryKitchens | Так Ні |
Редагування статусів позицій
Можливасть входу в заблокований рахунок і дає доступ тільки до зміни статусу позиції з доступних відділів.
Система → Реєстр налаштувань → Система → Налаштування WEB → Фронт - офіс → Доставка замовлень
| Найменування | Код | Значення |
|---|---|---|
| Відкривати заблоковані рахунки в режимі для читання з можливістю змінювати статус позицій | OpenLockedBillsInReadonlyREGBOOL | Так Ні |
Видимість операторами інших точок замовлення
Видимість операторами інших точок замовлення тільки після друку рахунка (після натискання на принтер) Оператор не бачить замовлення в якому є інші точки до моменту його друку
Система → Реєстр налаштувань → Система → Налаштування WEB → Фронт - офіс → Доставка замовлень
| Найменування | Код | Значення |
|---|---|---|
| Показувати лише рахунки, що належать оператору, та роздруковані рахунки інших операторів | ShowOperatorBills | Так Ні |
Прибори
Для відображення приборів назва вказана в налаштуванні має бути ідентичною з назвою характеристики яку потрібно додати до товару який потрапить в цей список.
| Найменування | Код | Значення |
|---|---|---|
| Вказати назву характеристики | SelectCutleryTarifPropertREGSTR | Назва характеристики |
Склад страви
Для перегляду оператором складу страви - необхідно навести стрілкою миші на потрібну позицію, та якщо в ній присутній опис він буде відображений.
Додавання позицій в рахунок
Після пошуку необхідної позиції та перегляду її властивостей (при необхідності) дану позицію потрібно додати в рахунок. Для цього необхідно один раз натиснути на позицію лівою кнопкою миші, позиція отримає підсвітку та буде додана до рахунку.
Важливо: повторний клік по обраній позиції в меню прибирає дану позицію з нього.
Кожна позиція меню має свою ціну яка відображена:
В меню пошуку:
В звичайному меню:
Кнопки керування позиціями рахунку ![]()
![]() - Додає до позиції кількість +1
- Додає до позиції кількість +1
![]() - Видаляє від позиції кількість -1
- Видаляє від позиції кількість -1
![]() - Видаляє всю позицю без врахування кількості.
- Видаляє всю позицю без врахування кількості.
Для відображення вікна з додатковими властивостями позиції необхідно натиснути кнопку
![]()
Налаштування позиції
![]() Кнопка “Налаштування позиції” :
Кнопка “Налаштування позиції” :
- Відображає вікно додавання “Модифікатора” (якщо є) - принцип додавання та віднімання такий як і в позицій в рахунку;
Важливо: При виборі позиції з обов'язковим модифікатором система автоматично відкриє вікно вибору модифікатора. В цьому випадку потрібно вибрати один, або декілька модифікаторів (залежно від їх налаштувань) та натиснути на кнопку “Х” - закрити вікно, всі обрані модифікатори (підсвічені) будуть додані до рахунку.
Можливість встановлення % знижки на цю позицію, для її застосування необхідно в поле внести потрібний відсоток знижки та натиснути кнопку “Застосувати”
- Додати коментар до позиції. Дане поле дозволяє залишати примітку до позиції замовлення (наприклад не гріти. чи любе побажання клієнта якого немає в готових шаблонах модифікатора). Внесений коментар зберігається автоматично при закритті вікна “Налаштування позиції". Для закриття всього бокового меню потрібно натиснути на кнопку “Х” - закрити вікно в правому верхньому куті.
Додати позицію з минулого рахунку
Ще однією можливістю додавання позицій в рахунок є копіювання з минулих замовлень. (На випадок коли гість хоче повністю чи частково позиції з минулих замовлень.)
- В лівому нижньому куті є блок “Попередні замовлення клієнта” в ньому відображаються наступні єоементи:
- № рахунку;
- Дата та час замовлення;
- Сума рахунку;
- Адреса доставки;
- Коментар до рахунку;
Позиції рахунку (при розкритті списку);
Для копіювання всіх позицій рахунку необхідно натиснути кнопку
![]() .
Для копіювання тільки обраних позицій потрібно зробити клік лівої кнопки миші по необхідній позиції після чого вона буде додана до рахунку.
.
Для копіювання тільки обраних позицій потрібно зробити клік лівої кнопки миші по необхідній позиції після чого вона буде додана до рахунку.
Акції та знижки
Всі доступні акції відображаються автоматично якщо їх умови були виконані.
- Як додати акцію дивись налаштування. Акції
Акція доступна вона буде відображена автоматично. Акцію можна додати в рахунок кліком по ній. Також в рахунку не може бути декілька акій тому, якщо доступно більше однієї акції то кожний наступний вибір буде замінювати попередній.
![]() - Відкриває вікно додаткових знижок та можливості застосування промо кодів та сертифікатів.
В даному вікні доступні наступні знижки до рахунку:
- Відкриває вікно додаткових знижок та можливості застосування промо кодів та сертифікатів.
В даному вікні доступні наступні знижки до рахунку:
- Відсоток знижки - поле приймає значення до 100% включно.
- Грошова знижка - поле приймає знижку в горошовому єквіваленті але не більше суми рахунку.
- Промокод, сертифікат - код який може складатися як з цифр так і букв.
Після внесення значення в поле його потрібно зберегти натиснувши на кнопку “Застосувати” або відмінити попередне застосування кнопкою ![]() .
.
ВАЖЛИВО: До рахунку можнливо застосувати лише один вид знижки або промо коду, використання поєднання різних знижок заборонено програмно.
Застосування бонусів.
Якщо карта є бонусною, та налаштована бонусна система то частину рахунку, або повністю рахунок (в залежності від налаштувань бонусної системи) можливо оплатити бонусами.
- В правому нижньому куті є вікно відображення номеру дисконтної карти та кількість бонусів у клієнта.
Для списання бонусів необхідно зробити клік лівої клавіші миші по значенню бонусів, в відкритому вікні система покаже кількість можливих для списання в цьому рахунку бонусів (це залежить від налаштувань бонусної системи). Кількість списуваних бонусів можливо змінити, але тільки в меншу сторону. Для застосування натиснути кнопку “Готово”
Важливо: Редагування рахунку забороняється після застосування бонусів.
Примітки
В рахунку можуть бути різні примітки та коментарі:
1. Примітка до гостя - Тут може бути все що завгодно що може стосуватись гостя його смаки, настрій, і т д. Даний коментар не очищується при створенні нового замовлення, але його можливо змінити чи видалити.
2. Примітка до рахунку - Ця примітка виключно йде до певного рахунку, буде збережена в історії данного рахунку та не буде відображатись при створенні наступного рахунку.
3. Примітка до позиції рахунку - виключно йде до певної позиції рахунку, буде збережена в історії данного рахунку та не буде відображатись при створенні наступного рахунку.
4. Примітка до адреси - Дозволяє вносити певні корективи в адресу, переважно важлива для курьера, тому що тут додаткова інфо по адресу замовлення (наприклад вхід з двору, під'їзд червоного кольору і т д). Данна примітка може коригуватись, але привязана вона до користувача, тобто при створенні такої ж адреси іншому користувачеві примітки не буде.
Оплата рахунку
Рахунок сплачений онлайн
Рахунок вже може бути сплачений на сторонньому сайті, при цьому в списку рахунків буде відображений знак оплати рахунку ![]() . В даному випадку оператору потрібно або відправити рахунок на певну кухню
. В даному випадку оператору потрібно або відправити рахунок на певну кухню ![]() або закрити даний рахунок кнопкою
або закрити даний рахунок кнопкою ![]() після чого рахунок буде закритий на той тип який був вказаний в полі
після чого рахунок буде закритий на той тип який був вказаний в полі
Рахунок сплачений курьеру
В основному вікні статус замовлення відображається як “Доставлений кур'єром”,
при цьому в списку рахунків буде відображений знак оплати рахунку.
Оператор перевіряє тип оплати
якщо це не онлайн оплата вилучає кошти у кур'єра та закриває рахунок кнопкою “Закрити рахунок” ![]()
Закриття на номер
Для закриття на номер в полі “Тип оплати”
необхідно вибрати “На номер” після натискання на кнопку закрити рахунок ![]() відкривається додаткове вікно для вводу номера кімнати готелю
відкривається додаткове вікно для вводу номера кімнати готелю
натиснувши на кнопку “Готово” відобразиться список проживаючих, вибравши певного гостя рахунок буде закритий.
Робота з фіскальним реєстратором
Відкрити: Фронт - офіс → Замовлення → Фіскальні реєстратори
Кнопки:
- Перевірка зв'язку - Проводить перевірку зв'язку з фіскальним реєстратором;
- Друк нульового чеку;
- Копія документу - друк копії документу;
- Службовий внесок грошей - Поле для заповнення суми внесення та кнопка яка застосовує зміни;
- Службове внесення грошей - Поле для заповнення суми винесення та кнопка яка застосовує зміни;
- Х - звіт - Друкує Х-звіт;
- Z - звіт - Друкує Z -звіт;
- Нульовий Z - звіт - Друкує нульовий Z -звіт;
- Копія Z - звіт - Друкує копію останнього Z -звіту;
- Звіт по датам (повний);
- Звіт по датам (скорочений);
- Звіт у розрізі артикулів;
Вкладка “Відправлені рахунки”
В даній вкладці відображаються всі рахунки що були відправлені з центральної бази.
Зміна точки видачі надісланого рахунку У центральній базі у вкладці “Надіслані рахунки” натиснути на кнопку “Надіслати” відкриється модальне вікно зі списку доступних точок видачі. Вибрати потрібну точку та натиснути “Готово”.
Пошук клієнта
Використовується для відображення інформації по конкретному гостю або карті клієнта, не створюючи при цьому рахунок доставки.
При необхідності створити рахунок з даного вікна необхідно вибрати одну або кілька позицій зі старих замовлень і вони будуть додані в новий рахунок який створюється автоматично.
Закриття зміни
На початку робочого дня або при приступі оператора до роботи має бути відкрито зміну, по завершенню - закрито.
Центральна база - Відправлений рахунок переміщується у вкладку “Відправлені” та зберігаються там до моменту закриття зміни, після чого всі рахунки переміщуються до архіву.
Локальна база - рахунок друкується, після друку рахунку оператор закриває цей рахунок кнопкою закрити. Рахунок переміщується у вкладку "Закриті". Після закриття зміни рахунок переміщується до архіву.
Для закриття зміни необхідно натиснути на знак “+” в правому куті єкрану.
З випадаючого списку обрати “Закрити зміну”
ЛОГІКА РОБОТИ В POS
Всі замовлення доставки потрапляють не тільки в WEB частину, а і в POS Приклад відображення рахунків в ПОС
Візуальні позначення:
 - Звичайний рахунок;
- Звичайний рахунок;
![]() - Звичайний рахунок що був надрукований;
- Звичайний рахунок що був надрукований;
 - Рахунок доставки;
- Рахунок доставки;
 - Рахунок доставки що був оплачений та надрукований;
- Рахунок доставки що був оплачений та надрукований;
Панель управляння:
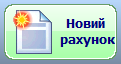 - Створити звичайний рахунок;
- Створити звичайний рахунок;
 - Створити новий рахунок доставки;
- Створити новий рахунок доставки;
 - ПОС Пошук за номером рахунку;
- ПОС Пошук за номером рахунку;
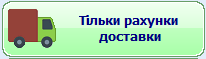 - Фільтрувати для відображення тільки рахунки доставки;
- Фільтрувати для відображення тільки рахунки доставки;
У роздрукованих рахунках POS Доступна для редагування вкладка “Доставка замовлень”.