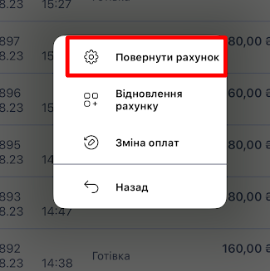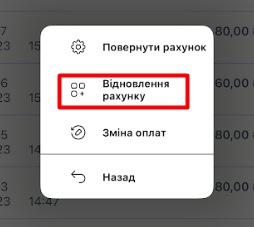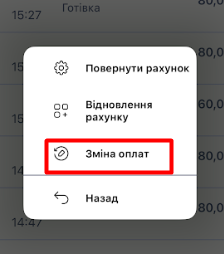Servio POS New: відмінності між версіями
| Рядок 57: | Рядок 57: | ||
=Робота з відкритими рахунками= | =Робота з відкритими рахунками= | ||
Відображення вкладки відкритих рахунків: | Відображення вкладки відкритих рахунків: | ||
[[Файл:Вкладка відкритих рахунків.png|800px|міні|без]] | |||
{| class="wikitable" | |||
|+ Вкладка відкритих рахунків | |||
|- | |||
! Mobile !! Desktop | |||
|- | |||
| [[Файл:Вкладка відкритих рахунків.png|800px|міні|без]] || [[Файл:Відкриті рахунки десктоп.png|800px|міні|без]] | |||
|} | |||
'''1''' - повернення на попередню сторінку; <br> | '''1''' - повернення на попередню сторінку; <br> | ||
'''2''' - кнопка відкриває вкладку "Функції управління"; <br> | '''2''' - кнопка відкриває вкладку "Функції управління"; <br> | ||
| Рядок 66: | Рядок 74: | ||
'''7''' - кнопка створення нового рахунку. | '''7''' - кнопка створення нового рахунку. | ||
Відображення рахунку у переліку відкритих рахунків: | Відображення рахунку у переліку відкритих рахунків: | ||
[[Файл:Рахунок.png|800px|міні|без]] | |||
{| class="wikitable" | |||
|+ Рахунок | |||
|- | |||
! Mobile !! Desktop | |||
|- | |||
| [[Файл:Рахунок.png|800px|міні|без]] || [[Файл:Bill Desktop.png|800px|міні|без]] | |||
|} | |||
'''1''' - номер рахунку; <br> | '''1''' - номер рахунку; <br> | ||
'''2''' - ким був відкритий рахунок; <br> | '''2''' - ким був відкритий рахунок; <br> | ||
| Рядок 74: | Рядок 90: | ||
==Створення нового рахунку== | ==Створення нового рахунку== | ||
Для створення нового рахунку потрібно на вкладці відкритих рахунків натиснути кнопку "Новий рахунок": | Для створення нового рахунку потрібно на вкладці відкритих рахунків натиснути кнопку "Новий рахунок": | ||
[[Файл:Створення нового рахунку.png|800px|міні|без]] | |||
{| class="wikitable" | |||
|+ Створення нового рахунку | |||
|- | |||
! Mobile !! Desktop | |||
|- | |||
| [[Файл:Створення нового рахунку.png|800px|міні|без]] || [[Файл:New bill DESKTOP.png|800px|міні|без]] | |||
|} | |||
Після натискання відкриється вікно створення нового рахунку: | Після натискання відкриється вікно створення нового рахунку: | ||
[[Файл:Форма створення нового рахунку.png|800px|міні|без]] | [[Файл:Форма створення нового рахунку.png|800px|міні|без]] | ||
| Рядок 96: | Рядок 120: | ||
[[Файл:Підтвердження.png|800px|міні|без]] | [[Файл:Підтвердження.png|800px|міні|без]] | ||
Після чого відкриється вкладка роботи з рахунком: | Після чого відкриється вкладка роботи з рахунком: | ||
[[Файл:Новий рахунок .png|800px|міні|без]] | |||
{| class="wikitable" | |||
|+ Новий рахунок | |||
|- | |||
! Mobile !! Desktop | |||
|- | |||
| [[Файл:Новий рахунок .png|800px|міні|без]] || [[Файл:New Bill Desktop.png|800px|міні|без]] | |||
|} | |||
==Відображення вікна відкритого рахунку== | ==Відображення вікна відкритого рахунку== | ||
У верхній частині вкладки відображається перелік доданих позицій: | У верхній (mobile) / лівій (desktop) частині вкладки відображається перелік доданих позицій: | ||
[[Файл:Додані позиції2.png|800px|міні|без]] | |||
{| class="wikitable" | |||
|+ Вікно відкритого рахунку | |||
|- | |||
! Mobile !! Desktop | |||
|- | |||
| [[Файл:Додані позиції2.png|800px|міні|без]] || [[Файл:Open bill Desktop.png|800px|міні|без]] | |||
|} | |||
В нижній (mobile) / првій (desktop) частині вкладки відображається прейскурант. | |||
{| class="wikitable" | |||
|+ Прейскурант | |||
|- | |||
! Mobile !! Desktop | |||
|- | |||
| [[Файл:Папки меню.png|800px|міні|без]] || [[Файл:Pricelist Desktop.png|800px|міні|без]] | |||
|} | |||
По замовчуванню у прейскуранті відображається початкова папка меню, також у налаштуваннях користувача можна вказати папку меню, яка буде відображатись при відкритті рахунку. Також на початкову папку меню можна повернутись натисканням на кнопку "Додому" | |||
{| class="wikitable" | |||
[[Файл: | |+ Кнопка Додому / Головна | ||
|- | |||
[[Файл: | ! Mobile !! Desktop | ||
|- | |||
| [[Файл:Кнопка Додому.png|800px|міні|без]] || [[Файл:Home Desktop.png|800px|міні|без]] | |||
|} | |||
При натисканні на папку відкривається її вміст. В залежності від структури меню - це можуть бути або підпапки, що знаходяться в папці, або тарифні позиції. | При натисканні на папку відкривається її вміст. В залежності від структури меню - це можуть бути або підпапки, що знаходяться в папці, або тарифні позиції. | ||
Уся структура меню відображається зверху прейскуранта: | Уся структура меню відображається зверху прейскуранта: | ||
[[Файл:Структура меню.png|800px|міні|без]] | |||
{| class="wikitable" | |||
|+ Структура меню | |||
|- | |||
! Mobile !! Desktop | |||
|- | |||
| [[Файл:Структура меню.png|800px|міні|без]] || [[Файл:Menu structure Desktop.png|800px|міні|без]] | |||
|} | |||
Прейскурант можна згорнути, натиснувши на кнопку згортання: | Прейскурант можна згорнути, натиснувши на кнопку згортання: | ||
[[Файл:Згорнути прейскурант.png|800px|міні|без]] | [[Файл:Згорнути прейскурант.png|800px|міні|без]] | ||
Внизу під прейскурантом відображаються кнопки меню для роботи з рахунком: | Внизу під прейскурантом відображаються кнопки меню для роботи з рахунком: | ||
[[Файл:Нижнє меню.png|800px|міні|без]] | |||
{| class="wikitable" | |||
|+ Нижнє меню | |||
|- | |||
! Mobile !! Desktop | |||
|- | |||
| [[Файл:Нижнє меню.png|800px|міні|без]] || [[Файл:Menu buttons Desktop.png|800px|міні|без]] | |||
|} | |||
Те, які кнопки та в якій послідовності будуть відображатись, встановлюється в налаштуваннях терміналу. <br> | Те, які кнопки та в якій послідовності будуть відображатись, встановлюється в налаштуваннях терміналу. <br> | ||
Якщо кнопок більше, ніж здатен розмістити екран телефону, то додаткові кнопки розміщуються у контекстному меню: | Якщо кнопок більше, ніж здатен розмістити екран телефону/терміналу, то додаткові кнопки розміщуються у контекстному меню: | ||
{| class="wikitable" | |||
|+ Контекстне меню | |||
|- | |||
! Mobile !! Desktop | |||
|- | |||
| [[Файл:Контекстне меню.png|800px|міні|без]] || [[Файл:Additional menu Desktop.png|800px|міні|без]] | |||
|} | |||
==Додання та редагування позицій у рахунку== | ==Додання та редагування позицій у рахунку== | ||
Для того, щоб додати позицію в рахунок, потрібно просто натиснути на цю позицію. | Для того, щоб додати позицію в рахунок, потрібно просто натиснути на цю позицію. | ||
[[Файл:Додання позиції в рахунок.png|800px|міні|без]] | |||
Перелік усіх доданих в рахунок позицій відображатиметься у верхній частині вкладки: | {| class="wikitable" | ||
[[Файл:Додані позиції.png|800px|міні|без]] | |+ Додання позиції в рахунок | ||
|- | |||
! Mobile !! Desktop | |||
|- | |||
| [[Файл:Додання позиції в рахунок.png|800px|міні|без]] || [[Файл:Add position Desktop.png|800px|міні|без]] | |||
|} | |||
Перелік усіх доданих в рахунок позицій відображатиметься у верхній (mobile) / лівій (desktop) частині вкладки: | |||
{| class="wikitable" | |||
|+ Додані позиції | |||
|- | |||
! Mobile !! Desktop | |||
|- | |||
| [[Файл:Додані позиції.png|800px|міні|без]] || [[Файл:Position`s list Desktop.png|800px|міні|без]] | |||
|} | |||
===Редагування кількості=== | ===Редагування кількості=== | ||
Для того, щоб редагувати кількість доданої позиції потрібно натиснути на кількість позиції. | Для того, щоб редагувати кількість доданої позиції потрібно натиснути на кількість позиції ( для десктопу також кнопки +/- ). | ||
[[Файл:Зміна кількості.png|800px|міні|без]] | |||
{| class="wikitable" | |||
|+ Зміна кількості | |||
|- | |||
! Mobile !! Desktop | |||
|- | |||
| [[Файл:Зміна кількості.png|800px|міні|без]] || [[Файл:Quantity change.png|800px|міні|без]] | |||
|} | |||
Після чого відкриється вікно, у якому можна вказати бажану кількість доданої позиції | Після чого відкриється вікно, у якому можна вказати бажану кількість доданої позиції | ||
[[Файл:Калькулятор2.png|800px|міні|без]] | [[Файл:Калькулятор2.png|800px|міні|без]] | ||
| Рядок 140: | Рядок 239: | ||
Видалити позицію з рахунку можна двома способами:<br> | Видалити позицію з рахунку можна двома способами:<br> | ||
1. Свайпом вправо - просто свайпнути позицію вправо та натиснути кнопку видалення. | 1. Свайпом вправо ( лише для мобільних ) - просто свайпнути позицію вправо та натиснути кнопку видалення. | ||
[[Файл:Видалення позиції.png|800px|міні|без]] | [[Файл:Видалення позиції.png|800px|міні|без]] | ||
2. За допомогою кнопки "Видалити" у контекстному меню: | 2. За допомогою кнопки "Видалити" у контекстному меню: | ||
| Рядок 151: | Рядок 250: | ||
На позиції меню може бути налаштовано модифікатори. Якщо модифікатор є обов'язковим, то при виборі такої позиції для додавання в рахунок додатково буде виведено вікно с вибором для додавання до позиції модифікатора. <br> | На позиції меню може бути налаштовано модифікатори. Якщо модифікатор є обов'язковим, то при виборі такої позиції для додавання в рахунок додатково буде виведено вікно с вибором для додавання до позиції модифікатора. <br> | ||
Якщо ж модифікатор не є обв'язковим, вікно для додавання його до позиції рахунку може бути викликано натисканням кнопки "Модифікатори", розміщеної у нижньому меню (перед цим потрібно натиснути на позицію в замовленні, для якої потрібно додати модифікатор): | Якщо ж модифікатор не є обв'язковим, вікно для додавання його до позиції рахунку може бути викликано натисканням кнопки "Модифікатори", розміщеної у нижньому меню (перед цим потрібно натиснути на позицію в замовленні, для якої потрібно додати модифікатор): | ||
[[Файл:Модифікатори.png|800px|міні|без]] | |||
{| class="wikitable" | |||
|+ Модифікатори | |||
|- | |||
! Mobile !! Desktop | |||
|- | |||
| [[Файл:Модифікатори.png|800px|міні|без]] || [[Файл:Modifiers desktop.png|800px|міні|без]] | |||
|} | |||
Також можна використати кнопку контекстного меню та натиснути "Модифікатори" у вікні, що відкриється: | Також можна використати кнопку контекстного меню та натиснути "Модифікатори" у вікні, що відкриється: | ||
[[Файл:Контекстне меню 2.png|800px|міні|без]] | [[Файл:Контекстне меню 2.png|800px|міні|без]] | ||
| Рядок 168: | Рядок 275: | ||
<br> | <br> | ||
У рахунку модифікатори стану виглядають так: | У рахунку модифікатори стану виглядають так: | ||
[[Файл:Модифікатор стану1.png|800px|міні|без]] | |||
{| class="wikitable" | |||
|+ Модифікатор стану | |||
|- | |||
! Mobile !! Desktop | |||
|- | |||
| [[Файл:Модифікатор стану1.png|800px|міні|без]] || [[Файл:Modifier state.png|800px|міні|без]] | |||
|} | |||
А модифікатори додатку так (з відображенням вказаної кількості): | А модифікатори додатку так (з відображенням вказаної кількості): | ||
[[Файл:Модифікатор стану3.png|800px|міні|без]] | |||
{| class="wikitable" | |||
|+ Модифікатор додатку | |||
|- | |||
! Mobile !! Desktop | |||
|- | |||
| [[Файл:Модифікатор стану3.png|800px|міні|без]] || [[Файл:Modifier addition.png|800px|міні|без]] | |||
|} | |||
===Коментар до позиції=== | ===Коментар до позиції=== | ||
| Рядок 185: | Рядок 307: | ||
|} | |} | ||
Доданий коментар буде відображатись у рахунку під позицією, до якої він був доданий: | Доданий коментар буде відображатись у рахунку під позицією, до якої він був доданий: | ||
[[Файл:Коментар 3.png|800px|міні|без]] | |||
{| class="wikitable" | |||
|+ Коментар до позиції | |||
|- | |||
! Mobile !! Desktop | |||
|- | |||
| [[Файл:Коментар 3.png|800px|міні|без]] || [[Файл:Коментар десктоп.png|800px|міні|без]] | |||
|} | |||
===Коментар до рахунку=== | ===Коментар до рахунку=== | ||
Версія за 12:39, 30 серпня 2023
Початок роботи з ServioPOS
Перед початком роботи у застосунку ServioPOS необхідно відкрити сторінку налаштувань:
| Mobile | Desktop |
|---|---|
На сторінці налаштувань вказати під'єднання до серверу:
| Mobile | Desktop |
|---|---|
У Демо-режимі строка під'єднання неактивна, тому перед цим необхідно відімкнути Демо-режим.
Також на цій сторінці можна обрати локалізацію застосунку для подальшої роботи.
Авторизація
Далі необхідно авторизуватись у системі кодом карти користувача (кількість введених символів відображається зірочками) та натиснути кнопку зі стрілкою
| Mobile | Desktop |
|---|---|
Якщо POS-термінал являє собою станцію офіціанта, тобто використовується виключно для внесення замовлень, на ньому касова зміна не відкривається. Після успішної реєстрації користувача, якщо зміну не відкрито, отримаємо вікно с запитом:
| Mobile | Desktop |
|---|---|
У разі погодження, буде відкрито касову зміну на POS-терміналі. У разі відмови (натисканні кнопки «Х Ні») POS-термінал продовжить роботу як станція офіціанта. Тобто на ньому можна приймати замовлення, але без закриття рахунків.
В залежності від заданих налаштувань існує чотири варіанти стартового вікна:
| Назва сторінки | Mobile | Desktop |
|---|---|---|
| Вкладка відкритих рахунків ( відкривається по замовчуванню, якщо не вказано інше налаштування ) | ||
| Експрес-каса ( відкривається останній відкритий рахунок або створюється новий, якщо жодного рахунку не було створено | ||
| Функції управління | ||
| Місця надання послуг |
Робота з відкритими рахунками
Відображення вкладки відкритих рахунків:
| Mobile | Desktop |
|---|---|
1 - повернення на попередню сторінку;
2 - кнопка відкриває вкладку "Функції управління";
3 - месенджер ( цифри - кількість нових повідомлень );
4 - кнопка повертає на початкову сторінку;
5 - перелік усіх відкритих рахунків;
6 - фільтри по відкритим рахункам;
7 - кнопка створення нового рахунку.
Відображення рахунку у переліку відкритих рахунків:
| Mobile | Desktop |
|---|---|
1 - номер рахунку;
2 - ким був відкритий рахунок;
3 - сума рахунку;
4 - дата створення рахунку;
5 - час створення рахунку.
Створення нового рахунку
Для створення нового рахунку потрібно на вкладці відкритих рахунків натиснути кнопку "Новий рахунок":
| Mobile | Desktop |
|---|---|
Після натискання відкриється вікно створення нового рахунку:
В цій формі можна вказати інформацію про рахунок, що створюється:
- вказати Вид рахунку. По замовчуванню відображається перший у списку. Для того, щоб обрати інший вид рахунку, потрібно просто натиснути на поле з назвою:
Після чого відкриється перелік видів рахунку, з якого можна обрати потрібний, натиснувши на назву:
- вказати Місце надання послуг, обравши Зал та Стіл:
- обрати обслуговуючих рахунок.
Їх може бути декілька, по замовчуванню відображається користувач, під яким відбувся вхід. Для цього потрібно просто відмітити галочками персонал та натиснути кнопку підтвердження:
- обрати власника рахунку. Обирається лише один, по замовчуванню відображається користувач, під яким відбувся вхід.
- вказати загальну кількість гостей, а також кількість дітей серед цих гостей. Для швидкого вибору кількості гостей, можна натиснути на відповідне число
Коригувати цю кількість можна за допомогою кнопок збільшення/зменшення
- додати примітку до рахунку. Внизу форми розміщене поле вводу для введення примітки:
Далі потрібно натиснути кнопку підтвердження
Після чого відкриється вкладка роботи з рахунком:
| Mobile | Desktop |
|---|---|
Відображення вікна відкритого рахунку
У верхній (mobile) / лівій (desktop) частині вкладки відображається перелік доданих позицій:
| Mobile | Desktop |
|---|---|
В нижній (mobile) / првій (desktop) частині вкладки відображається прейскурант.
| Mobile | Desktop |
|---|---|
По замовчуванню у прейскуранті відображається початкова папка меню, також у налаштуваннях користувача можна вказати папку меню, яка буде відображатись при відкритті рахунку. Також на початкову папку меню можна повернутись натисканням на кнопку "Додому"
| Mobile | Desktop |
|---|---|
При натисканні на папку відкривається її вміст. В залежності від структури меню - це можуть бути або підпапки, що знаходяться в папці, або тарифні позиції. Уся структура меню відображається зверху прейскуранта:
| Mobile | Desktop |
|---|---|
Прейскурант можна згорнути, натиснувши на кнопку згортання:
Внизу під прейскурантом відображаються кнопки меню для роботи з рахунком:
| Mobile | Desktop |
|---|---|
Те, які кнопки та в якій послідовності будуть відображатись, встановлюється в налаштуваннях терміналу.
Якщо кнопок більше, ніж здатен розмістити екран телефону/терміналу, то додаткові кнопки розміщуються у контекстному меню:
| Mobile | Desktop |
|---|---|
Додання та редагування позицій у рахунку
Для того, щоб додати позицію в рахунок, потрібно просто натиснути на цю позицію.
| Mobile | Desktop |
|---|---|
Перелік усіх доданих в рахунок позицій відображатиметься у верхній (mobile) / лівій (desktop) частині вкладки:
| Mobile | Desktop |
|---|---|
Редагування кількості
Для того, щоб редагувати кількість доданої позиції потрібно натиснути на кількість позиції ( для десктопу також кнопки +/- ).
| Mobile | Desktop |
|---|---|
Після чого відкриється вікно, у якому можна вказати бажану кількість доданої позиції
Ввести дробову кількість позиції можна лише для товарів, у яких не вказано тип продукції або у яких вказаний тип продукції "Ваговий". Для товарів, у яких тип продукції "Штучний" кількість можна вказати лише цілим числом.
Видалення позиції
Видалити позицію з рахунку можна двома способами:
1. Свайпом вправо ( лише для мобільних ) - просто свайпнути позицію вправо та натиснути кнопку видалення.
2. За допомогою кнопки "Видалити" у контекстному меню:
Модифікатори
На позиції меню може бути налаштовано модифікатори. Якщо модифікатор є обов'язковим, то при виборі такої позиції для додавання в рахунок додатково буде виведено вікно с вибором для додавання до позиції модифікатора.
Якщо ж модифікатор не є обв'язковим, вікно для додавання його до позиції рахунку може бути викликано натисканням кнопки "Модифікатори", розміщеної у нижньому меню (перед цим потрібно натиснути на позицію в замовленні, для якої потрібно додати модифікатор):
| Mobile | Desktop |
|---|---|
Також можна використати кнопку контекстного меню та натиснути "Модифікатори" у вікні, що відкриється:
Модифікатор можна додати (змінити) у позиції рахунку лише у тому разі, якщо не було замовлення. Якщо ж позиція рахунку була замовлена (див. "Замовлення") - кнопка "Модифікатори" при будь-якому варіанті застосування буде не активна
Приклади додавання модифікаторів
| Модифікатор стану. |
Модифікатор додатку. |
Модифікатори можуть бути двох видів: "Модифікатори стану" та "Модифікатори додатку". У першому випадку це позначка для приготування, в другому - буде проведене списання продукції, яка підв'язана під модифікатор. Для модифікаторів додатку можна вказати кількість, натиснувши кнопку вказання кількості:
У рахунку модифікатори стану виглядають так:
| Mobile | Desktop |
|---|---|
А модифікатори додатку так (з відображенням вказаної кількості):
| Mobile | Desktop |
|---|---|
Коментар до позиції
До позицій в рахунку можна додавати коментар, який потім відображатиметься при друку замовлення та на моніторі кухаря.
Додати коментар до позиції можна двома способами:
1.Обравши позицію, до якої потрібно додати коментар, та натиснути кнопку "Примітка до позиції", розміщену у нижньому меню:
У вікні, що відкрилося ввести примітку та натиснути кнопку підтвердження.
2.За допомогою кнопки "Коментар" у контекстному меню:
Доданий коментар буде відображатись у рахунку під позицією, до якої він був доданий:
| Mobile | Desktop |
|---|---|
Коментар до рахунку
У відкритому рахунку можна додати не лише коментар до кожної позиції, а й загальний коментар до усього рахунку в цілому. Кнопка для додання загального коментаря до замовлення знаходиться у нижньому меню:
Доданий коментар відображатиметься у загальній інформації про рахунок, а також при друку замовлення
Номер подачі
Для кожної позиції у замовленні можна вказати номер подачі, які потім відображатимуться при друку замовлення та на моніторі кухаря. Для встановлення номеру подачі позиції, потрібно у контекстному меню обрати "Подача":
У вікні, що відкрилося обрати номер подачі та натиснути кнопку підтвердження:
Встановлена подача відображатиметься цифрою під позицією:
СТОП та ТОП
При роботі з номенклатурою позиції можна вносити у ТОП та СТОП листи. ТОП-лист - позиції, що користуються найвищим попитом. СТОП-лист - позиції, яка на даний момент не має можливості приготувати. При цьому позиції, що знаходяться у СТОП-листі є недоступними для додавання у рахунок.
Властивості позиції
У формі властивостей позиції можна переглянути додаткову інформацію про позицію, яка вноситься при створенні тарифної позиції. Для того, щоб відкрити форму властивостей позиції потрібно натиснути на кнопку меню навпроти
І обрати пункт "Властивості", після чого відкриється форма властивостей позиції.
- Ціна - ціна тарифної позиції;
- Сума - ціна х кількість позиції;
- Кількість - кількість даних позицій, доданих в це замовлення;
- Знижка - сума знижки, якщо була застосована знижка;
- Порядок виносу - номер подачі;
- Модифікатори - Так/Ні, відображає чи були застосовані модифікатори;
- Приготування - час на приготування страви, встановлюється у налаштуваннях тарифної позиції;
- Час виносу - час на винесеня страви, встановлюється у налаштуваннях тарифної позиції;
- Фото страви - встановлюється в налаштуваннях тарифної позиції;
- Склад страви - калькуляція страви, встановлюється у налаштуваннях артикулу у номенклатурі;
- Примітка - примітка до страви, встановлюється в налаштуваннях тарифної позиції.
Пошук у відкритому рахунку
Для швидкого додання позицій в рахунок існує можливість пошуку у відкритому рахунку. Кнопка пошуку розміщена зверху над прейскурантом
У вікні, що з'явилося, у полі вводу почати вводити назву страви. Пошук є динамічним і починаючи з перших символів відображає результати, що відповідають запиту. Для того, щоб додати позицію в рахунок необхідно вибрати позицію та натиснути кнопку підтвердження - "Додати в рахунок"
Робота з комплексами
При доданні в рахунок тарифної позиції, яка являється комплексом, у меню цієї позиції відображатиметься додатковий пункт меню "Комплекс", що дозволяє працювати з комплкексом
Вікно роботи з комплексами можна розділити на дві частини: зліва відображається назва позиції комплексу ( наприклад - напій ), а зліва - варіанти напою ,що може входити до комплексу ( наприклад - чай, кава, сік ):
Зміна властивостей рахунку
Якщо у створеному рахунку необхідно змінити інформацію (вид рахунку, місце надання послуг, кількість гостей тощо) це можна зробити натиснувши на номер рахунку у верхній частині екрану:
При натисканні відкриється таке ж вікно, як і при створенні рахунку, в якому можна обрати нові властивості для рахунку.
Замовлення
Для того, щоб із доданих позицій сформувати замовлення і передати його на кухню потрібно натиснути кнопку "Замовлення", розміщену у нижньому меню:
Після натискання, замовлення роздрукується на під'єднаному принтері (або принтерах, якщо їх декілька), а замовлені позиції відображатимуться зеленим:
Після того, як позиції були замовлені частина дій з позицією стають недоступними: додання модифікатора, встановлення подачі ( можна лише переглянути номер встановленої подачі
Якщо після замовлення, необхідно змінити кількість позиції:
- Зменшення кількості: для зменшення кількості замовленої позиції необхідно спочатку видалити позицію з замовлення. (!!!Важливо!!! Видалення замовленої позиції можливе лише за умови, якщо ця позиція не була відмічена як взята в роботу на моніторі кухаря. )
Після цього заново додати позицію з необхідною кількістю і знову натиснути "Замовлення":
- Збільшення кількості: збільшити кількість замовленої позиції можна звичайним способом - натисканням на кількість позиції, або доданням цієї ж позиції з прейскуранту.
Після збільшення кількості а також при доданні в замовлення нової позиції (дозамовлення) також необхідно наиснути кнопку "Замовлення", щоб додана кількість або нова позиція додалися в замволення і передалися на кухню.
Статуси замовлених позицій
Після того, як замовлення відправлене на монітор, кухар може відмічати статус, у якому зараз знаходиться позиція - готується, готова.
| Відображення | Статус |
|---|---|
| Позиція замовлена, не взята в роботу | |
| Позиція готується, взята в роботу кухарем | |
| Страва готова, офіціант може її забирати | |
| Страва подана |
Знижки
До замовлення можуть бути застосовані знижки. Для роботи з знижками необхідно відкрити вікно знижок, натиснувши кнопку "Знижки", розміщену у нижньому меню:
Після натискання, відкриється вікно роботи зі знижками, в якому можна обрати якого типу знижка буде застосована - по дисконтній карті або у відсотковому вираженні:
Додання знижки по дисконтній карті
Для того, щоб додати знижку по дисконтній карті, потрібно у вікні вибору варіанту знижок обрати "Дисконтна карта"
Після натискання, відкриється вікно з полем вводу для пошуку:
У поле вводу, потрібно ввести номер карти, обрати відповідну карту та натиснути кнопку підтвердження:
Після чого знижка, яка вказана у дисконтній карті, буде застосована.
Додання знижки у відсотковому вираженні
Для того, щоб додати знижку у відсотковому вираженні, потрібно у вікні вибору варіанту знижок обрати "У відсотковому вираженні" та ввести знижку
Друк рахунку
Після того, як замовлення було виконане, його необхідно роздрукувати для подальшої оплати клієнтом.
Для того, щоб роздрукувати рахунок, потрібно натиснути кнопку "Рахунок", розміщену у нижньому меню:
Після того, як рахунок був роздрукований, він стає недоступним для редагування - додання позицій в замовлення тощо.
Для того, щоб внести зміни у роздруковний рахунок, необхідно провести відміну друку, натиснувши на кнопку "Відміна рахунку", розміщену у нижньому меню:
Після відміни рахунку, у нього знову можна вносити зміни - додавати позиції тощо.
Оплата
При завершенні роботи з рахунком його необхідно оплатити, після чого рахунок буде закрито. Для того, щоб оплатити рахунок, потрібно натиснути кнопку "Оплата", розміщену у нижньому меню:
Якщо замовлення та рахунок перед цим не були роздруковані, то на цьому етапі, вони роздрукуються автоматично.
Після натискання відкриється форма оплат:
У формі оплат відображається перелік усіх доступних видів оплат. Якщо видів оплат декілька, можна скористатись пошуком по видам розрахунку:
Рахунок можна закрити комбінованою оплатою - наприклад частково готівкою і частково банківською картою, або розбити оплату на будь які необхідні види оплат. Також по кожному виду оплат сума розподіляється по усім задіяним в роботі підприємствам.
Наприклад, якщо в роботі задіяні підприємства ФОП Кухня та ТОВ Бар, то при натисканні на вид оплати відкриється перелік підприємств та суми, розподілені в залежності від доданих у рахунок позицій по кожному з підприємств.
Сума, яка буде внесена, можна редагувати натисканням на суму в загальному по типу оплат:
Або по кожному з підприємств, натискаючи на суму по кожному підприємству (при цьому та сума, з якою працюють у даний час підсвічується червоним):
При роботі з готівковими видами оплат, можна ввести фактичну суму оплати більшу, ніж сума до сплати. Тоді зліва відображатиметься сума решти, яку необхідно видати:
Для проведення оплати, потрібно натиснути кнопку підтвердження:
Після чого рахунок буде закрито і на під'єднаному ФР роздрукується фіскальний чек про оплату.
Робота з рахунками
Для того, щоб переглянути відкритий рахунок та продовжити роботу з ним, потрібно у списку відкритих рахунків натиснути на будь-яку область потрібного рахунку:
Рахунок відкриється і з ним можна буде продовжити роботу - зробити дозамовлення, провести оплату тощо. Для того, щоб швидко знайти необхідний рахунок можна скористатись пошуком. Для цього потрібно у поле, що розміщене у верхній частині екрану ввести номер рахунку
Робота із закритими рахунками
Усі закриті рахунки відображаються у вкладці "Закриті рахунки":
Навпроти кожного рахунку є кнопка меню для виконання основних дій з закритими рахунками - повернення, відновлення рахунку, зміна оплат.
Щоб переглянути інформацію по закритому рахунку, потрібно просто натиснути на область рахунку
Після чого можна буде переглянути інформацію про позиції закритого рахунку - кількість, сума і т.д
Повернення рахунку
Для повернення рахунку потрібно обрати з меню "Повернути рахунок":
У вікні поверенння рахунку можна обрати всі або декілька позицій відмічаючи ччекбокси. Потім натисути стрілку, після чого обрані позиції будуть переміщені у рахунок повернення. Щоб виконати повернення, потрібно натиснути кнопку підтвердження "Повернути рахунок":
Після чого рахунок буде повернуто.
Відновлення рахунку
Для відновлення рахунку потрібно обрати з меню "Відновлення рахунку":
Відбудеться атоматичне повернення рахунку, після чого цей рахунок буде знову відкрито і з ним можна буде вести роботу - додавати позиції і т.
Зміна оплати
За необхідності ( наприклад, при допущенні помилки при розрахунку ) у закритому рахунку можна змінити вид оплати, на який було закрито рахунок. Для цього потрібно обрати з меню "Зміна оплат":
Після чого у списку обрати новий вид оплати та підтвердити. Тепер у закритому рахунку відображатиметься цей новий тип оплати.
Закриття зміни
Закриття зміни відбувається при закінченні роботи у вкладці "Функції управління". На цю вкладку можна перейти з будь-якої вкладки додатку, натиснувши кнопку шестерні:
У вкладці функцій управління натиснути кнопку "Закрити касову зміну" та натиснути кнопку підтвердження у діалоговому вікні:
Месенджер
У месенджер приходять сповіщення стосовно замовлень, створених користувачем - сповіщення про готовність страви, виклик офіціанта про можливу затримку приготування тощо.
Види повідомлень у месенджері:
1 - сповіщення про затримку приготування страви в замовленні, встановлюється вручну кухарем на моніторі кухаря;
2 - виклик на кухню офіціанта, надсилається кухарем з монітору кухаря;
3 - сповіщення про готовність страви, надсилається автоматично при переміщенні кухарем страви на вкладку "Видача" у моніторі кухаря;
4 - повідомлення-нагадування про необхідність провести оплату роздрукованих, але неоплачених рахунків. По замовчуванню приходять відразу після авторизації а також з інтервалом, вказаним у налаштуваннях;
5 - сповіщення про можливу затримку приготування страви. Надсилається автоматично з підв'язкою до налаштувань тарифної позиції - якщо для тарифної позиції вказаний час приготування та час подачі, цей час сумується і якщо протягом цього часу позиція не була взята в роботу на моніторі кухаря, то надсилається сповіщення про можливу затримку приготування страви.
Сповіщення переміщаються у Прочитані свайпом вправо та натисканням на кнопку з галкою:
Сповіщення про загальну затримку приготування
При великій кількості замовлень, є можливість встановлення загальної затримки приготування страв на моніторі кухаря. При встановленні цього часу на моніторі, ця інформація передається у мобільний застосунок у вигляді сповіщення на верхній панелі:
При натисканні на кнопку сповіщення, відкривається вікно, де відображається інформація про затримку по кожному з відділів: