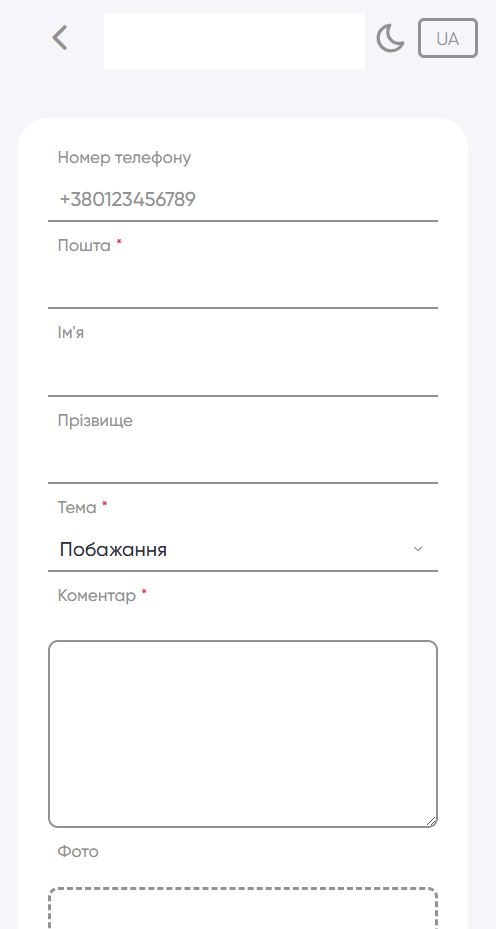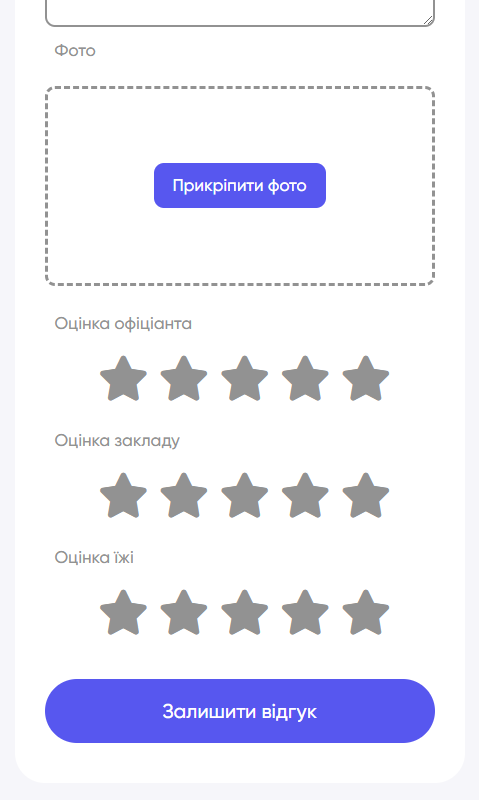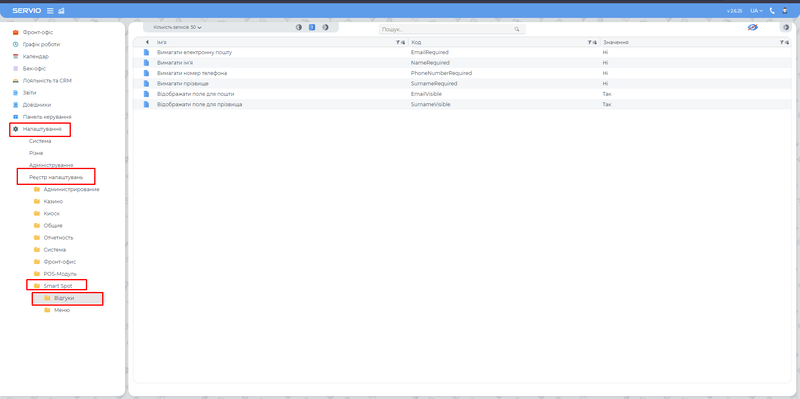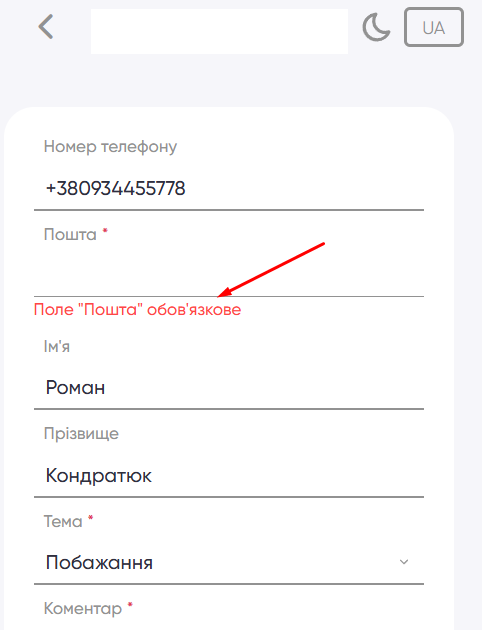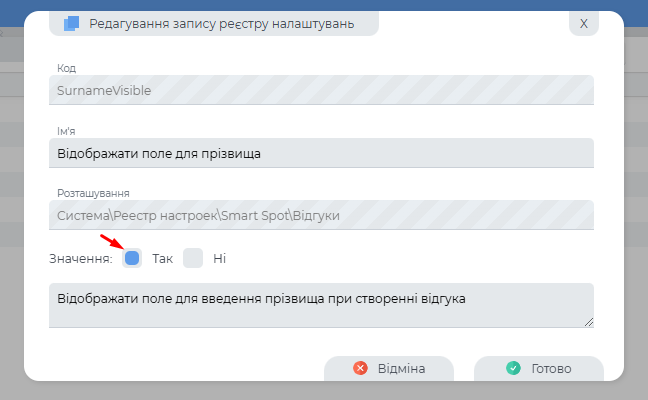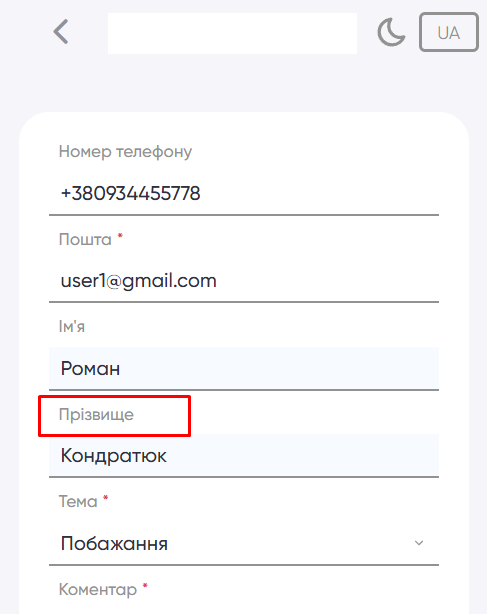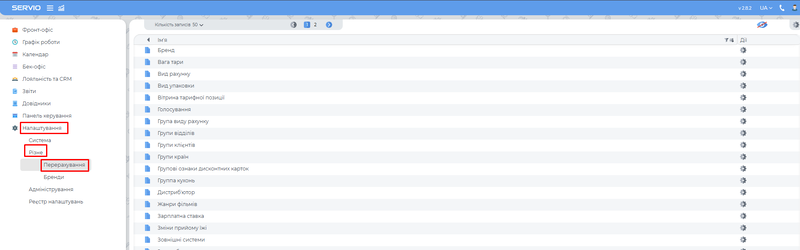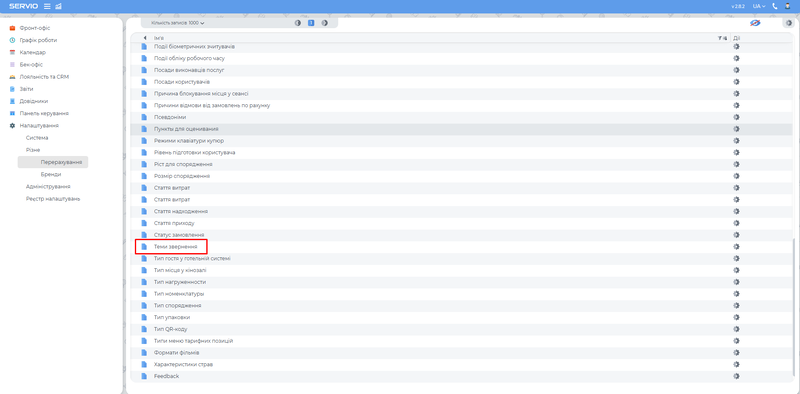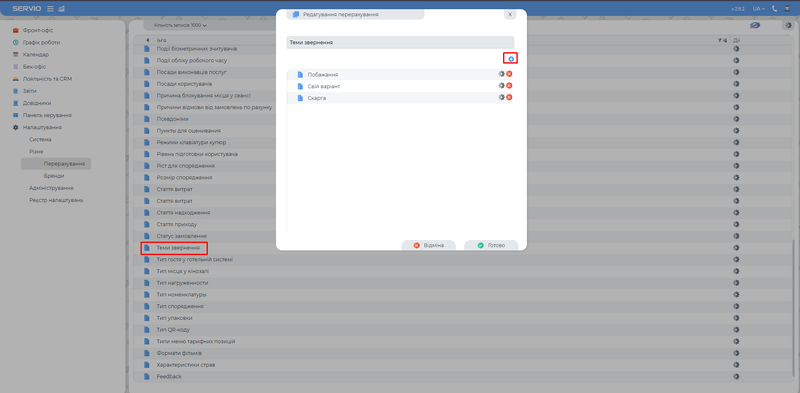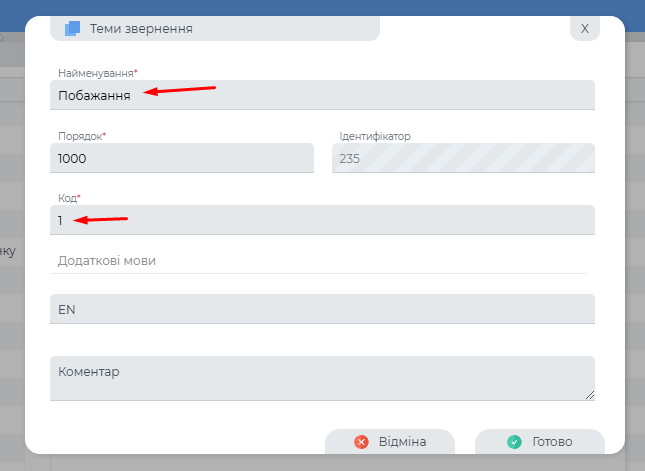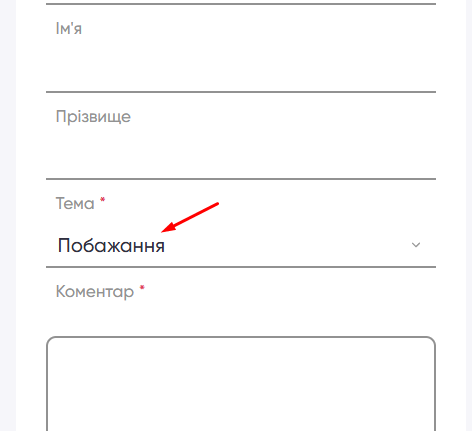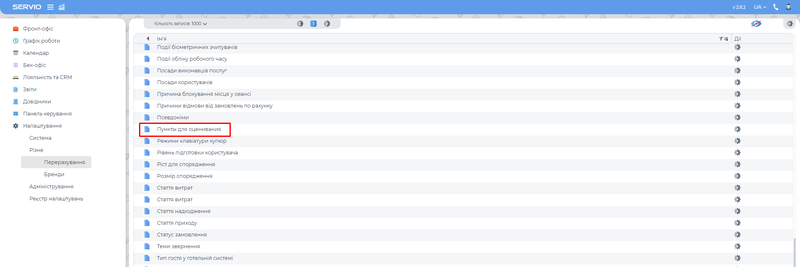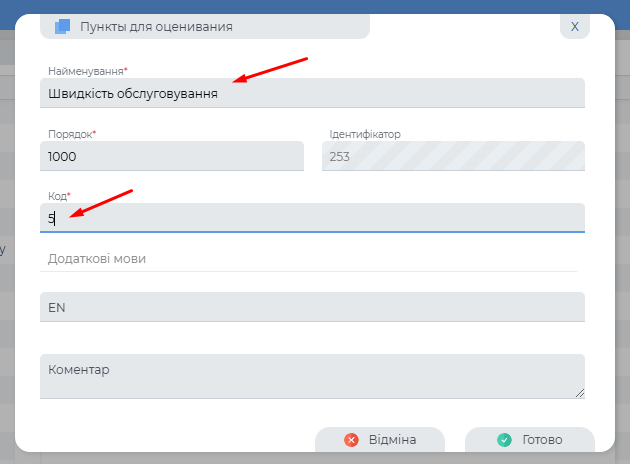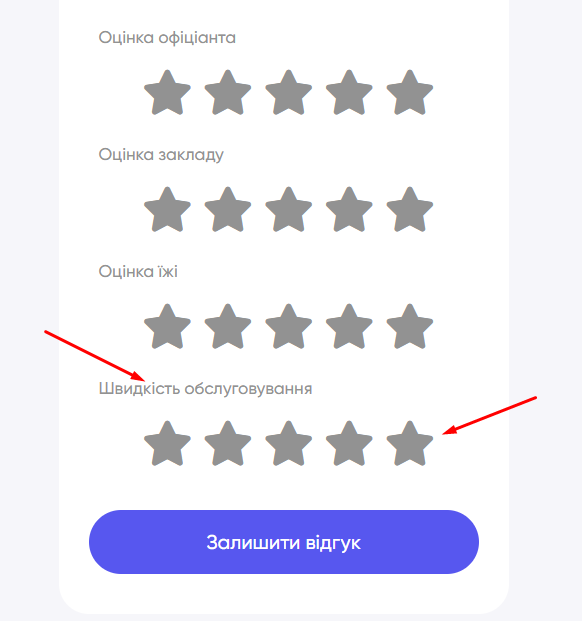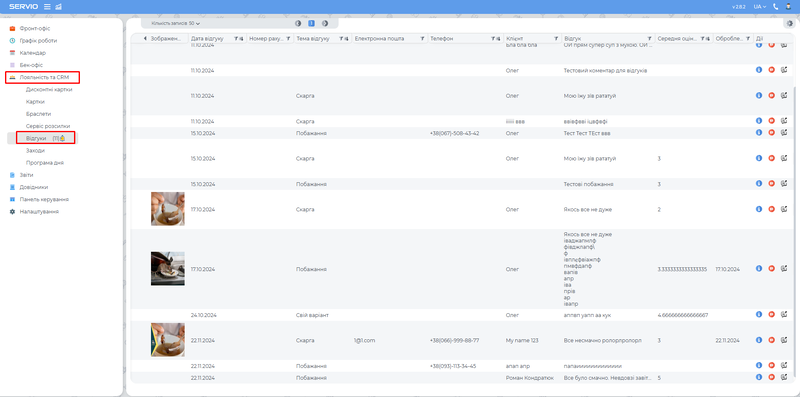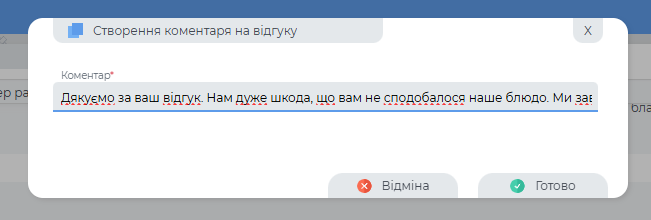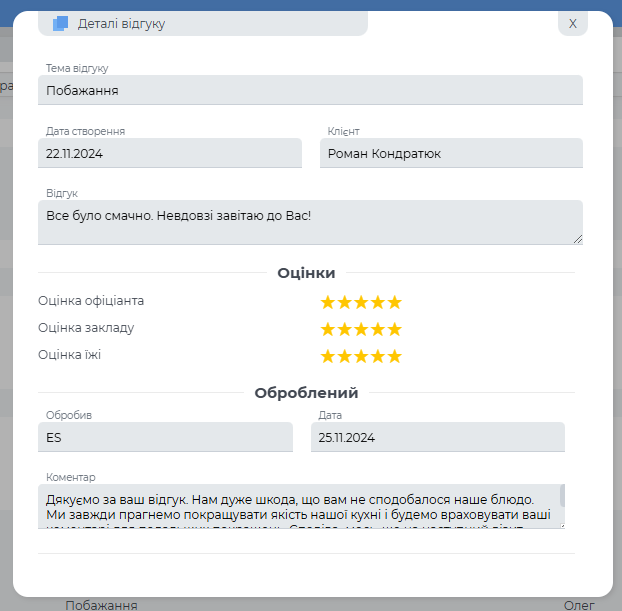SmartSpot: відмінності між версіями
| Рядок 76: | Рядок 76: | ||
Отримавши відгук, можна надіслати відповідь.<br> | Отримавши відгук, можна надіслати відповідь.<br> | ||
Для цього потрібно:<br> | Для цього потрібно:<br> | ||
[[Файл:Вікно відгуків від клієнтів.png|800px|міні|без]] | |||
1. Відкрити: Web Work Desk → Лояльність та CRM → Відгуки<br> | |||
2. Обрати відгук, на який потрібно дати відповідь.<br> | |||
3. Натиснути на іконку повідомлення з правої сторони. | |||
[[Файл:Як відповісти на відгук клієнти.png|800px|міні|без]] | |||
4. Ввести відповідь і надіслати | |||
[[Файл:Відповідь на відгку.png|800px|міні|без]] | |||
5. Під відгуком буде відображатись надіслана відповідь. | |||
[[Файл:Як відображається відповідь на відгук у WD.png|800px|міні|без]] | |||
Натиснувши на кнопку Інформація, можна побичити всі деталі самого відгуку | |||
[[Файл:Детальна інформація надісланого відгуку.png|800px|міні|без]] | |||
Версія за 08:51, 25 листопада 2024
Налаштування вікна відгуки у Smart Spot
У Smart Spot в клієнтв є можливість залишити відгук
Це вікно складається з таких полів:
- Номер телефону
- Пошта
- Ім’я
- Прізвище
- Тема
- Коментар
- Фото
- Оцінки
Усі ці поля можна налаштувати відповідно до потрібного формату. Можна робити обов’язковими/необов'язковими для заповнення: номер телефону, пошта, ім’я, прізвище. Відображати/не відображати у вікні відгуку такі поля як: пошта і прізвище. Налаштувати потрібний формат відгуків можна у Work Desk.
Налаштування обов’язкових/необов’язкових полів (номер телефону, пошта, ім’я, прізвище)
Якщо потрібно зробити поле обов’язковим, виконайте наступні кроки:
1. Відкрийте: Web Work Desk → Налаштування → Реєстр налаштувань → Smart Spot → Відгуки.
2. Натисніть на поле, яке потрібно зробити обов’язковим (наприклад: «Вимагати електронну пошту»).
3. У вікні редагування запису реєстру налаштувань виберіть опцію «Так» у перемикачі (Radio buttons) та натисніть «Готово».
4. Після цього обране поле (наприклад, «Вимагати електронну пошту») стане обов’язковим для заповнення клієнтом.
Якщо поле має бути необов’язковим для заповнення, необхідно виконати ті ж самі кроки, що й для обов’язкового поля, але вибрати опцію «Ні» у перемикачі (Radio buttons). Тоді поле для заповнення стане необов’язковим.
Налаштування відображення/не відображення полів (пошта і прізвище)
Якщо поле пошти або прізвища потрібно вказувати при заповненні відгуку, то його можна додати до налаштувань вікна відгуку.
Для цього потрібно відкрити:
1. Відкрийте: Web Work Desk → Налаштування → Реєстр налаштувань → Smart Spot → Відгуки.
2. Натисніть на поле, яке не потрібно щоб відображалось (наприклад: Відображати поле для прізвища).
3. У вікні редагування запису реєстру налаштувань виберіть опцію «Так» у перемикачі (Radio buttons) та натисніть «Готово».
4. Після цього обране поле (Вимагати електронну пошту) буде відображатися у вікні Відгук.
Можна одночасно обидва ці поля налаштувати у вікні Відгуку. Для цього потрібно спочатку в обох полях: пошта та прізвище у вікні редагування запису реєстру налаштувань вибрати опцію «Так» у перемикачі (Radio buttons) та натиснути «Готово». Тоді обидва поля будуть відображатись у вікні відгуку.
Якщо поле не потрібно для заповнення, необхідно виконати ті ж самі кроки, що й для відображення поля, але вибрати опцію «Ні» у перемикачі (Radio buttons). Тоді поле не буде відображатися у вікні заповнення коментаря.
Теми звернень
Можна вказати потрібні теми звернень і кількість:
1. Відкрити: Web Work Desk → Налаштування → Різне → Перерахування
2. У списку знайти і відкрити Теми звернень
3. Натиснути на блакитний хрестик відкривається вікно для створення теми
4. Написати тему звернення (наприклад: Побажання)
5. Натиснути Готово
І вказана тема звернення (Побажання) буде як варіант теми відгуку.
Пункти для оцінювання
Можна налаштувати пункти, за якими потрібно ставити оцінки:
1. Відкрити: Web Work Desk → Налаштування → Різне → Перерахування → Пункти для оцінювання
2. У списку знайти і відкрити Пункти для оцінювання 3. Натиснути на блакитний хрестик 4. Написати пункт, за яким потрібно поставити оцінку (наприклад: Швидкість обслуговування) 5. Вказати кількість зірок - це Код
6. Натиснути Вказати І вказаний пункт оцінювання буде у вікні відгуку (Швидкість обслуговування)
Налаштувати можна потрібну кількість пунктів оцінювання і кількість зірок.
Як надіслати відповідь на відгук
Отримавши відгук, можна надіслати відповідь.
Для цього потрібно:
1. Відкрити: Web Work Desk → Лояльність та CRM → Відгуки
2. Обрати відгук, на який потрібно дати відповідь.
3. Натиснути на іконку повідомлення з правої сторони.
4. Ввести відповідь і надіслати
5. Під відгуком буде відображатись надіслана відповідь.
Натиснувши на кнопку Інформація, можна побичити всі деталі самого відгуку