Модуль "Бухгалтерія". Опис операцій: відмінності між версіями
Bilan.k (обговорення | внесок) (Створена сторінка: <languages /> <translate> У цьому розділі наведено опис операцій, що виконуються в модулі «Бухгалтерія»: формування списку компаній, управління списком постачальників послуг, вивантаження даних у програму бухгалтерського обліку та ін. </translate> <translate> == Робота з...) |
Bilan.k (обговорення | внесок) Немає опису редагування |
||
| Рядок 107: | Рядок 107: | ||
* В області «Список положень договорів» натисніть кнопку [[Файл:Icon-green-plus 16x18.png]] Додати положення. До списку додасться нове положення із незаданими датами початку-закінчення дії.<br> | * В області «Список положень договорів» натисніть кнопку [[Файл:Icon-green-plus 16x18.png]] Додати положення. До списку додасться нове положення із незаданими датами початку-закінчення дії.<br> | ||
[[Файл:Список положень договору.png|800px|border]]<br> | [[Файл:Список положень договору.png|800px|border]]<br> | ||
Далі, задайте набір правил визначення прейскурантів і планів комісій у готелях. Для цього натисніть кнопку [[Файл:Btn s edit.gif]](Редагувати положення договору). На вкладці відкриється додаткова область, призначена для їхнього завдання (коригування). | Далі, задайте набір правил визначення прейскурантів і планів комісій у готелях. Для цього натисніть кнопку [[Файл:Btn s edit.gif]](Редагувати положення договору). На вкладці відкриється додаткова область, призначена для їхнього завдання (коригування).<br> | ||
[[Файл:Список положень договору розгорнутий.png|800px|border]]<br> | |||
Область «Структура положення договору» включає: | |||
* заголовок структури положення у вигляді смуги рожевого кольору, на якій розміщені період дії положення та кнопка [[Файл:Btn s delete service.gif]](Видалити положення договору); | |||
* поля введення періоду дії положень договору; | |||
* області налаштування прейскурантів гостей, груп гостей та заходів для готелів. | |||
Порядок налаштування прейскурантів для гостей, груп гостей та заходів аналогічний.<br> | |||
Передбачено два способи налаштування: | |||
* додавання та налаштування прейскурантів окремо по кожному готелю; | |||
* групове додавання записів по всіх готелях з наступним налаштуванням прейскуранта по кожному з них. | |||
'''Налаштування прейскурантів окремо по кожному готелю'''<br> | |||
Виконайте наступні дії: | |||
* У заголовку прейскуранта об'єкта (прейскуранта гостей, груп гостей або заходів) у списку зі списком готелів виберіть готель, що цікавить. Після вибору готелю в заголовку з'являться два додаткові списки: «Всі прейскуранти» і «Всі плани комісій». | |||
* Використовуючи випадаючи списки, у стовпцях «Умова договору», «Прейскурант» і «План комісії» задайте правила визначення прейскуранта і плану комісії об'єкта і натисніть кнопку '''Додати''' (Створити зв'язок з прейскурантом) під налаштованим прейскурантом об'єкта. У прейскуранті додасться новий запис з вибраними значеннями з випадаючих списків.<br> | |||
або<br> | |||
Натисніть кнопку '''Додати''' (Створити зв'язок з прейскурантом) під налаштуваним прейскурантом об'єкта. У прейскуранті додасться новий запис із встановленими значеннями за замовчуванням у випадаючих списках. Виберіть потрібні значення та натисніть кнопку '''Додати''' (Створити зв'язок із прейскурантом). | |||
* У стовпці «Тип оплати» встановіть прапори на способах оплати послуг прейскуранта об'єкта: «готівка» — готівка, «б/г» — безготівковий розрахунок (оплата за рахунком), «к/к» — банківська (кредитна) карта. Залежно від встановлених прапорів будуть доступні ті чи інші способи оплати картки рахунку. Для активації/деактивації способу оплати за всіма умовами договору обраного в заголовку таблиці готелю (всіх готелів) встановіть/зніміть відповідний прапор у заголовку колонки. | |||
* При необхідності додати ще одну умову договору та виконайте його налаштування, повторивши описані вище кроки.<br> | |||
Закінчивши налаштування прейскуранта об'єкта для одного готелю, виберіть зі списку в заголовку прейскуранта наступний готель і повторіть налаштування для нього. | |||
Збережіть налаштування, натиснувши кнопку [[Файл:Btn s save.gif]]Зберегти вкладки «Договори».<br> | |||
'''Групове додавання записів'''<br> | |||
Виконайте наступні дії: | |||
* У заголовку прейскуранта об'єкта (прейскуранта гостей, груп гостей або заходів) у списку зі списком готелів залиште значення «Всі готелі». | |||
* Натисніть кнопку '''Додати''' (Створити зв'язок з прейскурантом) під налаштуваним прейскурантом об'єкта. У прейскуранті додадуться рядки за кількістю введених у Систему готелів із встановленими значеннями за замовчуванням у випадаючих списках. | |||
* Якщо необхідно налаштувати прейскурант об'єкта не для всіх готелів, видаліть зайві записи, натиснувши на кнопки [[Файл:Btn s remove price.png]](Видалити зв'язок з прейскурантом) у відповідних рядках. | |||
* Використовуючи випадаючи списки у стовпцях «Умова договору», «Прейскурант» та «План комісії» задайте правила визначення прейскуранта та плану комісії об'єкта для кожного готелю. | |||
* У стовпці «Тип оплати» встановіть прапори на способах оплати послуг прейскуранту об'єкта: «готівка» — готівка, «б/з» — безготівковий розрахунок (оплата за рахунком), «к/к» — кредитна картка. Залежно від встановлених прапорів будуть доступні ті чи інші способи оплати картки рахунку. | |||
* За необхідності додати ще одну умову договору натисніть кнопку '''Додати''' та виконайте налаштування умови, повторивши описані вище кроки. | |||
* Збережіть додані рядки, натиснувши кнопку [[Файл:Btn s save.gif]]Зберегти вкладки «Договори». Програма здійснить перевірку на відсутність умов, що перетинаються, для договору і збереже рядки з унікальними умовами. Дублюючі записи будуть видалені. | |||
Залежно від того, чи були збережені не унікальні рядки, програма залишиться в режимі редагування договору або перейде в режим перегляду.<br> | |||
Збережіть налаштування, натиснувши кнопку [[Файл:Btn s save.gif]]Зберегти вкладки «Договори». | |||
</translate> | |||
<translate> | |||
==== Налаштування правил формування зведених рахунків ==== | |||
Зведені рахунки компанії-постачальнику послуг формуються з метою спрощення процедури оплати виставлених рахунків. Зведений рахунок включає всі відкриті рахунки, відібрані відповідно до заданих правил формування. Зведені рахунки імпортуються у сеансі вивантаження даних в бухгалтерську програму. Потім при надходженні даних про повну оплату зведеного рахунку (в автоматичному режимі у файлі завантаження з бухгалтерської програми) всі рахунки, що входять до складу зведеного рахунку, автоматично закриваються.<br> | |||
'''Правила, за якими мають формуватися зведені рахунки, задаються на вкладці «Бухгалтерія / Карта компанії / Правила зведених рахунків»'''<br> | |||
Правила задаються окремо для кожної компанії, тому, перш за все, з випадаючого списку «Вибір компанії», виберіть компанію, для якої створюються правила зведених рахунків. | |||
Додавання правила здійснюється у режимі створення запису. При створенні нового правила йому автоматично надається номер, наскрізний за всіма правилами в Системі. Задаються умови формування: | |||
</translate> | </translate> | ||
Версія за 14:57, 5 липня 2022
У цьому розділі наведено опис операцій, що виконуються в модулі «Бухгалтерія»: формування списку компаній, управління списком постачальників послуг, вивантаження даних у програму бухгалтерського обліку та ін.
Робота з компаніями
У цьому підрозділі представлено опис операцій, що виконуються під час роботи з компаніями: перегляд та формування списку компаній, налаштування прейскурантів компанії та ін.
Перегляд списку компаній
Переглянути список компаній, заданих у Системі, можна на вкладці «Список компаній» підмодуля «Список компаній» («Бухгалтерія/Список компаній»).
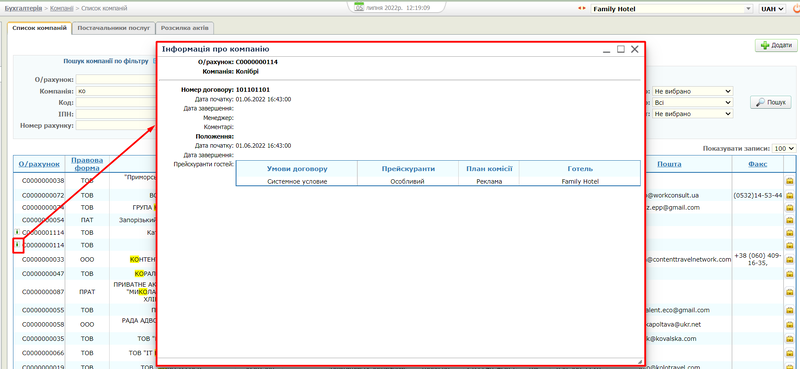
У центральній частині вкладки розміщено список компаній, статус яких «Відкритий».
Переглянути список компаній зі статусом «Закритий» або «Незавершена» можна, скориставшись пошуком компанії за фільтром: для пошуку компанії у списку натисніть кнопку ![]() (Розгорнути), розташовану поруч із написом «Пошук компанії по фільтру». На екрані з'являться елементи інтерфейсу, в яких задаються параметри пошуку. Для пошуку може бути задано як один, так і декілька критеріїв. Після введення параметрів натисніть кнопку
(Розгорнути), розташовану поруч із написом «Пошук компанії по фільтру». На екрані з'являться елементи інтерфейсу, в яких задаються параметри пошуку. Для пошуку може бути задано як один, так і декілька критеріїв. Після введення параметрів натисніть кнопку ![]() Пошук. В результаті в списку буде відібрано карти компаній, інформація в яких задовольняє умови пошуку.
Пошук. В результаті в списку буде відібрано карти компаній, інформація в яких задовольняє умови пошуку.
Інформація про компанії відображається у вигляді таблиці. Нижче наведено коментарі до деяких стовпців:
- "О/рахунок" - номер рахунку компанії;
Примітка.
При натисканні на значок ![]() (Info) відкривається інформаційне вікно з інформацією по компанії:
(Info) відкривається інформаційне вікно з інформацією по компанії:
— параметри договору (номер та термін дії); - ПІБ відповідального менеджера; - Докладний список договорів і положень договорів, що включає умови договорів з прейскурантами та планами комісій.
- "Код" – код ЄДРПОУ (Єдиного Державного Реєстру Підприємств та Організацій України);
- "Статус" - статус рахунку компанії на поточну дату ("Відкритий" - на рахунок можуть додаватися нарахування, "Закритий" - на рахунок не можуть додаватися нарахування);
- "Тип оплати" - спосіб оплати за послуги, надані гостям компанії;
- "Кредитний ліміт, <коротке_позначення_валюти>" - значення кредитного ліміту (максимальна сума, яку можуть витратити гості компанії за період проживання в готелі);
- "Баланс" - значення балансу (сума, яку компанія повинна виплатити готельному підприємству);
- "Т/А" - (тип агента) тип компанії-оператора;
- "Спож./П": якщо компанія є споживачем послуг - "Так", в іншому випадку - "Ні";
- кнопка
 (Відкрити карту компанії для редагування) — перехід до режиму редагування картки компанії.
(Відкрити карту компанії для редагування) — перехід до режиму редагування картки компанії.
Додавання компанії
Додавання інформації про компанію або туристичне агентство виконується на вкладці «Компанії» (підмодуля «Компанії» («Бухгалтерія/Компанії/Список компаній»).
Щоб додати інформацію про компанію, виконайте такі дії:
- У верхньому правому куті вкладки натисніть кнопку
 Додати.
Додати. - Заповніть карту компанії.
- На першій вкладці карти натисніть кнопку
 Зберегти. До списку компаній додасться рядок із записом про компанію.
Зберегти. До списку компаній додасться рядок із записом про компанію.
Повідомлення про борги
У Системі розроблено сервіс розсилки електронних повідомлень компаніям про заборгованість з оплати спожитих послуг, нарахованих гостям, групам гостей та за проведені заходи.
Розсилка здійснюється на адресу електронної пошти, введену в карті компанії.
Налаштування правил створення повідомлень виконується в області «Сповіщення про борги» вкладки «Картка компанії» («Бухгалтерія/Компанії/Список компаній/Картка компанії/Картка компанії»).
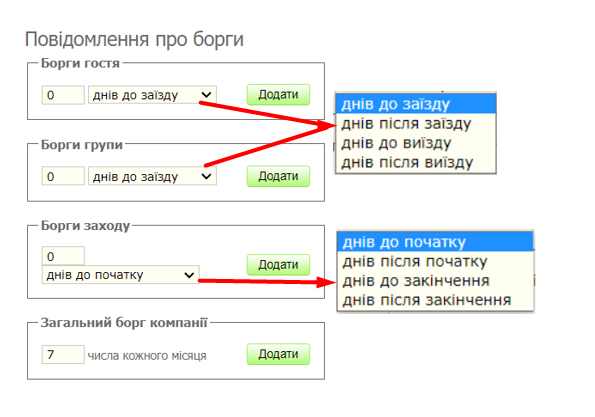
В області розташовані 4 блоки (об'єкти) даних: борги гостя, борги групи, борги заходу та загальний борг компанії. Для кожного об'єкта вводиться термін у дні до або після настання певної події для відправлення повідомлень: для гостей та груп гостей – заїзду/виїзду, для заходів – початку/закінчення. Для загального боргу компаній запроваджується щомісячна дата відправлення повідомлень. Кількість умов для створення повідомлень щодо кожного об'єкта необмежена.
На електронну адресу компанії надсилається лист зі стандартним текстом, що розрізняється по кожному об'єкту. До листа додається рахунок на оплату заборгованості. Розроблено звіт «Звіт з розсилки повідомлень», розташований у Модулі "Звіти", де відображається кількість розісланих листів кожного типу за заданий період.
Робота з платіжними реквізитами
Робота з платіжними реквізитами (додавання, редагування, видалення) виконується у вікні «Платіжні реквізити компанії <назва_компанії>» (доступно після натискання на кнопку ![]() (Платіжні реквізити), розташовану праворуч від поля «Платіжні реквізити» на вкладці «Карта компанії»
(Платіжні реквізити), розташовану праворуч від поля «Платіжні реквізити» на вкладці «Карта компанії»
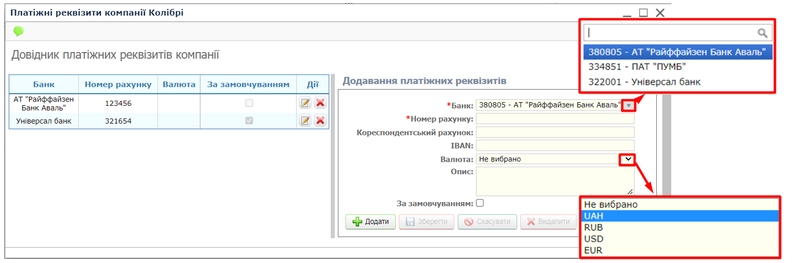
Один із записів списку може бути позначений прапором «За замовчуванням». Прапор означає, що реквізити будуть використані для компанії у картці рахунку за замовчуванням, якщо валюта рахунку збігається з базовою валютою. Якщо для жодного запису прапор не встановлено, то у всіх формах, де використовуються банківські реквізити, їх потрібно буде вибирати зі списку вручну. Також у карті рахунку автоматично вибирається розрахунковий рахунок, валюта якого збігається з валютою самого рахунку.
Додавання банківських реквізитів здійснюється у режимі створення запису. Щоб додати запис, виконайте такі дії:
- У випадаючому списку «Банк», виберіть найменування банку;
- У полі «Номер рахунку» введіть номер відкритого в банку рахунку.
- З випадаючого списку «Валюта» виберіть валюту розрахункового рахунку;
- У полі "Опис" введіть вільний коментар.
- Встановіть прапор «За замовчуванням» для використання банківського рахунку за замовчуванням у картці рахунку.
![]() Щоб змінити запис платіжних реквізітів, перейдіть до режиму редагування запису та відкоригуйте необхідні параметри.
Щоб змінити запис платіжних реквізітів, перейдіть до режиму редагування запису та відкоригуйте необхідні параметри.
![]() Видалення запису виконується будь-яким стандартним способом; під час видалення з'являється запит на підтвердження дії.
Видалення запису виконується будь-яким стандартним способом; під час видалення з'являється запит на підтвердження дії.
Робота з договорами
Під договором у рамках Системи мається на увазі набір правил для визначення в автоматичному режимі цінової політики, що застосовується до гостя/групи/заходу, що проживає (проводиться) від компанії.
Для роботи з договорами необхідно:
- На вкладці «Бухгалтерія/Договори/Умови договорів» сформувати список умов.
- На карті компанії задати правила визначення прейскуранта та плану комісії.
- На карті гостя/групи/заходу вибрати умову договору.
Список условий договоров
Список умов договорів
Прейскуранти на послуги для гостей, груп гостей та заходів, що проводяться (якщо гість або група гостей вселяється (а захід проводиться) від компанії) визначаються умовами договорів з компаніями-операторами та встановлюються у відповідних картах (гостя/групи/заходи).
У цьому довіднику створюється список умов договорів, а самі прейскуранти кожної компанії налаштовуються у списках положень договорів на вкладці «Договори» у карті кожної компанії («Бухгалтерія/Карта компанії/Договори»).
Формування списку умов договорів (додавання, редагування та видалення) виконується на вкладці «Бухгалтерія/Договори/Умови договорів».
Файл:Довідник умов договорів.png
Додавання умов договорів провадиться в режимі створення запису. Щоб додати запис, виконайте такі дії:
- У полі "Назва" введіть повну назву умови.
- У полі "Скорочення" введіть скорочене найменування умови.
![]() Щоб змінити запис про умову договору, перейдіть до режиму редагування запису та відкоригуйте необхідні параметри.
Щоб змінити запис про умову договору, перейдіть до режиму редагування запису та відкоригуйте необхідні параметри.
![]() Видалення запису виконується будь-яким стандартним способом; під час видалення з'являється запит на підтвердження дії.
Видалення запису виконується будь-яким стандартним способом; під час видалення з'являється запит на підтвердження дії.
Примітка. "Системну умову" видалити неможливо.
Список типових договорів
Формування списку типових договорів (додавання, редагування та видалення) виконується на вкладці «Бухгалтерія/Договори/Типові договори»
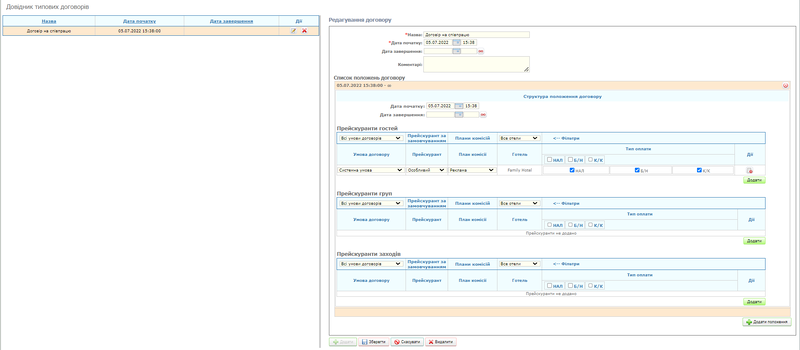 Додавання умов договорів провадиться в режимі створення запису. Щоб додати запис, виконайте такі дії:
Додавання умов договорів провадиться в режимі створення запису. Щоб додати запис, виконайте такі дії:
- У полі «Назва» введіть найменування типового договору.
- У полі "Дата початку" виберіть за допомогою вбудованого календаря дату початку дії типового договору.
- У полі «Дата закінчення» виберіть за допомогою вбудованого календаря дату закінчення дії договору, якщо договір безстроковий, натисніть кнопку
 .
. - За потреби заповніть поле «Коментар».
- У блоці «Список положень договору» натисніть кнопку
 Додати положення, з'явиться порожній рядок зі знаками редагування
Додати положення, з'явиться порожній рядок зі знаками редагування та видалення запису
та видалення запису . Натисніть на знак редагування
. Натисніть на знак редагування та відкриється блок «Структура положення договору».
та відкриється блок «Структура положення договору».
Правила заповнення аналогічні до заповнення в карті компанії, детальний опис у пункті «Список положень договорів».
- Натисніть кнопку
 Додати, типовий договір збережеться і відображатиметься в таблиці «Довідник типових договорів» ліворуч.
Додати, типовий договір збережеться і відображатиметься в таблиці «Довідник типових договорів» ліворуч.
![]() Щоб змінити запис про типовий договір, перейдіть до режиму редагування запису та відкоригуйте необхідні параметри.
Щоб змінити запис про типовий договір, перейдіть до режиму редагування запису та відкоригуйте необхідні параметри.
![]() Видалення запису виконується будь-яким стандартним способом; під час видалення з'являється запит на підтвердження дії.
Видалення запису виконується будь-яким стандартним способом; під час видалення з'являється запит на підтвердження дії.
Список положень договору
Під положенням договору розуміється набір правил, що задається користувачем, для однозначного визначення прейскуранта і плану комісії для гостя/групи/заходу, що проживає (проводиться) від даної компанії.
Щоб створити нове положення, виконайте такі дії:
- Відкрийте для редагування картку компанії для якої додається положення договору та перейдіть на вкладку "Договори".
- Переконайтеся, що терміни дії попереднього договору є кінцевими і не перетинається з термінами дії нового договору, який ви збираєтеся додати. У разі потреби введіть дати дії попереднього договору.
- В області «Список положень договорів» натисніть кнопку
 Додати положення. До списку додасться нове положення із незаданими датами початку-закінчення дії.
Додати положення. До списку додасться нове положення із незаданими датами початку-закінчення дії.
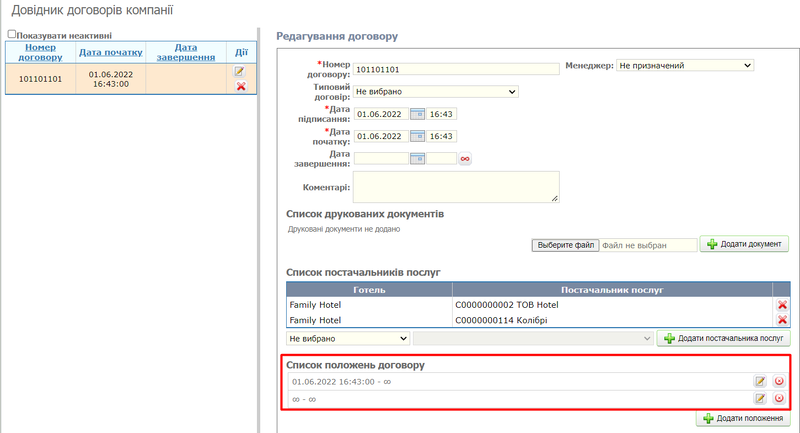
Далі, задайте набір правил визначення прейскурантів і планів комісій у готелях. Для цього натисніть кнопку ![]() (Редагувати положення договору). На вкладці відкриється додаткова область, призначена для їхнього завдання (коригування).
(Редагувати положення договору). На вкладці відкриється додаткова область, призначена для їхнього завдання (коригування).
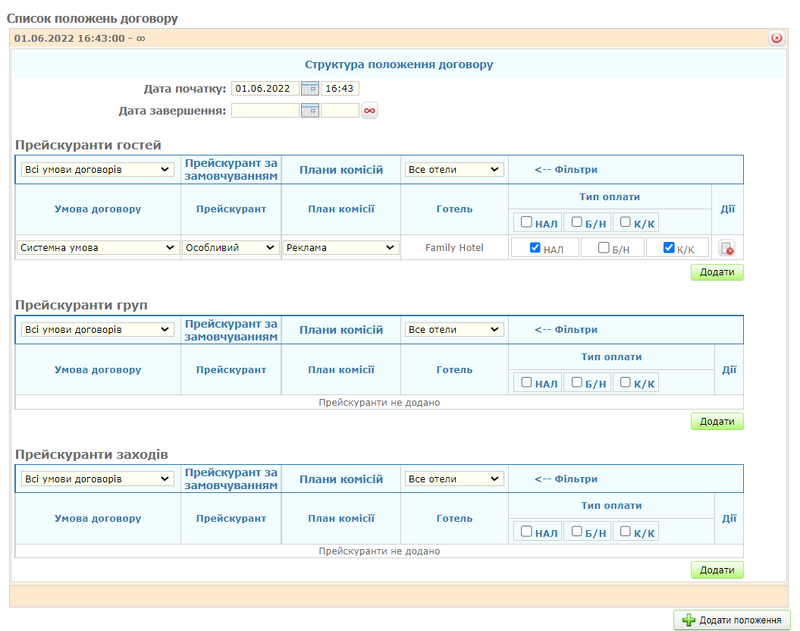
Область «Структура положення договору» включає:
- заголовок структури положення у вигляді смуги рожевого кольору, на якій розміщені період дії положення та кнопка
 (Видалити положення договору);
(Видалити положення договору); - поля введення періоду дії положень договору;
- області налаштування прейскурантів гостей, груп гостей та заходів для готелів.
Порядок налаштування прейскурантів для гостей, груп гостей та заходів аналогічний.
Передбачено два способи налаштування:
- додавання та налаштування прейскурантів окремо по кожному готелю;
- групове додавання записів по всіх готелях з наступним налаштуванням прейскуранта по кожному з них.
Налаштування прейскурантів окремо по кожному готелю
Виконайте наступні дії:
- У заголовку прейскуранта об'єкта (прейскуранта гостей, груп гостей або заходів) у списку зі списком готелів виберіть готель, що цікавить. Після вибору готелю в заголовку з'являться два додаткові списки: «Всі прейскуранти» і «Всі плани комісій».
- Використовуючи випадаючи списки, у стовпцях «Умова договору», «Прейскурант» і «План комісії» задайте правила визначення прейскуранта і плану комісії об'єкта і натисніть кнопку Додати (Створити зв'язок з прейскурантом) під налаштованим прейскурантом об'єкта. У прейскуранті додасться новий запис з вибраними значеннями з випадаючих списків.
або
Натисніть кнопку Додати (Створити зв'язок з прейскурантом) під налаштуваним прейскурантом об'єкта. У прейскуранті додасться новий запис із встановленими значеннями за замовчуванням у випадаючих списках. Виберіть потрібні значення та натисніть кнопку Додати (Створити зв'язок із прейскурантом).
- У стовпці «Тип оплати» встановіть прапори на способах оплати послуг прейскуранта об'єкта: «готівка» — готівка, «б/г» — безготівковий розрахунок (оплата за рахунком), «к/к» — банківська (кредитна) карта. Залежно від встановлених прапорів будуть доступні ті чи інші способи оплати картки рахунку. Для активації/деактивації способу оплати за всіма умовами договору обраного в заголовку таблиці готелю (всіх готелів) встановіть/зніміть відповідний прапор у заголовку колонки.
- При необхідності додати ще одну умову договору та виконайте його налаштування, повторивши описані вище кроки.
Закінчивши налаштування прейскуранта об'єкта для одного готелю, виберіть зі списку в заголовку прейскуранта наступний готель і повторіть налаштування для нього.
Збережіть налаштування, натиснувши кнопку ![]() Зберегти вкладки «Договори».
Зберегти вкладки «Договори».
Групове додавання записів
Виконайте наступні дії:
- У заголовку прейскуранта об'єкта (прейскуранта гостей, груп гостей або заходів) у списку зі списком готелів залиште значення «Всі готелі».
- Натисніть кнопку Додати (Створити зв'язок з прейскурантом) під налаштуваним прейскурантом об'єкта. У прейскуранті додадуться рядки за кількістю введених у Систему готелів із встановленими значеннями за замовчуванням у випадаючих списках.
- Якщо необхідно налаштувати прейскурант об'єкта не для всіх готелів, видаліть зайві записи, натиснувши на кнопки
 (Видалити зв'язок з прейскурантом) у відповідних рядках.
(Видалити зв'язок з прейскурантом) у відповідних рядках. - Використовуючи випадаючи списки у стовпцях «Умова договору», «Прейскурант» та «План комісії» задайте правила визначення прейскуранта та плану комісії об'єкта для кожного готелю.
- У стовпці «Тип оплати» встановіть прапори на способах оплати послуг прейскуранту об'єкта: «готівка» — готівка, «б/з» — безготівковий розрахунок (оплата за рахунком), «к/к» — кредитна картка. Залежно від встановлених прапорів будуть доступні ті чи інші способи оплати картки рахунку.
- За необхідності додати ще одну умову договору натисніть кнопку Додати та виконайте налаштування умови, повторивши описані вище кроки.
- Збережіть додані рядки, натиснувши кнопку
 Зберегти вкладки «Договори». Програма здійснить перевірку на відсутність умов, що перетинаються, для договору і збереже рядки з унікальними умовами. Дублюючі записи будуть видалені.
Зберегти вкладки «Договори». Програма здійснить перевірку на відсутність умов, що перетинаються, для договору і збереже рядки з унікальними умовами. Дублюючі записи будуть видалені.
Залежно від того, чи були збережені не унікальні рядки, програма залишиться в режимі редагування договору або перейде в режим перегляду.
Збережіть налаштування, натиснувши кнопку ![]() Зберегти вкладки «Договори».
Зберегти вкладки «Договори».
Налаштування правил формування зведених рахунків
Зведені рахунки компанії-постачальнику послуг формуються з метою спрощення процедури оплати виставлених рахунків. Зведений рахунок включає всі відкриті рахунки, відібрані відповідно до заданих правил формування. Зведені рахунки імпортуються у сеансі вивантаження даних в бухгалтерську програму. Потім при надходженні даних про повну оплату зведеного рахунку (в автоматичному режимі у файлі завантаження з бухгалтерської програми) всі рахунки, що входять до складу зведеного рахунку, автоматично закриваються.
Правила, за якими мають формуватися зведені рахунки, задаються на вкладці «Бухгалтерія / Карта компанії / Правила зведених рахунків»
Правила задаються окремо для кожної компанії, тому, перш за все, з випадаючого списку «Вибір компанії», виберіть компанію, для якої створюються правила зведених рахунків.
Додавання правила здійснюється у режимі створення запису. При створенні нового правила йому автоматично надається номер, наскрізний за всіма правилами в Системі. Задаються умови формування: