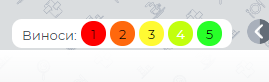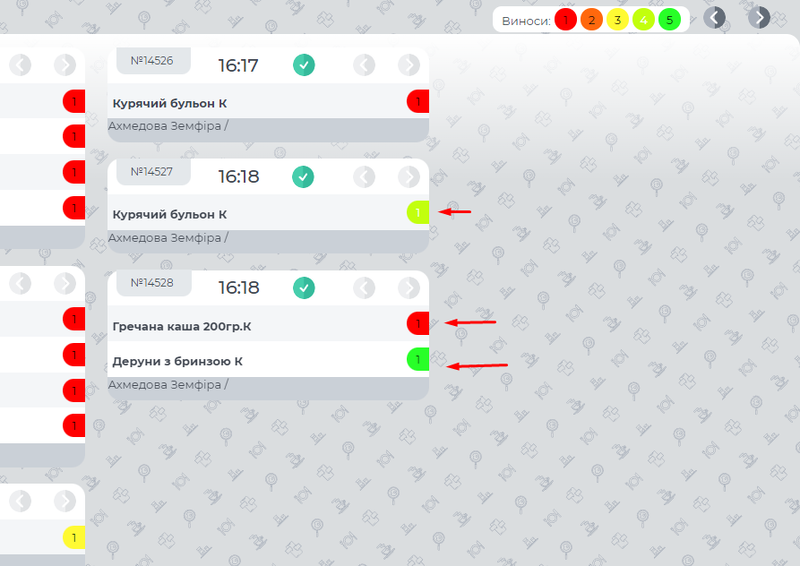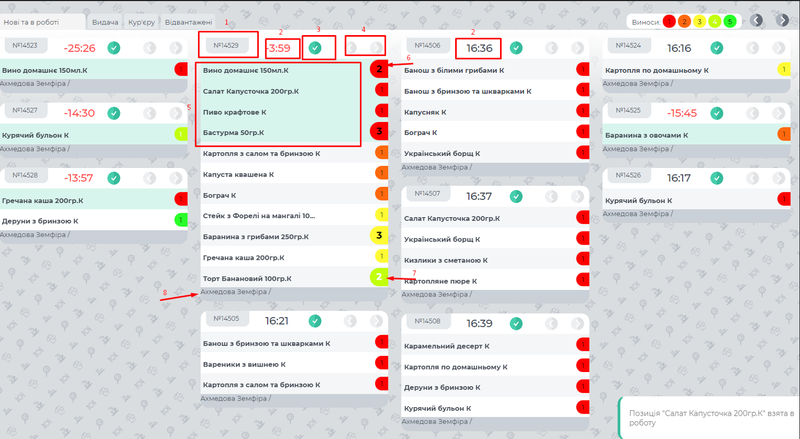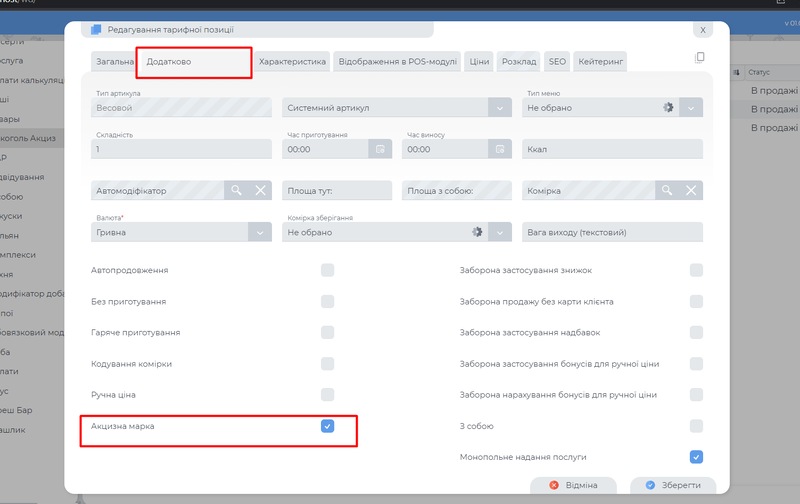Монітор замовлень: відмінності між версіями
Немає опису редагування |
|||
| Рядок 5: | Рядок 5: | ||
Для замовлень з кількома позиціями можна вказати свій порядок виносу для кожної з позицій а також задати різне відображення для кожного порядку. Відображення порядку виносу налаштовується у десктоп додатку WorkDesk.<br> | Для замовлень з кількома позиціями можна вказати свій порядок виносу для кожної з позицій а також задати різне відображення для кожного порядку. Відображення порядку виносу налаштовується у десктоп додатку WorkDesk.<br> | ||
Для налаштування кольорів для кожної з черг виносу відкрити у WorkDesk: <br> | Для налаштування кольорів для кожної з черг виносу відкрити у WorkDesk: <br> | ||
Система → Реєстр налаштувань → Система → Настройки Web → Фронт-офіс → Монітор замовлень | Система → Реєстр налаштувань → Система → Настройки Web → Фронт-офіс → Монітор замовлень | ||
[[Файл:Черги виносу POS-модуль.png|800px|міні|без]] | [[Файл:Черги виносу POS-модуль.png|800px|міні|без]] | ||
Можна обрати унікальний колір для кожного порядку виносу | Можна обрати унікальний колір для кожного порядку виносу | ||
| Рядок 25: | Рядок 25: | ||
Відображення замовлень, готових до відвантаження налаштовується у десктоп додатку WorkDesk.<br> | Відображення замовлень, готових до відвантаження налаштовується у десктоп додатку WorkDesk.<br> | ||
Для налаштування грпування позицій у замовленні потрібно відкрити: <br> | Для налаштування грпування позицій у замовленні потрібно відкрити: <br> | ||
Система → Реєстр налаштувань → POS-модуль → Інтерфейс → Монітор замовлень: | Система → Реєстр налаштувань → POS-модуль → Інтерфейс → Монітор замовлень: | ||
[[Файл:Налаштування групування в замовленні.png|800px|міні|без]] | [[Файл:Налаштування групування в замовленні.png|800px|міні|без]] | ||
У відкритій вкладці "Монітор замовлень" зі списку усіх налаштувань потрібно обрати налаштування з кодом "ShippingGroupBy" та відкрити його. У вікні, що відкрилося треба відмітити галочкою значення "Так" та натиснути "Застосувати" | У відкритій вкладці "Монітор замовлень" зі списку усіх налаштувань потрібно обрати налаштування з кодом "ShippingGroupBy" та відкрити його. У вікні, що відкрилося треба відмітити галочкою значення "Так" та натиснути "Застосувати" | ||
| Рядок 33: | Рядок 33: | ||
Функція призначення комірки боксу відвантаження налаштовується у десктоп додатку WorkDesk.<br> | Функція призначення комірки боксу відвантаження налаштовується у десктоп додатку WorkDesk.<br> | ||
Для того, щоб активувати налаштування потрібно відкрити: <br> | Для того, щоб активувати налаштування потрібно відкрити: <br> | ||
Система → Реєстр налаштувань → POS-модуль → Інтерфейс → Монітор замовлень: | Система → Реєстр налаштувань → POS-модуль → Інтерфейс → Монітор замовлень: | ||
[[Файл:UseShippingBox y WD.png|800px|міні|без]] | [[Файл:UseShippingBox y WD.png|800px|міні|без]] | ||
У відкритій вкладці "Монітор замовлень" зі списку усіх налаштувань потрібно обрати налаштування з кодом '''UseShippingBox''' та відкрити його. У вікні, що відкрилося треба відмітити галочкою значення "Так" та натиснути "Застосувати" | У відкритій вкладці "Монітор замовлень" зі списку усіх налаштувань потрібно обрати налаштування з кодом '''UseShippingBox''' та відкрити його. У вікні, що відкрилося треба відмітити галочкою значення "Так" та натиснути "Застосувати" | ||
| Рядок 41: | Рядок 41: | ||
При відвантаженні позиції, з'являтиметься вікно з інформацією про позицію та призначені комірки. <br> | При відвантаженні позиції, з'являтиметься вікно з інформацією про позицію та призначені комірки. <br> | ||
Для того, щоб задати кількість комірок, що будуть використовуватися в роботі потрібно у десктоп WorkDesk відкрити:<br> | Для того, щоб задати кількість комірок, що будуть використовуватися в роботі потрібно у десктоп WorkDesk відкрити:<br> | ||
Файл → Перерахування → Комірки боксу відгрузки | Файл → Перерахування → Комірки боксу відгрузки | ||
[[Файл:Назначення кількості комірок.png|800px|міні|без]] | [[Файл:Назначення кількості комірок.png|800px|міні|без]] | ||
У вікні "Комірки боксу вдгрузки" натиснути кнопку "Додати" та додати нову комірку | У вікні "Комірки боксу вдгрузки" натиснути кнопку "Додати" та додати нову комірку | ||
| Рядок 48: | Рядок 48: | ||
Якщо налаштування '''UseShippingBox''' активоване, то зникає можливість взяття в роботу всього замовлення повністю, кнопка "Галочка", що дозволяє це зробити: | Якщо налаштування '''UseShippingBox''' активоване, то зникає можливість взяття в роботу всього замовлення повністю, кнопка "Галочка", що дозволяє це зробити: | ||
[[Файл:Кнопка "Галочки".png|800px|міні|без]] '''НЕ відображається''' | [[Файл:Кнопка "Галочки".png|800px|міні|без]] '''НЕ відображається''' | ||
===Час панелі керування стравою=== | |||
Відкрити:<br> | |||
Система → Настройки WEB → Фронт-офіс → Монітор замовлень | |||
<br> | |||
{| class="wikitable" | |||
|+ Встановити значення наступних параметрів | |||
|- | |||
! Найменування !! Код !! Значення | |||
|- | |||
| Крок часу затримки приготування позиції (хв) || DelayTimeStep || Встановити час в хвилинах (хв) | |||
|} | |||
<br> | |||
Додає крок вибору часу в хвилинах, для замовлень які на кухні не встигають приготувати за вказаний час. | |||
[[Файл:Панель керування стравою.налаштування.png|800px|міні|без|альт=Панель керування стравою.налаштування|Панель керування стравою.налаштування]] | |||
==Інтерфейс== | ==Інтерфейс== | ||
| Рядок 106: | Рядок 121: | ||
Для того, щоб перейти до обробки замовлення без вказання акцизної марки, потрібно натиснути кнопку "Без акцизу" у нижній панелі: | Для того, щоб перейти до обробки замовлення без вказання акцизної марки, потрібно натиснути кнопку "Без акцизу" у нижній панелі: | ||
[[Файл:Без акцизу.png|800px|міні|без]] | [[Файл:Без акцизу.png|800px|міні|без]] | ||
====Панель керування стравою==== | |||
Дозволяє керувати позицією страви по натисканню на кількість. У позиції з'являється додаткова панель з кнопками:<br> | |||
- Годинник;<br> | |||
- Стоп-лист;<br> | |||
- Калькуляція<br> | |||
[[Файл:Панель керування стравою.png|800px|міні|без]] | |||
Для виклику данної панелі необхідно натиснути на кількість позицій<br> | |||
[[Файл:Панель керування стравою.виклик.png|800px|міні|без|альт=Панель керування стравою.виклик|Панель керування стравою.виклик]] | |||
<br> | |||
1. [[Файл:Панель керування стравою.годинник.png|150px]] Годинник - додає до часу приготування позиції певний час.<br> | |||
Крок якого зазначений у налаштуванні (Система → Настройки WEB → Фронт-офіс → Монітор замовлень). <br> | |||
Далі доданий час до позиції буде відправлений офіціанту в POS Mobile, про те що час приготування змінився.;<br> | |||
2. [[Файл:Панель керування стравою.стоп лист.png|50px]] Стоп-лист - переводить цю позицію в стоп-лист;<br> | |||
3. [[Файл:Панель керування стравою.калькуляція.png|50px]] Калькуляція - Відображує калькуляцію страви, а саме: <br> | |||
:::::- Номер по порядку;<br> | |||
:::::- Назва страви;<br> | |||
:::::- Вагу нетто;<br> | |||
:::::- Вагу брутто;<br> | |||
:::::- Коментар;<br> | |||
[[Файл:Панель керування стравою.лист калькуляції.png|800px|міні|без|альт=Панель керування стравою.лист калькуляції|Панель керування стравою.лист калькуляції]] | |||
4. [[Файл:Панель керування стравою.приховати.png|50px]] Приховати вкладку "Панель керування стравою".<br> | |||
===Вкладка “Видача”=== | ===Вкладка “Видача”=== | ||
Версія за 09:49, 7 квітня 2023
Монітор замовлень
Замовлення, що надходять, потрапляють на Монітор замовлень.
Налаштування інтерфейсу
Порядок виносу
Для замовлень з кількома позиціями можна вказати свій порядок виносу для кожної з позицій а також задати різне відображення для кожного порядку. Відображення порядку виносу налаштовується у десктоп додатку WorkDesk.
Для налаштування кольорів для кожної з черг виносу відкрити у WorkDesk:
Система → Реєстр налаштувань → Система → Настройки Web → Фронт-офіс → Монітор замовлень
Можна обрати унікальний колір для кожного порядку виносу
Задані кольори для кожного порядку виносу відображатимуться у Моніторі замовлень у правому верхньому куті
При замовленні можна вказати порядок виносу (за замовчуванням стоїть 1)
При потраплянні на монітор замовлень, замовлення відображатимуться з заданим кольором порядку виносу
Групування замовлень при відвантаженні
Для замовлень, готових до відвантаження, можна налаштувати відображення таким чином, що усі позиції в замовленні групуються і відображаються одним записом, а не списком позицій.
Відображення замовлення без групування:
Відображення замовлення, готового до відвантаження з ввімкненим налаштуванням групування:
Замість списку позицій у такому замовленні відображатиметься короткий коментар (якщо відповідне налаштування було ввімкнене) або напис "Коментар відстуній"
Відображення замовлень, готових до відвантаження налаштовується у десктоп додатку WorkDesk.
Для налаштування грпування позицій у замовленні потрібно відкрити:
Система → Реєстр налаштувань → POS-модуль → Інтерфейс → Монітор замовлень:
У відкритій вкладці "Монітор замовлень" зі списку усіх налаштувань потрібно обрати налаштування з кодом "ShippingGroupBy" та відкрити його. У вікні, що відкрилося треба відмітити галочкою значення "Так" та натиснути "Застосувати"
Призначення комірки боксу відвантаження
При активованому налаштуванні UseShippingBox для позицій, що були взяті в роботу, при наданні їм статусу готових до відвантаження (переміщенні на вкладку "Видача") призначється комірка боксу відвантаження.
Функція призначення комірки боксу відвантаження налаштовується у десктоп додатку WorkDesk.
Для того, щоб активувати налаштування потрібно відкрити:
Система → Реєстр налаштувань → POS-модуль → Інтерфейс → Монітор замовлень:
У відкритій вкладці "Монітор замовлень" зі списку усіх налаштувань потрібно обрати налаштування з кодом UseShippingBox та відкрити його. У вікні, що відкрилося треба відмітити галочкою значення "Так" та натиснути "Застосувати"
При переміщенні позиції, взятої в роботу на вкладку "Видача", з'являтиметься вікно призначення комірки
При відвантаженні позиції, з'являтиметься вікно з інформацією про позицію та призначені комірки.
Для того, щоб задати кількість комірок, що будуть використовуватися в роботі потрібно у десктоп WorkDesk відкрити:
Файл → Перерахування → Комірки боксу відгрузки
У вікні "Комірки боксу вдгрузки" натиснути кнопку "Додати" та додати нову комірку
У разі, якщо всі комірки будуть зайняті замовленнями, що готові до відвантаження, неможливо буде перемістити нове замовлення на вкладку "Видача".
Якщо налаштування UseShippingBox активоване, то зникає можливість взяття в роботу всього замовлення повністю, кнопка "Галочка", що дозволяє це зробити:
НЕ відображається
Час панелі керування стравою
Відкрити:
Система → Настройки WEB → Фронт-офіс → Монітор замовлень
| Найменування | Код | Значення |
|---|---|---|
| Крок часу затримки приготування позиції (хв) | DelayTimeStep | Встановити час в хвилинах (хв) |
Додає крок вибору часу в хвилинах, для замовлень які на кухні не встигають приготувати за вказаний час.
Інтерфейс
Вкладка “Нові та в роботі”
На цій вкладці відображаються нові замовлення, одразу після оформлення а також замовлення, взяті в роботу.
Відображення замовлення:
1.Номер замовлення
2.Для нових замовлень ще не взятих в роботу відображає час, коли було оформлене замовлення;
Для позицій, що входять в меню можна вказати час приготування. Якщо позиції, для яких був вказаний час приготування є в замовленні, для таких замовлень час відображається у форматі таймеру. Відлік починається з моменту взяття позиції в роботу. Кількість хвилин, зі скількох таймер починає відлік - це час приготування, вказаний для даної позиції. Якщо реальний час приготування перевищив час приготування, зазначений для позиції, таймер починає відраховувати час затримки. Час відображатиметься червоним та з мінусовим значенням - для трьох хвилин затримки: -3:00 і т.д;
3.Кнопка “Готово”, натискається, якщо позиція, яка була “В роботі” готова. Після натискання на кнопку “Готово” позиції потрапляють на вкладку “Видача”; Кнопка відображається лише за умови, якщо вимкнене налаштування "Пошук комірки для боксу відвантаження" (UseShippingBox)
4.Кнопки переміщення між позиціями. Відображаються активними, якщо позицій у замовленні більше, ніж може відобразити одне вікно;
5.Зеленим відображаються позиції, взяті “В роботу”. Для того, щоб взяти позицію в роботу, потрібно просто натиснути на саму позицію;
6.Кольором відображається порядок виносу;
7.Цифрою відображається кількість порцій однієї позиції;
8.Внизу замовлення відображається П.І.Б., ким був відкритий рахунок ( офіціант, адміністратор і т.д.)
Замовлення "З собою"
При оформленні замовлення через POS-модуль, для позицій у замовленні можна встановити признак "З собою", який потім відображатиметься на Моніторі замовлень.
Для того, щоб встановити признак "З собою", потрібно:
- при оформленні замовлення у POS-модулі відмітити галочкою позиції, що оформляються "З собою"
- натиснути на кнопку "З собою" у нижній частині екрану, кнопка повинна відображатись з галочкою.
- після цього оформляємо замовлення - натиснути на кнопку "Замовлення".
На моніторі позиції, для яких був проставлений признак "З собою" відображатимуться відповідним значком:
Відображення "Виду рахунку"
При оформленні замовлення через POS-модуль, можна обрати "Вид рахунку". Якщо для замовлення був обраний "Вид рахунку", це замовлення на моніторі відображатиметься з рамкою, відповідною до цього виду рахунку.
Для того, щоб обрати "Вид рахунку", потрібно:
- при оформленні замовлення у POS-модулі додати позиції в рахунок
- натиснути на кнопку стрілки у правому верхньому куті
- в правій частині екрану з'явиться вкладка з детальною інформацією по рахунку, потрібно натиснути на "Вид рахунку"
- у вікні, що з'явилося, обрати потрібний варіант та натиснути галочку
- після цього оформляємо замовлення - натиснути на кнопку "Замовлення"
На моніторі цей рахунок відображатиметься з рамкою кольору, який був заданий для даного типу рахунку
Вікно додання акцизних марок
При активованому налаштуванні OrderMonExciseStamp для позицій, що являються підакцизним товаром, при наданні їм статусу взятих у роботу (кліку на позицію у новому замовленні) викликається вікно додання акцизних марок.
Функція виклику вікна додання акцизних марок налаштовується у десктоп додатку WorkDesk.
Для того, щоб активувати налаштування потрібно відкрити:
Система → Реєстр налаштувань → Система → Настройки WEB → Фронт-офіс → МОНІТОР ЗАМОВЛЕНЬ:
У відкритій вкладці "Монітор замовлень" зі списку усіх налаштувань потрібно обрати налаштування з кодом OrderMonExciseStamp та відкрити його. У вікні, що відкрилося треба відмітити галочкою значення "Так" та натиснути "Застосувати"
Признак підакцизного товару проставляється у режимі створення/редагування тарифної позиції: Відкрити Web WorkDesk" → Фронт-офіс → Прейскурант → Тарифні групи → Відкрити режим створення/редагування тарифної позиції → Вкладка "Додатково" → Чекбокс "Акцизна марка":
При взятті в роботу підакцизного товару, з'являтиметься вікно додання акцизної марки:
У поле вводу потрібно вручну ввести акцизну марку у форматі [A-Z]{4}[0-9]{6} та натиснути кнопку "Плюс". Якщо акцизна марка була додана помилково, її можна видалити, натиснувши кнопку видалення:
Для того, щоб перейти до обробки замовлення без вказання акцизної марки, потрібно натиснути кнопку "Без акцизу" у нижній панелі:
Панель керування стравою
Дозволяє керувати позицією страви по натисканню на кількість. У позиції з'являється додаткова панель з кнопками:
- Годинник;
- Стоп-лист;
- Калькуляція
Для виклику данної панелі необхідно натиснути на кількість позицій
1.  Годинник - додає до часу приготування позиції певний час.
Годинник - додає до часу приготування позиції певний час.
Крок якого зазначений у налаштуванні (Система → Настройки WEB → Фронт-офіс → Монітор замовлень).
Далі доданий час до позиції буде відправлений офіціанту в POS Mobile, про те що час приготування змінився.;
2. ![]() Стоп-лист - переводить цю позицію в стоп-лист;
Стоп-лист - переводить цю позицію в стоп-лист;
3. ![]() Калькуляція - Відображує калькуляцію страви, а саме:
Калькуляція - Відображує калькуляцію страви, а саме:
- - Номер по порядку;
- - Назва страви;
- - Вагу нетто;
- - Вагу брутто;
- - Коментар;
- - Номер по порядку;
4.  Приховати вкладку "Панель керування стравою".
Приховати вкладку "Панель керування стравою".
Вкладка “Видача”
Готові позиції потрапляють на вкладку “Видача”. Для того, щоб відмітити замовлення як готове потрібно натиснути на кнопку
або натиснути на позицію, яка була взята в роботу та відображається зеленим.
Зліва від кнопок переміщення відображається значок кількості готових позицій відносно до загальної кількості позицій в чеку.
Вкладка “Відвантажені”
Видані замовлення потрапляють на вкладку “Відвантажені”. Для того, щоб відмітити замовлення як відвантажене потрібно натиснути на кнопку
або натиснути на позицію, готову до відвантаження.