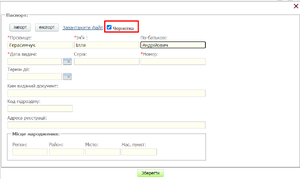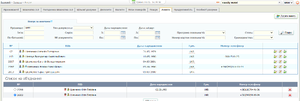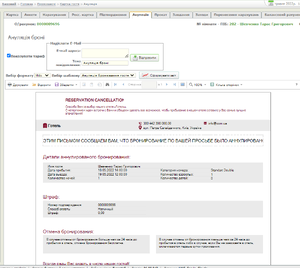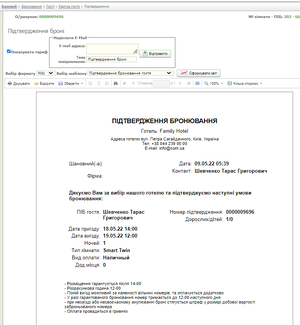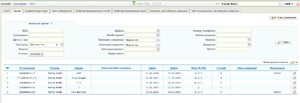Бронювання готельних номерів: відмінності між версіями
Bilan.k (обговорення | внесок) Немає опису редагування |
Bilan.k (обговорення | внесок) Немає опису редагування |
||
| Рядок 140: | Рядок 140: | ||
==== Список документів ==== | ==== Список документів ==== | ||
Клієнт може багаторазово зупинятися в готелі, пред'являючи при заселенні різні документи того самого типу (причини: псування, втрата, деякі типи документів мають обмеження за терміном дії). | Клієнт може багаторазово зупинятися в готелі, пред'являючи при заселенні різні документи того самого типу (причини: псування, втрата, деякі типи документів мають обмеження за терміном дії). | ||
У таблиці «Документи» відображаються всі документи, що будь-коли додані клієнту в Системі, як актуальні, так і ті, що більше не використовуються. На певному етапі документи можуть бути заповнені частково і мати статус чернетки. Для зручності перегляду поточних станів документів записи у списку позначаються різними значками, виділяються кольором та/або фоновою заливкою. Опис функціональних кнопок та способів виділення записів у списку «Документи»: | У таблиці «Документи» відображаються всі документи, що будь-коли додані клієнту в Системі, як актуальні, так і ті, що більше не використовуються. На певному етапі документи можуть бути заповнені частково і мати статус чернетки. Для зручності перегляду поточних станів документів записи у списку позначаються різними значками, виділяються кольором та/або фоновою заливкою. Опис функціональних кнопок та способів виділення записів у списку «Документи»:<br> | ||
'''Функціональні кнопки''' | '''Функціональні кнопки''' | ||
* [[Файл:Ico data.gif]]Наявність документа | * [[Файл:Ico data.gif]]Наявність документа | ||
| Рядок 258: | Рядок 258: | ||
'''''Примітка.''''' | '''''Примітка.''''' | ||
З метою коректного відображення тексту повідомлення, отриманого клієнтом електронною поштою, лист надсилається у вигляді PDF-файлу. | З метою коректного відображення тексту повідомлення, отриманого клієнтом електронною поштою, лист надсилається у вигляді PDF-файлу. | ||
== Бронювання номерів для групи гостей == | |||
Бронювання готельного номера для групи гостей виконується на вкладці «Групи» підмодуля «Бронювання» (вкладка доступна після переходу «Базовий/Бронювання/Групи») | |||
[[Файл:Базовий бронювання групи.png|thumb]] | |||
* Щоб забронювати номер для гостей, виконайте такі дії: | |||
* На вкладці «Групи» у верхньому правому куті натисніть на кнопку '''Нове бронювання'''. На екрані з'явиться карта групи. | |||
* Внесіть дані групи та натисніть кнопку '''Зберегти'''. | |||
* За потреби змініть дані про гостей групи в області «Операції з гостями». | |||
Додайте гостей до групи одним з наступних способів: | |||
''1 спосіб'' використовуйте при необхідності включення до групи «нових» гостей; | |||
''2 спосіб'' використовуйте при необхідності включення до групи гостей зі списку.<br> | |||
'''''Примітки:''''' | |||
# На першій вкладці карти групи необхідно заповнити всі обов'язкові поля та натиснути кнопку '''Зберегти'''. В іншому випадку, при виборі іншої вкладки карти з'явиться повідомлення: "Ви не можете перейти, оскільки дані не збережені". | |||
# При виборі компанії-джерела та компанії-оператора проводиться перевірка на наявність у компанії кредитного ліміту. Якщо ліміт вичерпано, виводиться відповідне попередження: "Увага! Компанія вичерпала кредитний ліміт". Заборона на вибір компанії не накладається. | |||
* Якщо на вкладці «Карта групи» кількість осіб, які проживатимуть у номері, перевищує кількість спальних місць у номері, відкриється вікно з повідомленням: «Кількість дорослих та дітей з оплатою перевищує кількість місць у номерах даної категорії». Щоб закрити вікно, натисніть кнопку OK. | |||
* На вкладці «Карта» зі списку «Кімната» виберіть готельний номер з потрібною кількістю спальних місць або додайте до номера додаткових місць, що не вистачає | |||
Натисніть кнопку '''Завершити бронювання'''. Інформація про бронювання номера з'явиться у списку заброньованих номерів, а додана карта гостя закріплюється за готельним підприємством, назва якого відображається у рядку стану головного вікна Системи. При настанні дати заїзду, вказаної в карті групи, запис про бронювання буде переміщений до підмодуля «Поселення», в якому слід виконати процедуру заселення групи гостей у номери, що зарезервовані для неї.<br> | |||
'''''Примітка.''''' | |||
Якщо з якихось причин бронювання не було завершено, то карта цього гостя відображатиметься на вкладці «Незбережені картки» для всіх користувачів Системи та в області «Незбережені картки гостя» на вкладці "Проживаючі" тільки для користувача, який заповнював картку. | |||
Версія за 15:02, 10 травня 2022
Бронювання готельних номерів виконується з метою попереднього резервування кімнати для певного гостя (групи гостей) на дату його приїзду. Оформлення броні може виконуватись у день заселення, але до регламентованого в готельному підприємстві часу заселення. Якщо при бронюванні номера на рахунок готельного підприємства надходить сума передоплати за проживання або гість (група гостей) є значущою для готельного підприємства, таке бронювання є «гарантованим». Якщо бронювання є негарантованим, то дії з таким бронюванням виконуються відповідно до регламенту підприємства.
Примітка. Передплата за проживання вважається внесеною у разі оплати рахунку, сформованого за нарахуваннями, що були створені автоматично після завершення процедури бронювання.
Способи бронювання
Передбачені такі способи бронювання:
- в Системі при зверненні гостя за допомогою функціоналу безпосереднього бронювання;
Примітка.
Якщо гість раніше проживав у готельному підприємстві, скористайтесь функцією пошуку гостя з метою використання раніше заповненої картки для нового бронювання. За потреби можна внести зміни до раніше заповненої картки.
- в Системі при зверненні гостя за допомогою функціоналу «Шахматка 2.0»;
- на сайті готелю;
- компанією-партнером за допомогою спеціального корпоративного модуля.
- Готельний номер може бути заброньований на одного гостя або кількох гостей.
Перегляд списку заброньованих номерів
Переглянути список заброньованих номерів для гостей можна на вкладці «Гості» підмодуля «Бронювання», для груп гостей — на вкладці «Групи» підмодуля «Бронювання».
Список номерів, заброньованих для гостей
Щоб відкрити вкладку «Гості» підмодуля «Бронювання», виконайте перехід «Базовий/Бронювання/Гості».
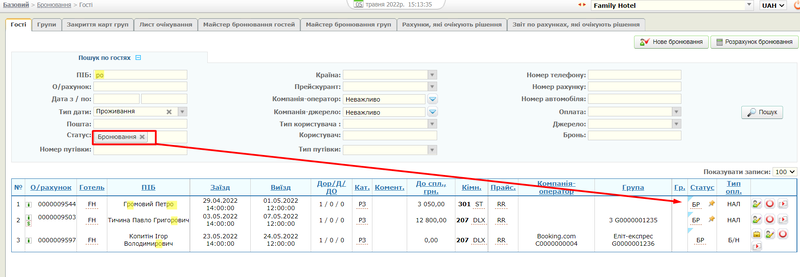
В центральній частині вкладки «Гості» розташована область, де відображається список заброньованих номерів обраного в рядку стану готелю. При виборі значення «Всі готелі» у списку будуть показані заброньовані номери в готелях, для яких у Системі встановлено стан активності.
Броні, виконані на сайті бронювання не від компаній-партнерів за готівку, відображаються в області «Непідтверджене бронювання з сайту». Якщо таких броней немає, то область «Непідтверджене бронювання з сайту» не відображається на сторінці.
Щоб знайти записи про бронювання, на вкладці «Гості» натисніть кнопку ![]() (Показати фільтр), розташовану поруч із написом «Пошук по гостям». На екрані з'являться елементи інтерфейсу, в яких задаються параметри пошуку. Для пошуку може бути заданий як один так і кілька параметрів.
(Показати фільтр), розташовану поруч із написом «Пошук по гостям». На екрані з'являться елементи інтерфейсу, в яких задаються параметри пошуку. Для пошуку може бути заданий як один так і кілька параметрів.
Після введення параметрів натисніть кнопку Пошук. В результаті буде відібрано записи про гостей, у картах яких інформація задовольняє умовам пошуку.
Нижче наведено коментарі до деяких стовпців списку:
- "О/рахунок" - номер особового рахунку гостя;
- "Кат." - Коротке найменування категорії надбавки, до якої належить гість;
- "До спл., <коротке_найменування_валюти>" - поточний стан рахунку гостя;
- "Гр." - громадянство гостя;
- "Статус" - поточний статус гостя;
- "Тип опл." - Спосіб оплати за надані послуги;
кнопки управління записом про бронювання:
 (Відкрити карту гостя) – перехід у режим редагування картки гостя;
(Відкрити карту гостя) – перехід у режим редагування картки гостя; (Анулювання бронювання) - анулювання запису про бронювання;
(Анулювання бронювання) - анулювання запису про бронювання; (Відкрити карту компанії) - перехід у режим редагування картки компанії (якщо гість заселяється від компанії);
(Відкрити карту компанії) - перехід у режим редагування картки компанії (якщо гість заселяється від компанії); (Копіювати) – копіювання даних бронювання в іншу карту.
(Копіювати) – копіювання даних бронювання в іншу карту.- Розшифровка піктограм, які відображаються у списку гостей, наведено в нижній частині вкладки в блоці
 .
.
Увага! При настанні дати заїзду, зазначеної в карті гостя, запис про бронювання буде переміщений у підмодуль «Поселення», в якому слід виконати процедуру заселення гостя до номера, що зарезервований для нього.
Список номерів, заброньованих для груп гостей
Номери, заброньовані для груп гостей, відображаються на вкладці «Групи» підмодулю «Бронювання» («Базовий/Бронювання/Групи»).
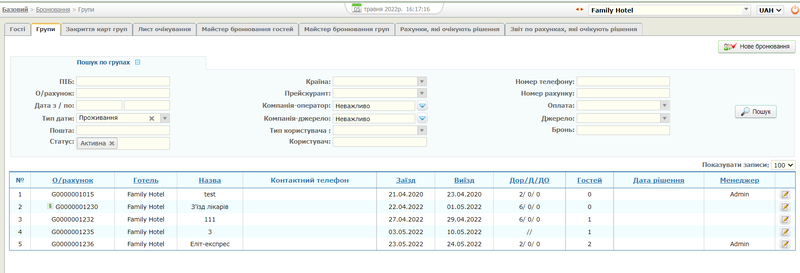
Якщо бронювання виконувалося на сайті готельного підприємства, то на вкладці буде розташовано область «Непідтверджене бронювання із сайту».
Пошук записів про бронювання номерів для груп гостей виконується аналогічно до пошуку записів про бронювання номерів для гостей.
Нижче наведено коментарі до деяких стовпців списку області «Список броні»:
- "Дата рішення" - дата нагадування менеджеру про необхідність винесення рішення за заявкою на бронювання. Нагадування надсилаються менеджерам внутрішніми каналами та на електронну пошту;
- "Менеджер" - реєстраційне ім'я користувача Системи, який виконав бронювання;
- кнопки управління записом про бронювання:
Увага! При настанні дати заїзду, зазначеної в картці групи, запис про бронювання буде переміщений до підмодуля «Поселення», в якому слід виконати процедуру заселення групи гостей у номери, що зарезервовані для неї.
Бронювання номера для гостя
Бронювання готельного номера для гостя виконується на вкладці «Гості» підмодуля «Бронювання» (вкладка доступна після переходу «Базовий/Бронювання/Гості»). Щоб забронювати номер для гостей, виконайте такі дії:
- На вкладці «Гості» у верхньому правому куті натисніть на кнопку Нове бронювання.
- Заповніть карту гостя, що відкрилася.
- Якщо на вкладці «Карта» кількість осіб, які проживатимуть у номері, перевищує кількість спальних місць у номері, відкриється вікно з повідомленням: «Недостатньо основних місць». Закрийте вікно стандартним способом. Далі, на вкладці «Карта» зі списку «Кімната» виберіть готельний номер з потрібною кількістю спальних місць або додайте в номер недостатню кількість спальних додаткових місць.
- Натисніть кнопку Завершити бронювання. Інформація про бронювання номера з'явиться у списку заброньованих номерів, а додана карта гостя закріплюється за готельним підприємством, назва якого відображається у рядку стану головного вікна Системи.
Примітки:
- На першій вкладці картки гостя необхідно заповнити всі обов'язкові поля та натиснути кнопку Зберегти. В іншому випадку, при виборі іншої вкладки картки гостя з'явиться повідомлення: Ви не можете перейти, оскільки дані не збережені.
- Якщо за гостем закріплено карту лояльності, то після введення її номера при бронюванні та/або заселенні в карті гостя автоматично заповнюються поля:
- Вкладка «Карта»:
- "Компанія джерело";
- "Компанія оператор";
- "Умова договору";
- «Прейскуранти»;
- «ПІБ» гостя.
- Паспортні дані на вкладці «Анкети гостей».
- Вкладка «Карта»:
- При виборі компанії-джерела та компанії-оператора проводиться перевірка на наявність у компанії кредитного ліміту. Якщо ліміт вичерпано, виводиться відповідне попередження «Увага! Компанія вичерпала кредитний ліміт. Заборона на вибір компанії не накладається.
За кілька днів до заїзду (термін встановлюється в налаштуванні) гостю електронною поштою, вказаною в полі «Електронна пошта», прийде лист із нагадуванням про заїзд, якщо в картці встановлено прапорець «Дозволити розсилку».
Якщо на вказані дати в готелі вільних місць немає, а дата заїзду відстає від поточної дати не менше, ніж встановлений параметр «Термін незаїзду за "Листом очікування" (днями)", на карті з'являється кнопка В список очікування, призначена для розміщення картки список гостей, для яких не вдалося забронювати номер. Список призначений для надання користувачам можливості інформування потенційних гостей про появу номерів, що їх цікавлять, в готелі.
Примітка.
Якщо з якихось причин бронювання не було завершено, то картка цього гостя відображатиметься на вкладці «Незбережені картки» для всіх користувачів Системи та в області «Незбережені картки гостя» на вкладці «Проживаючі» тільки для користувача, який заповнював картку.
Алгоритми підбору номерів
У Системі реалізовано три алгоритми автоматичного підбору номерів гостям при бронюванні/поселенні: «нормальний», «жадібний» та «перебронювання». У процедурі пошуку номерів алгоритми виконуються у зазначеній послідовності доти, доки знайдено відповідний номер. Якщо в результаті виконання процедури номер вибрати не вдасться, буде виведено відповідне повідомлення.
Робота «нормального» алгоритму полягає у підборі номерів з мінімальним зношуванням (найменша кількість проживання) з метою рівномірного використання номерного фонду.
Робота «жадібного» алгоритму полягає у максимальному завантаженні одних і тих самих номерів: виконується пошук номерів з мінімальним простоєм після виїзду попередніх гостей.
Алгоритм «перебронювання» полягає в «подвійному» бронюванні тих самих номерів і включається за відсутності вільних номерів. Можливість застосування алгоритму базується на статистичних даних про те, що деякі гості відмовляються від броні. У разі колізії при заселенні гостям пропонуються номери вищої категорії. Правила підбору встановлюються у довіднику «Перебронювання із заміною категорій»
Способи розміщення гостей у номерах
У Системі реалізована можливість розміщення гостей у номерах у різний спосіб: без диференціації вартості окремих місць у номері, з гнучкою тарифікацією відповідно до типу розміщення по окремих місцях, поселення тільки на додаткові місця.
Поселення на додаткові місця без використання основного
Поселення на додаткові місця без використання основного місця можливе, якщо:
- у довіднику «Типи розміщень» («Налаштування/Довідники/Типи розміщень») додано тип з кількістю місць, що дорівнює «0» (без основного місця);
- у картці гостя встановлено прапорець «По місцях» і зі списку «Місця» вибрано значення, відповідне типу з кількістю місць «0» (без основного місця).
Якщо прапорець знято, система не дозволить вибрати розташування без основного місця. Крім того, за потреби може бути встановлена своя тарифікація на розміщення гостей у номері лише на додаткове місце.
Помісне поселення
У Системі передбачено механізм помісного поселення гостей у номери з гнучкою тарифікацією відповідно до типу розміщення. Це означає, що вартість проживання може бути розрахована автоматично залежно від того, наприклад, чи займає гість двомісний номер один чи ділить його з іншим гостем.
Для реалізації цього механізму потрібно для кожного типу номера, крім одномісного, запровадити кілька налаштувань прейскуранта. У загальному випадку, кількість прейскурантів дорівнює кількості місць у номері. У наведеному нижче прикладі один прейскурант відповідає проживанню в номері гостя наодинці, інший – проживання по місцях удвох.
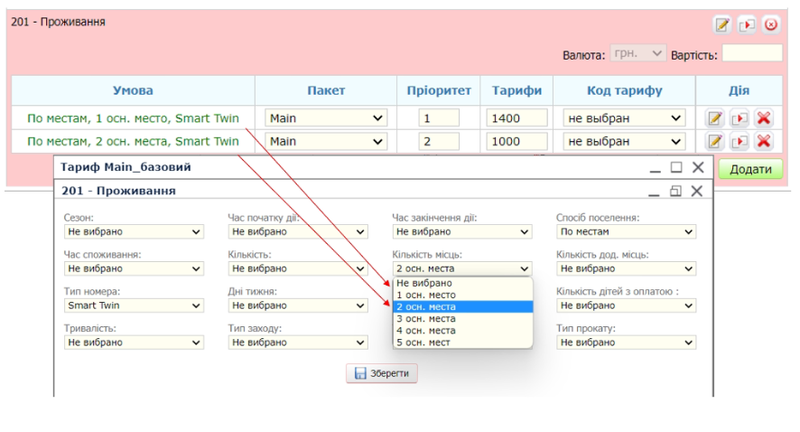
У прейскуранті обов'язково задаються умови:
- тип номера – визначає категорію номера;
- кількість місць – визначає тип розміщення;
- спосіб поселення - визначає можливість підселення. Помісне розміщення можливе при виборі способу поселення "По місцях".
Після виконання описаних налаштувань при бронюванні/поселенні гостя достатньо буде задати «Тип розміщення», і програма автоматично встановить потрібну ціну
Робота з даними, що засвідчують особу гостя та клієнтів
У Системі для позначення фізичних осіб, що заселяються в готельне підприємство, використовуються два терміни: «гість» та «клієнт». Клієнтом є фізична особа, про яку були зазначені дані, що засвідчують її особу, в будь-якій картці гостя. Гостем є один або кілька клієнтів, на яких заведена картка гостя і відкритий особовий рахунок. Відтак гість також є клієнтом. Якщо в готельний номер заселилося кілька осіб, але особовий рахунок заведений на одного з них, а про інших додані дані, що засвідчують їх особи, в такому випадку під гостем будуть розумітися всі клієнти. Якщо той самий клієнт кілька разів зупинявся в готельному підприємстві, то при кожному заселенні для клієнта відкривається новий рахунок, тому вважається, що клієнт один, але гостей кілька.
Надалі для клієнтів можуть бути заведені свої картки та відкритий окремий рахунок.
Введення та редагування анкети гостя
ПІБ гостя можна ввести на вкладці «Карта» у полі ПІБ. Якщо гість вже є в базі даних, в системі з'явиться вікно таблиці з раніше зареєстрованими даними гостя, для того щоб вибрати гостя з таблиці, потрібно натиснути на кнопку ![]() , після чого з'явиться запит на автоматичне заповнення контактних даних (Заповнити контактні дані автоматично?), натискаємо на кнопку ОК і до «Карти» додається анкета гостя. На вкладці «Карта» відображається коротка інформація щодо всіх доданих анкет з інтерактивним переходом до них.
, після чого з'явиться запит на автоматичне заповнення контактних даних (Заповнити контактні дані автоматично?), натискаємо на кнопку ОК і до «Карти» додається анкета гостя. На вкладці «Карта» відображається коротка інформація щодо всіх доданих анкет з інтерактивним переходом до них.
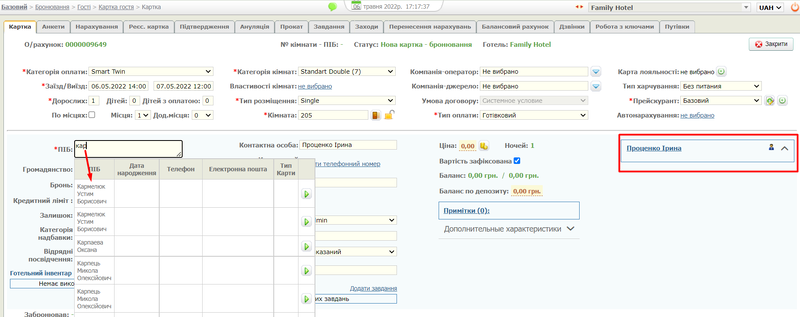
Основне заповнення анкетних даних та даних документів, що засвідчують особу, виконується на вкладці «Анкети» (Базовий/Головна/Проживаючі/Карта гостя/Анкети/Анкета) через форму пошук/додавання анкети за відповідними полями.
Якщо анкета вже зареєстрована, система видасть анкети зі схожими даними запиту, щоб вибрати потрібну анкету, натискаємо на значок додавання анкети в карту гостя ![]() . Список доданих анкет відображається в лівій частині вкладки «Анкети», а також у вкладці «Карта».
. Список доданих анкет відображається в лівій частині вкладки «Анкети», а також у вкладці «Карта».
Для видалення анкети з карти, на вкладці «Анкети» в лівій частині вкладки вибираємо анкету, яку потрібно видалити, натискаємо на стандартну кнопку видалення та отримуємо запит «Видалити анкету №___ ПІБ: ___ з карти гостя?», вибираємо ОК і анкета видаляється. Для додавання нової анкети, заповнюємо форму «Пошук/додавання анкети» та натискаємо кнопку «Додати анкету». Поля, які заповнювали форму перенесуться у вікно «Додавання анкети». Обов'язковими полями для заповнення позначені знаком * є поля: Прізвище, Ім'я, Громадянство. Також є можливість додати:
- Звернення – зі списку вибираємо, як воліє гість, щоб до нього зверталися, і якою мовою.
- По-батькові – по батькові гостя, якщо воно використовується.
- встановіть прапор «VIP», якщо гість є важливим для готелю;
- встановіть прапор «D чорному списку», якщо гість вноситься до чорного списку готелю.
- Заїзд/Виїзд – вибирається у календарі дата заїзду та виїзду гостя.
- Стать – гендерна приналежність.
- Вік - дорослий або дитина.
- Законний представник – за необхідності вибираємо зі списку, що випадає.
- Дата народження – вибираємо у календарі або вводимо вручну у форматі ДД/ММ/РР.
- Електронна пошта – контактний email гостя.
- Номер телефону – заповнюється з міжнародним кодом країни.
- Я погоджуюсь отримувати інформацію від готелю – прапор ставиться за замовчуванням, якщо гість проти отримувати інформацію від готелю, прапор можна зняти.
- Адреса проживання – адреса фактичного місця проживання гостя/клієнта. Використовується при друці реєстраційної картки гостя та деяких звітів.
- Примітка - додаткова інформація про гостя.
- Про вас – в даному блоці заповнюється номер машини, номер телефону, ціль поїздок, компанія, посада.
- Ваша сім'я – сімейний стан, дата народження подружжя/дружина, дата весілля, діти, вік дітей.
- Уподобання–Інше – алергія, номер автомобіля, інше, ранній заїзд, пізній виїзд, подорож з собакою, експрес реєстрація, експрес виїзд, трансфер в'їзд/виїзд, тощо, налаштовуються характеристики в довідниках через Налаштування/Довідники/Характеристики.
- Останні примітки – відображаються примітки, які раніше були додані до «Карти».
- Документи – зі списку вибираємо вид документів і за допомогою кнопки
 відкривається нове вікно з формою для заповнення, дані можна внести самостійно або додати файл паспорта, при цьому обов'язково заповнити прізвище та ім'я. Якщо документ необхідно видалити з анкети, натискаємо кнопку анулювати
відкривається нове вікно з формою для заповнення, дані можна внести самостійно або додати файл паспорта, при цьому обов'язково заповнити прізвище та ім'я. Якщо документ необхідно видалити з анкети, натискаємо кнопку анулювати  , з'являється вікно із запитом «Ви дійсно хочете анулювати документ "____"?» натискаємо ОК і документ видаляється з анкети
, з'являється вікно із запитом «Ви дійсно хочете анулювати документ "____"?» натискаємо ОК і документ видаляється з анкети - Депозитні рахунки – функціонал додавання депозитних рахунків доступний після додавання анкети до системи.
- Дисконтні картки програми лояльності - – функціонал додавання дисконтних карток програм лояльності доступний після додавання анкети до системи.
Після внесення необхідних даних натискаємо кнопку додати і отримуємо вікно з інформаційному повідомленні: «Додано анкету № ___. ПІБ: ____.»
Додавання фотографії
Для додавання фотографії натисніть на місце для фотографії, відкриється вікно додавання/зміни зображення. Виберіть зображення, натиснувши кнопку Відкрити і додайте його в анкету.
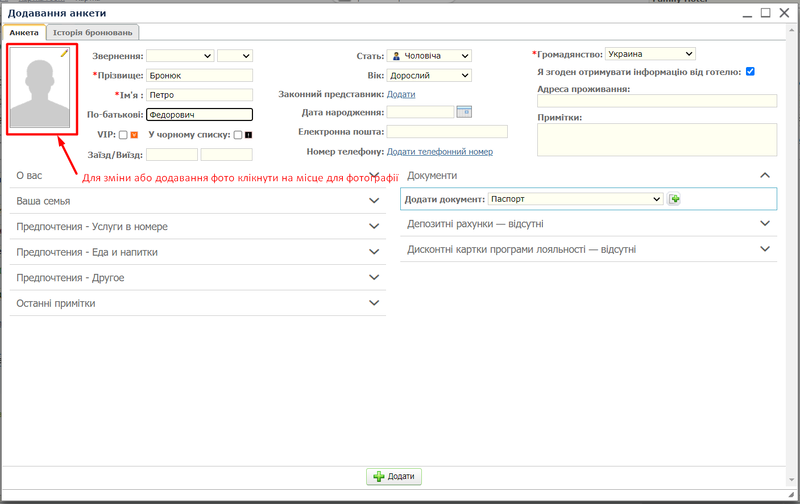
Список документів
Клієнт може багаторазово зупинятися в готелі, пред'являючи при заселенні різні документи того самого типу (причини: псування, втрата, деякі типи документів мають обмеження за терміном дії).
У таблиці «Документи» відображаються всі документи, що будь-коли додані клієнту в Системі, як актуальні, так і ті, що більше не використовуються. На певному етапі документи можуть бути заповнені частково і мати статус чернетки. Для зручності перегляду поточних станів документів записи у списку позначаються різними значками, виділяються кольором та/або фоновою заливкою. Опис функціональних кнопок та способів виділення записів у списку «Документи»:
Функціональні кнопки
 Наявність документа
Наявність документа анулювання документа
анулювання документа прикріплення документа до поточного проживання
прикріплення документа до поточного проживання відкріплення документа від поточного проживання
відкріплення документа від поточного проживання
Позначення записів у таблиці
Обов'язковість закріплення документів за поточним проживанням задається в налаштуванні готелю та проводиться за кнопкою ![]() (Закріпити за поточним проживанням). Двох і більше закріплених документів одного типу бути не може: якщо за проживанням було закріплено документ, він автоматично відкріплюється при закріпленні іншого документа того ж типу.
(Закріпити за поточним проживанням). Двох і більше закріплених документів одного типу бути не може: якщо за проживанням було закріплено документ, він автоматично відкріплюється при закріпленні іншого документа того ж типу.
Щоб відкріпити документ від поточного проживання, натисніть кнопку ![]() (Відкріпити документ від поточного проживання) або закріпіть інший документ того ж типу.
(Відкріпити документ від поточного проживання) або закріпіть інший документ того ж типу.
Якщо документ втратив актуальність, його можна скасувати, натиснувши кнопку ![]() (Анулювати). Анульовані документи не видаляються зі списку.
(Анулювати). Анульовані документи не видаляються зі списку.
Перейти до редагування актуального документа та до перегляду анульованого документа можна клікнувши на обраний документ.
Примітка. Документи, закріплені за поточним проживанням, розміщуються вгорі списку; анульовані документи – внизу. Прапор «Митний контроль» встановлюється в готелях під час заповнення особистих даних у тому випадку, якщо у закріплених документах встановлено позначку про перетин кордону з датою та КПП в'їзду. Під час встановлення прапора відкриваються поля для введення вказаних даних.
Додавання/редагування документів
У роботі портьє важливо оперативно заселити гостей у номери. Якщо гість раніше проживав у готелі та дані його документів були введені, вони додадуться автоматично після знаходження та додавання клієнта. Залишиться лише перевірити актуальність наявних у базі даних документів та, за необхідності, закріпити їх за проживанням.
Увага! Документ може бути відредагований, якщо знаходиться у статусі «чернетка» та/або гість ще не виселений.
Чернетка документа
Якщо гість заселяється вперше або надав документи, що відрізняються від наявних у базі даних, їх можна ввести в Систему пізніше, коли стійка реєстрації не матиме очікуваних гостей. Для цих цілей у всіх документах передбачено режим чернетки. Під час встановлення прапора «Чернетка» документ може бути збережений порожнім, без введених даних.
Рекомендується все ж таки виконати ряд мінімальних дій:
заповнити автоматично з анкети особисті дані;
відсканувати документ та завантажити файли для їх прив'язки до конкретного документа.
встановити прапорець Чернетка і зберегти документ, натиснувши кнопку Зберегти .
Чернетка документа відобразиться у списку «Документи» і буде позначено ![]() .
Заповнення даних в документах
Введення документів, наданих клієнтами, виконується в області Додавання документів. Типи документів розбиті на 2 групи:
.
Заповнення даних в документах
Введення документів, наданих клієнтами, виконується в області Додавання документів. Типи документів розбиті на 2 групи:
- посвідчення особи;
- документи на право перебування.
Щоб додати документ, виберіть вид документа зі списку та натисніть кнопку ![]() (Додати документ). Відкриється вікно введення поей, передбачені для обраного документа.
(Додати документ). Відкриється вікно введення поей, передбачені для обраного документа.
Примітка. Після зняття прапора «Чернетка» та збереження документа повернути документ у статус чернетки неможливо.
Історія проживання клієнта
Історія проживання гостя доступна для перегляду у вкладці «Історія бронювань» в анкеті гостя.
![]()
У вікні «Історія бронювань» відображається інформація про поточне та про попередні проживання гостя у готельному підприємстві (нижче наведено коментарі до деяких стовпців списку):
- "Дохід" - розмір коштів, витрачених гостем під час проживання в готельних підприємствах;
- "Прейскурант" - назви прейскурантів, закріплених за гостем у різні періоди проживання;
- Статус - статуси карти гостя.
Робота з даними на вкладці «Анкети»
Робота з даними, що засвідчують особу клієнта (додавання, редагування, об'єднання) виконується на вкладці «Анкети» модуля «Базовий», доступна після переходу «Базовий/Головна/Анкети», а також після переходу «Базовий/Анкети гостей».
На вкладці «Анкети» розташовані: кнопка Додати анкету, призначена для додавання нових даних, область «Пошук за анкетами», призначена для пошуку вже введених даних, а також функціонал об'єднання записів клієнтів у разі виявлення помилкової або застарілої інформації у даних посвідчення особи.
Пошук даних клієнта
У Системі реалізовано пошук посвідчень особи клієнта серед гостей, у яких заповнені дані документів. Для пошуку введіть критерії в області «Пошук анкет» (див. мал. 13) і натисніть кнопку Пошук . Список знайдених клієнтів відобразиться у таблиці. Наприкінці кожного рядка таблиці розташовані:
- кнопка
 (Редагувати анкету), призначена для переходу до режиму редагування анкети клієнта;
(Редагувати анкету), призначена для переходу до режиму редагування анкети клієнта; - кнопка
 (Відкрити останню карту гостя), призначена для переходу до карти останнього перебування гостя у готелі;
(Відкрити останню карту гостя), призначена для переходу до карти останнього перебування гостя у готелі; - кнопка
 (Перемістити до списку на об'єднання), призначена для об'єднання подібних записів клієнтів до одного.
(Перемістити до списку на об'єднання), призначена для об'єднання подібних записів клієнтів до одного.
Об'єднання записів
Об'єднання записів використовується в тому випадку, якщо в результаті пошуку посвідчень особи клієнта виявляються кілька рядків зі схожими даними (наприклад, через помилку оператора при введенні, в результаті заміни документа тощо).
Для об'єднання записів виконайте такі дії:
- У таблиці, сформованій за результатами пошуку, у рядку із записом для об'єднання натисніть кнопку
 . У нижній частині сторінки з'явиться таблиця «Список на об'єднання» із вибраним записом.
. У нижній частині сторінки з'явиться таблиця «Список на об'єднання» із вибраним записом. - Аналогічно додайте інший запис. Якщо запис додано до списку помилково, видаліть його, натиснувши кнопку
 у відповідному рядку.
у відповідному рядку. - Клацніть на перемикачі
 на записи з правильними даними. Колір перемикача зміниться на синій
на записи з правильними даними. Колір перемикача зміниться на синій .
. - Перевірте підготовлений список на об'єднання і переконайтеся, що записи дійсно відносяться до одного і того ж клієнта.
- Натисніть кнопку Об'єднати. Система здійснить заміну даних посвідчень особи у всіх доданих у таблицю записах на дані вибраного рядка.
Анулювання та відновлення броні
Анулювання та відновлення бронювання готельного номера для гостя виконується на вкладці «Гості» підмодуля «Бронювання» (вкладка доступна після переходу "Базовий/Бронювання/ Гості") або на вкладці "Карта" карти гостя (вкладка доступна після переходу "Базовий/Бронювання/Гості/Карта гостя"). Щоб скасувати бронювання на вкладці «Карта», виконайте такі дії:
- У нижній частині форми натисніть кнопку Анулювати (Анулювати карту).
- У вікні підтвердження, що відкрилось підтвердіть видалення.
У вікні «Причина ануляції» вкажіть причину анулювання:
- "Помилки" - помилкове додавання запису про бронювання;
- "Відмова гостя" - відмова гостя від заброньованого номера;
- «Висока ціна» - відмова гостя від заброньованого номера через його високу вартість;
- «Тестування» — бронювання було виконано з метою тестування;
- та введіть примітку (довжиною до 500 символів). Причина видалення та текст примітки відображаються у полі «Анулював» поруч із обліковим записом користувача, який виконав анулювання карти, а також у звіті GR001 «Ануляція броні»;
- Відсутність вартості чи послуги у прейскуранті;
- Скасовано ОТА каналом.
Примітка. Вимога обов'язкового введення тексту коментаря встановлюється параметром «Чи обов'язково вводити коментар при ануляції гостей та груп» у налаштуванні системи («Налаштування/Параметри системи», Готелі/Бронювання)
Щоб скасувати бронювання на вкладці «Гості», виконайте такі дії:
- У рядку із записом про бронювання, яке необхідно анулювати, натисніть кнопку (Анулювання бронювання).
- У вікні «Причина ануляції» вкажіть причину анулювання (див. вище).
Увага!
Видалений запис про бронювання номера можна відновити до дати заселення, вказаної в картці гостя.
Анулювання броні неможливе, якщо у гостя є оплачені та/або закриті рахунки.
Щоб відновити запис про бронювання, виконайте такі дії:
- На вкладці «Базовий/Бронювання/Гості» встановіть фільтр статусу «Анульований».
- У рядку із записом про бронювання, яке слід відновити, натисніть кнопку
 .
. - При необхідності внесіть зміни в картку гостя , що відкрилася , і натисніть кнопку Зберегти.
- Натисніть кнопку Завершити бронювання.
Примітка. У процесі відновлення запису відбувається перерахунок нарахувань відповідно до нового періоду проживання. Завершення редагування можливе лише після видалення зайвих нарахувань.
Анулювання бронювання
При ануляції бронювання можна роздрукувати та/або надіслати підтвердження про ануляцію бронювання електронною поштою.
Перейдіть на вкладку «Ануляція» картки групи/гостя/заходу (доступна після переходу) «Базовий/Бронювання/Карта (групи/гостя/заходи)/Ануляція» та виконайте такі дії:
- У блоці «Надіслати E-Mail» вкажіть параметри надсилання повідомлення:
- у полі "E-Mail адреса" - адреса електронної пошти одержувача. Значення за промовчанням — адреса електронної пошти, введена в полі «Електронна пошта» на вкладці «Картка групи» картки;
- у полі «Тема повідомлення» — тему повідомлення про анулювання бронювання. Значення за замовчуванням - "Ануляція бронювання".
- У списку «Вибір шаблону» виберіть потрібний шаблон повідомлення та натисніть кнопку Сформувати звіт.
- У разі потреби встановіть параметри відображення та збереження звіту.
- Щоб надіслати підтвердження за вказаною адресою електронної пошти, натисніть кнопку Відправити, для друку – кнопку Друкувати, для збереження – кнопку Зберегти.
Підтвердження бронювання
Після закінчення бронювання можна роздрукувати та/або надіслати гостю електронною поштою підтвердження про бронювання. Перейдіть на вкладку «Підтвердження» картки гостя («Базовий / Бронювання / Карта гостя / Підтвердження) та виконайте такі дії:
У блоці «Надіслати E-Mail» вкажіть параметри надсилання повідомлення:
- у полі "E-Mail адреса" - адреса електронної пошти одержувача. Значення за промовчанням — адреса електронної пошти, введена в полі «Електронна пошта» на вкладці «Картка» картки гостя;
- у полі «Тема повідомлення» — тема повідомлення про підтвердження бронювання. Значення за замовчуванням – «ПІДТВЕРДЖЕННЯ БРОНЮВАННЯ».
- Встановіть прапорець «Показувати тариф» у тому випадку, якщо необхідно відобразити у відповідних полях форми інформацію про вартість номера за ніч та загальну вартість проживання.
- У списку «Вибір шаблону» виберіть потрібний шаблон повідомлення та натисніть кнопку Сформувати звіт.
- У разі потреби встановіть параметри відображення та збереження звіту.
- Щоб надіслати підтвердження за вказаною адресою електронної пошти, натисніть кнопку Відправити, для друку – кнопку Друкувати, для збереження – кнопку Зберегти.
Примітка. З метою коректного відображення тексту повідомлення, отриманого клієнтом електронною поштою, лист надсилається у вигляді PDF-файлу.
Бронювання номерів для групи гостей
Бронювання готельного номера для групи гостей виконується на вкладці «Групи» підмодуля «Бронювання» (вкладка доступна після переходу «Базовий/Бронювання/Групи»)
- Щоб забронювати номер для гостей, виконайте такі дії:
- На вкладці «Групи» у верхньому правому куті натисніть на кнопку Нове бронювання. На екрані з'явиться карта групи.
- Внесіть дані групи та натисніть кнопку Зберегти.
- За потреби змініть дані про гостей групи в області «Операції з гостями».
Додайте гостей до групи одним з наступних способів:
1 спосіб використовуйте при необхідності включення до групи «нових» гостей;
2 спосіб використовуйте при необхідності включення до групи гостей зі списку.
Примітки:
- На першій вкладці карти групи необхідно заповнити всі обов'язкові поля та натиснути кнопку Зберегти. В іншому випадку, при виборі іншої вкладки карти з'явиться повідомлення: "Ви не можете перейти, оскільки дані не збережені".
- При виборі компанії-джерела та компанії-оператора проводиться перевірка на наявність у компанії кредитного ліміту. Якщо ліміт вичерпано, виводиться відповідне попередження: "Увага! Компанія вичерпала кредитний ліміт". Заборона на вибір компанії не накладається.
- Якщо на вкладці «Карта групи» кількість осіб, які проживатимуть у номері, перевищує кількість спальних місць у номері, відкриється вікно з повідомленням: «Кількість дорослих та дітей з оплатою перевищує кількість місць у номерах даної категорії». Щоб закрити вікно, натисніть кнопку OK.
- На вкладці «Карта» зі списку «Кімната» виберіть готельний номер з потрібною кількістю спальних місць або додайте до номера додаткових місць, що не вистачає
Натисніть кнопку Завершити бронювання. Інформація про бронювання номера з'явиться у списку заброньованих номерів, а додана карта гостя закріплюється за готельним підприємством, назва якого відображається у рядку стану головного вікна Системи. При настанні дати заїзду, вказаної в карті групи, запис про бронювання буде переміщений до підмодуля «Поселення», в якому слід виконати процедуру заселення групи гостей у номери, що зарезервовані для неї.
Примітка. Якщо з якихось причин бронювання не було завершено, то карта цього гостя відображатиметься на вкладці «Незбережені картки» для всіх користувачів Системи та в області «Незбережені картки гостя» на вкладці "Проживаючі" тільки для користувача, який заповнював картку.