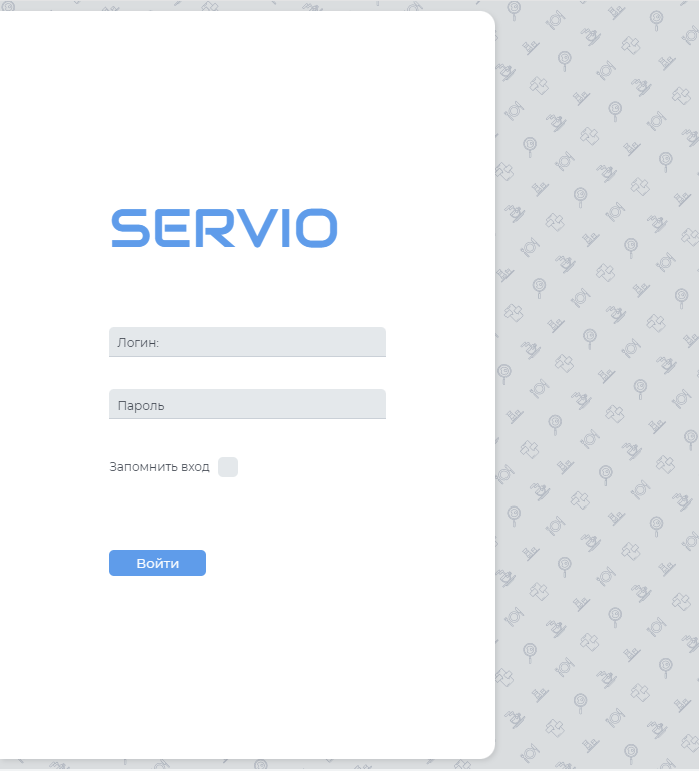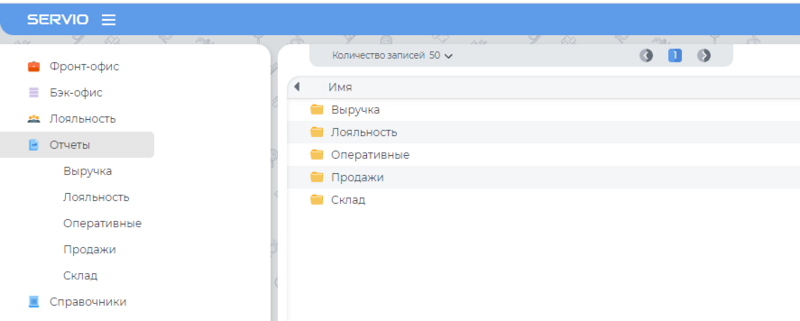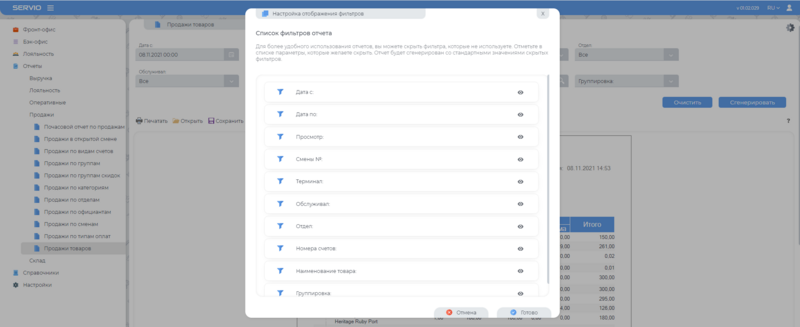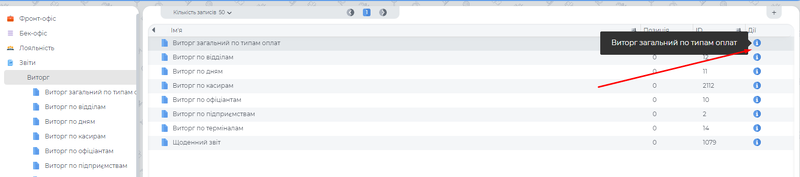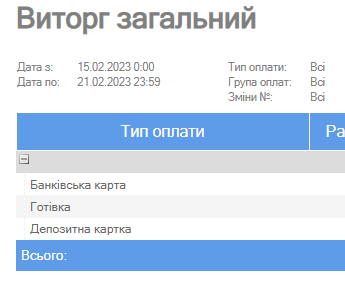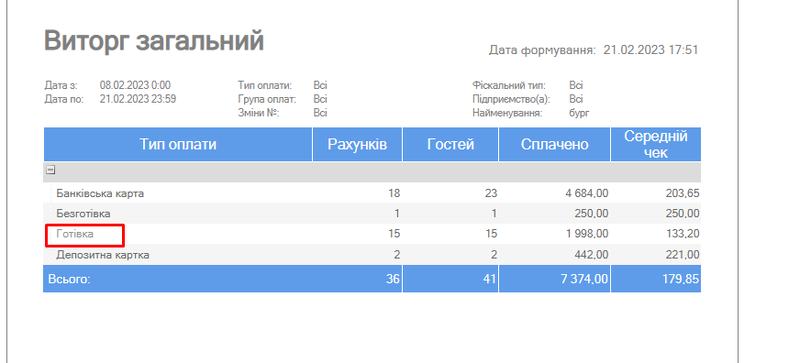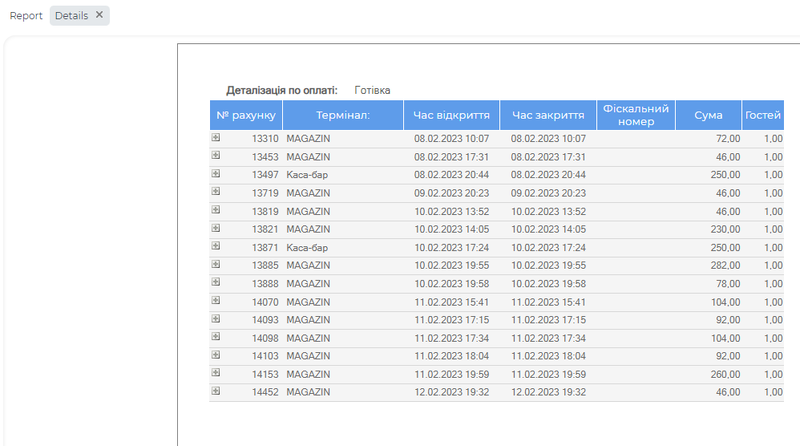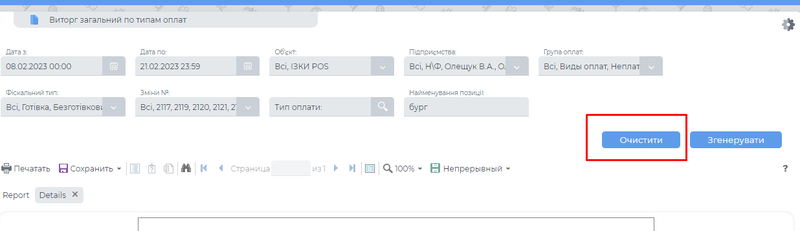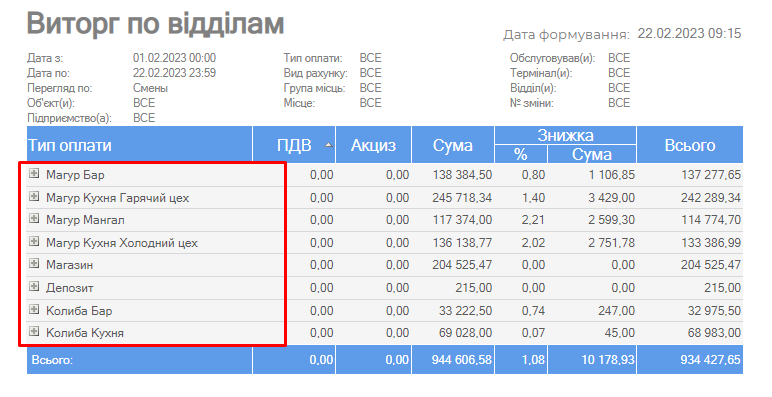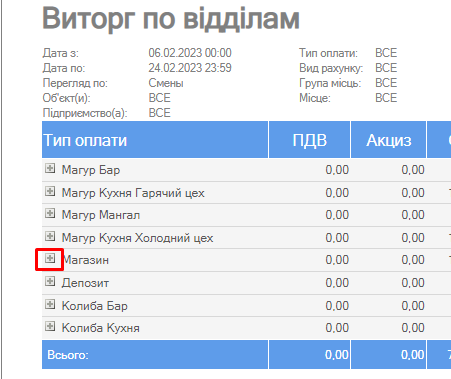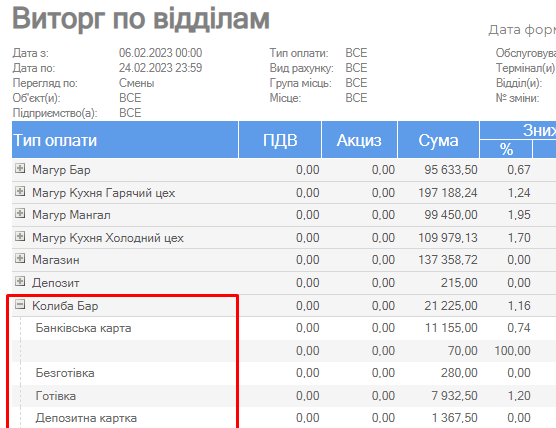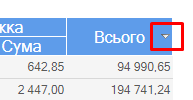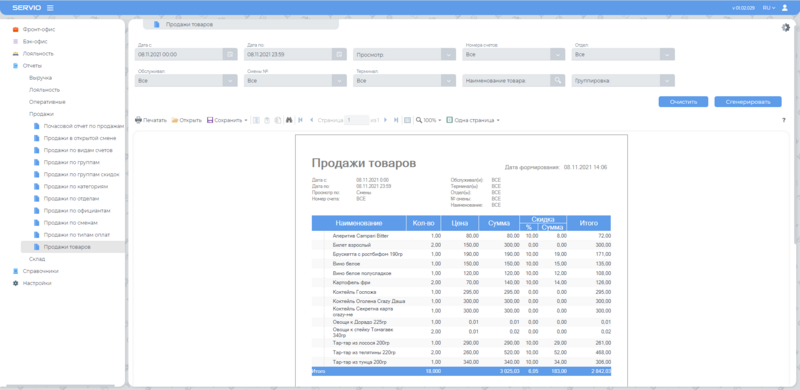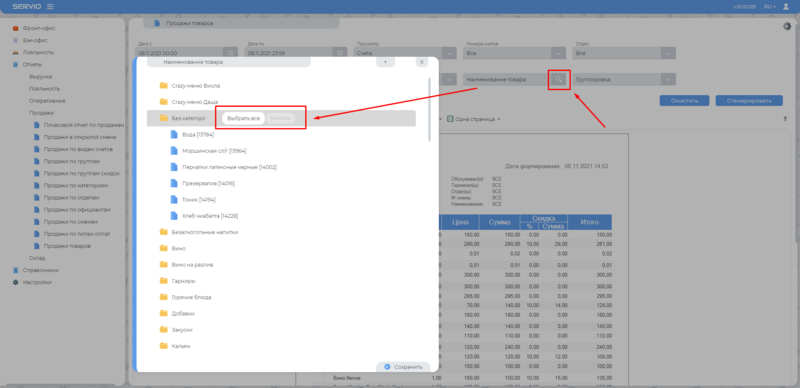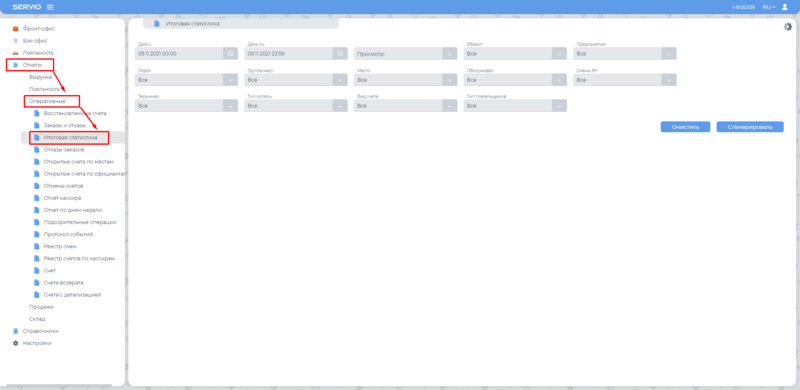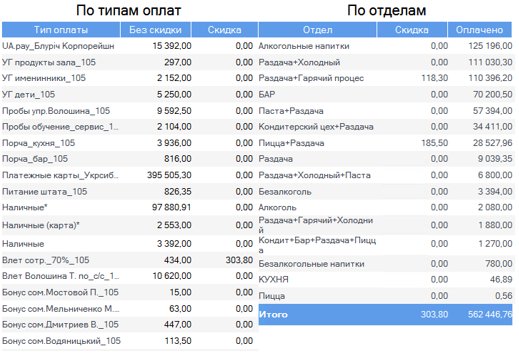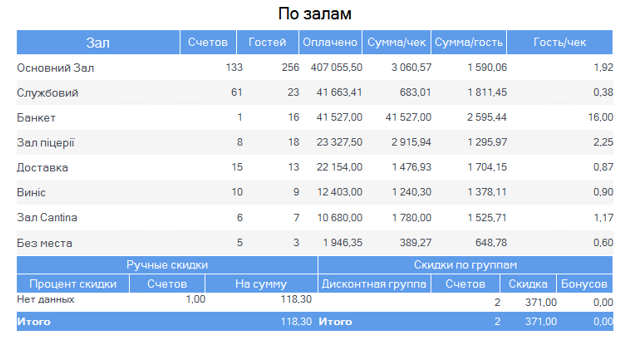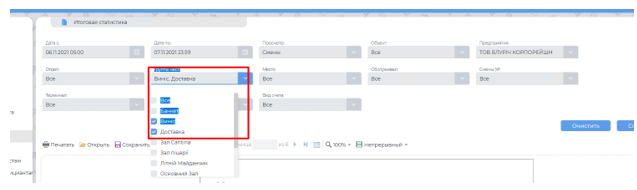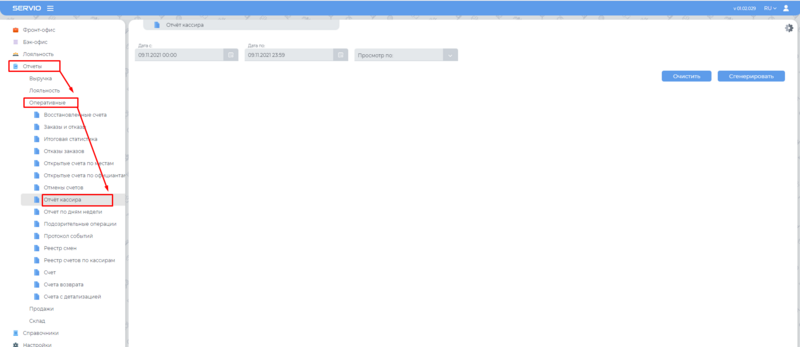Звіти
Побудова звітів
Для побудови звітів зайти на сервер та відкрити веб-браузер.
У браузері ввести посилання http://localhost/WD
У вікні, що з'явиться, ввести свій логін і пароль
Далі перейти до розділу звітів, вибрати необхідний блок
Налаштування фільтрів
При необхідності прибрати фільтр, що не використовується, або додати відсутній (не відображається фільтр) необхідно відкрити налаштування фільтрів і активувати\деактивувати потрібний фільтр, після натиснути кнопку "Готово".
Панель управління
- "Друк" - здійснює друк на підключений до ПК принтер
- "Зберегти" - Дозволяє зберегти звіт у популярних форматах таких як PDF, Word, Excel, і т.д.
- "Пошук тексту у звіті"
- "Повноекранний режим перегляду" - приховує відображення всіх фільтрів.
- "Масштаб" - встановлює масштабування у % виразі, за висотою сторінки, за шириною сторінки.
- "Режим відображення" сторінки (одна, безперервний, кілька сторінок) - деякі звіти не розміщуються на одну сторінку, і для відображення всіх сторінок необхідно змінити налаштування.
Виторг
У вкладці "Виторг" формуються звіти пов’язані з оборотом підприємства.
Навпроти кожного варіанту звіту у колонці Дії розміщений значок "Інфо"
При наведенні на неї з'являється підказка по даному звіту.
Виторг загальний по типам оплат
Відображає виторг, групуючи результати за типами оплат
Доступні фільтри для формування звіту:
-Дата з
-Дата по
-Об’єкт
-Підприємства
-Група оплат
-Фіскальний тип
-Зміни
-Тип оплати - відображається як поле вводу, в яке можна ввести значення. При вводі даних у поле вводу спрацьовує динамічний пошук та відображає можливі варіанти вибору у вигляді списку. Також обрати тип оплати можна натиснувши кнопку лупи та обрати потрібний варіант у вікні, що з’явилося
-Найменування позиції - відображатимуться результати, які повністю або частково містять значення, введене у це поле.
При натисканні на запис у звіті
відкриватиметься окрема вкладка з деталізованою інформацією по рахунку
При натисканні на кнопку “Очистити” усі фільтри скидаються до дефолтних значень
Виторг по відділам
Відображає виторг, групуючи результати за відділами ( відділи додаються у вкладці Довідники → Відділи)
Доступні фільтри для формування звіту:
-Дата з
-Дата по
-Перегляд
-Об’єкт
-Підприємства
-Відділ
-Група оплат
-Фіскальний тип
-Зміни - у випадаючий список автоматично підтягуються номери усіх змін, що були закриті в зазначений період часу
-Тип оплати - відображається як поле вводу, в яке можна ввести значення. При вводі даних у поле вводу спрацьовує динамічний пошук та відображає можливі варіанти вибору у вигляді списку. Також обрати тип оплати можна натиснувши кнопку лупи та обрати потрібний варіант у вікні, що з’явилося
-Найменування позиції - відображатимуться результати, які повністю або частково містять значення, введене у це поле.
При кліку на плюсик у записі звіту
запис у звіті розгортається, відображаючи рахунки, згруповні за типом оплати. Згорнути звіт до попереднього вигляду можна, натиснувши кнопку "мінус"
Функція сортування у звіті - спрацьовує при кліку на назву колонки у шапці таблиці; дані у колонці відсортуються в порядку спадання, або зростання - при повторному кліку.
Продажі товарів
Для формування звіту щодо реалізації необхідно обирати:
розділ продажу --> звіт продажу товарів
У фільтрах є:
- "Дата З" та "Дата По";
- "Перегляд" (рахунки або зміни відображає лише закриті);
- "Номери рахунків";
- "Зміни №";
- "Відділ";
- "Обслуговував" (Офіціант, бармен і т д);
- "Термінал" (на якому було створено, закрито рахунок);
- "Місце"
- "Угруповання" (за офіціантом або за датою);
- "Категорії"
- "Тип платника" (платники, неплатники)
- "Статус продажу"
- "Найменування товару" (доступний фільтр по одному або декільком товарам. Додавання до фільтра здійснюється через поле для введення, поле працює як пошук, також за натисканням на кнопку "Пошук" - відображається меню з якого можна вибрати як окремі позиції так і всю папку повністю.
Після завершення редагування всіх фільтрів натиснути кнопку "Сгенерувати" для створення звіту. Менеджери при заповненні даних з вина або товарообігу на кухні зможу сформувати цей звіт у групуванні за категорією товару
Підсумкова статистика
Для побудови статистичного звіту використовуємо розділ оперативні --> Підсумкова статистика
Вибрати необхідні параметри та натиснути кнопку згенерувати, отримуємо звіт.
Він за замовчуванням формується на 6 сторінок, тому вибираємо тип документа безперервний.
Перша сторінка показує зведену відомість за типами оплат та категоріями страв
Наступна таблиця показує зведені статистичні дані
Їх може використовувати менеджер при закритті зміни та зведенні дня.
Наступна сторінка зведені дані щодо виручки офіціантів
Наступна сторінка Статистика залів
Її можна використовувати в кінці дня для вибору даних з виносів та доставки, відібравши вгорі у фільтрах групи місць тільки виноси та доставка
Звіт касира
Для побудови звіту касира вибираємо розділ.
Звітність --> оперативні --> звіт касира
Його можна формувати як за:
- Змінами;
- Рахунками;
- Бізнес дню;
також цей звіт можна формувати і за попередній період. Для цього потрібно встановити дату та тип перегляду.