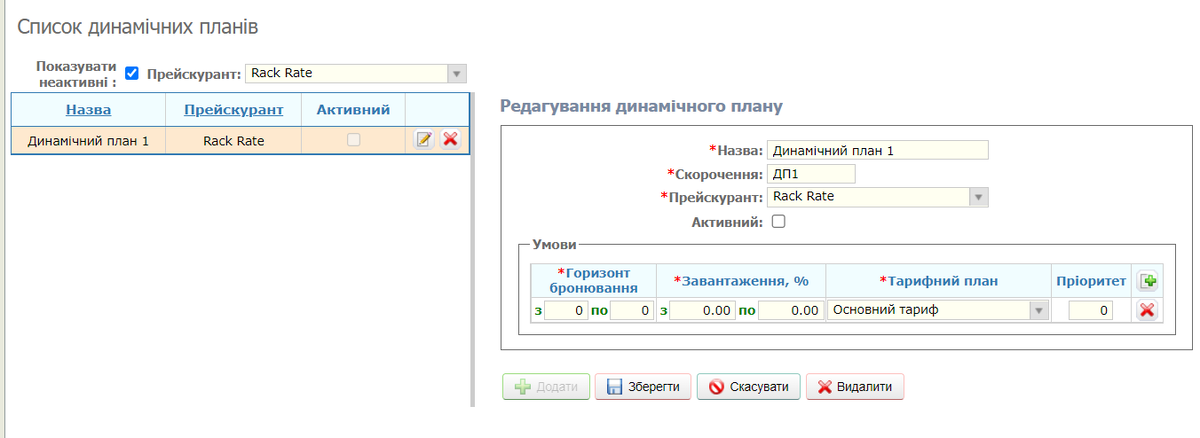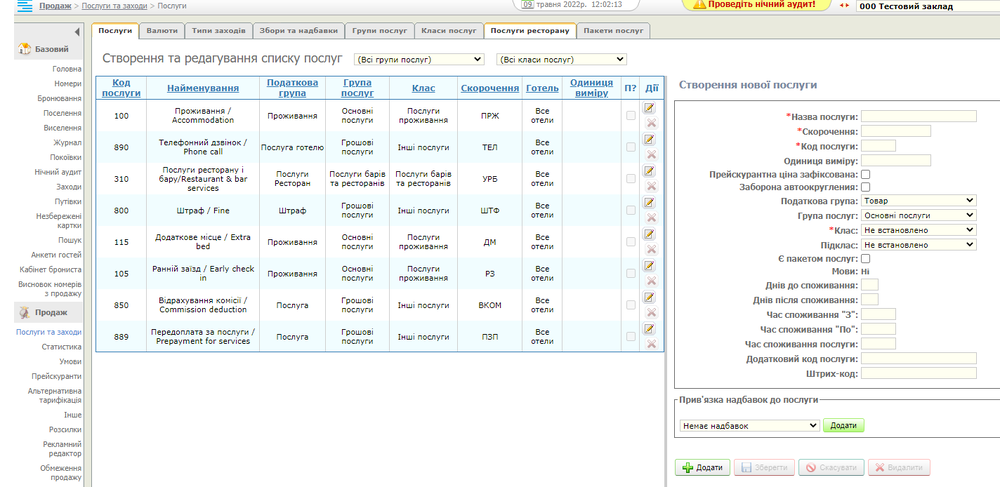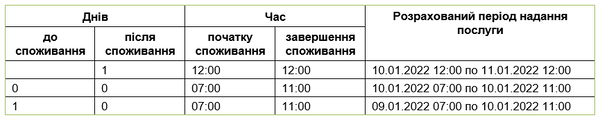Модуль «Продаж». Опис операцій
Формування списка послуг
У конфігурацію Системи, що поставляється, включається визначений список послуг. Такі послуги є системними та не можуть бути видалені; також не рекомендується редагувати системні послуги. Засобами Системи надається можливість доповнювати список необхідними послугами.
Створення, редагування та видалення послуг та пакетів послуг виконується на вкладці «Послуги» (див. мал. 001).
Щоб відкрити вкладку, виберіть «Продаж > Послуги та заходи > Послуги». У списку з'явиться список послуг, вибраних у рядку стану готелю. При виборі значення «Все» у списку будуть показані послуги тих готелів, для яких у системі встановлено стан активності.
Доступно два списки для фільтрації послуг: за групами послуг та за класами послуг.
У лівій частині вкладки наводиться наступна інформація про послуги (нижче наведено коментарі до деяких стовпців):
«Код
- послуги» — це цифровий ідентифікаційний номер послуги, який є унікальним;
- «Податкова група» — назва податкової групи, обраної при додаванні/редагуванні послуги;
- «Готель» — назва готелю, за яким закріплена послуга;
- «П?» — чи послуга пакетна (така, що складається з декількох послуг). Якщо послуга пакетна, у стовпці буде встановлено прапорець.
Правила роботи з довідниками (додавання, редагування, видалення записів, кнопки керування) описані у документі HMS Servio. Інструкція з роботи з екранними формами».
Додавання нової послуги здійснюється в режимі створення запису. Щоб додати запис, виконайте такі дії:
- У полі «Назва послуги» вкажіть назву послуги (від 1 до 50 символів).
- У полі «Скорочення» вкажіть коротку назву послуги (від 1 до 10 символів).
- У полі «Код послуги» задайте номер послуги, за яким вона ідентифікуватиметься в Системі (від 1 до 5 цифр).
- Введіть одиницю виміру послуги (до 20 символів); її назву може бути додано до друку рахунків, актів виконаних робіт, прибуткових та видаткових касових ордерів.
- Відмітити «Прейскурантна ціна зафіксована».
На вкладках «Нарахування» та «Перенесення нарахувань» користувач може додавати нарахування, вибираючи їх із довідника послуг, та встановлювати ціни, відмінні від прейскурантних. Наявність встановленого прапора забороняє користувачам змінювати прейскурантну ціну. Виняток становлять користувачі, у яких у карті встановлено прапорець «Прейскурантна ціна зафіксована».
Примітка.
Послуги зі встановленим прапором та нульовою прейскурантною ціною не відображаються у списках вибору на вкладках «Нарахування» та «Правила перенесення».
У списку «Податкова група» виберіть групу податків, до якої належить послуга. Розрахунок ПДВ послуги здійснюватиметься відповідно до ставки податку обраної податкової групи (див. п. 25.6.2 Податкові групи, стор. XXX ).
Виберіть групу послуг зі списку «Група послуг» (докладніше про групи послуг див. 24.4 Групи послуг, стор. XXX).
Встановіть прапорець «Є пакетом послуг», якщо послуга є пакетною, тобто включає кілька послуг (див. п. 24.1.2 Пакети послуг).
Якщо передбачається виведення реквізитів послуг у друкованих формах різними мовами, заповніть необхідні дані у довіднику, натиснувши посилання в пункті "Мови". Передбачено переклад параметрів: «Назва послуги», «Скорочення» та «Одиниця виміру». Правила роботи з довідником описані у документі HMS Servio. Інструкція з роботи з екранними формами».
Задайте період надання послуги (детальніше див. у п. 24.1.1):
- у полях «Днів до споживання» та «Днів після споживання» введіть, відповідно, кількість днів до надання послуги та кількість днів, що додаються до дати надання послуги;
- у полях «Час споживання С» та «Час споживання По» введіть час, який, вважатиметься, відповідно, часом початку та часом закінчення надання послуги;
В області «Прив'язка надбавок до послуги» визначте список додаткових нарахувань для цієї послуги. Для цього: у списку виберіть надбавку і натисніть кнопку Додати у вказаній області.
Послуги зі встановленим прапором та нульовою прейскурантною ціною не відображаються у списках вибору на вкладках «Нарахування» та «Правила перенесення».
Примітка.
У разі потреби надбавку, прив'язану до послуги, можна видалити, натиснувши червоний хрест кнопку (Видалити надбавку).
Під час додавання запису здійснюється перевірка на наявність у довіднику послуги із заданим кодом або скороченням. Якщо такий запис буде знайдено, то відкриється вікно повідомлення: «Такий код послуги вже є в системі» або «Таке скорочення послуги вже є в системі» відповідно. Натисніть кнопку OK і встановіть інше скорочення або код.
Якщо послуга є пакетною, в області «Прив'язка послуг до пакету послуг» визначте її склад та правила розрахунку (детальніше див. п. 24.1.2 Пакети послуг).
Щоб змінити послугу, перейдіть до режиму редагування запису та внесіть необхідні зміни.
Видалення запису виконується будь-яким стандартним способом; під час видалення з'являється запит на підтвердження дії.
Період надання послуг
У Системі час надання послуги фіксується з точністю до секунди (наприклад, проживання за добу з 10.01.2022 14:00:00 – 11.01.2022 12:00:00 фіксується як 10.01.2022 23:59:59). Це значення підставляється у звіти, що є некоректним з погляду бухгалтерської звітності. З метою надання можливості коректного відображення у звітах періоду надання послуг можна конкретизувати особливості їхнього надання.
Також значення періоду надання послуг використовується при взаємодії з ресторанною системою: якщо поточна дата виявляється поза періодом надання послуги, то ресторанна система таку послугу не виводить як доступну для надання.
Примітка.
Період надання послуги може вводитись вручну при настроюванні прейскурантів. Пріоритетними є значення, введені у довіднику "Прейскуранти" (див. п. 24.7.2.1 Робота з послугами прейскуранта).
Правила застосування показників періоду надання послуг наведено на прикладі:
Дата надання послуги (дата споживання) = 10.01.2022 р. 12:00.
Пакети послуг
У Системі реалізована можливість роботи з пакетами послуг — послугами, що включають в себе кілька різних послуг, об'єднаних за певними принципами. Наприклад, пакетна послуга «Проживання», що включає в себе «Проживання» і «Сніданок».
Для пакетної послуги встановлюється прейскурантна ціна, за якою послуга надається гостям.
Послуги в пакеті можуть мати або не мати фіксовану вартість, проте хоча б одна з послуг повинна не мати фіксованої вартості. Якщо вартість послуги в пакеті не фіксована, вона розраховується за формулою, в якій від вартості пакетної послуги віднімається вартість послуг з фіксованою ціною, а сума, що залишилася, розподіляється між рештою послуг пропорційно їх вартості.
Вартість пакетної послуги може відрізнятись від сумарної вартості послуг, включених до пакета. В цьому випадку проводиться пропорційний перерахунок вартості всіх послуг (зокрема і з фіксованою вартістю) у пакеті.
Пакетна послуга може містити послуги з різними податками. При цьому податкова ставка пакетної послуги визначається податковою групою самої послуги, а розмір податку розраховується як сума податків послуг, що до нього входять.
Стикування з ресторанною системою проводиться окремо по кожній послузі пакета.
При вивантаженні у програму 1С, пакетна послуга може бути розбита на послуги, із яких складається. Спосіб вивантаження встановлюється в налаштуваннях: «Налаштування / Параметри системи», Установки / Бухгалтерія параметр «Спосіб вивантаження послуг, що є пакетами, 1С» (див. 26.8.1.1 Налаштування параметрів Установок).
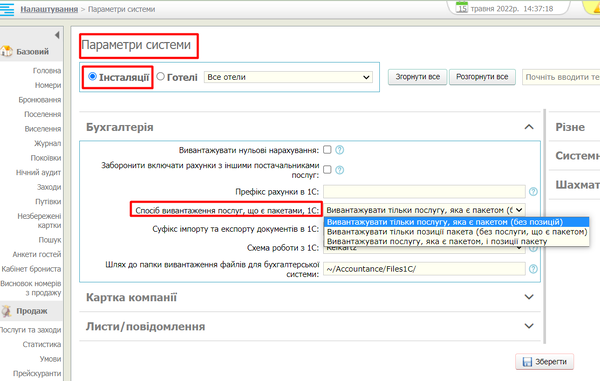
При встановленому в області редагування прапорці «Є пакетною послугою» з'являється область керування пакетною послугою «Прив'язка послуг до пакета послуг» (див. мал. ).
Додавання послуги до пакета здійснюється в режимі редагування запису. Щоб додати, виконайте такі дії (див. мал. ):
- Виберіть послугу зі списку «Послуга». У списку відображаються тільки пакетні послуги (додавання пакетної послуги не допускається); багаторазове додавання однієї й тієї ж послуги допустиме.
- Введіть вартість послуги, яка може використовуватися при вивантаженні даних у програму 1С та під час друку звітних документів з розбивкою пакета по окремих послугах.
- Якщо вартість послуги фіксована (наприклад, вартість матеріальної послуги – харчування), встановіть відповідний прапорець. У пакеті обов'язково має бути хоча б одна послуга з НЕфіксованою вартістю.
- Послуги у пакеті можуть бути зміщені за датою. Наприклад, пакет послуг із 3-х проживання за ціною 2-х має бути вивантажений у програму «1С» трьома послугами проживання зі зміщенням на 1 добу. Для цього в полі «Зміщення (в днях)» вкажіть величину зміщення послуги пакета щодо його дати споживання на добу.
- Натисніть кнопку Додати . Послугу буде додано до списку.
- Повторіть наведені нижче дії для інших послуг, що входять до пакета.
Видалення помилково доданої в пакет послуги здійснюється натисненням червого хреста (Видалити позицію з пакета послуг). Після видалення з'являється запит на підтвердження дії.
Додаткові нарахування на послуги (збори та надбавки)
Для створення додаткових нарахувань послуги використовуються надбавки. У цьому підрозділі описуються операції з перегляду, додавання, редагування та видалення надбавок (виконується на вкладці «Продажі / Послуги та заходи / Збори та надбавки», див. мал. 004).
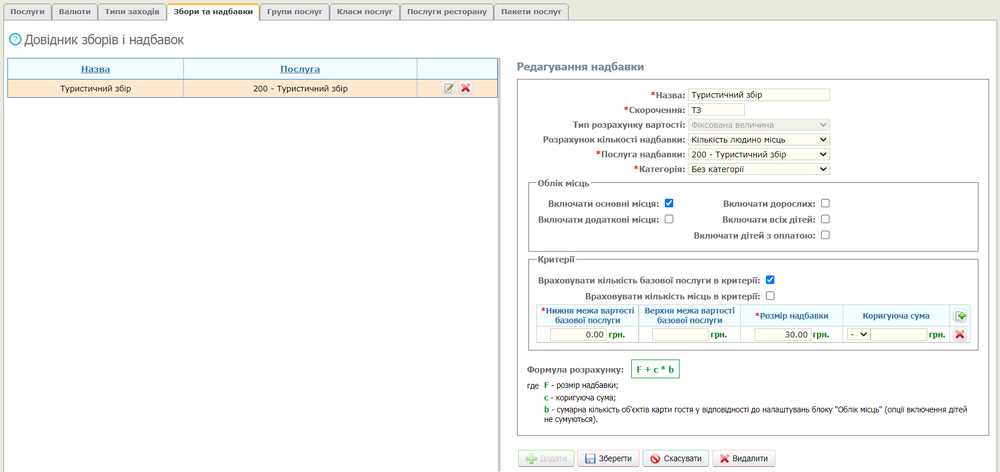
Примітка.
У ряді випадків гостям нараховується туристичний збір, який вони мають сплатити. Туристичний збір є одним із видів надбавки та вводиться до Системи на даній вкладці (в Україні туристичний збір становить від 0,5% до 1% від вартості проживання без ПДВ та ПДВ не оподатковується).
Розрахунок зборів та надбавок проводиться за формулою (див. мал. 113). Спрощено можна сказати, що:
Надбавка = (Базова сума нарахування (без ПДВ та коригувальних сум) + Коригуюча сума з урахуванням кількості місць) * Процентна ставка надбавки
Правила роботи з довідниками (додавання, редагування, видалення записів, кнопки керування) описані у документі HMS Servio. Інструкція з роботи з екранними формами».
Додавання нового запису до довідника здійснюється в режимі створення запису. Щоб додати запис, виконайте такі дії:
- У полі Назва введіть назву збору або надбавки.
- У полі «Скорочення» - коротка назва збору або надбавки (від 1 до 3 символів).
- У списку «Тип розрахунку вартості» виберіть тип розрахунку — «Фіксована величина» або «Відсоток».
- У полі «Розмір надбавки» введіть розмір збору/надбавки у відсотках або одиницях базової валюти готелю (залежно від вибраного значення в полі "Тип розрахунку вартості").
- У групі параметрів «Коригуюча сума» виберіть дію (складання або віднімання) та вкажіть розмір коригуючої суми.
- Встановіть прапорець «Не віднімати податки з вартості послуги» у випадку, якщо при розрахунку вартості послуги необхідно враховувати податок на додану вартість.
- У списку «Послуга надбавки» виберіть послугу, за якою буде створено додаткове нарахування у разі нарахування на базову послугу.
- У списку «Категорія» виберіть категорію контрагента, для якої буде створено нарахування.
- Прапори «Включати основні місця» та «Включати додаткові місця» призначені для виключення з вартості проживання складових, що входять до неї, для отримання базової ціни нарахування (наприклад, віднімання вартості сніданку, включеного за умовчанням у вартість проживання). Базова ціна нарахування використовується для розрахунків зборів та надбавок, заданих у відсотках.
Щоб змінити запис про збір/надбавку, перейдіть до режиму редагування запису та внесіть необхідні зміни.
Видалення запису виконується будь-яким стандартним способом; під час видалення з'являється запит на підтвердження дії.
Типи заходів
Створення, редагування та видалення типів заходів виконується на вкладці «Типи заходів» (див. мал. 005).
Щоб відкрити вкладку, виконайте перехід «Продаж / Послуги та заходи / Типи заходів».
Правила роботи з довідниками (додавання, редагування, видалення записів, кнопки керування) описані у документі HMS Servio. Інструкція з роботи з екранними
формами».
Додавання нового заходу здійснюється у режимі створення запису. Щоб додати запис, виконайте такі дії:
- У полі «Назва заходу» введіть назву заходу.
- У полі «Скорочення» введіть коротку назву заходу.
- Зі списку «Прейскурант за замовчуванням» виберіть прейскурант, який буде підставлятися в карту заходу за замовчуванням при виборі цього заходу.
- Зі списку «Тип роботи» виберіть «Погодинний» або «Подобовий»
- Задайте дні тижня та час, за якими буде проводитись захід, для чого в блоці «Графік роботи» встановіть прапори напроти днів тижня та в наборі полів «Час з» та «Час по» задайте час проведення заходу.
- У полі «Типовий початок заходу»
- У полі «Типова тривалість заходу»
- В області «Телефони» виберіть зі списку номер(и) телефонів, встановлених у місці проведення заходу. Щоб додати номер, після вибору запису зі списку натисніть на кнопку з зеленим хрестиком (Додати телефонний номер); Щоб видалити номер, натисніть кнопку з червоним хрестиком (Видалити телефонний номер) у рядок з номером телефону.
Щоб змінити запис про захід, перейдіть до режиму редагування запису та внесіть необхідні зміни.
Видалення запису виконується будь-яким стандартним способом; під час видалення з'являється запит на підтвердження дії.
Робота з валютою у Системі. Формування переліку валют
У Системі реалізовано можливість мультивалютної роботи. Логіка роботи наступна: при додаванні готелю у файлі конфігурації встановлюється базова валюта, в якій виконуються всі стандартні розрахунки (завдання прейскурантної вартості послуг, формування рахунків, розрахунок податків тощо). Однак у кожному функціональному режимі користувач може встановити валюту, відмінну від базової валюти: при заданні прейскурантних цін на послуги, при формуванні рахунків на оплату нарахувань та ін. Вибір валюти можливий лише до збереження об'єкта; після збереження зміна валюти не допускається. Усі вартісні значення об'єкта зберігаються у БД і обробляються надалі у вибраній валюті. У разі необхідності відображення сумових показників у базовій валюті значення перераховуються за курсом на дату операції.
Примітка.
Виконання перерахунку деяких параметрів визначається настройкою.
Після встановлення Системи в довіднику валют є, як мінімум, один запис — базова валюта. Вона є системною та не може бути видалена. Системних валют може бути кілька; їхнє видалення не допускається
Управління довідником валют виконується на вкладці «Продаж / Послуги та заходи / Валюти» (див. мал. 006).
Правила роботи з довідниками (додавання, редагування, видалення записів, кнопки керування) описані у документі HMS Servio. Інструкція з роботи з екранними формами».
Видалення системних валют неможливе, і кнопка видалення (червоний хрест) для них недоступна.

Додавання валюти здійснюється у режимі створення запису.
Щоб додати запис, виконайте такі дії:
- У полі «Буквенний код» введіть міжнародний літерний код валюти за стандартом ISO 4217.
- У полі «Числовий код» введіть тризначний цифровий код валюти за стандартом ISO 4217.
- У полі «Скорочення» введіть коротку назву валюти.
- У полі «Опис» введіть, якщо потрібно, додаткову інформацію про валюту.
- У полі «Курс» введіть значення курсу валюти на поточну дату.
- Якщо ви бажаєте вивести параметри валют у друкованих формах різними мовами, заповніть необхідні дані у довіднику, натиснувши посилання в полі «Мови». Передбачено переведення параметрів: «Коротке найменування валюти» та «Опис».
Правила роботи з довідником описані у документі HMS Servio. Інструкція з роботи з екранними формами».
Примітка 1.
Значення поля «Скорочення» має бути унікальним для Системи.
Примітка 2.
Для базової валюти «Гривня» реалізовано автоматичне додавання поточних курсів валют з офіційного сайту НБУ. Параметри запуску фонового потоку винесено до конфігураційного файлу Системи. Оскільки на кожну дату кожної валюти можливе лише одне значення курсу, то після будь-якого коригування відновити попереднє значення неможливо.
У системі зберігається історія введених значень курсів валют. Перегляд історії за останні 6 місяців здійснюється клацанням по кнопці (Подивитися історію курсу валют) у стовпці «Дії» відповідного рядка. На екрані з'явиться вікно «Перегляд історії курсу <Найменування валюти>».
Щоб змінити запис про послугу, перейдіть до режиму редагування запису та внесіть необхідні зміни.
Видалення запису виконується будь-яким стандартним способом; під час видалення з'являється запит на підтвердження дії.
Групи послуг
Послуги об'єднуються в групи для зручності їх подальшого використання - пошуку, вибору зі списків, перерозподілу вартості послуг у групі.
Робота з групами послуг (створення та редагування) виконується на вкладці «Групи послуг» (див. мал. 008). Щоб відкрити вкладку, оберіть «Продаж / Послуги та заходи / Групи послуг».
Правила роботи з довідниками (додавання, редагування, видалення записів, кнопки управління) описані у документі HMS Servio. Інструкція з роботи з екранними формами». Винятком є відсутність у довіднику функції видалення запису.
Додавання нової групи послуг здійснюється в режимі створення запису. Щоб додати запис, виконайте такі дії:
- У полі «Назва» вкажіть назву групи.
- У полі «Код» - її код (може містити від 1 до 50 символів).
- Встановіть порядок сортування запису, що впливає на розташування записів у довіднику послуг та в сервісах, де проводиться вибір груп послуг зі списків.%
- У полі «Код лояльності» введіть код синхронізації з групою послуг у програмі лояльності (в LP Servio вкладка "POS система", область "Групи послуг", поле "Код"). Синхронізація необхідна для надання знижок та розрахунку нарахованих бонусів за результатами оплати рахунку в Системі: наявність знижки та кількість бонусів залежить не тільки від вартості послуг, але й від того, до яких груп належать оплачені послуги. У полі допускається введення лише цифр, довжина поля трохи більше 10 символів.
Щоб змінити запис про групу послуг, перейдіть до режиму редагування запису та внесіть необхідні зміни.
Класи послуг
Робота з класами послуг (редагування) виконується на вкладці «Класи послуг» (див. мал. 009). Щоб відкрити вкладку, оберіть «Продаж / Послуги та заходи / Класи послуг».

Редагування класу послуг здійснюється у режимі редагування запису. Для редагування запису виконайте такі дії:
- У полі «Назва» вкажіть назву класу послуг.
- У полі «Скорочення» вкажіть скорочену назву класу послуг (може містити до 10 символів)
- У полі «Код» - його код (може містити від 1 до 10 символів).
- Встановіть порядок сортування запису, що впливає на розташування записів у довіднику послуг та в сервісах, де проводиться вибір груп послуг зі списків.
У блоці підкласи можна видалити підклас послуг у списку за допомогою кнопки видалення (червоний хрест) або додати підклас, що діє для даного класу послуг, заповнивши поля: назву, скорочення, код.
Для збереження змін натискаємо кнопку Зберегти, або Скасувати, якщо змінювати дані немає необхідності.
Перегляд зведеної інформації про номери
Перегляд інформації про номери, гостей та фінансову інформацію на поточний час виконується у підмодулі «Статистика», який доступний у Модулі «Продаж». Щоб відкрити вкладку, перейдіть до «Продаж / Статистика». Вкладка відкриється автоматично (див. мал. 010).

На вкладці статистична інформація відображається у наступних блоках:
● «Номери» — інформація про готельні номери;
● «Гості» – інформація про кількість гостей;
● «Фінанси» — інформація про доходи та витрати.
br>
У блоці «Номери» відображається така інформація:
● «Доступний номерний фонд» (ДФ) — кількість номерів, що є у продажу. Розраховується за формулою: ДФ = В-НП-ВЗ, де В - всього номерів, що експлуатуються (див. п. 15.2, стор.);
● «На ремонті» (Р) — кількість номерів, що перебувають у ремонті (тип — «На ремонті», статус «Активний». Див. п. 15.6.1, стор. );
● «Недоступні для продажу» (НП) — кількість службових послуг (тип «Службовий», статус «Активний». Див. п. 15.6.1, стор. );
● «Вільних» (С) — кількість незаселених номерів. Розраховується за формулою: С = ДФ-ВЗ;
● «Вільних для продажу» (СП) — кількість номерів, в яких можна заселити гостей. Розраховується за такою формулою: СП=ДФ-ВЗ (з урахуванням дати виїзду);
● «Всього номерів чистих» (ВЧ) — кількість прибраних номерів;
● «Всього номерів брудних» (ВГ) — кількість брудних номерів. Розраховується за такою формулою: СП=ДФ-ВЧ;
● «Номерів на заїзді сьогодні» (ЗС) — кількість номерів, які мають заселитися цього дня гості;
● «Номерів на виїзді сьогодні» (ВС) — кількість номерів, які мають звільнитися цього дня;
● «Продано кімнат» (П) — кількість заброньованих та зайнятих номерів станом на поточну дату. Розраховується за такою формулою: П=ВЗ+ЗС-ВС.
Блок «Гості» не потребує коментарів.
У блоці «Фінанси» відображається така інформація:
● «Завантаження» – відсоток завантаженості готельного підприємства;
● «Доходи» — загальна сума нарахувань за послуги, надані гостям за поточний день;
● «СОТ» — середня арифметична за сумами тарифів, за якими проживають гості;
● «Середнє арифметичне з продажу (СОТ)» -
● «Каса» – сплачена через касу сума за надані послуги;
● «Розбіжності оплати» — наявність гостей, які сплачують за проживання в номері певного типу за тарифом за номер іншого типу.
Щоб переглянути докладнішу інформацію про будь-який параметр у блоці, натисніть кнопку напроти параметра. Відкриється вікно зі списком номерів, гостей або розбіжності тарифів.
Наприклад, щоб переглянути докладну інформацію про гостей, що проживають у групі «Гості», у рядку з параметром «Кількість проживаючих», натисніть кнопку . Відкриється вікно зі списком гостей, які проживають на дату.
Робота с умовами
У цьому підрозділі наводиться опис створення та редагування умов. Умови використовуються для вибору вартості послуг, закріплених за прейскурантом (див. 27.7, стор. ).
Правила роботи з довідниками (додавання, редагування, видалення записів, кнопки управління) описані у документі HMS Servio. Інструкція з роботи з екранними формами».
Кількість місць
Додавання, редагування та видалення умов списку «Кількість місць» виконується на вкладці «Продаж / Умови / Кількість місць» (див. Мал. 011).
Додавання запису до довідника здійснюється в режимі створення запису. Щоб додати запис, виконайте такі дії:
- У полі «Скорочення» введіть коротку назву для цієї умови.
- Введіть повну назву умови в полі «Назва умови».
- В області «Кількість місць типу» задайте наступні параметри визначення кількості місць:
- тип місця (основне чи додаткове);
- знак порівняння;
- кількість місць.
Щоб змінити запис про кількість місць, перейдіть до режиму редагування запису та відкоригуйте необхідні параметри.
Видалення запису виконується будь-яким стандартним способом; під час видалення з'являється запит на підтвердження дії.
Кількість послуг
Дані довідника використовуються для автоматизації підрахунку кількості послуг, що надаються, для різних типів номерів (наприклад, при включенні послуги «Сніданок» в автонарахування для двомісного номера можна встановити кількість послуг рівною «2», і Система автоматично додасть подвоєну вартість послуги до прейскурантної вартості номера).
Додавання, редагування та видалення умов списку «Кількість послуг» виконується на вкладці «Продаж / Умови / Кількість послуг» (див. мал. 012).

Додавання запису до довідника здійснюється в режимі створення запису. Щоб додати запис, виконайте такі дії:
- У полі «Назва умови» введіть повну назву умови.
- У полі «Скорочення» введіть коротку назву умови.
- В області «Кількість» задайте наступні параметри визначення кількості послуг:
- знак порівняння;
- кількість послуг.
Щоб змінити запис про кількість послуг, перейдіть до режиму редагування запису та відкоригуйте необхідні параметри.
Видалення запису виконується будь-яким стандартним способом; під час видалення з'являється запит на підтвердження дії.
Часові інтервали
Додавання, редагування та видалення умов списку «Тимчасові інтервали» виконується на вкладці «Продаж / Умови / Часові інтервали» (див. мал. 013).

Додавання тимчасового інтервалу здійснюється в режимі створення запису. Щоб додати запис, виконайте такі дії:
1. Залежно від типу умови встановіть перемикач Тип часового інтервалу в одне з наступних положень:
- «Час заїзду»;
- «Час виїзду»;
- «Час споживання».
2. У полі «Назва умови» вкажіть повну назву умови.
3. У полі «Скорочення» введіть коротку назву для умови.
4. У полях «Початок часового інтервалу» та «Закінчення часового інтервалу» задайте часовий період умови.
Щоб змінити запис про часовий інтервал, перейдіть до режиму редагування запису та скористайтеся потрібними параметрами.
Видалення запису виконується будь-яким стандартним способом; під час видалення з'являється запит на підтвердження дії.
Сезони
Сезоном є часовий період (у тому числі певна пора року), коли вартість готельного номера змінюється щодо базової вартості. Вартість готельних номерів в залежності від сезонів задається на вкладці «Прейскуранти» (див. 24.7.2, стор.).
Додавання, редагування та видалення записів про сезони виконується на вкладці «Продаж / Умови / Сезони» (див. мал. 014).
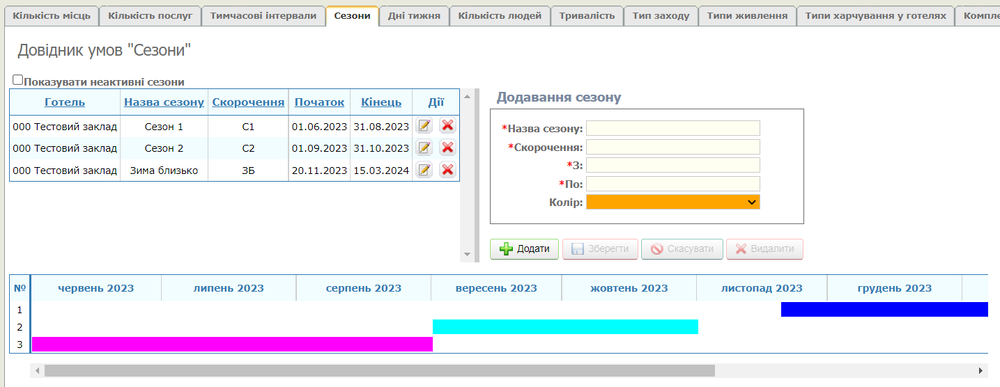
У нижній частині вкладки розташована діаграма сезонів, яка є графічним відображенням періоду їх дії. Період сезону відображається у вигляді смуги певного кольору. При наведенні вказівника миші на смугу у вигляді підказки відображається інформація про дату початку, закінчення та тривалість сезону, протягом якого дійсні ціни на готельні номери, задані у тарифній сітці для сезону.
Додавання сезону здійснюється в режимі створення запису. Щоб додати запис, виконайте такі дії:
- У полі «Назва сезону» вкажіть назву сезону.
- У полі «Скорочення» вкажіть коротку назву сезону.
- У наборі полів «З» та «По» задайте початкову та кінцеву дату дії сезону.
- Зі списку «Колір» виберіть колір, яким буде виділений часовий проміжок сезону в діаграмі.
Примітка.
Якщо при додаванні сезону в рядку стану, у списку, що випадає, відображається значення «Всі готелі», то відкриється вікно з повідомленням: «Для додавання сезону виберіть потрібний готель». Виберіть у рядку стану назву готелю, для якого створюється сезон.
Щоб змінити запис про сезон, перейдіть до режиму редагування запису та відкоригуйте необхідні параметри.
Крім стандартних способів переходу в режим перегляду/редагування запису, у довіднику реалізований перехід у режим клацанням по відповідній смузі у діаграмі сезонів.
Видалення запису виконується будь-яким стандартним способом; під час видалення з'являється запит на підтвердження дії. Сезон, який використовується у тарифній сітці, видалити неможливо. У разі спроби видалення відкриється вікно з повідомленням: «Сезон не може бути видалено».
Дні тижня
Додавання, редагування та видалення умов списку «Дні тижня» виконується на вкладці «Продаж / Умови / Дні тижня» (див. мал. 015).

Додавання умови застосування тарифу на днях тижня проводиться в режимі створення запису. Щоб додати запис, виконайте такі дії:
- Введіть назву в полі «Назва умови».
- У полі «Скорочення» введіть позначку умови (до 3 символів);
3 У списку днів тижня встановіть прапорці напроти днів, за яких умова повинна виконуватись.
Щоб змінити умови, перейдіть до режиму редагування запису та відкоригуйте необхідні параметри.
Видалення запису виконується будь-яким стандартним способом; під час видалення з'являється запит на підтвердження дії.
Кількість людей
Додавання, редагування та видалення умов списку «Кількість осіб» виконується на вкладці «Продаж / Умови / Кількість осіб» (див. мал. 016).

Додавання умови «Кількість людей» здійснюється в режимі створення запису. Щоб додати запис, виконайте такі дії:
- У полі «Назва умови» введіть найменування для умови.
- У полі «Скорочення» введіть скорочену назву умови.
За допомогою лічильника «Порядковий номер» визначте місцезнаходження умови у списку умов, що відображається під час редагування набору умов прейскуранта.
В області «Кількість осіб типу» задайте наступні параметри визначення кількості місць:
- тип: дорослий або дітей з оплатою (поле відображається, якщо в налаштуваннях Системи встановлено прапорець «Облік оплати дітей» (див. п. 26.8.1, стор.));
- знак порівняння;
- кількість місць.
Щоб змінити умови, перейдіть до режиму редагування запису та відкоригуйте необхідні параметри.
Видалення запису виконується будь-яким стандартним способом; під час видалення з'являється запит на підтвердження дії.
Тривалість
Додавання умови «Тривалість» здійснюється в режимі створення запису. Щоб додати запис, виконайте такі дії:
- У полі «Тип розрахунку тривалості» встановіть перемикач у потрібну позицію: «Готельна доба», «Дні», «Години», «Хвилини» або «Годин у періоді надання послуги».
- Введіть назву умови в полі «Назва умови».
- У полі «Скорочення» введіть скорочену назву умови.
- У полях «Тривалість» вкажіть правило розрахунку: для всіх умов, крім умови часового відрізку ([a,b] відрізок), введіть конкретне значення; для умови часового відрізку - діапазон часу. Усі значення вводяться з роздільником між цілою та дробовою частиною.
Щоб змінити умови, перейдіть до режиму редагування запису та відкоригуйте необхідні параметри.
Видалення запису виконується будь-яким стандартним способом; під час видалення з'являється запит на підтвердження дії.
Тип заходу
Довідник умов «Тип заходу» призначений для налаштування прейскурантних цін та правил автонарахувань залежно від типу заходу.
Додавання, редагування та видалення умов довідника виконується на вкладці «Продаж / Умови / Тип заходу» (див. мал. 018).

Додавання умови «Тип заходу» здійснюється в режимі створення запису. Щоб додати запис, виконайте такі дії:
- Введіть назву умови в полі «Назва умови».
- У полі «Скорочення» введіть скорочену назву умови.
- Виберіть потрібне значення зі списку «Тип заходу». Список формується із записів довідника «Заходи» («Продажі / Послуги та заходи / Заходи», див. п. 24.2, стор.).
Щоб змінити умови, перейдіть до режиму редагування запису та відкоригуйте необхідні параметри.
Видалення запису виконується будь-яким стандартним способом; під час видалення з'являється запит на підтвердження дії.
Тип харчування
Додавання, редагування та видалення довідника виконується на вкладці «Продаж / Послуги та заходи / Типи харчування» (див. мал. 019)

Додавання умов «Типу харчування» здійснюється в режимі створення запису. Щоб додати запис, виконайте такі дії:
- Введіть назву умови в полі «Назва умови».
- У полі «Скорочення» введіть скорочену назву умови.
Щоб змінити умови, перейдіть до режиму редагування запису та відкоригуйте необхідні параметри.
Анулювати запис можна натисканням на кнопку в довіднику умов «Типи харчування» або під час редагування запису; під час видалення з'являється запит на підтвердження дії.
Попередньо встановлені в Системі типи живлення анулювати не можна.
Тип харчування в готелях
Вкладка типу готелю призначена для визначення доступних типів живлення для вибраного готелю.
Налаштування типів харчування в готелях виконується на вкладці «Продаж / Послуги та заходи / Типи харчування в готелях» (див. мал. 020)
Щоб настроїти тип живлення в готелі, виконайте такі дії:
- У довіднику умов «Типи харчування в готелях» виберіть готель, для якого потрібно налаштувати типи харчування та клацніть на знак редагування, відкриється вікно налаштування типів харчування готелю;
- У колонці «Доступно» відзначаємо прапорцями типи хачування, які будуть доступні для вибраного готелю;
- У колонці «За замовчуванням» відзначаємо прапором один із типів харчування вибраний у колонці «Доступно», який автоматично вибиратиметься для вибраного готелю, вибрати можна тільки один тип харчування за замовчуванням;
- Натискаємо кнопку Зберегти.
Щоб змінити умови, перейдіть до режиму редагування запису та відкоригуйте необхідні параметри.
Комплексні умови
Комплексні умови призначені для створення інтегрованих умов, що об'єднують у собі однотипні умови з усього довідника умов. Надалі комплексні умови використовуються в довіднику прейскурантів (див. п. 24.7.2, стор.), поряд зі звичайними умовами.
Додавання, редагування та видалення комплексних умов виконується на вкладці «Продаж / Умови / Комплексні умови» (див. мал. 021).

На роботу з комплексними умовами накладаються правила: до складу комплексної умови можна додавати лише активні (не видалені умови) лише одного типу; комплексна умова не може включатись до складу іншої комплексної умови.Тип комплексної умови та умови, що входять до його складу, жорстко пов'язані та недоступні для зміни користувачем.
Додавання комплексної умови виконується в режимі створення запису. Щоб додати запис, виконайте такі дії:
- У полі «Назва умови» введіть найменування для умови.
- У полі «Скорочення» введіть скорочену назву умови.
- Зі списку «Тип умови» виберіть значення, для якого створюється комплексна умова.
- В області «Умови» виберіть зі списку одне з можливих значень для цього типу умови та натисніть кнопку Додати. Умова буде додана до складу комплексної умови. При необхідності додайте інші умови до складу комплексної, якщо це передбачено типом комплексної умови.
Щоб змінити запис про комплексну умову, перейдіть до режиму редагування запису та відкоригуйте необхідні параметри.
Видалення запису виконується будь-яким стандартним способом; під час видалення з'являється запит на підтвердження дії.
Параметри розрахунку вартості послуг
У цьому підрозділі описується перегляд та формування списку прейскурантів.
У Системі використовуються поняття для розрахунку вартості послуг: «Прейскурант» і «Тарифи». Тарифи є списком цін на послуги сутностей та можуть мати прив'язку до календаря. Прейскурант - це напереед визначений список умов та тарифів на послуги (проживання, автоматичні та неавтоматичні), що закріплюється за карткою гостя, групи, компанії, заходи або цільового рахунку (тип прейскуранта). Правила роботи з довідниками (додавання, редагування, видалення записів, кнопки керування) описані у документі HMS Servio. Інструкція з роботи з екранними формами».
Створення та редагування правил автонарахувань
Правила автонарахувань поєднують набір умов послуг, які мають нараховуватися за заданими правилами в автоматичному режимі.
Правила автонарахувань можуть бути прив'язані до прейскуранту, у цьому випадку вони будуть автоматично застосовуватися до послуги, для якої обрано прейскурант.
Також правила можуть додаватись безпосередньо до гостей, заходів. У цьому випадку правила застосовуються до об'єктів, до яких вони були додані. Якщо правило було видалено або зазначено як неактивне, воно не буде брати участь у розрахунку автонарахувань.
Правило автонарахувань не може бути видалено, якщо воно використовується хоча б в одному прейскуранті, гості чи заході.
Примітка.
При додаванні/редагуванні правила автонарахування перевірки на унікальність умов не провадяться.
Додавання, редагування та видалення правил автонарахувань виконується на вкладці «Продаж / Прейскуранти / Правила автонарахувань» (див. мал. 022).

Додавання правила автонарахування здійснюється в режимі створення запису. Щоб додати запис, виконайте такі дії:
- У полі «Назва» вкажіть повне найменування правила.
- У полі «Скорочення» встановіть скорочену назву правила.
- Прапорець «Активний» встановлюється за замовчуванням. За потреби зніміть прапорець.
- Сформуйте список послуг, на які поширюватиметься це правило (див. п. 24.7.1.1, стор ).
Щоб змінити правила автонарахування, перейдіть до режиму редагування запису та відкоригуйте необхідні параметри.
Щоб видалити послугу з правила, натисніть кнопку Видалити послугу (червоний хрест) навпроти відповідної послуги. Знак кнопки видалення зміниться на Відновити (зелена галочка);
Примітка.
При видаленні/зміні правила автонарахування Система перевіряє активних гостей, груп, заходи щодо використання даного правила автонарахування. Якщо такий об'єкт знайдено, на екрані з'являється повідомлення «Це правило автонарахування використовується в активних об'єктах системи. Продовжити збереження?». Щоб видалити правила / зберегти зміни , натисніть кнопку ОК , щоб скасувати дію , натисніть кнопку Скасувати.
Видалення запису виконується будь-яким стандартним способом; під час видалення з'являється запит на підтвердження дії.
Послуги до прейскуранту можна додати як на етапі його створення, так і пізніше, в режимі редагування прейскуранта. Правила роботи з послугами описані у п. 24.7.1.1.
Робота з послугами автонарахувань
Щоб додати послугу, перейдіть до режиму редагування правила та виконайте такі дії:
- У списку «Не вибрано» (див. мал. 022) виберіть потрібну послугу.
- Натисніть кнопку Додати послугу. Після натискання на кнопку послуга з'явиться у списку.
- Натисніть кнопку (Редагувати) навпроти відповідної послуги, щоб задати умови створення нарахування. На екрані з'явиться область з назвою послуги, що редагується (див. мал. 023).
4. Основними характеристиками умов послуги є Темп автонарахування (подобово/одноразово) , час закінчення/початку її надання та кількість. Вкажіть потрібні значення.
5. До правила автонарахувань можна додати додаткові умови застосування. Для цього натисніть кнопку Додати. З'явиться додатковий порожній рядок. Натисніть у цьому рядку кнопку (Редагувати). Відкриється вікно з набором додаткових факторів застосування послуги (див. мал. 024).
Вибір додаткових факторів здійснюється з випадаючих списків, що підтримуються відповідними довідниками Системи (див. нижче), а також відповідними типами умов із довідника «Комплексні умови» (див. п. 24.6.9, стор. ):
- «Сезон» - вибір із довідника умов «Сезони» (див. п. 24.6.4 на стор.);
- «Час початку дії» - вибір із довідника умов «Часові інтервали» (див. п. 24.6.3, стор.) із записів з типом тимчасового інтервалу «Час заїзду»;
- «Час закінчення дії» — вибір із довідника умов «Часові інтервали» (див. п. 24.6.3, стор.) із записів з типом тимчасового інтервалу "Час виїзду»;
- «Спосіб поселення» - вибір із фіксованого списку («По місцях», «Весь номер»);
- «Час споживання» — вибір із довідника умов «Тимчасові інтервали» (див. п. 24.6.3, стор.) із записів з типом тимчасового інтервалу «Час споживання»;
- «Кількість» - вибір із довідника умов «Кількість послуг» (див. п. 24.6.2, стор.);
- «Кількість місць» — вибір із довідника умов «Кількість місць» (див. п. 24.6.1, стор.) із записів з типом місць «Основні»;
- «Кількість дод. місць» — вибір із довідника умов «Кількість місць» (див. п. 24.6.1, стор.) із записів із типом місць «Додаткові»;
- «Тип номера» - вибір з фіксованого списку («Люкс», «Суперіор», «Стандарт», «Сімейний»);
- «Дні тижня» - вибір із довідника умов «Дні тижня» (див. п. 24.6.5, стор.);
- «Кількість дорослих» — вибір із довідника умов «Кількість людей» (див. п. 24.6.6, стор. ) із записів із типом «Дорослих»;
- «Кількість дітей з оплатою» — вибір із довідника умов «Кількість осіб» (див. п. 24.6.6, стор.) із записів із типом «Дітей з оплатою». Умова не відображається при введенні нового прейскуранта, якщо в налаштуванні знято прапорець з параметра «Облік оплати дітей» («Налаштування/Параметри системи», Готелі/Прийом/Розміщення гостей), див. 26.8.1.2, стор. При редагуванні раніше введеного прейскуранта з непустим значенням фактора поле відображається;
- «Тривалість» - вибір з довідника умов «Тривалість» (див. 24.6.7, стор.);
- «Тип заходу» – вибір із довідника умов «Типи умови» (див. 24.6.8, стор.).
- «Тип харчування» - вибір із довідника умов «Типи харчування»
- «Тип прокату» –
Натисніть кнопку Зберегти. Заданий набір умов відобразиться в комірці «Умова» автонарахування (див. мал. 023).
З метою спрощення введення умов застосування послуг передбачено функцію поширення умов однієї послуги на іншу / інші. Для копіювання умов виконайте такі дії:
1. У рядку з прототипом натисніть кнопку (Копіювати набір послуг). Відкриється вікно «Копіювання умов» із переліком послуг, введених у цьому правилі автонарахувань (див. мал. 025).
2. Встановіть прапорці навпроти тих послуг, які потрібно скопіювати, та натисніть кнопку Зберегти . До зазначених послуг буде додано нові умови з умови-прототипу.
3. Щоб видалити набір умов, натисніть кнопку (Видалити набір умов) навпроти відповідного набору в стовпці «Дія».
Погодинні темпи для правил автонарахувань
Довідник «Погодинні темпи» використовується у створенні правила автонарахування, у списку «Темп автонарахувань».
Додавання та редагування довідника погодинних темпів виконується на вкладці «Продаж / Прейскуранти / Погодинні темпи» (див. мал. 026)
Щоб додати список погодинних темпів, виконайте такі дії:
- У полі «Назва умови» введіть назву погодинного темпу;
- У полі «Скорочення» введіть скорочену назву до трьох символів;
- Зі списку «Значення» встановіть пріоритет погодинного темпу щодо інших аналогічних правил. Що значення пріоритету нижче, то сам пріоритет вищий. Найвищий пріоритет у правила зі значенням "0".
- Натисніть кнопку Додати та дані про погодинний темп зберігаються в таблиці ліворуч.
Щоб змінити погодинний темп, перейдіть до режиму редагування запису та змініть значення потрібних параметрів.
Видалення запису виконується будь-яким стандартним способом; під час видалення з'являється запит на підтвердження дії.
Додаваня і редагування прейскурантів
Прейскурантом є список умов на послуги (проживання, автоматичні та неавтоматичні), що закріплюється за карткою гостя, групи, компанії, заходи або цільового рахунку (тип прейскуранта). Одним із типів прейскуранта є «Загальний», який може закріплюватись за будь-яким об'єктом. Тип прейскуранта визначає доступність його вибору під час роботи з тим чи іншим об'єктом.
Додавання та редагування довідника прейскурантів здійснюється на вкладці
"Продаж / Прейскуранти / Прейскуранти" (див. мал. 027).
(мал.)
У лівій частині вкладки наводиться список прейскурантів, створених у Системі. Прейскурант може бути успадкований з раніше доданого прейскуранта. Такий прейскурант вважається успадкованим - дочірнім (див. п. 24.7.2.1.2, стор.), а той, з якого він успадковувався, - батьківським. Дочірній прейскурант копіює всі дані з батьківського прейскуранта, додатково змінюються ті пункти, які відрізнятимуть дочірній прейскурант від батьківського. Видалення батьківського прейскуранта за наявності дочірнього неможливе. Таблиця Довідник прейскурантів складається з наступних стовпців:
- «Назва» – назва прейскуранта;
- «Характеристики» - інформаційний блок, який включає символьні позначення додаткових даних про прейскурант (наприклад “спеціальна пропозиція(%)”, “незворотній (н)”);
- «Готель» – назва готелю, для якого діє прейскурант;
- «Дії» — можливість виконати такі дії:
- кнопка
 (Редагувати запис) - редагування прейскуранта;
(Редагувати запис) - редагування прейскуранта; - кнопка
 (Наслідувати прейскурант) — створення нового прейскуранта на основі вибраного (див. п. 24.7.2.1.2, стор.);
(Наслідувати прейскурант) — створення нового прейскуранта на основі вибраного (див. п. 24.7.2.1.2, стор.); - кнопка
 (Видалити) – видалення прейскуранта. Після натискання цієї кнопки відкриється вікно з повідомленням: «Ви дійсно хочете видалити вибраний прейскурант?». Підтвердіть видалення прейскуранта натисканням кнопки OK . Запис про прейскурант буде видалено зі списку.
(Видалити) – видалення прейскуранта. Після натискання цієї кнопки відкриється вікно з повідомленням: «Ви дійсно хочете видалити вибраний прейскурант?». Підтвердіть видалення прейскуранта натисканням кнопки OK . Запис про прейскурант буде видалено зі списку.
- кнопка
Щоб додати прейскурант, виконайте такі дії: 1. У полі «Назва» введіть назву прейскуранту. 2. У полі «Скорочення» введіть коротку назву прейскуранта (максимальна кількість символів — п'ять). 3. Виберіть «Тип прейскуранта» зі списку . Тип прейскуранта є фільтром при виборі прейскурантів у різних картах:
- карта гостя – значення «Загальний» та «Гість»;
- карта групи - значення «Загальний» та «Група»;
- карта заходу – значення «Загальний» та «Захід»;
- карта компанії – значення «Загальний» та «Компанія»;
- редактор заходів – значення «Загальний» та «Захід»;
- редактор цільових рахунків – значення «Загальний» та «Цільовий рахунок»;
- редактор особистих рахунків – значення «Загальний» та «Особистий рахунок»;
- редактор договорів у карті компанії - відповідно до редагованого положення договору.
4. У полі «Значення по порядку» вкажіть порядковий номер для відображення запису у списку прейскурантів, а також на карті гостя/групи/заходу. Чим більше номер, тим нижче запис у списку, що випадає: 0, 1, і т.д. Записи з однаковими номерами рядків розміщуються у списках за абеткою.
5. У багаторядковому полі «Опис» введіть короткий опис прейскуранта.
Примітка.
У полі «Батьківський прейскурант» відображається назва прейскуранта, налаштування якого є шаблонними по відношенню до поточного прейскуранта. Це поле є інформаційним.
6. Встановіть прапорець «Дозволяти індивідуальні календарі», щоб дозволити встановлювати такі тарифи за потреби в картці бронюванню для кожного окремого особового рахунку
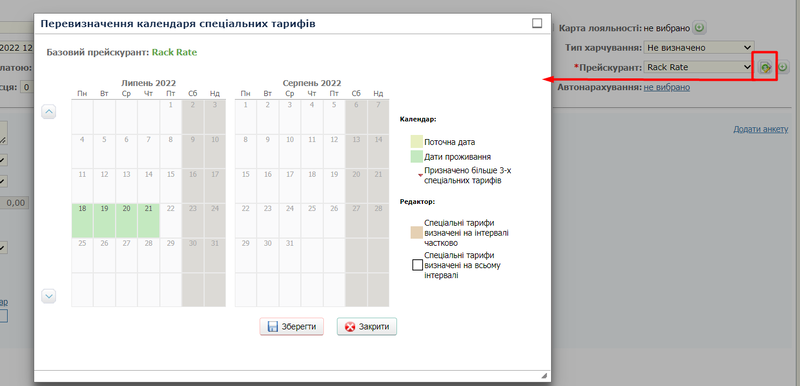
7. Встановіть прапорець «Неактивний», щоб прейскурант не відображався у списках вибору, якщо робота з ним тимчасово припинена;
8. Встановіть прапорець «Інтернет» для прейскуранта, який використовується при бронюванні номерів через інтернет. Прейскурант із встановленим прапором є також прейскурантом за замовчуванням, що підставляється у карти гостей, груп гостей та заходів, якщо не визначені спеціальні умови для застосування інших прейскурантів. Прапор встановлюється лише для одного прейскуранта у списку. Якщо прапор «Інтернет» вже встановлено для іншого прейскуранта, систе
ть повідомлення із запитом на зміну прейскуранта для інтернету.
9. Встановіть прапор «Прейскурант стійки (П)» для бронювання номерів через стійку реєстрації.
10. Встановіть прапор «Неповоротний» для інтернет-прейскурантів з тарифами, що мають нижчі ціни, але суворіші за умови бронювання, ануляції та зміни броні.
11. Встановіть прапор «Спеціальна пропозиція» для інтернет-прейскурантів зі зниженими тарифами, які діють на період проведення будь-яких акцій.
12. Встановіть прапор «Нарахування бонусів» для прейскуранта, за яким нараховуватимуться бонуси.
13. У випадаючому списку «Округляти до» виберіть точність округлення або кратність валюти відповідно до мінімального номіналу купюри, що має ходіння. В останньому випадку округлення проводиться завжди у більшу сторону.
14. Зі списку «Обмеження» виберіть обмеження для тарифу, якщо таке є. Список обмежень формується у вкладці «Обмеження для прейскурантів» (Продаж - Прейскуранти - Обмеження для прейскурантів)
15. У блоці тарифи зі списку, що випадає, виберіть тариф, який діятиме для даного прейскуранта. Додавання та редагування списків тарифів проводиться на вкладці «Тарифи» (Продаж - Прейскуранти - Тарифи)
16. У блоці Знижки/Надбавки 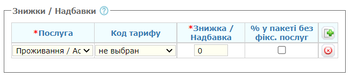
для додавання знижки або надбавки на певну послугу, клацніть на кнопку ![]() , після чого з'явиться рядок зі списком, з якого можна вибрати послугу та код тарифу, на який поширюватиметься знижка або надбавка у відсотках. Якщо ми хочемо поставити знижку, у полі “Знижка/Надбавка” ставимо число відповідне відсотку знижки (наприклад, якщо знижка на послугу в розмірі 10%, ставимо число “10”) якщо потрібно поставити навпаки надбавку на вибрану послугу, тоді ставимо число зі значенням мінус (наприклад, якщо потрібно до вартості послуги додати 10%, то в полі “Знижка/Надбавка” ми ставимо “-10”). Видалення знижки або надбавки з прейскуранту здійснюється стандартним способом, за допомогою кнопки
, після чого з'явиться рядок зі списком, з якого можна вибрати послугу та код тарифу, на який поширюватиметься знижка або надбавка у відсотках. Якщо ми хочемо поставити знижку, у полі “Знижка/Надбавка” ставимо число відповідне відсотку знижки (наприклад, якщо знижка на послугу в розмірі 10%, ставимо число “10”) якщо потрібно поставити навпаки надбавку на вибрану послугу, тоді ставимо число зі значенням мінус (наприклад, якщо потрібно до вартості послуги додати 10%, то в полі “Знижка/Надбавка” ми ставимо “-10”). Видалення знижки або надбавки з прейскуранту здійснюється стандартним способом, за допомогою кнопки ![]() .
.
17. У блоці Правила автонарахування зі списку виберіть правило, що відповідає даному прейскуранту. За промовчанням правило не вибрано.
Послуги до прейскуранта можна додати як на етапі його створення, так і пізніше, в режимі редагування прейскуранта.
Натисніть кнопку + Додати. Прейскурант буде додано до списку прейскурантів у лівій частині вкладки.
Щоб редагувати прейскурант, виконайте такі дії:
- Натисніть на кнопку
 навпроти прейскуранта в стовпці «Дії» у лівій частині вкладки.
навпроти прейскуранта в стовпці «Дії» у лівій частині вкладки. - Змініть потрібні параметри в області «Редагування прейскуранта».
- Змініть необхідні параметри послуг.
- Для переводу прейскуранта у неактивні прейскуранти, встановіть прапорець «Неактивний».
Примітка.
Неактивні прейскуранти недоступні для вибору у карті гостя, групи, компанії, події. Якщо в неактивні переведений прейскурант, вибраний раніше на карті, колір його фону на карті зміниться на червоний.
Натисніть кнопку Зберегти.
Примітка.
Автонарахування (послуги, що нараховуються за заданими правилами в автоматичному режимі), додаються до нарахування в картці гостя автоматично. Деякі послуги можуть надаватись безкоштовно або бути включені у вартість проживання. У цьому випадку їхня вартість дорівнює «0». Додавання таких послуг до нарахування в картці гостя залежить від стану опції «Дозволити автонарахування з ціною 0» (вкладка Налаштування - Параметри системи - Налаштування - Різне)
Щоб додати правила автонарахувань, виконайте такі дії:
1. У правій частині форми в області «Правила автонарахування» в режимі створення нового прейскуранта або в режимі редагування існуючого прейскуранта виберіть у списку, що випадає, правило автонарахувань.
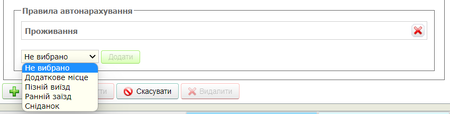
2. Натисніть кнопку Додати . Вибране правило буде додано до списку.
3. Аналогічно додайте всі необхідні правила автонарахувань і натисніть кнопку Зберегти.
Для видалення правила автонарахувань увійдіть у режим редагування прейскуранта та виконайте дії:
1. Виберіть потрібне для видалення правило автонарахувань та натисніть кнопку ![]() . Правило буде видалено з прейскуранту.
. Правило буде видалено з прейскуранту.
2. Натисніть кнопку Зберегти.
Додавання динамічних планів
Додавання, редагування та видалення списку динамічних планів виконується на вкладці «Продаж - Прейскуранти - Динамічні плани» (див. мал.)