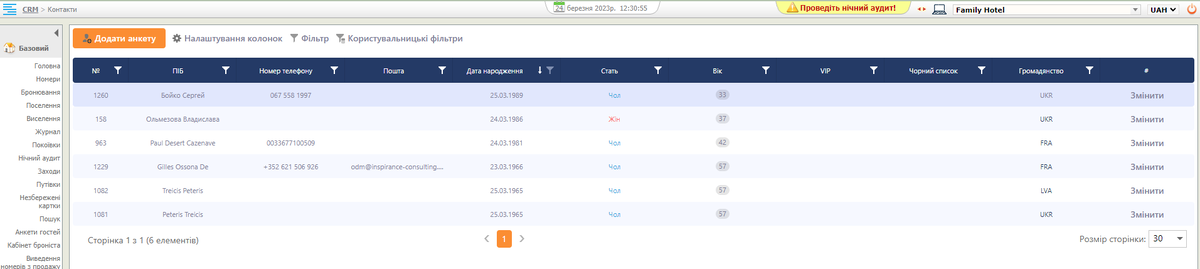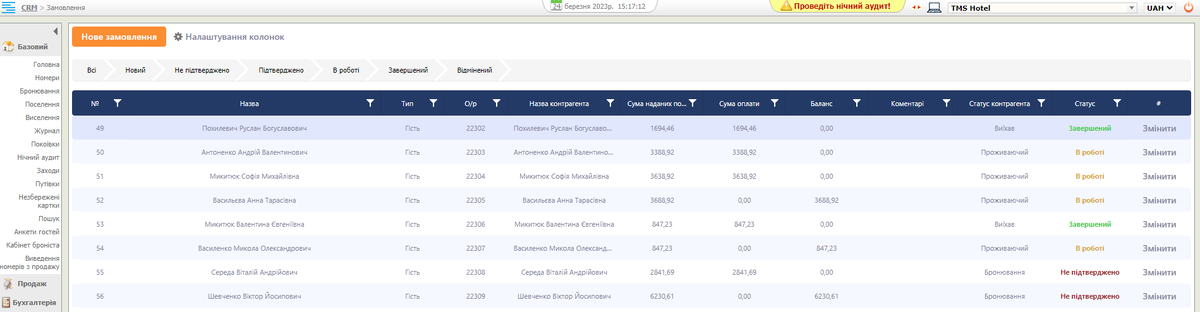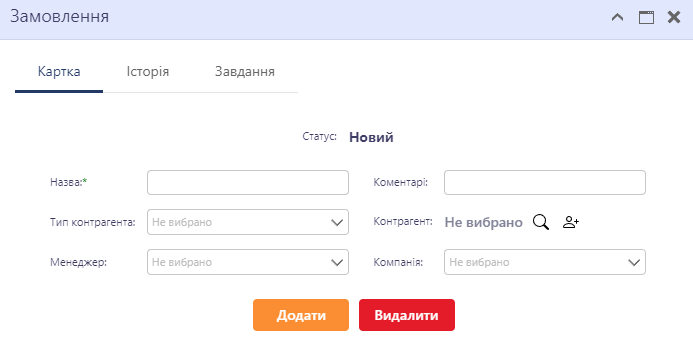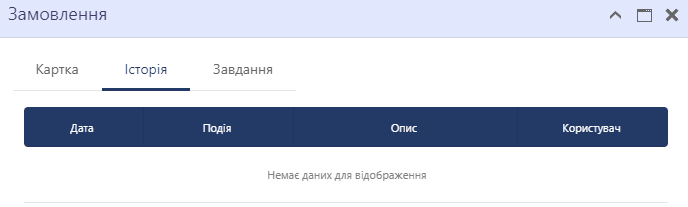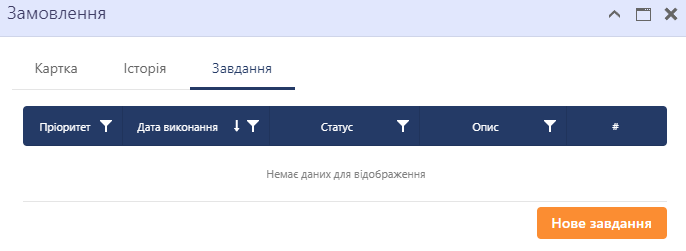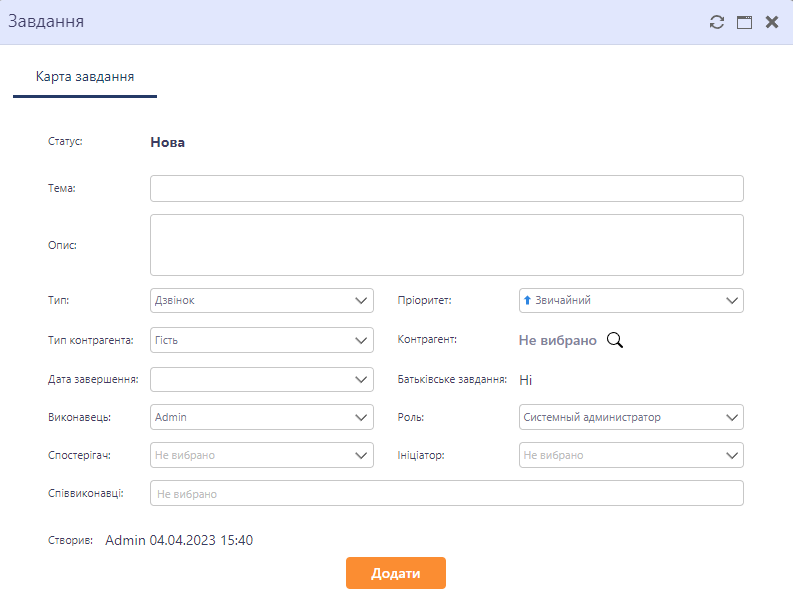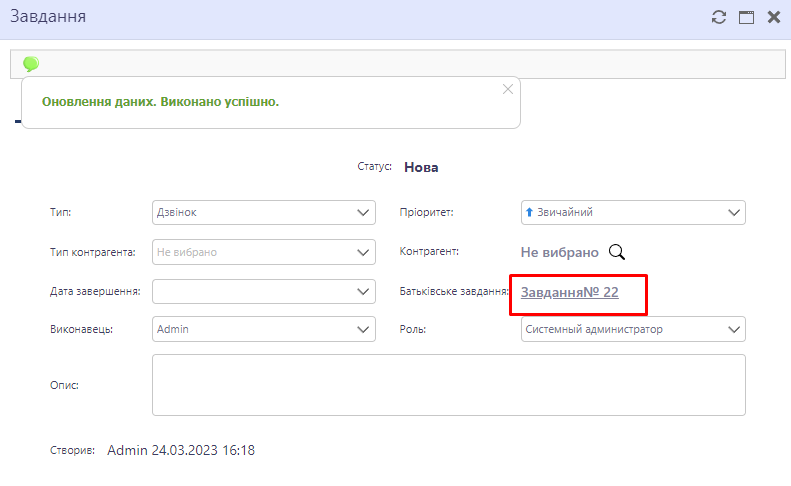Інструкція використання CRM
Вступ
CRM (Customer Relationship Management, система управління взаємовідносинами з клієнтами) — прикладне програмне забезпечення, призначене для автоматизації взаємодії з клієнтами (замовниками), зокрема для підвищення рівня продажів, оптимізації маркетингу і поліпшення обслуговування клієнтів. Досягається це за рахунок збереження інформації про клієнтів, історії взаємин з ними, поліпшення відповідних бізнес-процесів і подальшого аналізу результатів.
CRM інтегрована в Servio HMS та всі дані автоматично підтягуються до CRM. CRM знаходиться в основному меню справа під розділом “Секретар” та містить розділи:
- Контакти
- Замовлення
- Завдання
- Компанії (в розробці)
Розділ Контакти
Розділ контакти включає в себе:
- Таблицю з зареєстрованими анкетами у “Системі” гостями готелю
- Можливістю створювати та додавати нові анкети у “Систему”
- Налаштовування колонок таблиці
- Конструктор фільтру
- Користувальницький фільтр
- Пагінацію
- Pозмір сторінки - кількість анкет що відображаються у таблиці (від 30 до 500)
Таблиця з зареєстрованими анкетами
Таблиця з зареєстрованими анкетами за замовчуванням включає в себе колонки:
- № - порядковий номер рядка в таблиці
- ПІБ - прізвище, ім’я, побатькові гостя
- Номер телефону
- Пошта
- Дата народження
- Стать
- Вік
- Статус VIP
- Чорний список
- Громадянство
- # - з функцією змінити анкету гостя
Кожну колонку є можливість сортувати, натиснувши на назву колонки з’являється стрілочка котра показує сортування. За замовчуванням стоїть від меншого до більшого та від більшого до меншого або за алфавітом.

Окрім сортування також є можливість фільтрування у таблиці.
Для колонок - №, ПІБ, номер телефону, пошта, стать, вік, статус VIP, чорний список та громадянство фільтруваня можна зробити таким чином:
- Натиснути на кнопку фільтра у колнці
- Відкривається дропдаун меню з функціями:
- Пошуку по тексту
- (Всі) - обрати всі анкети
- (Пусто) - Очистити список анкет
- (Не пусто) - повний список анкет
- Список доступних даних (ПІБ, номерів, віку і тд) за замовчуванням ідуть за алфавітним порядком для буквенних даних та від меншого до більшого для цифр
Для фільтрації по даті народження необхідно вибрати потрібні параметри та натиснути на кнопку “ОК” або “Скасувати” для відміни фільтра.
Кроки для фільтрування даних по даті народження:
- Натиснути на кнопку фільтра у колонці “Дата народження”
- Відкривається дропдаун меню з такими функціями:
- Від - До - указати з якого до якого періоду необхідно здійснювати пошук. Даний пошук не враховує рік. (Наприклад - якщо указати дату від 20.03.2023 - 25.03.2023 то фільтр покаже результати всі анкети у яких день народження з 20 по 25 березня не включаючи рік)
- чекбокс “Сьогодні” - при включеному чекбоксі показує анкети гостей у которих день народження на поточну дату
- чекбокс “Вчора” - при включеному чекбоксі показує анкети гостей у которих день народження був вчора від поточної дати
- чекбокс “Завтра” - при включеному чекбоксі показує анкети гостей у которих день народження буде завтра від поточної дати
- чекбокс “Поточний місяць” - при включеному чекбоксі показує анкети гостей у которих день народження в поточному місяці
- чекбокс “Наступний місяць” - при включеному чекбоксі показує анкети гостей у которих день народження в наступному місяці
Фільтрацію у таблиці можна також робити по декільким параметрам таким чином:
- Натиснути на кнопки фільтра у необхідних колонках
- Вибрати параметри для фільтрації у кожному фільтрі
Наприклад:
Обрати період дат народження від 20.03.2023 - 25.03.2023, обрати стать чоловічу та фільтр по номеру телефону (Не пусто). Отримаємо анкети, у котрих день народження з 20.03 - 25.03, чоловічої статі та у которих указаний в анкеті номер телефону.
Виключені фільтри відображаються білим кольором та коли фільтр включений то він відображається сірим кольором.

Додавання анкети гостя
Додавання анкети гостя до таблиці “Контати” у розділі CRM можна зробити такими способами:
- Через вкладку “Базовий/Анкети гостей” -> Натиснути “+ Додати анкету” -> Заповнити всі необхідні дані та натиснути “Додати/Зберегти” і дані автоматично перенесуться в таблицю CRM
- Через картку гостя у статусі бронювання, проживаючий -> Натиснути “Додати анкету”-> Заповнити всі необхідні дані та натиснути “Додати/Зберегти” і дані автоматично перенесуться в таблицю CRM
- Через вкладку “CRM/Контакти” -> Натиснути “+ Додати анкету” -> Заповнити всі необхідні дані та натиснути “Додати/Зберегти”
Анкета гостя:
Розділ персональні данні:
- Фото - можливість завантажити фотографію гостя
- Прізвище - обов’язкове поле
- Ім’я - обов’язкове поле
- По-батькові
- Дата народження
- Пошта
- Телефон
- Звернення
- Стать
- Громадянство
- Адреса проживання
- Примітки
- О вас - додаткова інформація про гостя (Номер автомобіля, ціль поїздок, компанія, посада)
- Ваша сім’я - додатвкова інформація про сім’ю гостя (сімейний стан, діти, дата народження чоловіка/дружини і тд)
- Уподобання - послуги в номер
- Уподобання - їжа, напої
- Уподобання - інше
- Чекбокс VIP
- Чекбокс Чорний список
- Чебокс - “Я згоден отримувати інформацію від готелю”
Розділ історія проживань:
- О/рахунок
- ПІБ гостя
- Готель
- Дата проживання
- Тип оплати
- Дохід від проживання
- Сумарний дохід
- Тип номера
- Прейскурант
- Статус
Налаштування колонок
У розділі налаштування колонок є можливість:
Сортування - для цього необхідно вибрати стовпці по котрим треба зробити сортування та натиснути галочку застосувати. Сортування буде проходити у тих стовпців котрі були вибрані. Для відміни сортування необхідно зайти в налаштування колонок та натиснути на кнопки відмінити у видилених колонках
Групування - для групування необхідно вибрати стовпці по котрим треба зробити групування та натиснути галочку застосувати. У таблиці поля згрупуруються згідно обраних колонок. Для відміни групування необхідно зайти в налаштування колонок та натиснути на кнопки відмінити у видилених колонках
Фільтрування - для фільтрування необхідно натиснути на параметр по котрому нам необхідно відфільтрувати (наприклад по №) ввести необхідні дані (наприклад для номеру стоїть умова “Дорівнює”) та натиснути галочку підтвердити. Також для деяких параметрів (наприклад ”ПІБ”) є умова “Починається з”. Можна застосовувати декілька параметрів (Наприклад “ПІБ” і “Стать”). Для відміни застосування фільтру необхідно перейти на Налаштування колонок/Фільтрування та натиснути на кнопку видалити фільтр
Вибір стовпців - за замовчуванням вcі колонки активні та відображаються знаком “Ока”. Для того щоб зробити колонку невидимою у таблиці необхідно клікнути на значок ока - колонка стає не активна та відображеться знаком закресленого ока. Також у розділі вибір стовпців можливо переміщувати поля що відповідають назвам та розположенню колонок у таблиці. Для цього необхідно перемістити потрібне поле в потрібне положення та натиснути галочку для підтвердження. Результат - колонки у таблиці відображаються відповідно полям у розділі вибір стовпців.
Конструкор фільтра
Для того щоб відкрити конструктор фільтру необхідно натиснути на “Фільтр” у розділі CRM/Контакти.
Констурктор фільтра містить два розділи розділ Візуальний та Текст - в цих розділах можливо додавати різні умови фільтрації, групувати, зберігати та застосовувати в подальших використаннях. Різниця заключається в тому, що в розділі Візуальний у нас візуально видно які умови приміняємо, а в розділі Текст умова додається кодом. Також якщо обрати умови в Візуальному розділі то і код буде відображатися у розділі Текст.
Для того щоб відфільтрувати дані за умовою необхідно:
Обрати умову (натиснути на + та обрати умову наприклад ПІБ) Обрати операцію (наприклад “Починається з”) Ввести значення (наприклад “П”) Натиснути "Застосувати" Закрити вікно Конструктора фільтру Дані відфільтруються по колонці ПІБ котрі починаються на букву “П” Є можливість обирати різні операції - Починається з, містить, =, більше, менше і тд.
Користувальницькі фільтри
Для того щоб відкрити вікно користвальницьких фільтрів необхідно натиснути на “Користувальницькі фільтри” у розділі CRM/Контакти.
Вікно відривається зліва від таблиці з зареєстрованими анкетами та містить такі розділи:
- Пошук по фільтрам
- Особисті фільтри - ті котрі створив користувач і доступ тільки у нього
- Загальні фільтри - ті котрі при збереженні був увімкнений чекбокс “Видно для всіх” при збереженні.
Користувальницькі фільтри налаштовуються у вкладці конструктор фільтрів. Для того щоб створити користувальницький фільтр необхідно відкрити вкладку фільтр, ввести необхідні параметри вибрати чекбокс “Зберегти” та “Видно для всіх(якщо необхідно щоб цей фільтр був досупний всім користувачам)” та натиснути "Застосувати".
Наприклад:
- Відкрити конструктор фільтра
- Обирати умову ПІБ містить Іван
- Обирати умову стать чоловіча
- Обрати умову Вік більше або дорівнює 30
- Обрати чекбокс “Зберегти”
- Ввести назву фільтра Фільтр_1
- Натиснути “Застосувати”
Щоб скористатися створеним фільтором:
- Натиснути на “Користувальницькі фільтри”
О# брати створений фільтр Для видалення створеного фільтру необхідно клікнути правою кнопкою мищі на створений фільтр та натиснути видалити.
Замовлення
Розділ Замовлення включає в себе:
- Таблиця з замовленнями
- Можливість створювати та додавати нове замовлення до таблиці
- Налаштування колонок
- Фільтр статусів замовлення
- Пагінацію
- Розмір сторінки - кількість анкет що відображаються у таблиці (від 30 до 500)
Таблиця з замовленнями
Таблиця з замовленнями за замовчуванням включає в себе такі колонки:
- № - порядковий номер рядка в таблиці
- Назва замовлення - гість - ПІБ гостя, група - назву групи, захід - назву заходу
- Тип - гість, група, захід
- О/р - особистий рахунок
- Назва контрагента
- Сума наданих послуг
- Сума оплати - сума котру вже сплачено
- Баланс - сума котру необхідно сплатити
- Коментарі
- Статус контрагента - Нова картка бронювання, Незавершена картка, Бронювання, Проживаючий, Виїхав, Активний, Закритий
- Статус - Новий, Не підтверджено, Підтверджено, В роботі, Завершений, Відмінений
- # - знаходяться функція вносити зміни в замовлення
Кожну колонку є можливість сортувати, натиснувши на назву колонки з’являється стрілочка котра показує сортування. За замовчуванням стоїть від меншого до більшого та від більшого до меншого або за алфавітом. Окрім сортування також є можливість фільтрування у таблиці.
Для цього необхідно:
- Натиснути на кнопку фільтра у колнці
- Відкривається дропдаун меню з функціями:
- Пошуку по тексту
- (Всі) - обрати всі замовлення
- (Пусто) - Очистити список замовлень
- (Не пусто) - фільтр для не пустого поля
- Список доступних даних (номерів, назви і тд) за замовчуванням ідуть за алфавітним порядком для буквенних даних та від меншого до більшого для цифр
Додавання замовлення
Додавання замовлення до таблиці “Замовлення” у розділі CRM можна зробити такими способами:
- Через вкладку “Базовий/Бронювання/Гості” -> Натиснути “Нове бронювання” -> Заповнити всі необхідні дані та натиснути “Зберегти/Завершити бронювання” і дані автоматично перенесуться в таблицю замовлення CRM. Також дані попадають у таблицю одразу після натискання кнопки “Нове бронювання”
- Через вкладку “Базовий/Бронювання/Групи” -> Натиснути “Нове бронювання” -> Заповнити всі необхідні дані та натиснути “Зберегти/Завершити бронювання” і дані автоматично перенесуться в таблицю замовлення CRM. Також дані попадають у таблицю одразу після натискання кнопки “Нове бронювання”
- Через вкладку “Базовий/Заходи” -> Натиснути “Додати захід” -> Заповнити всі необхідні дані та натиснути “Зберегти” і дані автоматично перенесуться в таблицю замовлення CRM.
- Через вкладку “CRM/Замовлення” -> Натиснути “Нове замовлення” -> Заповнити всі необхідні дані та натиснути “Додати”
Картка замовлення:
- Розділ картка:
- Статус замовлення
- Назва замовлення - обов’язкове поле
- Тип контрагента - гість, група, захід
- Менеджер
- Коментарі
- Контрагент
- Компанія
- Розділ історія:
- Дата
- Подія
- Опис
- Користувач
- Завдання:
- Пріорітет
- Дата виконання
- Статус
- Опис
- #
Налаштування колонок
У розділі налаштування колонок є можливість:
- Сортування - для цього необхідно вибрати стовпці по котрим треба зробити сортування та натиснути галочку застосувати. Сортування буде проходити у тих стовпців котрі були вибрані. Для відміни сортування необхідно зайти в налаштування колонок та натиснути на кнопки відмінити у видилених колонках
- Групування - для групування необхідно вибрати стовпці по котрим треба зробити групування та натиснути галочку застосувати. У таблиці поля згрупуруються згідно обраних колонок. Для відміни групування необхідно зайти в налаштування колонок та натиснути на кнопки відмінити у видилених колонках
- Фільтрування - для фільтрування необхідно натиснути на параметр по котрому нам необхідно відфільтрувати (наприклад по №) ввести необхідні дані (наприклад для номеру стоїть умова “Дорівнює”) та натиснути галочку підтвердити. Також для деяких параметрів (наприклад ”Назава”) є умова “Починається з”. Можна застосовувати декілька параметрів (Наприклад “Назва” і “Статус”). Для відміни застосування фільтру необхідно перейти на Налаштування колонок/Фільтрування та натиснути на кнопку видалити фільтр
- Вибір стовпців - за замовчуванням ві колонки активні та відображаються знаком “Ока”. Для того щоб зробити колонку невидимою у таблиці необхідно клікнути на значок ока - колонка стає не активна та відображеться знаком закресленого ока. Також у розділі вибір стовпців можливо переміщувати поля що відповідають назвам та розположенню колонок у таблиці. Для цього необхідно перемістити потрібне поле в потрібне положення та натиснути галочку для підтвердження. Резульлтат - колонки у таблиці відображаються відповідно полям у розділі вибір стовпців.
Фільтр статусів замовлення
Фільтр статусів замовлення знаходиться зверху над таблицею замовлення та включає такі статуси:
- Всі - при натисканні на нього у таблиці відображаються дані всіх замовлень
- Новий - при натисканні на нього у таблиці відображаються замовлення зі статусами новий
- Не підтвердженно - при натисканні на нього у таблиці відображаються замовлення зі статусами не підтвердженно
- Підтвердження - при натисканні на нього у таблиці відображаються замовлення зі статусами підтвердженно
- В роботі - при натисканні на нього у таблиці відображаються замовлення зі статусами в роботі
- Завершений - при натисканні на нього у таблиці відображаються замовлення зі статусами завершений
- Відмінений - при натисканні на нього у таблиці відображаються замовлення зі статусами відмінений
Завдання
Розділ Завдання включає в себе:
- Таблиця з завданнями
- Можливість створювати та додавати нове завдання до таблиці
- Налаштування колонок
- Пагінацію
- Розмір сторінки - кількість анкет що відображаються у таблиці (від 30 до 500)
Таблиця з завданнями
Таблиця з завданнями за замовчуванням включає в себе такі колонки:
- Пріорітет
- Дата виконання
- Опис
- Статус завдання - Нова, В роботі, Завершено успішно, Завершено не успішно
- Результат виконання
- Дата створення
- Автор
- Виконавець
- Роль
- Тип контрагента
- Контрагент
- # - знаходяться функції - Взяти в роботу(статус завдання Нова), Завершити завдання (статус завдання В роботі) і редагувати (для всіх статусів завдання)
Також доступні опціональні колонки, котрі можна налаштовувати у вкладці Налаштування колонок/Вибір стовпців:
- Hotel ID
- №
- Пріорітет
Карта завдання
Картка завдання включає в себе:
- Статус - Нова, В роботі, Завершено успішно, Завершено не успішно
- Тип - Дзвінок, Загальне завдання, емейл, інцидент
- Тип контрагента - Гість, Група, Захід
- Дата завершення
- Тема
- Виконавець
- Пріорітет - Низький, Звичайний, Високий
- Контрагент
- Статус батьківського завдання - ні, посилання на батьківське завдання (з можливістю перейти на батьківське завдання)
- Роль
- Опис
- Хто створив
Для того щоб перейти на існуючу картку завдання необхідно двічі клікнути лівою кнопкою мищі на завдання зі списку у таблиці. Також є можливість редагувати існуючого завдання, треба його відкрити, внести зміни та натиснути “Зберегти”. Редагувати завдання можна тільки зі статусами - Нова, В роботі, з іншими статусами редагувати завдання неможливо. Для того щоб створити нове завдання необхідно натиснути на “Нове замовлення”, заповнити всі обов’язкові поля та натиснути “Додати”. Завдання автоматично після додавання попадає у статус Нова.
Завдання в роботу
Взяти завдання взяти в роботу можливо двома способами:
- Відкрити картку завдання в статусі Нова та натиснути на кнопку “Почати”, після цього статус завдання змінюється на статус В роботі
- В таблиці завдань, у розділі # натиснути на кнопку “Взяти в роботу” у завданні зі статусом Нова
Завершення завдання
Завершити завдання можливо також двома способами - перший через картку завдання, другий у колонці # натиснувши на функцію Завершити завдання ![]() .
Після того як користувач натискає на завершення завдання з’являється картка “Завершення завдання”.
.
Після того як користувач натискає на завершення завдання з’являється картка “Завершення завдання”.
Картка завершення завдання містить:
- Поле для внесення коментарів по завданню - буде відображатися в колонці “Результат виконання”
- Кнопка Успішно - при успішному виконанні завдання статус змінюється на Завершено успішно
- Кнопка Неуспішно - при неуспішному виконанні завдання статус змінюється на Завершено неуспішно
- Чекбокс Створити нове завдання - при вибраному чекбоксу, та після натискання на Успішно чи Неуспішно, відкривається картка нового завдання і нове завдання стає дочірнім. В поточному завданні відображається батьківьске завдання.
Компанії
Розділ компанії включає в себе:
- Таблиця з компаніями
- Можливість створювати та додавати нову компанію до таблиці
- Налаштування колонок
- Фільтр
- Користувальницькі фільтри
- Пагінацію
- Розмір сторінки - кількість анкет що відображаються у таблиці (від 30 до 500)
Таблиця з зареєстрованими компаніями
Таблиця з зареєстрованими компаніями за замовчуванням включає в себе колонки:
- Назва
- Контактна особа
- Телефон
- Електронна пошта
- Корпоративний менеджер
- Сегмент компанії
- Статус
- # з функцією змінити картку компанії
Також доступні опціональні колонки, котрі можна налаштовувати у вкладці Налаштування колонок/Вибір стовпців:
- Повна назва
- ІПН
- Номер свідотства
- Тип агента
- Особовий рахунок
Кожну колонку є можливість сортувати, натиснувши на назву колонки з’являється стрілочка котра показує сортування. За замовчуванням стоїть від меншого до більшого та від більшого до меншого або за алфавітом. Окрім сортування також є можливість фільтрування у таблиці.
Для цього необхідно:
- Натиснути на кнопку фільтра у колнці
- Відкривається дропдаун меню з функціями:
- Пошуку по тексту
- (Всі) - обрати всі анкети
- (Пусто) - Очистити список анкет
- (Не пусто) - повний список анкет /
- Список доступних даних (назви, статуси і тд) за замовчуванням ідуть за алфавітним порядком для буквенних даних та від меншого до більшого для цифр
Додавання компанії
Додавання компанії до таблиці “Компанії” у розділі CRM можна зробити такими способами: Через вкладку “Бухгалтерія/Компанії” -> Натиснути “+Додати” -> Заповнити всі необхідні дані та натиснути ”Зберегти” і дані автоматично перенесуться в таблицю CRM Через вкладку “CRM/Компанії” -> Натиснути “+ Додати компанію” -> Заповнити всі необхідні дані та натиснути “Додати/Зберегти”
Картка компанії (модуль в розробці)
Налаштування колонок
У розділі налаштування колонок є можливість:
- Сортування - для цього необхідно вибрати стовпці по котрим треба зробити сортування та натиснути галочку застосувати. Сортування буде проходити у тих стовпців котрі були вибрані. Для відміни сортування необхідно зайти в налаштування колонок та натиснути на кнопки відмінити у видилених колонках
- Групування - для групування необхідно вибрати стовпці по котрим треба зробити групування та натиснути галочку застосувати. У таблиці поля згрупуруються згідно обраних колонок. Для відміни групування необхідно зайти в налаштування колонок та натиснути на кнопки відмінити у видилених колонках
- Фільтрування - для фільтрування необхідно натиснути на параметр по котрому нам необхідно відфільтрувати (наприклад по ….) ввести необхідні дані (наприклад …..) та натиснути галочку підтвердити. Також для деяких параметрів (наприклад ”....”) є умова “Починається з”. Можна застосовувати декілька параметрів (Наприклад “....” і “....”). Для відміни застосування фільтру необхідно перейти на Налаштування колонок/Фільтрування та натиснути на кнопку видалити фільтр
- Вибір стовпців - за замовчуванням ві колонки активні та відображаються знаком “Ока”. Для того щоб зробити колонку невидимою у таблиці необхідно клікнути на значок ока - колонка стає не активна та відображеться знаком закресленого ока. Також у розділі вибір стовпців можливо переміщувати поля що відповідають назвам та розположенню колонок у таблиці. Для цього необхідно перемістити потрібне поле в потрібне положення та натиснути галочку для підтвердження. Результат - колонки у таблиці відображаються відповідно полям у розділі вибір стовпців.
Конструкор фільтра
Для того щоб відкрити конструктор фільтру необхідно натиснути на “Фільтр” у розділі CRM/Компанії. Констурктор фільтра містить два розділи розділ Візуальний та Текст - в цих розділах можливо додавати різні умови фільтрації, групувати, зберігати та застосовувати в подальших використаннях. Різниця заключається в тому, що в розділі Візуальний у нас візуально видно які умови приміняємо, а в розділі Текст умова додається кодом. Також якщо обрати умови в Візуальному розділі то і код буде відображатися у розділі Текст.
Для того щоб відфільтрувати дані за умовою необхідно:
- Обрати умову (натиснути на + та обрати умову наприклад …. )
- Обрати операцію (наприклад “Починається з”)
- Ввести значення (наприклад “....”)
- Натиснути застосувати
- Закрити вікно Конструктора фільтру
- Дані відфільтруються по колонці … котрі …..
Є можливість обирати різні операції - Починається з, містить, =, більше, менше і тд.
Користувальницькі фільтри
Для того щоб відкрити вікно користвальницьких фільтрів необхідно натиснути на “Користувальницькі фільтри” у розділі CRM/Компанії.
Вікно відривається зліва від таблиці з зареєстрованими анкетами та містить такі розділи:
- Пошук по фільтрам
- Особисті фільтри - ті котрі створив користувач і доступ тільки у нього
- Загальні фільтри - ті котрі при збереженні був увімкнений чекбокс “Видно для всіх” при збереженні.
Користувальницькі фільтри налаштовуються у вкладці конструктор фільтрів. Для того щоб створити користувальницький фільтр необхідно відкрити вкладку фільтр, ввести необхідні параметри вибрати чекбокс “Зберегти” та “Видно для всіх(якщо необхідно щоб цей фільтр був досупний всім користувачам)” та натиснути застосувати.
Наприклад:
- Відкрити конструктор фільтра
- Обирати умову …
- Обирати умову …
- Обрати умову….
- Обрати чекбокс “Зберегти”
- Ввести назву фільтра ….
- Натиснути “Застосувати”
Щоб скористатися створеним фільтором:
- Натиснути на “Користувальницькі фільтри”
- Обрати створений фільтр
Для видалення створеного фільтру необхідно клікнути правою кнопкою мищі на створений фільтр та натиснути видалити.