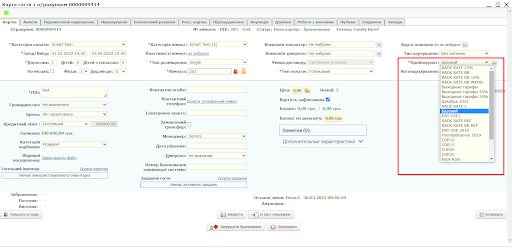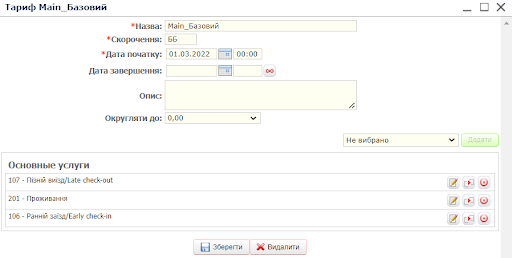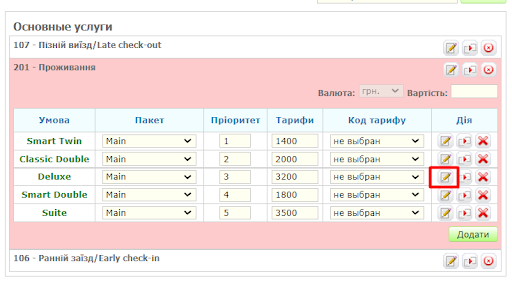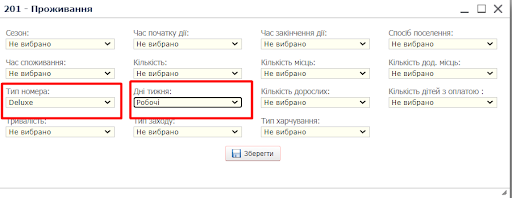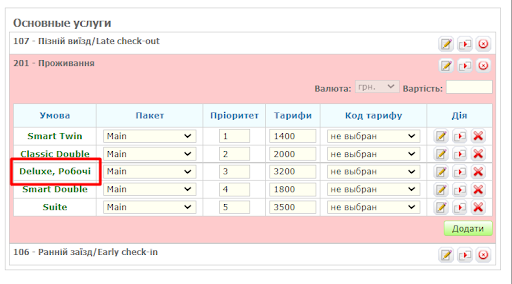Менеджер з продажів
Прейскуранти
Створюються після додавання і налаштування послуг.
Прейскуранти знаходяться у розділі Продаж/Прейскуранти.
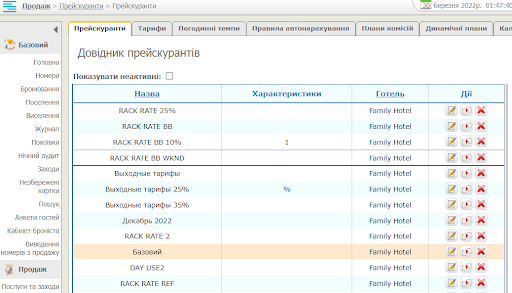
У нашому прикладі ми вже створили один прейскурант. Розглянемо його редагування.
Натискаємо на значок редагування ![]() .
.
Справа відкриється вміст прейскуранту.
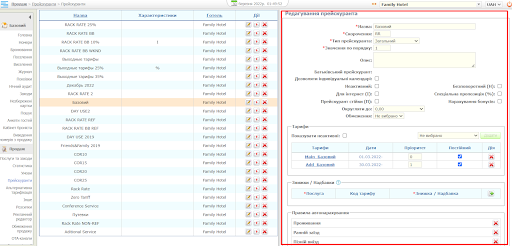
- У полях “Назва” та “Скорочення” вказуємо повну та скорочену назву прейскуранта.
- У списку “Тип прейскуранта” вибираємо обмеження прейскурантів:
- Загальний – доступний для всіх. Група - доступна лише при бронюванні груп. І т.д.
- “Значення по порядку”- Вказуємо, в якому порядку прейскуранти відображатимуться в картці бронювання праворуч у випадаючому списку.
- Батьківський прейскурант - Може не мати значення, або буде вказано назву іншого прейскуранта, який є батьківським для того, властивості якого ви дивитеся. Прейскурант, який має батьківський прейскурант, називається успадкованим.
Бути успадкованим прейскурантом означає, що для нього можна вказати лише частину умов, що відрізнятимуть його від батьківського. Наприклад, можна призначити знижку на прейскурант, і не вказувати умови автонарахувань. Вони автоматично візмуться з батьківського прейскуранта.
- Дозволяти індивідуальні календарі. - Якщо в чекбоксі стоїть галочка, то при виборі цього прейскуранта в картці бронювання біля нього з’явиться піктограма, натиснувши на яку відкриється вікно вибору індивідуального тарифу спеціально для даного бронювання. Це відрізняється від функції Календар спеціальних тарифів 2.0, які будуть описані в розділі 3.
- Неактивний. - Якщо стоїть галочка, прейскурант стає неактивним. Ми зазвичай не видаляємо прейскуранти, щоб зберігалася історія.
- Для інтернет (І). - Прейскурант для модуля бронювання
- Округляти до. - Тут вказуємо, до яких значень округляти.
Нижче у цьому вікні є блок “Тарифи”
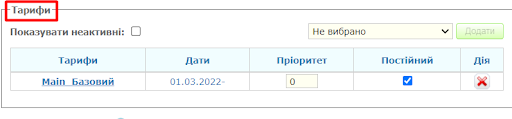
Прейскурант є "оболонкою", набором правил. Ціни ми прописуємо в тарифах, а потім додаємо в прейскуранти. Тарифи містять у собі ціни та умови, що діють у різні періоди часу. Ми додаємо до прейскуранту всі тарифи, які діятимуть у рамках цього прейскуранта.
- Знижки та надбавки - Тут можна призначити знижку чи надбавку. Буде розглянуто нижче.
- Правила автонарахувань - Послуги, які будуть автоматично нараховані під час вибору цього прейскуранта.
Тарифи
Редагування тарифу
- Способи редагування
Переглянути та відредагувати тарифи можна двома способами:
- У режимі редагування прейскуранта натиснути лівою кнопкою миші на назву тарифу.
- Перейти до вкладки “Тарифи”. Обрати потрібний тариф.
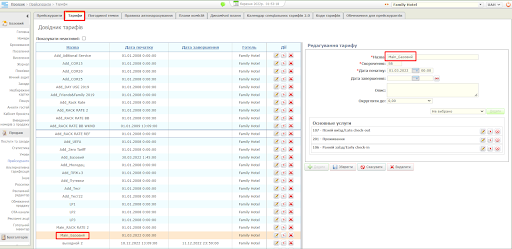
Справа відкриється вміст тарифа.
У полях “Назва” та “Скорочення” так як і для прейскуранта, вказуємо повну та скорочену назву тарифа.
“Дата початку” і “Дата завершення” - дати, коли буде діяти тариф (тобто, буде доступний для використання). Якщо дату завершення не вказано, то тариф діє без обмежень.
У випадаючому списку, де першим пунктом є “Не вибрано” ми обираємо послуги, для яких будемо встановлювати ціни.
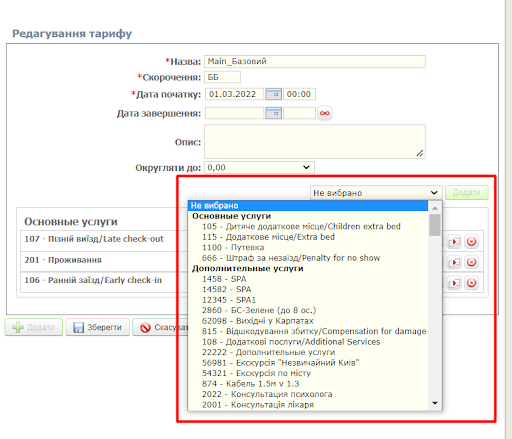
NB: Не має значення, яким способом відкривати тарифи. В обох випадках можна переглядати на редагувати тариф. Ми надалі будемо використовувати і надавати приклад на способі 2.
Розглянемо редагування на прикладі тарифа Add_Базовий.
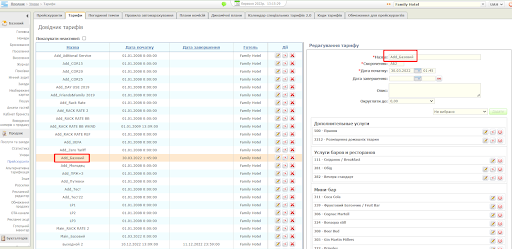
Щоб додати нову послугу для тарифу, потрібно з випадаючого списку обрати потрібну послугу і натиснути “Додати”.
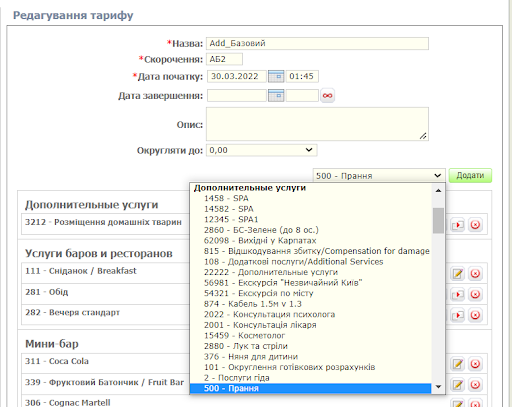
Нова послуга з’явиться в списку. Треба обов’язково натиснути “Зберегти” внизу сторінки.
Оберемо редагування послуги 500 - Прання. Відкриється можливість призначити ціну на послугу.
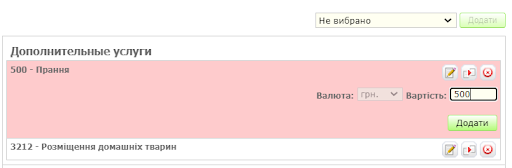
Після цього натискаємо кнопку “Зберегти” внизу сторінки і ціну буде збережено.
Вибір умов
Якщо ж натиснути кнопку “Додати”, відкриється додаткове меню, де можна обрати умови надання послуги та призначити різні ціни для цих умов.
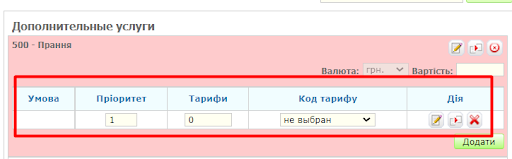
Для прикладу, призначимо для послуги “Прання” різні ціні для робочих та вихідних днів.
Щоб додати умову, натисніть кнопку ![]() редагування умови. Відкриється вікно, де можна обрати умови.
редагування умови. Відкриється вікно, де можна обрати умови.
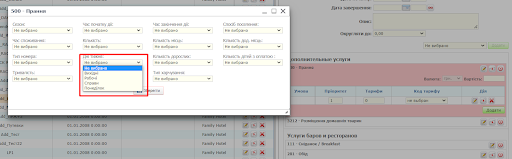
Оберемо умову “Робочі” > “Зберегти”. Вікно закриється. В стовпчику “Умови” побачимо слово “Робочі”. В стовпчику “Тарифи” поставимо потрібну ціну.
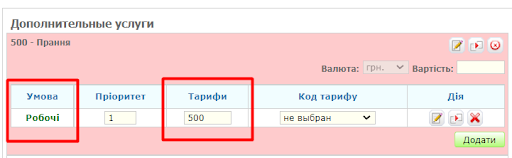
Натискаємо “Додати” і повторюємо дії для умови “Вихідні”.
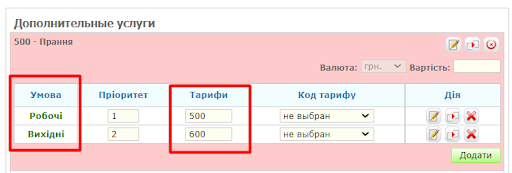
У такий же спосіб додаються ціни для різних категорій номерів.
Відкриємо тариф Main_Базовий.
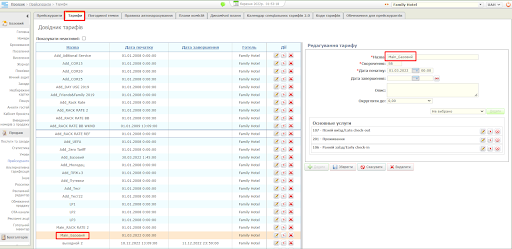
Іконка редагування на послузі 201 - Проживання > “Додати” > Іконка редагування умови ![]() .
.
Обираємо категорію номера Smart Twin. Кнопка “Зберегти”.
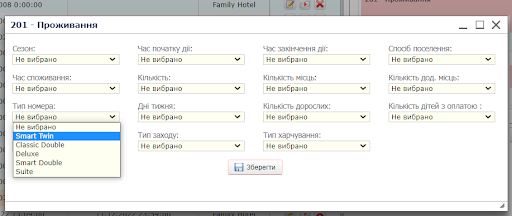
Ставимо ціну для обраної умови.
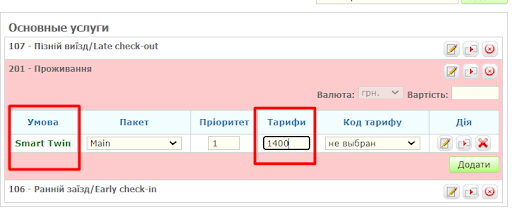
Додаємо всі інші категорії номерів > “Зберегти”.
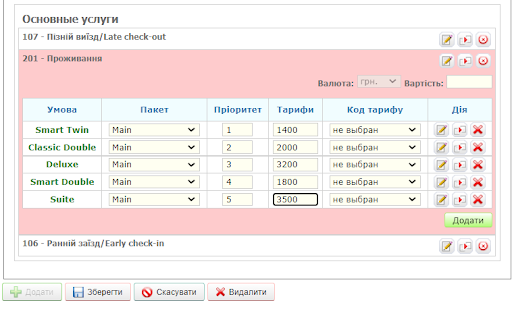
Тепер при бронюванні, при обранні категорії розміщення, та прейскуранту “Базовий”, для якого ми редагуємо даний тариф, в картці клієнта буде автоматично додаватись вартість розміщення.
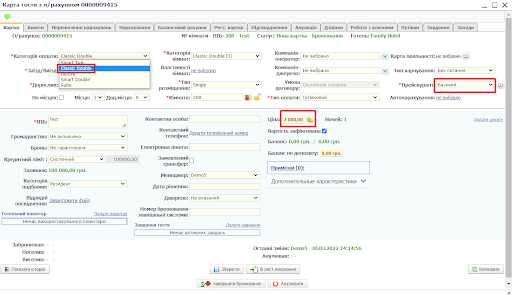
Вибір кількох умов
Можна одночасно вибирати декілька умов. Наприклад встановимо для категорії номера Deluxe різні ціни для вихідних і робочих днів:
- Обираємо редагування умови.
- Умови “Тип номера” залишаємо. Умову “Дні тижня” додаємо. Зберегти.
- Додаткова умова з’явилась у назві.
- Натискаємо “Додати” і обираємо умови: Тип номера “Deluxe”, Дні тижня “Вихідні”. І ставимо нову ціну.
Тепер в нашому тарифі дві різні ціни для однієї категорії номера, але для різних днів тижня.
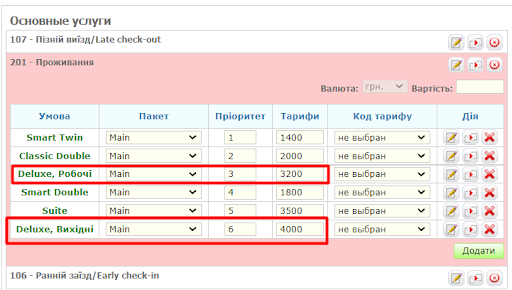 Система буде автоматично визначати день тижня, на які робиться бронювання і ставити відповідну ціну за ніч проживання.
Система буде автоматично визначати день тижня, на які робиться бронювання і ставити відповідну ціну за ніч проживання.