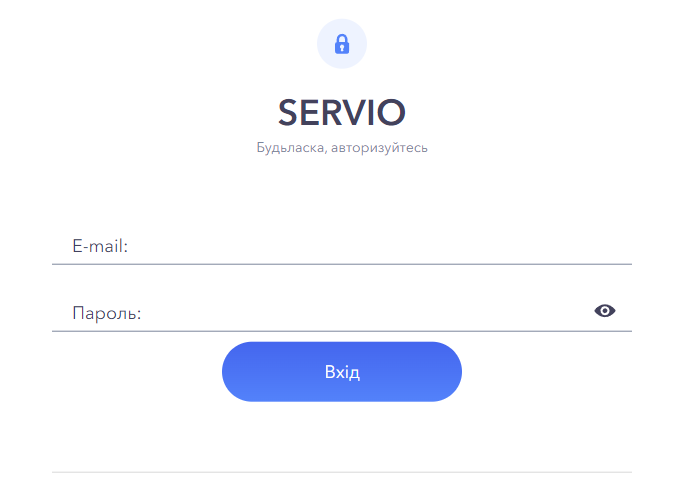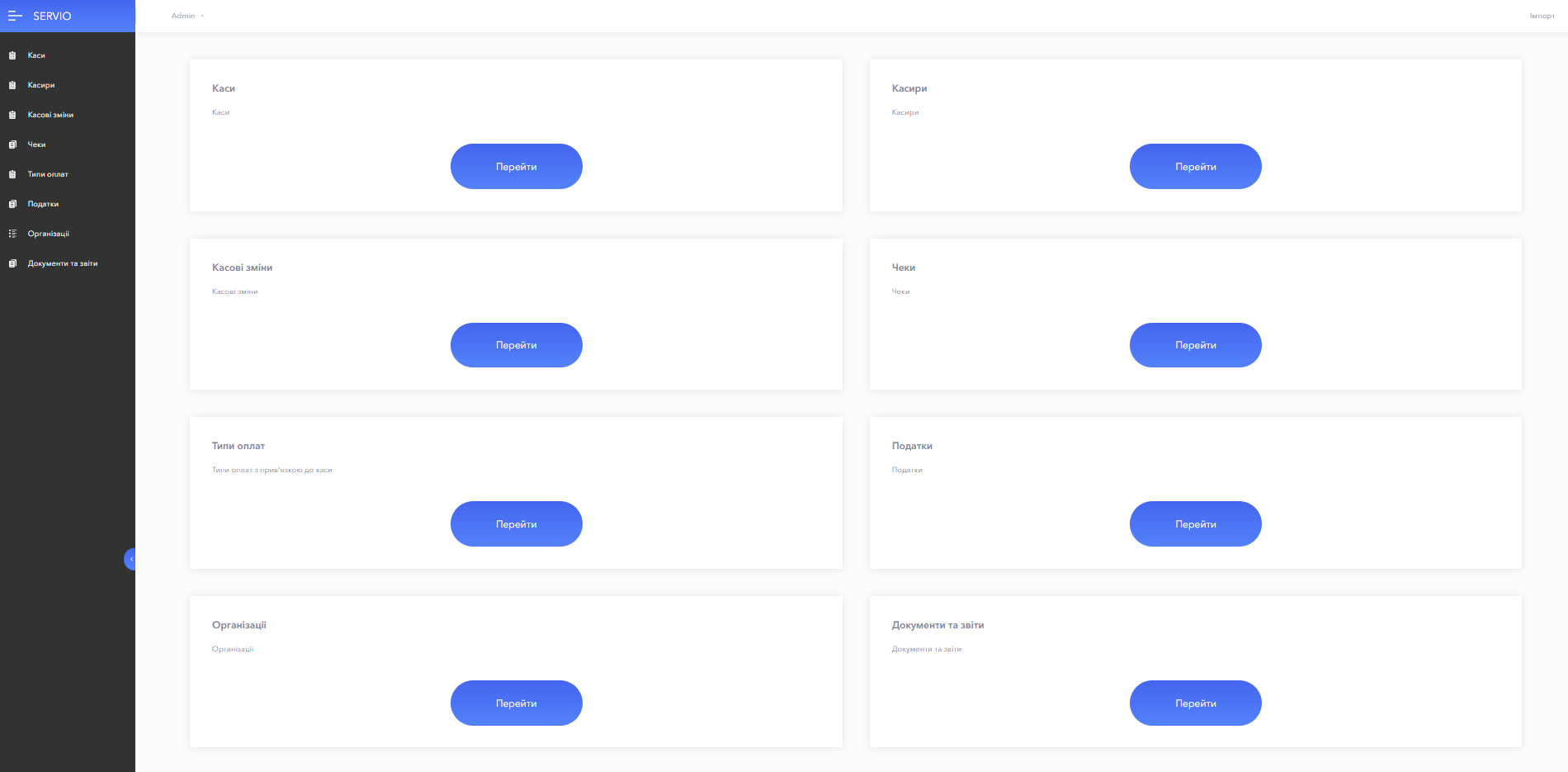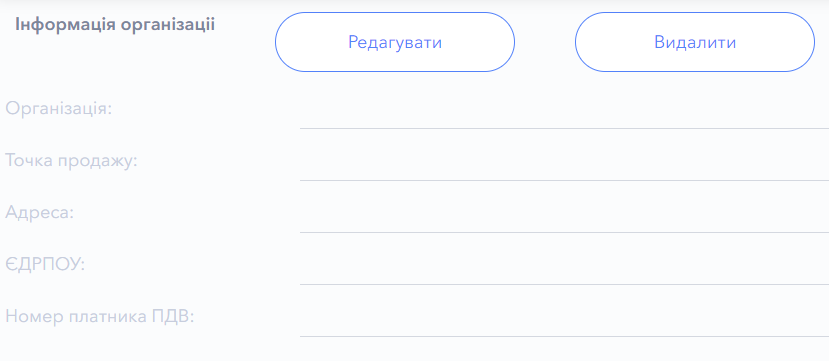Інструкція "WEB менеджер ПРРО"
- Вступ до роботи з WEB менеджером ПРРО
- Підготовка до роботи з WEB менеджером ПРРО
- Основний інтерфейс Web менеджера ПРРО
- Розділ Користувач
- Розділ Організації
- Розділ Каси
- Розділ Касири
- Розділ Типи оплат
- Розділ Податки
- Розділ Касові зміни
- Розділ Чеки
Вступ
WEB версія менеджера ПРРО який дозволяє вносити ПРРО, касирів, налаштовувати ПРРО: податки типи оплат.
Підготовка до роботи
Для переходу до роботи з Web менеджером ПРРО наберіть в адресному рядку: http://<адреса хоста>/<адреса сайту>/Account/Login Відкриється вікно авторизації, в якому потрібно виконати такі дії:
- В полі "Email" введіть Email користувача
- У полі "Пароль" вкажіть пароль для вибраного реєстраційного імені
- Натисніть кнопку Вхід.
Основний інтерфейс Web менеджера ПРРО
Web менеджер ПРРО має такі основні розділи:
- Користувач
- Організації
- Каси
- Касири
- Типи оплат
- Податки
- Кассові зміни
- Чеки
Для того щоб перейти на головну сторінку Web менеджера ПРРО з любого розділу необхідно натиснути на головний логотип 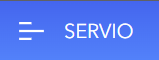 та щоб згорнути сайдбар меню необхідно натиснути на сайдбар
та щоб згорнути сайдбар меню необхідно натиснути на сайдбар ![]()
Розділ Користувач
Для того щоб перейти у розділ "Користувачі" необхідно натиснути на іконку користувача котрий зараз в системі та з дропдаун меню вибрати розділ Налаштування.

У розділі “Користувачі” відображається інформація про користувачів системи. При натисканні “Вперед” або "Hазад"  можна гортати сторінки та натиснувши на дропдаун “Відображати:”
можна гортати сторінки та натиснувши на дропдаун “Відображати:”  можна вибирати кількість користувачів, що відображаються.
можна вибирати кількість користувачів, що відображаються.
Для кожного користувача відображається така інформація:
- №
- Користувач
- Телефон
- Активний (так/ні)
На вкладці “Додати користувача” є можливість створення нового користувача з двома типами доступу: Користувача з повним доступом та Користувача з обмеженим доступом.
Користувач з повним доступом має можливість створювати, редагувати, видаляти користувачів з двома типами доступа. Користувач з обмеженим доступом може створювати, видаляти, редагувати користувача тільки з тим же доступом до організацій та вказувати інші організації не може. При видаленні користувача він відмічається як не активний.
Для створення нового користувача необхідно натиснути на іконку користувача, випаде дропдаун меню, натиснути “Налаштування” => "Додати користувача" => “Редагувати” та заповнити поля:
- ПІБ
- Телефон
- Пароль
- Повторити пароль
Вибрати тип доступа нового користувача(для користувача з повним доступом), статус(активний чи ні) доступ до організацій(для користувача з повним доступом).
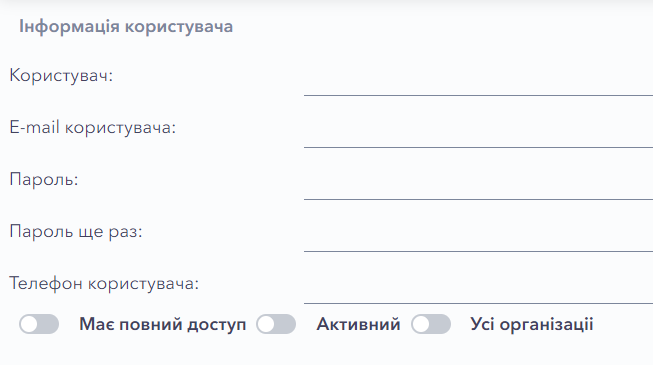
Для збереження нового користувача необхідно натиснути "Зберегти" або натиснути "Відмінити" для відміни створювання нового користувача. Для редагування користувача, необхідно вибрати користувача у розділі "Користувачі" та натиснути "Редагувати", після редагування натиснути на "Зберегти" або "Відмінити". Для того, щоб змінити користувача потрібно натиснути на користувача, котрий зараз в системі, випаде дропдаун меню, в якому треба натиснути “Вийти”.
Розділ Організації
У розділі “Організації” відображається інформація про організації по яким зареєстровані каси ПРРО. При натисканні “Вперед” або "Hазад" можна гортати сторінки та натистувши на дропдаун “Відображати:” можна вибирати кількість організацій, що відображаються. Також можна здійснювати пошук організацій у полі “Пошук” за такими атрибутами - Точка продажу, Назва організації, ЄРДПОУ.
Для кожного користувача відображається така інформація:
- №
- Точка продажу
- Назва організації
- Адреса
- ЄДРПОУ
- Номер платника ПДВ
Для створення нової організації необхідно перейти на вкладку “Організації”, натиснути “Додати організацію". Для того щоб поля для створення організації стали активними необхідно натиснути "Редагувати". Заповнюємо обов’язкові поля (Точка доступу), поля (Організація, Адреса, ЄДРПОУ, Номер платника ПДВ) є опціональними та натискаємо "Зберегти".
Для видалення організації, необхідно вибрати організацію, та натиснути "Видалити" => "Так" або "Ні". Для редагування організації, необхідно вибрати організацію у розділі "Організації" та натиснути "Редагувати", після редагування натиснути на "Зберегти" або "Відмінити".
Користувач з повним доступом має доступ до всіх організацій та може їх редагувати та видаляти. Користувач з обмеженим доступом має доступ тільки до тих організацій котрі він створив.
Розділ Каси
У розділі “Каси” відображається список зареєстрованих кас ПРРО. При натисканні “Вперед'” або "Назад" можна гортати сторінки та натиснувши на дропдаун “Відображати:” можна вибирати кількість кас, що відображаються. Також можна здійснювати пошук кас у полі “Пошук” за такими атрибутами - Фіскальний номер, Назва каси ПРРО. Каси прив’язані до організацій в котрих вони зареєстровані.
Для кожного користувача відображається така інформація:
- №
- Локальний номер
- Фіскальний номер
- Назва каси ПРРО
- Працює з
- Дата завершення роботи
- Додаткових офлайн документів
- Автообнулення балансу готівки
- Залишок готівки
- Номер договору оренди ПРРО
- Дата договору
Для створення нової каси необхідно натиснути на “Додати касу” після для активації полів для створення каси необхідно натиснути “Редагувати". Заповнивши всі обов’язкові поля (Організація, Назва каси ПРРО) та натиснувши "Зберегти" користувач створює нову касу. Поля Локальний номер, Фіскальний номер, Працює з, Дата завершення роботи, Залишок готівки, Додаткових офлайн документів, Номер договору аренди ПРРО, Дата договору є опціональним. Для відміни створення нової каси необхідно натиснути “Відмінити” .
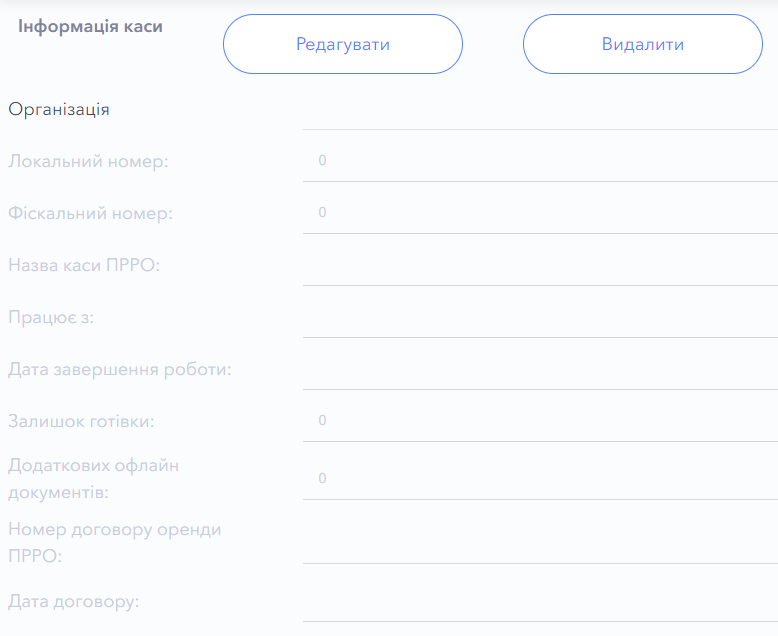
Для видалення каси, необхідно вибрати касу у розділі "Каси", та натиснути "Видалити" => "Так" або "Ні". Для редагування каси, необхідно вибрати касу у розділі "Каси" та натиснути "Редагувати", після редагування натиснути на "Зберегти" або "Відмінити".
Користувач з повним доступом має можливість створювати, редагувати, видаляти каси, також продовжувати дату завершення роботи. Користувач з обмеженим доступом має доступ тільки до тих кас, які пов'язані з організаціями, до яких він має доступ.
Розділ Касири
У розділі “Касири” відображається список касирів. При натисканні “Вперед” або "Hазад" можна гортати сторінки та натистувши на дропдаун “Відображати:” можна вибирати кількість касирів, що відображаються. Також можна здійснювати пошук касирів у полі “Пошук” за такими атрибутом - ПІБ касира.
Для кожного користувача відображається така інформація:
- №
- Серійний номер сертифікату
- Код підпису касира
Для створення нового касира необхідно натиснути на “Додати касира” та для активації полів для створення касира необхідно натиснути “Редагувати". Заповнивши всі обов’язкові поля (ПІБ, Сертифікат, Каса) та натиснувши "Зберегти" користувач створює нового касира. Поля - Код підпису касира, Дійсний до є опціональними. Для відміни створення нового касира необхідно натиснути “Відмінити” .
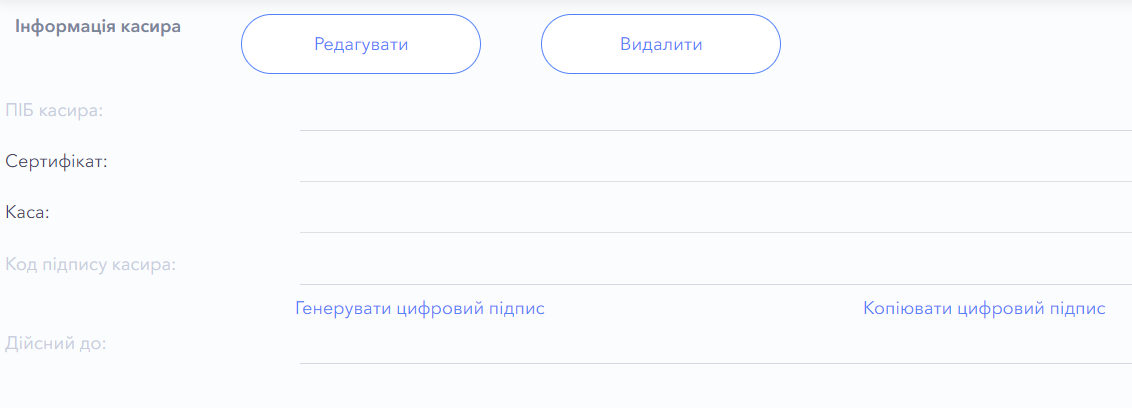
При створенні або редагуванні касира є можливість згенерувати цифрровий підпис натиснувши “Генерувати цифровий підпис”, а також мати можливість его скопіювати натиснувши “Скопіювати цифровий підпис”. Цифровий підпис використовується для однозначної ідентифікації касира та каси в момент реєстрації операцій з ПРРО з боку POS та HMS. Для видалення касира, необхідно вибрати касира у розділі "Касири", та натиснути "Видалити" => "Так" або "Ні". Для редагування касира, необхідно вибрати касиpa у розділі "Касири" та натиснути "Редагувати", після редагування натиснути на "Зберегти" або "Відмінити". Користувач з повним доступом має можливість створювати, редагувати, видаляти каси. Користувач з обмеженим доступом може створювати, редагувати, видаляти тільки тих касирів, що пов'язані з доступними такому користувачу касами (через організацію)
Розділ Типи оплат
У розділі “Типи оплат” відображається список типів оплат. Типи оплат пов’язані з касою ПРРО. При натисканні “Вперед” або "Hазад" можна гортати сторінки та натистувши на дропдаун “Відображати:” можна вибирати кількість типів оплат, що відображаються. Також можна здійснювати пошук типів оплат у полі “Пошук” за такими атрибутами - Назва типу оплат, Скорочення, Назві форми оплати.
Для кожного користувача відображається така інформація:
- Каса
- №
- Назва типу оплат
- Скорочення
- Код форми оплат
- Назва форми оплати
- Фіскальний тип
- Врахувати оборот
Сортування типів оплат відбувається по “Касі”, “№” та по “Назві типу оплат” натиснувши на відповідні поля.
![]()
Для створення нового типу оплаь необхідно натиснути на “Додати тип оплати” та для активації полів для створення типу оплати необхідно натиснути “Редагувати". Заповнивши всі обов’язкові поля (...) та натиснувши "Зберегти" користувач створює новий тип оплати. Поля (...) є опціональними. Для відміни створення нового типу оплати необхідно натиснути “Відмінити” .
Користувач з повним доступом має можливість створювати, редагувати, видаляти типи оплат. Користувач з обмеженим доступом може створювати, редагувати, видаляти тільки ті типи оплат, що пов'язані з його касами.
Розділ Податки
У розділі “Податки” відображається список податків. Податки пов’язані з касою ПРРО. При натисканні “Вперед” або "Hазад" можна гортати сторінки та натиснувши на дропдаун “Відображати:” можна вибирати кількість податків, що відображаються. Також можна здійснювати пошук податків у полі “Пошук” за таким атрибутом - Назва податку.
Для кожного користувача відображається така інформація:
- №
- Назва податку
- Літера
- Ставка%
- Тип податку
- Фіскальна схема
Сортування податків відбувається по “Назва податку”, “Літера”, “Ставка%”, “Типу податку”, “Фіскальна схема” натиснувши на відповідні поля.
![]()
Для створення нового податку необхідно натиснути на “Додати податок” та для активації полів для створення податку необхідно натиснути “Редагувати". Заповнивши всі обов’язкові поля (Назва податку, Каса, Літера) та натиснувши "Зберегти" користувач створює новий податок. Поля - Ставку %, Тип податку, Фіскальна схема є опціональними та за замовчуванням стоїть "0". Для відміни створення нового податку необхідно натиснути “Відмінити” .
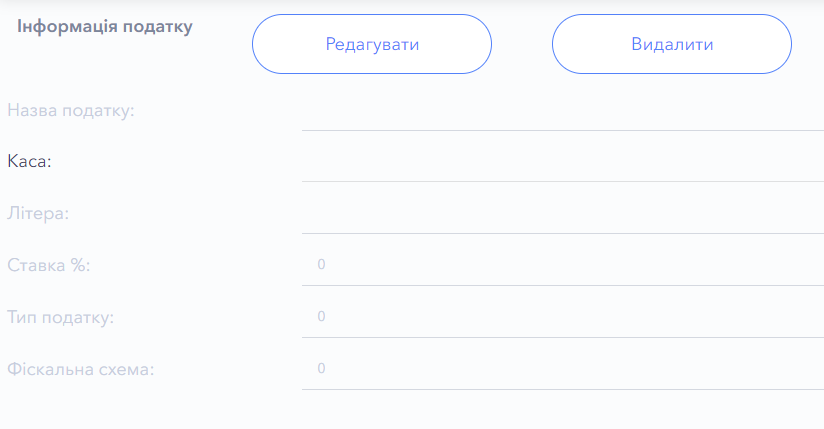
Для редагування податку, необхідно вибрати податок у розділі "Податки" та натиснути "Редагувати", після редагування натиснути на "Зберегти" або "Відмінити". Для видалення податку, необхідно вибрати податок у розділі "Податки", та натиснути "Видалити" => "Так" або "Ні".
Користувач з повним доступом має можливість створювати, редагувати, видаляти типи оплат. Користувач з обмеженим доступом може створювати, редагувати, видаляти тільки ті податки, що пов'язані з його касами.
Розділ Касові зміни
У розділі “Касові зміни” відображається список касових змін. Касові зміни пов’язані з касою ПРРО. При натисканні “Вперед” або "Hазад" можна гортати сторінки та натиснувши на дропдаун “Відображати:” можна вибирати кількість касових змін, що відображаються. Також можна здійснювати пошук касових змін у полі “Пошук” за таким атрибутом - ПІБ касира.
Для кожного користувача відображається така інформація:
- № зміни
- Дата закриття
- Дата відкриття
- Відкрито з балансом
- Закрито з балансом
- ПІБ касира
Сортування касових змін відбувається по “№ зміни”, “Дата відкриття зміни”, “Дата закриття зміни” натиснувши на відповідні поля.
![]()
Користувач з повним доступом має доступ до всіх касових змін. Користувач з обмеженим доступом має доступ тільки до касових змін пов’язаних до створених ним кас. Користувачі з усіма типами доступу не мають можливості створювати та редагувати касові зміни.
Розділ Чеки
У розділі “Чеки” відображається список чеків. Чеки пов’язані з касою ПРРО. При натисканні “Вперед” або "Hазад" можна гортати сторінки та натиснувши на дропдаун “Відображати:” можна вибирати кількість касових змін, що відображаються. Також можна здійснювати пошук касових змін у полі “Пошук” за такими атрибутами - Фіскальний номер, Касир.
Для кожного користувача відображається така інформація:
- Тип документу
- Дата чеку
- Локальний номер чеку
- Фіскальний номер
- Повернення по чеку №
- Касир
- Сума чеку
- Округлення
- Сумма без округлення
- Знижка
Сортування чеків відбувається по “Тип документу”, “Дата чеку”, “Локальний номер чеку” натиснувши на відповідні поля.
![]()
Користувач з повним доступом має доступ до всіх чеків. Користувач з обмеженим доступом має доступ тільки до чеків пов’язаних до створених ним кас. Користувачі з усіма типами доступу не мають можливості створювати та редагувати чеки.