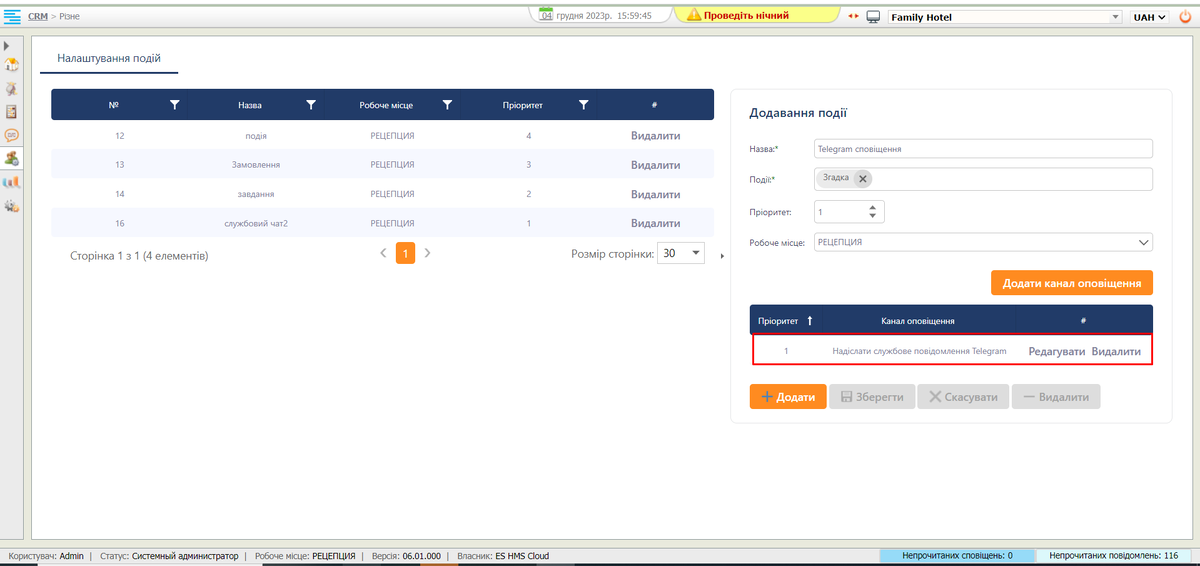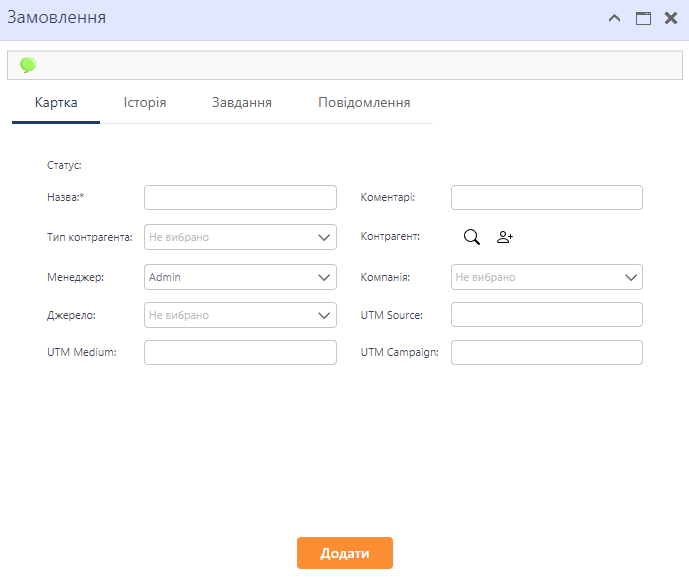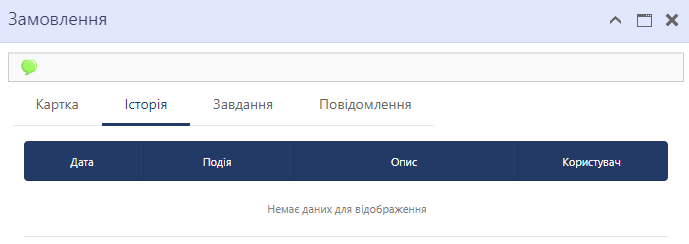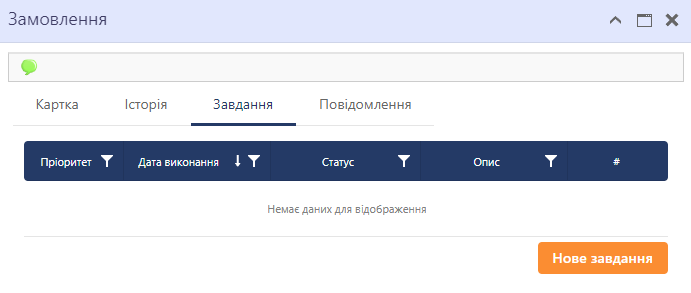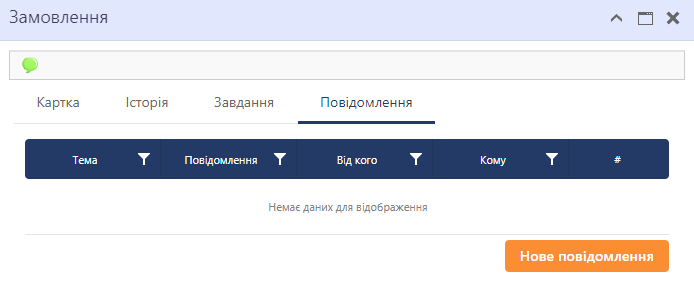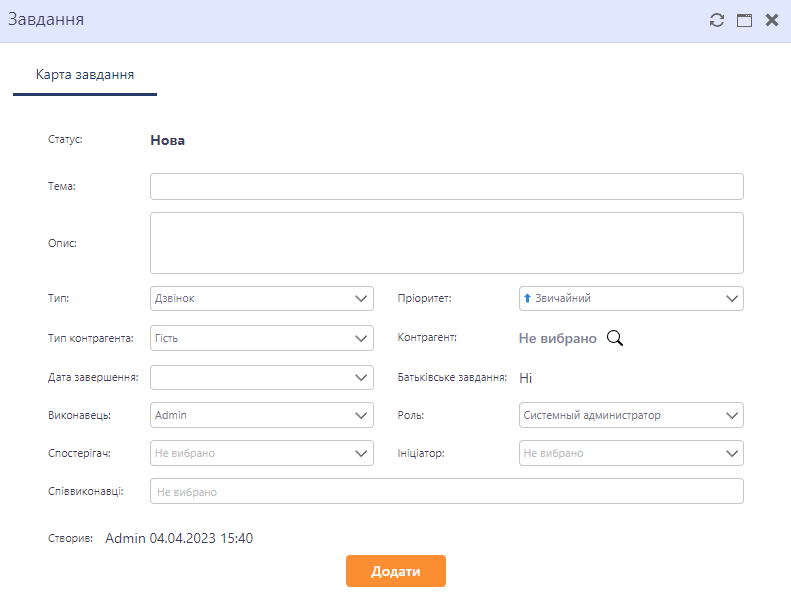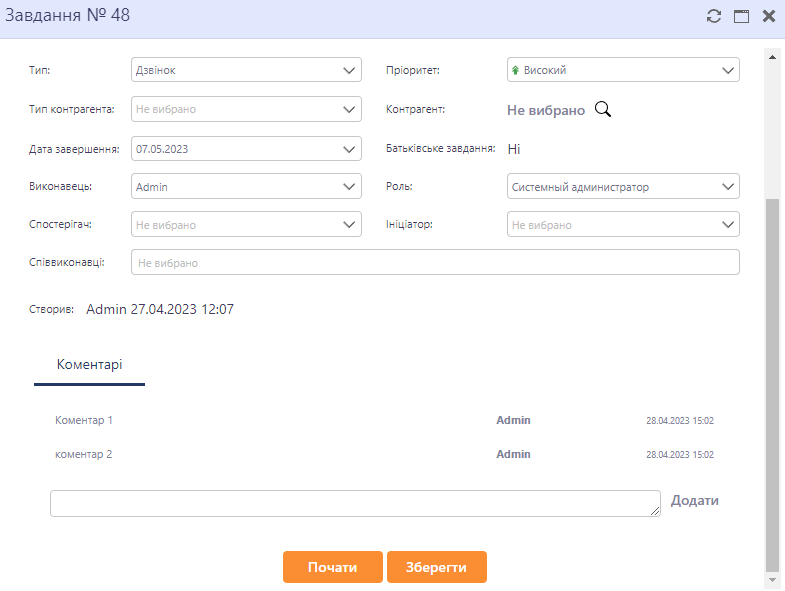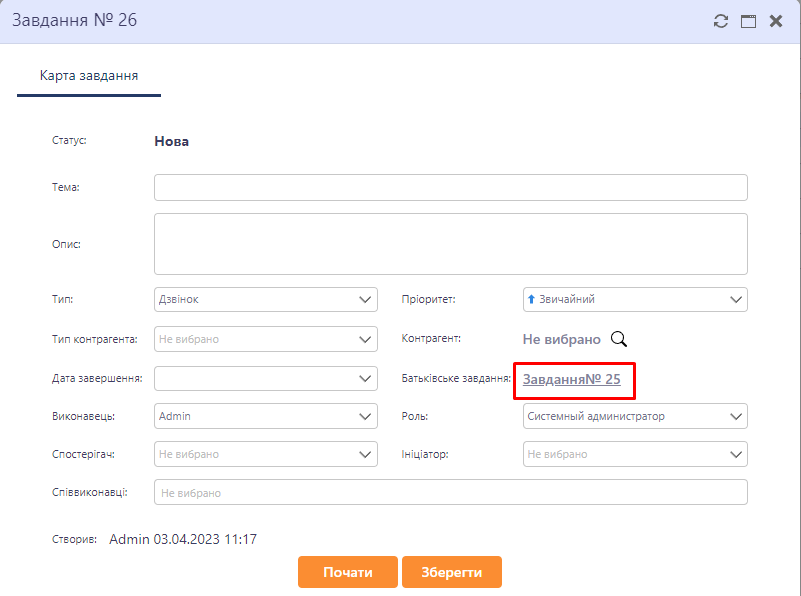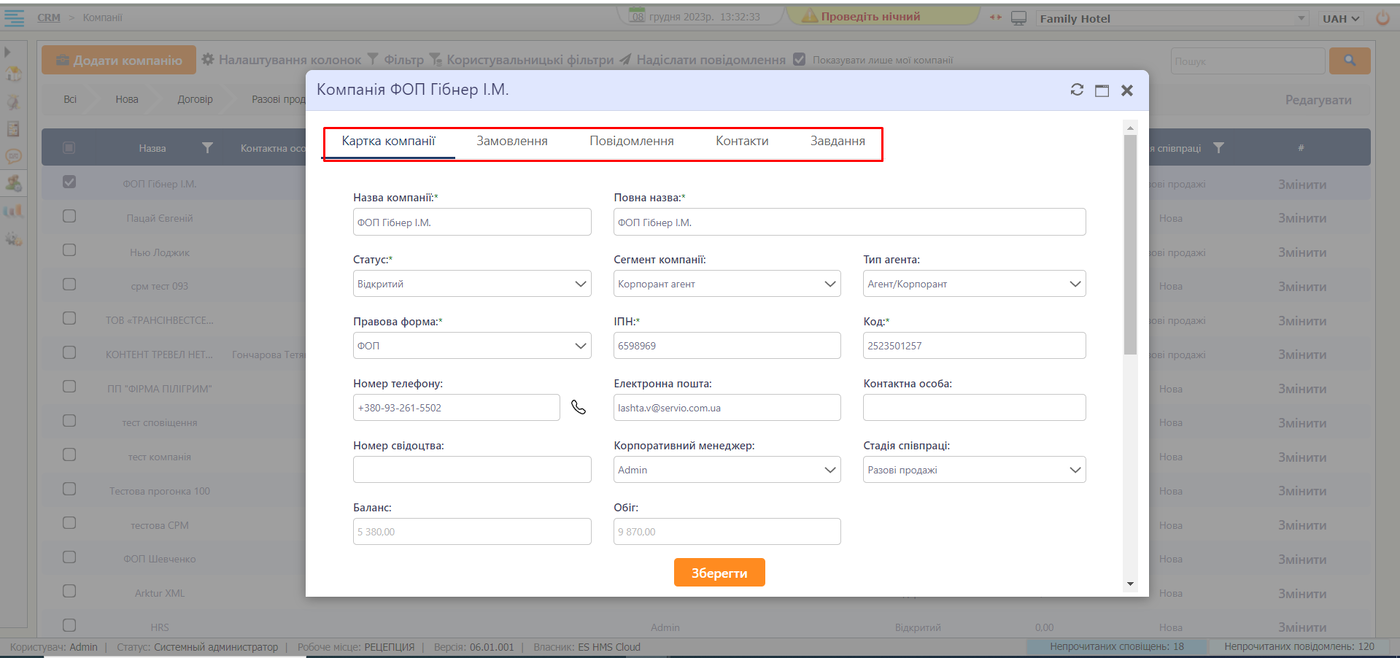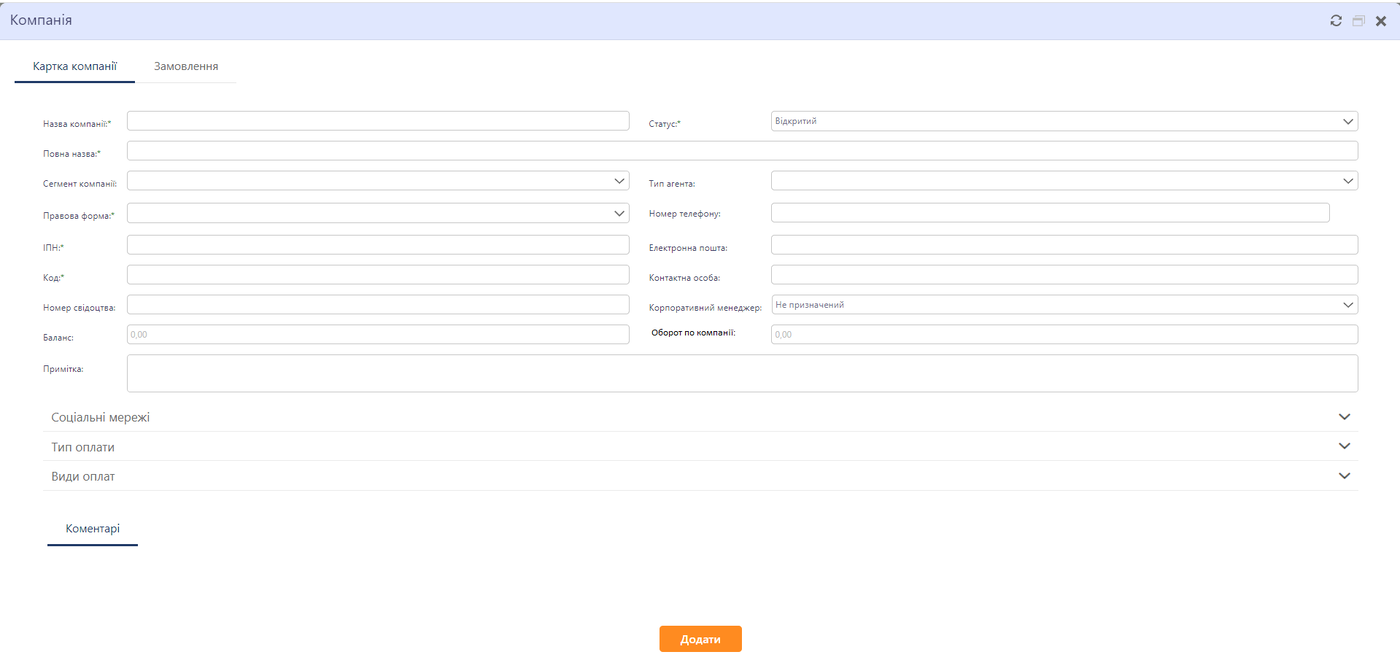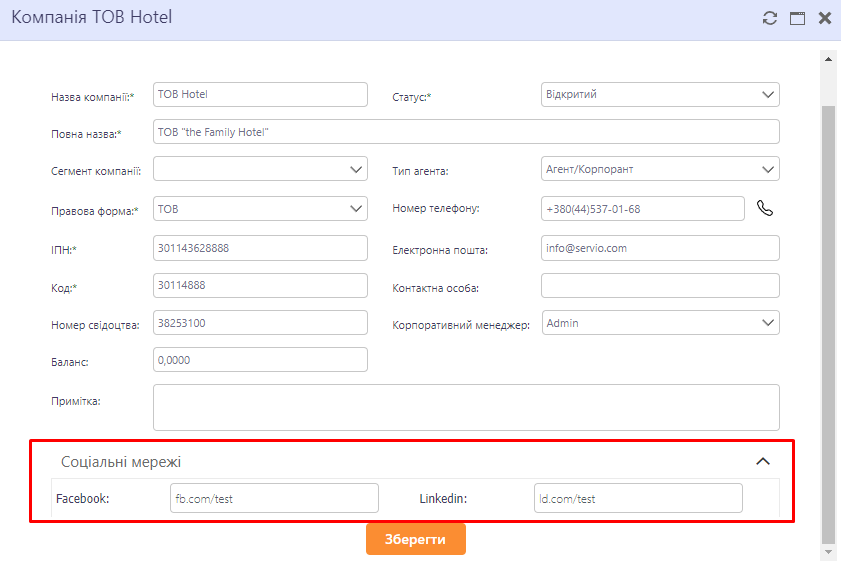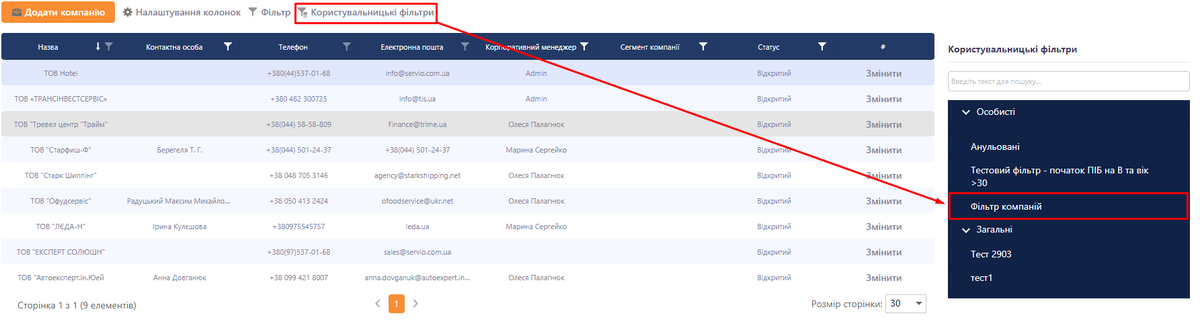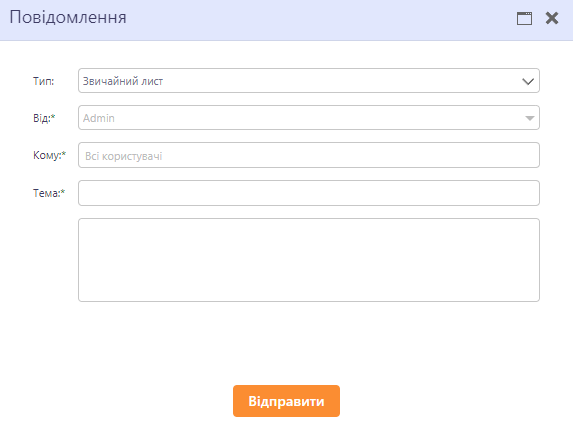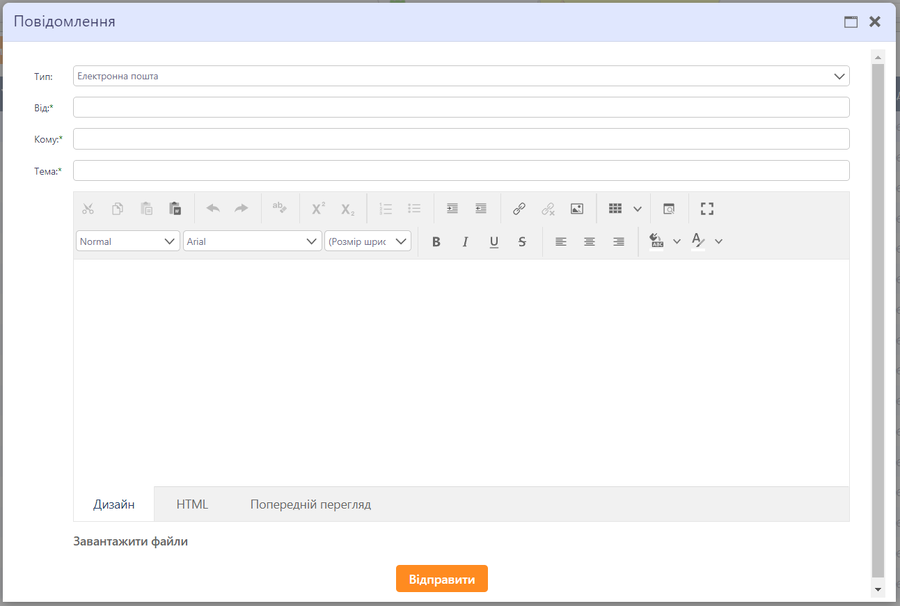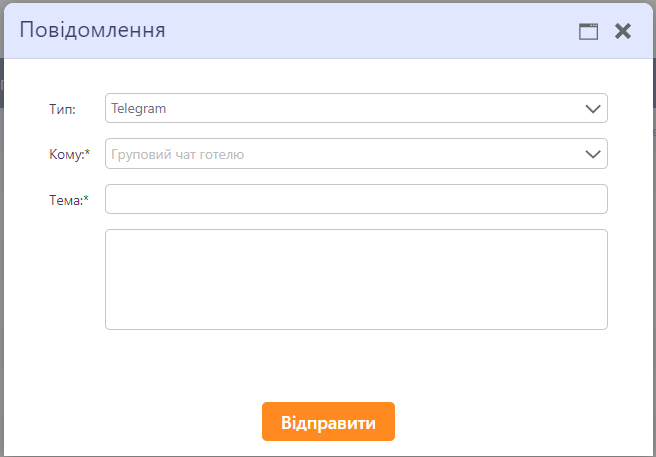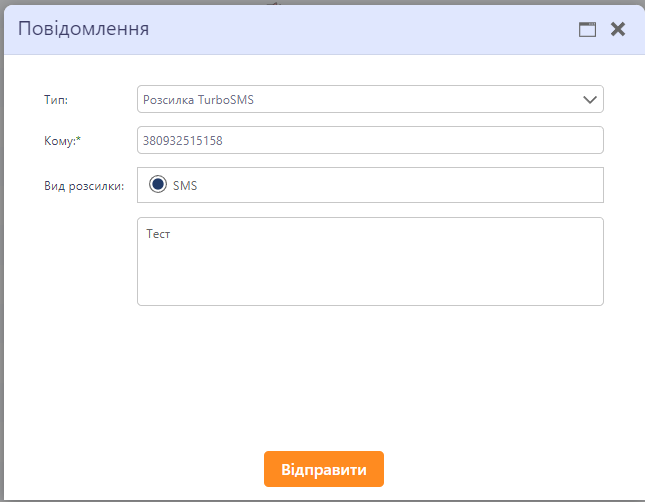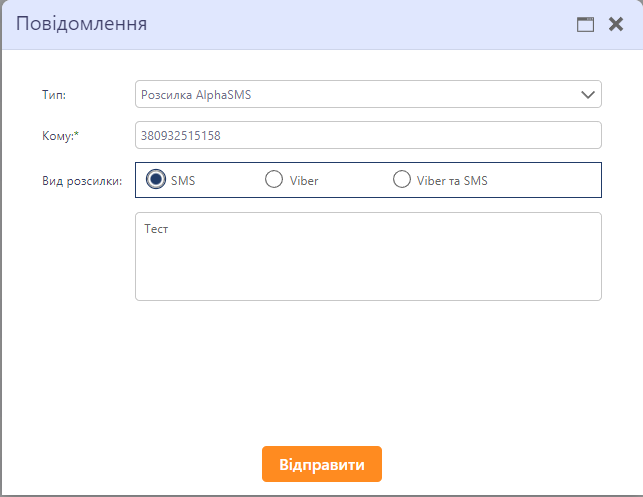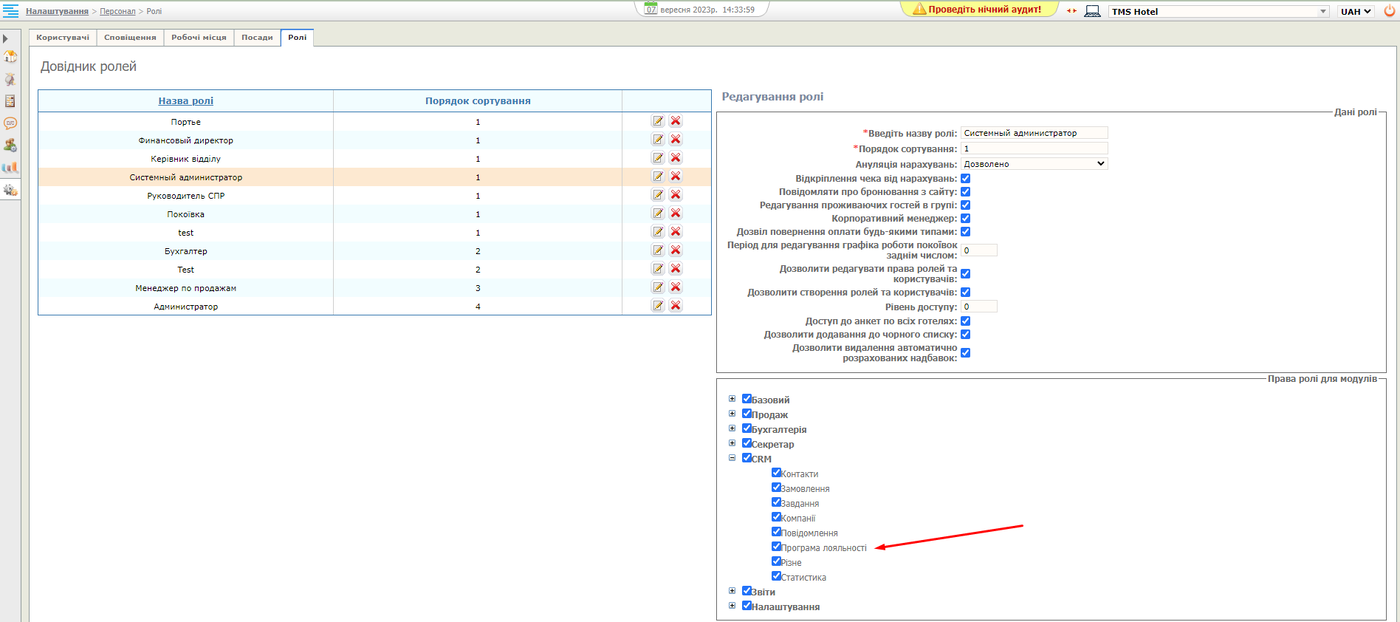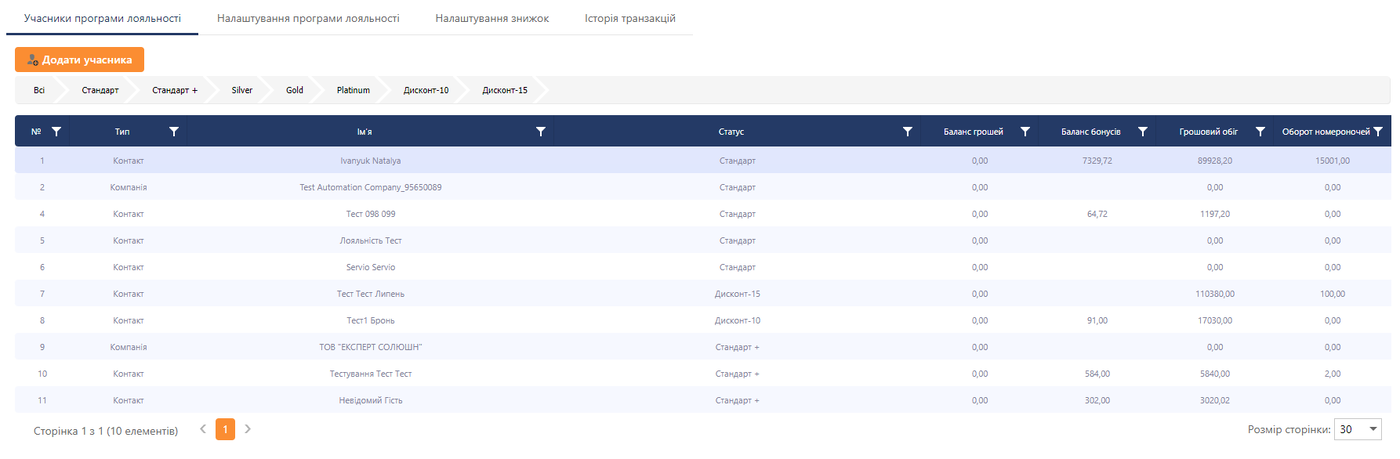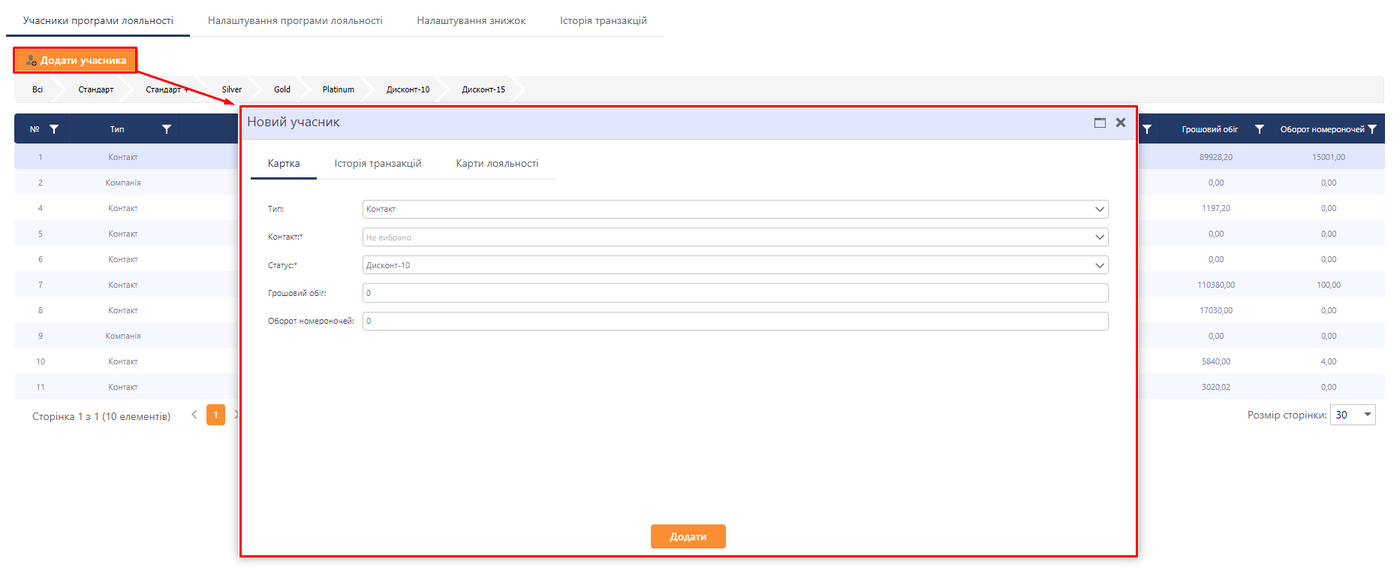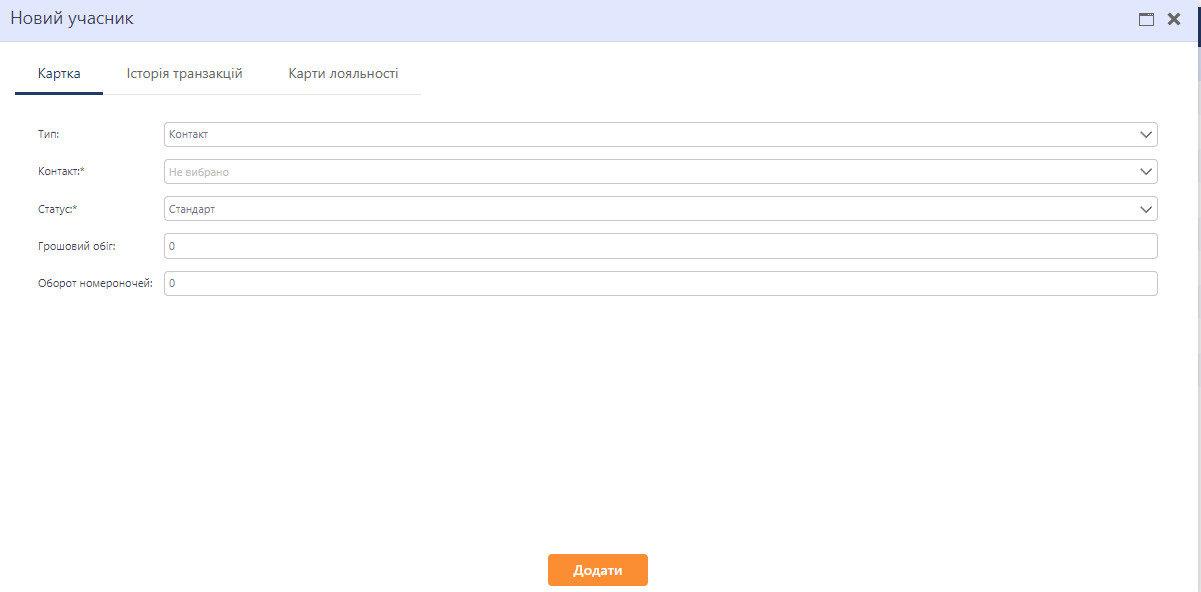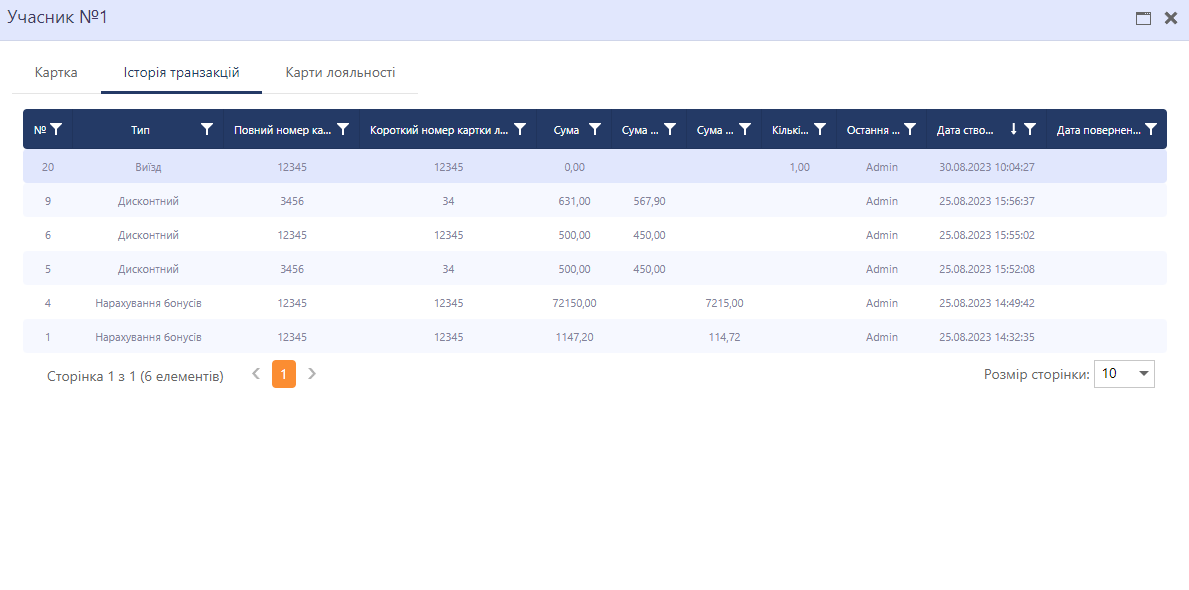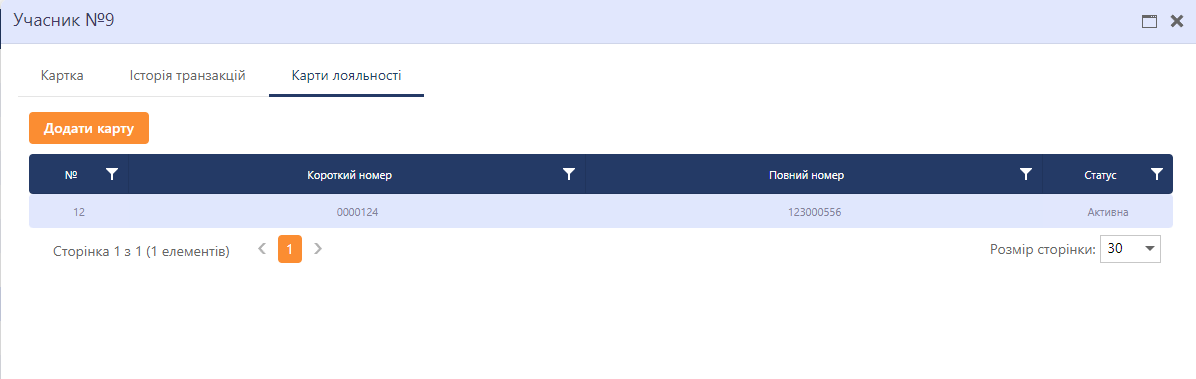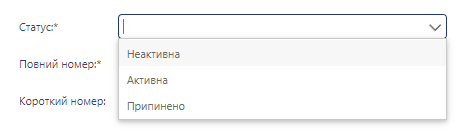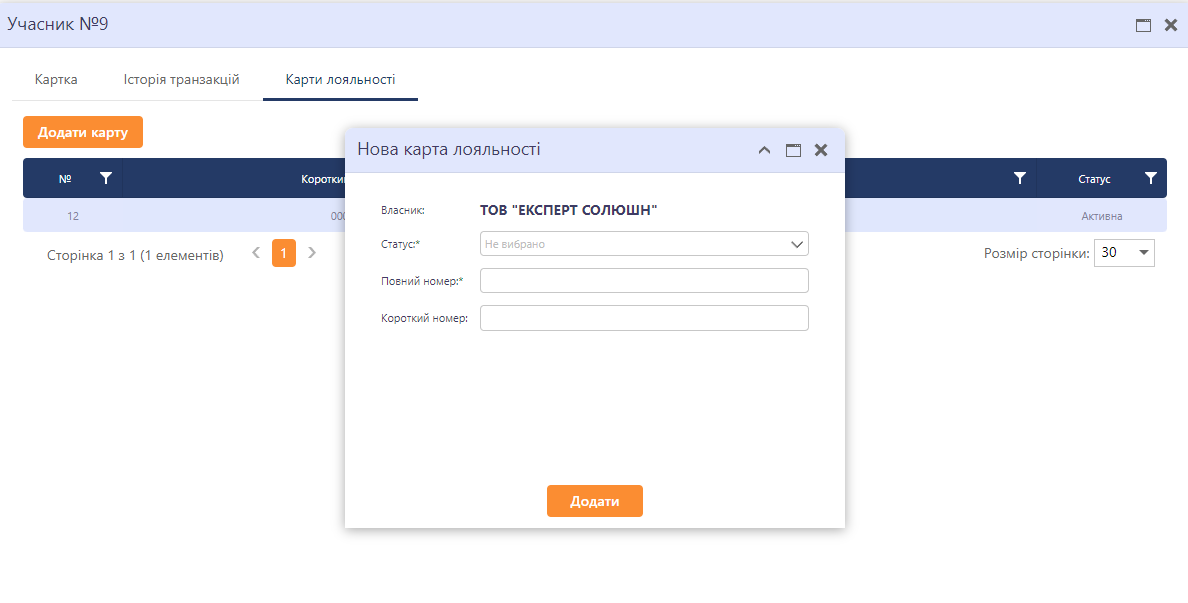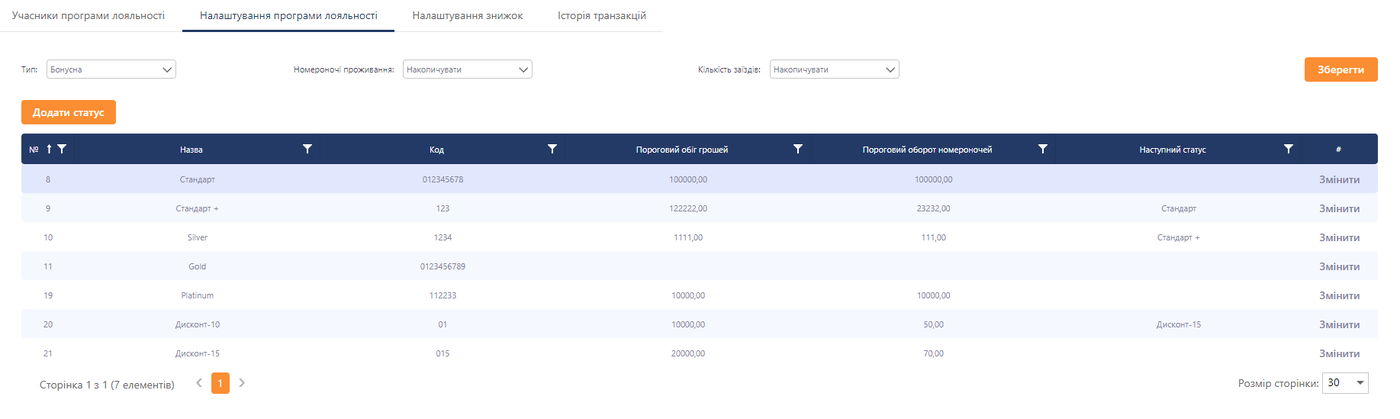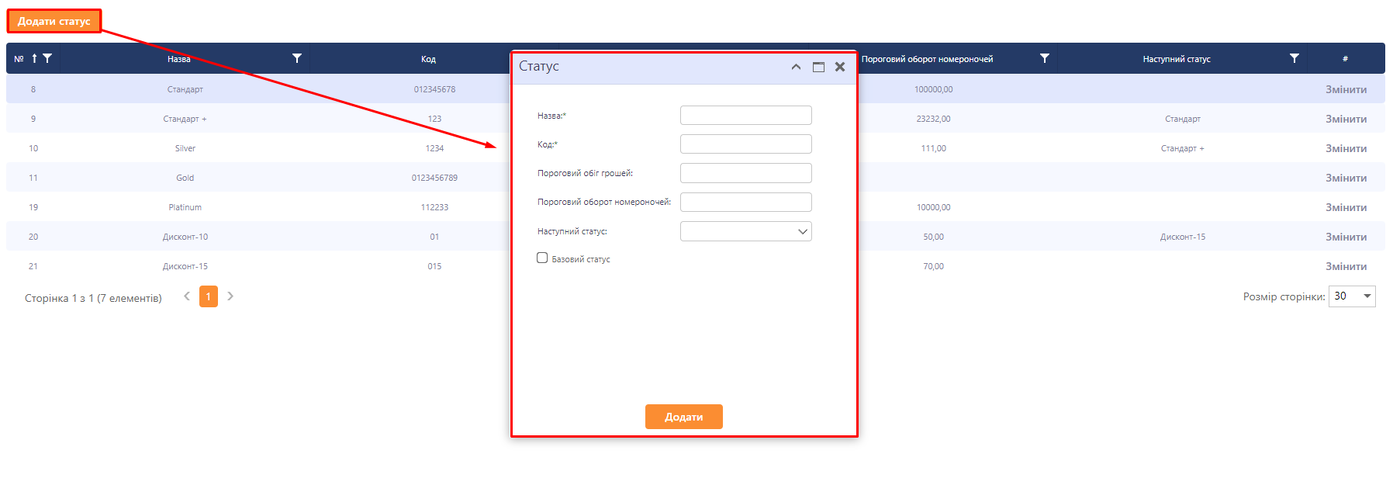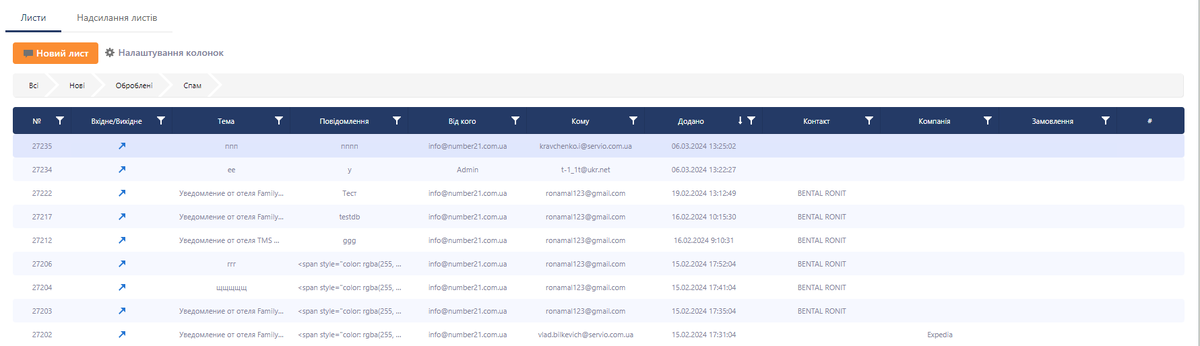Інструкція використання CRM
Вступ
CRM (Customer Relationship Management, система управління взаємовідносинами з клієнтами) — прикладне програмне забезпечення, призначене для автоматизації взаємодії з клієнтами (замовниками), зокрема для підвищення рівня продажів, оптимізації маркетингу і поліпшення обслуговування клієнтів. Досягається це за рахунок збереження інформації про клієнтів, історії взаємин з ними, поліпшення відповідних бізнес-процесів і подальшого аналізу результатів. CRM інтегрована в Servio HMS та всі дані автоматично підтягуються до CRM. CRM знаходиться в основному меню справа під розділом “Секретар” та містить розділи:
- Контакти
- Замовлення
- Завдання
- Компанії
- Повідомлення
Додано можливість переходів по крос-посиланням. На даний момент можна перейти по наступним розділам:
- В розділі "Контакти" можливо відкрити для перегляду/редагування "Карту гостя"
- З розділу "Замовлення" додано можливість моментального переходу/перегляду до карти Контрагенту (гість, група, захід). Переглядати, змінювати та брати в роботу "Завдання" пов'язані з цим замовленням.Переглядати та надсилати "Повідомлення"
- До розділу "Завдання" додано можливість переглядати карту Контрагенту (гість, група, захід), а також переходу на Батьківське завдання (за наяявності).
- В розділі компанії маємо можливість додавати та переглядати Замовлення.
<translate/>
Розділ Контакти
Розділ контакти включає в себе:
- Таблицю з зареєстрованими анкетами у “Системі” гостями готелю
- Можливістю створювати та додавати нові анкети у “Систему”
- Налаштовування колонок таблиці
- Конструктор фільтру
- Користувальницький фільтр
- Export
- Пагінацію
- Pозмір сторінки - кількість анкет що відображаються у таблиці (від 30 до 500)
Таблиця з зареєстрованими анкетами
Таблиця з зареєстрованими анкетами за замовчуванням включає в себе колонки:
- № - внутрішній ідентифікатор під яким створено гостя в БД.
- ПІБ - прізвище, ім’я, побатькові гостя
- Номер телефону
- Пошта
- Дата народження
- Стать
- Вік
- Статус VIP
- Чорний список
- Громадянство
- Кількість проживання - відображає кількість приїздів в історії проживань гостя
- Дохід - містить суму наданих та оплачених послуг за проживання, рахується з підкласу dwelling
- Ночей - містить кількість ночей з таблиці статистика по гостям
- # - з функцією змінити анкету гостя
Кожну колонку є можливість сортувати, натиснувши на назву колонки з’являється стрілочка котра показує сортування. За замовчуванням стоїть від меншого до більшого та від більшого до меншого або за алфавітом.
Окрім сортування також є можливість фільтрування у таблиці.
Для колонок - №, ПІБ, номер телефону, пошта, стать, вік, статус VIP, чорний список та громадянство фільтруваня можна зробити таким чином:
- Натиснути на кнопку фільтра у колнці
- Відкривається дропдаун меню з функціями:
- Пошуку по тексту
- (Всі) - обрати всі анкети
- (Пусто) - Очистити список анкет
- (Не пусто) - повний список анкет
- Список доступних даних (ПІБ, номерів, віку і тд) за замовчуванням ідуть за алфавітним порядком для буквенних даних та від меншого до більшого для цифр
Для фільтрації по даті народження необхідно вибрати потрібні параметри та натиснути на кнопку “ОК” або “Скасувати” для відміни фільтра.
Кроки для фільтрування даних по даті народження:
- Натиснути на кнопку фільтра у колонці “Дата народження”
- Відкривається дропдаун меню з такими функціями:
- Від - До - указати з якого до якого періоду необхідно здійснювати пошук. Даний пошук не враховує рік. (Наприклад - якщо указати дату від 20.03.2023 - 25.03.2023 то фільтр покаже результати всі анкети у яких день народження з 20 по 25 березня не включаючи рік)
- чекбокс “Сьогодні” - при включеному чекбоксі показує анкети гостей у которих день народження на поточну дату
- чекбокс “Вчора” - при включеному чекбоксі показує анкети гостей у которих день народження був вчора від поточної дати
- чекбокс “Завтра” - при включеному чекбоксі показує анкети гостей у которих день народження буде завтра від поточної дати
- чекбокс “Поточний місяць” - при включеному чекбоксі показує анкети гостей у которих день народження в поточному місяці
- чекбокс “Наступний місяць” - при включеному чекбоксі показує анкети гостей у которих день народження в наступному місяці
Фільтрацію у таблиці можна також робити по декільким параметрам таким чином:
- Натиснути на кнопки фільтра у необхідних колонках
- Вибрати параметри для фільтрації у кожному фільтрі
Наприклад:
Обрати період дат народження від 20.03.2023 - 25.03.2023, обрати стать чоловічу та фільтр по номеру телефону (Не пусто). Отримаємо анкети, у котрих день народження з 20.03 - 25.03, чоловічої статі та у которих указаний в анкеті номер телефону.
Виключені фільтри відображаються білим кольором та коли фільтр включений то він відображається сірим кольором.

Додавання анкети гостя
Додавання анкети гостя до таблиці “Контати” у розділі CRM можна зробити такими способами:
- Через вкладку “Базовий/Анкети гостей” -> Натиснути “+ Додати анкету” -> Заповнити всі необхідні дані та натиснути “Додати/Зберегти” і дані автоматично перенесуться в таблицю CRM
- Через картку гостя у статусі бронювання, проживаючий -> Натиснути “Додати анкету”-> Заповнити всі необхідні дані та натиснути “Додати/Зберегти” і дані автоматично перенесуться в таблицю CRM
- Через вкладку “CRM/Контакти” -> Натиснути “+ Додати анкету” -> Заповнити всі необхідні дані та натиснути “Додати/Зберегти”
Анкета гостя:
Розділ персональні данні:
- Фото - можливість завантажити фотографію гостя
- Прізвище - обов’язкове поле
- Ім’я - обов’язкове поле
- По-батькові
- Дата народження
- Пошта
- Телефон
- Звернення
- Стать
- Громадянство
- Адреса проживання
- Примітки
- О вас - додаткова інформація про гостя (Номер автомобіля, ціль поїздок, компанія, посада)
- Ваша сім’я - додатвкова інформація про сім’ю гостя (сімейний стан, діти, дата народження чоловіка/дружини і тд)
- Уподобання - послуги в номер
- Уподобання - їжа, напої
- Уподобання - інше
- Чекбокс VIP
- Чекбокс Чорний список
- Чебокс - “Я згоден отримувати інформацію від готелю”
===Розділ історія проживань:===
- О/рахунок
- ПІБ гостя
- Готель
- Дата проживання
- Тип оплати
- Дохід від проживання
- Сумарний дохід
- Тип номера
- Прейскурант
- Статус
Карта Анкети
Щоб відкрити карту анкети на редагування необхідно натиснути даблклік на записі про гостя або натиснути кнопку "Змінити" в правому куті запису.
Карта анкети містить декілька вкладок:
- Персональні дані (Анкета);
- Історія проживання;
- Повідомлення.
На вкладці персональні дані відображено контакні дані дані гостя, а також його вподобанян та розширена інформація (за наявності).За необхідності можна вказати коментарі (примітки) про гостя, що в подальшому будуть відображатися при підв'язуванні його анкети до будь якого замовлення/бронювання.
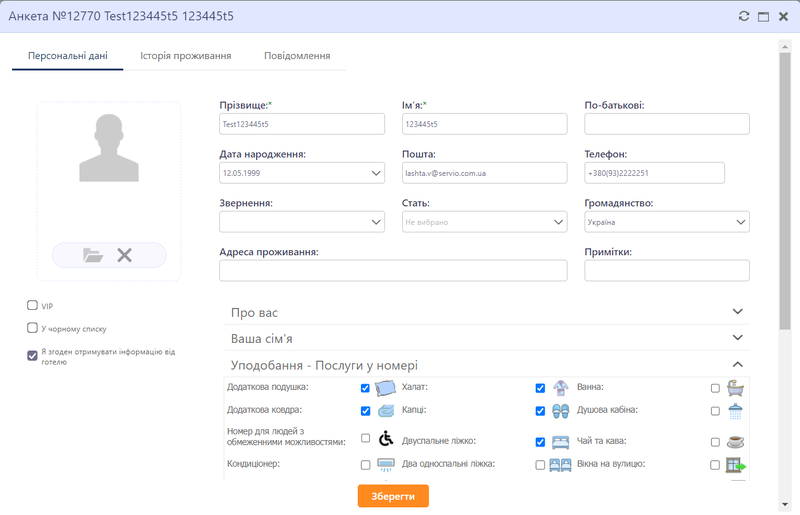
Вкладка історія проживання відображає записи по поселенню/виселенню гостя. Якщо гість робив бронювання в декілька різних періодів, і до цих брогнювань була підв'язана анкета, то вся історія бронювань відображатиметься в списку.Натиснувши даблкліком на запис в історії проживання, відкриваєтька "Карта гостя" з можливістю редагування.
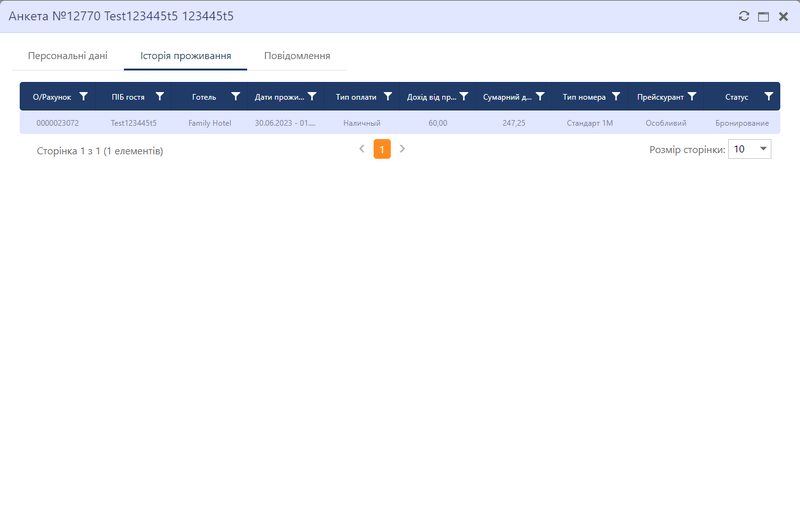
На вкладці "Повідомлення" відображено весь перелік повідомлень по гостю.На даний момент можна відслідкувати всі вхідні повідомлення, які були надіслані по замовленню даного гостя. Сортуванян повідомлень здійснюється від найновішого до найстарішого.
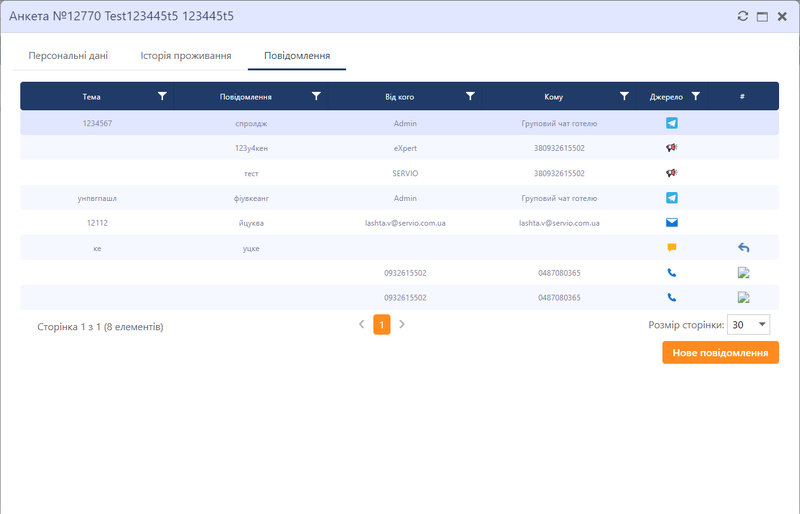
Налаштування колонок
У розділі налаштування колонок є можливість:
Сортування - для цього необхідно вибрати стовпці по котрим треба зробити сортування та натиснути галочку застосувати. Сортування буде проходити у тих стовпців котрі були вибрані. Для відміни сортування необхідно зайти в налаштування колонок та натиснути на кнопки відмінити у видилених колонках
Групування - для групування необхідно вибрати стовпці по котрим треба зробити групування та натиснути галочку застосувати. У таблиці поля згрупуруються згідно обраних колонок. Для відміни групування необхідно зайти в налаштування колонок та натиснути на кнопки відмінити у видилених колонках
Фільтрування - для фільтрування необхідно натиснути на параметр по котрому нам необхідно відфільтрувати (наприклад по №) ввести необхідні дані (наприклад для номеру стоїть умова “Дорівнює”) та натиснути галочку підтвердити. Також для деяких параметрів (наприклад ”ПІБ”) є умова “Починається з”. Можна застосовувати декілька параметрів (Наприклад “ПІБ” і “Стать”). Для відміни застосування фільтру необхідно перейти на Налаштування колонок/Фільтрування та натиснути на кнопку видалити фільтр ![]() навпроти потрібного фільтру
навпроти потрібного фільтру
Вибір стовпців - за замовчуванням вcі колонки активні та відображаються знаком “Ока”. Для того щоб зробити колонку невидимою у таблиці необхідно клікнути на значок ока - колонка стає не активна та відображеться знаком закресленого ока. Також у розділі вибір стовпців можливо переміщувати поля що відповідають назвам та розположенню колонок у таблиці. Для цього необхідно перемістити потрібне поле в потрібне положення та натиснути галочку для підтвердження. Результат - колонки у таблиці відображаються відповідно полям у розділі вибір стовпців.
Конструкор фільтра
Для того щоб відкрити конструктор фільтру необхідно натиснути на “Фільтр” у розділі CRM/Контакти.
Констурктор фільтра містить два розділи розділ Візуальний та Текст - в цих розділах можливо додавати різні умови фільтрації, групувати, зберігати та застосовувати в подальших використаннях. Різниця заключається в тому, що в розділі Візуальний у нас візуально видно які умови приміняємо, а в розділі Текст умова додається кодом. Також якщо обрати умови в Візуальному розділі то і код буде відображатися у розділі Текст.
Для того щоб відфільтрувати дані за умовою необхідно:
- Обрати умову (натиснути на + та обрати умову наприклад ПІБ)
- Обрати операцію (наприклад “Починається з”)
- Ввести значення (наприклад “П”)
- Натиснути "Застосувати"
- Закрити вікно Конструктора фільтру
- Дані відфільтруються по колонці ПІБ котрі починаються на букву “П”
Є можливість обирати різні операції - Починається з, містить, =, більше, менше і тд.

В конструкторі фільтру додано можливість зберегти копію вже існуючого користувацького фільтру вносячи мінімальні або кардинальні зміни до фільтру. Натиснувши кнопку "Зберегти як" фільтр можна зберегти не змінюючи назву, в такому випадку до існуючої назви додасться приставка "_copy", якщо змінити назву та натиснути кнопку "Зберегти як" фільтр буде збережено до користувацьких фільтрів з відповідно вказаною назвою та новими параметрами.
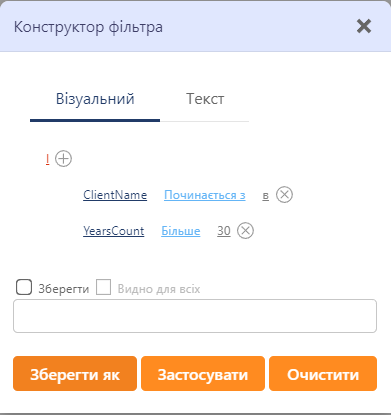
Користувальницькі фільтри
Для того щоб відкрити вікно користвальницьких фільтрів необхідно натиснути на “Користувальницькі фільтри” у розділі CRM/Контакти.
Вікно відривається зліва від таблиці з зареєстрованими анкетами та містить такі розділи:
- Пошук по фільтрам
- Особисті фільтри - ті котрі створив користувач і доступ тільки у нього
- Загальні фільтри - ті котрі при збереженні був увімкнений чекбокс “Видно для всіх” при збереженні.
Користувальницькі фільтри налаштовуються у вкладці конструктор фільтрів. Для того щоб створити користувальницький фільтр необхідно відкрити вкладку фільтр, ввести необхідні параметри вибрати чекбокс “Зберегти” та “Видно для всіх(якщо необхідно щоб цей фільтр був досупний всім користувачам)” та натиснути "Застосувати".
Наприклад:
- Відкрити конструктор фільтра
- Обирати умову ПІБ містить Іван
- Обирати умову стать чоловіча
- Обрати умову Вік більше або дорівнює 30
- Обрати чекбокс “Зберегти”
- Ввести назву фільтра Фільтр_1
- Натиснути “Застосувати”
Щоб скористатися створеним фільтором:
- Натиснути на “Користувальницькі фільтри”
- брати створений фільтр
Для того, щоб очистити користувацький фільтр необхідно натиснути на кнопку "Очистити" в блоці "Користувацькі фільтри", після цього дію даного фільтру буде скасовнао, таблиця повернеться в першопочатковий вигляд, користувач може застосовувати інший обраний фільтр зі списку.
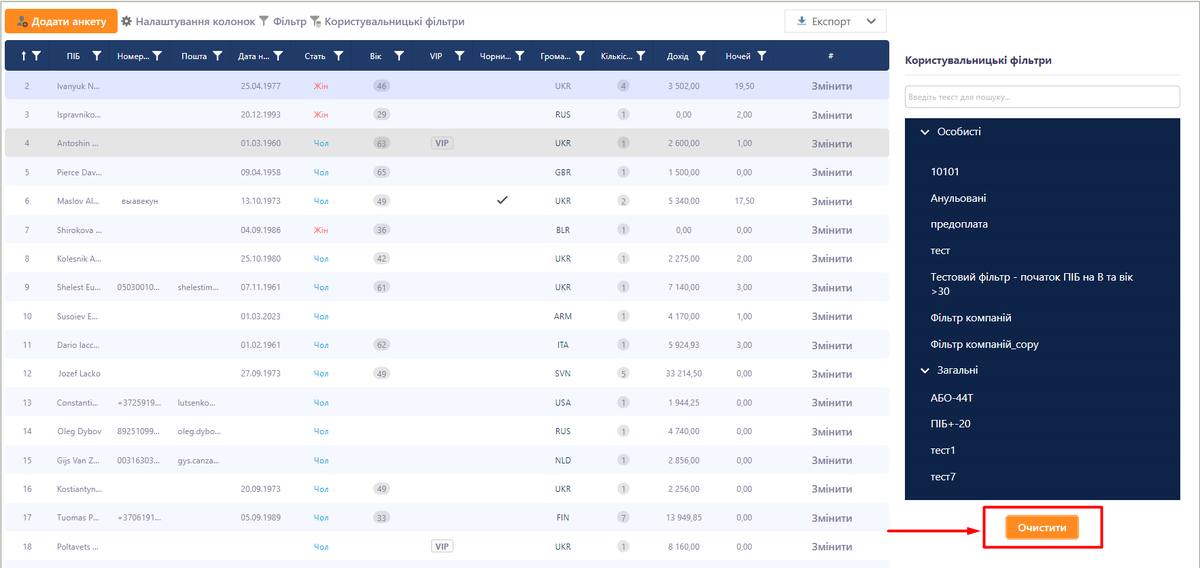
Для видалення створеного фільтру необхідно клікнути правою кнопкою мищі на створений фільтр та натиснути видалити.
Export
За допомогою функції Експорт є можливість експортувати дані з таблиці Контакти на локальний компьютер в потрібному форматі. На даний момент підтримуєється експорт файлів у форматі XLS, XLSX, CSV, DOCS, PDF. Також є можливість експортувати дані з таблиці Контакти з використанням фільтрів, сортування, групування та потрібному відображенні стовпців.
Надіслати повідомлення
На вкладці контакти додали можливість вибору одного або декількох контактів зі списку, для яких будуть застосвані певні дії, наприклад надсилання повідомлень. Для цього необхідно встановити чек-бокс навпроти потрібного контакту і в ряду біля "Користувальницький фільтр" відобразиться кнопка "Надіслати повідомлення".
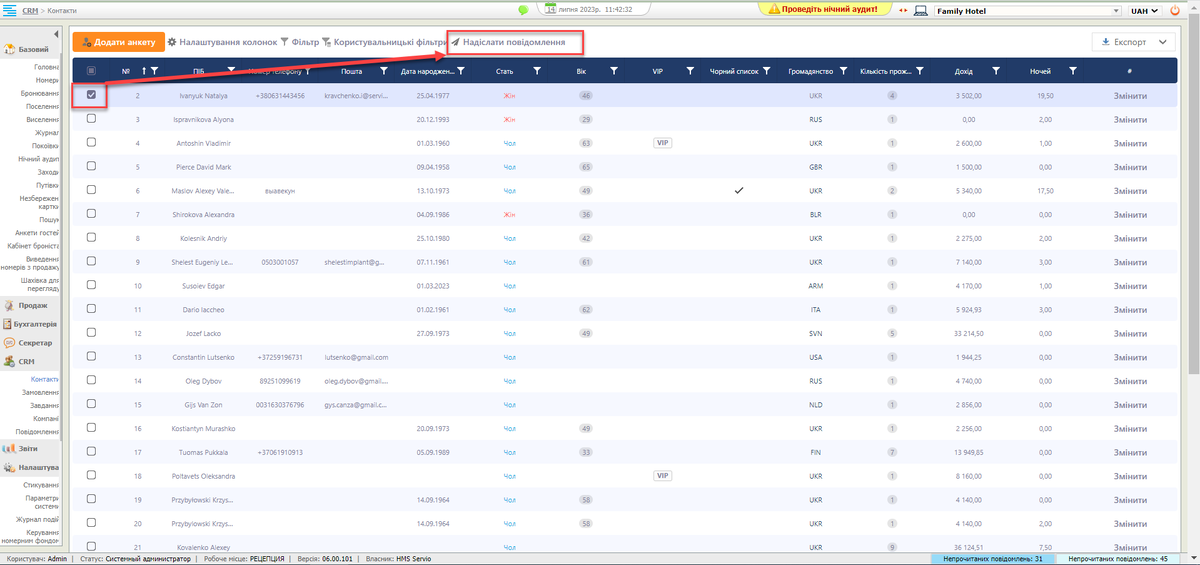
Для контрагенту - Гість, повідомлення можна надсилати 4-ма видами розсилок:
- Електронна пошта
- Telegram
- Розсилка TurboSMS
- Розсилка AlphaSMS
- SMS
- Viber
- Viber/SMS
Вікно "Повідомлення" приймає вигляд відповідно до обраного типу розсилки. Більш детально можна оглянути в розділі "Повідомлення".
Вказувати дані контрагента для надсилання повідомлення не потрібно, так як надсилання повідомлення працює по принципу автоматичної розсилки, дані беруть з карти гостя, тому для можливості надсилання будь якого типу повідомлення важливо вказати в карті гостя номер телефорну та адресу електронної пошти.
Замовлення
Розділ Замовлення включає в себе:
- Таблиця з замовленнями
- Можливість створювати та додавати нове замовлення до таблиці
- Налаштування колонок
- Фільтр статусів замовлення
- Пагінацію
- Розмір сторінки - кількість анкет що відображаються у таблиці (від 30 до 500)
Таблиця з замовленнями
Таблиця з замовленнями за замовчуванням включає в себе такі колонки:
- № - порядковий номер рядка в таблиці
- Назва замовлення - гість - ПІБ гостя, група - назву групи, захід - назву заходу
- Тип - гість, група, захід
- О/р - особовий рахунок
- Назва контрагента
- Сума наданих послуг
- Сума оплати - сума котру вже сплачено
- Баланс - сума котру необхідно сплатити
- Коментарі
- Статус контрагента - Нова картка бронювання, Незавершена картка, Бронювання, Проживаючий, Виїхав, Активний, Закритий
- Статус - Новий, Не підтверджено, Підтверджено, В роботі, Завершений, Відмінений
- UTM Source - UTM мітка
- UTM Medium - UTM мітка
- UTM Campaign - UTM мітка
- Менеджер
- Джерело
- # - знаходяться функція вносити зміни в замовлення
Кожну колонку є можливість сортувати, натиснувши на назву колонки з’являється стрілочка котра показує сортування. За замовчуванням стоїть від меншого до більшого та від більшого до меншого або за алфавітом. Окрім сортування також є можливість фільтрування у таблиці.
Для цього необхідно:
- Натиснути на кнопку фільтра у колнці
- Відкривається дропдаун меню з функціями:
- Пошуку по тексту
- (Всі) - обрати всі замовлення
- (Пусто) - Очистити список замовлень
- (Не пусто) - фільтр для не пустого поля
- Список доступних даних (номерів, назви і тд) за замовчуванням ідуть за алфавітним порядком для буквенних даних та від меншого до більшого для цифр
Додавання замовлення
Додавання замовлення до таблиці “Замовлення” у розділі CRM можна зробити такими способами:
- Через вкладку “Базовий/Бронювання/Гості” -> Натиснути “Нове бронювання” -> Заповнити всі необхідні дані та натиснути “Зберегти/Завершити бронювання” і дані автоматично перенесуться в таблицю замовлення CRM. Також дані попадають у таблицю одразу після натискання кнопки “Нове бронювання”
- Через вкладку “Базовий/Бронювання/Групи” -> Натиснути “Нове бронювання” -> Заповнити всі необхідні дані та натиснути “Зберегти/Завершити бронювання” і дані автоматично перенесуться в таблицю замовлення CRM. Також дані попадають у таблицю одразу після натискання кнопки “Нове бронювання”
- Через вкладку “Базовий/Заходи” -> Натиснути “Додати захід” -> Заповнити всі необхідні дані та натиснути “Зберегти” і дані автоматично перенесуться в таблицю замовлення CRM.
- Через вкладку “CRM/Замовлення” -> Натиснути “Нове замовлення” -> Заповнити всі необхідні дані та натиснути “Додати”
Картка замовлення
Картка засовлення містить в собі вкладки:
- Картка - заповнюються данні по замовленню при створенні, редагуванні
- Історія - відображає зміни по статусу замовленню
- Завдання - відображає прив'язані до замовлення завдання, а також можливість створювати нові завдання до замовлення
- Повідомлення - відображають вихідні повідомлення до замовлення, а також прив'язані повідомлення Telegram за ідентифікатором до гостя
Картка:
- Статус замовлення
- Назва замовлення - обов’язкове поле
- Тип контрагента - гість, група, захід
- Менеджер
- Коментарі
- Контрагент - можна прив'язати лише після збереження замовлення
- Компанія
Історія:
- Дата
- Подія
- Опис
- Користувач
Завдання:
- Пріорітет
- Дата виконання
- Статус
- Опис
- #
Повідомлення:
- Тема
- Повідомлення
- Від кого
- Кому
- #
У випадку, коли до замовлення прив'язано дані контрагенту, то на вкладці "Повідомлення" відображатимуться всі повідомлення пов'язані з цим гостем. Вхідні листи з пошти, повідомлення з Telegram та дзвінки Binotel, які здійснюватимуться з контактів контрагенту, що прив'язаний до замовлення. Також на вкладці повідомлення можна створити та надіслати нове повідомлення, воно також відображатиметься в списку. В разі відсутності такого контрагенту, з вхідного повідомлення автоматично створюватиметься нове замовлення.
Налаштування колонок
У розділі налаштування колонок є можливість:
- Сортування - для цього необхідно вибрати стовпці по котрим треба зробити сортування та натиснути галочку застосувати. Сортування буде проходити у тих стовпців котрі були вибрані. Для відміни сортування необхідно зайти в налаштування колонок та натиснути на кнопки відмінити у видилених колонках
- Групування - для групування необхідно вибрати стовпці по котрим треба зробити групування та натиснути галочку застосувати. У таблиці поля згрупуруються згідно обраних колонок. Для відміни групування необхідно зайти в налаштування колонок та натиснути на кнопки відмінити у видилених колонках
- Фільтрування - для фільтрування необхідно натиснути на параметр по котрому нам необхідно відфільтрувати (наприклад по №) ввести необхідні дані (наприклад для номеру стоїть умова “Дорівнює”) та натиснути галочку підтвердити. Також для деяких параметрів (наприклад ”Назава”) є умова “Починається з”. Можна застосовувати декілька параметрів (Наприклад “Назва” і “Статус”). Для відміни застосування фільтру необхідно перейти на Налаштування колонок/Фільтрування та натиснути на кнопку видалити фільтр
 навпроти потрібного фільтру
навпроти потрібного фільтру - Вибір стовпців - за замовчуванням ві колонки активні та відображаються знаком “Ока”. Для того щоб зробити колонку невидимою у таблиці необхідно клікнути на значок ока - колонка стає не активна та відображеться знаком закресленого ока. Також у розділі вибір стовпців можливо переміщувати поля що відповідають назвам та розположенню колонок у таблиці. Для цього необхідно перемістити потрібне поле в потрібне положення та натиснути галочку для підтвердження. Резульлтат - колонки у таблиці відображаються відповідно полям у розділі вибір стовпців.
Фільтр статусів замовлення
Зміна статусів замовлень здійснюється автоматично, за принципом воронки продажу згідно із зміною статусу:
Фільтр статусів замовлення знаходиться зверху над таблицею замовлення та включає такі статуси:
- Новий - Статус "Новий" призначається замовленню, що на даний момент тільки опрацьовується. Наприклад надійшов телефонний дзвінок оператору через Binotel. До моменту збереження бронювання, замовлення перебуває в статусі "Новий". При натисканні на нього у таблиці відображаються замовлення зі статусами новий.
- Не підтвердженно - автоматично призначається картці гостю зі створеним/збереженим бронюванням. При натисканні на нього у таблиці відображаються замовлення зі статусами не підтвердженно.
- Підтверджено - після здійснення чаткової/повної оплати бронювання статус замовлення з "Не підтверджено" переходить в "Підтверджено". При натисканні на нього у таблиці відображаються замовлення зі статусами підтвердженно.
- В роботі - даний статус приздачається після поселення гостя тобто зі статусом картки гостя "Проживання" або для статусу картки заходу "Активна". при натисканні на нього у таблиці відображаються замовлення зі статусами в роботі.
- Завершений - Картака переходить в статус "Завершений" після виселення гостя або для закритого/завершеного заходу, картка якаго знаходиться в статусі "Завершений". При натисканні на нього у таблиці відображаються замовлення зі статусами завершений.
- Відмінений - даний статус призначається для аннульованих гостей або у випадку не заїзду гостя. При натисканні на нього у таблиці відображаються замовлення зі статусами відмінений.
- Всі - при натисканні на нього у таблиці відображаються дані всіх замовлень, що були додані до CRM.
Завдання
Розділ Завдання включає в себе:
- Таблиця з завданнями
- Можливість створювати та додавати нове завдання до таблиці
- Налаштування колонок
- Фільтр статусів завдань - Всі, Запланована, В роботі, Прострочена
- Чекбокс показувати лише мої завдання - при увімкненому чекбоксі, показує лише завдання активного в системі користувача. Коли чекбокс вимкнутий, то відображаються всі завдання
- Пагінацію
- Розмір сторінки - кількість анкет що відображаються у таблиці (від 30 до 500)
Таблиця з завданнями
Таблиця з завданнями за замовчуванням включає в себе такі колонки:
- Пріорітет
- Дата початку
- Дата виконання
- Залишилося часу - відображає скільки часу залишилось до виконання завдання. Синім кольором скільки часу залишилось, Червоним кольором з від'ємним значенням коли завдання протерміновано
- Опис
- Статус завдання - Нова, В роботі, Завершено успішно, Завершено не успішно
- Результат виконання
- Дата створення
- Автор
- Виконавець
- Роль
- Тип контрагента
- Контрагент
- # - знаходяться функції - Взяти в роботу(статус завдання Нова), Завершити завдання (статус завдання В роботі) і редагувати (для всіх статусів завдання)
Також доступні опціональні колонки, котрі можна налаштовувати у вкладці Налаштування колонок/Вибір стовпців:
- Hotel ID
- №
- Пріорітет
Карта завдання
Картка завдання включає в себе:
- Статус - Нова, В роботі, Завершено успішно, Завершено не успішно
- Тема
- Опис
- Тип - Дзвінок, Загальне завдання, Email, Інцидент, Зустріч
- Тип контрагента - Гість, Група, Захід
- Дата початку
- Дата завершення
- Виконавець
- Спостерігач - вибір одного, не може вносити правок в завдання
- Співвиконавці - можливість обирати декількох
- Пріорітет - Низький, Звичайний, Високий
- Контрагент - можливість здіснювати пошук контрагента
- Статус батьківського завдання - ні, посилання на батьківське завдання (з можливістю перейти на батьківське завдання)
- Роль
- Ініціатор - вибір одного, не може вносити правок в завдання
- Хто створив
Для того щоб перейти на існуючу картку завдання необхідно двічі клікнути лівою кнопкою мищі на завдання зі списку у таблиці. Також є можливість редагувати існуючого завдання, треба його відкрити, внести зміни та натиснути “Зберегти”. Редагувати завдання можна тільки зі статусами - Нова, В роботі, з іншими статусами редагувати завдання неможливо. Для того щоб створити нове завдання необхідно натиснути на “Нове замовлення”, заповнити всі обов’язкові поля та натиснути “Додати”. Завдання автоматично після додавання попадає у статус Нова.
Завдання в роботу
Взяти завдання взяти в роботу можливо двома способами:
- Відкрити картку завдання в статусі Нова та натиснути на кнопку “Почати”, після цього статус завдання змінюється на статус В роботі
- В таблиці завдань, у розділі # натиснути на кнопку “Взяти в роботу” у завданні зі статусом Нова
Коментарі
У карті завдання є можливість залишати коментарі до завдання. Для цього необхідно відкрити картку завдання котре знаходиться у статусі Нова, В роботі, Завершено успішно або не успішно, ввести в поле необхідний коментар та натиснути додати. Напроти кожного коментаря відображається ім'я користувача котрий створив коментар, дата та час створення коментарю.
Завершення завдання
Завершити завдання можливо також двома способами - перший через картку завдання, другий у колонці # натиснувши на функцію Завершити завдання ![]() .
Після того як користувач натискає на завершення завдання з’являється картка “Завершення завдання”.
.
Після того як користувач натискає на завершення завдання з’являється картка “Завершення завдання”.
Картка завершення завдання містить:
- Поле для внесення коментарів по завданню - буде відображатися в колонці “Результат виконання”
- Кнопка Успішно - при успішному виконанні завдання статус змінюється на Завершено успішно
- Кнопка Неуспішно - при неуспішному виконанні завдання статус змінюється на Завершено неуспішно
- Чекбокс Створити нове завдання - при вибраному чекбоксу, та після натискання на Успішно чи Неуспішно, відкривається картка нового завдання і нове завдання стає дочірнім. В поточному завданні відображається батьківьске завдання.
Налаштування колонок
У розділі налаштування колонок є можливість:
- Сортування - для цього необхідно вибрати стовпці по котрим треба зробити сортування та натиснути галочку застосувати. Сортування буде проходити у тих стовпців котрі були вибрані. Для відміни сортування необхідно зайти в налаштування колонок та натиснути на кнопки відмінити у видилених колонках
- Групування - для групування необхідно вибрати стовпці по котрим треба зробити групування та натиснути галочку застосувати. У таблиці поля згрупуруються згідно обраних колонок. Для відміни групування необхідно зайти в налаштування колонок та натиснути на кнопки відмінити у видилених колонках
- Фільтрування - для фільтрування необхідно натиснути на параметр по котрому нам необхідно відфільтрувати (наприклад по "Статусу") обрати необхідні дані з випадаючого списку (наприклад "Відкритий") та натиснути галочку підтвердити. Також для деяких параметрів (наприклад ”Назва”) є умова “Починається з”. Можна застосовувати декілька параметрів (Наприклад “Назва” і “Номер телефону”). Для відміни застосування фільтру необхідно перейти на Налаштування колонок/Фільтрування та натиснути на кнопку видалити фільтр
 навпроти потрібного фільтру
навпроти потрібного фільтру - Вибір стовпців - за замовчуванням ві колонки активні та відображаються знаком “Ока”. Для того щоб зробити колонку невидимою у таблиці необхідно клікнути на значок ока - колонка стає не активна та відображеться знаком закресленого ока. Також у розділі вибір стовпців можливо переміщувати поля що відповідають назвам та розположенню колонок у таблиці. Для цього необхідно перемістити потрібне поле в потрібне положення та натиснути галочку для підтвердження. Результат - колонки у таблиці відображаються відповідно полям у розділі вибір стовпців.
Фільтр статусів завдання
Фільтр статусів завдання знаходиться зверху над таблицею завдань та включає такі статуси:
- Всі - при натисканні на нього у таблиці відображаються дані всіх завдань з усіма статусами.
- Запланована - при натисканні на нього у таблиці відображаються завдання які заплановані на виконання.
- В роботі - при натисканні на нього у таблиці відображаються завдання що взяли в роботу.
- Протермінована - при натисканні на нього у таблиці відображаються завдання у яких час до завершення завдання знаходиться у від'ємному значенні
Компанії
Розділ компанії включає в себе:
- Таблиця з компаніями
- Можливість створювати та додавати нову компанію до таблиці
- Налаштування колонок
- Фільтр
- Користувальницькі фільтри
- Пагінацію
- Розмір сторінки - кількість анкет що відображаються у таблиці (від 30 до 500)
Таблиця з зареєстрованими компаніями
Таблиця з зареєстрованими компаніями за замовчуванням включає в себе колонки:
- Назва
- Контактна особа
- Телефон
- Електронна пошта
- Корпоративний менеджер
- Сегмент компанії
- Статус
- Оборот по компаї (Payment Sum)
- # з функцією змінити картку компанії
Також доступні опціональні колонки, котрі можна налаштовувати у вкладці Налаштування колонок/Вибір стовпців:
- Повна назва
- ІПН
- Номер свідотства
- Тип агента
- Особовий рахунок
Кожну колонку є можливість сортувати, натиснувши на назву колонки з’являється стрілочка котра показує сортування. За замовчуванням стоїть від меншого до більшого та від більшого до меншого або за алфавітом. Окрім сортування також є можливість фільтрування у таблиці.
Для цього необхідно:
- Натиснути на кнопку фільтра у колнці
- Відкривається дропдаун меню з функціями:
- Пошуку по тексту
- (Всі) - обрати всі анкети
- (Пусто) - Очистити список анкет
- (Не пусто) - повний список анкет /
- Список доступних даних (назви, статуси і тд) за замовчуванням ідуть за алфавітним порядком для буквенних даних та від меншого до більшого для цифр
Картка компанії
Карта компанії складається з 4-х функціональних вкладок
- Картка компанії;
- Замовлення;
- Повідомлення;
- Контакти;
- Завдання.
Картка компанії
Картка компанії включає в себе:
- Назва компанії - обов'язкове поле
- Статус - обов'язкове поле - Відкритий, Закритий, Архівна, Незавершений
- Повна назва - обов'язкове поле
- Сегмент компанії
- Правова форма - обов'язкове поле - ООО, ЗАО, ЧП, ОАО, ТОВ, ВОБ, ПАТ, ПРАТ, ВАТ
- ІПН - обов'язкове поле
- Номер свідотства
- Баланс
- Оборот по компанії
- Тип агента - Не вибрано, Агент, Корпорант, Агент/Корпорант
- Електронна пошта
- Контактна особа
- Корпоративний менеджер
- Примітка
У картці компанії є можливість додавати додаткові поля. Для цього необхідно:
- перейти на вкладку "Налаштування/Довідники"
- перейти на розділ "Групи характеристик"
- внести необхідні данні у розділі "Додавання групи характеристик" (Наприклад назва - Соціальні мережі)
- обрати тип характеристик "Компанії"
- перейти на вкладку "Характеристики"
- додати необхідні характеристики у модулі "Додавання характеристики" та зберегти
Після цього з'являться додаткові поля у "Картці компанії"
Замовлення
На вкладці "Замовлення" відображується історія замовлень по обраній компанії.
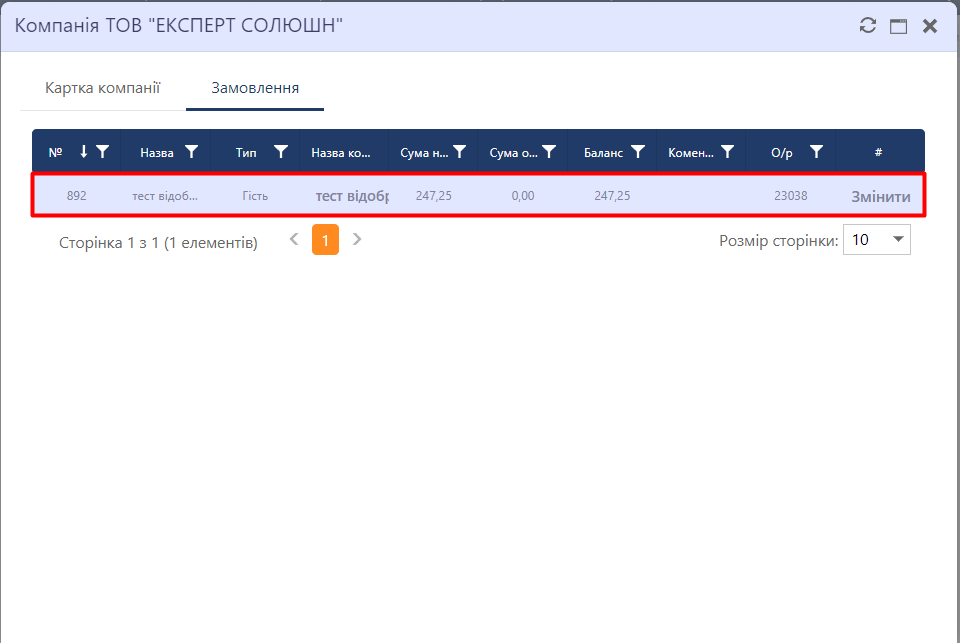
при необхідності на даній вкладці можна внести зміни в замовлення. Для редагування замовлення необхідно натиснути кнопку "Змінити".
Після натискання на кнопку "Змінити" відкривається вкладка "Замовлення №....". У вікні відображено 4 вкладки:
Картка - картка замовлення, в яку можна внести корегування;
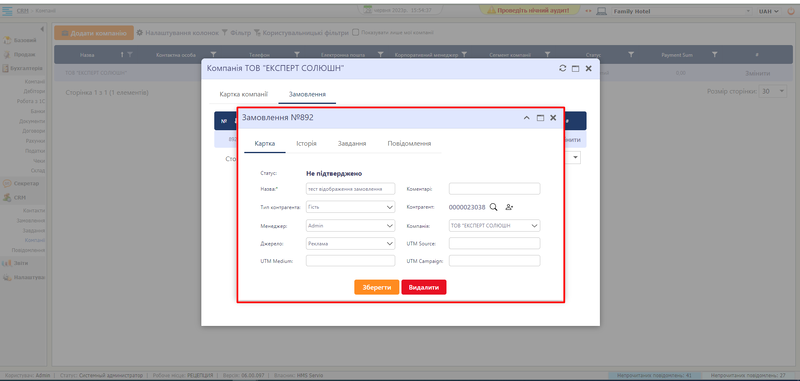
Історія - історія змін пов'язана з даним замовленням;
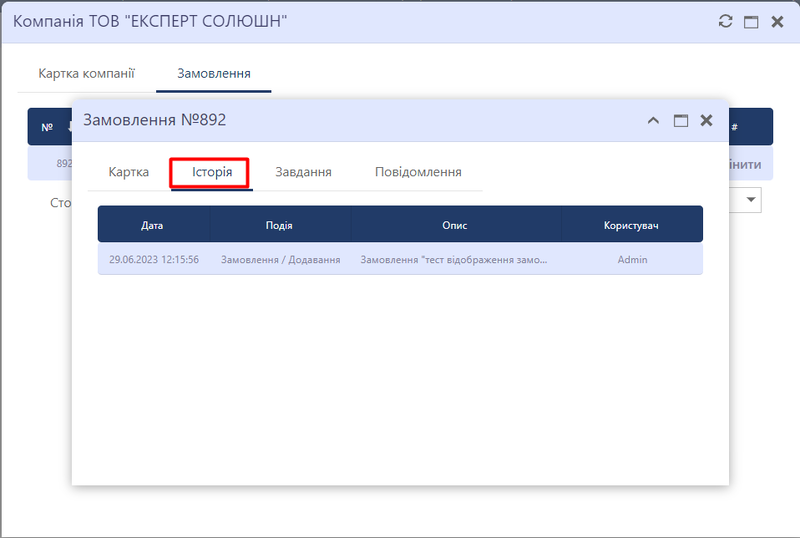
Завдання - відображається перелік завдань для даного замовлення, а також присутня можливість додати нове та змінити існуюче;
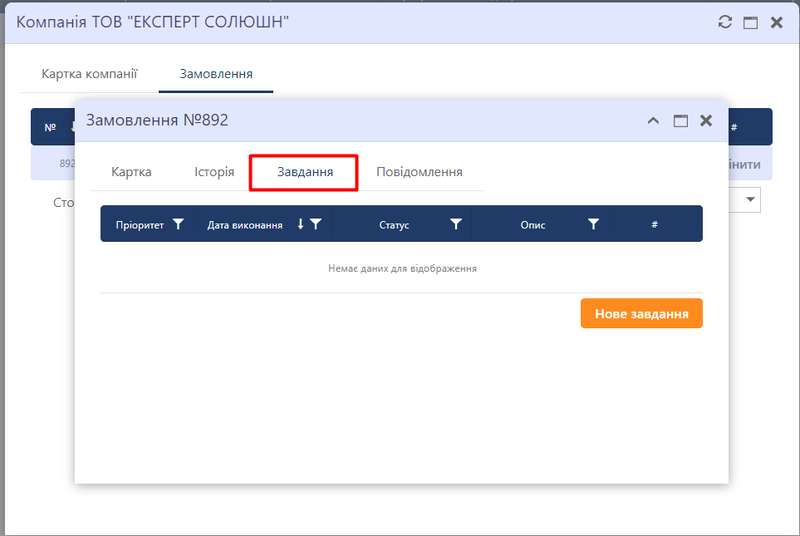
Щоб додати нове завдання, необхідно натиснути кнопку "Додати завдання", користувача переспрямовує у вукно для заповненян всіх необхідних полів.
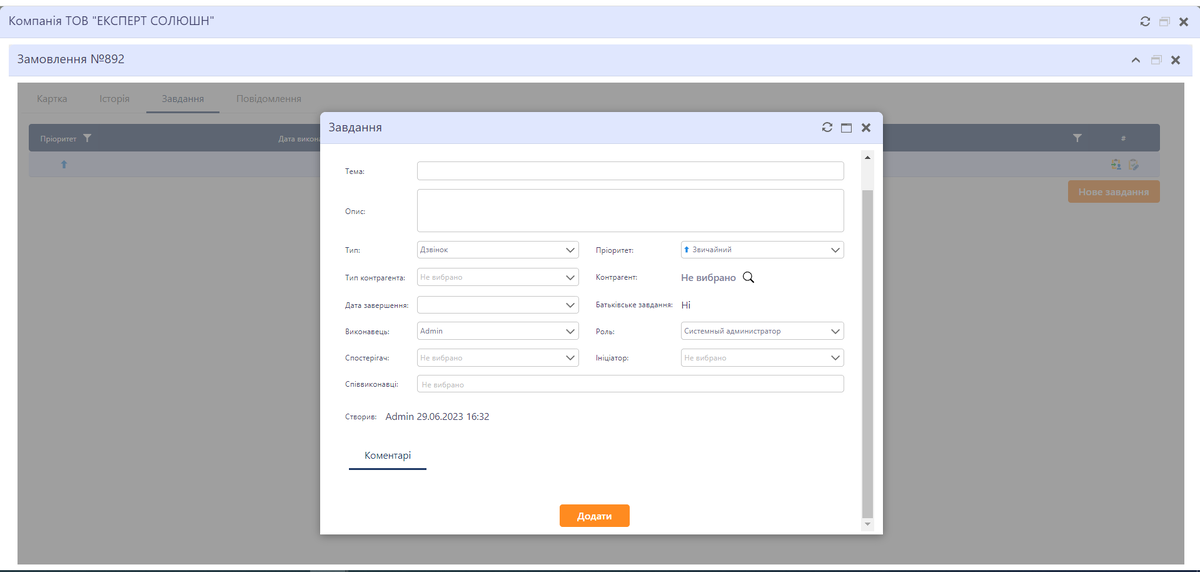
Після заповнення всіх полів необхідно натиснути кнопку "Додати". Додане завдання відображатиметься у вікні завдань.
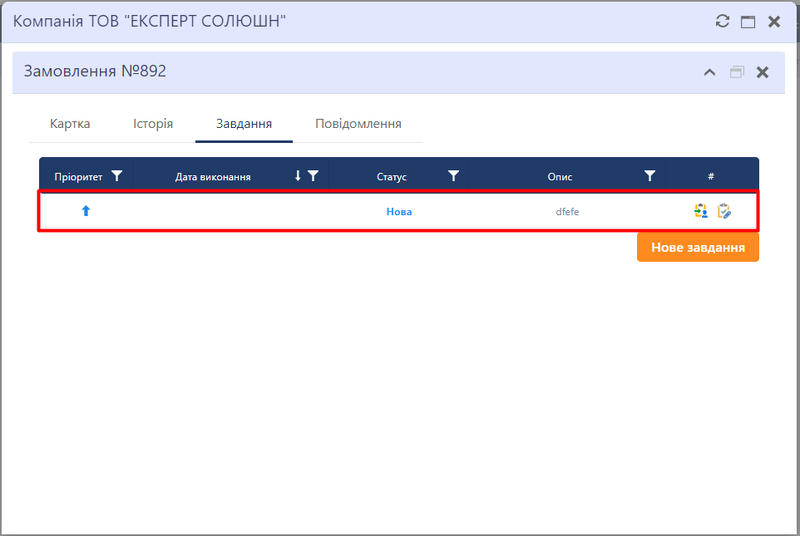
Повідомлення - вікно з повідомленнями де можна створити нове та переглянути повідомлення, що проходять по замовленню, а також натиснувши на кнопку "Нове повідомлення".
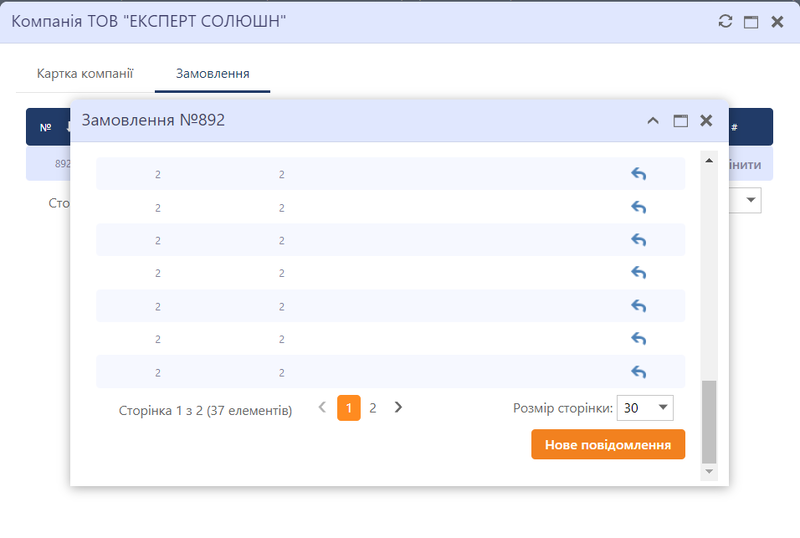
Повідомлення
Вкладка повідомлення відображає інформацію по всім повідомленням що надходять на контакти компанії. На даній вкладці відображаються як вхідні так і вихідні повідомлення. Кожне з них відображається відповідною стрілочкою: Синя стрілочка вгору - вихідне повідомлення ![]() , зелена стрілочка вниз - вхідне
, зелена стрілочка вниз - вхідне![]() .
.
Повідомлення відображаються в списку почитаючи від останнього надісланого, саме актуальне повідомлення (останнє надіслане) відображається першим, найстаріше повідомлення - останнє в списку. Біля кожного повідомленян відображається емблемка джерела, з якого надіслано повідомлення.
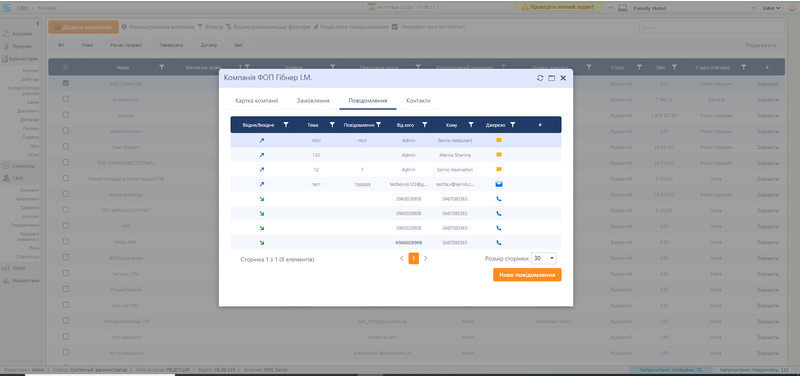
Контакти
На вкладці "Контакти" користувач може додавати та переглядати додані раніше контакти.
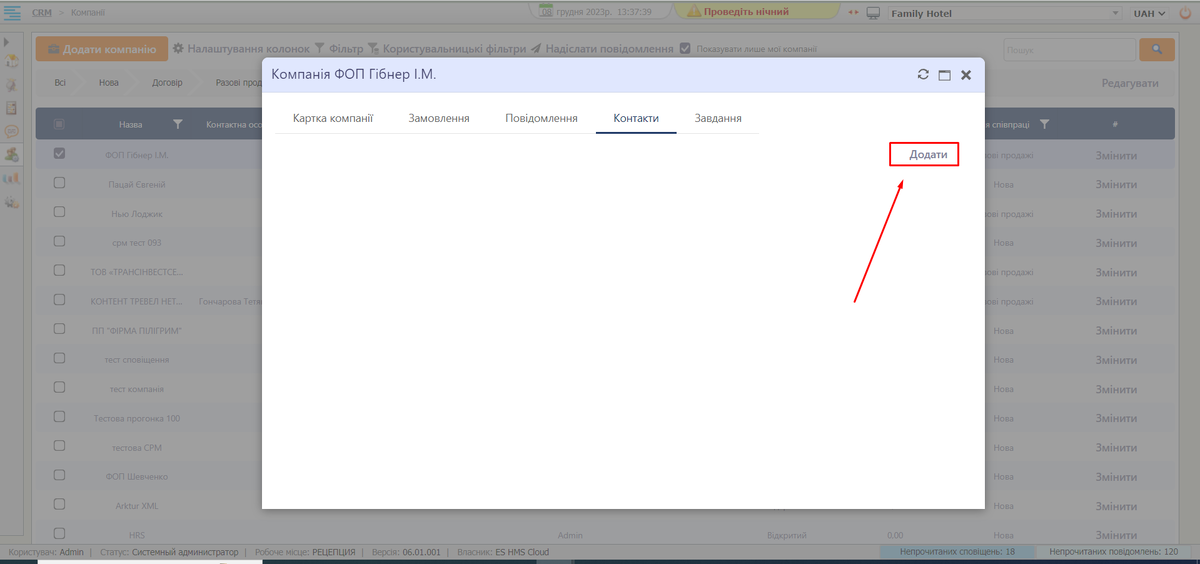
Щоб додати новий контакт до компанії, необхідно натиснути на кнопку "Додати", після чого відкриється форма для внесення контактних даних.
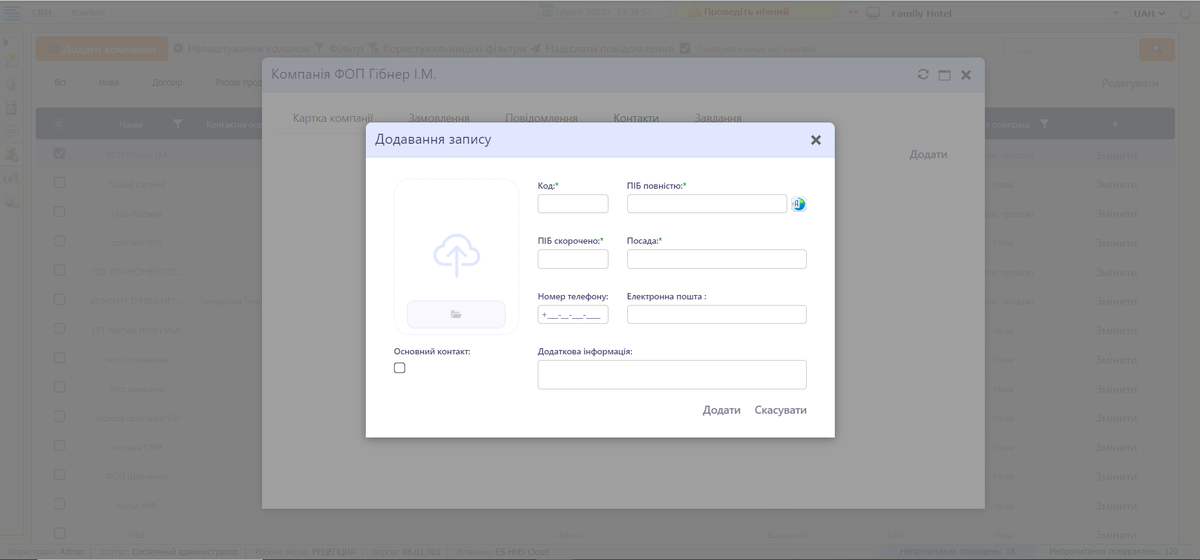
Вікно "Додавання запису" контакту містить обов'язкові та не обов'язкові поля для заповнення. Всі обов'язкові поля позначені "*".
Обов'язкові поля до заповнення:
- Код - вводимо код, по якому будуть сортуватися картки контактів;
- ПІБ повністю;
- ПІБ скорочено;
- Посада.
Не обов'язкові поля до заповнення:
- Номер телефону;
- Електронна пошта ;
- Додаткова інформація;
- Основний контакт - чекбокс за допомогою якого відзеачають чи даний контакт виступатиме як основний чи ні;
- Блок завантаження файлу.
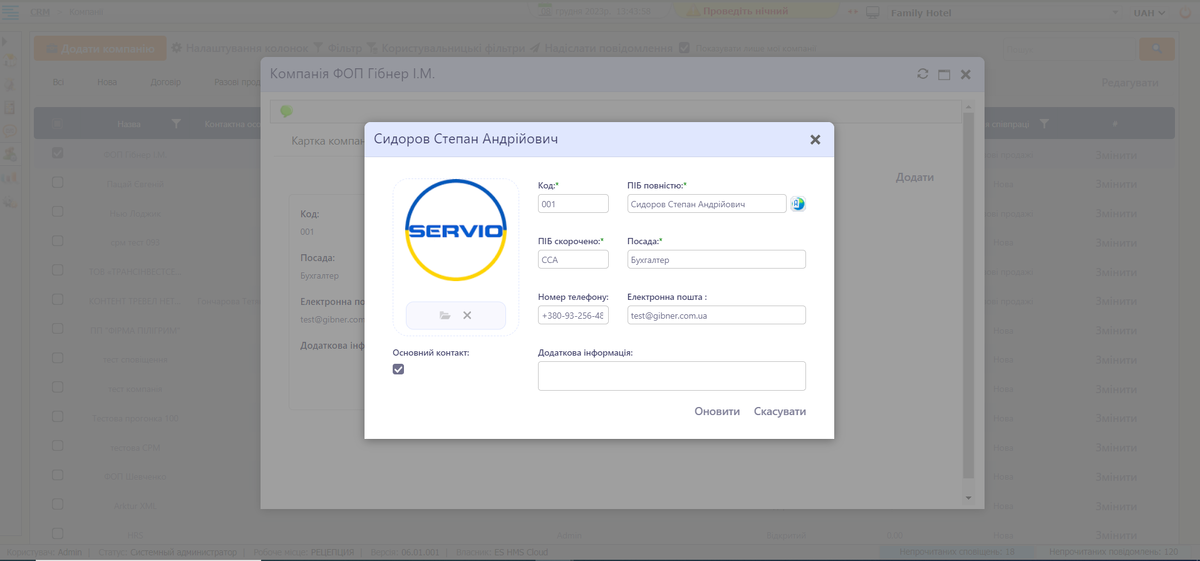
Всі контакти в карті компанії відображаються у вигляді дашбордів:
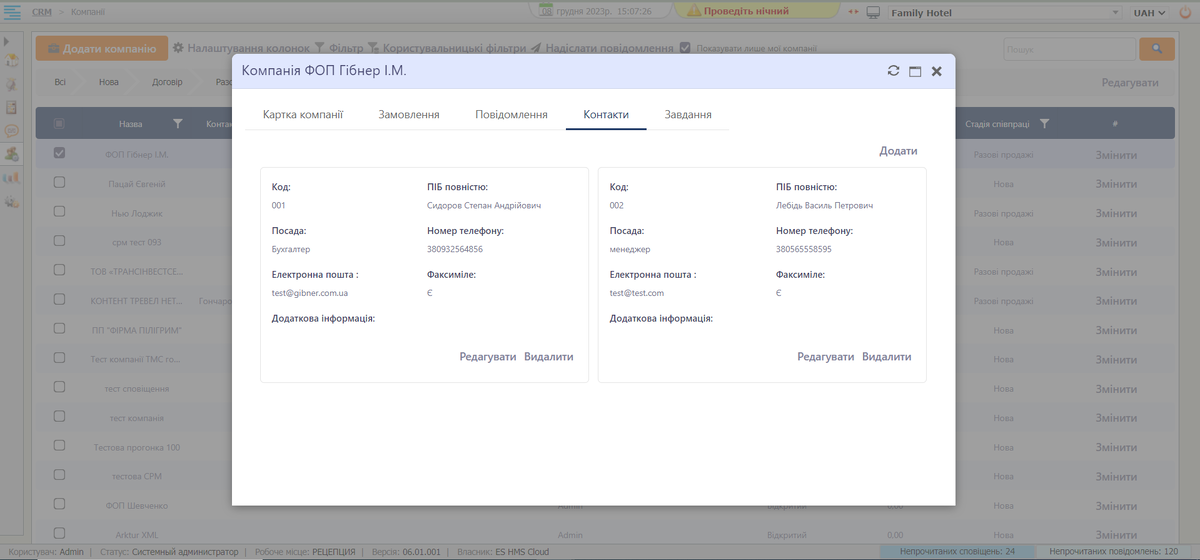
Завдання
На вкладці "Завдання" відображатимуться всі завдання які прив'язані до даної компанії, також відкривши вкладку "Завдання" в карті гостя, можна створювати нові завдання, що автоматично будуть прив'язуватися до компанії з карти якої це завдання створюється.
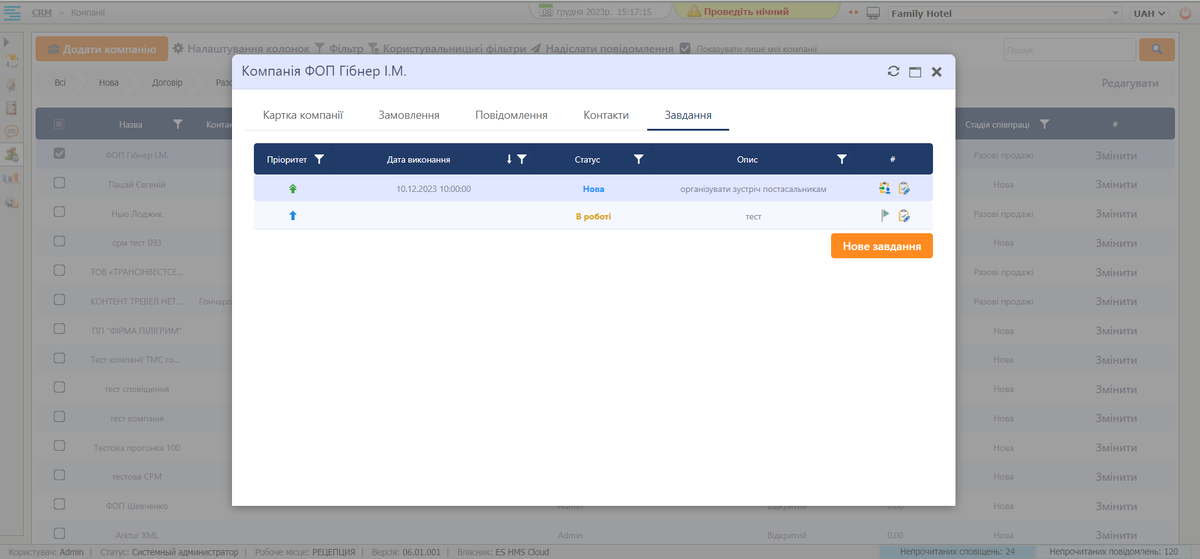
Для того, щоб додати завдання необхідно натиснути кнопку "Нове завдання", після чого відкриється карта для створення нового завдання, з автоматично заповненим полем "Компанія".
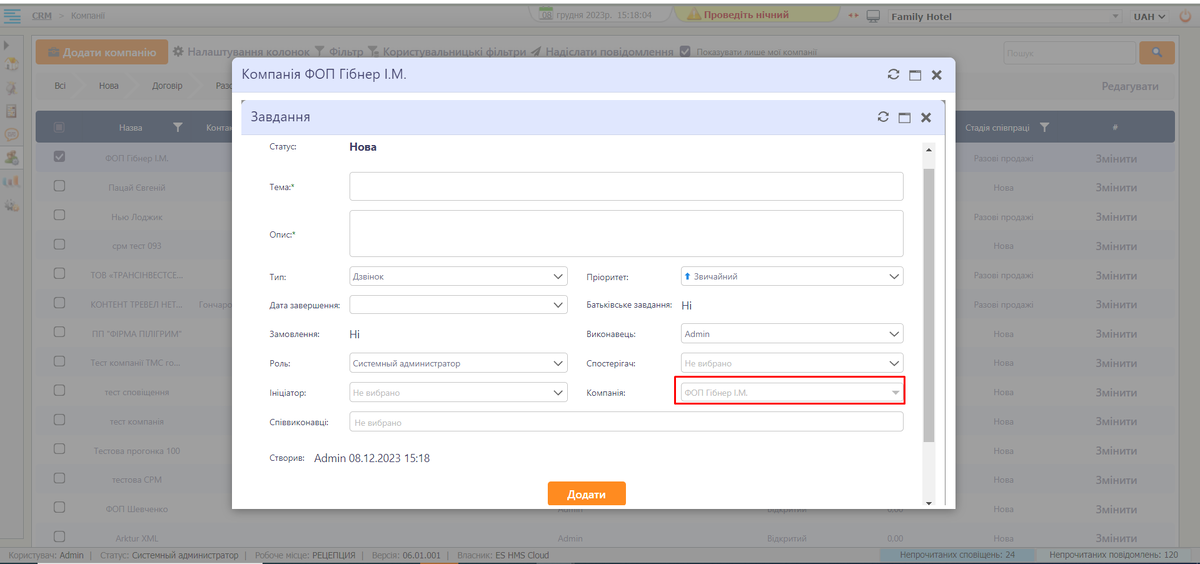
Заповнивши всі поля та натиснувши кнопку "Додати", завдання створюється та додається до спсику завдвнь як в карті компанії так і в розділі "Завдання". Завдання, які знаходяться в карті компанії можна переглядати, редагувати, брати в роботу, завершувати. Доступні всі функції як і в розділі "Завдання"
Додавання компанії
Додавання компанії до таблиці “Компанії” у розділі CRM можна зробити такими способами:
- Через вкладку “Бухгалтерія/Компанії” -> Натиснути “+Додати” -> Заповнити всі необхідні дані та натиснути ”Зберегти” і дані автоматично перенесуться в таблицю CRM
- Через вкладку “CRM/Компанії” -> Натиснути “+ Додати компанію” -> Заповнити всі необхідні дані та натиснути “Додати/Зберегти”
Налаштування колонок
У розділі налаштування колонок є можливість:
- Сортування - для цього необхідно вибрати стовпці по котрим треба зробити сортування та натиснути галочку застосувати. Сортування буде проходити у тих стовпців котрі були вибрані. Для відміни сортування необхідно зайти в налаштування колонок та натиснути на кнопки відмінити у видилених колонках
- Групування - для групування необхідно вибрати стовпці по котрим треба зробити групування та натиснути галочку застосувати. У таблиці поля згрупуруються згідно обраних колонок. Для відміни групування необхідно зайти в налаштування колонок та натиснути на кнопки відмінити у видилених колонках
- Фільтрування - для фільтрування необхідно натиснути на параметр по котрому нам необхідно відфільтрувати (наприклад по "Статусу") обрати необхідні дані з випадаючого списку (наприклад "Відкритий") та натиснути галочку підтвердити. Також для деяких параметрів (наприклад ”Назва”) є умова “Починається з”. Можна застосовувати декілька параметрів (Наприклад “Назва” і “Номер телефону”). Для відміни застосування фільтру необхідно перейти на Налаштування колонок/Фільтрування та натиснути на кнопку видалити фільтр
 навпроти потрібного фільтру
навпроти потрібного фільтру - Вибір стовпців - за замовчуванням ві колонки активні та відображаються знаком “Ока”. Для того щоб зробити колонку невидимою у таблиці необхідно клікнути на значок ока - колонка стає не активна та відображеться знаком закресленого ока. Також у розділі вибір стовпців можливо переміщувати поля що відповідають назвам та розположенню колонок у таблиці. Для цього необхідно перемістити потрібне поле в потрібне положення та натиснути галочку для підтвердження. Результат - колонки у таблиці відображаються відповідно полям у розділі вибір стовпців.
Конструкор фільтра
Для того щоб відкрити конструктор фільтру необхідно натиснути на “Фільтр” у розділі CRM/Компанії. Констурктор фільтра містить два розділи розділ Візуальний та Текст - в цих розділах можливо додавати різні умови фільтрації, групувати, зберігати та застосовувати в подальших використаннях. Різниця заключається в тому, що в розділі Візуальний у нас візуально видно які умови приміняємо, а в розділі Текст умова додається кодом. Також якщо обрати умови в Візуальному розділі то і код буде відображатися у розділі Текст.
Для того щоб відфільтрувати дані за умовою необхідно:
- Обрати умову (натиснути на + та обрати умову наприклад Назва)
- Обрати операцію (наприклад “Починається з”)
- Ввести значення (наприклад “Ф”)
- Натиснути застосувати
- Закрити вікно Конструктора фільтру
- Дані відфільтруються по колонці назва котрі починаються на букву "Ф".
Є можливість обирати різні операції - Починається з, містить, =, більше, менше і тд.
Користувальницькі фільтри
Для того щоб відкрити вікно користвальницьких фільтрів необхідно натиснути на “Користувальницькі фільтри” у розділі CRM/Компанії.
Вікно відривається зліва від таблиці з зареєстрованими анкетами та містить такі розділи:
- Пошук по фільтрам
- Особисті фільтри - ті котрі створив користувач і доступ тільки у нього
- Загальні фільтри - ті котрі при збереженні був увімкнений чекбокс “Видно для всіх” при збереженні.
Користувальницькі фільтри налаштовуються у вкладці конструктор фільтрів. Для того щоб створити користувальницький фільтр необхідно відкрити вкладку фільтр, ввести необхідні параметри вибрати чекбокс “Зберегти” та “Видно для всіх(якщо необхідно щоб цей фільтр був досупний всім користувачам)” та натиснути застосувати.
Наприклад:
- Відкрити конструктор фільтра
- Обирати умову Телефон починається з "+3"
- Обирати умову Назва містить ТОВ
- Обрати умову Електронна пошта не пусто
- Обрати чекбокс “Зберегти”
- Ввести назву фільтра Фільтр компаній
- Натиснути “Застосувати”
Щоб скористатися створеним фільтором:
- Натиснути на “Користувальницькі фільтри”
- Обрати створений фільтр
Для видалення створеного фільтру необхідно клікнути правою кнопкою мищі на створений фільтр та натиснути видалити.
Надіслати повідомлення
На вкладці "Компанії" додали можливість вибору однієї або декількох компаній зі списку, для яких будуть застосвані певні дії, наприклад надсилання повідомлень. Для цього необхідно встановити чек-бокс навпроти потрібного контакту і в ряду біля "Користувальницький фільтр" відобразиться кнопка "Надіслати повідомлення".
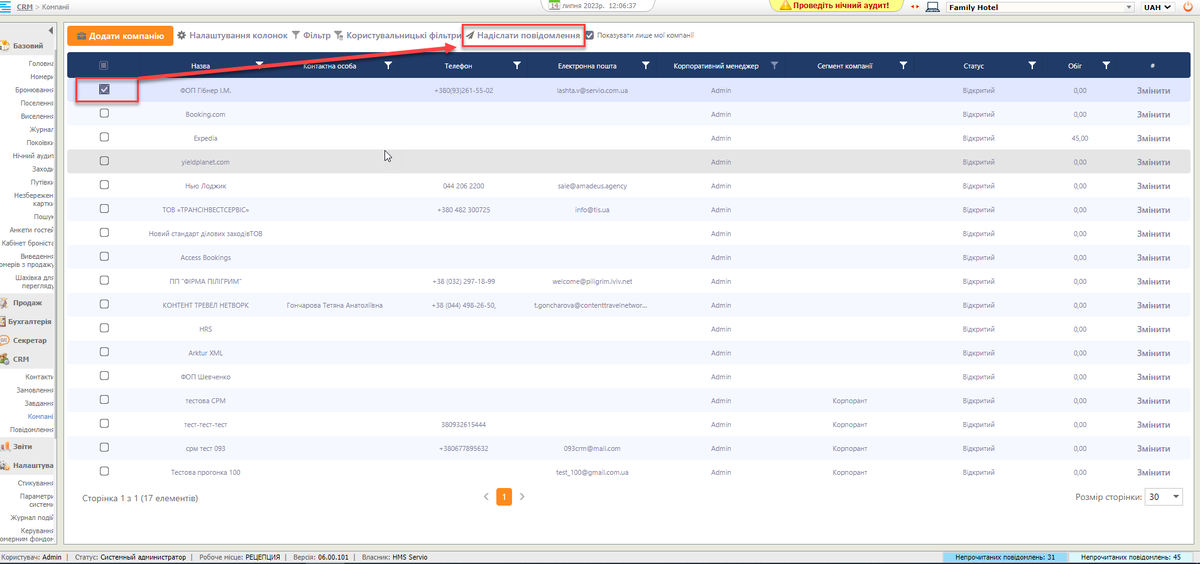
Для контрагенту - Компанія, повідомлення можна надсилати 3-ма видами розсилок:
- Електронна пошта
- Розсилка TurboSMS
- Розсилка AlphaSMS
- SMS
- Viber
- Viber/SMS
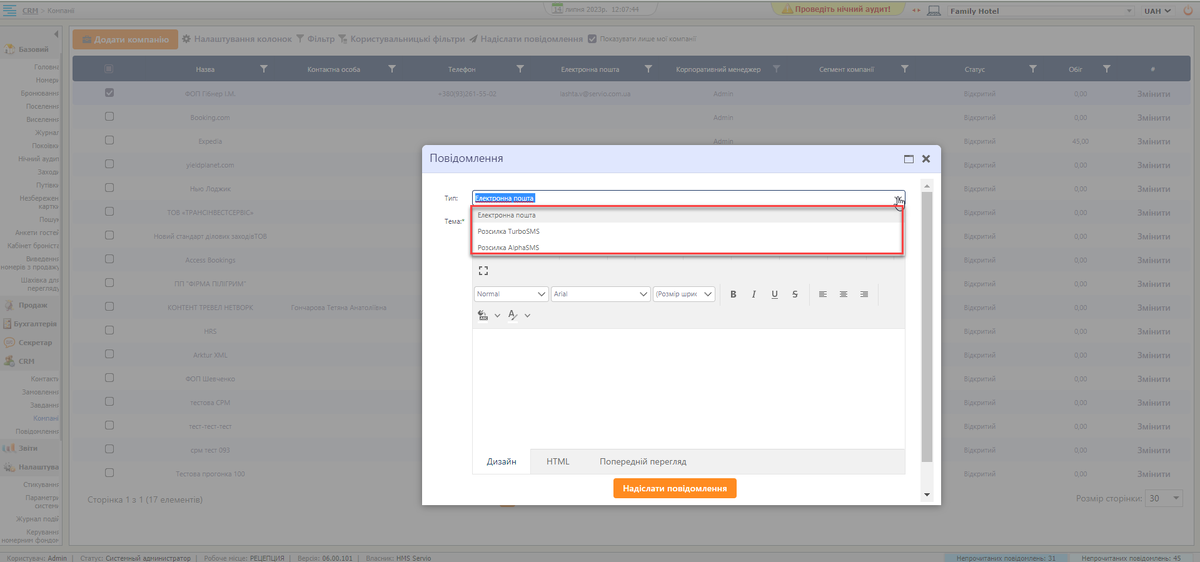
Вікно "Повідомлення" приймає вигляд відповідно до обраного типу розсилки. Більш детально можна оглянути в розділі "Повідомлення".
Вказувати дані контрагента для надсилання повідомлення не потрібно, так як надсилання повідомлення працює по принципу автоматичної розсилки, дані беруть з карти компанії, тому для можливості надсилання будь якого типу повідомлення важливо вказати в карті компанії номер телефорну та адресу електронної пошти.
Повідомлення
Розділ повідомлення включає в себе:
- Таблиця з повідомленнями
- Можливість створювати та додавати нове повідомлення до таблиці
- Налаштування колонок
- Пагінацію
- Розмір сторінки - кількість повідомлень, що відображаються у таблиці (від 30 до 500)
Таблиця з повідомленнями
Таблиця з повідомленнями за замовчуванням включає в себе колонки:
- Вхідне/Вихідне
- Тема
- Джерело - телефонний дзвінок, електронна пошта, звичайне повідомлення
- Від кого
- Кому
- Додано
- # з функціями: відповісти на повідомлення (для цього необхідно натиснути на іконку відповісти
 в потрібному рядку); прослухати запис виклику з бінотел (для цього необхідно татиснути на іконку
в потрібному рядку); прослухати запис виклику з бінотел (для цього необхідно татиснути на іконку  та запис відкриється у новому вікні)
та запис відкриється у новому вікні)
Також доступні опціональні колонки, котрі можна налаштовувати у вкладці Налаштування колонок/Вибір стовпців:
- №
- Прочитано - показує дату та час коли повідомлення було прочитано
- External Call ID - унікальний ID телефонного дзвінка з бінотел (з'являється тоді коли була відповідь на виклик, та розмова була записана)
Кожну колонку є можливість сортувати, натиснувши на назву колонки з’являється стрілочка котра показує сортування. За замовчуванням стоїть від меншого до більшого та від більшого до меншого або за алфавітом.
Окрім сортування також є можливість фільтрування у таблиці.
Для цього необхідно:
- Натиснути на кнопку фільтра у колнці
- Відкривається дропдаун меню з функціями:
- Пошуку по тексту
- (Всі) - обрати всі дані
- (Пусто) - Очистити дані
- (Не пусто) - повний список даних
- Список доступних даних (вхідне, вихідне і тд) за замовчуванням ідуть за алфавітним порядком для буквенних даних та від меншого до більшого для цифр.
В твблиці повідомлень в користувача є можливість відкрити вхідне/вихідне повідомлення для перегляду. В залежності від типу повідомлення, карта відображає ті чи інші поля.
У випадку, коли повідомлення надсилається "до" або "з" карти замовлення, то в карті повідомлення відображатиметься активне посилання на карту замовлення даного контрагенту.
Якщо у повідомлення немає прив'язаного замовлення, то є можливість додати його натиснувши на кнопку "Додати замовлення". У такому разі, якщо у повідомлення є контакт чи компанія то ця інформація скопіюється у замовлення створене користувачем.
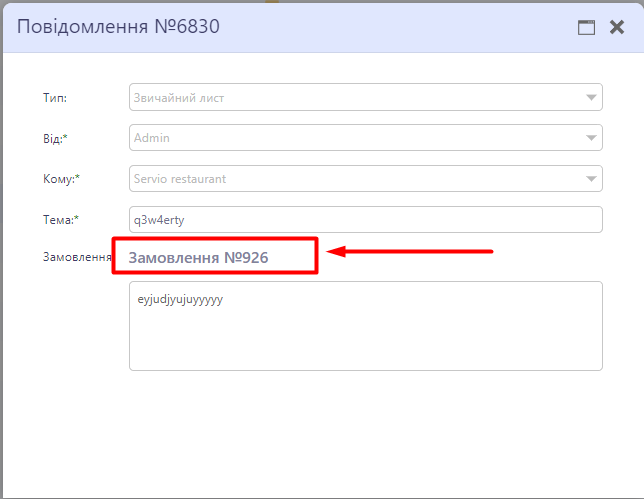
Налаштування колонок
У розділі налаштування колонок є можливість:
- Сортування - для цього необхідно вибрати стовпці по котрим треба зробити сортування та натиснути галочку застосувати. Сортування буде проходити у тих стовпців котрі були вибрані. Для відміни сортування необхідно зайти в налаштування колонок та натиснути на кнопки відмінити у видилених колонках
- Групування - для групування необхідно вибрати стовпці по котрим треба зробити групування та натиснути галочку застосувати. У таблиці поля згрупуруються згідно обраних колонок. Для відміни групування необхідно зайти в налаштування колонок та натиснути на кнопки відмінити у видилених колонках
- Фільтрування - для фільтрування необхідно натиснути на параметр по котрому нам необхідно відфільтрувати (наприклад по Вхідне/Вихідне) обрати необхідні дані (наприклад Вхідне) та натиснути галочку підтвердити. Також для деяких параметрів (наприклад ”Тема”) є умова “Починається з”. Можна застосовувати декілька параметрів (Наприклад “Вхідне/Вихідне дорівнює Вхідне” і “Джерело дорівнює Дзвінок”). Для відміни застосування фільтру необхідно перейти на Налаштування колонок/Фільтрування та натиснути на кнопку видалити фільтр
 навпроти потрібного фільтру
навпроти потрібного фільтру - Вибір стовпців - за замовчуванням ві колонки активні та відображаються знаком “Ока”. Для того щоб зробити колонку невидимою у таблиці необхідно клікнути на значок ока - колонка стає не активна та відображеться знаком закресленого ока. Також у розділі вибір стовпців можливо переміщувати поля що відповідають назвам та розположенню колонок у таблиці. Для цього необхідно перемістити потрібне поле в потрібне положення та натиснути галочку для підтвердження. Результат - колонки у таблиці відображаються відповідно полям у розділі вибір стовпців.
Розділ CRM/Повідомлення пов'язаний з розділом Секретар/Повідомлення, а саме тип повідомлення - звичайний лист.
Створення нового повідомлення
Створення нового повідомлення у розділі CRM можна зробити наступним чином:
- Через вкладку “CRM/Повідомлення” -> Натиснути “Нове повідомлення” -> Заповнити всі необхідні дані та натиснути “Відправити”
Картка повідомлення
Картка повідомленя змінюється від того який тип повідомлення було обрано. В модулі CRM доступні наступні типи повідомлень:
- Звичайний лист;
- Електронна пошта - надсилається на адресу електронної пошти користувача;
- Telegram - повідомлення з Telegram боту (чат готелю, та індивідуальне повідомлення користувачеві Telegram);
- Розсилка TurboSMS - повідомлення надсилаються в SMS користувачеві за номером телефону;
- Розсилка AlphaSMS - надсилання повідомлення включає в себе декілька видів розсилки (SMS, Viber, Viber та SMS).
При виборі типу - звичайний лист, Картка повідомлення містить такі поля:
- Тип - встановлюємо тип листа, який буде надіслано, в даному випадку - "Звичайний лист" (обов'язкове поле);
- Від - в полі обирається користувач, від імені якого буде надіслано листа (обов'язкове поле);
- Кому - надає можливість обрати користувача зі списку, кому буде адресовано лист - за замовчуванням стоїть "Всі користувачі" (обов'язкове поле);
- Тема - необхідно вказати тему листа (обов'язкове поле);
- Поле для введення повідомлення
При виборі типу повідомлення - електронна пошта Картка повідомлення відображається у вигляді HTML-сторінки та містить наступні поля:
- Тип - встановлюємо тип листа, який буде надіслано, в даному випадку - "Електронна пошта" (обов'язкове поле);
- Від - в полі обирається користувач, від імені якого буде надіслано листа (обов'язкове поле);
- Кому - надає можливість обрати користувача зі списку, кому буде адресовано лист - за замовчуванням стоїть "Всі користувачі" (обов'язкове поле);
- Тема - необхідно вказати тему листа (обов'язкове поле);
- HTML панель - для редагування, форматування тексту, додавання зображень, посилань, таблиць;
- Поле для введення повідомлення;
- Вкладки - Дизайн, HTML, Попереднього перегляду;
- Кнопка "Завантажити файл" - Надає можливість завантажувати файли, для надсилання користувачеві додаткової інформації.
При виборі типу повідомлення - Telegram, Картка повідомлення приймає наступний вигляд:
- Тип - встановлюємо тип листа, який буде надіслано, в даному випадку - "Telegram" (повідомлення до чат-боту Telegram) (обов'язкове поле);
- Тема - необхідно вказати тему повідомлення (обов'язкове поле);
- Кому - надає можливість обрати користувача зі списку, кому буде адресовано лист - за замовчуванням стоїть "Груповий чат готелю" (обов'язкове поле). Список вибору користувачів, кому можна надіслати повідомлення формується по підв'язаним анкетам.;
- Поле для введення повідомлення;
Кожне надіслане та вхідне повідомлення по типам "Звичайний лист", "Електронна пошта", "Telegram" відображається в розділі "Продаж->Секретар->Повідомлення".
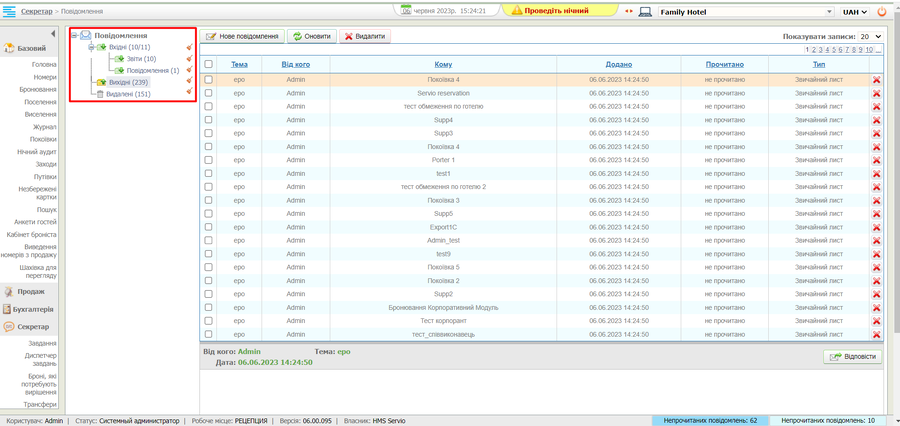
При виборі типу повідомлення - Розсилка TurboSMS, Картка повідомлення приймає наступний вигляд:
- Тип - встановлюємо тип листа, який буде надіслано, в даному випадку - "Розсилка TurboSMS" (повідомлення надсилаються користувачеві в sms) (обов'язкове поле);\
- Кому - необхідно вказати номер телефону отримувача повідомлення (обов'язкове поле). Формат номеру телефону (380ХХХХХХХХХ);
- Вид розсилки - за замовчуванням встановлено "SMS";
- Поле для введення повідомлення (Обов'зкове поле, мінімальна кількість символів - 3);
При виборі типу повідомлення - Розсилка AlphaSMS, Картка повідомлення приймає наступний вигляд:
- Тип - встановлюємо тип листа, який буде надіслано, в даному випадку - "Розсилка AlphaSMS" (повідомлення надсилаються користувачеві в sms, viber, viber та sms) (обов'язкове поле);\
- Кому - необхідно вказати номер телефону отримувача повідомлення (обов'язкове поле). Формат номеру телефону (380ХХХХХХХХХ);
- Вид розсилки - за замовчуванням встановлено "SMS". Користувач може обрати за бажанням також або viber, або viber та sms. Вид розсилки "viber та sms" одначає, що повідомлення в першу чергу надсилатиметься на viber, у випадку відсутності можливості надіслати на viber, повідомлення надходитиме користувачеві у вигляді sms;
- Поле для введення повідомлення (Обов'зкове поле, мінімальна кількість символів - 3);
Програма лояльності
Починаючи з версії 06.00.104 в Системі, в модулі CRM реалізовано розділ Програма лояльності. За замовчуванням розділ Програма лояльності не активний. Для того, щоб активувати його необхідно в перейти в розділ Налаштування > Персонал та в Правах ролях для модулів поставити прапор Програма лояльності в модулі CRM.
Розділ Програма лояльності містить чотири вкладки:
- Учасники програми лояльності
- Налаштування програми лояльності
- Налаштування знижок
- Історія транзакцій
Учасники програми лояльності
Вкладка Учасники програми лояльності містить в собі:
- Фільтр по статусам програми лояльності;
- Кнопку Додати учасника, для додавання учасників програми лояльності;
- Таблицю з учасниками програми лояльності
Фільтри по статусу
Фільтри по статусу за замовчуванням відображаються тільки всі. Щоб додати потрібні статуси у панель фільтру статусів, необхідно додати статуси у вкладці Налаштування програми лояльності. При натисканні на певний статус будуть відображатися учасники програми лояльності які закріплені за певними статусами.
Новий учасник
Кнопка Додати учасника програми лояльності відкриває попап вікно Новий учасник.
Вікно Новий учасник містить вкладки:
- Картка
- Історія транзакцій
- Карти лояльності
Вкладка картка
Вкладка картка містить поля:
- Тип - дропдаун меню з можливістю обрати тип учасника програми лояльності Контакт чи Компанія. Поле є обов'язковим
- Контакт - вибір контакту. Якщо указаний тип Контакт то у дропдаун меню відображаються анкети гостей. Якщо обрано Компанія то в дропдаун меню будут відображатися компанії, котрі є у системі. Поле є обов'язковим
- Статус - вибір статусу програми лояльності який буде прив'язаний до контрагента. Поле є обов'язковим
- Грошовий обіг - відображається грошовий обіг контрагента, можна вказати вручну, а також при виконанні контрагентом проплат автоматично будуть потрапляти в це поле
- Оборот номероночей - кільсть ночей які прожив гість з уразхуванням раннього заїзду та пізнього виїзду
Вкладка Історія транзакцій
Вкладка історія транзакцій містить в собі таблицю з транзакціями котрі були у контрагента з моменту участі його у програмі лояльності. Містить такі стовпці:
- №
- Тип - тип програми лояльності (бонусна, дисконтна)
- Повний номер картки лояльності
- Короткий номер картки лояльності
- Сума
- Сума зі знижкою - при дисконтному типі програми лояльності
- Сума бонусів
- Кількість номероночей - кільсть ночей які прожив гість з уразхуванням раннього заїзду та пізнього виїзду
- Остання зміна
- Дата створення
- Дата повернення
Вкладка Карти лояльності
Вкладка Карти лояльності містить в собі таблицю з даними про карту лояльності гостя, а також кнопку Додати картку яка відкриває попап вікно для додавання карт лояльності.
Таблиця Карти лояльності відображає наступні дані:
- Порядковий номер - відображає загальний номер карти по готелю
- Короткий номер
- Повний номер
- Статус - Неактивна, Активна, Припинена
Додавання карти лояльності
Для того, щоб додати карту лояльності необхідно додати контрагента (Контакт, Компанія) у вкладці Картка перейти у вкладку Карти лояльності, натиснути на кнопку Додати карту, заповнити обов'язкові поля, та натиснути на Додати. Після чого карта лояльності буде відображатися у таблиці Карти лояльності. Вікно Нова карта лояльності містить наступні дані та поля:
- Назву контрагента - Контакт або Компанія
- Дропдаун меню Статус - вибір статусу картки лояльності: Активна, Неактивна, Припинено. Поле є обов'язковим
- Повний номер - поле є обов'язковим
- Короткий номер
Примітка:При редагуваня карти лояльності, користувач має можлівість змінювати тільки статус карти лояльності
Налаштування програми лояльності
Вкладка Налаштування програми лояльності містить в собі:
- Налаштування параметрів програми лояльності - Тип, Номероночі проживання, Кількість заїздів
- Кнопка Додати статус - відкриває попап вікно Статус
- Таблиця зі статусами програми лояльності
Вибір параметрів програми лояльності
На даний момент в Системі реалізовано так, що користувач може обрати комбінацію з трьох параметрів та натиснути на кнопку Зберегти. Дані параметри обираються та будуть діяти для всіх готелей (якщо це мережа).
Параметри програми лояльності:
- Тип - Бонусна, Дисконтна
- Номероночі проживання - Накопичувати чи Не накопичувати
- Кількість заїздів - Накопичувати чи Не накопичувати
Додати статус
Для додавання статусу програми лояльності необхідно натиснути на кнопку Додати статус, після чого відкриється поп-ап вікно Статус, заповнити всі обов'язкові поля та натиснути Додати. Вікно Статус містить такі поля:
- Назва - внести назву статусу (Наприклад Стандарт)
- Код
- Пороговий обіг грошей
- Пороговий оборот номероночей
- Наступний статус - указується, в який статус буде перехід при виходу за пороговий обіг грошей або пороговий оборот номероночей (Наприклад: Якщо пороговий оборот номероночей стоїть 10 в статусі "Стандарт", а в статусі "Стандарт +" стоїть 20, то при накопиченні 11 номероночей, буде автоматична зміна статусу на "Стандарт +", якщо останній внести в поле Наступний статус)
- Чекбокс Базовий статус - необхідно вибрати цей чекбокс бля базового статусу (Наприклад Стандарт)
Таблиця зі статусами програми лояльності
Таблиця зі статусами в програмі лояльності містить стовпці з такими данними:
- № - відображає номер зареєстрованому в базі даних статусу програми лояльності
- Назва
- Код
- Пороговий обіг грошей
- Пороговий обоорт номероночей
- Наступний статус
- # - для зміни та редагування статусу
Налаштування знижок
На сторінці налаштування знижок розташований перелік статусів, що додано в розділі "Налаштування програми лояльності". Дані статуси автоматично переміщуються в розділ "Налаштування знижок" при умові використання програми лояльності "Дисконтна" та після натискання додавання кожного нового статусу в розділі "Налаштування програми лояльності".
На сторінці розташовані наступні колонки:
- Назва - Назва статусу дисконтної програми;
- Код - Код статусу дисконтної програми
- Готель - Готель в якому даний статус буде діяти;
- Прейскурант - При застосуванні якого прейскуранту може використовуватися дана умова;
- Договір - на яку умову догорову розповсюджується дисконтна програма;
- # - можливість редагувати запис умови.
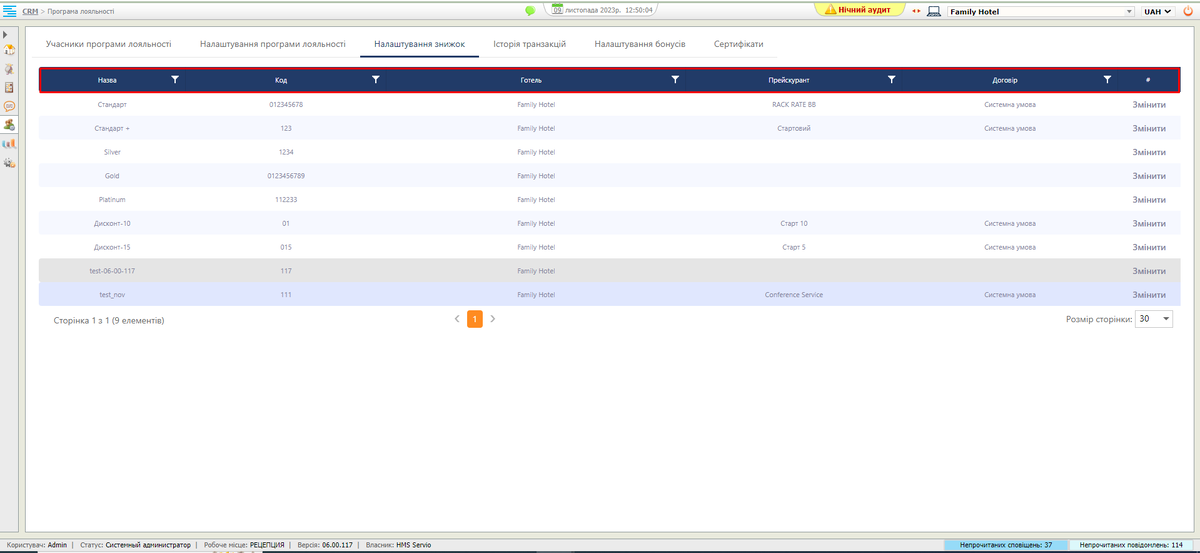
Після додавання нового статусу дисконтної програми, в роздвлі "Налаштування знижок" відображається запис без встановлених даних по "Прейскурант" та "Договір".
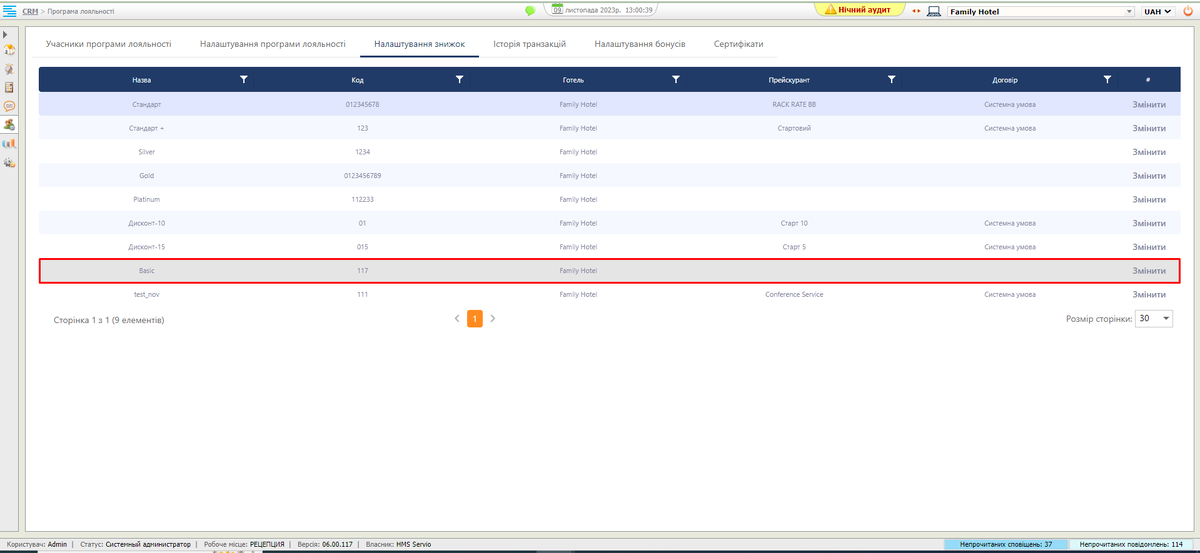
Щоб додати дані параметри до нової умови, необхідно натиснути на кнопку "Змінити", після цього відкривається карта для додавання/редагування умови.В карті відображається незмінна інформація - Назва та Назва готелю до якого дана умова може бути застосована. Для заповнення та редагування доступно два поля - "Прейскурант" та "Договір".
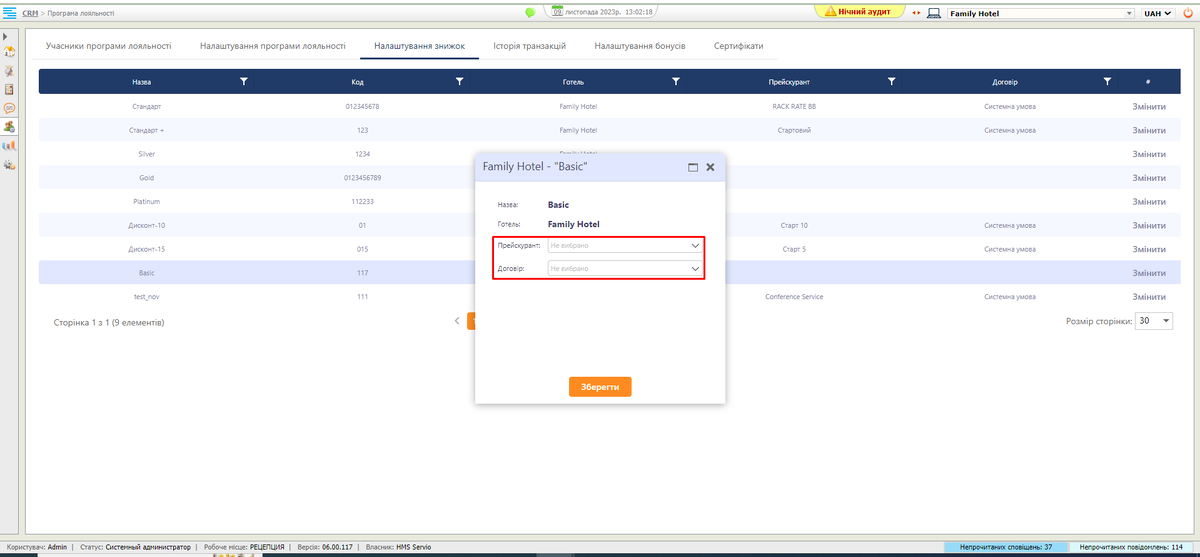
Для того щоб внести дані необхідно натиснути на поле, та обрати дані з випадаючого списку. Для збереження інформації натискаємо на кнопку "Зберегти", після закриття карти дані будуть збережені та застосовані до обраної умови.
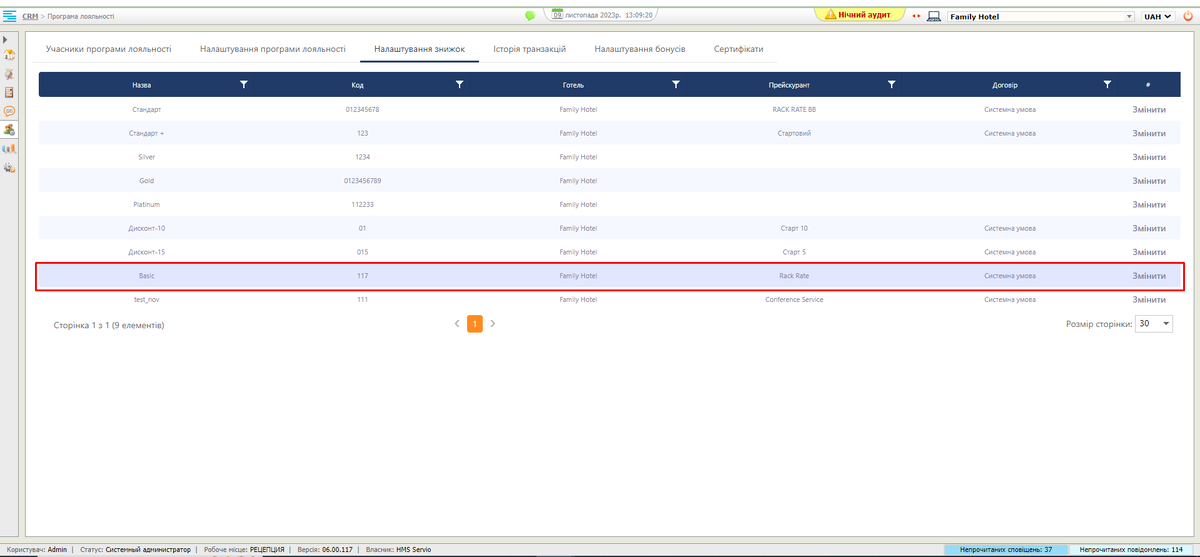
Історія транзакцій
Сторінка "Історії транзакцій" містить відомості по всім провеленим транзакціям за участі карт лояльності.
На сторінці розташовано таблицю, що містить наступні поля:
- № - порядковий номер виконаної транзакції, в таблиці відображається від останньої транзакції;
- Тип - назва типу транзакції:
- Сертифікат;
- Нарахування бонусів;
- Нарахування бонусів (Повернення);
- Списання бонусів;
- Оплата коштами на карті;
- Оплата коштами на карті (Повернення);
- Клієнт - ПІБ користувача програми лояльності;
- Повний номер карти лояльності;
- Короткий номер карти лояльності;
- Сума - повна сума оплачених послуг;
- Сума зі знижкою - сума оплачених послуг з врахуванням знижки (для лояльності типу - "Дисконтна");
- Сума бонусів - нараховані бонуси за оплату послуг (для лояльності типу - "Бонусна");
- Кількість номероночей - лічильник номероночей проживання гостя, в даний показник враховується коефіцієнт раннього заїзду та пізнього визду, денне та нічне проживання (за умови наявності налаштування);
- Сертифікат - номер сертифікату, відображається після проведення оплати сертифікатом;
- Остання зміна - відображено користувача який відкрив/закрив касову зміну;
- Дата створення - дата проведення транзакції;
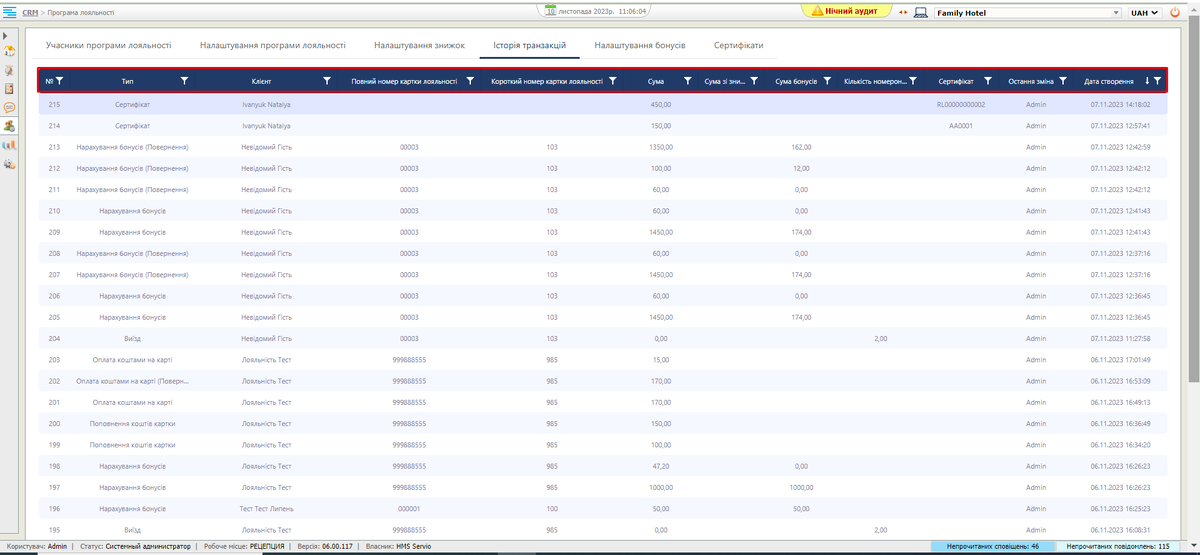
Дані до цієї таблиці надходять автоматично при виконанні будь-якої транзакції користувача з картою лояльності. Дані надходять у відповідне поле, згідно з типом програми лояльності, що використовується.
Електронні листи
За замовчуванням розділ Електронні листи не активний. Для того, щоб активувати його, необхідно перейти в розділ Налаштування > Персонал та в Правах ролях для модулів поставити прапор Електронні листи в модулі CRM.
Таблиця з листами
Сторінка "Історії транзакцій" містить відомості по всім вхідним/вихідним електронним листам.
На сторінці розташована таблиця, що містить наступні поля:
- № - порядковий номер надісланого електронного листа;
- Вхідне/Вихідне - тип електронного листа;
- Тема - тема електронного листа;
- Повідомлення - зміст електронного листа;
- Від кого - відправник електронного листа;
- Кому - отримувач електронного листа;
- Додано - дата додавання електронного листа до таблиці;
- Контакт - контакт, що прив'язаний до електронного листа;
- Компанія - компанія, що прив'язана до електронного листа;
- Замовлення - замовлення, що прив'язане до електронного листа;
- # - можлива дія з електронним листом.
Кожну колонку є можливість сортувати, натиснувши на назву колонки з’являється стрілочка котра показує сортування. За замовчуванням стоїть від меншого до більшого та від більшого до меншого або за алфавітом. Окрім сортування також є можливість фільтрування у таблиці.
Для цього необхідно:
- Натиснути на кнопку фільтра у колнці
- Відкривається дропдаун меню з функціями:
- Пошуку по тексту
- (Всі) - обрати всі анкети
- (Пусто) - Очистити список анкет
- (Не пусто) - повний список анкет /
- Список доступних даних (назви, статуси і тд) за замовчуванням ідуть за алфавітним порядком для буквенних даних та від меншого до більшого для цифр
Надсилання листів
Таблиця з розсилками листів
На сторінці розташована таблиця, що містить наступні поля:
- № - порядковий номер розсилки електронних листів;
- Дата початку - тип електронного листа;
- Дата завершення - тема електронного листа;
- Шаблон листа - зміст електронного листа;
- Інтервал повторення - відправник електронного листа;
- Періодичність - отримувач електронного листа;
- Повторення - дата додавання електронного листа до таблиці;
- # - можлива дія з електронним листом.
Кожну колонку є можливість сортувати, натиснувши на назву колонки з’являється стрілочка котра показує сортування. За замовчуванням стоїть від меншого до більшого та від більшого до меншого або за алфавітом. Окрім сортування також є можливість фільтрування у таблиці.
Для цього необхідно:
- Натиснути на кнопку фільтра у колнці
- Відкривається дропдаун меню з функціями:
- Пошуку по тексту
- (Всі) - обрати всі анкети
- (Пусто) - Очистити список анкет
- (Не пусто) - повний список анкет /
- Список доступних даних (назви, статуси і тд) за замовчуванням ідуть за алфавітним порядком для буквенних даних та від меншого до більшого для цифр
Додавання правила розсилки листів
Різне
Для налаштування згадок для користувача необхідно перейти за посиланням CRM→Різне.
Налаштування Telegram згадки
Для налаштування згадок для використання службового Telegram чату необхідно виконати наступні дії: - В блоці "Додавання події" заповнюємо всі необхідні поля
- Назва - вказуємо назву події
- Події - додаємо одну з подій:
- Нове замовлення
- Нове завдання
- Згадка
Для сповіщень Telegram необхідно обрати подію "Згадка"
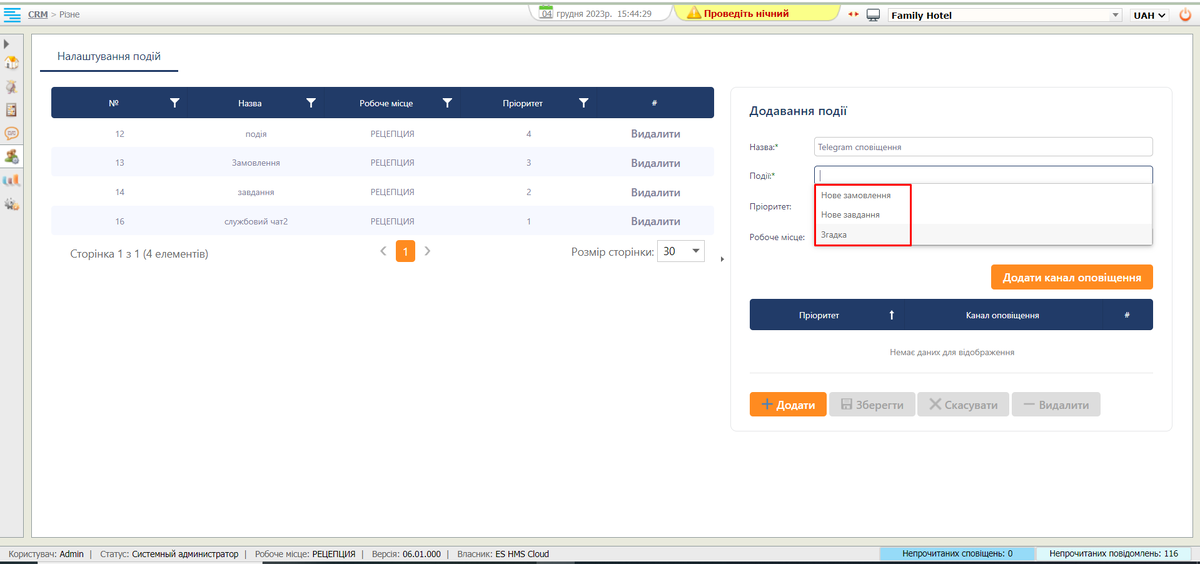
- Пріоритет - встановлюємо значення пріоритету, чим нижче значення тим вищий пріоритет. Таким чином визначається пріоритетність спрацювання тієї чи іншої події;
- Робоче місце - обирається робоче місця з якого надходитимут сповіщення.
Після цього переходимо безпосередньо до налаштування каналу оповіщення, для цього необхідно натиснути на кнопку "Додати канал оповіщення". В новій формі, що відкрилася вказуємо:
- Пріоритет - встановлюємо значення пріоритету, чим нижче значення тим вищий пріоритет.
- Канал оповіщення - канал по якому (куди надходитиме оповіщення);
- Відправити повідомлення (сповіщення надходить до робочого місця в HMS);
- Надіслати службове повідомлення Telegram (сповіщення надходимуть до службового Telegram чат-боту).
Встановивши відповідні параметри натискаємо кнопку "Оновити", вказані параметри фіксуються в формі. Щоб зберегти налаштування події, необхідно натиснути кнопку "Додати", відповідні зміни зберігаються, та при додаванні згадки у відповідних місцях користувачу телеграм надходитиме сповіщення про згадку.