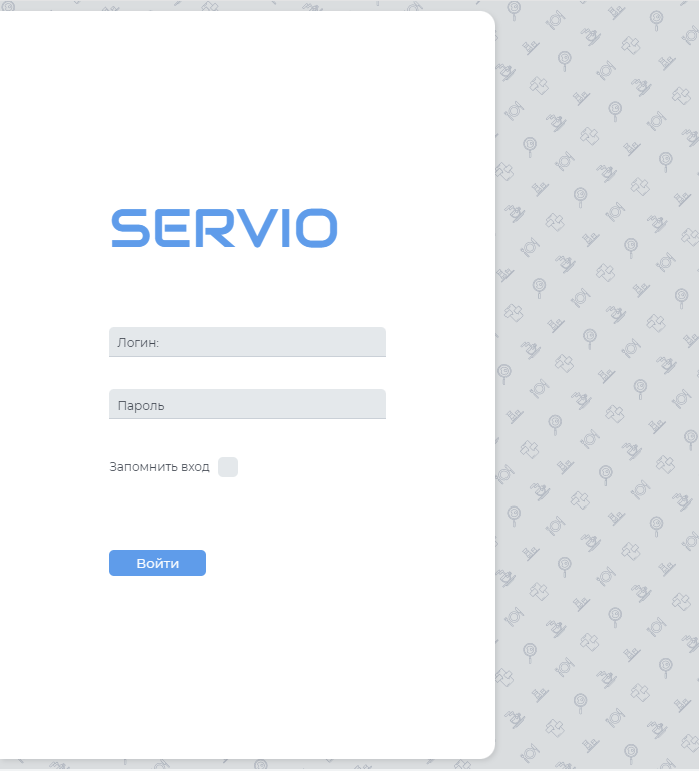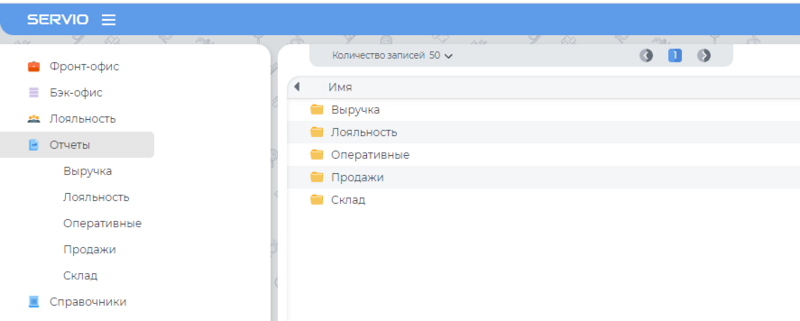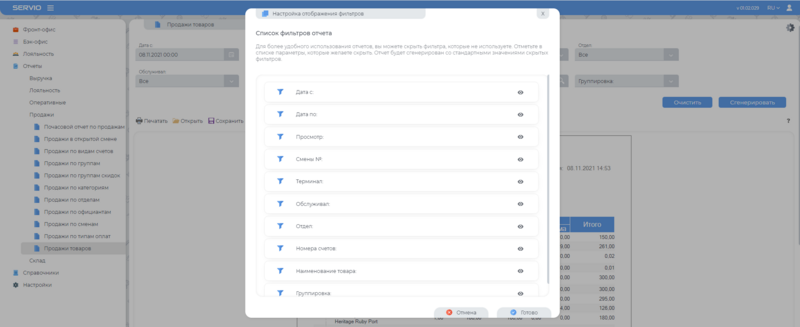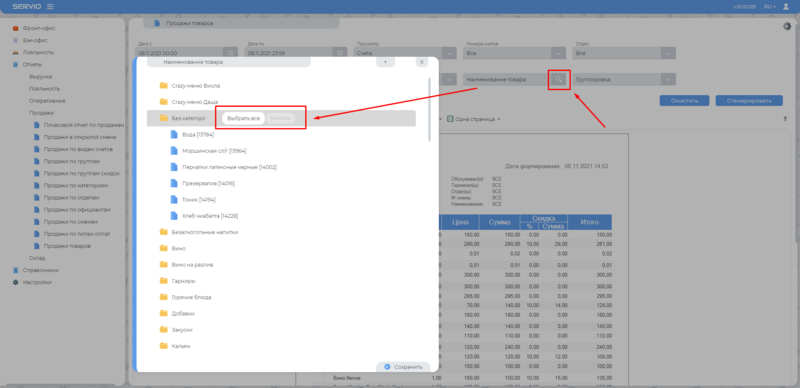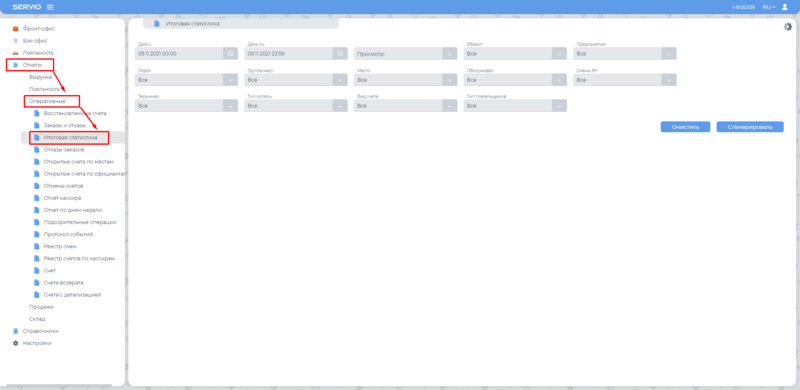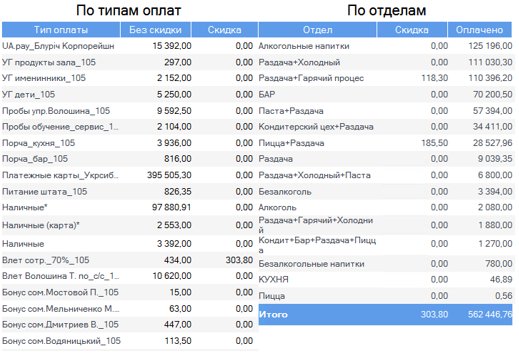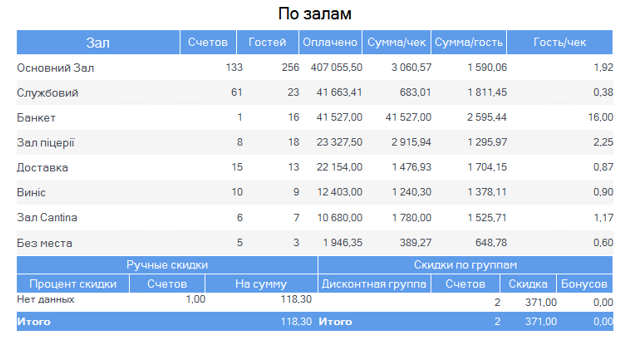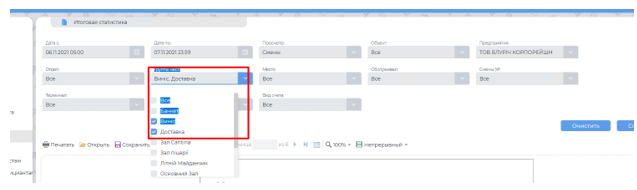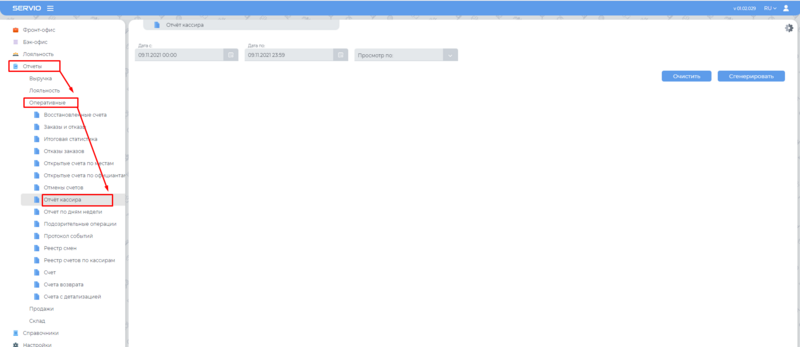Звіти: відмінності між версіями
(Позначено цю версію для перекладу) |
Немає опису редагування |
||
| Рядок 1: | Рядок 1: | ||
<translate>== | <translate>==Звіти== <!--T:1--></translate> | ||
<translate>== | <translate>==Побудова звітів== <!--T:2--></translate> | ||
<translate><!--T:3--> | <translate><!--T:3--> | ||
Для | Для побудови звітів зайти на сервер та відкрити веб-браузер. | ||
У браузері ввести посилання </translate> http://localhost/WD | |||
<br> | <br> | ||
[[Файл:Окно регистрации.png| | [[Файл:Окно регистрации.png|800px|міні|без]] | ||
<br> | <br> | ||
У вікні, що з'явиться, ввести свій логін і пароль | |||
Далі перейти до розділу звітів, вибрати необхідний блок | |||
<br> | <br> | ||
[[Файл:Отчеты.png| | [[Файл:Отчеты.png|800px|міні|без]] | ||
<br> | <br> | ||
== | ==Налаштування фільтрів== | ||
<br> | <br> | ||
[[Файл:Настройки фильтров.png| | [[Файл:Настройки фильтров.png|800px|міні|без]] | ||
<br> | <br> | ||
При | При необхідності прибрати фільтр, що не використовується, або додати відсутній (не відображається фільтр) необхідно відкрити налаштування фільтрів і активувати\деактивувати потрібний фільтр, після натиснути кнопку <B>"Готово"</B>. | ||
<br> | <br> | ||
[[Файл:Настройки фильтров 1.png| | [[Файл:Настройки фильтров 1.png|800px|міні|без]] | ||
<br> | <br> | ||
Панель | Панель управління | ||
* " | * "Друк" - здійснює друк на підключений до ПК принтер | ||
* " | * "Зберегти" - Дозволяє зберегти звіт у популярних форматах таких як PDF, Word, Excel, і т.д. | ||
* " | * "Пошук тексту у звіті" | ||
* " | * "Повноекранний режим перегляду" - приховує відображення всіх фільтрів. | ||
* "Масштаб" - | * "Масштаб" - встановлює масштабування у % виразі, за висотою сторінки, за шириною сторінки. | ||
* "Режим | * "Режим відображення" сторінки (одна, безперервний, кілька сторінок) - деякі звіти не розміщуються на одну сторінку, і для відображення всіх сторінок необхідно змінити налаштування. | ||
<br> | <br> | ||
[[Файл:Панель управления.png| | [[Файл:Панель управления.png|800px|міні|без]] | ||
<br> | <br> | ||
== | ==Продажі товарів== | ||
Для | Для формування звіту щодо реалізації необхідно обирати: | ||
розділ продажу --> звіт продажу товарів | |||
<br> | <br> | ||
[[Файл:Продажи товаров.png|нема]] | [[Файл:Продажи товаров.png|нема]] | ||
<br> | <br> | ||
У фільтрах є: | |||
* "Дата | * "Дата З" та "Дата По"; | ||
* " | * "Перегляд" (рахунки або зміни відображає лише закриті); | ||
* " | * "Номери рахунків"; | ||
* " | * "Зміни №"; | ||
* " | * "Відділ"; | ||
* " | * "Обслуговував" (Офіціант, бармен і т д); | ||
* " | * "Термінал" (на якому було створено, закрито рахунок); | ||
* " | * "Місце" | ||
* " | * "Угруповання" (за офіціантом або за датою); | ||
* " | * "Категорії" | ||
* "Тип | * "Тип платника" (платники, неплатники) | ||
* "Статус | * "Статус продажу" | ||
* " | * "Найменування товару" (доступний фільтр по одному або декільком товарам. Додавання до фільтра здійснюється через поле для введення, поле працює як пошук, також за натисканням на кнопку <B>"Пошук"</B> - відображається меню з якого можна вибрати як окремі позиції так і всю папку повністю. | ||
<br> | <br> | ||
[[Файл:Выбор папки в фильтре.png| | [[Файл:Выбор папки в фильтре.png|800px|міні|без]] | ||
<br> | <br> | ||
Після завершення редагування всіх фільтрів натиснути кнопку <B>"Сгенерувати"</B> для створення звіту. | |||
Менеджери при заповненні даних з вина або товарообігу на кухні зможу сформувати цей звіт у групуванні за категорією товару | |||
<br> | <br> | ||
== | ==Підсумкова статистика== | ||
Для | Для побудови статистичного звіту використовуємо розділ оперативні --> Підсумкова статистика | ||
<br> | <br> | ||
[[Файл:Итоговая статистика.png| | [[Файл:Итоговая статистика.png|800px|міні|без]] | ||
<br> | <br> | ||
Вибрати необхідні параметри та натиснути кнопку згенерувати, отримуємо звіт.<br> | |||
Він за замовчуванням формується на 6 сторінок, тому вибираємо тип документа безперервний. | |||
<br> | <br> | ||
[[Файл:Непрерывный1.png| | [[Файл:Непрерывный1.png|800px|міні|без]] | ||
<br> | <br> | ||
Перша сторінка показує зведену відомість за типами оплат та категоріями страв | |||
<br> | <br> | ||
[[Файл:По типам по отделам.png| | [[Файл:По типам по отделам.png|800px|міні|без]] | ||
<br> | <br> | ||
Наступна таблиця показує зведені статистичні дані | |||
<br> | <br> | ||
[[Файл:Краткая инфо|без | [[Файл:Краткая инфо.png|800px|міні|без]] | ||
<br> | <br> | ||
Їх може використовувати менеджер при закритті зміни та зведенні дня. | |||
Наступна сторінка зведені дані щодо виручки офіціантів | |||
<br> | <br> | ||
[[Файл:По официантам.jpg| | [[Файл:По официантам.jpg|800px|міні|без]] | ||
<br> | <br> | ||
Наступна сторінка Статистика залів | |||
<br> | <br> | ||
[[Файл:По залам.png|без]] | [[Файл:По залам.png|800px|міні|без]] | ||
<br> | <br> | ||
Її можна використовувати в кінці дня для вибору даних з виносів та доставки, відібравши вгорі у фільтрах групи місць тільки виноси та доставка | |||
<br> | <br> | ||
[[Файл:Вынос доставка.png|без]] | [[Файл:Вынос доставка.png|800px|міні|без]] | ||
<br> | <br> | ||
== | ==Звіт касира== | ||
Для | Для побудови звіту касира вибираємо розділ. | ||
Звітність --> оперативні --> звіт касира | |||
<br> | <br> | ||
[[Файл:Отчет кассира.png|без]] | [[Файл:Отчет кассира.png|800px|міні|без]] | ||
<br> | <br> | ||
Його можна формувати як за: | |||
* | * Змінами; | ||
* | * Рахунками; | ||
* | * Бізнес дню; | ||
також цей звіт можна формувати і за попередній період. | |||
Для | Для цього потрібно встановити дату та тип перегляду. | ||
Версія за 09:28, 5 травня 2022
Звіти
Побудова звітів
Для побудови звітів зайти на сервер та відкрити веб-браузер.
У браузері ввести посилання http://localhost/WD
У вікні, що з'явиться, ввести свій логін і пароль
Далі перейти до розділу звітів, вибрати необхідний блок
Налаштування фільтрів
При необхідності прибрати фільтр, що не використовується, або додати відсутній (не відображається фільтр) необхідно відкрити налаштування фільтрів і активувати\деактивувати потрібний фільтр, після натиснути кнопку "Готово".
Панель управління
- "Друк" - здійснює друк на підключений до ПК принтер
- "Зберегти" - Дозволяє зберегти звіт у популярних форматах таких як PDF, Word, Excel, і т.д.
- "Пошук тексту у звіті"
- "Повноекранний режим перегляду" - приховує відображення всіх фільтрів.
- "Масштаб" - встановлює масштабування у % виразі, за висотою сторінки, за шириною сторінки.
- "Режим відображення" сторінки (одна, безперервний, кілька сторінок) - деякі звіти не розміщуються на одну сторінку, і для відображення всіх сторінок необхідно змінити налаштування.
Продажі товарів
Для формування звіту щодо реалізації необхідно обирати:
розділ продажу --> звіт продажу товарів
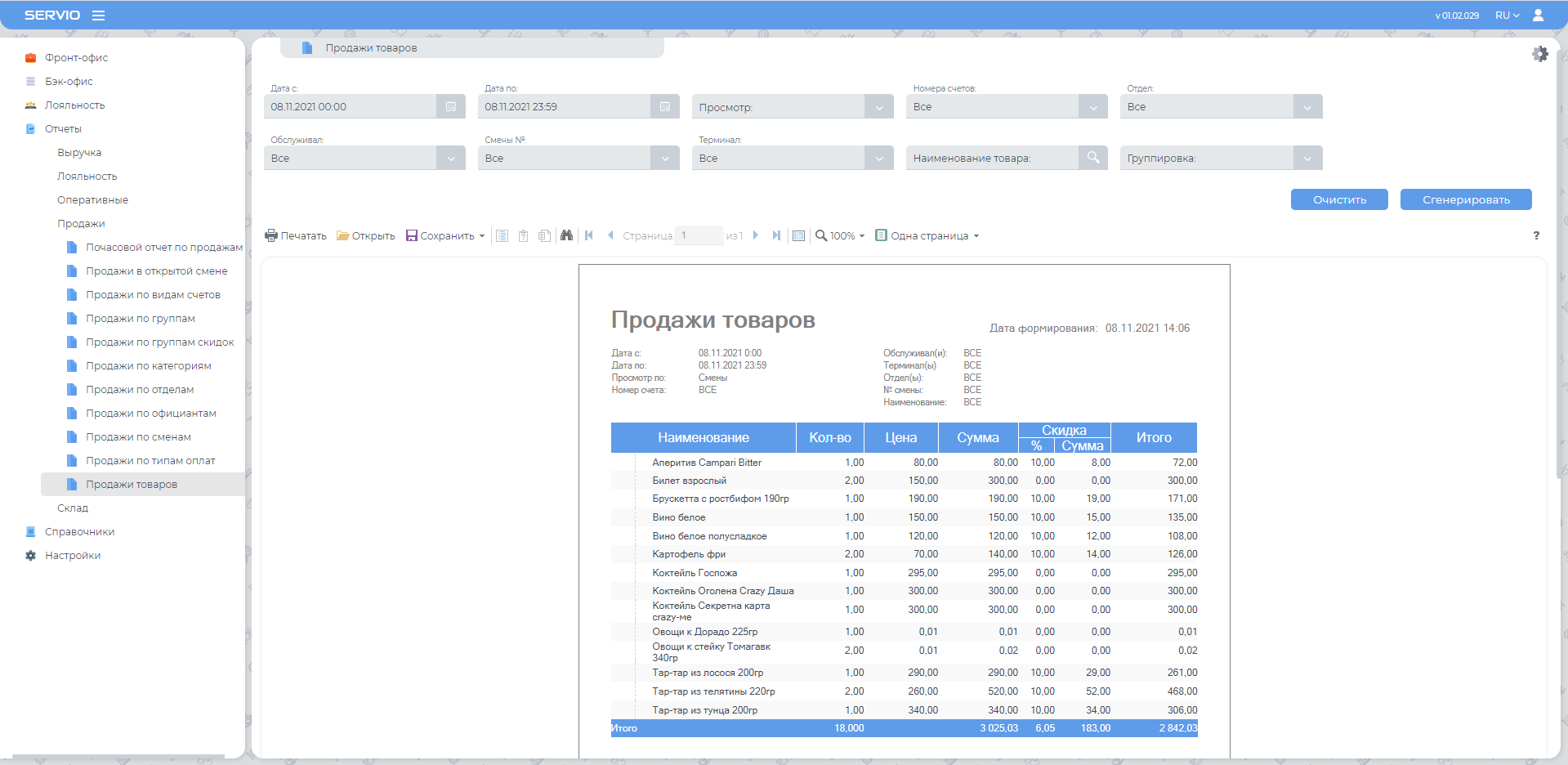
У фільтрах є:
- "Дата З" та "Дата По";
- "Перегляд" (рахунки або зміни відображає лише закриті);
- "Номери рахунків";
- "Зміни №";
- "Відділ";
- "Обслуговував" (Офіціант, бармен і т д);
- "Термінал" (на якому було створено, закрито рахунок);
- "Місце"
- "Угруповання" (за офіціантом або за датою);
- "Категорії"
- "Тип платника" (платники, неплатники)
- "Статус продажу"
- "Найменування товару" (доступний фільтр по одному або декільком товарам. Додавання до фільтра здійснюється через поле для введення, поле працює як пошук, також за натисканням на кнопку "Пошук" - відображається меню з якого можна вибрати як окремі позиції так і всю папку повністю.
Після завершення редагування всіх фільтрів натиснути кнопку "Сгенерувати" для створення звіту. Менеджери при заповненні даних з вина або товарообігу на кухні зможу сформувати цей звіт у групуванні за категорією товару
Підсумкова статистика
Для побудови статистичного звіту використовуємо розділ оперативні --> Підсумкова статистика
Вибрати необхідні параметри та натиснути кнопку згенерувати, отримуємо звіт.
Він за замовчуванням формується на 6 сторінок, тому вибираємо тип документа безперервний.
Перша сторінка показує зведену відомість за типами оплат та категоріями страв
Наступна таблиця показує зведені статистичні дані
Їх може використовувати менеджер при закритті зміни та зведенні дня.
Наступна сторінка зведені дані щодо виручки офіціантів
Наступна сторінка Статистика залів
Її можна використовувати в кінці дня для вибору даних з виносів та доставки, відібравши вгорі у фільтрах групи місць тільки виноси та доставка
Звіт касира
Для побудови звіту касира вибираємо розділ.
Звітність --> оперативні --> звіт касира
Його можна формувати як за:
- Змінами;
- Рахунками;
- Бізнес дню;
також цей звіт можна формувати і за попередній період. Для цього потрібно встановити дату та тип перегляду.