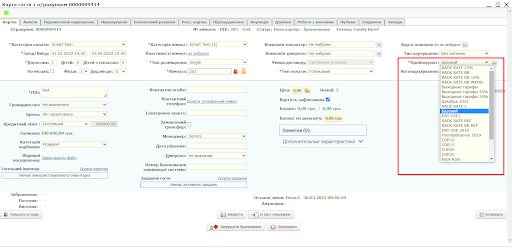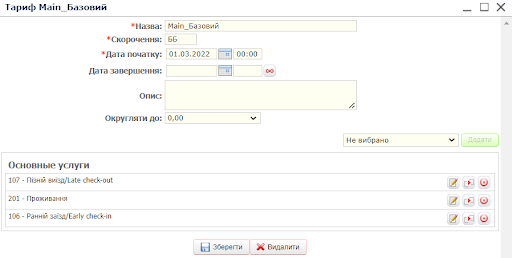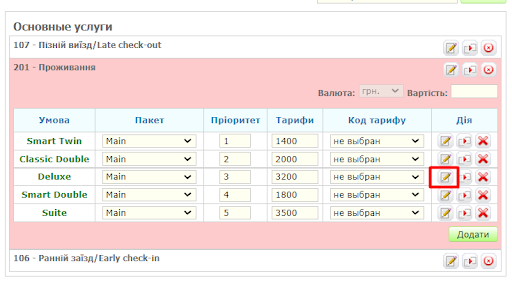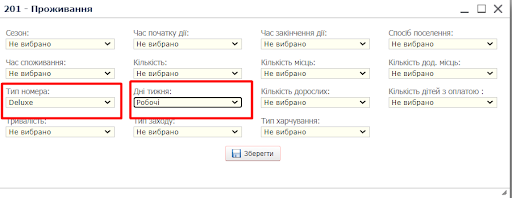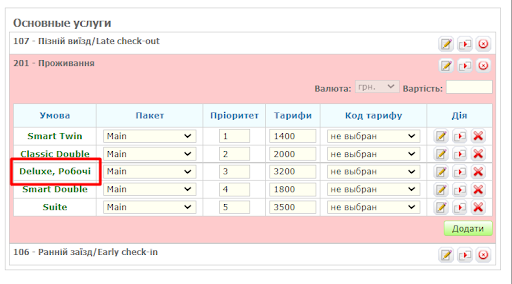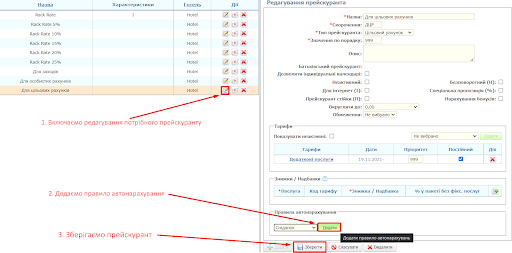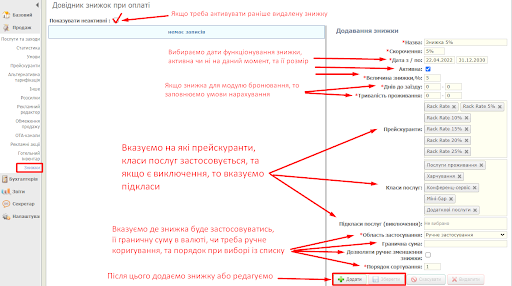Менеджер з продажів: відмінності між версіями
Bilan.k (обговорення | внесок) |
Bilan.k (обговорення | внесок) |
||
| Рядок 74: | Рядок 74: | ||
[[Файл:Редагувати умови 2.png]]<br> | [[Файл:Редагувати умови 2.png]]<br> | ||
* Умови “Тип номера” залишаємо. Умову “Дні тижня” додаємо. '''Зберегти'''.<br> | * Умови “Тип номера” залишаємо. Умову “Дні тижня” додаємо. '''Зберегти'''.<br> | ||
[[Файл:Умови сценарій 3.png]] | [[Файл:Умови сценарій 3.png]]<br> | ||
* Додаткова умова з’явилась у назві.<br> | * Додаткова умова з’явилась у назві.<br> | ||
[[Файл:Умови сценарій 4.png]] | [[Файл:Умови сценарій 4.png]] | ||
* Натискаємо '''“Додати”''' і обираємо умови: Тип номера “Deluxe”, Дні тижня “Вихідні”. І ставимо нову ціну. | * Натискаємо '''“Додати”''' і обираємо умови: Тип номера “Deluxe”, Дні тижня “Вихідні”. І ставимо нову ціну. | ||
Тепер в нашому тарифі дві різні ціни для однієї категорії номера, але для різних днів тижня. | Тепер в нашому тарифі дві різні ціни для однієї категорії номера, але для різних днів тижня.<br> | ||
[[Файл:Умови сценарій 5.png]] | [[Файл:Умови сценарій 5.png]] | ||
Система буде автоматично визначати день тижня, на які робиться бронювання і ставити відповідну ціну за ніч проживання. | Система буде автоматично визначати день тижня, на які робиться бронювання і ставити відповідну ціну за ніч проживання. | ||
== Календар спеціальних тарифів 2.0. Створення тарифу == | == Календар спеціальних тарифів 2.0. Створення тарифу == | ||
Повернемось до прейскурантів. | Повернемось до прейскурантів. | ||
Поточна версія на 14:38, 14 жовтня 2022
Прейскуранти
Створюються після додавання і налаштування послуг.
Прейскуранти знаходяться у розділі Продаж/Прейскуранти.
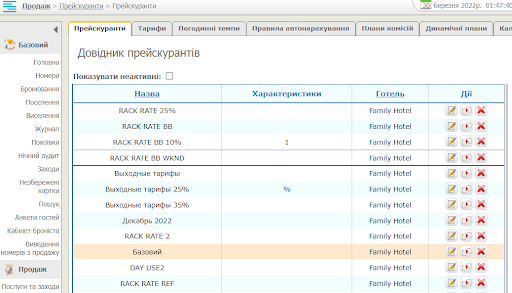
У нашому прикладі ми вже створили один прейскурант. Розглянемо його редагування.
Натискаємо на значок редагування ![]() .
.
Справа відкриється вміст прейскуранту.
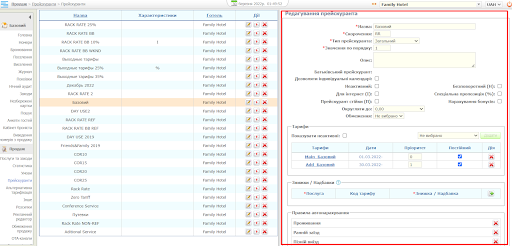
- У полях “Назва” та “Скорочення” вказуємо повну та скорочену назву прейскуранта.
- У списку “Тип прейскуранта” вибираємо обмеження прейскурантів:
- Загальний – доступний для всіх. Група - доступна лише при бронюванні груп. І т.д.
- “Значення по порядку”- Вказуємо, в якому порядку прейскуранти відображатимуться в картці бронювання праворуч у випадаючому списку.
- Батьківський прейскурант - Може не мати значення, або буде вказано назву іншого прейскуранта, який є батьківським для того, властивості якого ви дивитеся. Прейскурант, який має батьківський прейскурант, називається успадкованим.
Бути успадкованим прейскурантом означає, що для нього можна вказати лише частину умов, що відрізнятимуть його від батьківського. Наприклад, можна призначити знижку на прейскурант, і не вказувати умови автонарахувань. Вони автоматично візмуться з батьківського прейскуранта.
- Дозволяти індивідуальні календарі. - Якщо в чекбоксі стоїть галочка, то при виборі цього прейскуранта в картці бронювання біля нього з’явиться піктограма, натиснувши на яку відкриється вікно вибору індивідуального тарифу спеціально для даного бронювання. Це відрізняється від функції Календар спеціальних тарифів 2.0, які будуть описані в розділі 3.
- Неактивний. - Якщо стоїть галочка, прейскурант стає неактивним. Ми зазвичай не видаляємо прейскуранти, щоб зберігалася історія.
- Для інтернет (І). - Прейскурант для модуля бронювання
- Округляти до. - Тут вказуємо, до яких значень округляти.
Нижче у цьому вікні є блок “Тарифи”
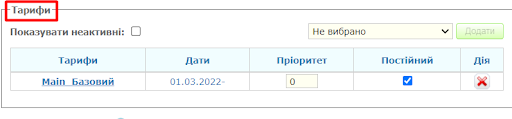
Прейскурант є "оболонкою", набором правил. Ціни ми прописуємо в тарифах, а потім додаємо в прейскуранти. Тарифи містять у собі ціни та умови, що діють у різні періоди часу. Ми додаємо до прейскуранту всі тарифи, які діятимуть у рамках цього прейскуранта.
- Знижки та надбавки - Тут можна призначити знижку чи надбавку. Буде розглянуто нижче.
- Правила автонарахувань - Послуги, які будуть автоматично нараховані під час вибору цього прейскуранта.
Тарифи
Редагування тарифу
- Способи редагування
Переглянути та відредагувати тарифи можна двома способами:
- У режимі редагування прейскуранта натиснути лівою кнопкою миші на назву тарифу.
- Перейти до вкладки “Тарифи”. Обрати потрібний тариф.
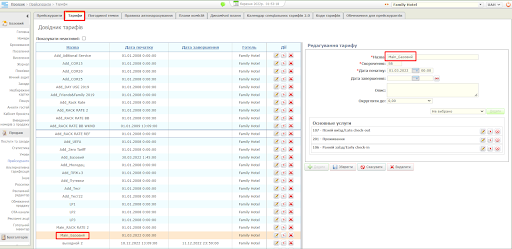
Справа відкриється вміст тарифа.
У полях “Назва” та “Скорочення” так як і для прейскуранта, вказуємо повну та скорочену назву тарифа.
“Дата початку” і “Дата завершення” - дати, коли буде діяти тариф (тобто, буде доступний для використання). Якщо дату завершення не вказано, то тариф діє без обмежень.
У випадаючому списку, де першим пунктом є “Не вибрано” ми обираємо послуги, для яких будемо встановлювати ціни.
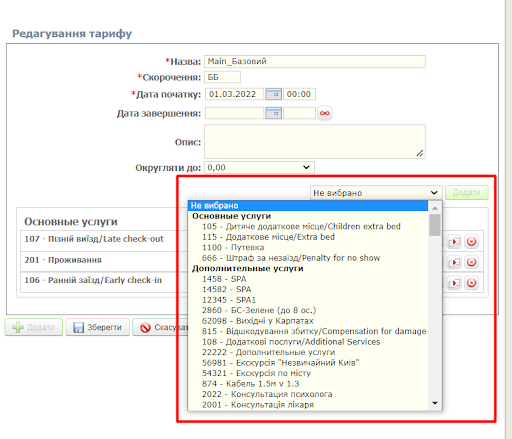
NB: Не має значення, яким способом відкривати тарифи. В обох випадках можна переглядати на редагувати тариф. Ми надалі будемо використовувати і надавати приклад на способі 2.
Розглянемо редагування на прикладі тарифа Add_Базовий.
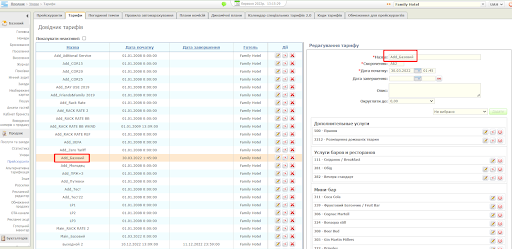
Щоб додати нову послугу для тарифу, потрібно з випадаючого списку обрати потрібну послугу і натиснути “Додати”.
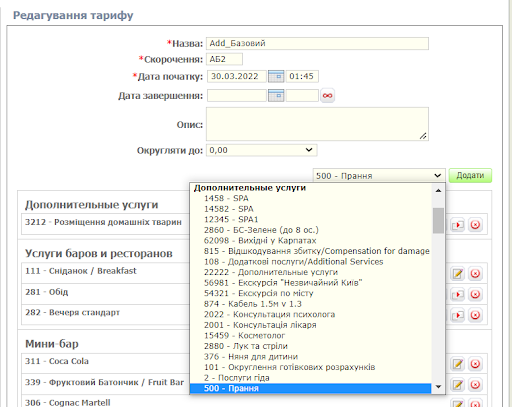
Нова послуга з’явиться в списку. Треба обов’язково натиснути “Зберегти” внизу сторінки.
Оберемо редагування послуги 500 - Прання. Відкриється можливість призначити ціну на послугу.
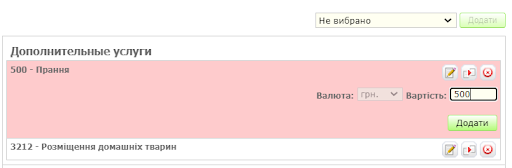
Після цього натискаємо кнопку “Зберегти” внизу сторінки і ціну буде збережено.
Вибір умов
Якщо ж натиснути кнопку “Додати”, відкриється додаткове меню, де можна обрати умови надання послуги та призначити різні ціни для цих умов.
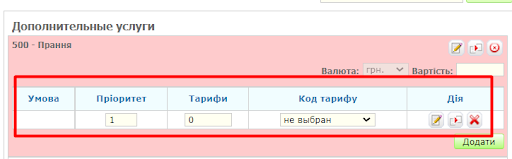
Для прикладу, призначимо для послуги “Прання” різні ціні для робочих та вихідних днів.
Щоб додати умову, натисніть кнопку ![]() редагування умови. Відкриється вікно, де можна обрати умови.
редагування умови. Відкриється вікно, де можна обрати умови.
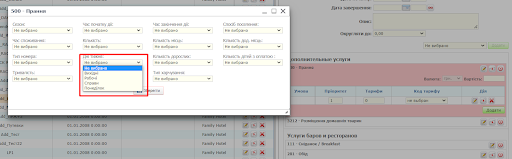
Оберемо умову “Робочі” > “Зберегти”. Вікно закриється. В стовпчику “Умови” побачимо слово “Робочі”. В стовпчику “Тарифи” поставимо потрібну ціну.
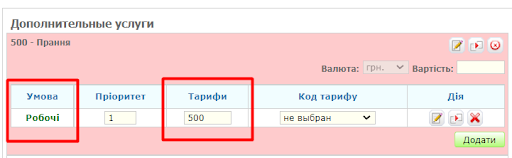
Натискаємо “Додати” і повторюємо дії для умови “Вихідні”.
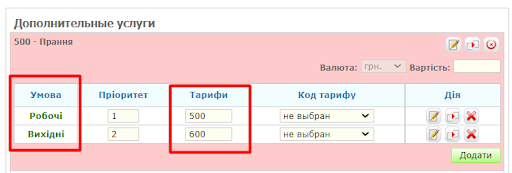
У такий же спосіб додаються ціни для різних категорій номерів.
Відкриємо тариф Main_Базовий.
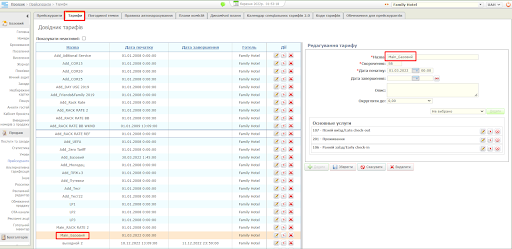
Іконка редагування на послузі 201 - Проживання > “Додати” > Іконка редагування умови ![]() .
.
Обираємо категорію номера Smart Twin. Кнопка “Зберегти”.
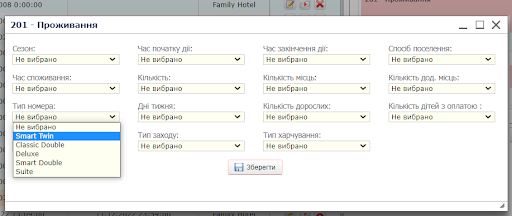
Ставимо ціну для обраної умови.
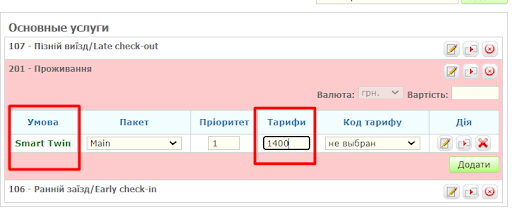
Додаємо всі інші категорії номерів > “Зберегти”.
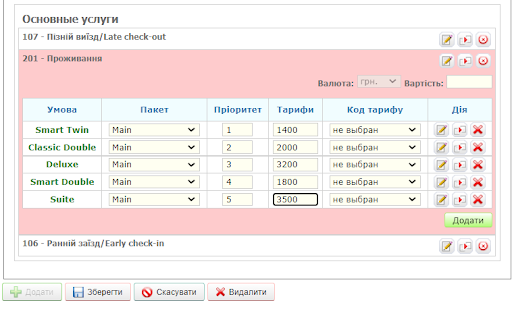
Тепер при бронюванні, при обранні категорії розміщення, та прейскуранту “Базовий”, для якого ми редагуємо даний тариф, в картці клієнта буде автоматично додаватись вартість розміщення.
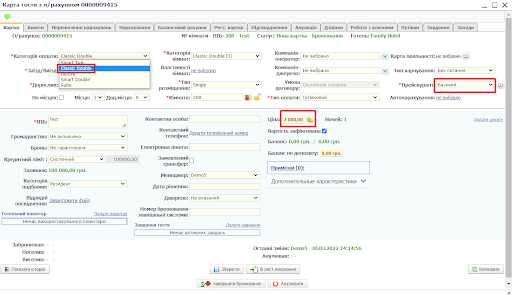
Вибір кількох умов
Можна одночасно вибирати декілька умов. Наприклад встановимо для категорії номера Deluxe різні ціни для вихідних і робочих днів:
- Обираємо редагування умови.
- Умови “Тип номера” залишаємо. Умову “Дні тижня” додаємо. Зберегти.
- Додаткова умова з’явилась у назві.
- Натискаємо “Додати” і обираємо умови: Тип номера “Deluxe”, Дні тижня “Вихідні”. І ставимо нову ціну.
Тепер в нашому тарифі дві різні ціни для однієї категорії номера, але для різних днів тижня.
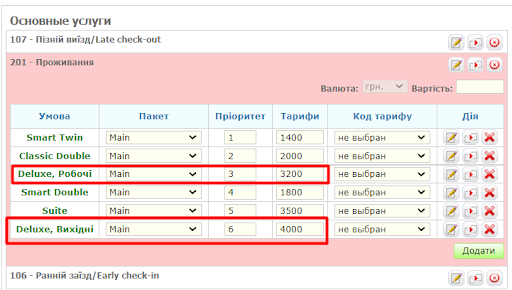 Система буде автоматично визначати день тижня, на які робиться бронювання і ставити відповідну ціну за ніч проживання.
Система буде автоматично визначати день тижня, на які робиться бронювання і ставити відповідну ціну за ніч проживання.
Календар спеціальних тарифів 2.0. Створення тарифу
Повернемось до прейскурантів.
Так виглядає наш прейскурант “Базовий”. До нього додано два тарифи. Main_Базовий та Add_Базовий.
NB: Зазвичай, для префікс Main_ у назві використовують для тарифів з основними послугами, а Add_ для додаткових послуг.
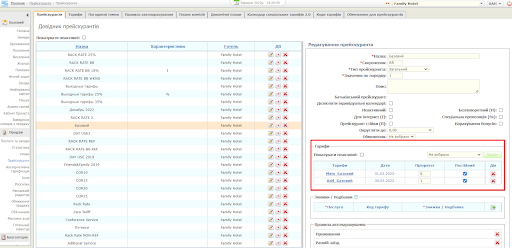
Якщо нам потрібно для різних періодів призначити різні ціни проживання, це зручно робити в пункті “Календар спеціальних тарифів 2.0”. Спочатку створимо новий тариф для зміни цін проживання в різдвяні свята. Назвемо його Main_Новий рік.
Переходимо на вкладку Продаж/Прейскуранти/Тарифи. При обранні цього пункту ми одразу потрапимо на сторінку з переліком тарифів, де справа будуть порожні поля для створення нового тарифу.
Заповнюємо назву, дата початку за замовчуванням ставиться датою створення тарифу. Обираємо послугу “201 - Проживання” і натискаємо Додати.
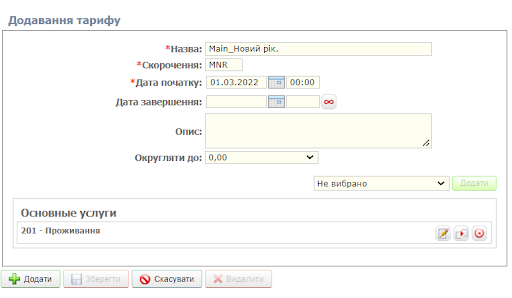
Відкриваємо редагування послуги і додаємо нові ціни для кожної з п’яти категорій номерів. Ціни робимо вищими за поточний тариф, щоб побачити різницю. Натискаємо “Додати”.
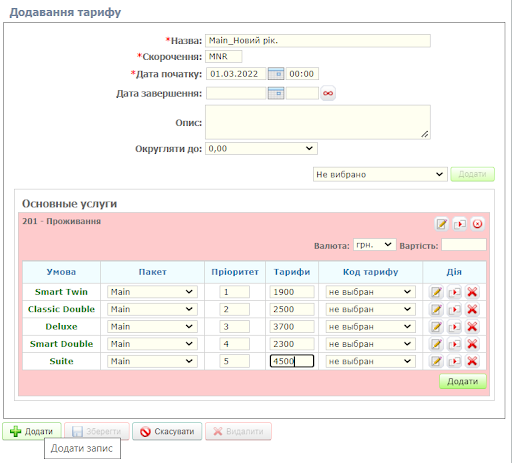
Буде створе новий тариф. Повернемось до прейскурантів. Продаж > Прейскуранти. Додамо до прейскуранту “Базовий” новостворений тариф.
Обираємо прейскурант “Базовий”. Справа у випадаючому списку обираємо тариф “Main_Новий рік”, додаємо і зберігаємо.
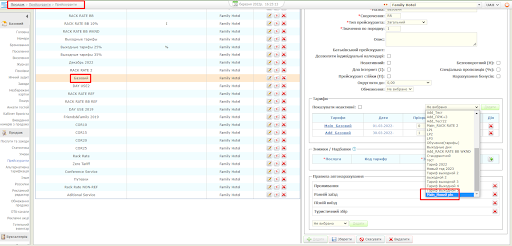
В списку з’явиться новий тариф.
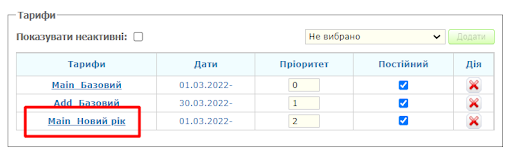 Нам потрібно, щоб цей тариф працював лише в визначені нами дати.
Нам потрібно, щоб цей тариф працював лише в визначені нами дати.
Перше, що ми робимо - прибираємо “галочку” з пункта “Постійний” напроти цього тарифа. І змінюємо пріоритет тарифа. Він має бути вищий за постійний тариф.
NB: Вищий пріоритет буде мати той тариф, який має менше числове значення.
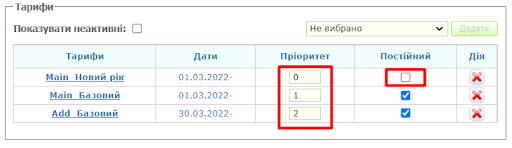
Тепер переходимо до вкладки “Календар спеціальних тарифів 2.0” Продаж > Прейскуранти > Календар спеціальних тарифів 2.0
Обираємо в випадаючому списку прейскурант “Базовий”.
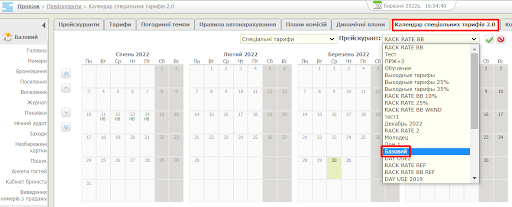
Знаходимо в календарі потрібні дати. Виділяємо їх за допомогою миші. В нашому прикладі обрано дати з 19 по 31 грудня.
В момент вибору дат, з’явиться вікно вибору спеціального тарифа:
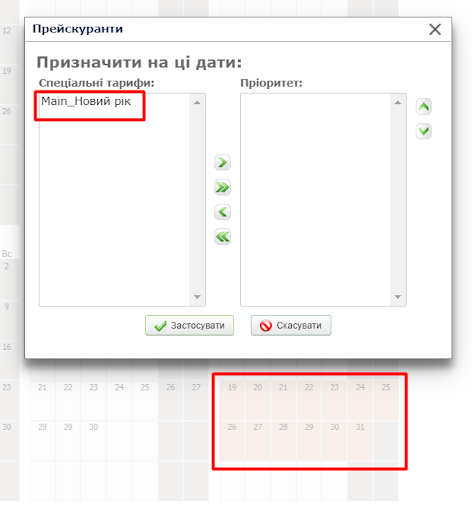
Виділяємо тариф і натискаємо зелену стрілку, направлену вправо. Тариф переміститься з вікна “Спеціальні тарифи” у вікно “Пріоритет”.
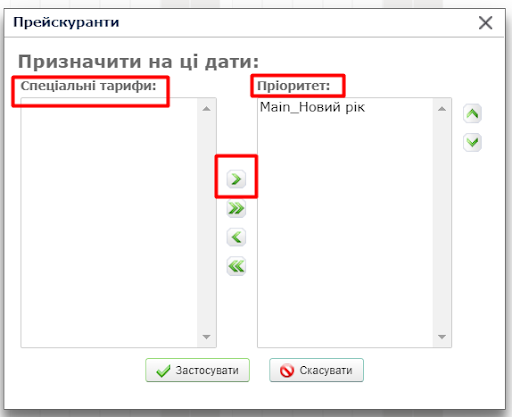
Після цього обрані дати в календарі будуть виділені кольором, а на кожній даті буде стояти скорочена назва спеціального тарифу (яку ми призначали під час створення).
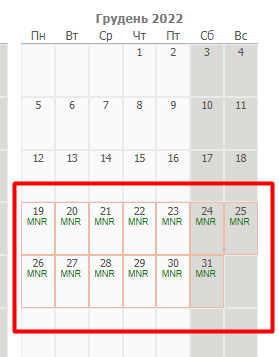
Відтепер для прейскуранту “Базовий” на обрані дати буде діяти спеціальний тариф.
Послуги та заходи
Створення нової послуги
Для створення нової послуги, заповнюємо обов'язкові поля, які відмічені червоною зірочкою, інші поля можете заповнити по прикладу вже створених послуг, якщо створюєте послуг “Додаткове місце дитяче”, то можна як приклад взяти такі самі поля із “Додаткове місце” і тд. Після того як заповнити поля натисніть кнопку - “Додати”. Послуга має з’явитись і після цього її можна додати в в “Прейскуранти - Тарифи”, або виникне помилка - читайте, яка саме, там підказка. Дивіться скріншот нижче:
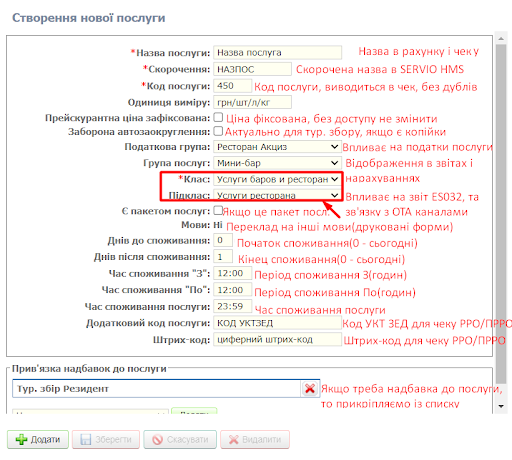
Валюти
Для редагування курсу валют, робимо дії, які описані на скріншоті нижче:
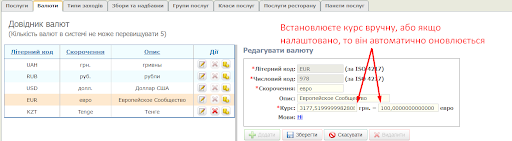
Типи заходів
Для додавання нового заходу заповнюємо поля, які описані на скріншоті нижче і натискаєте кнопку “Додати”.
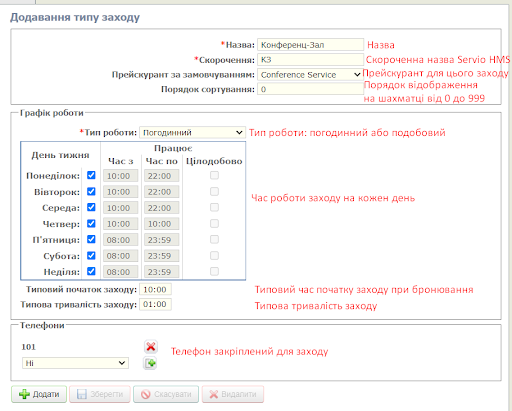
Збори та надбавки
Зміна ставки туристичного збору
Для кожної надбавки достатньо вказати її розмір та натиснути кнопку "Зберегти".
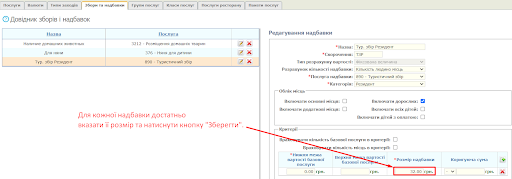
Групи послуг
Додавання та редагування груп послуг
Для редагування груп послуг бажано змінювати назву, або порядок сортування. Якщо треба створити групу, то створюєте по прикладу існуючої, та після створення треба користувачам видати права доступа на нову групу послуг. Для створення натискаєте кнопку “Додати”, а після редагування кнопку “Зберегти”.
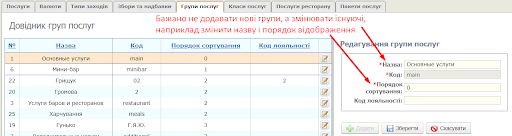
Класи послуг
- Додавання та редагування класів послуг
Для класів послуг можливе тільки редагування, так само як і з групами - бажано змінювати назву, або порядок сортування. Але деякі класи бувають відключені, тому їх треба включити та натиснути кнопку "Зберегти".
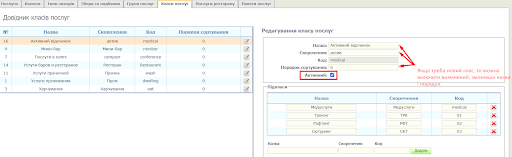
Пакети послуги
Створення пакетів послуг
Для кожної умови треба створити окремий пакет, наприклад “Пакет проживання(1 основне місце)”, “Пакет проживання(2 основних місця)”, “Пакет проживання(3 основних місця)” і тд, в кожному пакеті змінюється кількість послуг, при умові 1 основного місця - 1 сніданок, 2 основних місця - 2 сніданки. Після створення натискаєте кнопку “Додати”, а після редагування - “Зберегти”.
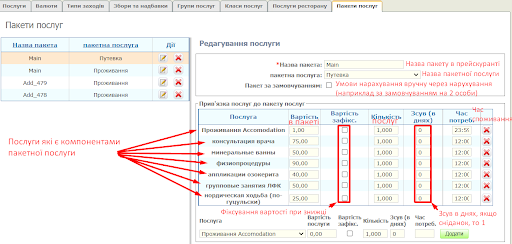
Умови
Створення умов для кількості місць
Створюємо умови на основі вже створених, та тиснемо кнопку “Додати”, або “Зберегти”, якщо редагуєте.
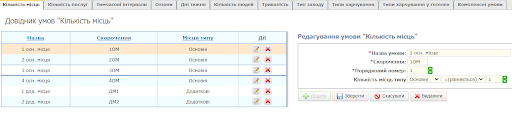
Редагування існуючих часових умов для раннього заїзду і пізнього виїзду. Або створення нових умов. Створюємо умови на основі вже створених, та тиснемо кнопку “Додати”, або “Зберегти”, якщо редагуєте.
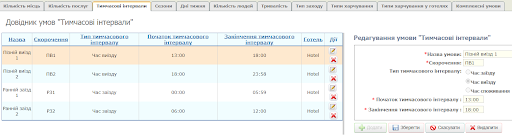
Редагування існуючих днів тижня. Або створення нових умов.
Створюємо умови на основі вже створених, та тиснемо кнопку “Додати”, або “Зберегти”, якщо редагуєте.
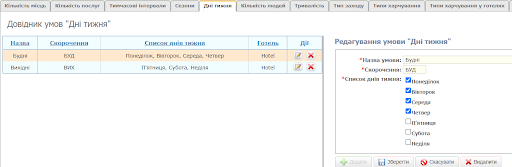
Створення умов для кількості дорослих або дітей з оплатою.
Створюємо умови на основі вже створених, та тиснемо кнопку “Додати”, або “Зберегти”, якщо редагуєте.
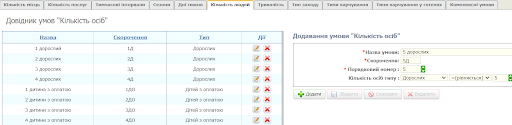
Створення комплексних умов для більшої компактності прейскуранту і зменшення часу на налаштування цін, наприклад якщо є багато категорій з однієї ціною, то їх групують у одну спільну категорію.
Створюєте умову, вносите її назву, скорочення і тип(які самі умови будете групувати). Далі додаєте всі умови які входять у дану комплексну умову і тиснете "Додати".
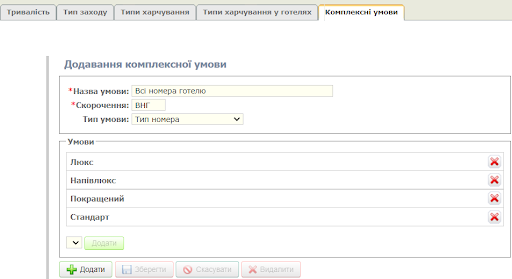
Правила автонарахування
Створення та редагування правил автонарахування.
За замовчуванням правила нарахування створені і налаштовані стандартно під більшість готелів. Проживання залежить тільки від часу, кожен перетин часої точки 23:59 - нараховує автоматично проживання в кількості 1 шт, як можна побачити на скріншоті нижче.
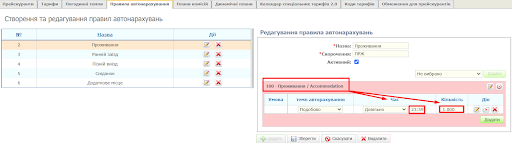
В автонарахуванні “Додаткове місце” є як мінімум є 2 умови, при умові 1 додаткового місця - нараховується 1 послуга додаткове місце, якщо 2 додаткових місця, то нараховується 2 послуги. Коли в готелі більше додаткових місць, то додатково створюється потрібна кількість умов по прикладу вже існуючих.
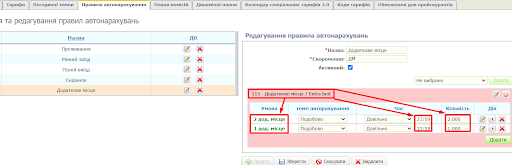
В ранньому заїзді та пізньому виїзді в залежності від часової умови та часу нараховується або одна ціла послуга, або 0,5. Якщо час раннього заїзду і пізнього виїзду змінювали в умовах, то обов’язково треба
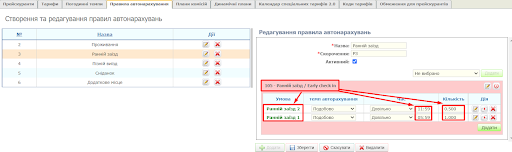
Сніданок(який не входить в пакет “Проживання”) можна нараховувати в залежності від кількості основних місць, або переробити на замість основних місць - кількість дорослих і дітей з оплатою, час надання сніданку зазвичай ставлять часом, який крайній для отримання щоденного сніданку.
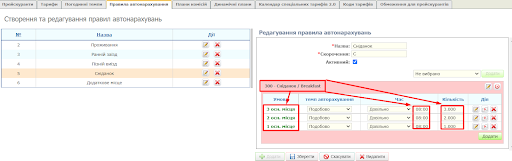
Додавання правила автонарахування до прейскуранту.
Якщо прейскурант успадкований від батьківського, то в ньому використовуються правила автонарахування батьківського прейскуранту. Для додавання правила автонарахування треба поставити на редагування потрібний прейкурант, додати потрібне правило і зберегти. Нижче приклад.
Прейскуранти зі знижками(Наслідування прейскурантів)
Наслідування прейскуранту
Для наслідування прейскуранту стаємо на потрібний і тиснемо на кнопку “Успадкувати прейскурант”(2-га по порядку). Нижче приклад.
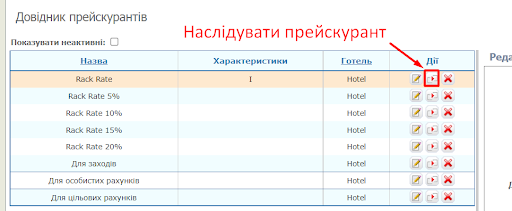
Налаштування успадкованого прейскуранту і додавання знижки на послуги.
Заповнюємо основні поля, звертаємо увагу на поле “Батьківський прейскурант”, додаємо послуги і знижки на них, та після цього додаємо, або зберігаємо прейскурант.
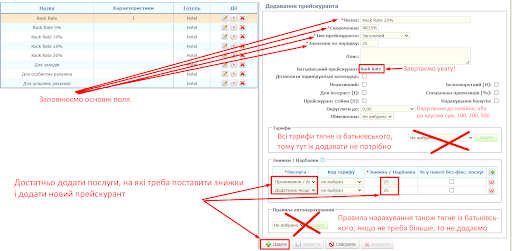
Календар спеціальних тарифів
Додавання тарифів кількох сезонів в прейскурант
Спочатку вибираєте прейскурант на редагування. Потім додаєте тарифи(сезони), якщо ті тарифи треба назначити на календарні дати, то у основного(стандартного) сезону треба зняти галочку “Постійний”.
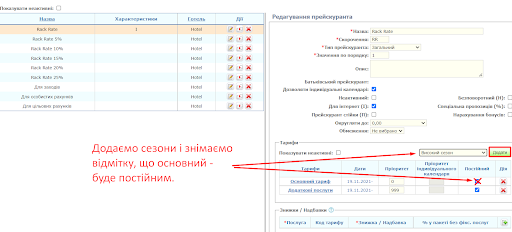
Після додавання тарифів(сезонів), все повинно виглядати, як на скріншоті нижче.
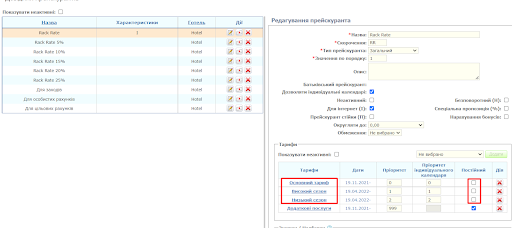
Розподіл тарифів(сезонів) на календарі спеціальних тарифів.
Вибираємо потрібний прейскурант, пам’ятайте, якщо у нього є спадкоємці, то вони також отримають ціни, які назначають на батьківський. Виділяєте лівою кнопкой миші потрібний діапазон.
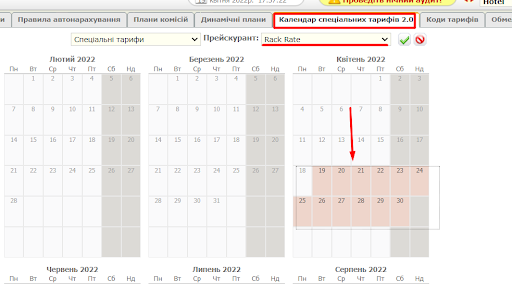
Після цього відкриється вікно, в якому із лівого стовпчика треба перемістити потрібний сезон у правий стовпчик і натиснути кнопку “Застосувати”.
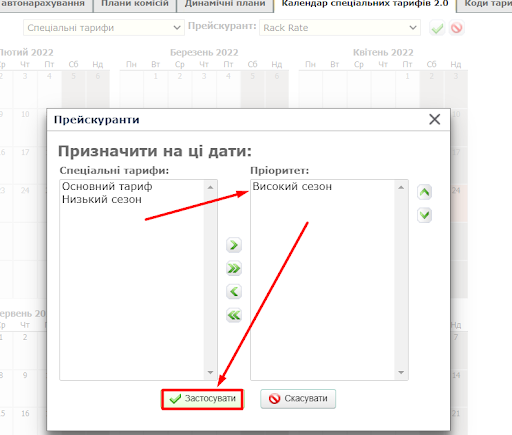
Після того як назначили на весь календар потрібні тарифи, уважно передивіться, щоб не було пропусків, бо тоді там буде 0 ціна і вона може попасти на сайт і в менеджер каналів продажів і тд. Коли все перевірили, то тисніть зверху справа на “Зелену галочку”, після того має вивести сповіщення, що зміни було збережено. Раджу потім ще раз оновити сторінку, щоб удостовіритись, що все збереглось. Нижче приклад як має виглядати календар спеціальних тарифів і кнопку на яку треба натиснути.
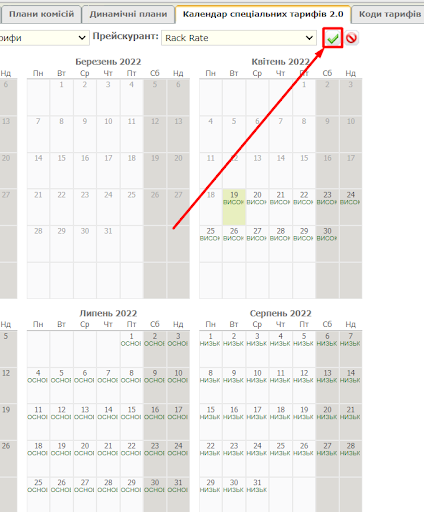
Обмеження продажу
Правило заборони продажу
Спочатку заповнюєте всі необхідні поля, тиснете “Додати”, а після того назначаєте/видаляєте їх на календарі.
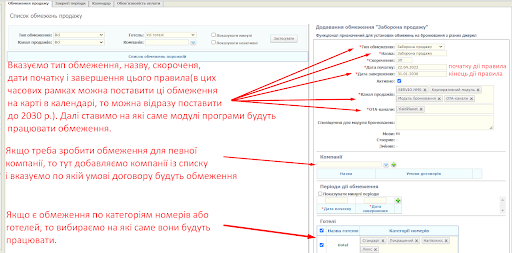
Правило мінімального періоду проживання
Спочатку заповнюєте всі необхідні поля, тиснете “Додати”, а після того назначаєте/видаляєте їх на календарі.
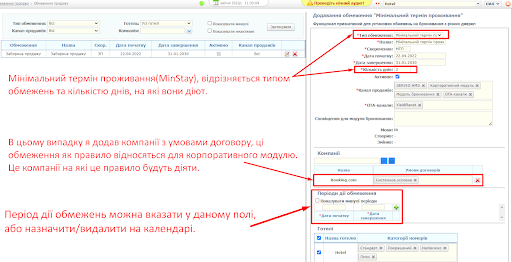
Назначення на календарі
Відкриваєте “Календар”, далі фільтром відміченим нижче на скріншоті вибираєте тип календаря і виділяєте ті дати, на які треба накласти обмеження.
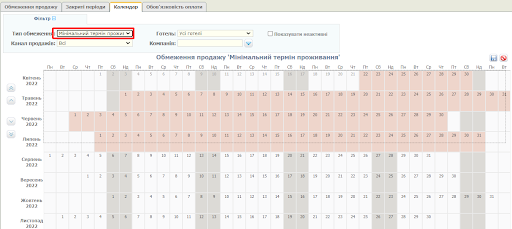
У спливаючому вікні вибираєте яке саме правило назначити.
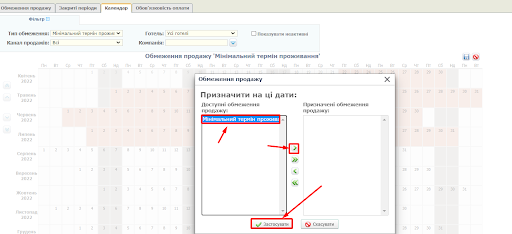
Після того перевіряєте календар, та зберігаєте зміни, як показано на скріншоті.
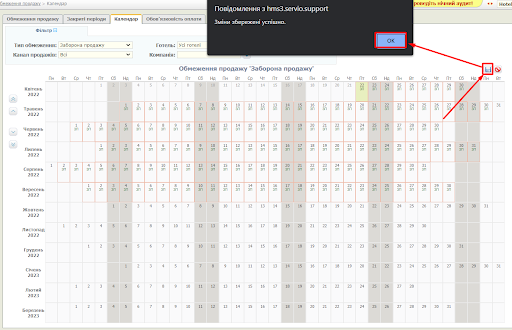
Відключення обмеження продажу
Можна зайти на календар, вибрати дати і в зворотньому порядку, як робили раніше зняти правила і зберегти зміни. Або зайти на обмеження та відключити повністю або частково, як показано на скріншоті нижче.
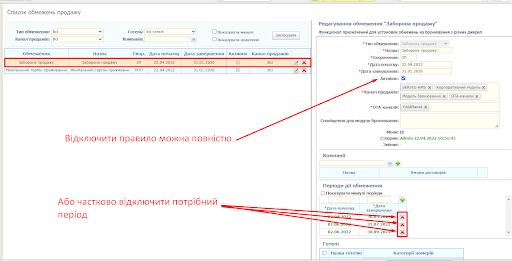
Квоти бронювання
Додавання та відключення квот бронювання
Для додавання квот бронювання робимо все, як на прикладі нижче.
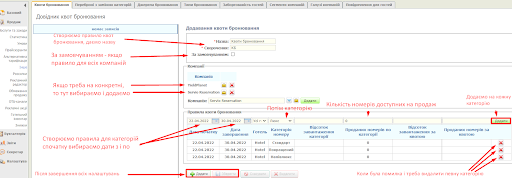
Щоб відключити квоти бронювання - достатньо зайти на створене правило і прибрати правила по потрібних категоріях.
- Додавання та редагування джерел бронювання
Робимо по прикладу приведеному нижче.
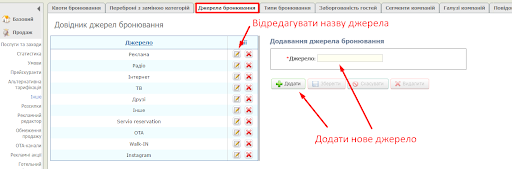
- Додавання та редагування типів бронювання
Робимо по прикладу приведеному нижче.
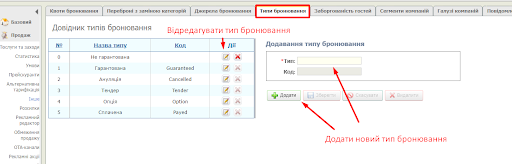
Знижки
- Додавання, редагування та відключення знижок