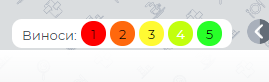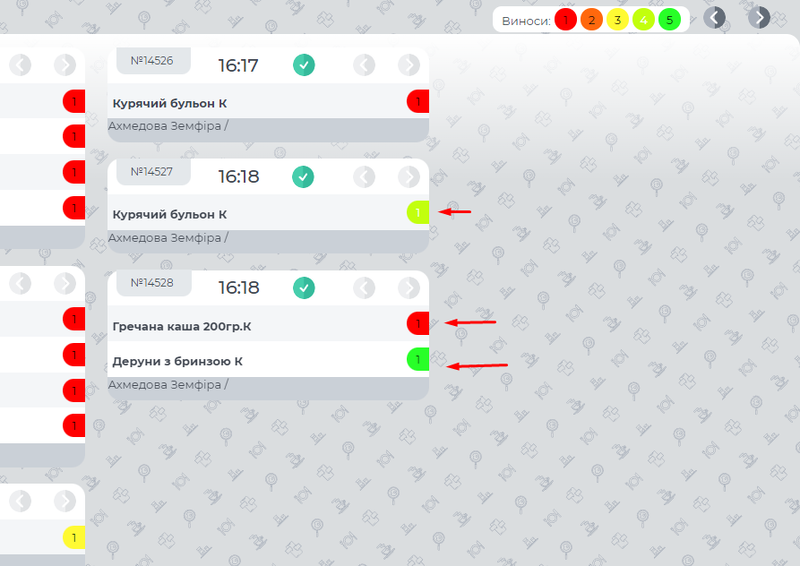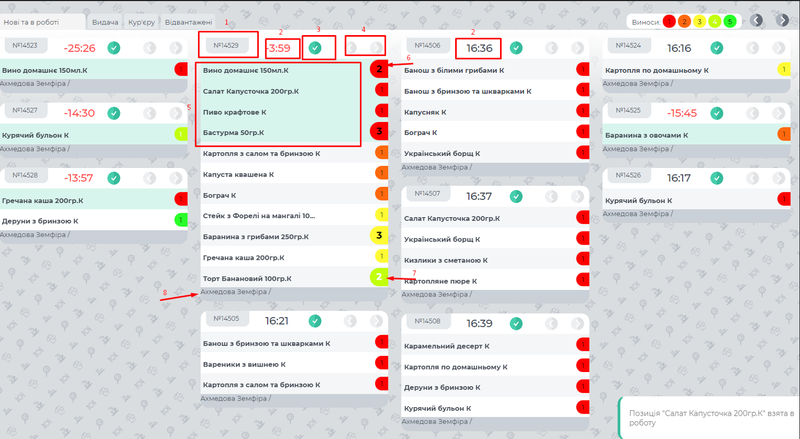Монітор замовлень
Монітор замовлень
Замовлення, що надходять, потрапляють на Монітор замовлень.
Налаштування інтерфейсу
Порядок виносу
Для замовлень з кількома позиціями можна вказати свый порядок виносу для кожної з позицій а також задати різне відображення для кожного порядку. Відображення порядку виносу налаштовується у POS-модулі.
Для налаштування кольорів для кожної з черг виносу відкрити у POS - модулі:
Система → Реєстр налаштувань → Система → Настройки Web → Фронт-офіс → Монітор замовлень
Можна обрати унікальний колір для кожного порядку виносу
Задані кольори для кожного порядку виносу відображатимуться у Моніторі замовлень у правому верхньому куті
При замовленні можна вказати порядок виносу (за замовчуванням стоїть 1)
При потраплянні на монітор замовлень, замовлення відображатимуться з заданим кольором порядку виносу
Інтерфейс
Вкладка “Нові та в роботі”
На цій вкладці відображаються нові замовлення, одразу після оформлення а також замовлення, взяті в роботу.
Відображення замовлення:
1.Номер замовлення
2.Для нових замовлень ще не взятих в роботу відображає час, коли було оформлене замовлення;
Для позицій, що входять в меню можна вказати час приготування. Якщо позиції, для яких був вказаний час приготування є в замовленні, для таких замовлень час відображається у форматі таймеру. Відлік починається з моменту взяття позиції в роботу. Кількість хвилин, зі скількох таймер починає відлік - це час приготування, вказаний для даної позиції. Якщо реальний час приготування перевищив час приготування, зазначений для позиції, таймер починає відраховувати час затримки. Час відображатиметься червоним та з мінусовим значенням - для трьох хвилин затримки: -3:00 і т.д;
3.Кнопка “Готово”, натискається, якщо позиція, яка була “В роботі” готова. Після натискання на кнопку “Готово” позиції потрапляють на вкладку “Видача”;
4.Кнопки переміщення між позиціями. Відображаються активними, якщо позицій у замовленні більше, ніж може відобразити одне вікно;
5.Зеленим відображаються позиції, взяті “В роботу”. Для того, щоб взяти позицію в роботу, потрібно просто натиснути на саму позицію;
6.Кольором відображається порядок виносу;
7.Цифрою відображається кількість порцій однієї позиції;
8.Внизу замовлення відображається П.І.Б., ким був відкритий рахунок ( офіціант, адміністратор і т.д.)
Замовлення "З собою"
При оформленні замовлення через POS-модуль, для позицій у замовленні можна встановити признак "З собою", який потім відображатиметься на Моніторі замовлень.
Для того, щоб встановити признак "З собою", потрібно при оформленні замовлення у POS-модулі потрібно відмітити галочкою позиції, що оформляються "З собою"
Натиснути на кнопку "З собою" у нижній частині екрану, кнопка повинна відображатись з галочкою.
Після цього оформляємо замовлення - натиснути на кнопку "Замовлення".
На моніторі позиції, для яких був проставлений признак "З собою" відображатимуться відповідним значком:
Вкладка “Видача”
Готові позиції потрапляють на вкладку “Видача”. Для того, щоб відмітити замовлення як готове потрібно натиснути на кнопку
або натиснути на позицію, яка була взята в роботу та відображається зеленим.
Зліва від кнопок переміщення відображається значок кількості готових позицій відносно до загальної кількості позицій в чеку.
Вкладка “Відвантажені”
Видані замовлення потрапляють на вкладку “Відвантажені”. Для того, щоб відмітити замовлення як відвантажене потрібно натиснути на кнопку
або натиснути на позицію, готову до відвантаження.