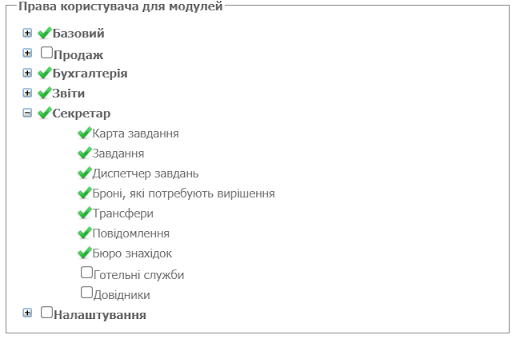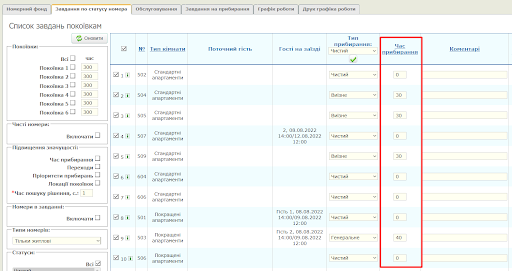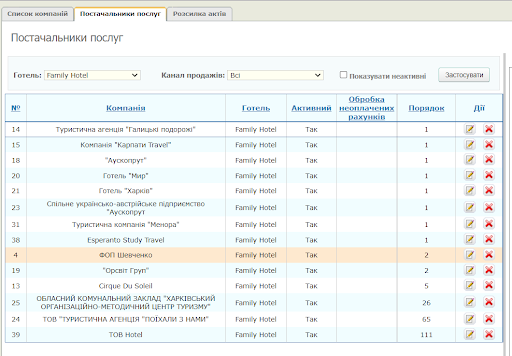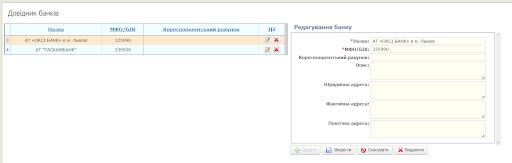HMS. Початкові налаштування: відмінності між версіями
Bilan.k (обговорення | внесок) (Створена сторінка: == Додавання/зміна нового користувача == Для додавання нового користувача потрібно перейти у розділ Налаштування - Персонал. У першій вкладці підрозділу зліва буде список користувачів, а справа - поля для додавання нового користувача.<br> Проста інструк...) |
Немає опису редагування |
||
| (Не показана 1 проміжна версія ще одного користувача) | |||
| Рядок 1: | Рядок 1: | ||
== Додавання/зміна нового користувача == | <languages/> | ||
<translate> | |||
== Додавання/зміна нового користувача == <!--T:1--> | |||
<!--T:2--> | |||
Для додавання нового користувача потрібно перейти у розділ Налаштування - Персонал. У першій вкладці підрозділу зліва буде список користувачів, а справа - поля для додавання нового користувача.<br> | Для додавання нового користувача потрібно перейти у розділ Налаштування - Персонал. У першій вкладці підрозділу зліва буде список користувачів, а справа - поля для додавання нового користувача.<br> | ||
Проста інструкція, якщо треба додати користувача швидко: | Проста інструкція, якщо треба додати користувача швидко: | ||
| Рядок 10: | Рядок 14: | ||
* Якщо користувач буде касиром, поставте галочку навпроти пункта “Касир” і оберіть каси, до яких користувач матиме доступ. | * Якщо користувач буде касиром, поставте галочку навпроти пункта “Касир” і оберіть каси, до яких користувач матиме доступ. | ||
* Натисніть “Зберегти”. | * Натисніть “Зберегти”. | ||
[[Файл:00. Користувачі.png | [[Файл:00. Користувачі.png]]<br> | ||
Докладна інструкція з поясненнями: | Докладна інструкція з поясненнями: | ||
* ПІБ: Прізвище, ім’я та по батькові користувача | * ПІБ: Прізвище, ім’я та по батькові користувача | ||
| Рядок 36: | Рядок 40: | ||
* Права користувача для звітів:Гнучко регулюються для кожного окремого користувача. | * Права користувача для звітів:Гнучко регулюються для кожного окремого користувача. | ||
* Після Збереження, користувач, використовуючи логін і пароль для входу, одразу отримує доступ в систему. | * Після Збереження, користувач, використовуючи логін і пароль для входу, одразу отримує доступ в систему. | ||
== Додавання і зміни покоївки == | </translate> | ||
<languages/> | |||
<translate> | |||
== Додавання і зміни покоївки == <!--T:3--> | |||
<!--T:4--> | |||
Потрібно додати покоївку, як користувача. Додавання відбувається так само, як і додавання будь-якого користувача. У пункті “Ролі” оберіть роль “Покоївка” і натисніть “Зберегти”. | Потрібно додати покоївку, як користувача. Додавання відбувається так само, як і додавання будь-якого користувача. У пункті “Ролі” оберіть роль “Покоївка” і натисніть “Зберегти”. | ||
Якщо потрібно змінити покоївку, зайдіть в картку покоївки, яку потрібно змінити, змініть її ім’я і збережіть.<br> | Якщо потрібно змінити покоївку, зайдіть в картку покоївки, яку потрібно змінити, змініть її ім’я і збережіть.<br> | ||
| Рядок 45: | Рядок 53: | ||
[[Файл:00.Покоївка.png]]<br> | [[Файл:00.Покоївка.png]]<br> | ||
Щоб вилучити покоївку зі списку виконавців, натисніть червоний хрест навпроти імені покоївки і натисніть “Зберегти”. | Щоб вилучити покоївку зі списку виконавців, натисніть червоний хрест навпроти імені покоївки і натисніть “Зберегти”. | ||
== Зміна нормативів прибирання == | |||
</translate> | |||
<languages/> | |||
<translate> | |||
== Зміна нормативів прибирання == <!--T:5--> | |||
<!--T:6--> | |||
Призначення та зміна нормативів прибирання відбувається в розділі Налаштування > Керування номерним фондом, вкладка Нормативи прибирання.<br> | Призначення та зміна нормативів прибирання відбувається в розділі Налаштування > Керування номерним фондом, вкладка Нормативи прибирання.<br> | ||
[[Файл:00.Нормативи прибирання.png|800px|border]]<br> | [[Файл:00.Нормативи прибирання.png|800px|border]]<br> | ||
| Рядок 51: | Рядок 65: | ||
* Після цього час відобразиться в графіку завдань на прибирання. | * Після цього час відобразиться в графіку завдань на прибирання. | ||
[[Файл:00.Час прибирання.png|800px|border]]<br> | [[Файл:00.Час прибирання.png|800px|border]]<br> | ||
== Зміна реквізитів == | </translate> | ||
<languages/> | |||
<translate> | |||
== Зміна реквізитів == <!--T:7--> | |||
<!--T:8--> | |||
Зміна реквізитів готелю виконується в двох розділах: | Зміна реквізитів готелю виконується в двох розділах: | ||
* Продаж - Рекламний редактор - Контакти готелю<br> | * Продаж - Рекламний редактор - Контакти готелю<br> | ||
| Рядок 70: | Рядок 89: | ||
** Якщо потрібного банку немає в списку, його треба додати в розділі Бухгалтерія - Банки. При додаванні потрібно вказати назву банку на МФО банку. Так, як ви хочете або як має відображатись в рахунках компанії.<br> | ** Якщо потрібного банку немає в списку, його треба додати в розділі Бухгалтерія - Банки. При додаванні потрібно вказати назву банку на МФО банку. Так, як ви хочете або як має відображатись в рахунках компанії.<br> | ||
[[Файл:00.Довідник банків.png|800px|border]] | [[Файл:00.Довідник банків.png|800px|border]] | ||
</translate> | |||
Поточна версія на 12:04, 13 квітня 2023
Додавання/зміна нового користувача
Для додавання нового користувача потрібно перейти у розділ Налаштування - Персонал. У першій вкладці підрозділу зліва буде список користувачів, а справа - поля для додавання нового користувача.
Проста інструкція, якщо треба додати користувача швидко:
- Впишіть прізвище, ім’я та по батькові в поле “ПІБ користувача”.
- Вкажіть скорочення (3 символи).
- Впишіть логін (це може бути прізвище та перша літера імені кирилицею або будь-яка інша комбінація символів).
- Впишіть пароль та підтвердіть його.
- Оберіть роль, яку буде виконувати користувач - адміністратор, покоївка тощо (ролі мають бути попередньо налаштовані)
- Оберіть готелі, з якими чи в яких буде працювати користувач.
- Якщо користувач буде касиром, поставте галочку навпроти пункта “Касир” і оберіть каси, до яких користувач матиме доступ.
- Натисніть “Зберегти”.
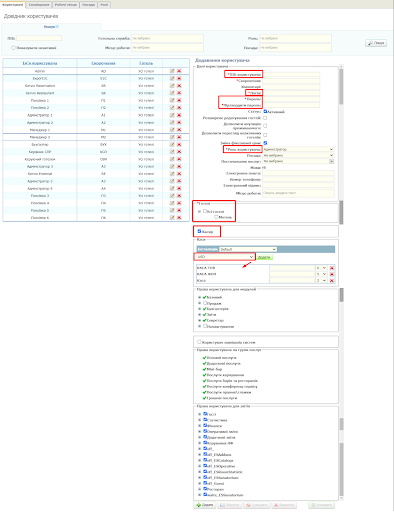
Докладна інструкція з поясненнями:
- ПІБ: Прізвище, ім’я та по батькові користувача
- Скорочення: з трьох символів. Будь яке, але унікальне
- Коментарі: якщо потрібні
- Логін: Комбінація букв, цифр та символів, що буде використовуватись в якості логіну при вході в систему. Ми рекомендуємо використовувати в якості логіну прізвище та першу літеру імені. Наприклад Антоненко К.
- Пароль: Комбінація букв, цифр та символів, що буде використовуватись в якості паролю при вході в систему.
- Статус: якщо галочки в чекбоксі не буде - користувач не зможе зайти в систему.
- Розширене редагування гостя: ця функція дає можливість робити такі речі, як бронювання і поселення “заднім числом”, зміну статусу карти гостя та інші. Зазвичай, надається досвідченому користувачеві, якому ви можете довіряти. Часто, це тільки ви самі.
- Дозволити ануляцію проживаючого: тут ясно
- Дозволити перегляд анульованих готелів:
- Зміна фіксованої ціни: дозволяє користувачеві змінити ціну при ручному нарахуванні послуг. Також надається довіреному користувачеві.
- Роль користувача: та роль, якої буде користувач, що додається. Після вибору ролі сторінка перезавантажиться, але всі додані вами дані залишаються на місці. А от пункти нижче можуть змінитися.
- Посада:
- Постачальник послуг:
- Номер телефону:
- Електронний підпис: це підпис ПРРО і він вказується, якщо користувач буде касиром.
- Готелі: Оберіть ті готелі, до яких користувач буде мати доступ.
- Касир: Ставите галочку, якщо користувач буде касиром (а отже матиме можливість оплачувати рахунки), і оберіть каси, до яких користувач матиме доступ.
- Права користувача для модулей: Частина прав, що би бачите, помічені зеленими галочками, інша частина - у вигляді порожніх чекбоксів.
- Зеленими галочками відмічені ті права, для яких надано дозвіл в розділі Налаштування - Персонал - Ролі для відповідної ролі. Інші права, які не були виділені у вкладці Ролі, будуть доступними для редагування, а отже, для надання чи ненадання дозволу.
- Зелені галочки у вкладці Персонал редагувати не можна.
- Права користувача на групи послуг: Аналогічно до попереднього пункту. Визначає, до яких груп послуг матиме доступ користувач.
- Права користувача для звітів:Гнучко регулюються для кожного окремого користувача.
- Після Збереження, користувач, використовуючи логін і пароль для входу, одразу отримує доступ в систему.
Додавання і зміни покоївки
Потрібно додати покоївку, як користувача. Додавання відбувається так само, як і додавання будь-якого користувача. У пункті “Ролі” оберіть роль “Покоївка” і натисніть “Зберегти”.
Якщо потрібно змінити покоївку, зайдіть в картку покоївки, яку потрібно змінити, змініть її ім’я і збережіть.
Після додавання користувача, необхідно додати покоївку до готельної служби. В розділі Секретар - Готельні служби оберіть службу “Прибирання номерів”, справа в пункті Виконавці оберіть додану покоївку, додайте її до виконавців і у Видах праці оберіть “Покоївка”. Натисніть зберегти.
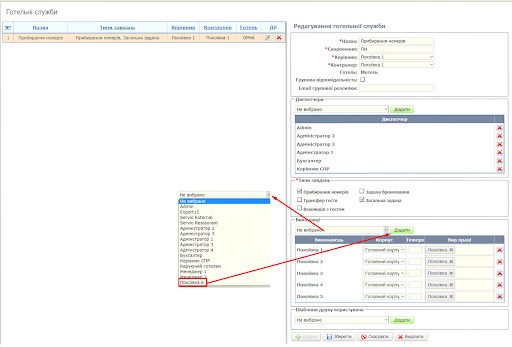
Після цього покоївка з’явиться в списку завдань покоївкам та в графіку роботи.
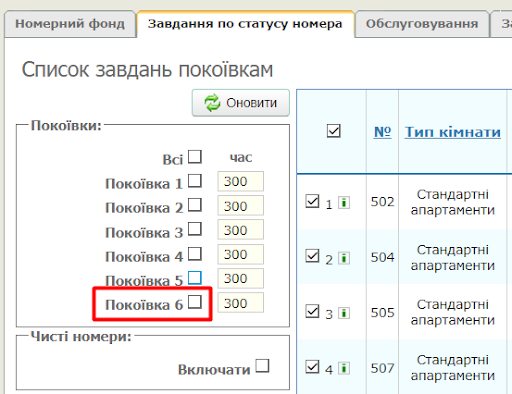
Щоб вилучити покоївку зі списку виконавців, натисніть червоний хрест навпроти імені покоївки і натисніть “Зберегти”.
Зміна нормативів прибирання
Призначення та зміна нормативів прибирання відбувається в розділі Налаштування > Керування номерним фондом, вкладка Нормативи прибирання.
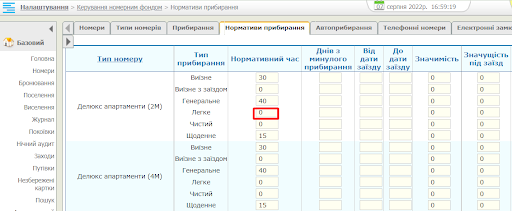
- Встановіть або змініть нормативний час прибирання і натисніть “Зберегти”.
- Після цього час відобразиться в графіку завдань на прибирання.
Зміна реквізитів
Зміна реквізитів готелю виконується в двох розділах:
- Продаж - Рекламний редактор - Контакти готелю
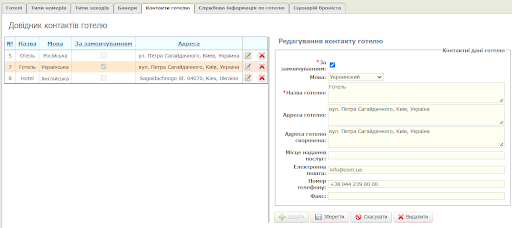
Оберіть мову, для якої будете редагувати опис. Дані з контактів готелю відображаються в друкованих формах: рахунків, підтвердження бронювання тощо.
- Фінансові реквізити з розділі Бухгалтерія - Компанії. Якщо потрібно змінити реквізити своєї компанії, вона знаходиться у вас в списку Постачальники послуг.
- Перейдіть у вкладку Список компаній та оберіть потрібну компанію для редагування.
За потреби скористуйтесь формою пошуку.
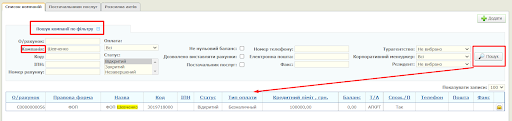
- Відкрийте картку компанії. В лівій частині можна внести зміни назви компанії, кодів ІПН та ЄДРПОУ. В пункті “Платіжні реквізити” натисніть іконку редагування.
- Відкрийте картку компанії. В лівій частині можна внести зміни назви компанії, кодів ІПН та ЄДРПОУ. В пункті “Платіжні реквізити” натисніть іконку редагування.
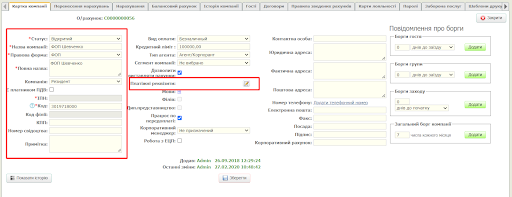
У вікні, що відкриється, можна вказати банк на номери рахунку та/або IBAN.
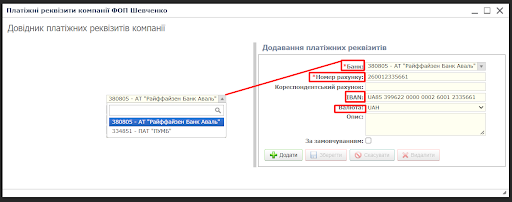
Натисніть додати і оновіть сторінку з карткою компанії. Номер рахунку з’явиться в картці.
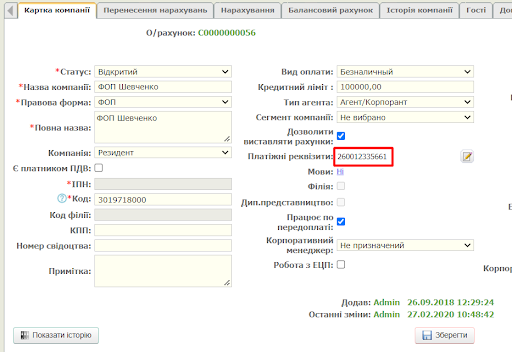
Реквізити компанії включно з номером рахунку будуть відображатись в друкованих формах рахунків компанії.
- Якщо потрібного банку немає в списку, його треба додати в розділі Бухгалтерія - Банки. При додаванні потрібно вказати назву банку на МФО банку. Так, як ви хочете або як має відображатись в рахунках компанії.
- Якщо потрібного банку немає в списку, його треба додати в розділі Бухгалтерія - Банки. При додаванні потрібно вказати назву банку на МФО банку. Так, як ви хочете або як має відображатись в рахунках компанії.