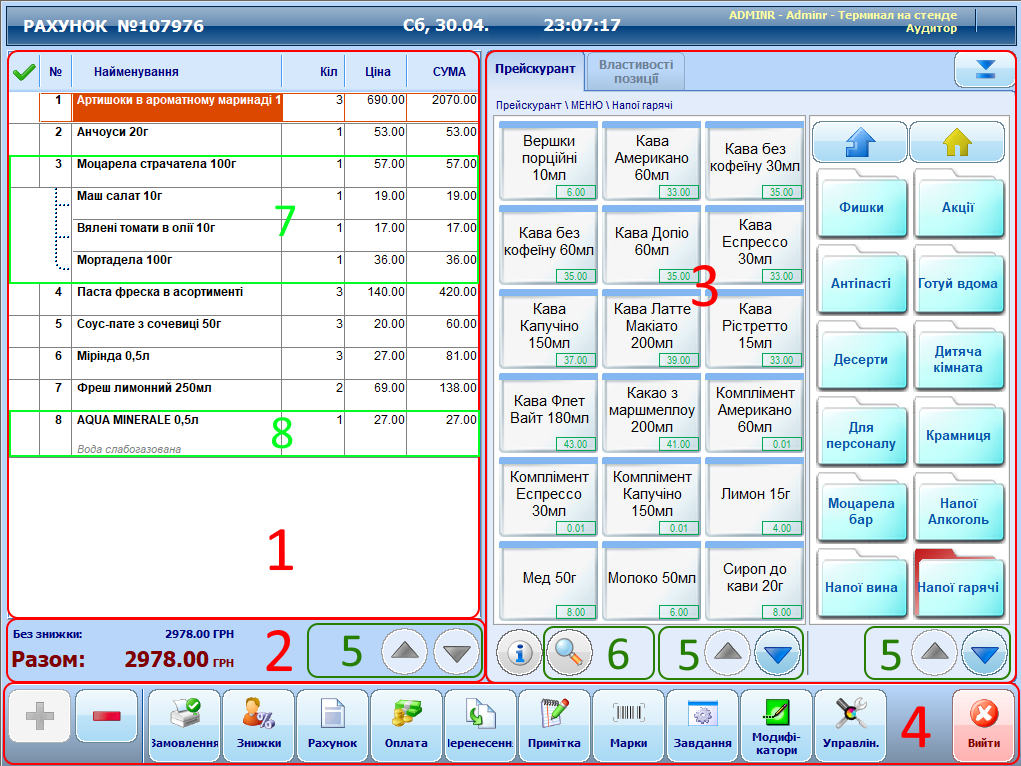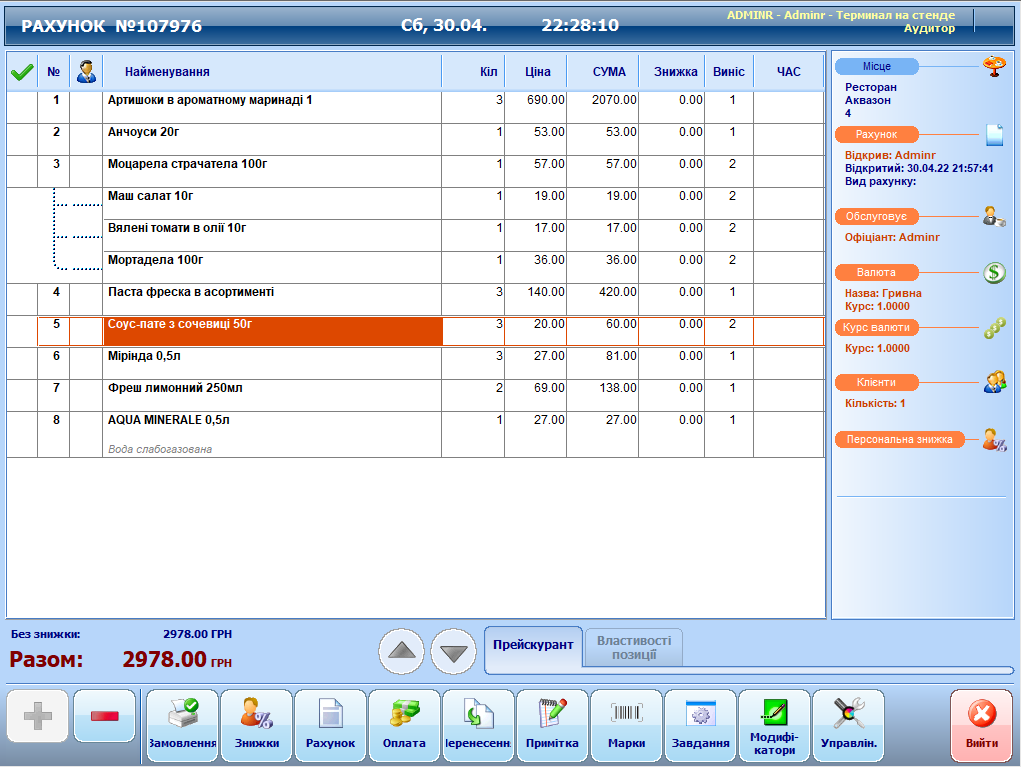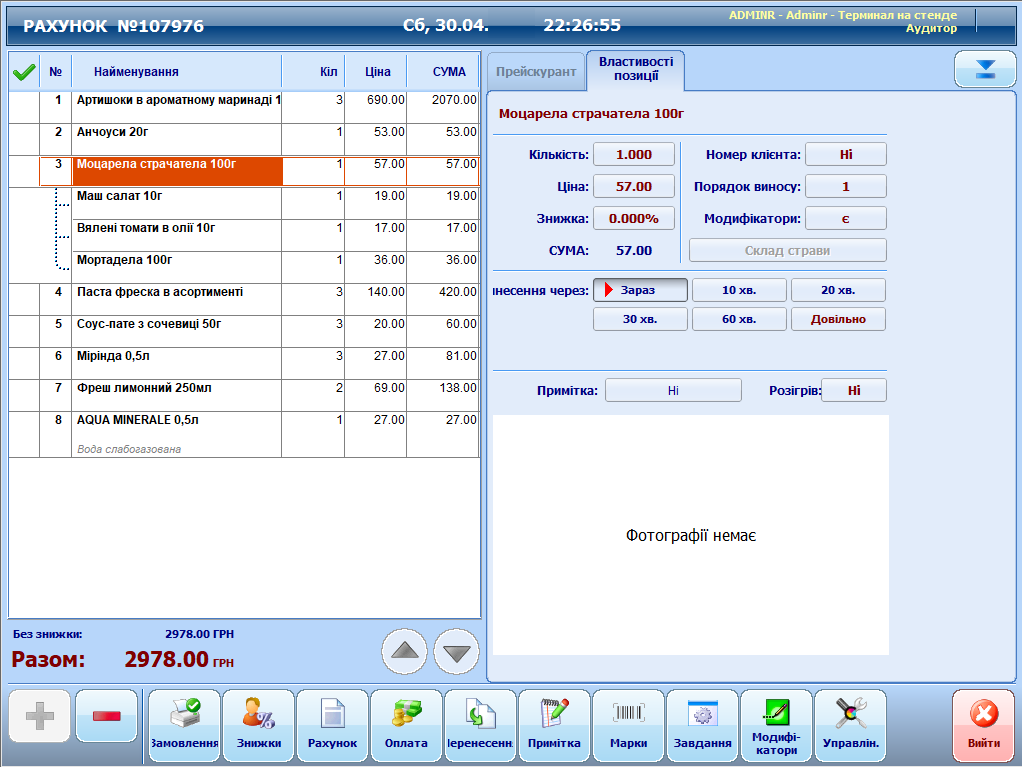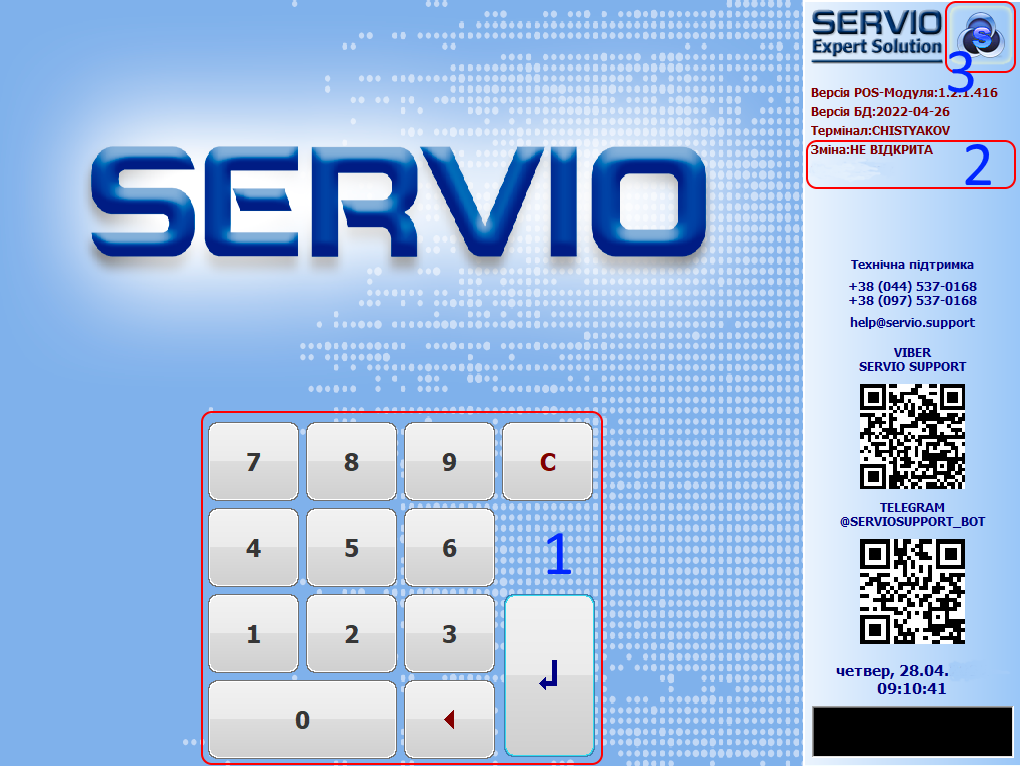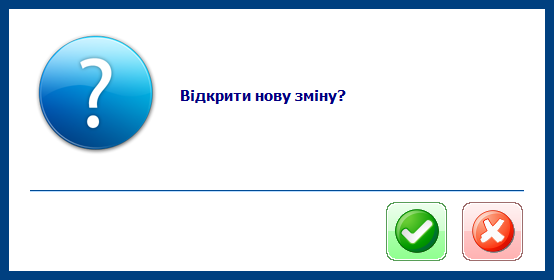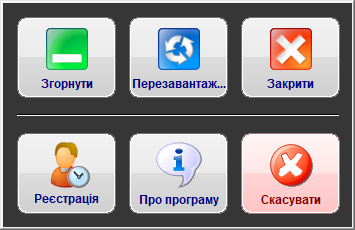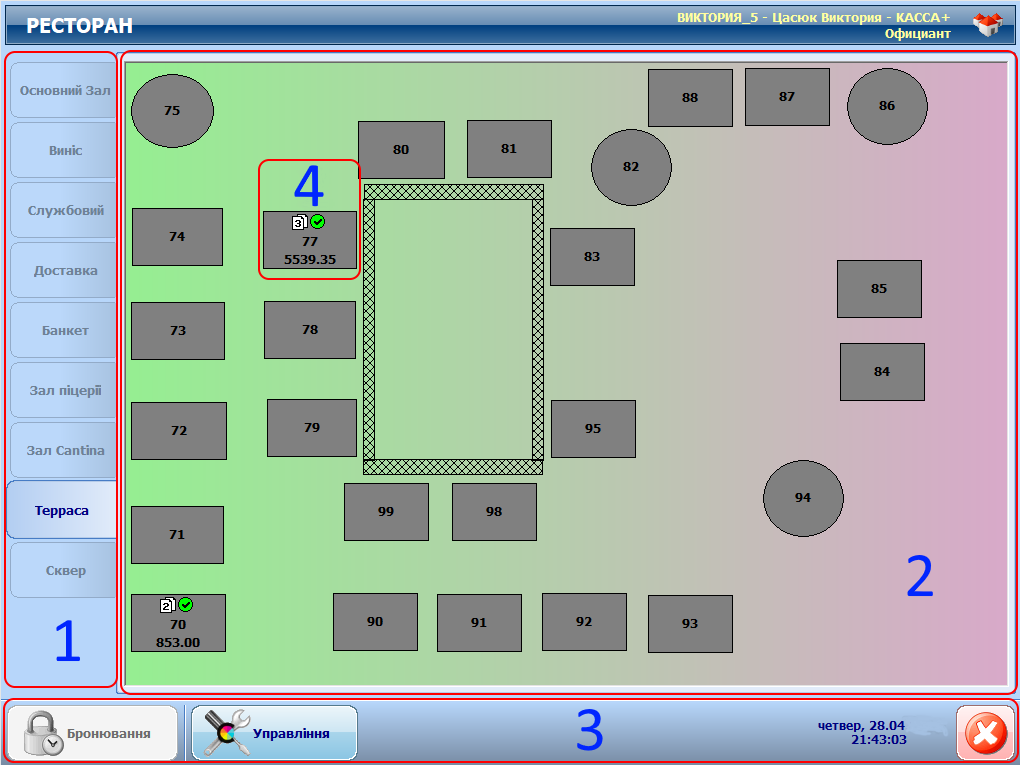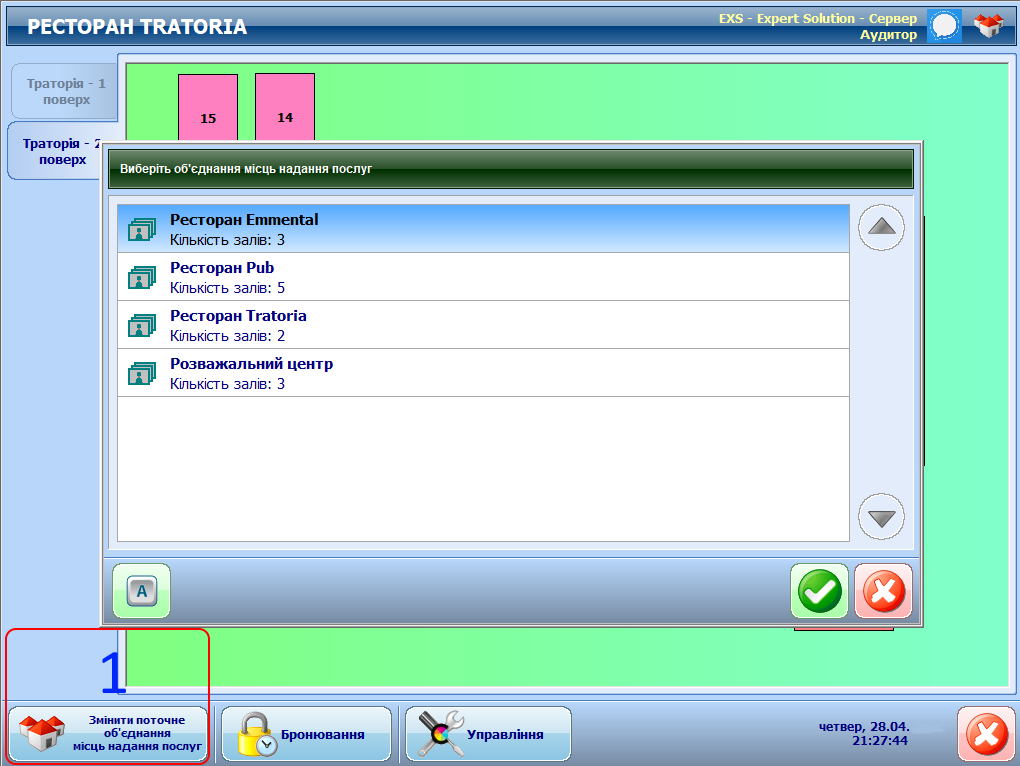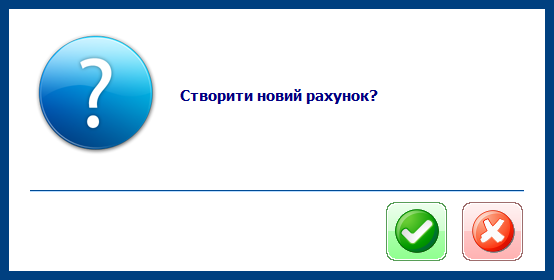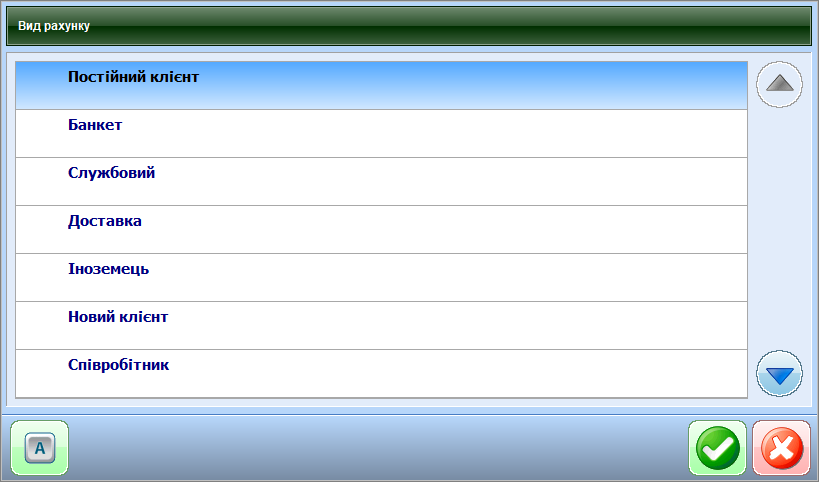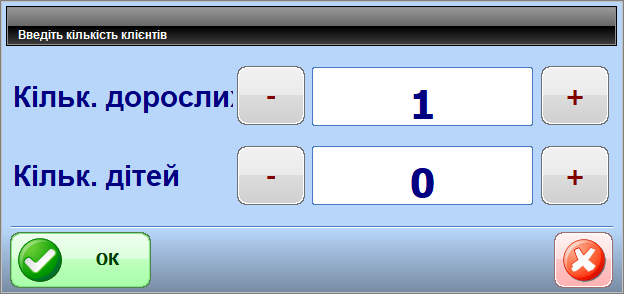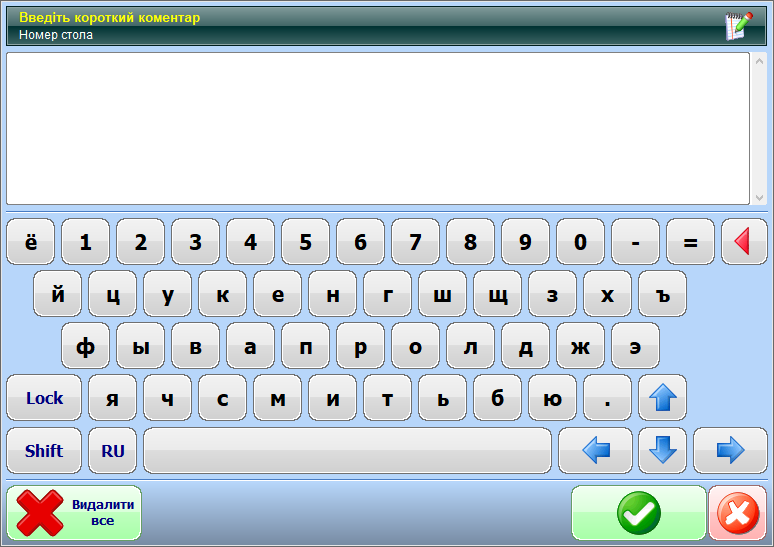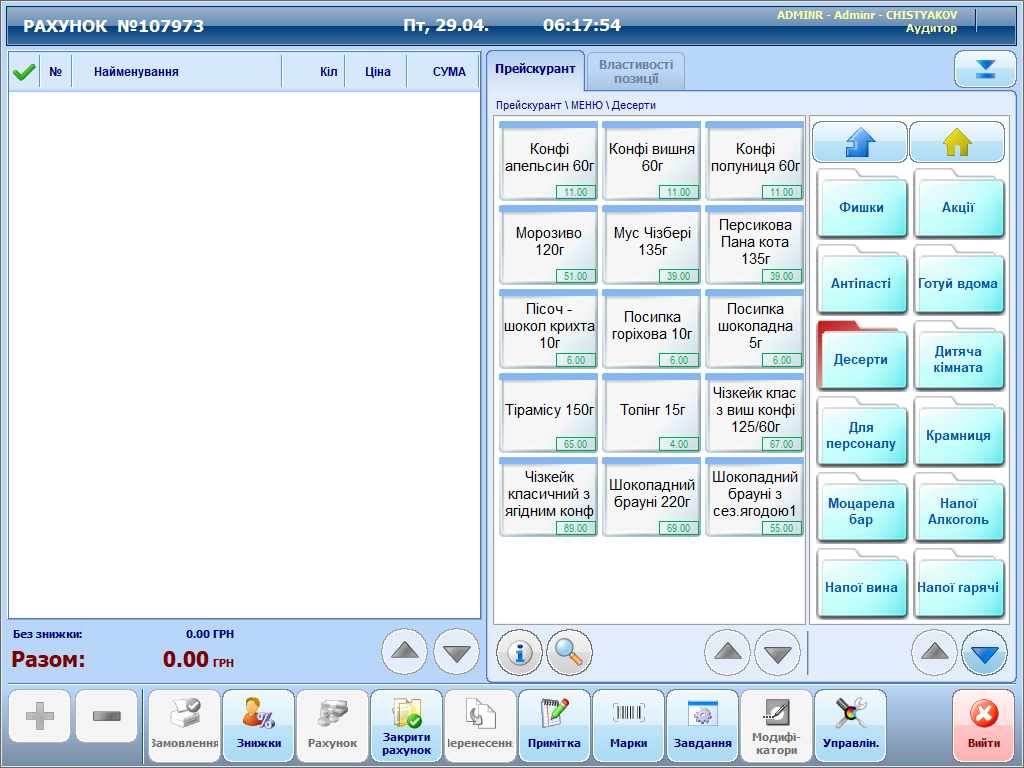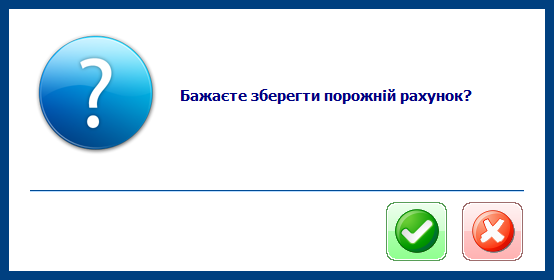|
|
| Рядок 276: |
Рядок 276: |
| Після цього відкривається вікно, створеного POS-системою рахунку<br> | | Після цього відкривається вікно, створеного POS-системою рахунку<br> |
|
| |
|
| <p align="center">[[Файл:Bill_MainForm.png]]<br></p> | | <p align="center">[[Файл:Bill MainFormEmpty.png]]<br></p> |
|
| |
|
| Умовно вікно рахунка можна поділити на такі зони:
| | Якщо в рахунок не додавати позицій і було зроблене відповідне налаштування в POS-системі, то порожній рахунок можна закрити без збереження, натискаючи кнопку "Вийти". При цьому отримаємо вікно запиту:<br> |
| :1 зона рахунку
| | |
| :2 зона підсумків по рахунку
| | <p align="center">[[Файл:BillCreateCloseEmpty.png]]<br></p> |
| :3 зона прейскуранта
| |
| :4 зона функціональних кнопок. Порядок розташування та склад кнопок налаштовується під потреби замовника. Опис кнопок дивіться у таблиці "Довідник функціональних кнопок модуля"
| |
| <br> | |
| Додавання позицій до рахунку відбувається натисканням кнопок позицій меню в зоні прейскуранта. Після завершення внесення позицій натискається "Замовлення" в зоні функціональних кнопок (4) <br>
| |
|
| |
|
| ===Додавання позицій=== | | ===Додавання позицій=== |
Версія за 01:29, 29 квітня 2022
POS система
Глосарій
- POS-система - програмне забезпечення SERVIO POS
- POS-термінал - спеціалізований або персональній комп’ютер, що працює на операційній системі Windows, на якому встановлене програмне забезпечення SERVIO POS
- Принтер -
- Каса -
- Термінал офіціанта -
- Банківський термінал - спеціалізоване обладнання, надане банком, для проведення платежів з банківських карт клієнта на розрахунковий рахунок підприємства
Відкриття касової зміни
Робота з системою починається з реєстраційної форми програми.
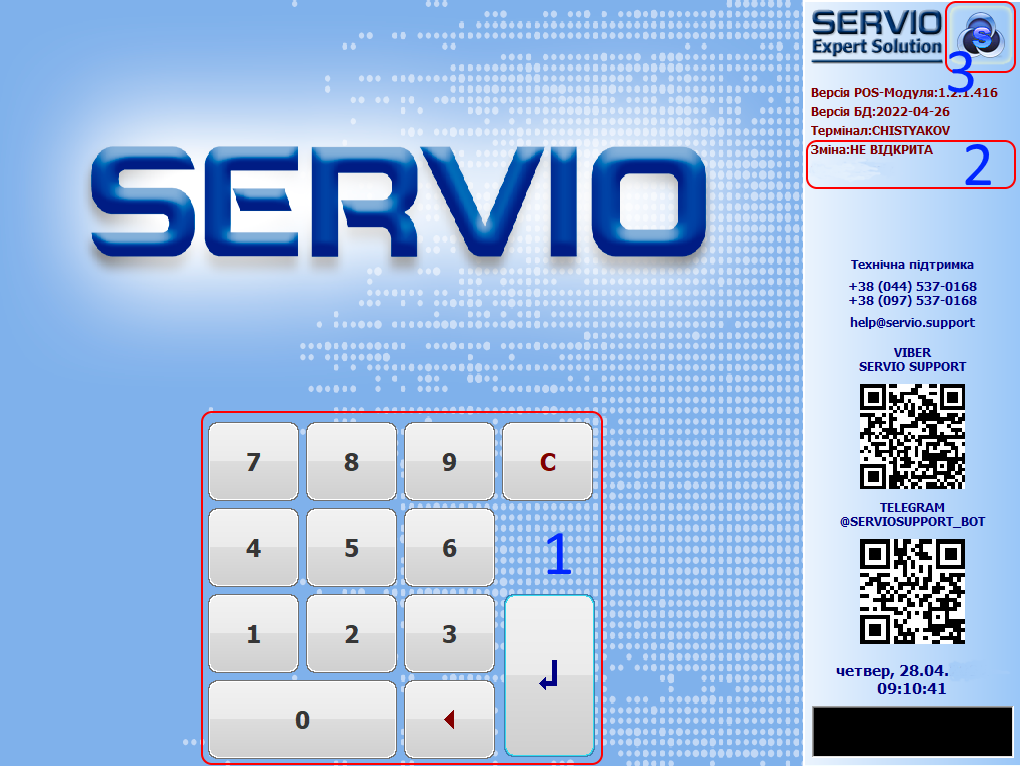
Реєстрація користувача виконується за картою, при наявності підключеного до POS-терміналу обладнання, або за допомогою введення реєстраційного коду. Реєстраційний код вноситься з цифрової клавіатури форми (1)
Ознакою того, що зміна не відкрита є напис (2). Після відкриття тут буде відображено номер поточної зміни цієї каси. Якщо POS-термінал являє собою станцію офіціанта, тобто використовується виключно для внесення замовлень, на ньому касова зміна не відкривається і напис (2) буде завжди «НЕ КАСОВА».
Після успішної реєстрації користувача, якщо зміну не відкрито, отримаємо вікно с запитом
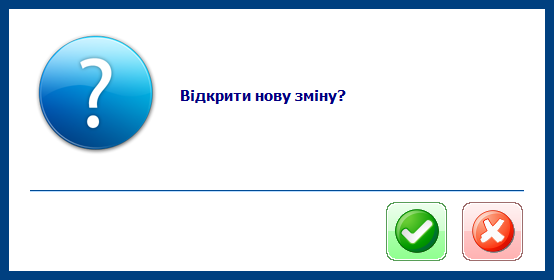
У разі погодження буде відкрито касову зміну на POS-терміналі. У разі відмови (натисканні кнопки «Х») POS-термінал продовжить роботу як станція офіціанта. Тобто на ньому можна приймати замовлення, але без закриття рахунків.
Також на реєстраційній формі присутня кнопка виклику службових операцій (3)
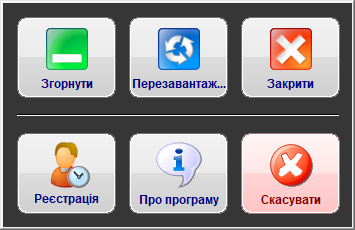
- «Згорнути» - згортає POS-систему та надає доступ до операційної системи POS-терміналу
- «Перезавантажити» - перезавантажує POS-систему
- «Закрити» - закриває POS-систему
- «Реєстрація» - надає доступ до функціоналу обліку робочого часу у POS-системі (працює у разі додаткового налаштування)
- «Про програму» - виводить інформацію про POS систему
- «Скасувати» - закриває вікно службових операцій
Місця надання послуг. Зовнішній вигляд. Опис.
Після реєстрації, в залежності від налаштувань та прав доступу, користувач потрапляє у вікно роботи з місцями надання послуг (зали закладу).
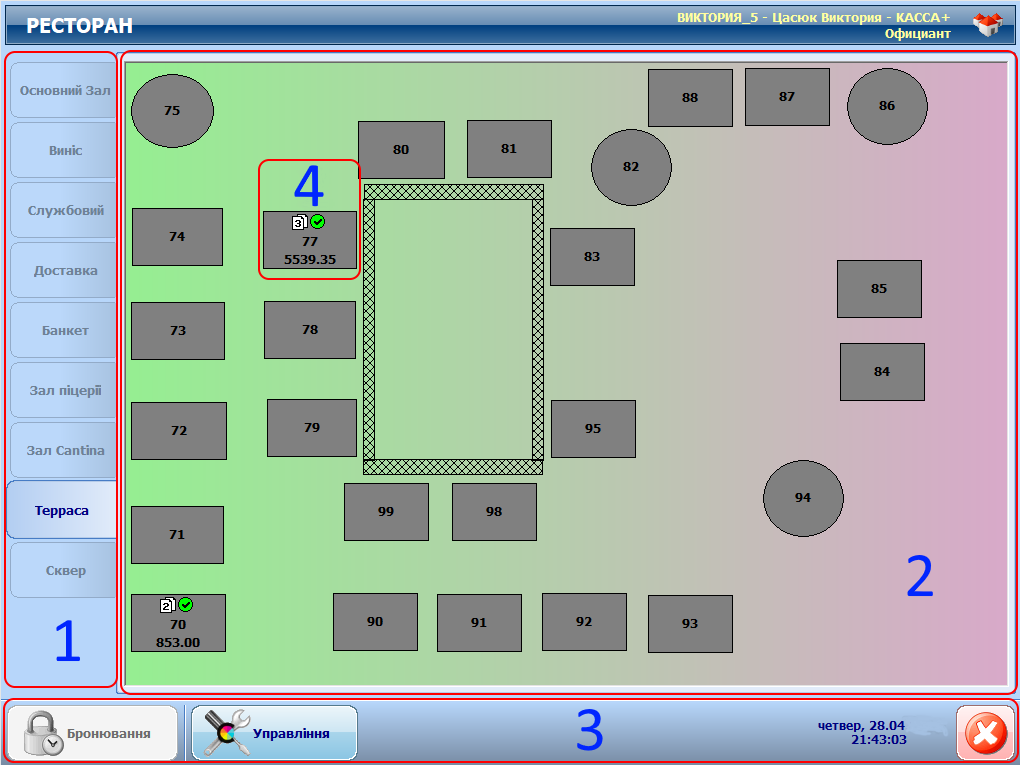
Умовно вікно можна поділити на три зони:
- 1 – закладки місць надання послуг (залів).
- 2 – безпосередньо сам обраний зал з дизайном столиків (4) в ньому.
- 3 - функціональна панель, де розташовані додаткові кнопки.
За вихід з вікна відповідає кнопка у правому нижньому куті функціональної панелі.
Опис інформації на столику
|

|
Т1 – назва столика. Може включати в себе як цифри так і літери.
Т2 – позначка відкритого рахунку на столику. Цифра на позначці вказує загальну кількість відкритих рахунків на столику.
Т3 – загальна сума всіх відкритих рахунків на столику.
Т4 – позначка того, що цей рахунок відкрито (або він належить) користувачеві, що в даний момент зареєструвався в POS-системі, тобто його рахунки.
|
Якщо на столику декілька рахунків, то при натисканні на ньому виводиться вікно з переліком з якого можна обрати, який рахунок відкрити
В POS-системі є можливість налаштування об’єднання місць надання послуг у групи. В такому разі вікно роботи з місцями надання послуг буде мати наступний вигляд:
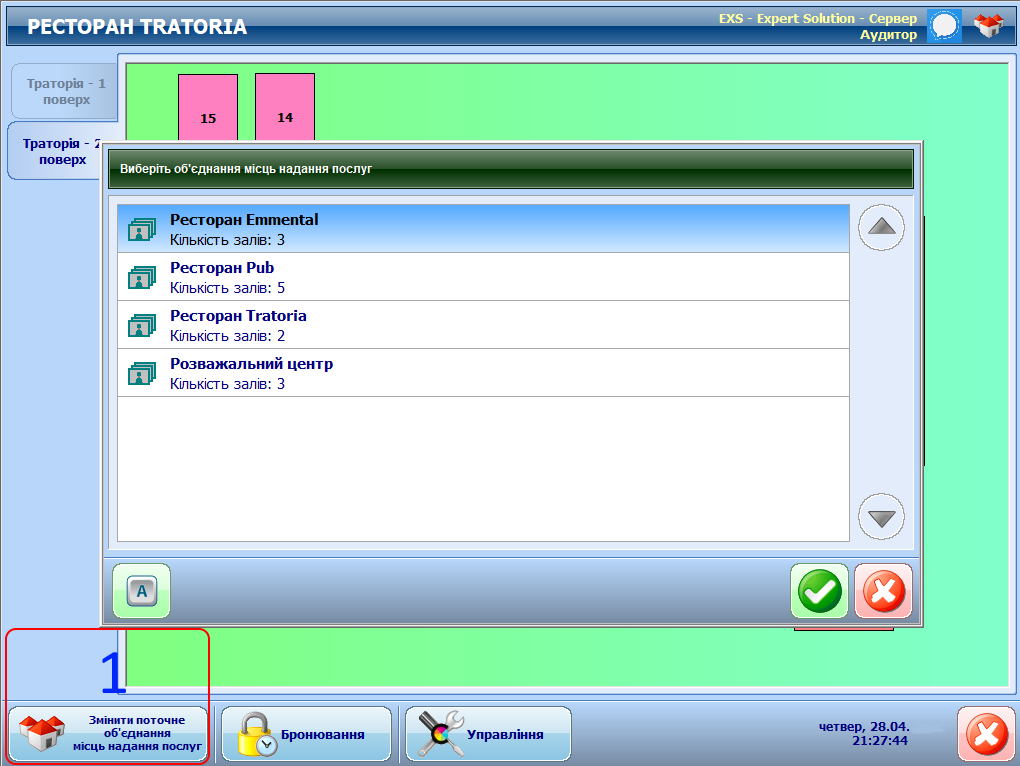
Додатково з’явиться кнопка перемикання між групами місць (1), натискання на яку викликає вікно вибору групи. В залежності від обраної групи зліва буде відображено закладки місць, що належать цій групі
Робота з рахунком
Модуль рахунку.Загальна інформація
Загальний вигляд модуля рахунку
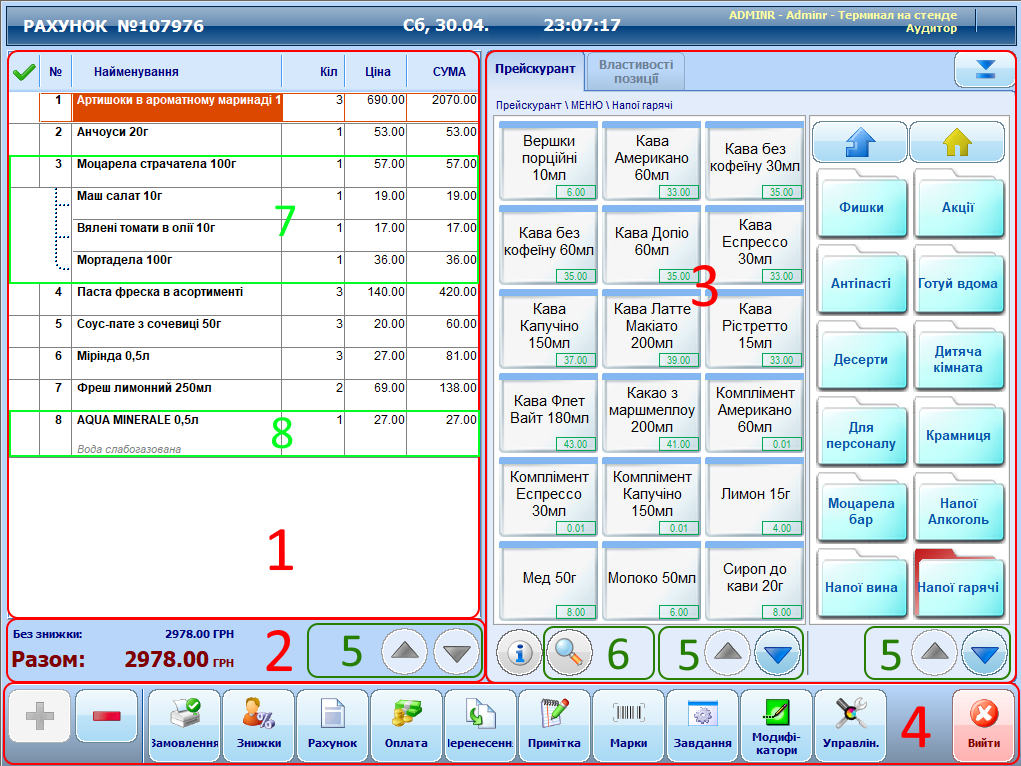
Умовно модуль можна поділити на такі зони:
- 1 зона рахунку
- 2 зона підсумків по рахунку
- 3 зона прейскуранта
- 4 зона функціональних кнопок. Порядок розташування та склад кнопок налаштовується під потреби замовника. Опис кнопок дивіться у таблиці "Довідник функціональних кнопок модуля"
Модуль рахунку при згорнутому прейскуранті
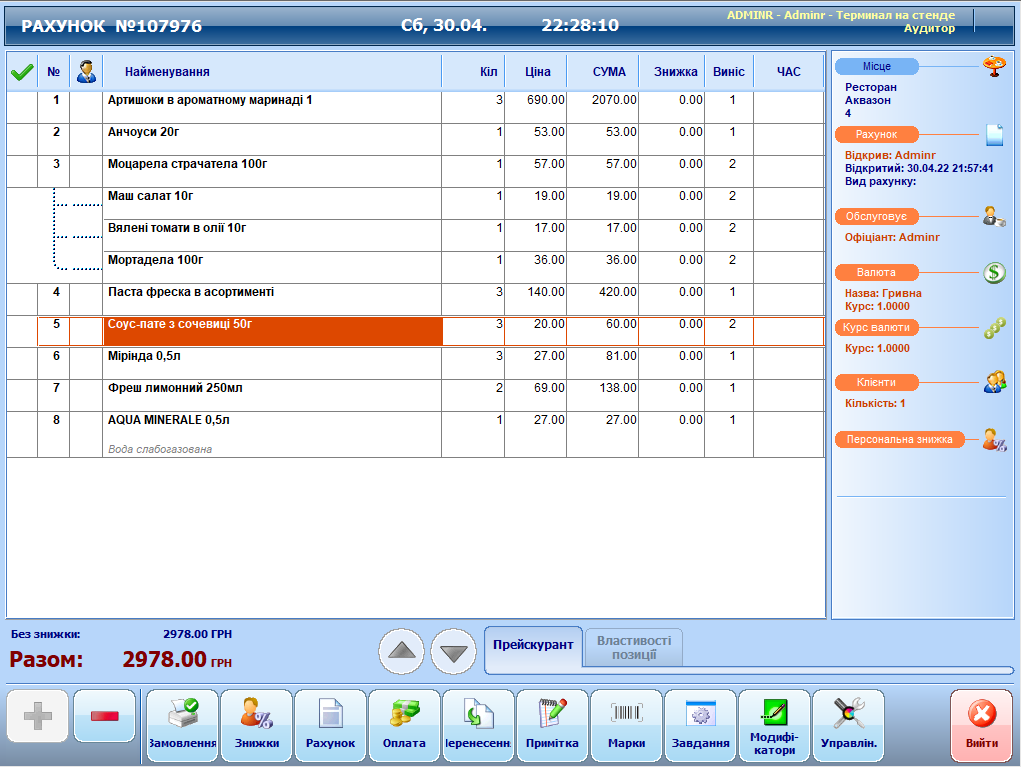
Модуль рахунку. Властивості позиції
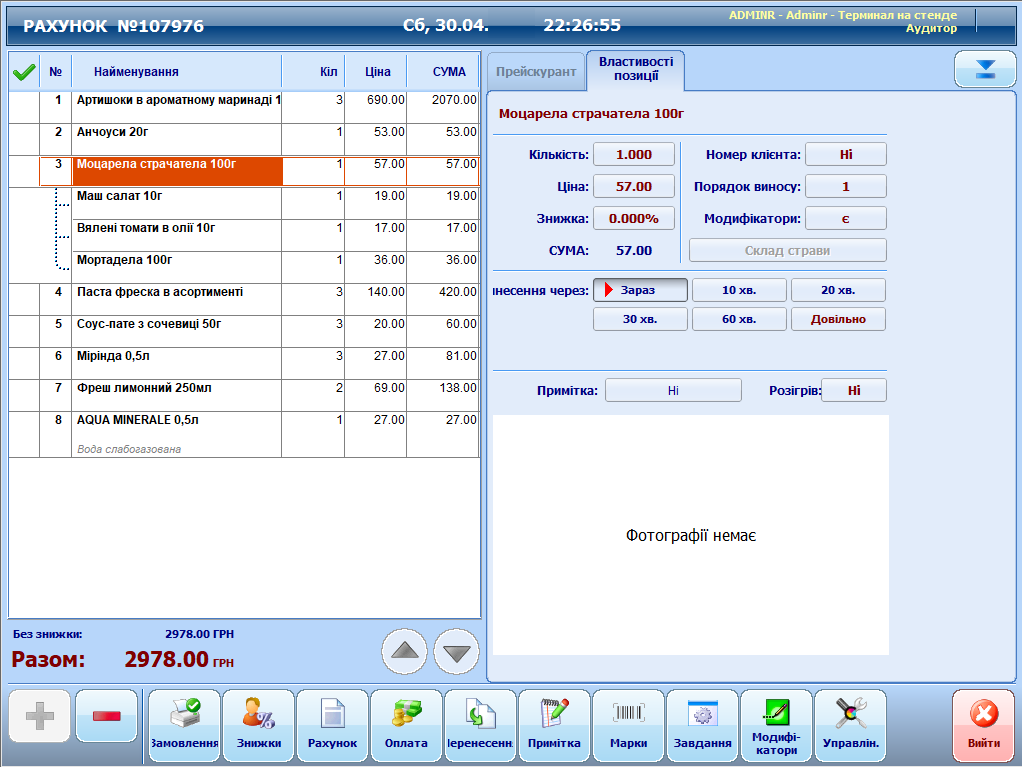
Довідник функціональних кнопок модуля
| Операційні кнопки модуля
|
| № |
Кнопка |
Опис
|
| 1 |
 |
Зменшення кількості позиції в рахунку
|
| 2 |
 |
Зменшення кількості позиції в рахунку
|
| 3 |
 |
Пошук позиції у меню за кодом. Використовується для режиму магазина
|
| 4 |
 |
Відображає оплати, якими було закрито рахунок. Використовується у закритому рахунку
|
| 5 |
 |
Відправляє на принтер задачі друку "Замовлення", "Повтор замовлення", "Відміна замовлення" в залежності від контексту використання
|
| 6 |
 |
Застосування знижки до змісту рахунку. В залежності від налаштувань прав доступу знижка може бути надана із застосуванням дисконтної карти клієнта, за групою карт, у відсотковому або у грошовому значенні
|
| 7 |
 |
Виконує друк рахунку на принтері. Після друку кнопка змінюється на "Відміна рахунку"
|
| 8 |
 |
Відкриває форму з вибором типів оплати рахунку. Натискання кнопки відразу після додавання позицій автоматично виконує задачі друку "Замовлення" та "Рахунок"
|
| 9 |
 |
Переніс або розділ рахунку. Відкриває форму для вибору позицій для здійснення операцій
|
| 10 |
 |
Примітка до рахунку. Виводиться на принтер задачею друку "Рахунок"
|
| 11 |
 |
Відкриває форму "Завдання", що містить додаткові кнопки. Може застосовуватись для економії місця на функціональній панелі модуля
|
| 12 |
 |
Задає номер клієнта для обраних позицій рахунку
|
| 13 |
 |
Відкриває форму додавання модифікаторів до позиції рахунку. Застосовується до виконання задачі друку "Замовлення"
|
| 14 |
 |
Порядок виносу для позицій рахунку. Відображається в інтерфейсі, при згортанні "Прейскуранта" (колонка "Виніс") та виводиться на принтер задачею друку "Замовлення"
|
| 15 |
 |
Відображає на екрані калькуляцію артикулу типа "Блюдо", при умові, що вона була вивантажена з бек-офісу
|
| 16 |
 |
Ознака "З собою" для позицій, що йдуть на виніс. Може бути підв'язано модифікатор (наприклад ланч бокс, тощо)
|
| 17 |
 |
Перехід у форму "Функції управління"
|
| 18 |
 |
Внесення передплати по рахунку на довільну суму
|
| 19 |
 |
Повернення суми передплати, внесеної раніше
|
| 20 |
 |
Відкриває список рахунків на столі, якщо їх більше ніж один
|
| 21 |
 |
Відкриває вікно роботи з дисконтною картою клієнта в режимі редагування, де можна робити корегування та змінити власника застосованої карти
|
| 22 |
 |
Відкриває форму внесення/редагування додаткових властивостей рахунку
|
| 23 |
 |
Внесення короткої примітки до рахунку. Відрізняється від "Примітки" кількістю вносимих символів
|
| 24 |
 |
Відкриває форму роботи з браслетами у розрізі рахунку
|
| 25 |
 |
Зробити обрані позиції фіскальними
|
| 26 |
 |
Зробити обрані позиції нефіскальними
|
| 27 |
 |
Копіювання обраних позицій рахунку в інший відкритий, що відображається у списку
|
| 28 |
 |
Пошук клієнта в готельній системі HMS для відмітки надання послуг, які йому заплановано
|
| 29 |
 |
Зупинка погодинних послуг
|
| 30 |
 |
Примітка до позиції рахунку на якій стоїть курсор в модулі. Також примітка до позиції може бути додана подвійним кліком по позиції
|
| 31 |
 |
Відкриває вікно протоколу роботи з рахунком
|
| 32 |
 |
Перехід у модуль "Закриті рахунки"
|
| 33 |
 |
Відкриває форму роботи зі сканером QR-кодів
|
| 34 |
 |
Робота з сертифікатами
|
| 35 |
 |
Додавання позицій до товарного кошика карти
|
| 36 |
 |
Виконує задачу друку "Інформація про власника карти"
|
| 37 |
 |
Відкриває форму роботи з передплатами по рахунку
|
| 38 |
 |
Відправлення замовлення з центральної бази доставки на локальний ресторан
|
| 39 |
 |
Реєструє операцію "Виїзду", коли POS система використовується як система обліку гостей
|
| 40 |
 |
Для режиму роботи "Кінотеатр" тип квитка Дорослий/дитячій
|
| 41 |
 |
Виконує друк на принтері документа "ххх"
|
| 42 |
 |
Друк етикеток (стікерів) для стікування позицій на кухні
|
| 43 |
 |
Застосування сертифікату з зовнішньої системи
|
| 44 |
 |
Відкриває форму роботи з акцизними марками для обраної позиції
|
| 45 |
 |
Встановлює поточний номер подачі для позицій, що додаються у рахунок. При натисканні збільшується на +1
|
| 46 |
 |
Приклад швидкого доступу до "типу оплати 1" з налаштувань терміналу
|
| 47 |
 |
Приклад швидкого доступу до "типу оплати 2" з налаштувань терміналу
|
| Навігаційні кнопки модуля
|
| № |
Кнопка |
Опис
|
| 48 |
 |
Кнопка виходу з модуля рахунку
|
| 49 |
 |
Форма "Інформація по прейскуранту". Надає можливість роботи зі "Стоп-листом" та "Залишками товару"
|
| 50 |
 |
Відкриває форму пошуку позицій прейскуранта за назвою або зовнішнім кодом
|
| 51 |
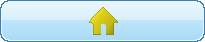 |
Повернутися на "домашню" групу прейскуранта
|
| 52 |
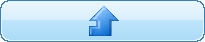 |
Піднятися на рівень вище в ієрархії прейскуранта
|
| 53 |
 |
Згортає вкладку "Прейскурант" до низу та розкриває вміст рахунку на весь екран
|
| 54 |
  |
Кнопки навігації для переміщення по списках модуля. Крім модуля рахунку використовуються в інших
|
Створення рахунку
Для створення нового рахунку оберемо місце надання (залу) та стіл. Після натискання на ньому з'явиться діалогове вікно з підтвердженням створення рахунку:
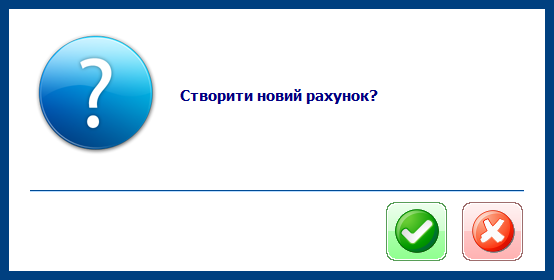
Вікно можна закрити натисканням кнопки "Х" чи продовжити кнопкою "V". В залежності від налаштувань POS-системи можуть з'являтися вікна:
Вид рахунку. Використовується для звітності.
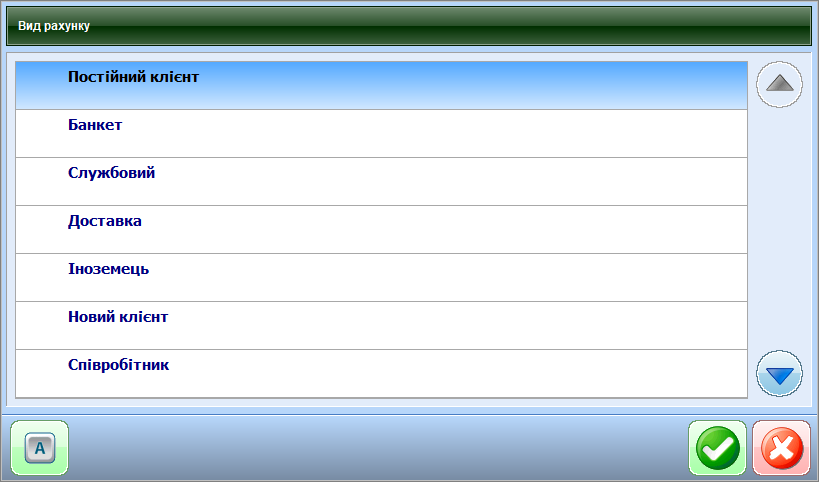
Кількість клієнтів (дорослих та дітей). Використовується для звітності.
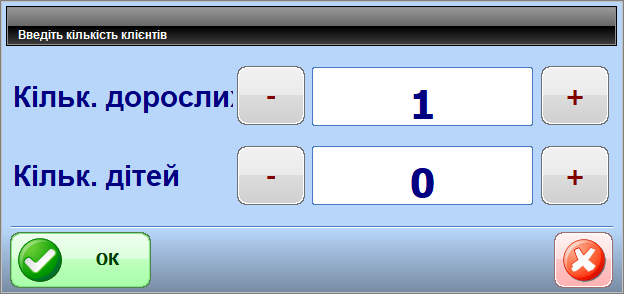
Коротка примітка до рахунку. Може використовуватись для реалізації додаткового функціоналу.
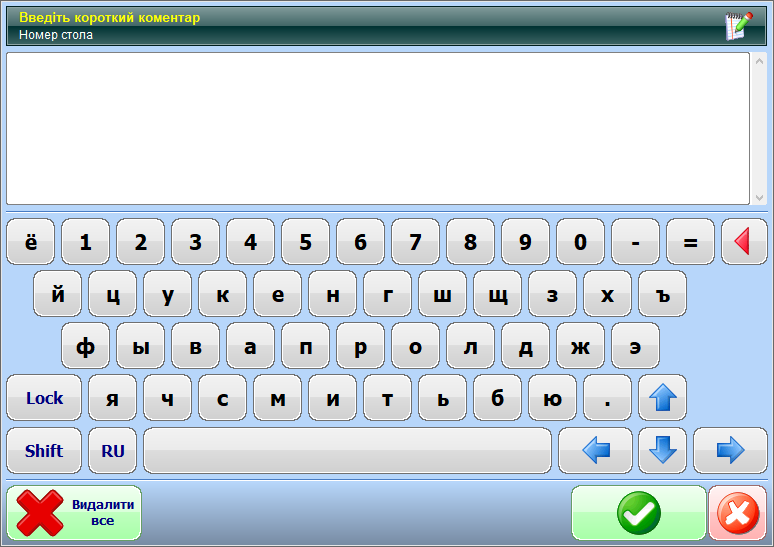
Після цього відкривається вікно, створеного POS-системою рахунку
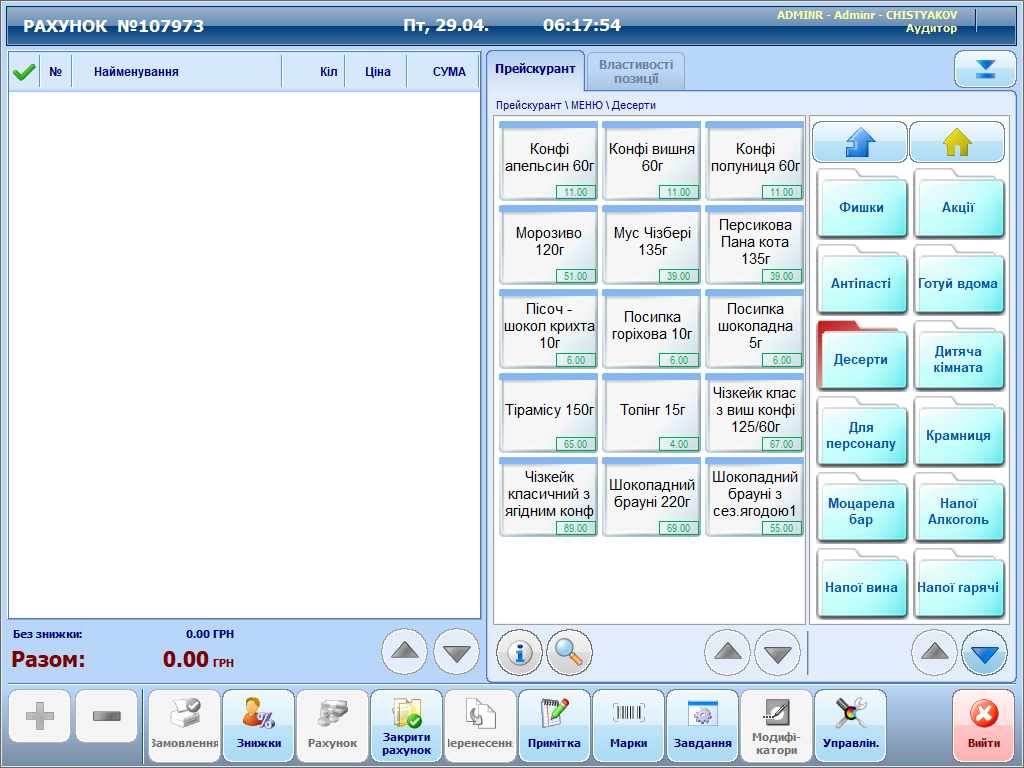
Якщо в рахунок не додавати позицій і було зроблене відповідне налаштування в POS-системі, то порожній рахунок можна закрити без збереження, натискаючи кнопку "Вийти". При цьому отримаємо вікно запиту:
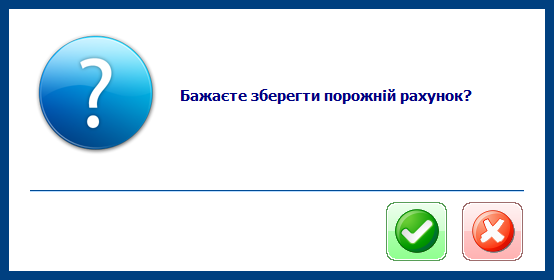
Додавання позицій
Замовлення
Застосування знижки
Перенесення/розділ рахунку
Оплата
Закриття "на номер"
Режим "Експрес-каси"
Функции Управления. Описание кнопок
Робота з відкритими рахунками
Фільтри, пошук рахунку
режим плитки/режим таблиці
Робота з закритими рахунками
Фільтри
Перегляд рахунку
Повернення по рахунку
Відновлення рахунку
Зміна виду оплати закритого рахунку
Нефіскальні звіти
Робота з персональною картою
Робота з платіжним реєстратором
Загальний опис роботи з фіскальним реєстратором
Монітор замовлень
Призначення, опис
Режим плитки
Робота з грошовим сейфом
Бронювання столів
Закриття касової зміни