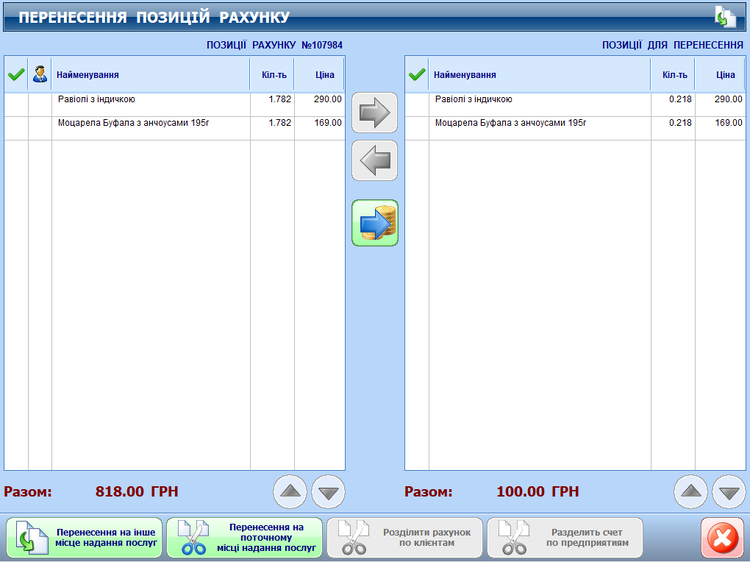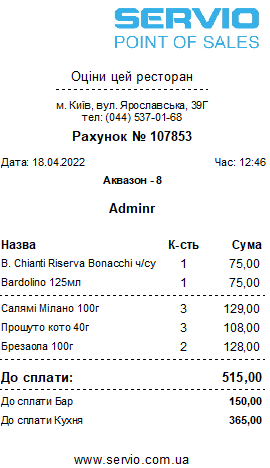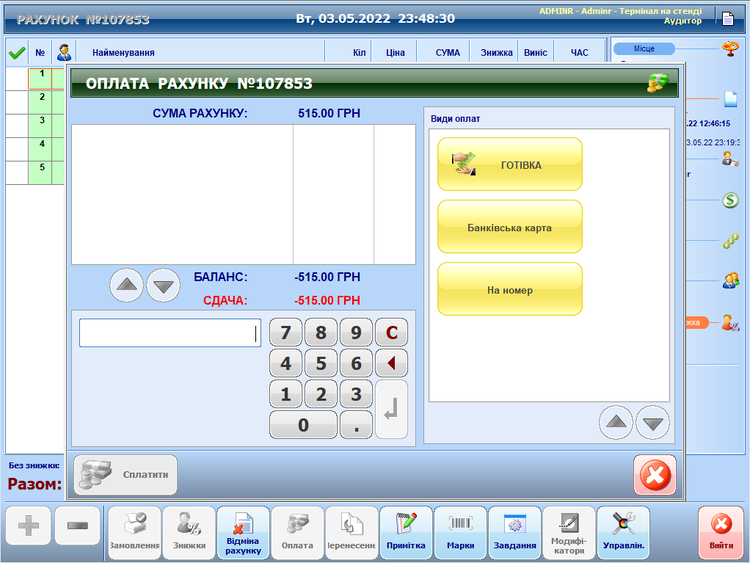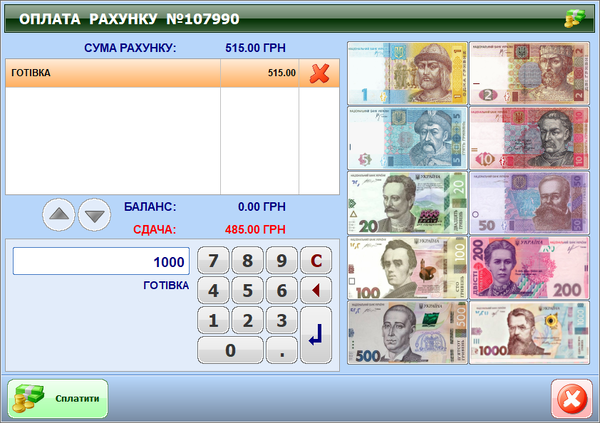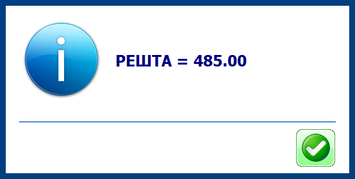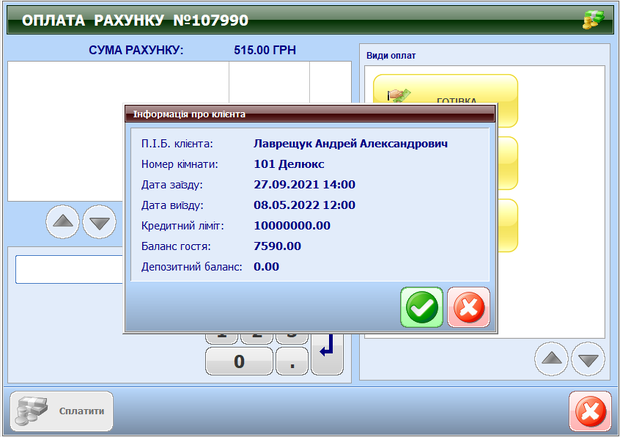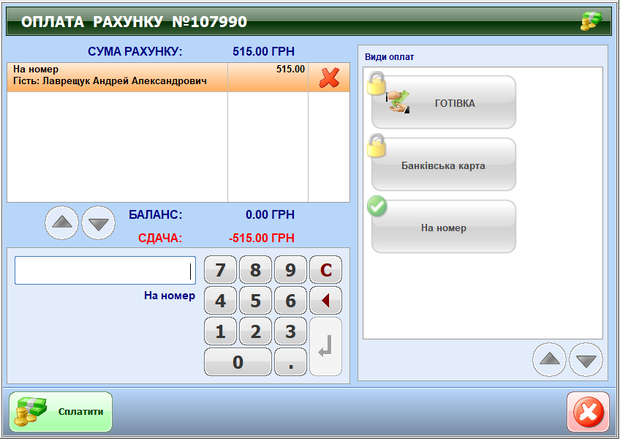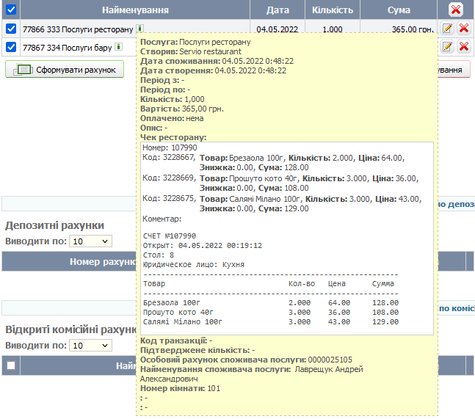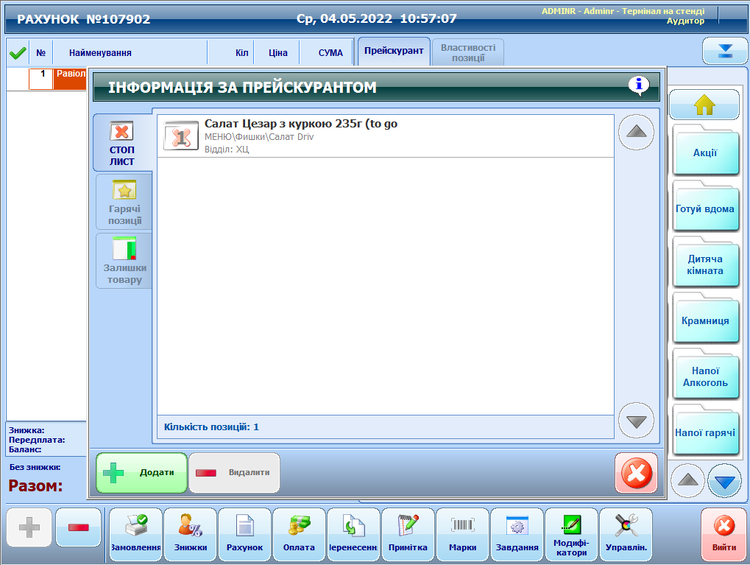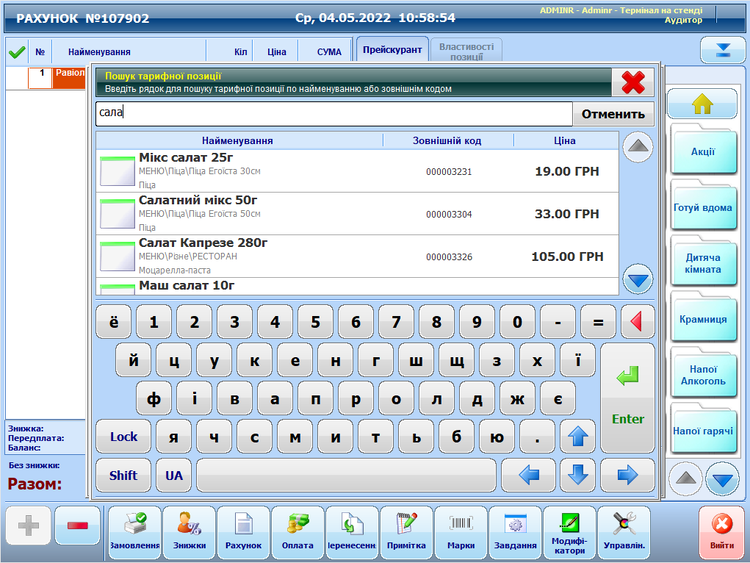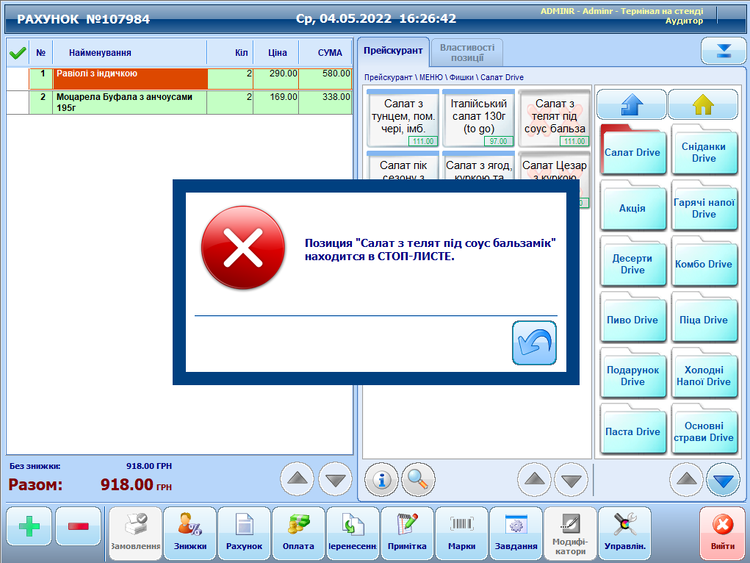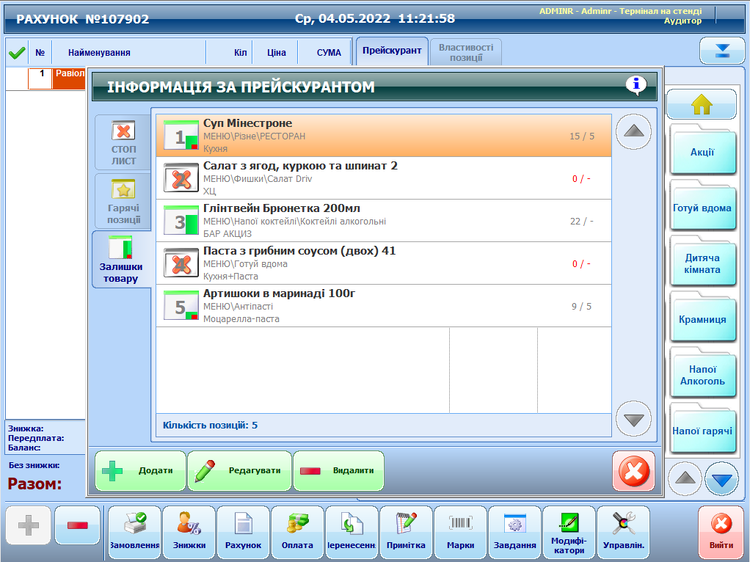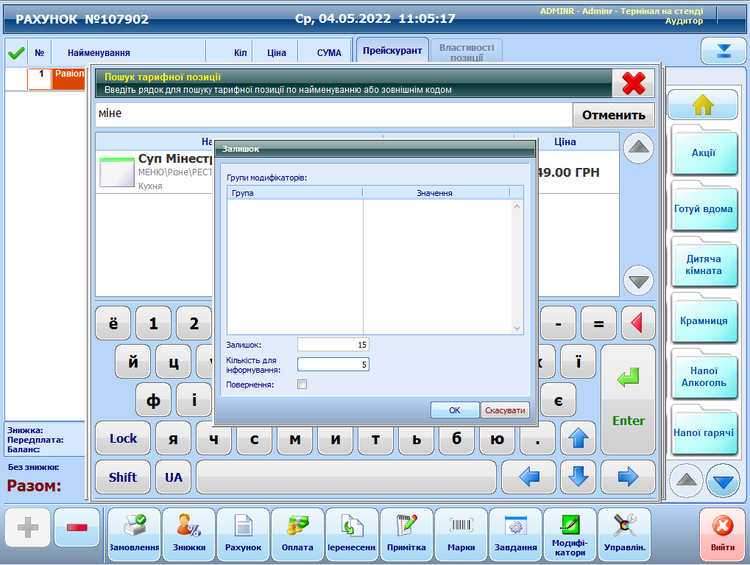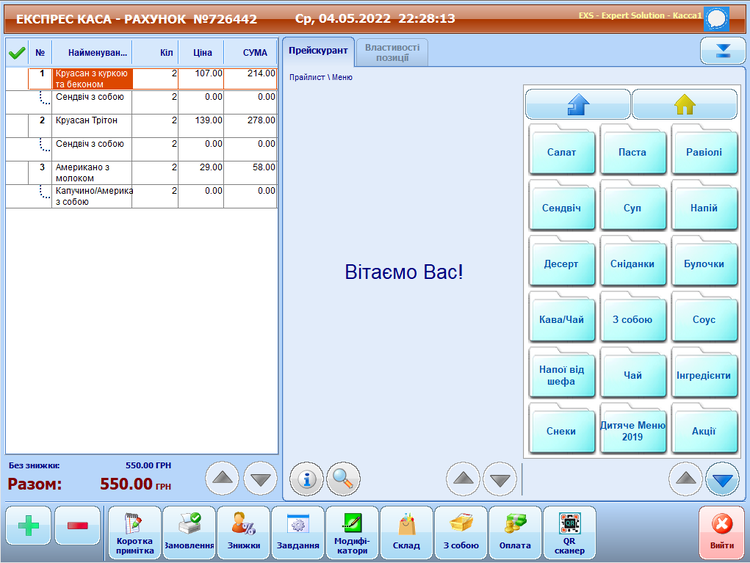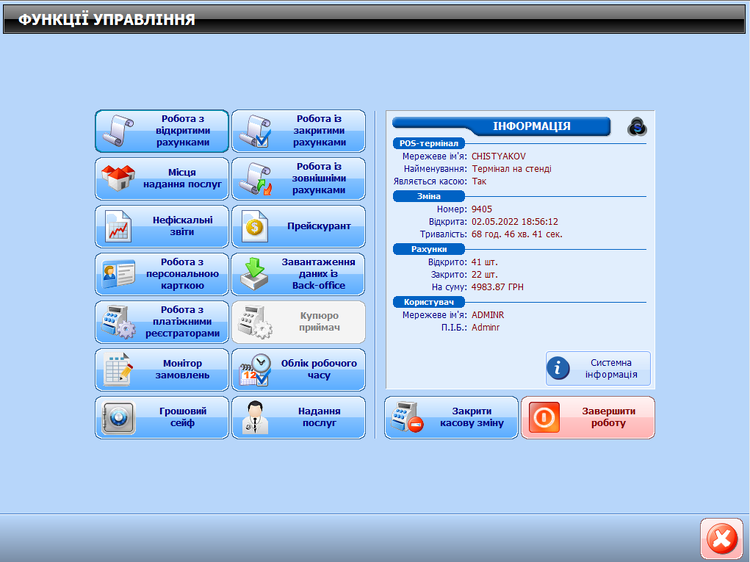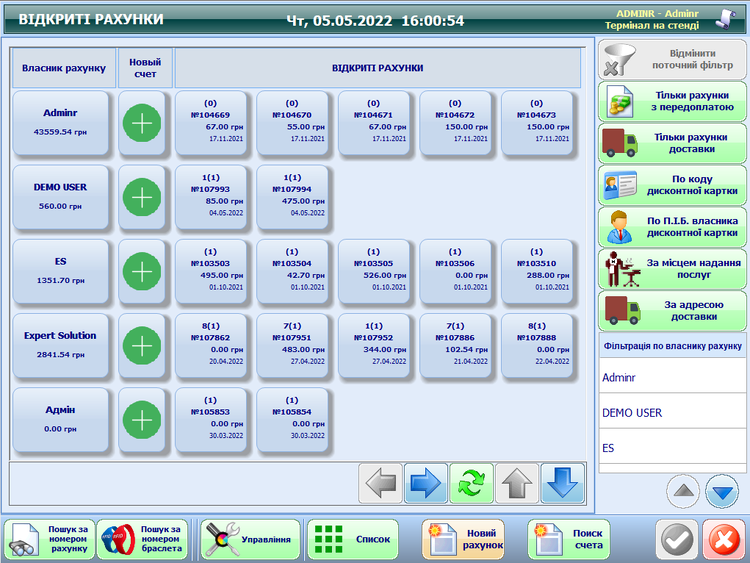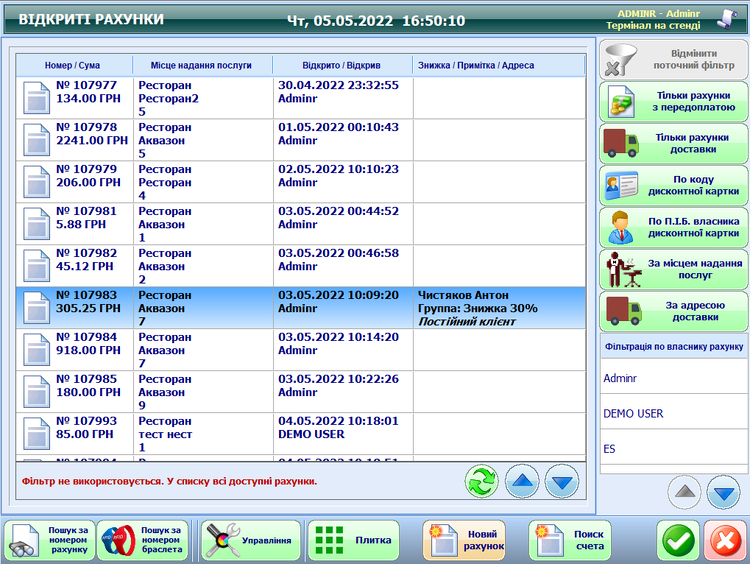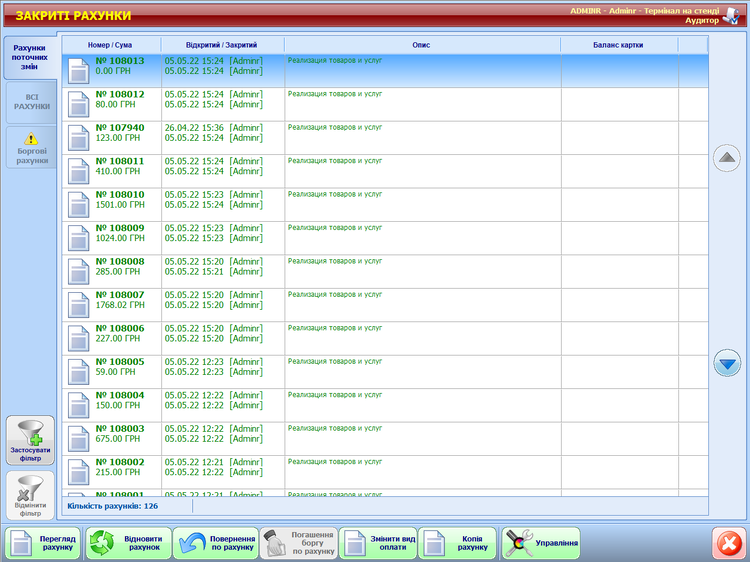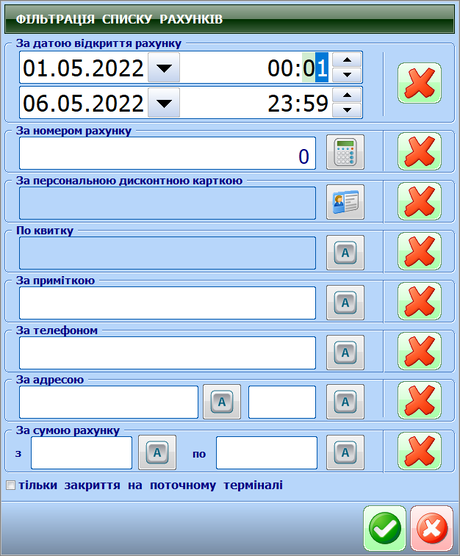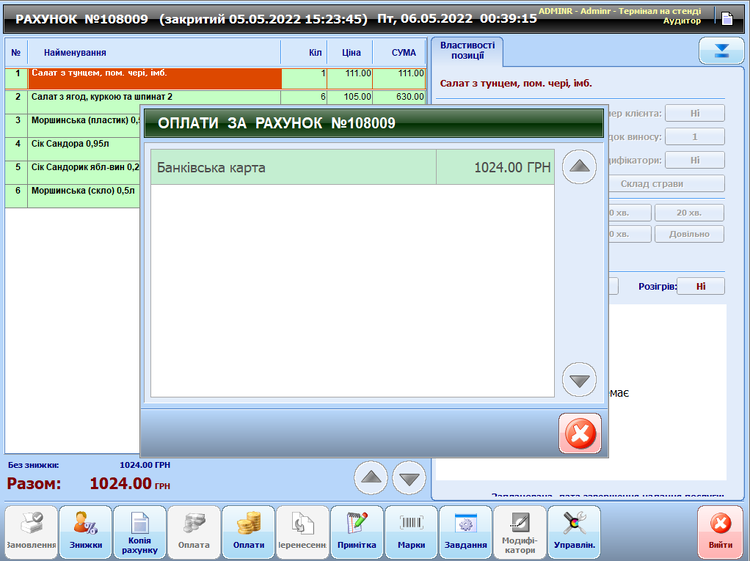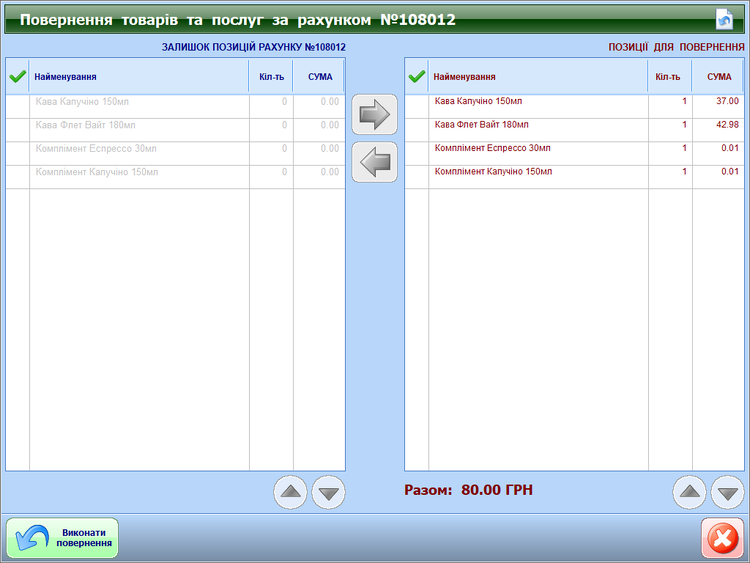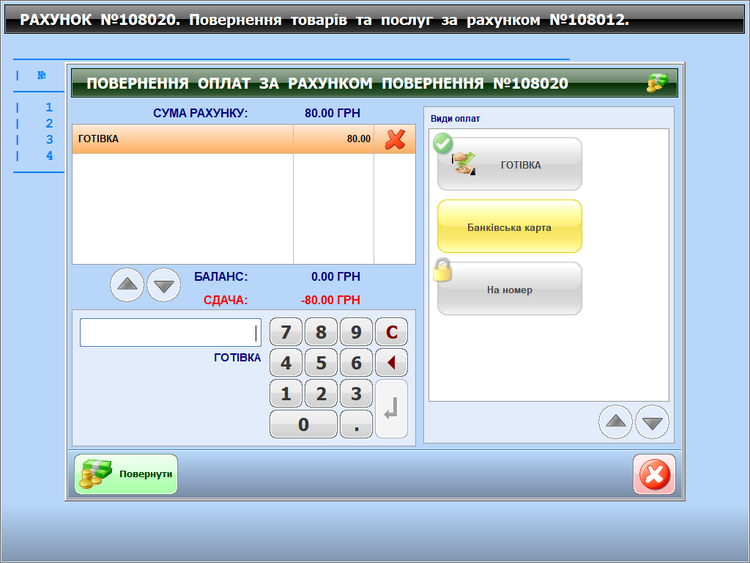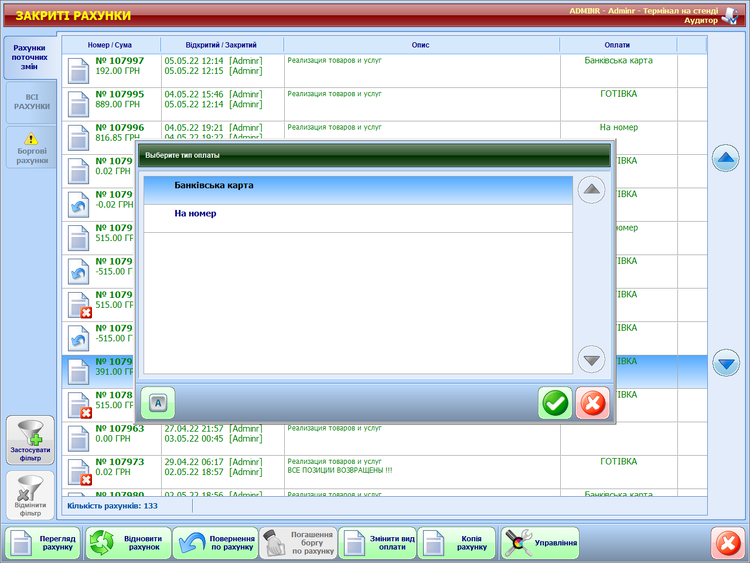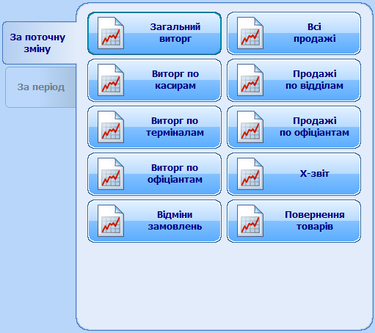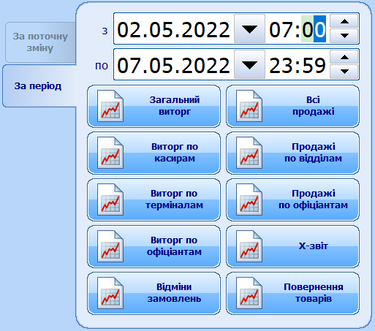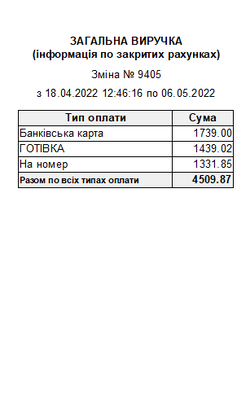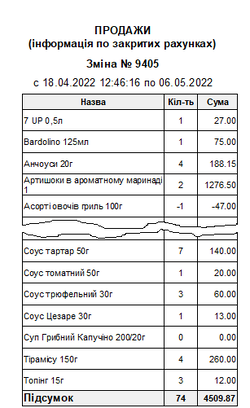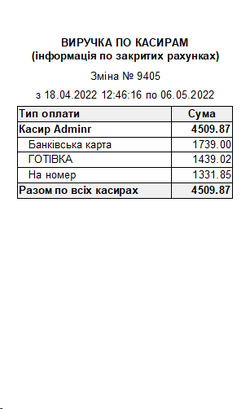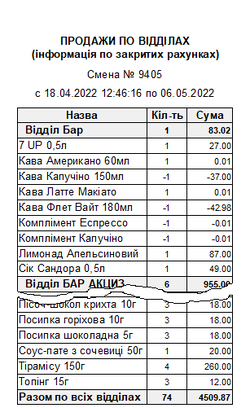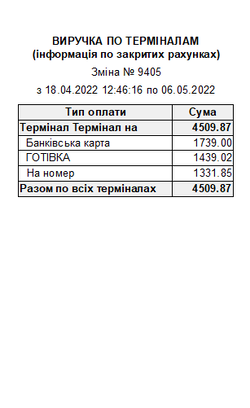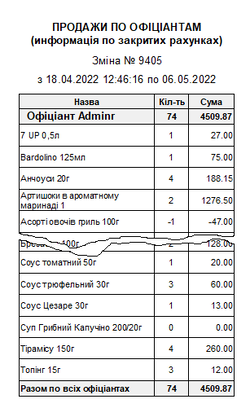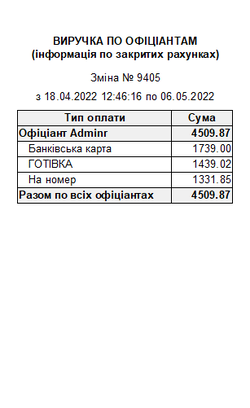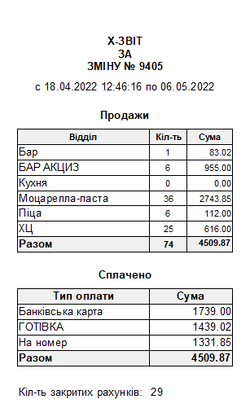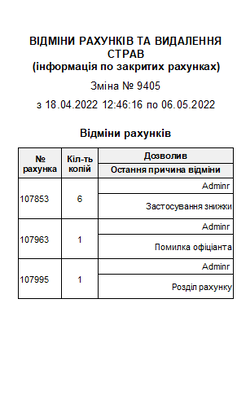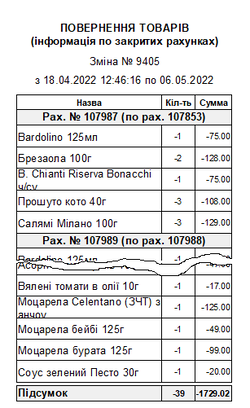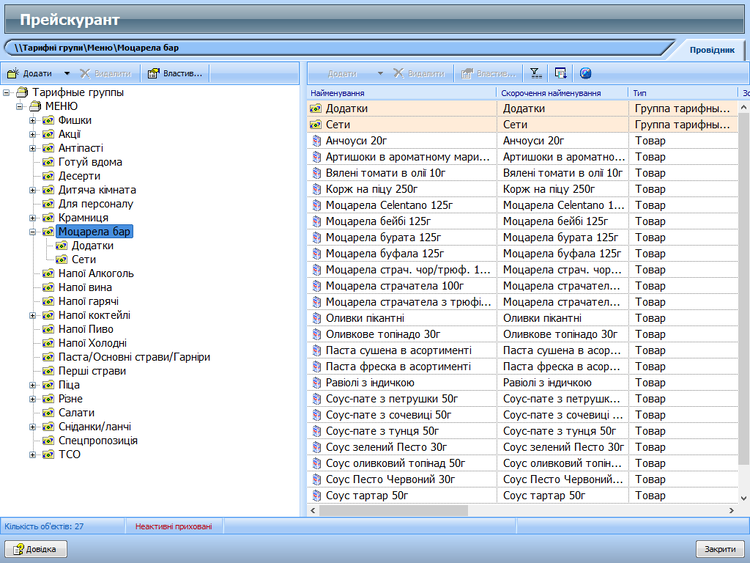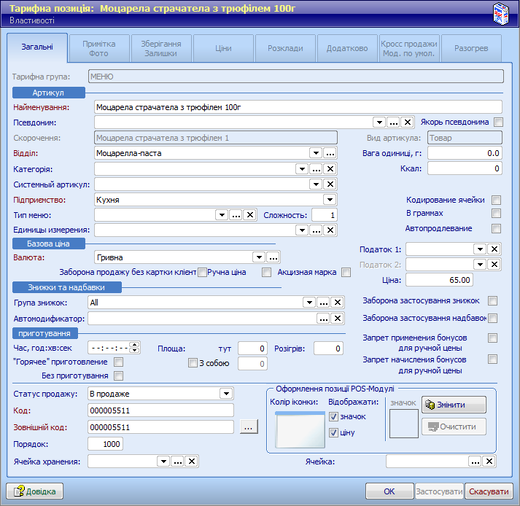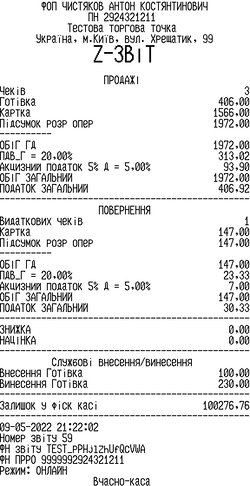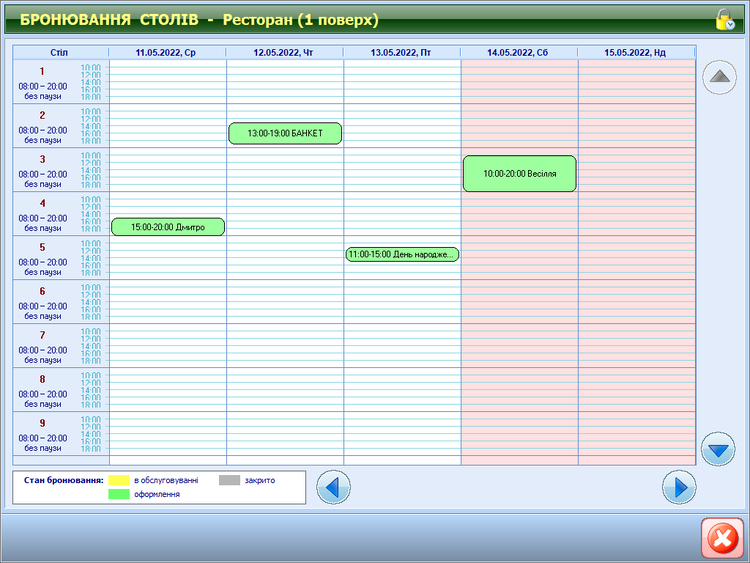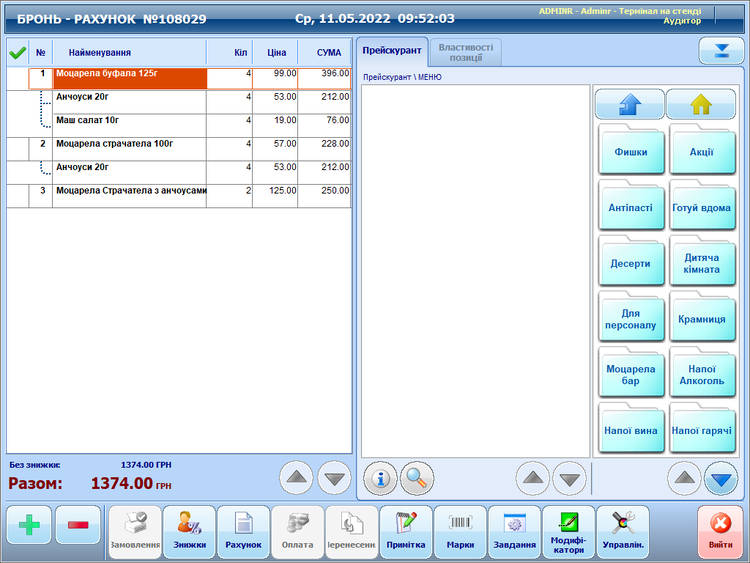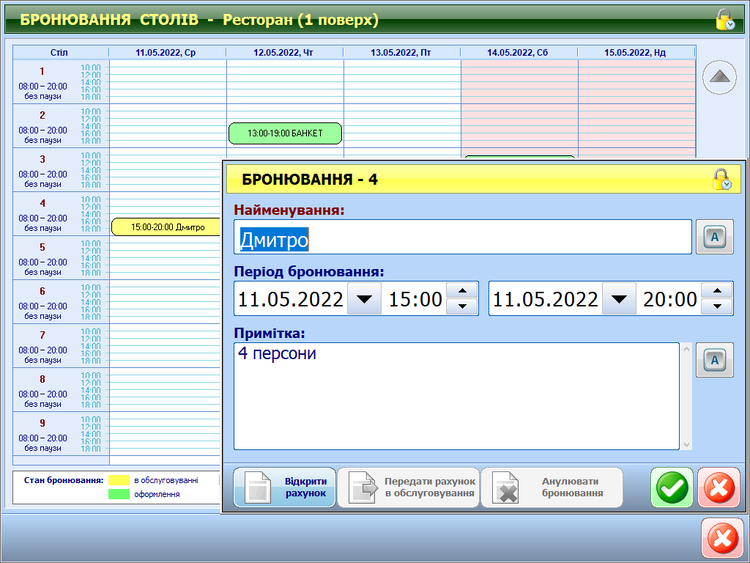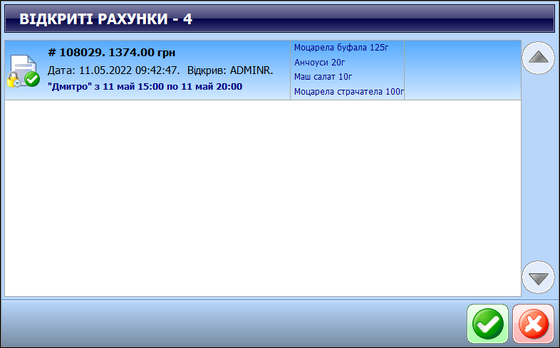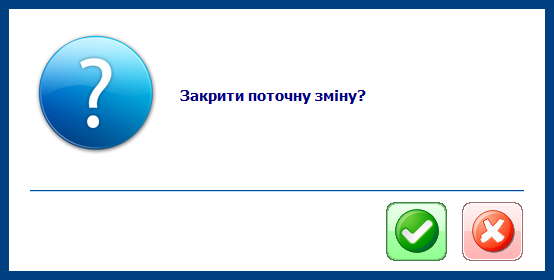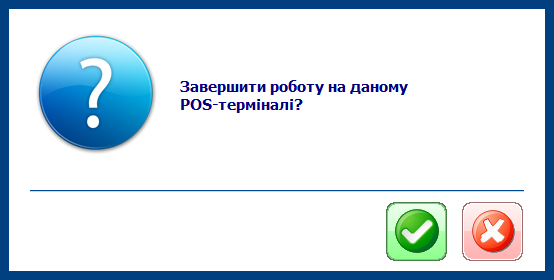Посібник користувача
POS система
Глосарій
- POS-система - програмне забезпечення SERVIO POS
- POS-термінал - спеціалізований або персональній комп’ютер, що працює на операційній системі Windows, на якому встановлене програмне забезпечення SERVIO POS
- Принтер -
- Каса -
- Термінал офіціанта -
- Банківський термінал - спеціалізоване обладнання, надане банком, для проведення платежів з банківських карт клієнта на розрахунковий рахунок підприємства
Відкриття касової зміни
Робота з системою починається з реєстраційної форми програми.
Реєстрація користувача виконується за картою, при наявності підключеного до POS-терміналу обладнання, або за допомогою введення реєстраційного коду. Реєстраційний код вноситься з цифрової клавіатури форми (1)
Ознакою того, що зміна не відкрита є напис (2). Після відкриття тут буде відображено номер поточної зміни цієї каси. Якщо POS-термінал являє собою станцію офіціанта, тобто використовується виключно для внесення замовлень, на ньому касова зміна не відкривається і напис (2) буде завжди «НЕ КАСОВА».
Після успішної реєстрації користувача, якщо зміну не відкрито, отримаємо вікно с запитом
У разі погодження буде відкрито касову зміну на POS-терміналі. У разі відмови (натисканні кнопки «Х») POS-термінал продовжить роботу як станція офіціанта. Тобто на ньому можна приймати замовлення, але без закриття рахунків.
Також на реєстраційній формі присутня кнопка виклику службових операцій (3)
- «Згорнути» - згортає POS-систему та надає доступ до операційної системи POS-терміналу
- «Перезавантажити» - перезавантажує POS-систему
- «Закрити» - закриває POS-систему
- «Реєстрація» - надає доступ до функціоналу обліку робочого часу у POS-системі (працює у разі додаткового налаштування)
- «Про програму» - виводить інформацію про POS систему
- «Скасувати» - закриває вікно службових операцій
Місця надання послуг. Зовнішній вигляд. Опис.
Після реєстрації, в залежності від налаштувань та прав доступу, користувач потрапляє у вікно роботи з місцями надання послуг (зали закладу).
Умовно вікно можна поділити на три зони:
- 1 – закладки місць надання послуг (залів).
- 2 – безпосередньо сам обраний зал з дизайном столиків (4) в ньому.
- 3 - функціональна панель, де розташовані додаткові кнопки.
За вихід з вікна відповідає кнопка у правому нижньому куті функціональної панелі.
Опис інформації на столику
| Т1 – назва столика. Може включати в себе як цифри так і літери. Т2 – позначка відкритого рахунку на столику. Цифра на позначці вказує загальну кількість відкритих рахунків на столику. |
Якщо на столику декілька рахунків, то при натисканні на ньому виводиться вікно з переліком з якого можна обрати, який рахунок відкрити
В POS-системі є можливість налаштування об’єднання місць надання послуг у групи. В такому разі вікно роботи з місцями надання послуг буде мати наступний вигляд:
Додатково з’явиться кнопка перемикання між групами місць (1), натискання на яку викликає вікно вибору групи. В залежності від обраної групи зліва буде відображено закладки місць, що належать цій групі
Робота з рахунком
Створення рахунку
Для створення нового рахунку оберемо місце надання (залу) та стіл. Після натискання на ньому з'явиться діалогове вікно з підтвердженням створення рахунку:
Вікно можна закрити натисканням кнопки "Х" чи продовжити кнопкою "V". В залежності від налаштувань POS-системи можуть з'являтися вікна:
Вид рахунку. Використовується для звітності.
Кількість клієнтів (дорослих та дітей). Використовується для звітності.
Коротка примітка до рахунку. Може використовуватись для реалізації додаткового функціоналу.
Після цього відкривається вікно, створеного POS-системою рахунку
Якщо в рахунок не додавати позицій і було зроблене відповідне налаштування в POS-системі, то порожній рахунок можна закрити без збереження, натискаючи кнопку "Вийти". При цьому отримаємо вікно запиту:
Додавання та редагування позицій
Загальний вигляд вікна рахунку
Умовно вікно можна поділити на такі зони:
- 1 зона рахунку
- 2 зона підсумків по рахунку
- 3 зона прейскуранта
- 4 зона функціональних кнопок. Порядок розташування та склад кнопок налаштовується під потреби замовника. Опис кнопок дивіться у таблиці "Довідник функціональних кнопок модуля"
Додавання в рахунок здійснюється натисканням на кнопки с назвами позицій в зоні прейскуранта. Навігація по позиціях прейскуранта та рахунка здійснюється кнопками (5)
На позиції меню може бути налаштовано модифікатори. Якщо модифікатор є обов'язковим, то при виборі такої позицій для додавання в рахунок додатково буде виведено вікно с вибором для додавання до позиції. Якщо ж модифікатор не є обв'язковим, вікно для додавання його до позиції рахунку може бути викликано натисканням кнопки "Модифікатори", що знаходиться у зоні функціональних кнопок. Також можна використати кнопку "Завдання" і натиснути "Модифікатори" у вікні, що відкриється. Ще один варіант - це додавання модифікатора через властивості позиції при згорнутому прейскуранті (див. "Вікно рахунку при згорнутому прейскуранті")
Модифікатор можна додати (змінити) у позиції рахунку лише у тому разі, якщо не було замовлення. Якщо ж позиція рахунку була замовлена (див. "Замовлення") - кнопка "Модифікатори" при будь-якому варіанті застосування буде не активна
Приклади додавання модифікаторів

|

|
| Модифікатор стану. |
Модифікатор додатку. |
Модифікатори можуть бути двох видів: "модифікатори стану" та "модифікатори додатку". У першому випадку це позначка для приготування, в другому - буде проведене списання продукції, яка підв'язана під модифікатор.
У рахунку модифікатори додатку виглядають як (7), а модифікатори стану як (8)
Також для зручності користувача передбачено механізм пошуку позицій прейскуранта. Після натискання кнопки (6) відкривається вікно пошуку, в якому можна шукати позиції за назвою або кодом
Редагування кількості
Редагування кількості позиції у рахунку здійснюється кнопками (9) або натисканням на кількість проти назви позиції (10). Слід зауважити, що у першому випадку до вже доданої кількості буде добавлена вказана користувачем. У другому - кількість буде змінено на ту, яку вкаже користувач з вікна вводу кількості.
Вікно рахунку при згорнутому прейскуранті
Вікно рахунку. Властивості позиції
Замовлення
Після того, як рахунок створено та додано всі позиції у необхідній кількості треба роздрукувати замовлення на цехи приготування (кухні), або, в залежності від конфігурації обладнання, відправити замовлення на кухонні монітори. В будь якому випадку за цей процес відповідає натискання кнопки "Замовлення" на панелі функціональних кнопок вікна рахунку. Після цього замовлені (роздруковані або відправлені) позиції в списку рахунка змінюють забарвлення фону
Замовлення доданої позиції відбувається лише один раз. Якщо з будь-яких технічних причин (закінчився папір, тощо) замовлення не вийшло на друк на принтері, його можна повторити. Для цього треба відмітити її у колонці перед номером та повторно натиснути кнопку "Замовлення". На принтері буде роздруковано "Повтор замовлення". Повтор замовлення можна робити будь-яку кількість разів, у відмінності від друку "Замовлення"
У разі видалення позиції (що була роздрукована в замовленні) з рахунку, натискання на кнопку "Замовлення" викличе друк "Відмови замовлення". Надруковані будуть лише ті позиції, які було видалено.
Приклади позицій
| Додана та не замовлена позиція |
| Позицію, що замовили |
| Виділена позиція |
| Позиція, що видалили з рахунку |
Приклади документів для друку

|

|

|
| Замовлення | Повтор замовлення | Відміна замовлення |
Застосування знижки
Застосування знижки до позицій рахунку здійснюється натисканням кнопки "Знижки" на функціональній панелі вікна рахунку. У відповідності до налаштованих прав доступу у користувача в системі є можливість надання знижок у відповідності до наведених нижче:
Знижка із застосуванням дисконтної картки клієнта.
Пошук клієнта за ПІБ або номером картки та застосування його знижки.
Знижка, що надається по групі дисконтних карт.
Знижка на довільний процент.
Знижка на довільну суму в грошовому виразі.
Якщо у користувача є доступ більш ніж до одного з перелічених варіантів надання знижок, відкриється вікно з вибором:
Якщо доступ є лише до певного варіанту, то відразу відкриється відповідне вікно для вводу інформації
Варіанти знижок, що можуть бути застосовані, та вікна вводу інформації, що з'являються після натискання кнопок
Після застосування персональної знижки (перші дві кнопки з опису вище) відкриється вікно інформації про персону
Система знижок має гнучке налаштування. На картці або групі можуть бути різні значення знижок для різних груп дисконтних позицій прейскуранту. Так, наприклад, в одному рахунку можуть бути застосовані різні відсотки для Бару та Кухні.
Застосовані до рахунку знижки можна подивитись повторним натисканням кнопки "Знижки" на функціональній панелі вікна рахунку.
Вікно "Дисконт" буде відображати інформацію щодо знижок в рахунку. З цього ж вікна можна відмінити знижку натисканням кнопки видалення (Х) навпроти застосованої знижки
Перенесення/розділ рахунку
За перенесення або розділ рахунку відповідає кнопка "Перенесення" на функціональній панелі вікна рахунку.
Перенесення - операція яка дозволяє позиції з одного рахунку перенести в інший рахунок, або створити новий в процесі перенесення.
При натисканні кнопки "Перенесення" відкривається вікно "Перенесення позицій рахунку"
Форма являє собою дві панелі. Зліва - поточний рахунок зі всіма доданими в нього позиціями з прейскуранту, з права - відображатимуться позиції, які будуть перенесено. Як зліва, так і з права під панелями є суми підсумків рахунків.
Для виконання операції виділяються позиції (1). Для перенесення застосовуються кнопки переміщення (2).
Після переміщення на праву панель вікна позицій для перенесення натисканням на кількості можна корегувати кількість, яка буде застосована при виконанні операції.
Кнопки функціональної панелі
Додатково є можливість розділити рахунок на суму (3)
Після введення суми нового рахунку буде автоматично перераховано кількість позицій доданих для перенесення. Оскільки кількість має три знаки після коми, на великих сумах можлива похибка.
Оплата
Перед оплатою здійснюється друк рахунку натисканням на функціональній панелі кнопки "Рахунок".
Приклад друкованого рахунку
Після друку кнопка "Рахунок" змінюється на "Відміна рахунку". При наявності прав доступу можна відмінити вже надрукований рахунок. Якщо рахунок надруковано, то всі інші операції з ним, окрім оплати, блокуються. Оплата здійснюється натисканням відповідної кнопки на функціональній панелі. Після натискання виводиться вікно вибору виду оплати для закриття рахунку
Приклад вибору готівкового розрахунку
При виборі готівкового виду розрахунку справа з'являється панель купюр, з якої можна набити суму що надає клієнт. після натискання кнопки сплатити буде проведена оплата рахунку і виведено на екран вікно з рештою.
При інших видах оплати можливі варіанти:
-При розрахунку банківською картою може бути підключений банківський термінал, що активується для прийняття оплати при натискані на такий тип. Після успішної оплати рахунок закриється автоматично с друком фіскального чеку.
-При оплаті платіжною карткою виводиться вікно вводу її коду або зчитування для застосування та списання коштів.
-При оплаті зі 100% знижкою, коли підсумок по рахунку буде 0.00, вікно має інший вигляд і надає до вибору лише ті види оплати, для яких дозволено таку операцію.
Закриття "на номер"
Закриття "на номер" являє собою спеціальний тип оплати, що застосовується до рахунків у разі налаштованого стикування з готельною системою. При натисканні на такий тип оплати відбувається запит номера кімнати та відправляється в готельну систему для пошуку гостя. Якщо гостя знайдено, то виводиться інформація щодо стану його рахунку.
Для продовження натискаємо кнопку ОК (V)
Для завершення оплати натискається кнопка "Сплатити", після чого рахунок закривається.
Приклад закритого рахунку ресторану в нарахуваннях гостя у готельній системі Servio HMS
Стоп-лист та залишки
Доступ до вікна роботи зі стоп-листом та внесенням залишків по позиціям відбувається при натисканні кнопки ![]() (інформація по прейскуранту) у вікні рахунку.
(інформація по прейскуранту) у вікні рахунку.
Стоп лист
Додавання позиції прейскуранта до списку стоп-листа здійснюється натисканням кнопки "Додати" у вкладці СТОП-ЛИСТ, яка відкриває форму пошуку та додавання позиції.
Додавання здійснюється натисканням на обраної позиції у формі. Для видалення позиції зі списку стоп-листа обирається потрібна і натискається кнопка "Видалити", після чого позиція зникає зі списку с стоп-листа.
Позиція, що додана до списку стоп-листа має інший вигляд кнопки у прейскуранті та блокується для додавання у рахунок.
Залишки товару
Вкладка "Залишки товару" дозволяє встановлювати доступну для продажу на поточний момент кількість товару з прейскуранту.
До списку залишків можна додати позиції, редагувати та видалити за допомогою кнопок на функціональній панелі в нижній частині вікна. Після натискання кнопки "Додати" відкривається форма пошуку тарифної позиції, як і у випадку з стоп-листом. Після знаходження натиснув на назві позиції у формі пошуку відкриється форма для внесення залишку позиції.
Залишок - кількість товару, що лишилась для продажу
Кількість для інформування - гранична кількість товару, по досягненню якої інформація про залишок на кнопці позиції буде відображено червоним кольором
Повернення - при встановленні цієї ознаки при поверненні товару буде враховуватись кількість залишку (збільшуватись на кількість повернення)
Приклад відображення позицій прейскуранта з внесеними залишками

|
-кількість менша ніж граничне для інформування |
POS-система не дозволить продати більшу кількість товару, ніж внесено в залишках. Після того, як залишок сягне нуля, позиція автоматично стане на стоп-лист. Повернути до продажу таку позицію можливо видаливши її зі списку у вкладці "Залишки товару".
Режим "Експрес каса"
Режим роботи "Експрес-каса" відрізняється від звичайного ти, що прийняття замовлення та оплата рахунку відбуваються відразу. Цей режим застосовується у піцеріях, кав'ярнях, точках продажу на фуд-кортах, магазинах, тощо.
Тобто для нього не потрібні місця надання послуг (зали та столики). Після оплати рахунку користувачеві відразу відкривається новий. Це прискорює процес обслуговування клієнтів.
Приклад вікна рахунку "Експрес каси"
Оскільки функціональна панель повністю налаштовується під потреби користувача, то можна вивести саме ті кнопки, які потрібні.
Вище зображено приклад розташування кнопок вікна рахунку для "Експрес каси". Кнопка "З собою" дозволяє одним натисканням на обраних позиціях додати цю ознаку, а той хто буде готувати замовлення побачить це на екрані монітора чи на надрукованому на принтері документі замовлення. Кнопка "Коротка примітка" відкриває вікно вводу, куди можна вписати номер замовлення, щоб потім ідентифікувати столик клієнта (піцерія). Коротка примітка може по налаштуванню виводитись автоматично перед створенням нового рахунку або перед вибором типу оплати, після натискання кнопки "Оплата".
У режимі експрес каси друк замовлення, на відміну від звичайного закладу, відбувається після оплати рахунку. Користувач для оплати рахунку натискає кнопку "Оплата" на функціональній панелі.
Функції Управління. Опис функціоналу
Функції управління - це головний вузол POS-системи. Звідси користувач має доступ до всіх модулів.
Це:
робота з відкритими та закритими рахунками,
перехід до місць надання послуг,
доступ до прейскуранту та можливість отримати інформацію за персональною карткою клієнта,
доступ до роботи з фіскальним обладнанням та банківськими терміналами,
облік робочого часу,
доступ до грошового сейфу та монітору замовлень,
закриття касової зміни та вимкнення POS-терміналу
З лівої стороні вікна знаходяться кнопки, які дозволяють перейти ко керування вище зазначеними модулями, з правої - інформація щодо касової зміни.
Робота з відкритими рахунками
Модуль роботи з відкритими рахунками надає можливість доступу до будь-якого не закритого рахунку в POS-системі. Незакритим вважається рахунок, по якому немає суми повної оплати та він знаходиться у відкритій касовій зміні.
Модуль відкритих рахунків має два уявлення: у вигляді "плитки" та у вигляді "списку". Перемикання між цими уявленнями здійснюється відповідною кнопкою "список/плитка" на функціональній панелі модуля.
При вході в модуль відображається в режимі "плитки". Основна частина зображена у вигляді плитки та являє собою три колонки "Власник рахунку", "Новий рахунок" та "Відкриті рахунки". На кнопках колонки "Власник рахунку" зображено ім'я користувача та загальну суму відритих в нього рахунків. Далі у колонці "Новий рахунок" розташована кнопка "+" при натисканні на яку буде створено новий рахунок. Колонка "Відкриті рахунки" зображує кожен відритий рахунок окремо у вигляді плиткового елементу. На ньому зображено: номер стола та кількість гостей, номер рахунку, суму та дату. При натискані на на ньому відривається рахунок для редагування.
Нижче плиток розташовані навігаційні кнопки, що дозволяють рухати "плитку" в чотирьох напрямках, а також кнопка примусового оновлення (плитка оновлюється автоматично через інтервал часу, вказаний в налаштуваннях POS-системи).
З правої сторони форми розташовані кнопки фільтрів, що дозволяють при натиканні на них відображати певні рахунки. Фільтрів може буде накладено декілька. Для скидання фільтрів призначена кнопка "Відмінити поточний фільтр".
З низу модуля розташована функціональна панель, на якій розміщені кнопки:
Пошук за номером рахунку - відкриває вікно вводу номера рахунку для пошуку рахунку. В режимі відображення "Плитка", якщо рахунок знайдено відбувається його відкриття. В режимі "Список" рахунок підсвічується у табличній частині форми.
Пошук за номером браслета - відкриває вікно пошуку за номером браслета та очікує зчитування його.
Управління - повертає користувача назад до "Функцій управління"
Список/плитка - перемикання між уявленнями.
Новий рахунок - кнопка створення нового рахунку. При натисканні створюється новий рахунок без вибору місця надання (столу).
Пошук рахунку - відкриває форму пошуку рахунку за номером або коментарем, лишеним в рахунку по кнопці "коротка примітка."
А також кнопка відміни, що закриває модуль.
При перемиканні уявлення в режим списку змінюється лише частина з відображенням рахунків. Вона являє собою таблицю з чотирма колонками:
Номер/Сума - відображає номер рахунку та суму
Місце надання послуги - об'єднання, група та місце надання послуг (зала та стіл)
Відкрито/Відкрив - коли та ким відкрито рахунок
Знижка/Примітка/Адреса - надана знижка (інформація по картці)/примітка до рахунку/адреса доставки для відповідних рахунків
Значення інформаційних іконок рахунків.
| по рахунку внесено передплату | |
| рахунок доставки | |
| не роздрукований рахунок | |
| Роздрукований рахунок |
Робота з закритими рахунками
Модуль роботи с закритими рахунками являє собою таблицю зі списком рахунків, що було закрито.
Зліва розташовані три закладки "Рахунки поточних змін", "Всі рахунки" та "Боргові рахунки". На всі списки можна накладати фільтр, кнопка для якого розташована під закладками. Справа розташовані кнопки навігації (скрол). Панель функціональних кнопок розташована у нижній частині. Вона дозволяє робити такі операції, я то перегляд рахунку, відновлення та повернення, зміна виду оплати закритого рахунку, друк копії рахунку, а також внесення сплати боргу за борговими рахунками. Кнопка "Управління" повертає користувача назад до "Функцій управління".
Значення інформаційних іконок закритих рахунків.
| закритий рахунок | |
| рахунок по якому було зроблено повернення всіх позицій | |
| рахунок, який було створено для повернення позицій рахунку |
Фільтри
 По натисканню кнопки "Застосувати фільтр" відкривається форма накладання фільтрів на список закритих рахунків. Використовується для пошуку рахунку за певними критеріями.
По натисканню кнопки "Застосувати фільтр" відкривається форма накладання фільтрів на список закритих рахунків. Використовується для пошуку рахунку за певними критеріями.
Доступні такі фільтри:
За датою відкриття рахунку - дати періоду створення рахунку(ів),
За номером рахунку - номер рахунку,
За персональною дисконтною картою - номер застосованої дисконтної карти клієнта до рахунку,
За квитком - за номером квитка (не ресторанний рахунок),
За приміткою - за приміткою, що додано до рахунку,
За телефоном- за номером телефону (для рахунків доставки),
За адресою - за адресою (для рахунків доставки),
За сумою - граничні значенні сум рахунків для пошуку.
Також є можливість додати ознаку, що рахунок повинен бути закритий саме на цьому терміналі
Для відміни фільтрів біля кожного справа є кнопка видалення.
 Для відміни застосованих фільтрів використовується кнопка "Відмінити фільтр"
Для відміни застосованих фільтрів використовується кнопка "Відмінити фільтр"
Перегляд рахунку
![]() Перегляд рахунку відкриває вікно рахунку в тому вигляді, як його було закрито
Перегляд рахунку відкриває вікно рахунку в тому вигляді, як його було закрито
У вікні можна подивитися зміст рахунку, а також які було надано знижки, яким(и) типом(ами) було закрито рахунок, примітку. Налаштуваннями можна додати додаткові кнопки на панель.
Повернення по рахунку
![]() Повернення по рахунку відкриває вікно, схоже на вікно при розділі рахунку, де відмічаються позиції для повернення зліва та переносяться на праву, після чого натискається кнопка "виконати повернення"
Повернення по рахунку відкриває вікно, схоже на вікно при розділі рахунку, де відмічаються позиції для повернення зліва та переносяться на праву, після чого натискається кнопка "виконати повернення"
Далі відкривається вікно "Повернення оплат по рахунку" в якому вже обрано вид оплати, яким був раніше закритий рахунок. Для завершення операції достатньо натиснути кнопку "Повернути"
Відновлення рахунку
![]() Відновлення рахунку - операція яка включає в себе повернення всіх позицій обраного рахунку та створення нового. Новий рахунок повністю копіює склад того, що повернули. Позиції нового рахунку вже роздруковані. Операція має практичне застосування, якщо треба скопіювати вміст закритого рахунку, або перезакрити на інший вид оплати.
.
Відновлення рахунку - операція яка включає в себе повернення всіх позицій обраного рахунку та створення нового. Новий рахунок повністю копіює склад того, що повернули. Позиції нового рахунку вже роздруковані. Операція має практичне застосування, якщо треба скопіювати вміст закритого рахунку, або перезакрити на інший вид оплати.
.
Зміна виду оплати закритого рахунку
![]() Змінює вид оплати закритого рахунку.
Змінює вид оплати закритого рахунку.
Після натискання кнопки відкривається форма з доступними для вибору видами оплати для зміни в обраному рахунку. Завершується операція натисканням кнопки ![]()
Місця надання послуг
Місця надання послуг докладно описані на початку статті. Перейти до опису можна за посиланням.
Нефіскальні звіти
В POS-системі є десять звітів, які можна друкувати. Звіти можуть будуватися як по поточній зміні, так і за період
Приклади звітів:
Прейскурант
Натискання кнопки "Прейскурант" викликає вікно роботи з тарифними позиціями прейскуранта. Форма вікна повністю копіює структуру та зовнішній вигляд роботи з прейскурантом в WorkDesk
Натискання на кнопку "Властивості" при обранні буль-якої позиції зі списку відкриває форму редагування, яка також повністю копіює таку саму форму в WorkDesk
Форма надає можливість редагування властивостей тарифної позиції.
Робота з персональною картою
Матеріал готується... Орієнтовна дата: 09/05/2022
Робота з платіжним реєстратором
Під платіжним реєстратором в POS-системі розуміється фіскальний реєстратор або банківський термінал.
Фіскальний реєстратор (ФР), або реєстратор розрахункових операцій (РРО) являє собою пристрій для друку фіскальних чеків, які видаються клієнту. Згідно законодавства фіскальні чеки повинні реєструватись в особистому кабінеті на сайті податкової інспекції. Форми фіскальних чеків повинні відповідати вимогам законодавства та містити в собі всі необхідні дані. В залежності від виробника ФР візуально чеки можуть відрізнятись, але всі необхідні дані там мають бути присутні.
ФР являють собою принтер в якому є модуль фіскальної пам'яті для накопичення інформації продажів та вбудований модем для передачі документів продажі до серверів податкової інспекції.
Оскільки основною вимогою для ФР є реєстрація чеку в податкової та видача документу (фіскального чеку) клієнту, зараз фізичні пристрої замінюються програмними, а друк документу виконується на звичайному рулонному принтері, який приєднано до POS-системи. Такий комплекс називається "Програмний реєстратор розрахункових операції" (ПРРО).
Нижче буде розглянуто роботу POS-системи саме з ним.
При натисканні кнопки "Робота з платіжними реєстраторами" у "Функціях управління" відкривається наступна форма:
Форма призначена для роботи з різними моделями, тому розглянемо лише ті кнопки, які актуальні для роботи з ПРРО для України.
Приклади фіскальних документів ПРРО "ВЧАСНО КАСА":
Монітор замовлень
Матеріал готується...
Основний режим
Матеріал готується...
Режим плитки
Матеріал готується...
Робота з грошовим сейфом
Матеріал готується...
Бронювання столів
![]() Функціонал бронювання столів вмикається та налаштовується окремо, та не є базовим у POS-системі. Доступ до бронювання здійснюється з вікна "Місць надання послуг". Перебуваючи у певному місці (вкладки зліва) натисканням на кнопку "Бронювання столів" відкриваємо відповідну форму.
Функціонал бронювання столів вмикається та налаштовується окремо, та не є базовим у POS-системі. Доступ до бронювання здійснюється з вікна "Місць надання послуг". Перебуваючи у певному місці (вкладки зліва) натисканням на кнопку "Бронювання столів" відкриваємо відповідну форму.
Форма являє собою сітку. Зліва розташовані столи (що налаштовані для роботи з резервуванням) з часом доступності для цього. Зверху календарні дати, починаючи від поточної. Сітку розграфлено по годинах (змінюється налаштуваннями в POS-системи). Для навігації по сітці є кнопки, що розташовані знизу та по правому краю. Також під сіткою розташовано легенду "Стан бронювання", де кольором позначено статуси бронювань, що відображено на сітці.
Для нового бронювання треба натиснути на перетині столу та дати, на як потрібно зробити резерв. Після цього відкриється форма створення нового бронювання:
Обов'язковим до заповнення є "Найменування". У формі можна відкоригувати час та дату, ввести примітку. Після натисканні кнопки ![]() форма набуде вигляду, як на зображенні вище. До збереження кнопки роботи з рахунком, що розташовані в нижній частині форми будуть не активні.
Кнопки роботи з рахунком
форма набуде вигляду, як на зображенні вище. До збереження кнопки роботи з рахунком, що розташовані в нижній частині форми будуть не активні.
Кнопки роботи з рахунком
| відкриває рахунок для створення попереднього замовлення | |
| зміна статусу рахунку | |
| ануляція поточного бронювання |
Кнопка "Відкрити рахунок" відкриває вікно створеного нового рахунку.
Цей рахунок знаходиться у статусі бронювання його можна тільки наповнювати та редагувати. Кнопка "Замовлення" для друку на кухню не активна в цьому статусі. Кнопка "Передати в обслуговування" змінює статус рахунку з "оформлення" на "в обслуговуванні".
В цьому статусі як шапка форми редагування бронювання, так і відображення цього бронювання на сітці також змінює колір на жовтий. Рахунок після цього також відображається у місцях надання послуг на столі, який було заброньовано.
Подальший процес роботи з рахунком не відрізняється від роботи зі звичайним рахунком, створеним на столі. Стають доступними кнопки "Замовлення" та "Оплата".
Закриття касової зміни
Закриття касової зміни відбувається із "Функцій Управління". Після натискання кнопки "Закрити касову зміну" з'являється запитна підтвердження операції:
В залежності від налаштувань та під'єднаного обладнання та після запиту користувачеві може бути запропоновано:
-завершити фінансовий день на банківському терміналі,
-зняти зет-звіт фіскального реєстратора,
-завершити роботу
Закриття касової зміни триває деякий час (від 7 до 30 сек) в залежності від кількості рахунків та обладнання, на якому працює POS-система. В процесі закриття відбувається завантаження даних для побудови звітів у WorkDesk.
Додатки
Налаштування інтеграцій. Glovo
В POS-системі є можливість відправки статусу замовлення на сервер Glovo. За це відповідає окремий компонент GlovoSender. Надсилання повідомлення відбувається в фоні, після оплати рахунку.
Статуси замовлень ACCEPTED та READY_FOR_PICKUP, що відповідають за оплату рахунку, та готового до видачі кур'єру замовлення.
Для цього в реєстрі налаштувань у Workdesk додано пункти:
Фронт-офис\Связь з Glovo\SendStatusOrderUrl- Адреса відправлення статусу замовлення на сервер Glovo. Адреса статична, береться від партнерів Glovo.
Приклад адреси https://www.corezoid.com/api/1/json/public/893921/d2a319f488522323664f4e9d89394d38e1295b64
Фронт-офис\Связь с Glovo\SendGlovoStatus-Відправляти повідомлення про статус замовлення в Glovo. Це налашування включає відправку
Фронт-офис\Связь с Glovo\GlovoRestCode-ідентифікатор ресторану в системі Glovo. Також береться від партнерів Glovo
Приклад запиту до сервера Glovo:
"store_id": "66984", "order_code": "KIX11BGGM", "status": "ACCEPTED"
Приклад відповіді сервера:
"request_proc": "ok",
"ops": {
"proc": "ok",
"obj": "task",
"ref": null,
"obj_id": "62a86cd782ba966e743d0d7a"
}