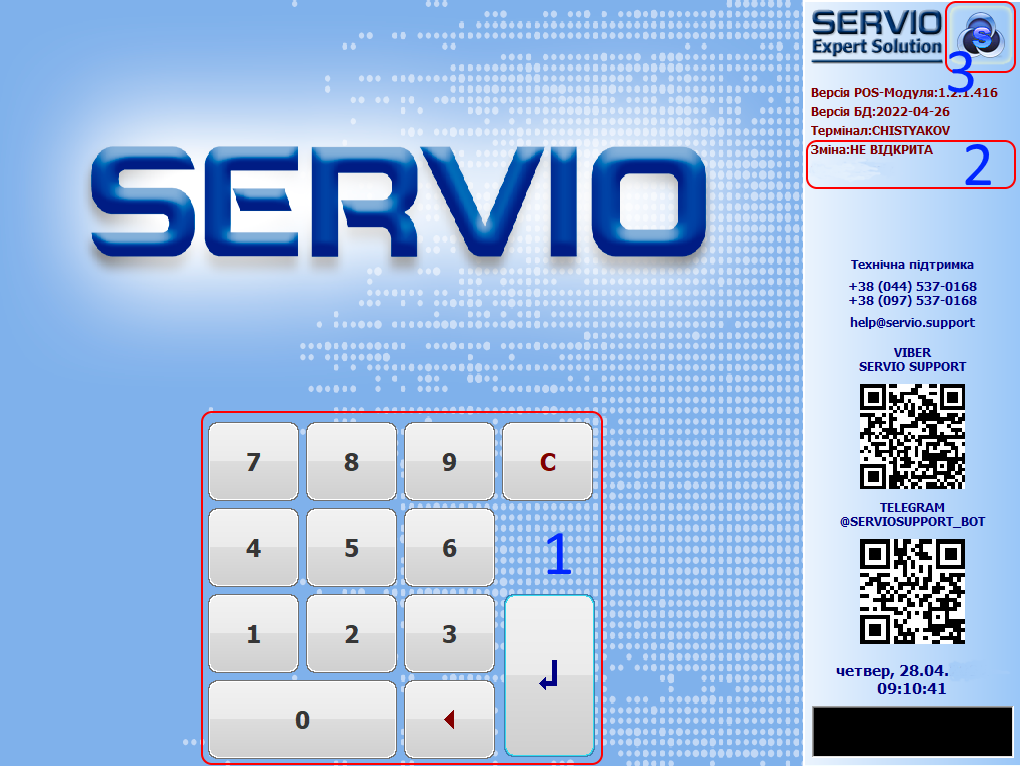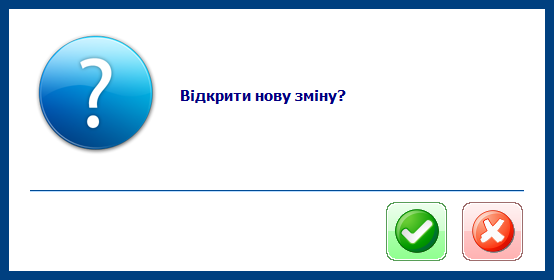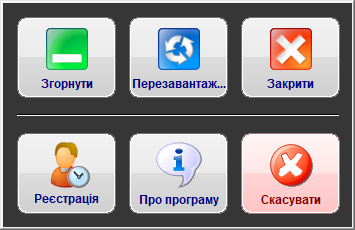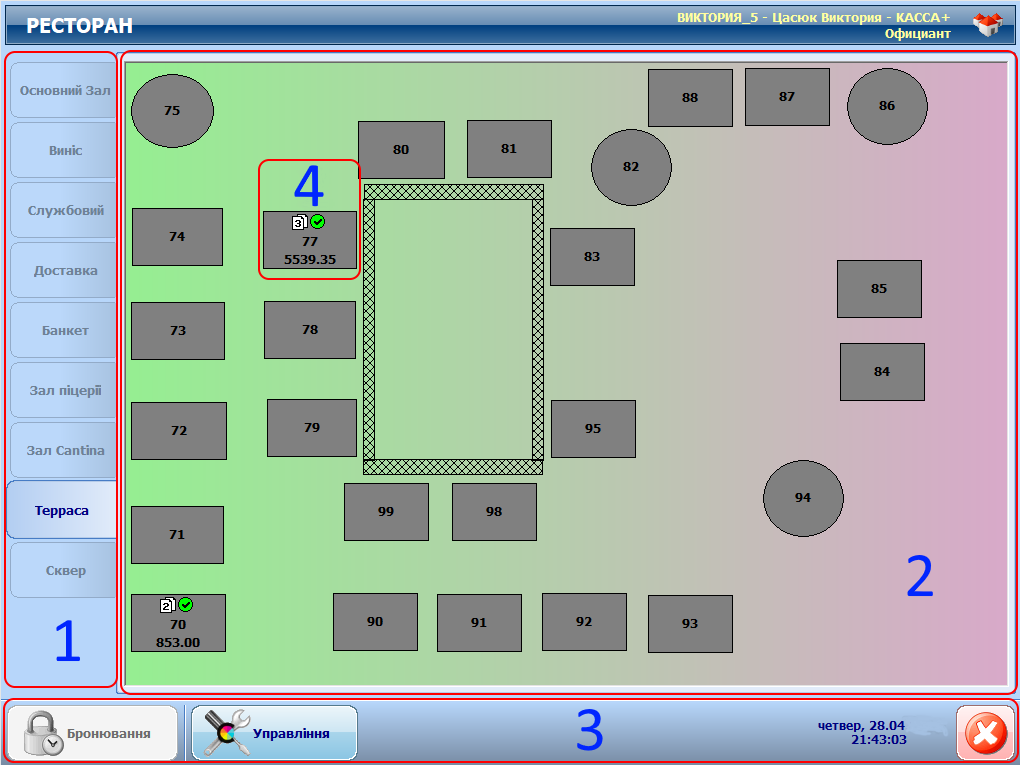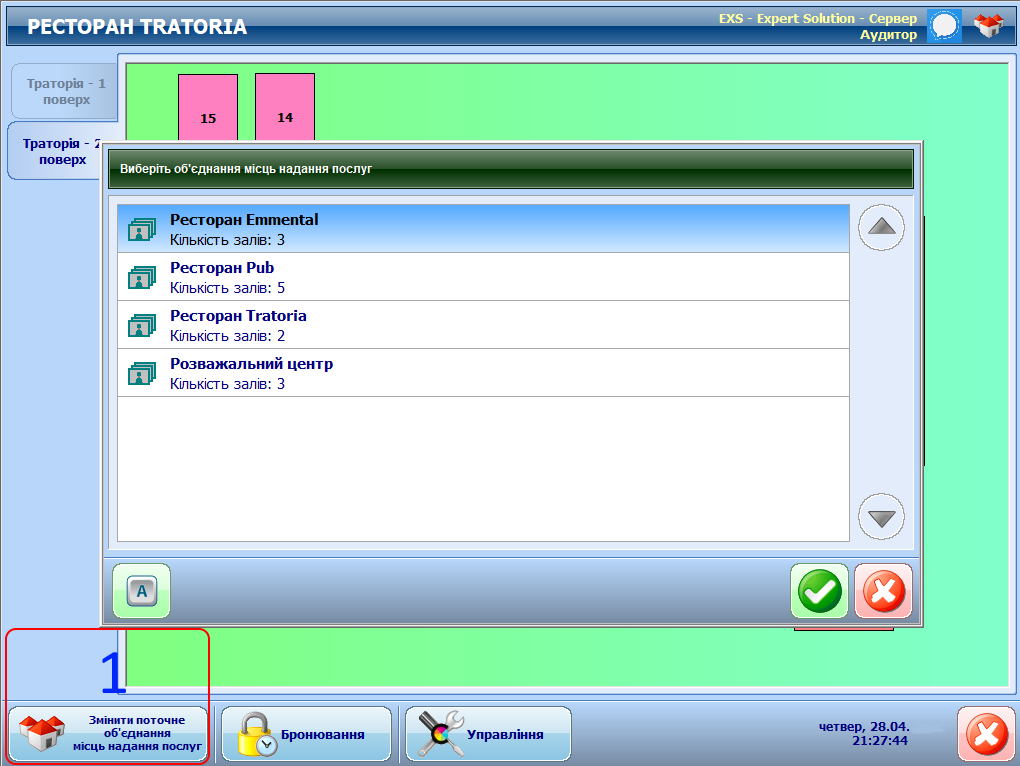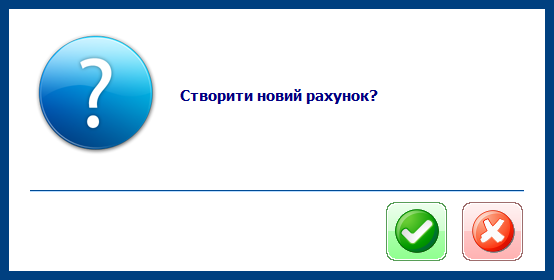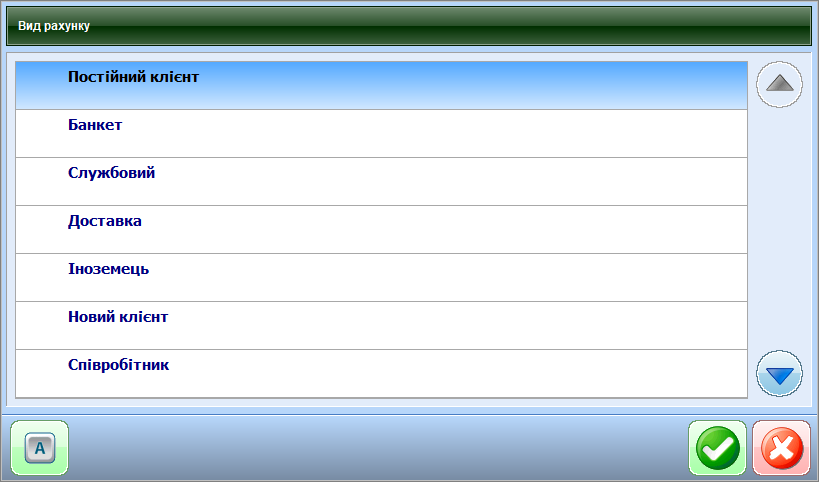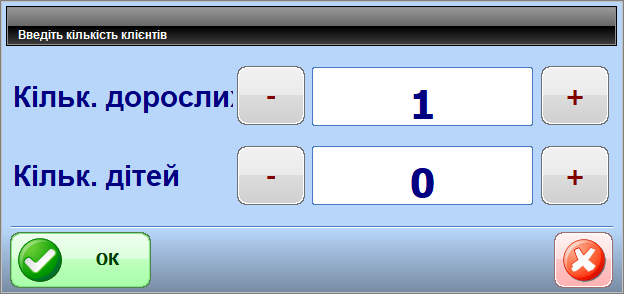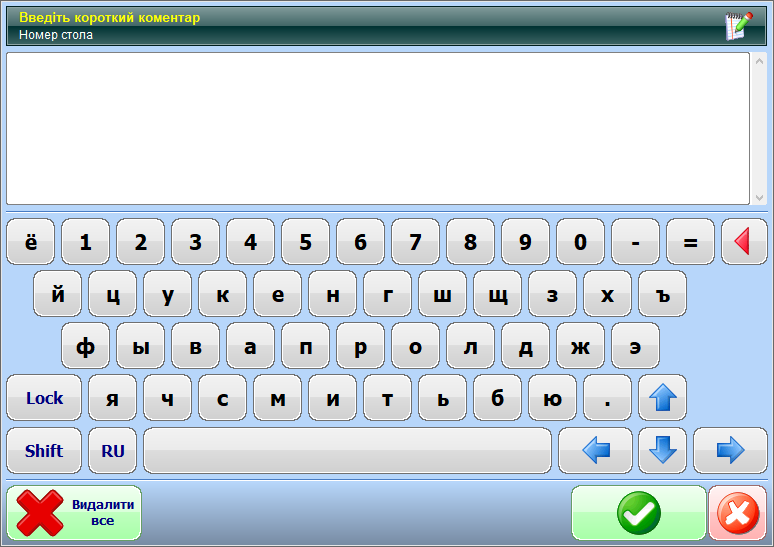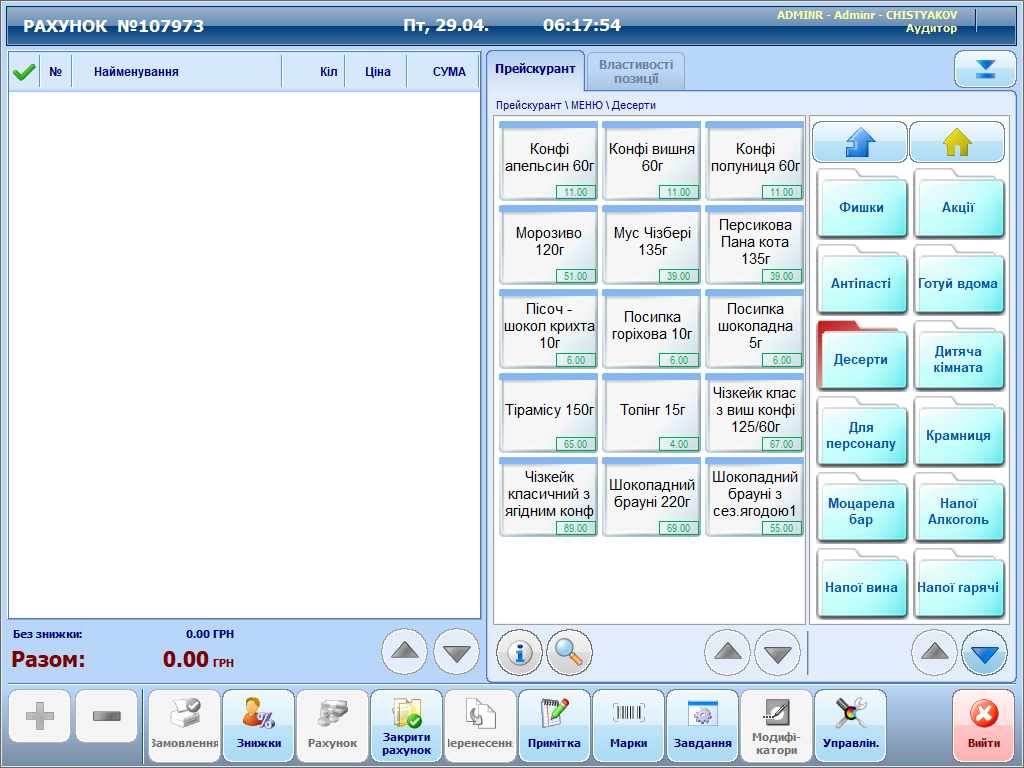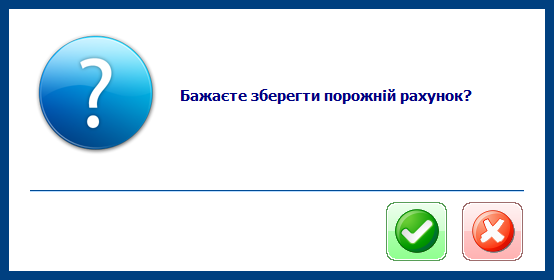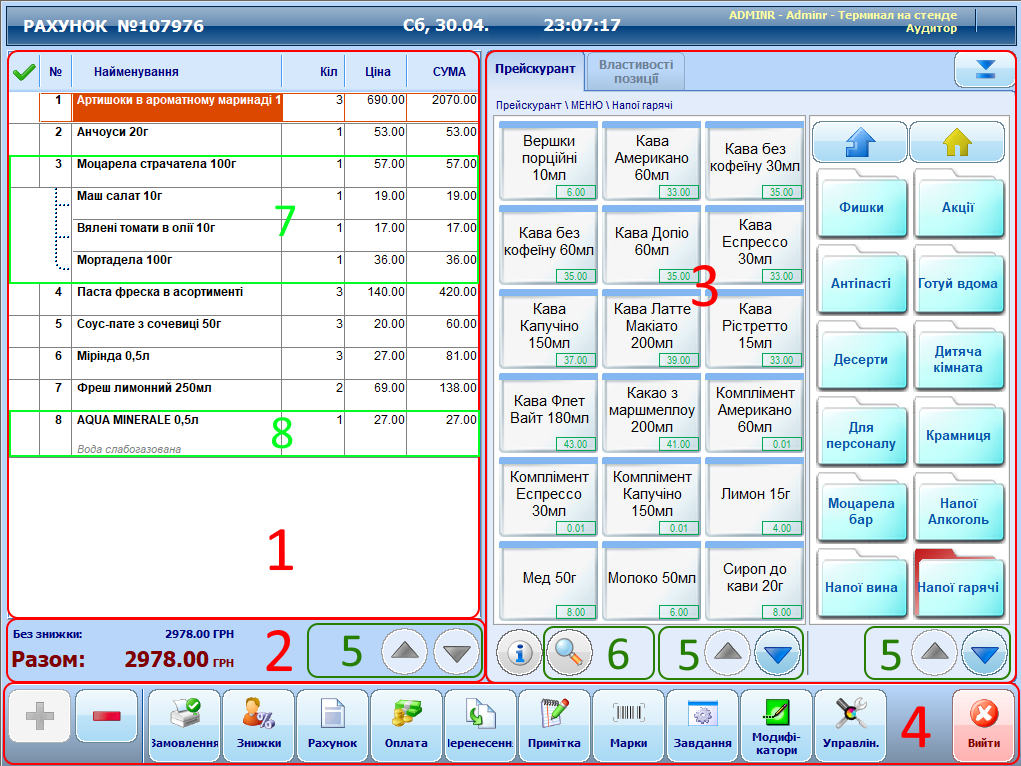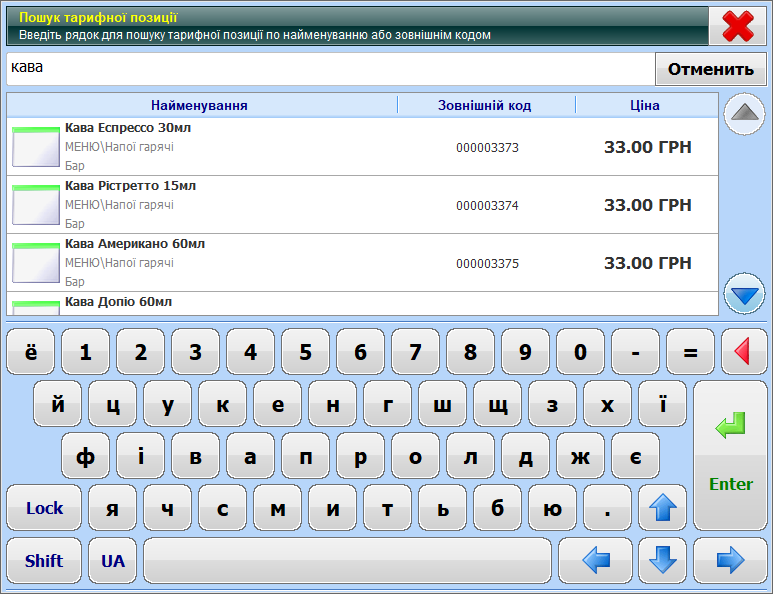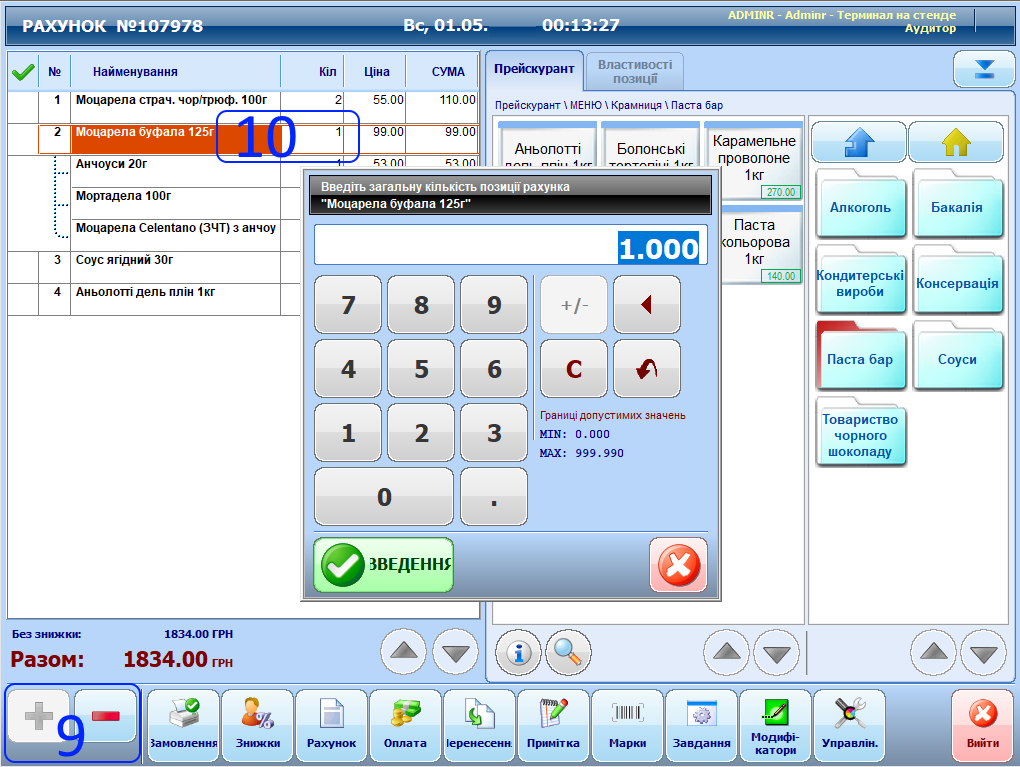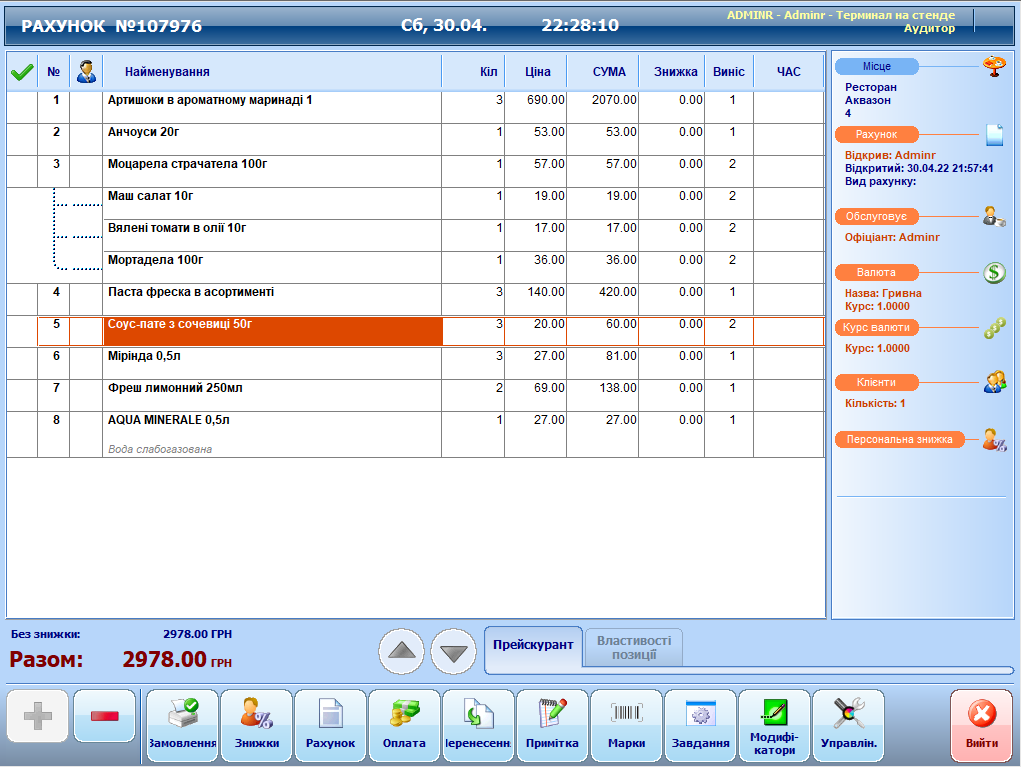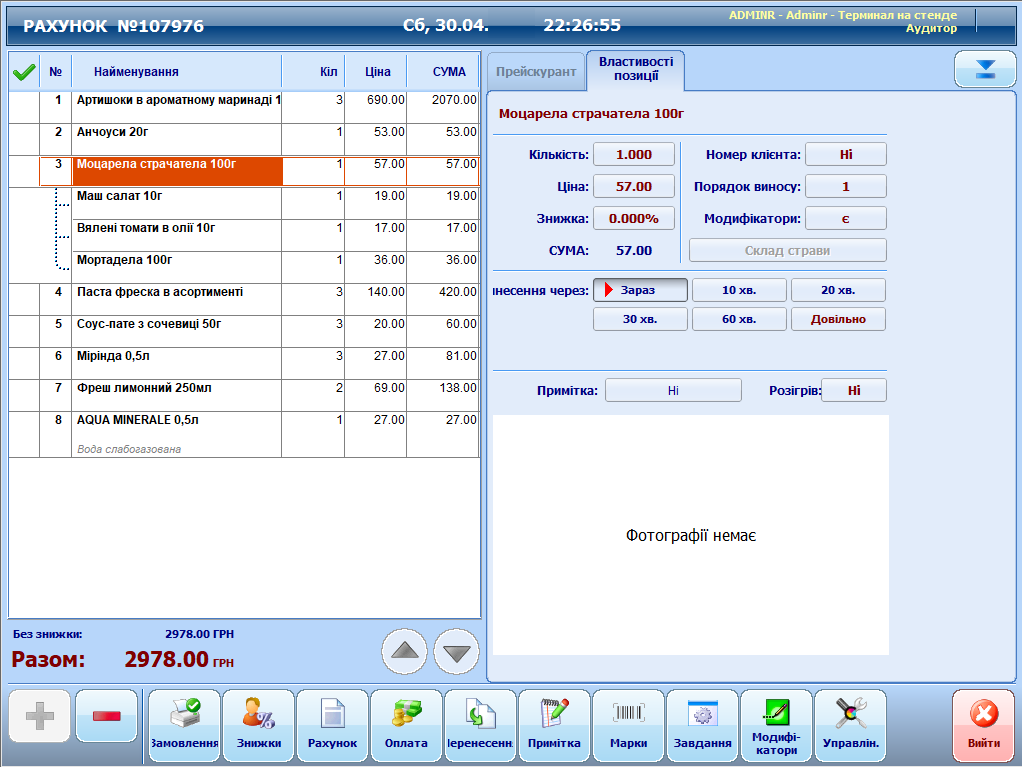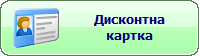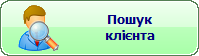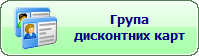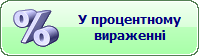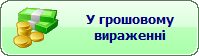Посібник користувача: відмінності між версіями
| Рядок 166: | Рядок 166: | ||
===Застосування знижки=== | ===Застосування знижки=== | ||
Застосування знижки до позицій рахунку здійснюється натисканням кнопки "Знижки" на функціональній панелі вікна рахунку. У відповідності до налаштованих прав доступу у користувача в системі є можливість надання знижок у відповідності до наведених нижче:<br> | |||
'''''Можливі варіанти знижок, що можуть бути застосовані'''''<br> | |||
{| | |||
|[[Файл:BillDiscountButtonCard.png]] | |||
| Знижка із застосуванням дисконтної картки клієнта.<br> | |||
|- | |||
|[[Файл:BillDiscountButtonSearch.png]] Пошук клієнта за ПІБ або номером картки та застосування його знижки. | |||
| <br> | |||
|- | |||
|[[Файл:BillDiscountButtonGroup.png]] | |||
| Знижка, що надається по групі дисконтних карт.<br> | |||
|- | |||
|[[Файл:BillDiscountButtonPercent.png]] | |||
| Знижка на довільний процент.<br> | |||
|- | |||
|[[Файл:BillDiscountButtonMoney.png]] | |||
| Знижка на довільну суму в грошовому виразі.<br> | |||
|} | |||
Якщо у користувача є доступ більш ніж до одного з перелічених варіантів надання знижок, відкриється вікно з вибором: | |||
===Перенесення/розділ рахунку=== | ===Перенесення/розділ рахунку=== | ||
Версія за 20:37, 2 травня 2022
POS система
Глосарій
- POS-система - програмне забезпечення SERVIO POS
- POS-термінал - спеціалізований або персональній комп’ютер, що працює на операційній системі Windows, на якому встановлене програмне забезпечення SERVIO POS
- Принтер -
- Каса -
- Термінал офіціанта -
- Банківський термінал - спеціалізоване обладнання, надане банком, для проведення платежів з банківських карт клієнта на розрахунковий рахунок підприємства
Відкриття касової зміни
Робота з системою починається з реєстраційної форми програми.
Реєстрація користувача виконується за картою, при наявності підключеного до POS-терміналу обладнання, або за допомогою введення реєстраційного коду. Реєстраційний код вноситься з цифрової клавіатури форми (1)
Ознакою того, що зміна не відкрита є напис (2). Після відкриття тут буде відображено номер поточної зміни цієї каси. Якщо POS-термінал являє собою станцію офіціанта, тобто використовується виключно для внесення замовлень, на ньому касова зміна не відкривається і напис (2) буде завжди «НЕ КАСОВА».
Після успішної реєстрації користувача, якщо зміну не відкрито, отримаємо вікно с запитом
У разі погодження буде відкрито касову зміну на POS-терміналі. У разі відмови (натисканні кнопки «Х») POS-термінал продовжить роботу як станція офіціанта. Тобто на ньому можна приймати замовлення, але без закриття рахунків.
Також на реєстраційній формі присутня кнопка виклику службових операцій (3)
- «Згорнути» - згортає POS-систему та надає доступ до операційної системи POS-терміналу
- «Перезавантажити» - перезавантажує POS-систему
- «Закрити» - закриває POS-систему
- «Реєстрація» - надає доступ до функціоналу обліку робочого часу у POS-системі (працює у разі додаткового налаштування)
- «Про програму» - виводить інформацію про POS систему
- «Скасувати» - закриває вікно службових операцій
Місця надання послуг. Зовнішній вигляд. Опис.
Після реєстрації, в залежності від налаштувань та прав доступу, користувач потрапляє у вікно роботи з місцями надання послуг (зали закладу).
Умовно вікно можна поділити на три зони:
- 1 – закладки місць надання послуг (залів).
- 2 – безпосередньо сам обраний зал з дизайном столиків (4) в ньому.
- 3 - функціональна панель, де розташовані додаткові кнопки.
За вихід з вікна відповідає кнопка у правому нижньому куті функціональної панелі.
Опис інформації на столику
| Т1 – назва столика. Може включати в себе як цифри так і літери. Т2 – позначка відкритого рахунку на столику. Цифра на позначці вказує загальну кількість відкритих рахунків на столику. |
Якщо на столику декілька рахунків, то при натисканні на ньому виводиться вікно з переліком з якого можна обрати, який рахунок відкрити
В POS-системі є можливість налаштування об’єднання місць надання послуг у групи. В такому разі вікно роботи з місцями надання послуг буде мати наступний вигляд:
Додатково з’явиться кнопка перемикання між групами місць (1), натискання на яку викликає вікно вибору групи. В залежності від обраної групи зліва буде відображено закладки місць, що належать цій групі
Робота з рахунком
Створення рахунку
Для створення нового рахунку оберемо місце надання (залу) та стіл. Після натискання на ньому з'явиться діалогове вікно з підтвердженням створення рахунку:
Вікно можна закрити натисканням кнопки "Х" чи продовжити кнопкою "V". В залежності від налаштувань POS-системи можуть з'являтися вікна:
Вид рахунку. Використовується для звітності.
Кількість клієнтів (дорослих та дітей). Використовується для звітності.
Коротка примітка до рахунку. Може використовуватись для реалізації додаткового функціоналу.
Після цього відкривається вікно, створеного POS-системою рахунку
Якщо в рахунок не додавати позицій і було зроблене відповідне налаштування в POS-системі, то порожній рахунок можна закрити без збереження, натискаючи кнопку "Вийти". При цьому отримаємо вікно запиту:
Додавання та редагування позицій
Загальний вигляд вікна рахунку
Умовно вікно можна поділити на такі зони:
- 1 зона рахунку
- 2 зона підсумків по рахунку
- 3 зона прейскуранта
- 4 зона функціональних кнопок. Порядок розташування та склад кнопок налаштовується під потреби замовника. Опис кнопок дивіться у таблиці "Довідник функціональних кнопок модуля"
Додавання в рахунок здійснюється натисканням на кнопки с назвами позицій в зоні прейскуранта. Навігація по позиціях прейскуранта та рахунка здійснюється кнопками (5)
На позиції меню може бути налаштовано модифікатори. Якщо модифікатор є обов'язковим, то при виборі такої позицій для додавання в рахунок додатково буде виведено вікно с вибором для додавання до позиції. Якщо ж модифікатор не є обв'язковим, вікно для додавання його до позиції рахунку може бути викликано натисканням кнопки "Модифікатори", що знаходиться у зоні функціональних кнопок. Також можна використати кнопку "Завдання" і натиснути "Модифікатори" у вікні, що відкриється. Ще один варіант - це додавання модифікатора через властивості позиції при згорнутому прейскуранті (див. "Вікно рахунку при згорнутому прейскуранті")
Модифікатор можна додати (змінити) у позиції рахунку лише у тому разі, якщо не було замовлення. Якщо ж позиція рахунку була замовлена (див. "Замовлення") - кнопка "Модифікатори" при будь-якому варіанті застосування буде не активна
Приклади додавання модифікаторів
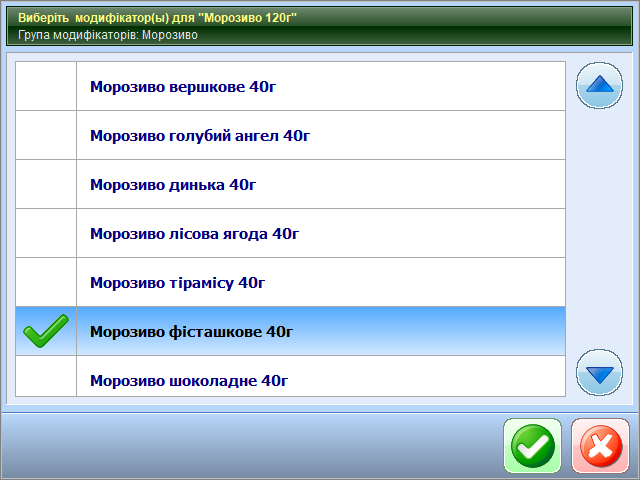
|
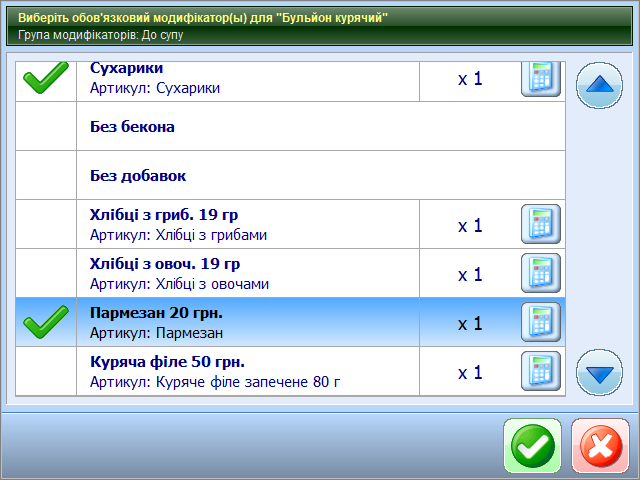
|
| Модифікатор стану. |
Модифікатор додатку. |
Модифікатори можуть бути двох видів: "модифікатори стану" та "модифікатори додатку". У першому випадку це позначка для приготування, в другому - буде проведене списання продукції, яка підв'язана під модифікатор.
У рахунку модифікатори додатку виглядають як (7), а модифікатори стану як (8)
Також для зручності користувача передбачено механізм пошуку позицій прейскуранта. Після натискання кнопки (6) відкривається вікно пошуку, в якому можна шукати позиції за назвою або кодом
Редагування кількості
Редагування кількості позиції у рахунку здійснюється кнопками (9) або натисканням на кількість проти назви позиції (10). Слід зауважити, що у першому випадку до вже доданої кількості буде добавлена вказана користувачем. У другому - кількість буде змінено на ту, яку вкаже користувач з вікна вводу кількості.
Вікно рахунку при згорнутому прейскуранті
Вікно рахунку. Властивості позиції
Замовлення
Після того, як рахунок створено та додано всі позиції у необхідній кількості треба роздрукувати замовлення на цехи приготування (кухні), або, в залежності від конфігурації обладнання, відправити замовлення на кухонні монітори. В будь якому випадку за цей процес відповідає натискання кнопки "Замовлення" на панелі функціональних кнопок вікна рахунку. Після цього замовлені (роздруковані або відправлені) позиції в списку рахунка змінюють забарвлення фону
Замовлення доданої позиції відбувається лише один раз. Якщо з будь-яких технічних причин (закінчився папір, тощо) замовлення не вийшло на друк на принтері, його можна повторити. Для цього треба відмітити її у колонці перед номером та повторно натиснути кнопку "Замовлення". На принтері буде роздруковано "Повтор замовлення". Повтор замовлення можна робити будь-яку кількість разів, у відмінності від друку "Замовлення"
У разі видалення позиції (що була роздрукована в замовленні) з рахунку, натискання на кнопку "Замовлення" викличе друк "Відмови замовлення". Надруковані будуть лише ті позиції, які було видалено.
Приклади позицій
| Додана та не замовлена позиція. |
Позицію, що замовили. |
| Виділена позиція. |
Позицію, що видалили з рахунку, але ще не роздрукували. |
Приклади документів для друку

|

|

|
| Замовлення. |
Повтор замовлення. |
Відміна замовлення. |
Застосування знижки
Застосування знижки до позицій рахунку здійснюється натисканням кнопки "Знижки" на функціональній панелі вікна рахунку. У відповідності до налаштованих прав доступу у користувача в системі є можливість надання знижок у відповідності до наведених нижче:
Можливі варіанти знижок, що можуть бути застосовані
Якщо у користувача є доступ більш ніж до одного з перелічених варіантів надання знижок, відкриється вікно з вибором: