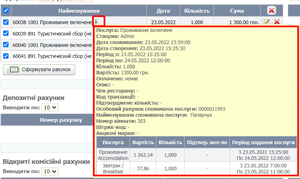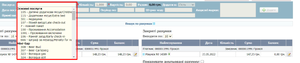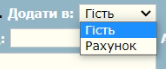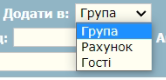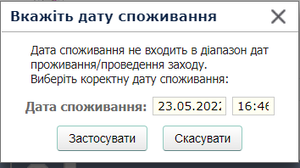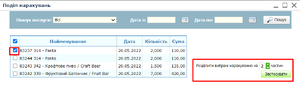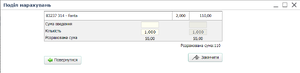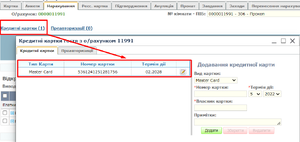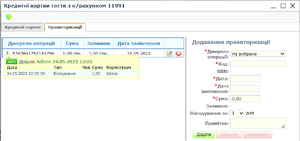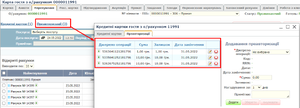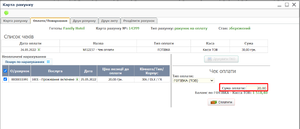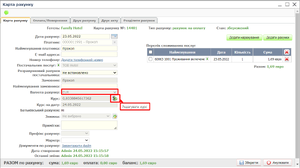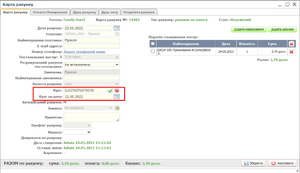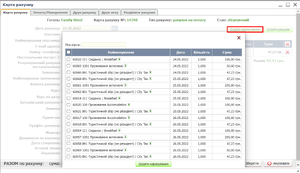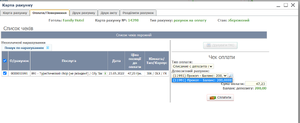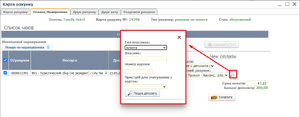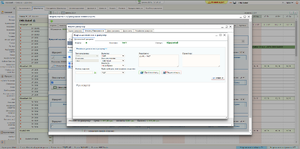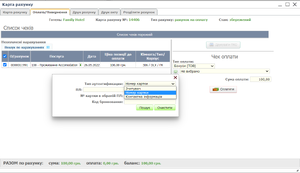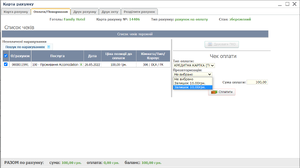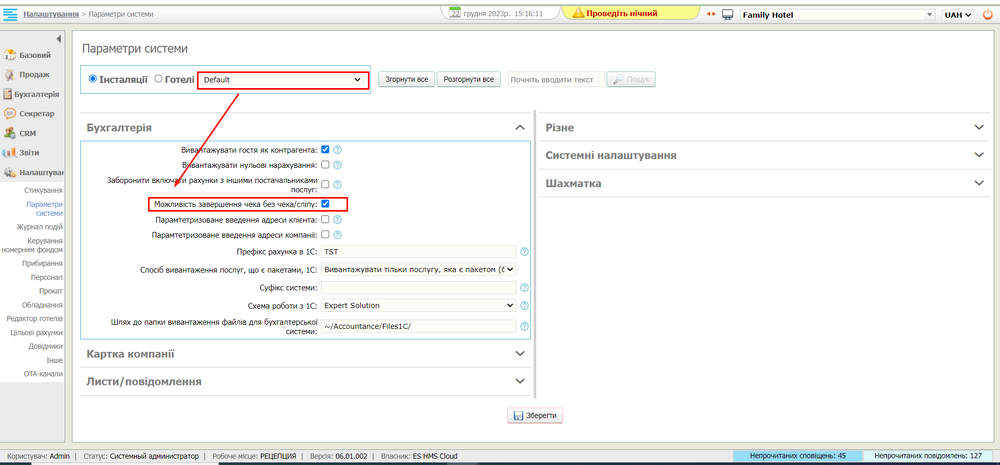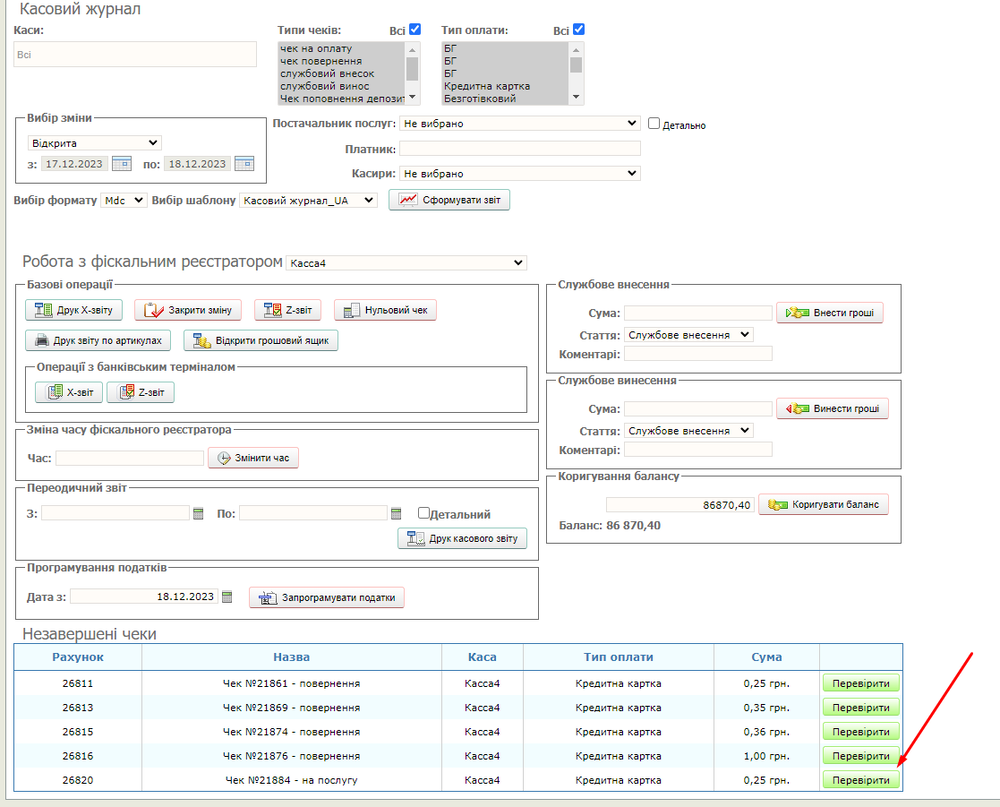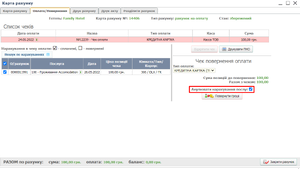Оплата послуг готельного підприємства
Особливості вибору способу оплати послуг
Вибір способу оплати залежить від того, чи є приїзд у готельне підприємство приватним візитом чи візитом будь-якої компанії. Для приватного візиту можлива оплата готівкою або кредитною карткою. При візиті гостя від компанії можливий безготівковий розрахунок, розрахунок кредитною карткою або готівкою. Оплата засобами депозитного рахунку можлива як за приватного візиту, так і за візиту гостя від компанії.
Оплата послуг за безготівковим розрахунком можлива лише в тому випадку, якщо між готельним підприємством та компанією підписано договір про надання послуг або співробітництво.
Якщо між готельним підприємством та компанією на день заселення не укладено договір, то поселення гостей може бути виконане від компанії, але послуги, надані гостю, не можуть оплачуватись за безготівковим розрахунком. У цьому випадку поселення гостя виконується для статистики приїзду гостей від цієї компанії. За результатами аналізу цих статистичних даних у готельному підприємстві може бути прийняте рішення щодо підписання договору з компанією.
Нарахування
Робота з нарахуваннями (додавання, анулювання, перерахунок та поділ) виконується на вкладці «Нарахування» картки гостя, групи, компанії та заходу, опис операцій — у пунктах даного підрозділу.
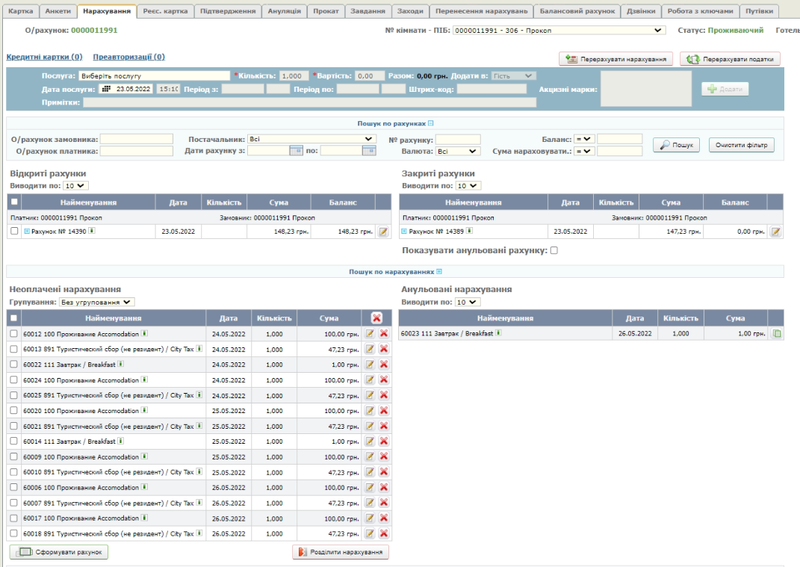
Перегляд інформації про нарахування здійснюється у спливаючому вікні, що відкривається при наведенні курсору миші на значок ![]() (
( ![]() у випадку коли нарахування було додано власноруч).
у випадку коли нарахування було додано власноруч).
У інформаційному вікні також можна побачити як саме була нарахована послуга, для цього потрібно звернути увагу на рядок "Створив". У разі автонарахування після імені користувача буде відповідний напис, у іншому випадку ця послуга була нарахована користувачем власноруч.
Якщо послуга пакетна, то в інформаційному вікні відображається список її складових.
Під час перегляду деталізації послуги «Телефонний дзвінок» додатково відображається інформація:
- номер телефону, з якого було здійснено дзвінок;
- номер кімнати (захід);
- номер викликаного абонента;
- тривалість дзвінка.
Додавання нарахувань
Нарахування створюються на підставі підписаного гостем/представником групи/гостем від компанії (далі - одержувачем послуги) нефіскального чека або квитанції (далі - пречек), у яких зазначається вартість наданої йому послуги. Пречек є документом, що підтверджує факт надання послуги, і він обов'язково має бути підписаний отримувачем послуги.
Додавання нарахувань на рахунок отримувача послуги може виконуватись вручну або автоматично. Нарахування послуг харчування та телефонного зв'язку виконується автоматично, якщо забезпечено взаємодію Системи із системою ресторанного обліку та білінговою системою. Якщо взаємодія не налаштована, то в Систему не передається інформація про ці послуги. Також автоматично додається нарахування за послугою, якщо вона додана в прейскурант, закріплений за гостем, календар спеціальних тарифів або для неї створено автонарахування.
Примітка.
При автоматичному додаванні нарахувань на послуги проживання, нарахування створюються на весь період проживання як при бронюванні в Системі, так і при бронюванні з сайту.
За рештою послуг нарахування виконуються вручну відповідно до їх вартості, зазначеної в причеках.
Якщо нарахування додається після закінчення проживання/проведення заходу (поточна дата виходить за межі проживання/проведення заходу), то дата споживання нарахування проставляється рівною даті останнього дня проживання/проведення заходу.
Щоб додати нарахування, виконайте такі дії:
- На вкладці «Нарахування» у полі «Послуга» виберіть назву послуги, наданої одержувачу послуги. Послуги у списку, що випадає, об'єднані в групи відповідно до довідника «Групи послуг»; у ньому задається порядок сортування груп послуг у списку; у полі підключено механізм автозаповнення.
Примітка.
Можливість вибору послуг залежить від доступу користувача до груп послуг.
- У полі «Кількість» задайте кількість послуги.
- У полі «Вартість» зазначається вартість одиниці послуги, встановленої у прейскуранті. Ціна може бути змінена. У полі «Разом» відобразиться підсумкова сума виходячи з кількості та вартості одиниці послуги.
Примітка.
Ціна вказується з урахуванням ПДВ.
- Виберіть об'єкт, до якого потрібно додати нарахування (гість, раніше створений рахунок, група гостей). Об'єкт додавання відрізняється при роботі з карткою гостя та картою групи гостей:
Цільовий об'єкт нарахувань картки гостя:
Цільовий об'єкт нарахувань картки групи:
- карта гостя:
- «Гість» — нарахування буде додано до секції «Неоплачені нарахування»;
- «Рахунок» — Виберіть зі списку, що відкривається по кнопці, номер одного з наявних відкритих рахунків для додавання до нього нарахування. Якщо вибрано кілька рахунків, нарахування буде додано до кожного з них. Якщо рахунок не вибраний, на нарахування, що додається, створиться новий рахунок;
- карта групи:
- "Група" - нарахування буде додано до секції "Неоплачені нарахування";
- "Рахунок" — Виберіть зі списку, що відкривається по кнопці, номер одного з наявних відкритих рахунків для додавання до нього нарахування. Якщо вибрано кілька рахунків, нарахування буде додано до кожного з них. Якщо рахунок не вибраний, на нарахування, що додається, створиться новий рахунок;
- "Гості групи" — виберіть зі списку, що відкривається по кнопці особові рахунки гостей, яким потрібно додати нарахування (цей спосіб дуже зручний, якщо потрібно додати одне нарахування кільком гостям групи).
За необхідності деталізації параметрів нарахування введіть додаткові дані:
- дата надання послуги (правила автозаповнення дати описані вище);
- період надання послуги (поля «Період з» та «Період по») заповнюються автоматично даними, введеними для послуги у довіднику послуг (для коректного відображення часу надання послуги у кастомізованих звітах);
- Примітка — будь-який пояснювальний текст.
Натисніть кнопку +Додати. В інформаційній області з'явиться повідомлення «Були створені нові нарахування: <номер_нарахування> платнику <номер_платника>», а додане нарахування з'явиться в області «Нарахування».
Анулювання нарахувань
Особливості анулювання нарахувань:
- нарахування можна анулювати, навіть якщо воно має пов'язане оплачене (батьківське чи дочірнє) нарахування;
- анулювати можна тільки ті нарахування, які не включені в якийсь рахунок, незалежно від того чи входить дата їх споживання в закритий податковий період чи ні;
- анульовані нарахування не відновлюються, але на їх основі можна створити нові нарахування.
Щоб анулювати нарахування, виконайте такі дії:
- На вкладці «Нарахування» у рядку із записом про нарахування натисніть кнопку
 (Анулювати нарахування).
(Анулювати нарахування).
Ідентифікатори анулювань
Переглянути на якому етапі та після яких маніпуляцій відбулося анулювання нарахувань, можна відкривши таблицю Payments в БД. Для ідентифікації типу ануляції додано числові показники, кожен з яких відповідає за свій тип анулювання нарахувань:
- 0 - Якщо нарахування анульовано вручну
- 1 - При автоматичному перерахунку
- 2 - при ануляції карти гостя
- 3 - якщо нарахування було анульовано при поверненні чеку
- 4 - під час ручного перерахунку (натиснути "Перерахувати нарахування" на вкладці "Нарахування" гостя)
Копіювання анульованих нарахувань
На основі анульованого нарахування можна створити неоплачене нарахування, скопіювавши анульоване по кнопці ![]() (Копіювати нарахування з відновленням). Під час копіювання з'являється попередження: «Ви дійсно хочете відновити дане нарахування з копіюванням?»
(Копіювати нарахування з відновленням). Під час копіювання з'являється попередження: «Ви дійсно хочете відновити дане нарахування з копіюванням?»
Після підтвердження відкриється вікно вибору дати споживання з поточною датою за замовчуванням. Дата споживання перевіряється на коректність — вона не повинна виходити за період проживання і повинна бути не меншою за поточну дату. У разі недотримання правила, на екрані відкривається попереджувальне повідомлення з полем вибору коректної дати. Введіть коректну дату та натисніть кнопку Застосувати.
Функціонал недоступний (кнопка відсутня на формі), якщо поточна дата виходить за межі проживання/дії заходу.
Поділ нарахувань
Щоб розділити нарахування, наприклад, у разі проживання в одному номері відряджених від різних компаній, виконайте такі дії:
- На вкладці «Нарахування» натисніть кнопку Розділити нарахування. На екрані з'явиться вікно пошуку та вибору послуг для нарахування.
- Позначте нарахування, які потрібно поділити. Для вибору всіх нарахувань встановіть прапорець у заголовку першого стовпця таблиці. У правій частині вікна з'явиться лічильник.
- Вкажіть кількість частин, на які необхідно розділити нарахування.
- Натисніть кнопку Застосувати. На екрані з'явиться вікно попереднього перегляду розділених нарахувань
- При необхідності зміни списку нарахувань, які необхідно розділити, або кількість частин розподілу натисніть кнопку Повернутися і виконайте пункти 2-4 цього підрозділу.
- За необхідності поділу нарахувань за сумою заповніть поля "Сума введення". У процесі заповнення цих полів коригуватимуться значення полів «Кількість» та «Розрахована сума». У полях "Розрахована сума" відображаються підсумкові значення, на які будуть поділені нарахування.
- Натисніть кнопку Закінчити.
- На екрані з'явиться повідомлення: «Були створені нарахування з наступними ідентифікаторами: <номер(а) нарахування>».
- Натисніть у вікні повідомлення на кнопку ОК та закрийте вікно "Поділ нарахувань".
Перерахунок нарахувань
При певних налаштуваннях Системи внаслідок поселення гостей/груп або бронювання номерів/приміщень для проведення заходів автоматично формуються нарахування на весь період проживання/бронювання з вартістю, зазначеною у прейскуранті або спеціальних тарифах на момент виконання операції. Може змінюватися прейскурант, вартість послуг за чинним прейскурантом і т.д., відповідно, може виникнути потреба у перерахунку нарахувань.
У Системі передбачено функціонал перерахунку нарахувань вартості послуг, реалізований як в автоматичному, так і в ручному режимах.
В автоматичному режимі функціонал запускається для гостя/заходу при збереженні даних на вкладці «Картка» та переході на вкладку «Нарахування». Автоматично перераховуються нарахування поза рахунками, якщо дата їх споживання відноситься не до минулого періоду (більше або дорівнює поточній даті).
У ручному режимі функціонал запускається для гостя/заходу/групи у вікні "Перерахунок нарахувань", що викликається на вкладці "Нарахування". Вручну можуть бути перераховані нарахування поза рахунками з датою споживання минулого періоду та нарахування у неоплачених рахунках.
Нарахування в сплачених рахунках не перераховуються.
При коригуванні нарахувань автоматично провадиться перерахунок сум рахунків та податків у рахунках, що містять дані нарахування.
Автоматичний перерахунок нарахувань
Автоматичний перерахунок нарахувань полягає в актуалізації списку спожитих послуг та їх вартості на момент перерахунку. При настанні описаних вище подій відбувається отримання списку реальних нарахувань для одержувача послуг із поточними цінами на них із наступним перерахунком нарахувань.
Ручний перерахунок нарахувань
Ручний перерахунок обчислень виконується для перерахованих вище об'єктів. Для його запуску виконайте такі дії:
- На вкладці «Нарахування» натисніть кнопку Перерахувати нарахування. На екрані відкриється вікно «Перерахунок нарахувань», у якому відображені всі автонарахування як у відкритих рахунках, так і поза рахунками.
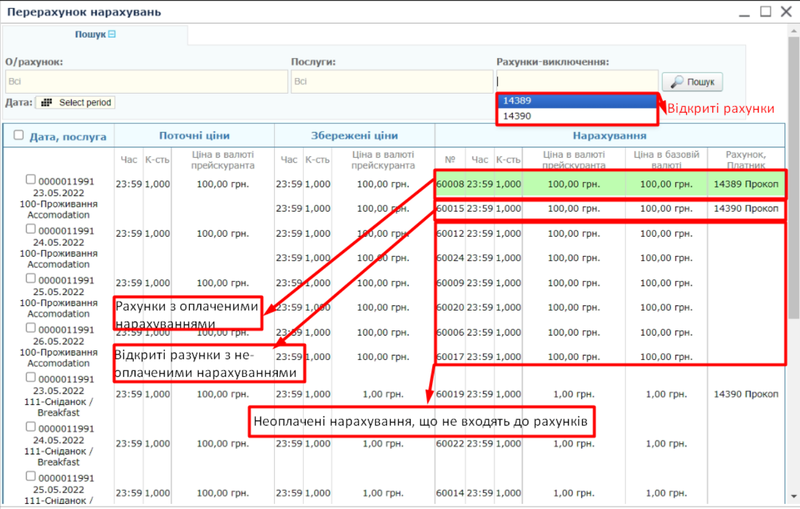
У верхній частині вікна знаходиться область завдання умов фільтрації для пошуку нарахувань. За замовчуванням область розгорнута.
Інтерфейс пошукового блоку інтуїтивно зрозумілий.
У полі «Рахунки-виключення» відображаються всі відкриті рахунки (як оплачені, так і неоплачені), платником за якими є замовник: перерахунок можливий лише за ними. Ці рахунки можна виключити із пошуку.
Примітки:
- Якщо перерахунок нарахувань запускається з карти групи, то список містить не лише рахунки групи, а й рахунки гостей цієї групи.
- Перерахунок нарахувань можливий лише у неоплачених або не входять у закритий період рахунках. Якщо рахунок оплачений чи перебуває у закритому податковому періоді, йому створюються доплати.
Для пошуку нарахувань встановіть потрібні параметри та натисніть кнопку Пошук. В результаті у вікні "Перерахунок нарахувань" залишаться нарахування, що відповідають введеним умовам. Для кожного нарахування відображається така інформація:
- "Дата, послуга" - код, найменування послуги та дата її нарахування;
- "Поточні ціни" - актуальні ціни на послуги у валюті прейскуранта, що діють на даний момент;
- "Збережені ціни" - останні розраховані ціни на послуги у валюті, встановленої в прейскуранті, збережені в БД;
- «Нарахування» — ціни на послуги у валюті прейскуранта та в базовій валюті, поточний стан оплати послуг: оплачені, додані у відкриті рахунки, але не оплачені, неоплачені нарахування, на які рахунок сформовано не було.
Встановіть прапори напроти нарахувань, які потрібно перерахувати. Для перерахунку всіх нарахувань встановіть прапорець у заголовку стовпця «Дата, послуга» — у таблиці встановлюються прапорці для всіх послуг.
Можливий перерахунок цін наданих гостям послуг, перерахунок самих нарахувань, а також створення доплат для гостей, груп та заходів (наприклад, за надання номера найкращої категорії).
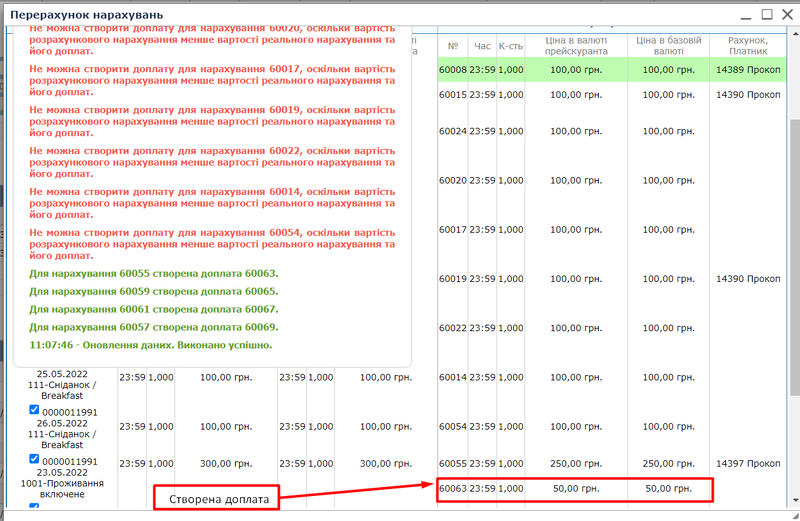 Для перерахунку цін виділіть послуги та натисніть на кнопку Перерахувати ціни. У вибраних послугах ціни перераховуються відповідно до поточних цін на послуги.
Щоб перерахувати послуги, натисніть кнопку Перерахувати нарахування. Зі списків поточних розрахункових нарахувань і реальних нарахувань формується список перерахунку з коректними сумами. Так, наприклад, якщо нарахування було анульовано, то після перерахунку вони додадуться до списку неоплачених нарахувань.
Для перерахунку цін виділіть послуги та натисніть на кнопку Перерахувати ціни. У вибраних послугах ціни перераховуються відповідно до поточних цін на послуги.
Щоб перерахувати послуги, натисніть кнопку Перерахувати нарахування. Зі списків поточних розрахункових нарахувань і реальних нарахувань формується список перерахунку з коректними сумами. Так, наприклад, якщо нарахування було анульовано, то після перерахунку вони додадуться до списку неоплачених нарахувань.
Для створення доплат виділіть послуги, створені автонарахуваннями, та натисніть кнопку Створити доплати.
Буде здійснено розрахунок доплат послуг за правилами:
- доплата розраховується за кожним автонарахуванням окремо;
- доплати розраховуються тільки у випадку, якщо сумарне значення доплат та нарахування, на яке зроблено доплати (головне нарахування), не менше головного нарахування (наприклад, якщо було здійснено кілька переселень гостя, в результаті якого вартість проживання стала меншою за вартість проживання за автонарахуванням, доплата розрахована не буде);
- вартість доплати розраховується як різниця суми всіх доплат та розрахункового автонарахування;
- у процесі розрахунку видаляються все неоплачені доплати, і перераховується головне нарахування.
Після закінчення розрахунку у вікні «Перерахунок нарахувань» для послуги, що перераховується, додасться ще один рядок із сумою доплати, а створене нарахування додасться до списку неоплачених нарахувань. На цю суму буде сформовано новий рахунок, який додасться до списку неоплачених нарахувань. Якщо до послуги застосовується надбавка (наприклад, проживання оподатковується туристичним збором), то розрахується надбавка від суми доплати, і для неї також створиться окремий рахунок у списку неоплачених нарахувань.
Робота з кредитними картками
У Системі передбачена можливість оплати послуг пластиковими картками, включаючи передавторизацію (блокування на банківському рахунку гостя певної суми, в межах якої надалі може здійснюватися оплата проведених нарахувань).
Додавання, редагування та видалення інформації про кредитну картку гостя та виконання передавторизації здійснюється на вкладці «Нарахування» в області «Кредитні картки <кількість_кредитних_карток»
Розкрийте область кредитних карток, натиснувши кнопку Кредитні картки. На вкладці "Преавторизації" з'явиться вікно зі списком карток гостя, введених у систему. Для відображення операцій з карти натисніть кнопку ліворуч від картки в стовпці "Джерело операції". Відкриється вікно з переліком операцій передавторизації, проведених на карті.
Щоб додати інформацію про кредитну картку, виконайте такі дії:
Натисніть на область «Кредитні картки <кількість_кредитних_карток». Відкриється вікно «Кредитні картки гостя з о/рахунком <Номер_рахунку>».
Введіть нову карту або змініть інформацію про введену раніше картку. Для введення нової картки:
зі списку «Вид картки» виберіть вид кредитної картки: «Master Card», «Visa», «Maestro» або «American Express»;
- у полях, позначених зірочкою («*»), введіть реквізити картки відповідно до даних, нанесених на неї:
- у полі «Номер карти» введіть 16-ти значний номер карти;
- у списках «Термін дії» виберіть місяць і рік, до якого дійсна карта;
- у полі «Власник картки» введіть прізвище та ім'я власника картки так, як вони нанесені на карті;
- у полі "Примітка" введіть додаткову інформацію.
- Натисніть кнопку Додати . Номер доданої карти відображається у таблиці «Карти» у лівій частині вікна.
Щоб змінити дані про карту, перейдіть в режим редагування запису (зі списку карт швидкий перехід здійснюється за кнопкою ![]() (Редагувати карту)), відкоригуйте необхідні параметри та натисніть кнопку Зберегти.
(Редагувати карту)), відкоригуйте необхідні параметри та натисніть кнопку Зберегти.
Видалення запису про картку виконується будь-яким стандартним способом.
Увага!
Видалити можна тільки ті карти, за якими не була виконана передавторизація (у тому числі погашена або повернена).
Після занесення до Системи даних про картку проводиться передавторизація:
- Виконайте передавторизацію на терміналі із зазначенням суми та дати закінчення. Після отримання відповіді від банку перейдіть на вкладку «Преавторизація» та додайте преавторізацію для картки, що додали в систему. Для цього:
- у полі "Джерело операції" виберіть номер картки зі списку, по якій потрібно оформити преавторізацію;
- у полі "Код" - код передавторизації;
- у полі «Сума» - суму в базовій валюті;
- поле "Дата" - дата передавторизації, заповнюється автоматично;
- у полі "Дата закінчення" - термін закінчення блокування коштів на карті гостя. Заповнюється автоматично і дорівнює даті виконання операції. Встановіть дату закінчення таким чином, щоб вона була не меншою за дату передбачуваної оплати нарахувань за рахунком. Передавторизація з простроченою датою закінчення не доступні для оплати рахунків;
- у випадаючому списку «Нагадування за» відображається кількість днів за замовчуванням, за яке користувачеві починає показуватися значок наявності у гостя передавторизації. Термін можна змінити, обравши у кожному конкретному випадку потрібне значення. Термін за замовчуванням встановлюється в налаштування «Параметри / Параметри системи», Готелі, параметр «Термін початку нагадування про закінчення переавторизації картки, дні».
Зауваження.
Значок наявності передавторизації у гостя (![]() передавторизація не погашена,
передавторизація не погашена, ![]() передавторизація погашена) відображається: у списку гостей, у карті гостя, в рядках рахунків, оплата яких була зроблена по карті. У списку гостей та в карті гостя при наведенні вказівника миші на значок відображається докладна інформація про всі карти гостя та операції передавторизації по них.
передавторизація погашена) відображається: у списку гостей, у карті гостя, в рядках рахунків, оплата яких була зроблена по карті. У списку гостей та в карті гостя при наведенні вказівника миші на значок відображається докладна інформація про всі карти гостя та операції передавторизації по них.
- натисніть кнопку (Додати). Запис про передавторизацію буде додано до списку в області «Перевторизація»
Щоб анулювати преавторизацію натисніть на кнопку ![]() (анулювати преавторизацію) в рядку списка преаторизацій.
(анулювати преавторизацію) в рядку списка преаторизацій.
Щоб редагувати преавторизацію, натисніть на кнопку ![]() (редагувати запис).
(редагувати запис).
Перерахунок податків
Даний функціонал призначений для перерахування величин податків у створених нарахування у разі змін будь-яких факторів: податкових ставок, переведення послуг в інші податкові групи з відмінними податковими ставками тощо.
Щоб розпочати перерахунок, натисніть кнопку Перерахувати податки. Відкриється вікно "Перерахунок податків" з переліком нарахувань.
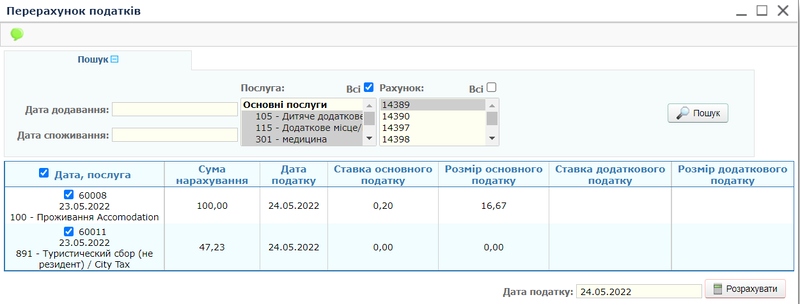
До списку включаються:
- неоплачені нарахування;
- нарахування у відкритих рахунках;
- нарахування у закритих рахунках.
У списку відображається інформація:
- "Дата, послуга" - дата споживання (не дата створення!) послуги;
- "Сума нарахування";
- "Дата податку" - дата розрахунку податку. Податки розраховуються при настанні будь-яких подій, що стосуються розрахунку та перерахунку нарахувань;
- «Коеф. податкової ставки» - значення податку (у%), поділене на 100;
- «Величина податку» - розраховане значення податку в грошах.
У нижній частині вікна розташовано поле «Дата податку», за замовчуванням заповнене поточною датою, і кнопка «Розрахувати», призначена для перерахунку податку на дату, введену в полі «Дата податку». Для перерахунку податку виділіть прапорами нарахування, податки за якими потрібно перерахувати, введіть дату податку та натисніть кнопку Розрахувати . Система розрахує величини податків зазначених нарахувань на вказану дату.
Для пошуку нарахувань у вікні «Перерахунок податків» передбачено пошуковий блок, що відкривається автоматично під час активізації вікна. Пошук нарахувань здійснюється за сукупністю введених критеріїв (логічне «І»). У вікні розташовані такі елементи:
- поля «Дата додавання» та «Дата споживання» — для завдання як критерії пошуку дати створення нарахування (вона не відображається у списку) та/або дати споживання послуги;
- список послуг для вибору послуг, за якими створено нарахування. За замовчуванням вибрано всі послуги — встановлено прапорець «Всі»;
- список номерів рахунків (відкритих та закритих), що містять нарахування. За замовчуванням вибрано всі рахунки — встановлено прапорець «Всі».
Вкажіть параметри пошуку та натисніть кнопку Пошук. У результаті в списку залишаться лише ті нарахування, які відповідають введеним критеріям.
Формування рахунку та оплата чека
Для формування рахунку та оплати чека виконайте такі дії:
- На вкладці «Нарахування» в області «Неоплачені нарахування» встановіть прапори навпроти нарахувань та (або) рахунків, які необхідно включити до рахунку (див. картку гостя/групи/заходи).
- Натисніть кнопку Сформувати рахунок. Відкриється картка рахунку.
- Введіть параметри рахунку.
- Натисніть кнопку Зберегти. Буде проведено перевірку на відповідність платника та замовника за рахунком. У разі, якщо платник відрізняється від замовника по рахунку, компанії-джерела, компанії-оператора або групи, з'явиться вікно з попередженням про можливу помилку складання рахунку.
- В результаті збереження рахунку на вкладці "Нарахування" картки вибраного платника в області "Відкриті рахунки" з'явиться рахунок. Також рахунок відображатиметься і у замовника.
- Перевірте та за потреби відкоригуйте список нарахувань за рахунком на вкладці «Нарахування» картки рахунку.
Примітка.
Якщо користувач Системи не є касиром, то після збереження рахунку вкладка «Оплата» буде недоступною. Для призначення користувачеві ролі «касир» зверніться до адміністратора Системи.
- На вкладці «Оплата» картки рахунку у списку «Тип оплати» виберіть спосіб оплати.
Примітка.
Оплату можна зробити лише по касі, валюта якої відповідає валюті рахунку.
Якщо оплату необхідно виконати засобами депозитного рахунку або кредитною карткою, у списку «Тип оплати» виберіть відповідний тип і, за допомогою елементів інтерфейсу, вкажіть номер депозитного рахунку або виберіть кредитну картку.
- Якщо каса недоступна, натисніть кнопку Зберегти на вкладці «Картка рахунку» для збереження чека та подальшої оплати. Якщо каса доступна, то для оплати чека натисніть кнопку Сплатити чек на вкладці «Оплата/Повернення». У таблиці чеків з'явиться створений чек.
Примітка.
Кнопка Оплатити може бути недоступна з кількох причин:
- рахунок вивантажений із програми «1С»;
- некоректно настроєно параметри каси («Налаштування/Обладнання/Каси»).
- Якщо планується додати нові неоплачені нарахування (для подальшої оплати) натисніть кнопку Закрити на вкладці «Картка рахунку». Рахунок відобразиться в області "Неоплачені рахунки" на вкладці "Нарахування", при цьому нарахування, за якими було успішно створено чек, будуть вважатися оплаченими.
- При необхідності закриття рахунку спочатку натисніть кнопку Закрити рахунок на вкладці «Картка рахунку», а потім на кнопку Закрити на цій же вкладці. Закритий рахунок відображається в області «Закриті рахунки» на вкладці «Нарахування».
Увага!
Додати нові неоплачені нарахування до закритого рахунку неможливо.
По кожному нарахуванню, що входить до складу рахунку, можна отримати детальну інформацію, наведенням вказівника на значок ![]() у рядку послуги.
у рядку послуги.
Можливості з оплати рахунку
Рахунок може бути оплачений як однією сумою, так і кількома платежами, не кратними вартості нарахувань. Цей механізм використовується, зокрема, при внесенні гарантованого платежу за проживання. Також він зручний для гостей, тому що не обмежує їх ні в способах, ні в розмірах часткових сплат послуг готелю.
Якщо рахунок сплачується повністю, переконайтеся, що всі нарахування у таблиці «Неоплачені нарахування» зазначені, і сума оплати збігається із сумою позицій до сплати. Потім натисніть на кнопку Оплатити і підтвердіть оплату у вікні.
Якщо рахунок сплачується частково, виконайте такі дії:
- Введіть у полі «Сума оплати» потрібне значення та клацніть будь-де екрана. Програма відзначить ті нарахування, які можуть бути оплачені введеною сумою як повністю, так і частково.
- Натисніть кнопку Оплатити .
- Підтвердіть оплату у вікні.
В результаті буде створено чек оплати. Якщо його відкрити, у списку оплачених нарахувань буде відображено фактичні суми оплати нарахувань.
Відкріплення/прикріплення чеків
Як результат оплати нарахувань у рахунку створюються чеки оплати, видалення яких допускається. Проте часом вимагається змінити склад чека. Наприклад, гість забронював та сплатив за проживання, але помилився в датах.
З метою виправлення подібних ситуацій у Системі розроблено функціонал відкріплення чека від включених до нього нарахувань. Після відкріплення в чек можна включити інші нарахування на ту саму суму.
Для відкріплення чека від нарахувань виконайте такі дії:
- Відкрийте чек на перегляд, натиснувши на нього. Рядок таблиці з чеком забарвиться в рожевий колір, а в таблиці «Оплачені нарахування» позначаться нарахування, оплачені у цьому чеку.На формі з'явиться кнопка Відкріпити чек.
Примітка. Доступність кнопки Відкріпити чек на формі визначається встановленим прапором «Відкріплення чеків від нарахувань» у довідниках:
- "Ролі" - доступність операції певним категоріям користувачів; - "Тип оплати" - можливість операції для конкретних типів оплати
- Натисніть кнопку Відкріпити чек. У Системі виконуються операції:
- з чека видаляться всі позиції, у своїй відповідні нарахування відзначаються як неоплачені (чи частково неоплачені);
сума оплати рахунку зменшується на видалені позиції із чека.
Чеки з відкріпленими нарахуваннями виділяються у таблиці значком ![]()
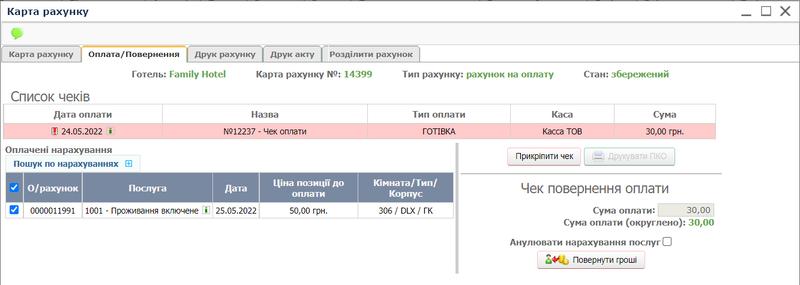
У відкріплений чек необхідно включити неоплачені нарахування. Для цього:
- Увійдіть у режим редагування чека та у списку неоплачених нарахувань, виділіть записи на суму не менше суми чека.
- Натисніть кнопку Прив'язати чек.
Відповідно до виділених нарахувань у чеку створяться нові позиції, і він стане звичайним чеком оплати. Якщо сума неоплачених нарахувань, що включаються в чек, більша за суму чека, одне з нарахувань сплатиться частково.
Увага!
Якщо відкріплені від чека нарахування сплатити іншим чеком і в рахунку не залишиться жодного неоплаченого нарахування (тобто баланс по рахунку виявиться рівним нулю), стане доступною кнопка Закрити рахунок. Проте закрити рахунок не вдасться, оскільки у програмі здійснюється перевірка на наявність у ньому відкріплених чеків. У цьому випадку необхідно виконати повернення за сформованим чеком.
Обмеження:
- заборонено відкріплення чеків, що мають повернення за позиціями.
- неможливо прикріпити чек, якщо сума неоплачених нарахувань менша за суму за чеком.
Особливості формування валютного рахунку
Існує специфіка у складанні рахунку, валюта якого відрізняється від валюти нарахувань, що входять до складу рахунку.
При необхідності виставити рахунок у небазовій валюті, виберіть у списку «Валюта рахунку» потрібний код валюти. Програма підставить у полі «Курс» значення курсу на поточну дату або найближчу попередню дату за відсутності курсу на поточну. Сума по рахунку автоматично перерахується у вибрану валюту.
.
Якщо потрібно перерахувати курс на іншу дату, введіть дату в поле «Курс на дату». Редагування курсу доступно після збереження зміни валюти по кнопці ![]() .Дату можна ввести вручну або вибрати за допомогою календаря
.Дату можна ввести вручну або вибрати за допомогою календаря ![]() (Показати календар). Для перерахунку за власним курсом введіть його вручну в поле «Курс». У будь-якому випадку, після зміни курсу для розрахунку суми по рахунку натисніть кнопку
(Показати календар). Для перерахунку за власним курсом введіть його вручну в поле «Курс». У будь-якому випадку, після зміни курсу для розрахунку суми по рахунку натисніть кнопку ![]() (Перерахунок нарахувань за вказаними даними). Щоб анулювати зміни в курсі, натисніть на
(Перерахунок нарахувань за вказаними даними). Щоб анулювати зміни в курсі, натисніть на ![]() (скасувати).
(скасувати).
Валюта рахунку може бути змінена будь-якої миті до збереження рахунку. Після натискання на кнопку Зберегти список «Валюта рахунку», що випадає, стає недоступним для вибору.
На відміну від валюти рахунку курс валюти може бути змінений і після збереження рахунку. Сума за рахунком перерахується за введеним курсом.
Примітка.
Перерахунок суми нарахувань не провадиться, якщо вартість номера зафіксована в картці гостя та в налаштуванні («Налаштування / Параметри системи», Готелі/Рахунки) знято прапорець «Перерахунок нарахувань у гостей з фіксованою вартістю при зміні курсу валют».
У списку «Розрахунковий рахунок постачальника» автоматично підставляється розрахунковий рахунок у валюті картки рахунку, якщо він введений у платіжних реквізитах компанії. Якщо валютний рахунок у реквізитах не введено, відобразиться значення "Не заданий". Якщо в платіжних реквізитах введено кілька розрахункових рахунків у валюті рахунку, і один з них є рахунком за замовчуванням, то цей рахунок буде автоматично обраний зі списку.
Коригування списку нарахувань сформованого рахунку
Коригування списку нарахувань сформованого рахунку виконується на вкладці "Нарахування" карти рахунку.
Щоб додати нові нарахування, виконайте такі дії:
- На вкладці «Нарахування» картки рахунку відкрийте область Додати нарахування
- Позначте нарахування та (або) рахунки, які необхідно додати до сформованого рахунку, та натисніть кнопку Додати нарахування. Додані нарахування та (або) рахунки відобразяться у списку послуг та рахунків, включених до поточного рахунку.
Примітка.
Для виділення всіх знайдених нарахувань та рахунків встановіть прапорець у заголовку першого стовпця.
- Щоб зберегти зміни, натисніть кнопку Зберегти.
- Щоб видалити нарахування або вкладений рахунок, натисніть кнопку
 (Видалити нарахування із рахунку), розташовану навпроти нарахування або вкладеного рахунку, який необхідно видалити. Видалені зі сформованого рахунку нарахування відображаються в області «Неоплачені нарахування» на вкладці «Нарахування» картки гостя/групи/заходу, а виалені вкладені рахунки — в області «Відкриті рахунки» на тій же вкладці. При необхідності ці нарахування та рахунки можуть бути включені до іншого рахунку.
(Видалити нарахування із рахунку), розташовану навпроти нарахування або вкладеного рахунку, який необхідно видалити. Видалені зі сформованого рахунку нарахування відображаються в області «Неоплачені нарахування» на вкладці «Нарахування» картки гостя/групи/заходу, а виалені вкладені рахунки — в області «Відкриті рахунки» на тій же вкладці. При необхідності ці нарахування та рахунки можуть бути включені до іншого рахунку.
Пошук депозитного рахунку
Пошук депозитного рахунку здійснюється після вибору відповідного типу оплати на вкладці «Оплата/Повернення» картки рахунку.
Оплата засобами депозитного рахунку можлива, якщо у Системі:
- додано відповідний тип оплати;
- гостю заведено депозитний рахунок.
Примітка. Для отримання можливості вибору депозитного рахунку потрібно виконати певне налаштування:
– у довіднику «Каси» (вкладка «Налаштування/Обладнання/Каси») для готелю має бути введений запис із базовою валютою; – у довіднику «Тип оплати» (вкладка «Налаштування/Обладнання/Тип оплати») для готелю має бути введено запис із зазначеною вище касою та групою оплат «Депозитний рахунок».
Знайти номер депозитного рахунку для наступної оплати можна одним із двох способів.
1 спосіб:
У списку «Депозитний рахунок» виберіть номер депозитного рахунку, засобами якого необхідно сплатити послуги, надані готельним підприємством.
2 спосіб.
- Натисніть на кнопку
 .
. - У елементах інтерфейсу вкажіть один або кілька параметрів пошуку («Тип власника», «Власник» або «Номер карти»).
- Натисніть кнопку Пошук. Результати пошуку будуть відображені у таблиці депозитів.
- Виберіть номер депозитного рахунку, засобами якого необхідно сплатити послуги, надані готельним підприємством.
- Натисніть на рядок, який відповідає вибраному рахунку.
Примітка. Оплата нарахувань гостя засобами депозитного рахунку може бути виконана з депозитних рахунків гостя та депозитних рахунків клієнта.
Додавання депозитного рахунку
Додати новий депозитний рахунок можливо на вкладці «Оплата/Повернення» картки рахунку за умови вибору відповідного типу оплати.
- Натисніть на кнопку
 .
. - У вікні створення депозитного рахунку заповніть необхідні поля та натисніть на кнопку "Зберегти". Після цього депозитний рахунок буде додано до оплати/повернення
Використання під час оплати картки лояльності
Гості Системи можуть бути учасниками однієї або кількох програм лояльності та мати на руках карти лояльності. Програми лояльності поділяються на бонусні, дисконтні та комбіновані. У рамках бонусних програм відбувається нарахування бонусів за скоєні операції купівлі (проживання, додаткові послуги); накопичені бонуси можуть бути використані в рахунок оплати нарахувань. Дисконтні програми передбачають отримання гостем знижки під час оплати нарахувань.
Оплата з використанням картки лояльності можлива, якщо в Системі:
- у програмі LP Servio введена карта лояльності та до неї прив'язаний електронний гаманець з бонусною, дисконтною та/або комбінованою програмою;
- доданий тип оплати із заданою бонусною та/або дисконтною операцією;
- настроєно синхронізацію між Системою та програмою LP Servio.
Для використання при оплаті картки лояльності виконайте такі дії:
- У сформованому та збереженому рахунку перейдіть на вкладку «Оплата».
- З випадаючого списку «Тип оплати», виберіть запис, налаштований на використання типу пред'явленої картки лояльності: бонусного, дисконтного або комбінованого.
Примітка. Для отримання можливості вибору картки лояльності потрібно виконати певне налаштування:
– у довіднику «Каси» (вкладка «Налаштування/Обладнання/Каси») для готелю має бути введений запис з базовою валютою; – у довіднику «Тип оплати» (вкладка «Налаштування/Обладнання/Каси/Тип оплати») для готелю має бути введений запис із зазначеною вище касою та заданою бонусною та/або дисконтною операцією.
Нижче випадаючого списку «Тип оплати» з'являться елементи, пов'язані з карткою лояльності
- Натисніть кнопку
 (Додати карту лояльності) та в залежності від обраного типу аутентифікації введіть необхідні данні.
(Додати карту лояльності) та в залежності від обраного типу аутентифікації введіть необхідні данні.
Якщо підключено зчитувач карт (Прочитати номер картки). З'явиться область із зворотним відліком часу, протягом якого необхідно провести карткою через зчитувач. За замовчуванням на операцію відводиться 10 секунд. Проведіть карткою через зчитувач.
- Натисніть кнопку Сплатити. Якщо тип записаної на карту програми лояльності відповідає обраному типу оплати, то операція буде виконана з урахуванням правил програми лояльності: нараховано або списано бонуси, надано знижку. Якщо програма лояльності не відповідає типу оплати, на екрані з'явиться пояснювальне повідомлення. Оплата чека в цьому випадку зроблено не буде.
Виберіть правильний тип оплати та повторно натисніть кнопку Сплатити. Примітка. Якщо в типі оплати задані і оплата бонусами і реєстрація знижки, реєстрація знижки не проводитиметься.
Оплата кредитною карткою
Оплата кредитною карткою є одним із способів оплати рахунку та повернення коштів за рахунком. Оплата кредитною карткою можлива, якщо у Системі:
- додано відповідний тип оплати;
- запроваджено кредитну картку гостя (є можливість оперативно додати картку в процесі оплати);
- за кредитною карткою виконано передавторизацію, і на банківському рахунку гостя заблоковано суму, достатню для оплати рахунку.
Для оплати нарахувань кредитною карткою виконайте такі дії:
- У сформованому та збереженому рахунку перейдіть на вкладку «Оплата/Повернення».
- З випадаючого списку «Тип оплати» виберіть запис, налаштований на оплату кредитною карткою.
Примітка. Для отримання можливості вибору кредитної картки потрібно виконати певне налаштування:
– у довіднику «Каси» (вкладка «Налаштування/Обладнання/Каси») для готелю має бути введений запис з базовою валютою; – у довіднику «Тип оплати» (вкладка «Налаштування/Обладнання/Тип оплати») для готелю має бути введений запис із зазначеною вище касою та групою оплат «Кредитна картка».
Нижче випадаючого списку «Тип оплати», з'являється поле "Преавторизація".
- Натисніть кнопку Сплатити.
Для повернення на рахунок кредитної картки виконайте дії:
- Відкрийте на редагування рахунок, сплачений за кредитною карткою.
- Перейдіть на вкладку «Оплата/Повернення» (якщо рахунок закрито, відкрийте його, натиснувши на кнопку Відкрити рахунок) і виберіть зі списку «Тип оплати» запис, налаштований на оплату кредитною карткою.
- Натисніть на кнопку Повернути гроші. Оплата рахунку буде скасована, кошти буде повернено на преавторизацію, з якої рахунок було сплачено, поповнивши розмір предавторизації. Або на інший тип оплати в залежності від налаштувань дозволу (Налаштування/Персонал/Ролі "Дозвіл повернення оплати будь-якими типами").
Анулювання рахунку
Для анулювання рахунку необхідно натиснути кнопку Анулювати на вкладці "Картка рахунку" картки рахунку. Усі нарахування анульованого рахунку відобразяться в області «Неоплачені нарахування» на вкладці «Нарахування» картки гостя/групи/події. Примітка. Кнопка Анулювати доступна після збереження рахунку та до його закриття.
Асинхронний друк чеків
Для можливості завершити/відмінити проведення оплати чеку при навності помилок в службі FR_Service було додано функціонал асинхронного друку чеку. Тобто якщо оплата гостя була виконана з помилками (Завершення чеку з помилками), то даний чек створюється як не закритий, з можливістю виконати відповідну перевірку і відмінити оплату або ж закрити у відповідності до того, на якому пристрої виконалося закриття.
Асинхронний режим друку чеків може працювати в двох варіантах: 1. При наявності помилки при оплаті, чек залишається не завершеним, після чого натиснувши на даний чек користувач може виконати перевірку чеку з можливістю виконати відміну попередньої оплати і провести нову оплату знову. Для налаштування даного режиму необхідно виконати наступні налаштування:
- Включити роботу функції "Асинхронний друк чеків" - для цього необхідно перейти за помиланнями Налаштування→Обладнання→Каси, обрати касу для якої необхідно включити параметр, та встановити відповідний прапорець.
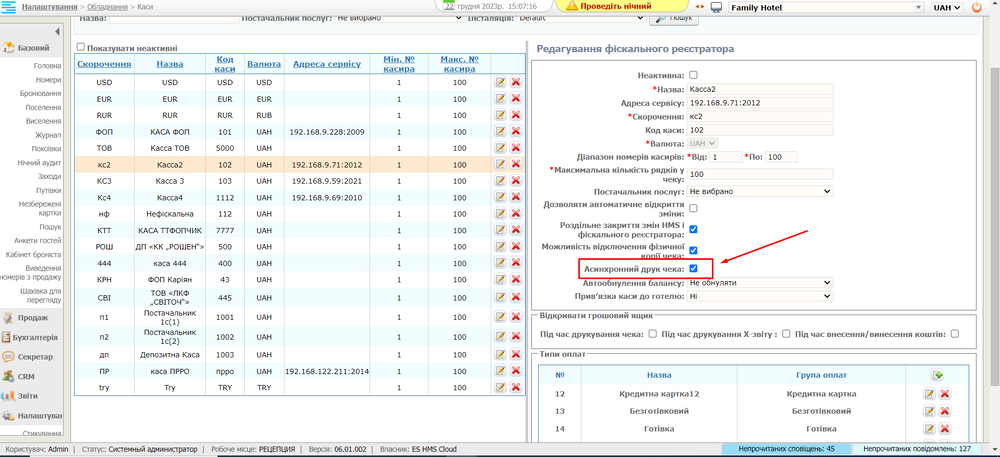
2. Для незавершеного чеку обирати можливість провести без друку сліпу(оплата по терміналу), без проведення оплати по фіскальному реєстратору або ж якщо чек оплати не пройшов по жодному з пристроїв, то виконати відміну та провести оплату знову. Для можливості працювати в даному режимі виконуємо наступні налаштування:
- Включити "Асинхронний друк чеків" - (налаштування в першому пункті)
- Додати налаштування параметрів для окремого друку чеку/сліпу - користувач повинен перейти за помиланнями Налаштування→Параметри системи→Інсталяції→Бухгалтерія, далі обираємо готель за дефолтом для якого буде встановлено дане налаштування, після чого необхідно встановити прапорець для параметру "Можливість завершення чека без чека/сліпу" (за замовчуванням даний параметр відключено).
Асинхронний друк чеків без вибору друку чеків
Чек може стати незавершеним по ряду причин, це може бути недостатньо коштів на рахунку, помилки користувача (невірно введені дані то що), проблеми зі зв'язком, через таймаути.Взагалом це ситуації, коли клієнт або платник видав чек для оплати товарів чи послуг, але операція не була завершена або підтверджена через платіжну систему. Після виконання оплати з помилками, незавершена оплата по причині проблем на одному з використовуваних пристроїв, в карті рахунку створюється чек з позначкою про помилки.
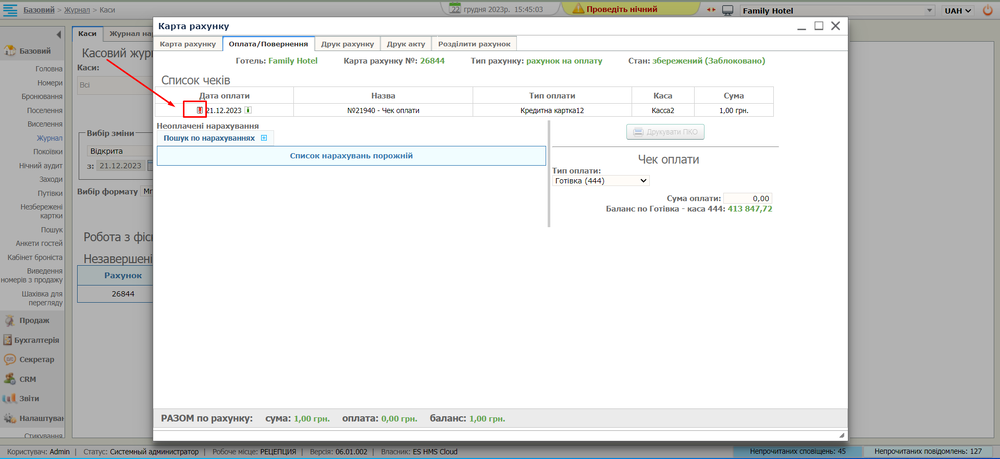
Для виконання такого чеку варто натиснути на на сам чек, після чого рядок з чеком підсвічується червоним кольором та з'явиться кнопка "Перевірити"вона необхідна для відправки повторного запиту/відміни оплати.
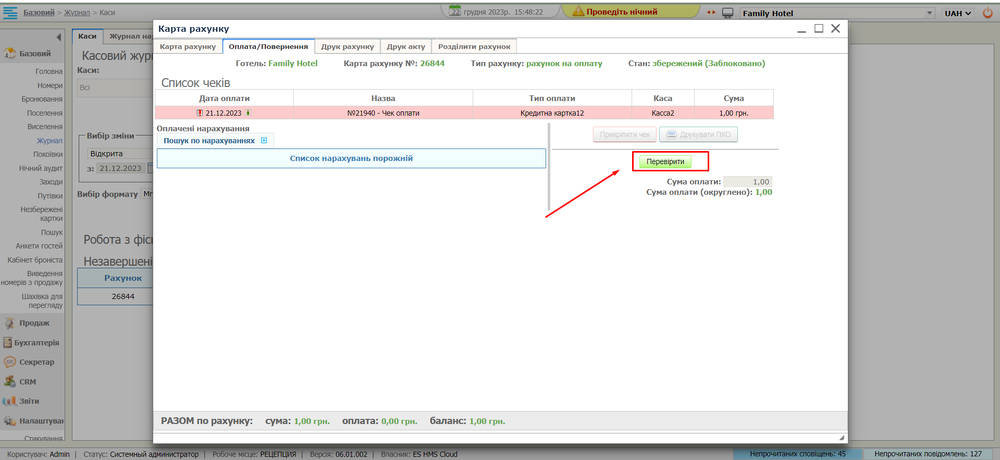
Натискаємо на кнопку "Перевірити", відображається вікно друку чеку з можливістю виконати відміну чеку, натиснувши червоний хрестик.
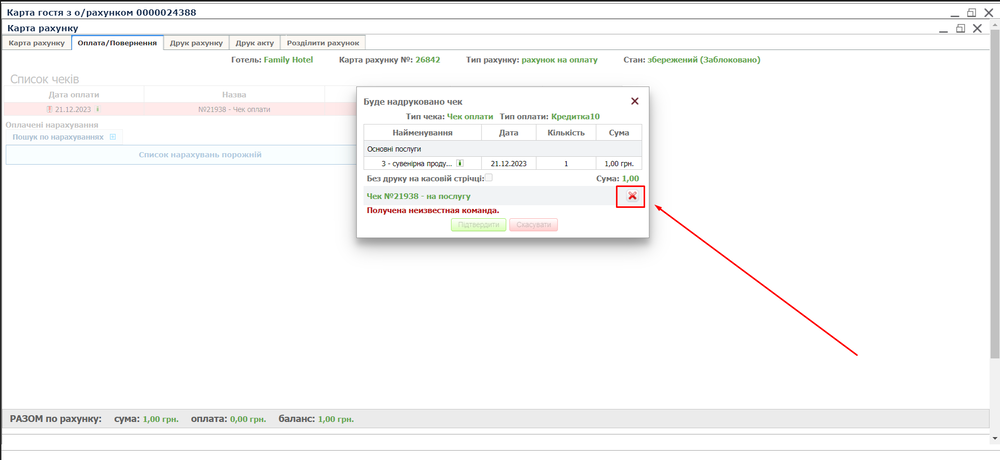
Також всі незавершені чеки відображаються в списку каси, з якої було проведено оплати. Для цього необхідно перейти за посиланням Базовий→Журнал, з переліку кас обрати необхідно, у випадку присутності незавершених чеків, якщо оплати проходили по обраній касі
Асинхронний друк чеків з можливістю вибору завершення чека без чека/без сліпу
Після встановлення налаштувань "Асинхронний друк чеків" та "Можливість завершення чека без чека/сліпу" незавершена оплата по причині проблем на одному з використовуваних пристроїв, в карті рахунку створюється чек з позначкою про помилки як і для звичайних асинхронних чеків. Всі незавершені чеки так само відображаються в журналі каси для якої додано функцію асинхронного друку та по якій були виконані оплати, а також у відповідному рахунку карти гостя.
Для виконання такого чеку варто натиснути на на сам чек, після чого рядок з чеком підсвічується червоним кольором та з'явиться кнопка "Перевірити"вона необхідна для відправки повторного запиту/відміни оплати.
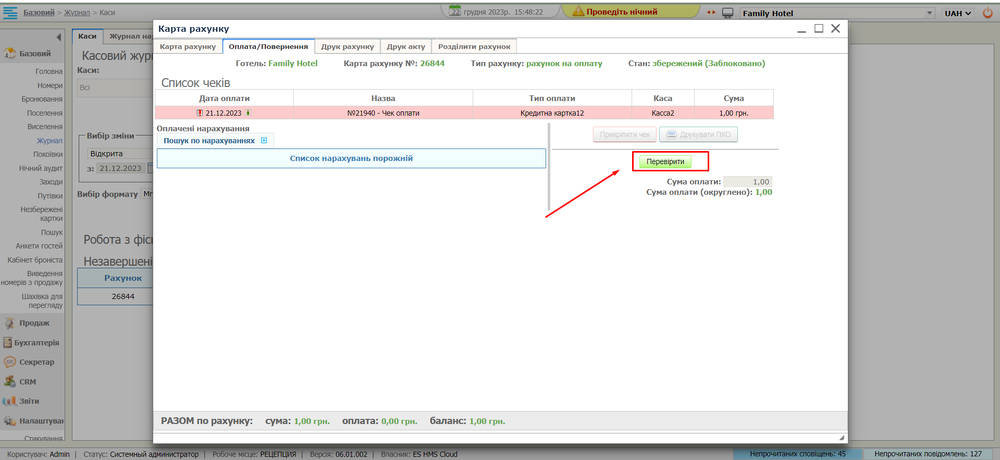
Натискаємо на кнопку "Перевірити", відображається модальне вікно з декількома функціями:
- Завершити без реєстрації чеку;
- Завершити без банківського терміналу
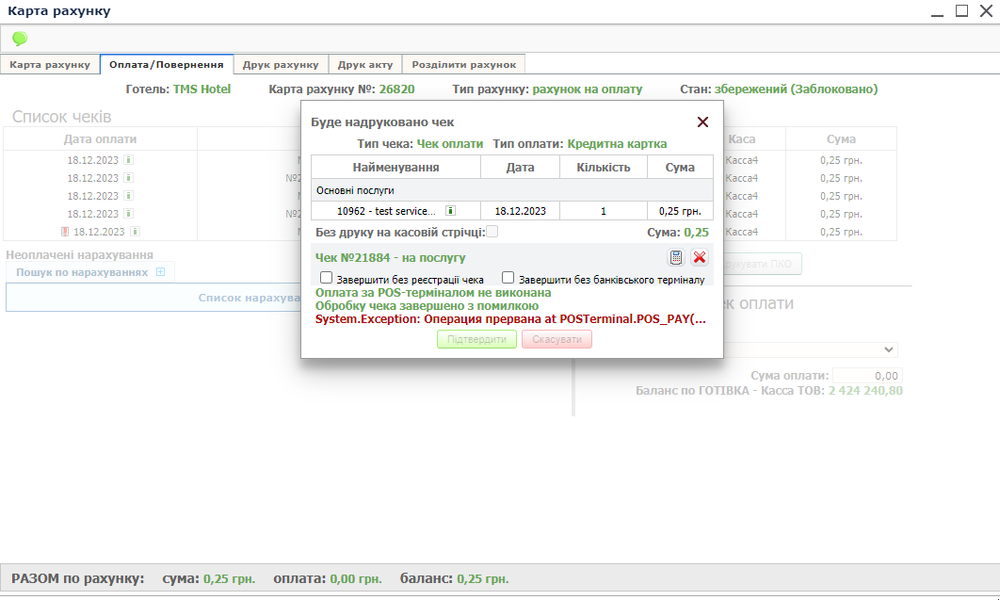
Для того щоб відправити повторний запит на термінал та на фіскальний реєстратор потрібно натиснути на іконку каси в модальному вікні, без встановлення прапорців в параметрах, після чого оплата пройде по двом девайсам і по терміналу і по фіскалу.
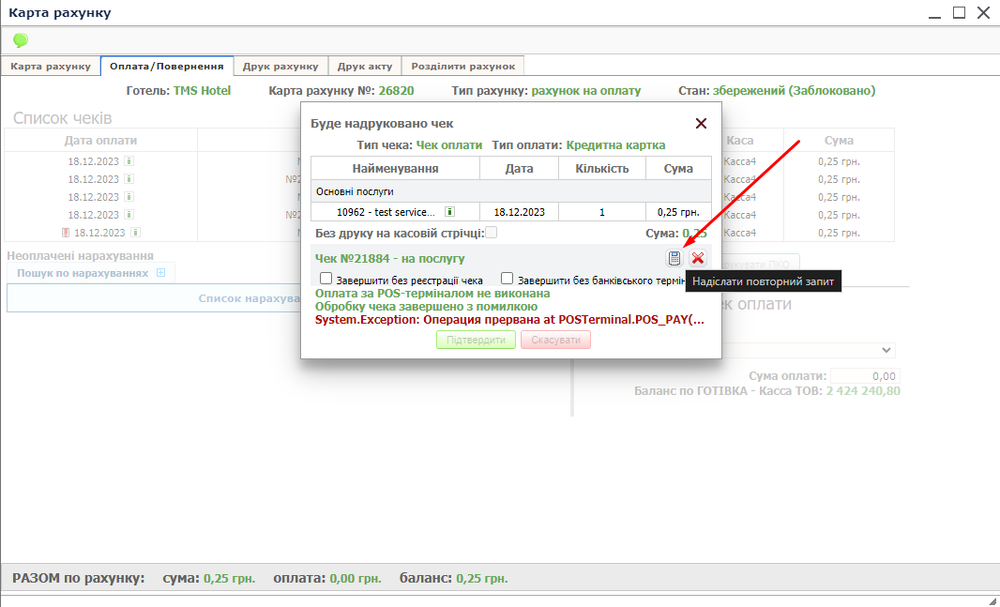
Для видалення та відміни незавершеного чеку потрібно натиснути на іконку червоного хрестика, після чого з'явиться попередження, чи "Дійсно ви хочете видалити касовий чек?", після чого чек буде видалений.
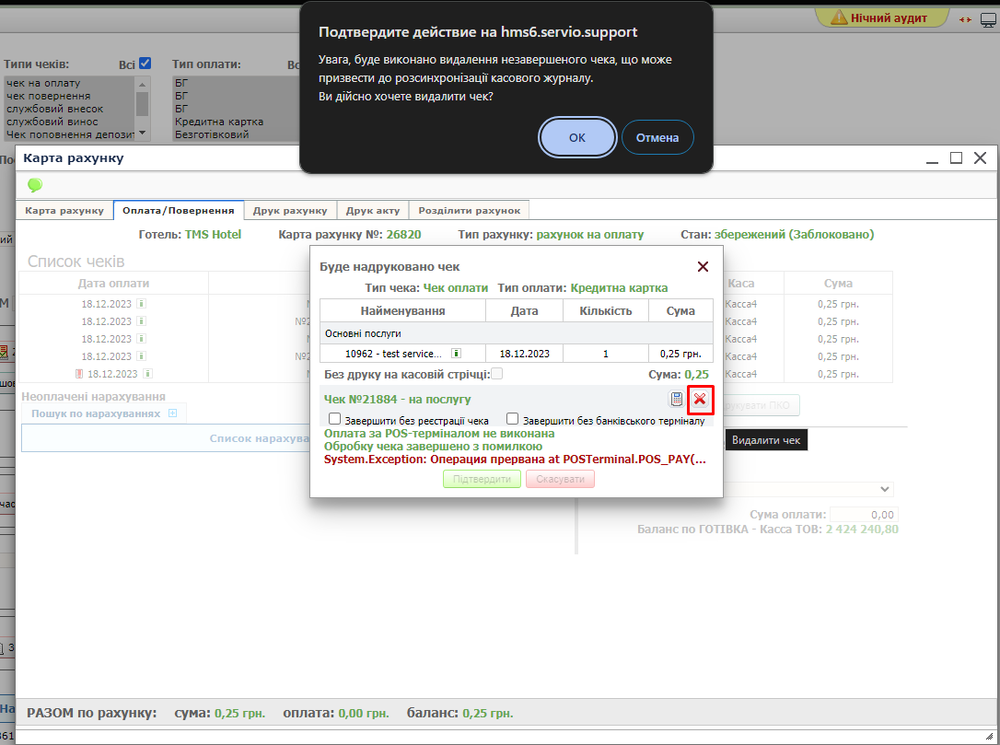
Функція "Завершити без реєстрації чека" повертає команду на банківський термінал і проводить оплату тільки по банківському терміналу. Для цього потрібно обрати чекбокс "Завершити без реєстрації чека", підтвердити дію в попередженні та натиснути на іконку терміналу для відправки повторного запиту.
Функція "Завершити без банківського терміналу" повертає команду на фіскальний реєстратор і проводить оплату тільки по фіскальному реєстратору. Для цього потрібно обрати чекбокс "Завершити без банківського терміналу", підтвердити дію в попередженні та натиснути на іконку терміналу для відправки повторного запиту.
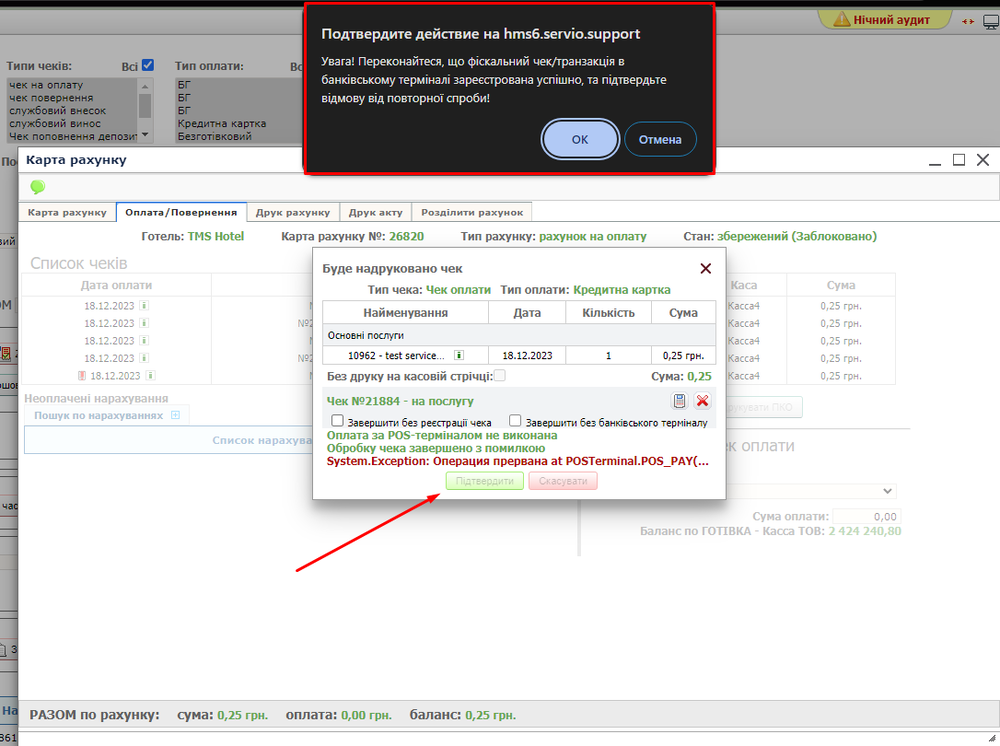
Якщо обрати обидва параметру, то чек буде закритий без банківського терміналу та фіскального реєстратора
Оплата рахунків з відсутнім чеком/сліпом
Для можливості закриття рахунків без фіскального чеку або без сліпу (чеку з терміналу) додано функціонал "Дозволяти реєструвати без банківського терміналу" та "Дозволяти реєструвати нефіскальний чек".
Налаштування типу оплату
Для можливості скористання даним видом оплат необхідно виконати декілька налаштувань. Користувач повинен перейти за посиланнями Налаштування → Обладнання → Каси, обираємо необхідну касу:
- Відкрити тип оплати (Наприклад - Кредитна карта)
- Дозволяти реєструвати без банківського терміналу - встановити "Дозволити", якщо користувачеві потрібно мати можливість проводити оплати без використання банківського терміналу. Це необхідно, якщо наприклад виникла помилка оплати на фіскальному реєстраторі, але оплата на банківському терміналі вже була виконана, чек терміналу також надруковано. При включенній можливості виконати оплату "Без банківського терміналу", користувач може провести додатково чек оплати лише на фіскальному реєстраторі, без повторного застосування банківського терміналу.
- Дозволяти реєструвати не фіскальний чек - встановити "Дозволено", якщо користувачеві потрібно мати можливість проводити оплати без використання фіскального реєстратора. дана функція необхідна у випадку помилки оплати банківського терміналу, тобто якщо чек оплати був надрукованим на фіскальному реєстраторі, але не надруковано на банківському терміналі, і користувачеві потрібно провести оплату лише на банківському терміналі.
За замовчуванням дані налаштування відключено (встановлено - Не дозволяти)
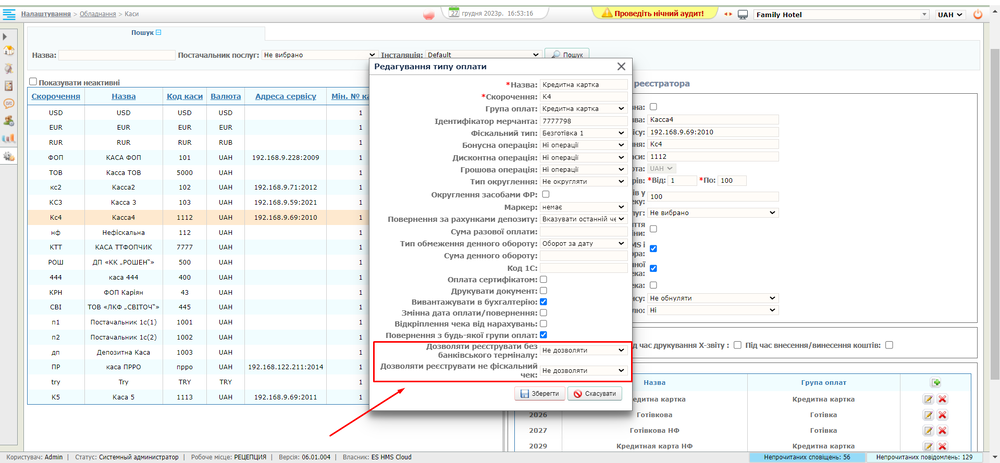
За умови налаштування роботи двох параметрів "Дозволяти реєструвати без банківського терміналу" та "Дозволяти реєструвати нефіскальний чек", в карті рахунку відображається два чекбокси:
- Без фіскального чека;
- Без банківського терміналу;
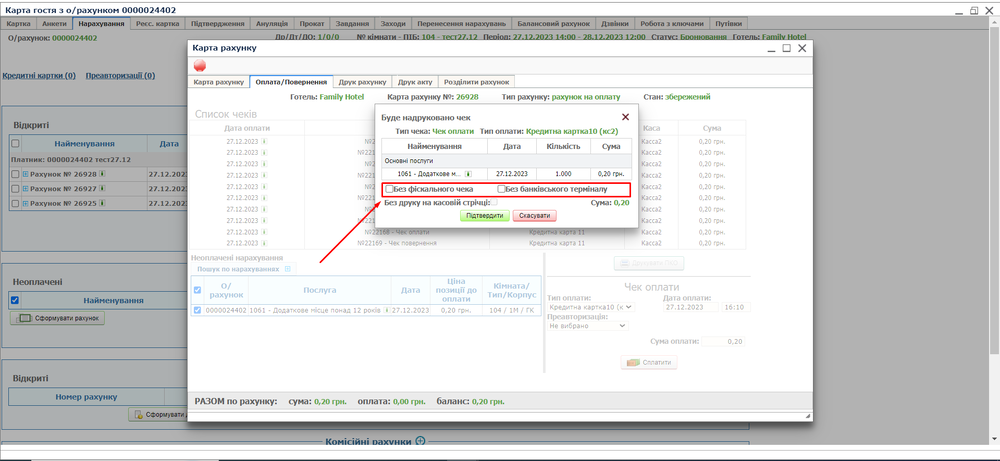
Якщо користувач в типах оплат налаштує лише один з цих двох параметрів то відображатиметься лише той, для якого буде встановлено - "Дозволено", якщо для обох параметрів буде встановлено - "Не дозволяти", то відповідно в карті рахунку жоден з цих параметрів не відображатиметься.
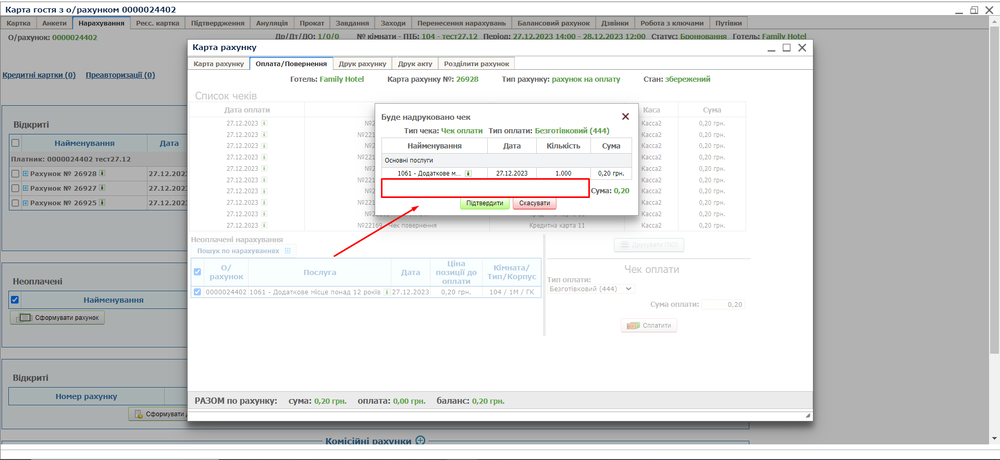
Нижче описано декілька сценаріїв оплати/повернення без фіскального чеку або без банківського терміналу:
Оплата/повернення тільки по фіскальному реєстратору
- Виконати оплату або повернення лише на фіскальному реєстраторі (без проведення оплати/повернення на банківському терміналі). Для цього необхідно встановити галку для параметру "Без банківського терміналу", після чого відображатиметься повідомлення "Увага! Переконайтеся, що фіскальний чек/транзакція в банківському терміналі зареєстрована успішно, та підтвердьте відмову від повторної спроби!" з кнопками "ОК" та "Скасувати".
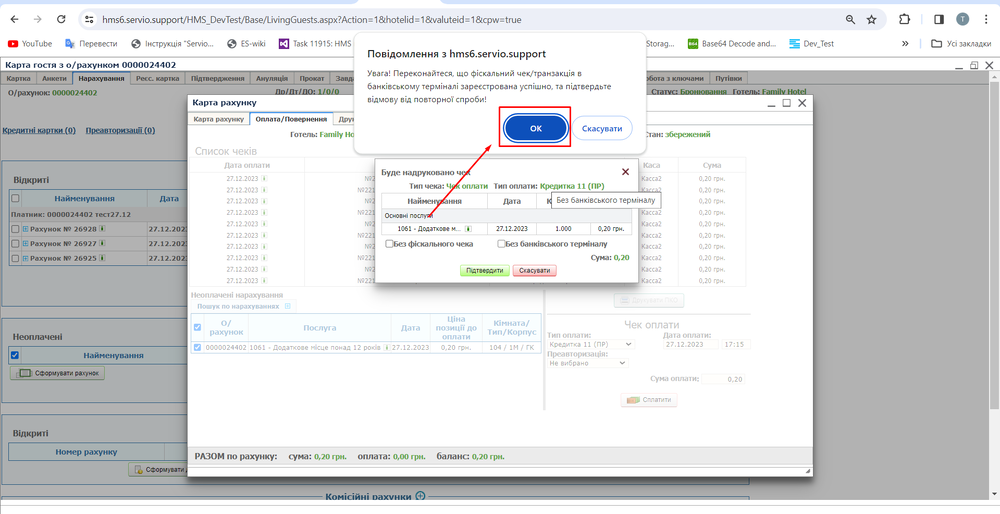
Якщо встановити "Ок", то галка для параметру буде застосована, кнопка "Скасувати" - скасовує попередню дію.
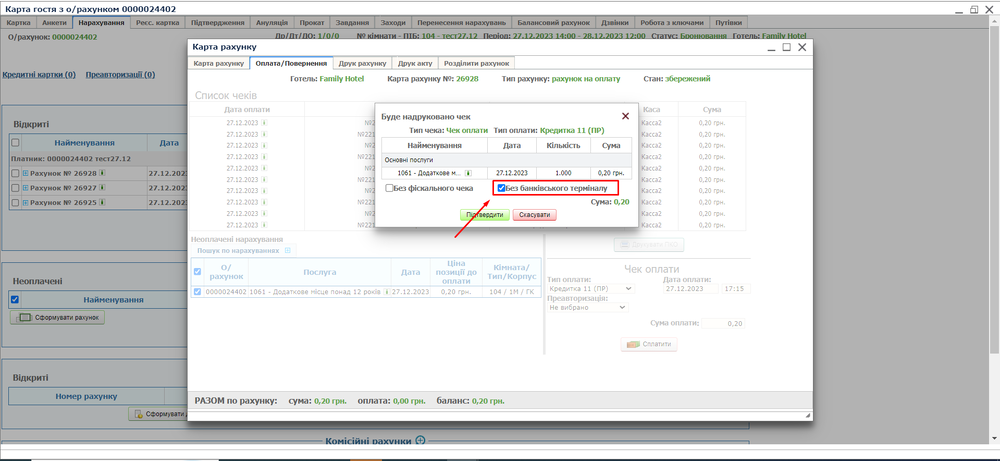
Після цього натискаємо "Підтвердити". Друкується чек на фіскальному реєстраторі, оплата по терміналу не здійснюється.
Оплата/повернення тільки по банківському терміналу
- Виконати оплату або повернення лише на банківському терміналі (без проведення оплати/повернення на фіскальному реєстраторі). Для цього необхідно встановити галку для параметру "Без фіскального чека", після чого відображатиметься повідомлення "Увага! Переконайтеся, що фіскальний чек/транзакція в банківському терміналі зареєстрована успішно, та підтвердьте відмову від повторної спроби!" з кнопками "ОК" та "Скасувати".
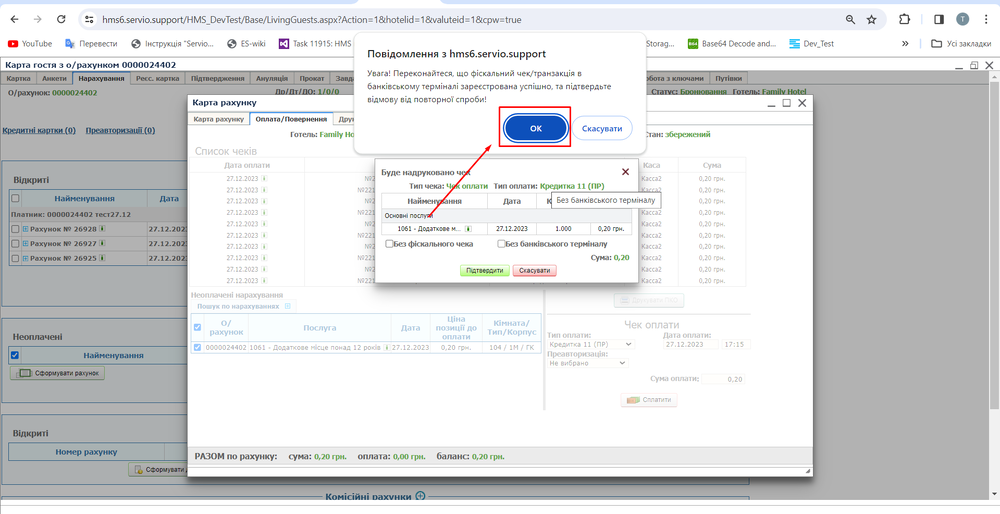
Якщо встановити "Ок", то галка для параметру буде застосована, кнопка "Скасувати" - скасовує попередню дію.
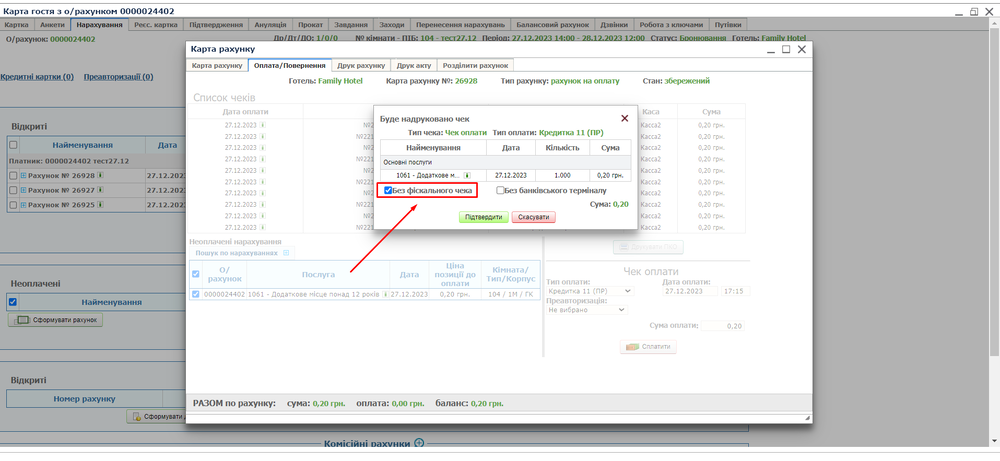
Після цього натискаємо "Підтвердити". Термінал висвітлює суму для проведення оплати картою, чек на фіскальному реєстраторі не виконується
Оплата/повернення без банківського терміналу та без фіскального реєстратору
- Виконати оплату або повернення без застосування банківського терміналу та без застосування фіскального реєстратору. Для цього необхідно встановити галку для параметру "Без фіскального чека" та "Без банківського терміналу", після кожного встановлення галки відображатиметься повідомлення "Увага! Переконайтеся, що фіскальний чек/транзакція в банківському терміналі зареєстрована успішно, та підтвердьте відмову від повторної спроби!" з кнопками "ОК" та "Скасувати".
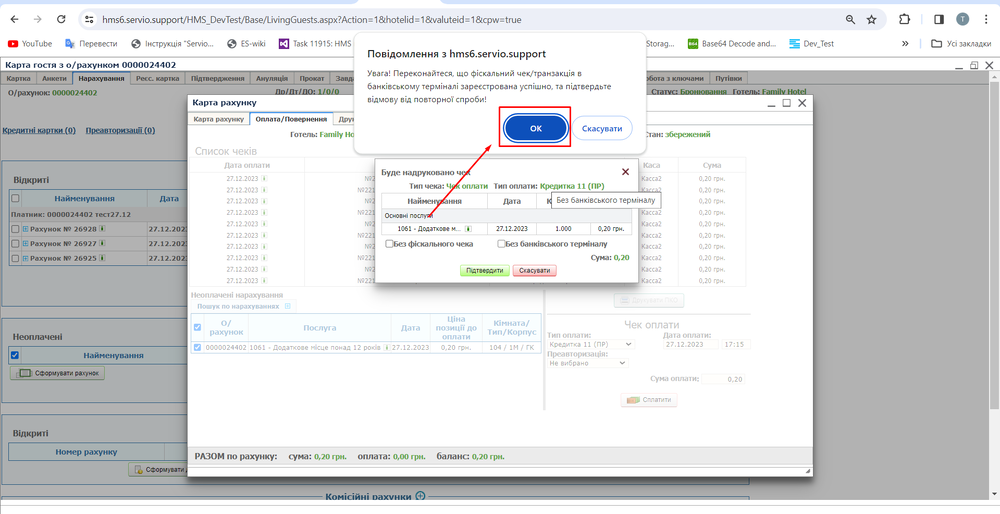
Якщо встановити "Ок", то галка для параметру буде застосована, кнопка "Скасувати" - скасовує попередню дію.
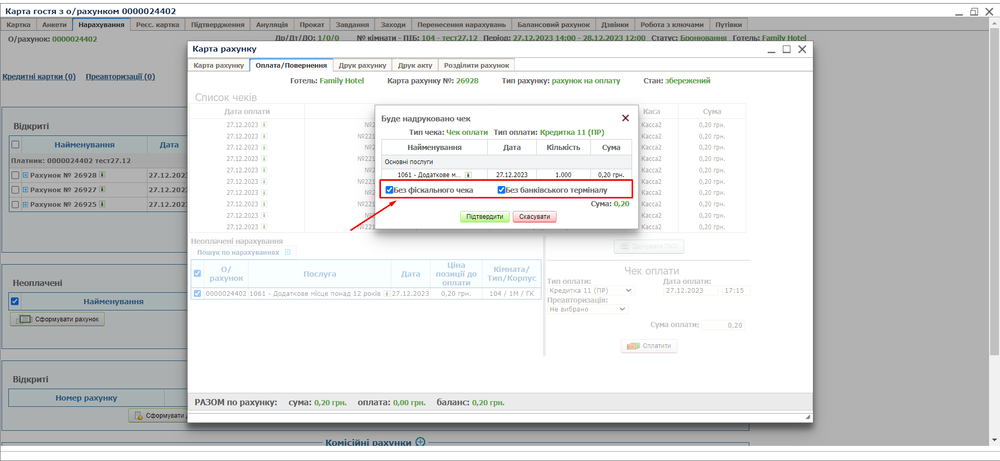
Після цього натискаємо "Підтвердити". Чек оплати закривається без проведення оплати на терміналі, а також без друку чека з фіскального реєстратора.
Оплата/повернення з банківським терміналом та з фіскальним реєстратором
Якщо користувачеві необхідно виконати стандартну оплату, використання додаткових галок не потрібно, оплата проводиться без встановлення додаткових галок.
Повернення коштів за оплаченими раніше нарахуваннями
Повернути гроші за чеком можна як повністю, так і частково. Часткове повернення здійснюється лише за конкретними нарахуваннями; повернути суму, не кратну нарахувань, не можна.
Для повернення коштів за оплаченими раніше нарахуваннями виконайте такі дії:
- Відкрийте картку рахунку, до якої включено нарахування.
- Перейдіть на вкладку «Оплата/Повернення»
Примітка.
Якщо користувач Системи не є касиром, то вкладка "Оплата/Повернення" буде недоступною. Для призначення користувачеві ролі «касир» зверніться до адміністратора Системи.
- У таблиці чеків виберіть чек, яким необхідно повернути кошти.
- У списку нарахувань у чеку залиште зазначеними лише ті, за якими здійснюється повернення коштів.
- У полі «Тип оплати» виберіть спосіб оплати. Повернення коштів може здійснюватися двома способами:
- тим самим способом, яким було здійснено оплату;
- на депозитний рахунок (для відображення депозитного типу оплати він має бути попередньо доданий до довідника «Тип оплати» із зазначенням групи оплати «Депозитний рахунок»);
- на будь-який1 інший тип оплати в залежності від налаштувань дозволу (Налаштування/Персонал/Ролі "Дозвіл повернення оплати будь-якими типами")
Примітка.
Якщо кошти необхідно повернути на депозитний рахунок, то в списку «Тип оплати» виберіть відповідний тип і, використовуючи елементи інтерфейсу, вкажіть номер депозитного рахунку.
За необхідності анулювання нарахувань виконайте такі дії:
- У таблиці «Нарахування» позначте нарахування, які потрібно анулювати;
- Встановіть прапорець «Анулювати послуги» та натисніть на кнопку Повернути гроші;
- У вікні «Введіть причину ануляції» вкажіть, чому ви анулюєте послугу.
- У таблиці чеків з'явиться створений чек повернення.
Примітка.
Якщо каса недоступна, кнопка Повернути гроші також недоступна.
При необхідності закриття рахунку спочатку натисніть кнопку Закрити рахунок на вкладці «Карта рахунку». Закритий рахунок відображається в області «Закриті рахунки» на вкладці «Нарахування».
Перенесення нарахувань
Правила перенесення нарахувань призначені для автоматичного переказу нарахувань на вказаний рахунок для виключення створення нового рахунку щоразу при наданні тієї ж послуги, а також для перенесення оплати нарахувань на іншого платника. Наприклад, якщо витрати гостя оплачує інший гість, або витрати гостей групи, запрошених на захід, оплачує компанія-влаштовувач, то всі нарахування (або частина з них) можна включити відповідно до рахунку гостя-«спонсора» або в єдиний рахунок, виставлений компанії.
Додавання та анулювання правил перенесення виконується на вкладці «Правила перенесення» картки гостя, групи та компанії.
Увага!
На правило перенесення діє обмеження, встановлене у параметрі «Період заборони змін карти гостя для корп. модуля (щодня до дати заїзду)» («Налаштування/Параметри системи, Готелі/Бронювання»). Якщо значення дорівнює «0», то Системі обмеження немає, а корп. модулі приймається рівним 1 дню.
Додавання правил перенесення
Перенесення нарахувань створюються на прохання гостя/групи/компанії або розпорядження керівництва готельного підприємства.
Правило перенесення нарахувань може бути створене:
- у карті гостя - на заздалегідь сформований рахунок;
- у карті групи гостей:
- для групи в цілому - на заздалегідь сформований рахунок, замовником якого є група;
- окремим гостям групи - наявність сформованого рахунку необов'язково, нарахування можуть бути переведені на новий рахунок;
- в карті компанії - на заздалегідь сформований рахунок, замовником якого є та ж компанія.
При виконанні описаних вище умов буде здійснено автоматичне переведення суми, нарахованої за надані послуги, на вказаний рахунок. Переказ суми не виконується, якщо:
- рахунок сплачений або анульований;
- для індивідуальних гостей та гостей груп діє тимчасова заборона на перенесення нарахувань (параметр налаштування «Період заборони змін карти гостя для корп. модуля (днями до дати заїзду)» у «Налаштування/Параметри системи», Готелі).
Увага!
Після збереження правила всі неанульовані нарахування, що підпадають під дію правила та не входять до рахунків, будуть перенесені до зазначеного рахунку.
Щоб додати правило перенесення нарахувань для гостя/компанії, виконайте такі дії:
- На вкладці «Перенесення нарахувань» картки гостя/компанії в області «Додавання правила перенесення нарахувань» у групі полів «З» та «По» задайте вручну або виберіть за допомогою календаря тимчасовий період, протягом якого створювані нарахування будуть переводитися на рахунок.

Примітка.
Якщо одне з полів («З» або «По») або обидва поля не заповнені, то правило не обмежене датою початку або датою закінчення. У цьому випадку всі нарахування гостя за вибраною послугою за вказаний період проживання будуть переводитись на заданий рахунок.
- Зі списку «Послуга» виберіть найменування послуги.
Примітка.
Можливість вибору послуг залежить від доступу користувача до груп послуг
- З випадаючого списку «Рахунок» виберіть рахунок, на який автоматично додаватимуться нарахування за вибраною послугою (пропонується список відкритих рахунків, доданих на вкладці «Нарахування»).
- Натисніть кнопку +Додати. Якщо раніше було створено правило із заданим періодом, то відкриється вікно з повідомленням: Додавання неможливо. На гостя з о/рахунком <№_рахунку> вже додано правило перенесення нарахувань на послугу "<назва_послуги>" з датами, що перетинаються.». Натисніть кнопку OK і встановіть інший часовий проміжок. При перетині дат формування правила перенесення зі значенням «Все» в полі «Послуга» з доданими правилами відкриється вікно з повідомленням: "Всі існуючі правила перенесення нарахувань з датами, що перетинають дати нового правила перенесення нарахувань, будуть анульовані. Ви дійсно хочете продовжити?"
Правило перенесення групи може бути створено як групи загалом, так кожного окремого гостя. Додавання правила для групи проводиться у верхній частині вкладки, для гостей групи – у нижній.
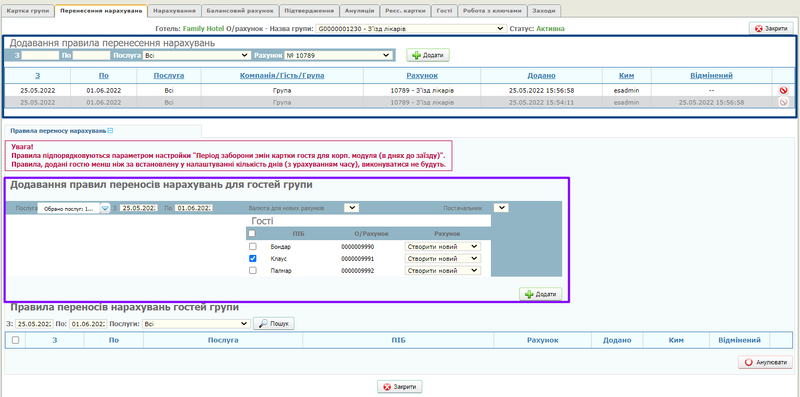
Щоб додати правило перенесення для групи в цілому, в області «Додавання правила перенесення нарахувань» встановіть правила:
- У полях «З» та «По» задайте тимчасовий період, протягом якого створювані нарахування будуть переводитися на рахунок.
Примітка.
Якщо одне з полів («З» або «По») або обидва поля не заповнені, то правило перенесення не обмежено датою початку або датою закінчення. У цьому випадку всі нарахування гостя за вибраною послугою за вказаний період проживання будуть переводитись на заданий рахунок.
- Зі списку «Послуга» виберіть конкретну послугу або залиште значення «Всі». Нарахування за вибраними (або всіма) послугами будуть переказуватися на рахунок, вибраний на наступному кроці.
- З списку «Рахунок» виберіть номер рахунку, попередньо доданого на вкладці «Нарахування». Рахунок обов'язково має бути сформований на групу (не на гостей групи).
- Натисніть кнопку +Додати. До списку правил перенесення нарахувань групи додається запис про нове правило.
Щоб додати правило перенесення для гостей групи, виконайте такі дії:
- На вкладці «Перенесення нарахування» картки групи в області «Додавання правил перенесення нарахувань для гостей групи» зі списку «Послуга» виберіть найменування послуги.
- У групі полів «З» та «По» задайте тимчасовий період, протягом якого створювані нарахування будуть переводитися на рахунок.
Примітка.
Якщо одне з полів («З» або «По») або обидва поля не заповнені, то правило не обмежене датою початку або датою закінчення. У цьому випадку всі нарахування гостя за вибраною послугою за вказаний період проживання будуть переводитись на заданий рахунок.
- З випадаючого списку «Валюта для нових рахунків» виберіть валюту, в якій за необхідності буде створено новий рахунок.
- Зі списку «Постачальник» обов'язково виберіть компанію-постачальника. За замовчуванням підставляється постачальник послуг, заданий у довіднику «Користувачі» («Налаштування/Персонал/Користувачі») для користувача, що авторизувався, якщо компанія має статус «Відкритий» і є постачальником послуг для готелю. Якщо вибрати значення «Не вибрано», правило не буде додано, про що на екрані з'явиться пояснювальне повідомлення.
- В області «Гості» відзначте гостей, для яких необхідно сформувати правило перенесення нарахувань, і зі списку «Рахунок» виберіть рахунок, на який автоматично додаватимуться нарахування за обраною послугою, або значення «Створити новий», якщо нарахування за обраною послугою необхідно додати на новий рахунок.
- Натисніть кнопку + Додати. До списку правил групи, розташованого в області «Правила перенесення нарахувань гостей групи», буде додано інформацію про нове правило.
Анулювання правил перенесення нарахувань
Щоб анулювати правило перенесення нарахувань, виконайте такі дії:
- На вкладці «Перенесення нарахувань» натисніть кнопку Btn s cancel.gif(Анулювати правило перенесення нарахувань) у рядку із записом про правило перенесення. Відкриється вікно з повідомленням: Ви дійсно хочете анулювати дане правило перенесення нарахувань?
- Натисніть кнопку OK. Правило анулюється та в його рядку кнопка
 (Анулювати правило перенесення нарахувань) стане недоступною.
(Анулювати правило перенесення нарахувань) стане недоступною.
У правилах перенесення нарахувань гостей груп передбачено можливість групового анулювання. Для її реалізації:
- Встановіть прапори на потрібні записи (для виділення всіх записів можна скористатися прапором у заголовку таблиці).
- Натисніть кнопку Анулювати (Анулювати вибрані правила перенесення нарахувань). Правила для зазначених записів анулюються і кнопки цих записах стануть недоступними
 .
.
Примітка. Якщо правило анульовано помилково, необхідно його додати знову.
Створення рахунку за послуги гостя на оплату компанією
Якщо послуги, надані гостю, оплачує компанія, рахунок послуги виставляється компанії.
Умова виставлення рахунку компанії:
- компанія додана в Систему та має статус «Відкритий».
Порядок створення рахунку на оплату компанією:
- На вкладці «Нарахування» картки гостя створіть хоча б один рахунок, платником якого є компанія. Для цього стандартним способом сформуйте рахунок, обравши на вкладці «Картка рахунку» з списку «Платник», що випадає, найменування компанії.
- На вкладці «Перенесення нарахувань» створіть правила перенесення на послуги, що надаються гостю, обравши як цільовий рахунок сформований на попередньому кроці рахунок. Після створення правил перенесення всі нарахування, що задовольняють їм, будуть автоматично додаватися до цього рахунку.
- Після закінчення проживання гостя здійсніть оплату рахунку стандартним чином на вкладці «Нарахування» картки групи або картки компанії.
Створення рахунку на оплату компанією послуг гостей групи
Якщо послуги, надані групі гостей, оплачує компанія, на цю компанію потрібно переказати рахунки, виставлені гостям групи.
Умова переведення нарахувань на рахунок компанії:
- компанія додана в Систему та має статус «Відкритий».
Порядок створення рахунку на оплату фірмою:
- На вкладці «Правила перенесення» створіть правила перенесення нарахувань для гостей групи на всі послуги. Після створення правил перенесення всі нарахування, що задовольняють їм, будуть автоматично додаватися до рахунків гостей групи.
- Перейдіть на вкладку «Нарахування» карти групи та створіть рахунок (рахунки) із вкладеними рахунками гостей групи. Для цього в області «Відкриті рахунки» виділіть рахунки гостей групи та натисніть кнопку Сформувати рахунок в області «Неоплачені рахунки». Відкриється картка нового рахунку з вкладеними виділеними рахунками.
- З списку «Платник», який випадає, виберіть компанію — платника за рахунком і збережіть рахунок.
- Після проживання гостей групи здійсніть оплату рахунку стандартним чином на вкладці «Нарахування» картки групи або картки компанії.
Особливості інтерфейсу Системи для касирів
У цьому підрозділі наводиться опис умов, необхідних для роботи з фіскальним реєстратором, безпосередньо робота з фіскальним реєстратором та печатка чека нарахувань з картки гостя, групи, заходу або цільового рахунку.
Умови виконання яких необхідне для роботи з реєстратором
Співробітникам, які виконують обов'язки касира, після включення до списку касирів Системи надається можливість працювати з фіскальним реєстратором.
Для забезпечення роботи з фіскальним реєстратором необхідно виконати такі умови:
- У конфігурацію Системи має бути включений параметр, що дозволяє здійснювати взаємодію між Системою та фіскальним реєстратором.
- Інформація про взаємодію з фіскальним реєстратором відображається у підмодулі «Стикування».
- Необхідно ознайомитись із документацією на фіскальний реєстратор, який планується використовувати у роботі.
- Необхідно ознайомитись з інструкцією або іншим документом, згідно з яким у готельному підприємстві регламентуються дії та їх послідовність під час роботи з фіскальним реєстратором.
- Перевірити підключення фіскального реєстратора до робочої станції.
- Перевірити правильність даних, зазначених у записі про касира:
- номер, наданий касиру в Системі, повинен потрапляти в діапазон чисел, які можуть бути використані для нумерації касирів;
- IP-адреса робочої станції, до якої підключено фіскальний реєстратор.
Робота з фіскальним реєстратором виконується у таких випадках:
- під час перегляду касового журналу;
- під час роботи з карткою рахунку.
Робота з фіскальним реєстратором
Під час перегляду касового журналу (Базовий/Журнал/Каси) відображаються елементи інтерфейсу, що забезпечують роботу з фіскальним реєстратором із Системи.
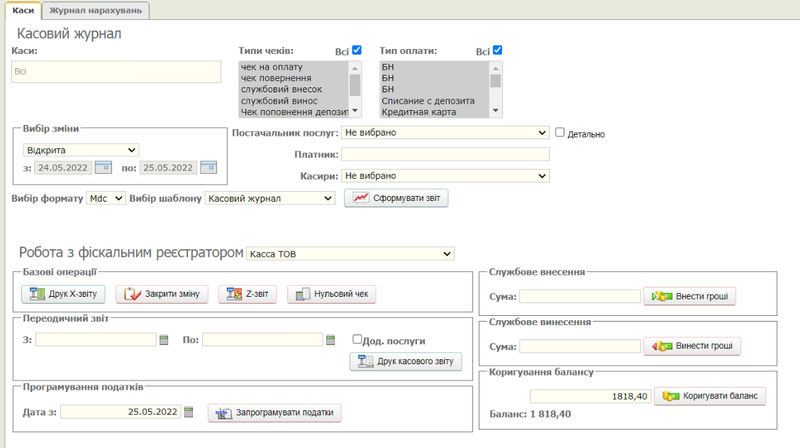
Примітка.
Залежно від типу фіскального реєстратора той чи інший функціонал може бути прихований від користувача.
Перед початком роботи з фіскальним реєстратором необхідно ознайомитись з умовами, без яких не здійснюється взаємодія Системи та фіскального реєстратора.
В області «Робота з фіскальним реєстратором» виконуються такі дії:
- збільшення та зменшення готівки в касі;
- коригування балансу каси користувача;
- друк звіту про виручку, отриману з початку поточної зміни і до моменту формування звіту;
- друк касового звіту;
- друк нульового чека;
- закриття зміни касира;
- друк звіту з артикулів;
- зміна часу фіскального реєстратора;
- програмування податків.
Операції з готівкою
Для збільшення готівки, розташованої в касі, в області «Службовий внесок», в полі «Сума» задайте потрібну суму та натисніть кнопку Внести гроші.
Щоб зменшити готівку в касі в області «Службовий винос», в полі «Сума» задайте потрібну суму і натисніть кнопку Винести гроші.
Примітка.
У разі відсутності готівкового типу оплати виконати операції «Службовий внесок» та «Службовий виніс» неможливо. На екрані з'явиться відповідне інформаційне повідомлення.
Коригування балансу використовується в тому випадку, якщо по касі були проведені операції не з Системи або внаслідок будь-якого збою системи.
Примітка.
Для перевірки дійсної суми на касі достатньо надрукувати X-звіт.
Для коригування балансу каси виконайте такі дії:
- В області «Коригування балансу» введіть потрібний баланс.
- Натисніть кнопку Коригувати баланс.
У полі "Баланс" відображається поточний баланс каси. Після коригування в полі «Баланс» відображається відкориговане значення баланса каси.
Операції з фіскальним реєстратором
Для друку фіскального періодичного звіту виконайте такі дії:
- В області «Періодичний звіт» у групі полів «З» та «По» вкажіть вручну або виберіть тимчасовий період календаря. Звіт створюється на підставі даних послуг, наданих за заданий період.
- Встановіть прапорець «Дод. послуги», щоб увімкнути звіт даних про додаткові послуги.
- Натисніть кнопку Друк касового звіту.
Для друку звіту про виручку, отриманого з початку поточної зміни та до моменту формування звіту, натисніть кнопку Друк X-звіту.
Друк на фіскальному реєстраторі нульового чека здійснюється натисканням на кнопку Нульовий чек.
Закриття зміни касира здійснюється натисканням на кнопку Закрити зміну. Після натискання на кнопку закривається зміна на фіскальному реєстраторі, закривається зміна в Системі, друкується касовий звіт за зміну та Z-звіт по касі. Якщо виконання Z-звіту займає тривалий час і в налаштуванні каси встановлено прапорець «Роздільне закриття змін», то закриття зміни розбивається на два етапи: закриття зміни — натисканням на кнопку Закрити зміну та друк Z-звіту — натисканням кнопки Z-звіту.
Примітка.
Якщо каса недоступна, то натискання на кнопку Закрити зміну призведе до закриття зміни в Системі без закриття фіскального реєстратора.
Для зміни часу фіскального реєстратора виконайте такі дії:
- Закрийте зміну касира (використовуючи кнопку Закрити зміну або дві кнопки Закрити зміну + Z-звіт).
увага!
Зміна часу без закриття зміни касира може призвести до логічних помилок у роботі Системи.
- Введіть новий час фіскального реєстратора у форматі «HH:MM:SS» (HH – години, MM – хвилини, SS – секунди).
- Натисніть кнопку Змінити час.
Для програмування фіскального реєстратора натисніть кнопку Запрограмувати податки. Система на підставі налаштованих податків запише необхідні дані у фіскальну пам'ять реєстратора.