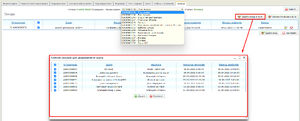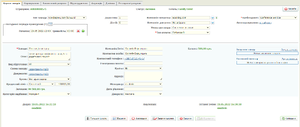Робота із заходами. Опис операцій
У цьому розділі наводиться опис операцій з управління заходами: перегляду, додавання та пошуку.
Перегляд списку заходів
Усі заходи, введені в Системі, відображаються на вкладці «Список заходів» підмодуля «Заходи» («Базовий/Заходи/Список заходів»)
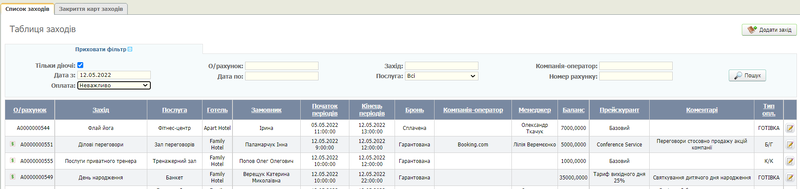
У центральній частині вкладки розташований список заходів, які проводяться у вибраному в рядку стану готелі на даний момент. Якщо у рядку стану вибрано значення «Всі готелі», у списку будуть показані заходи тих готелів, для яких у Системі встановлено стан активності.
Для пошуку в списку заходу, що цікавить, натисніть на кнопку ![]() (Показати фільтр), розташовану поруч із написом «Пошук заходів». На екрані з'являться елементи інтерфейсу, в яких задаються параметри пошуку. Для пошуку може бути заданий як один так і кілька критеріїв.
(Показати фільтр), розташовану поруч із написом «Пошук заходів». На екрані з'являться елементи інтерфейсу, в яких задаються параметри пошуку. Для пошуку може бути заданий як один так і кілька критеріїв.
Після введення параметрів натисніть кнопку Пошук. В результаті в списку буде відібрано карти заходів, інформація в яких задовольняє умови пошуку.
Нижче наведено коментарі до деяких стовпців списку:
- "Замовник" — назва компанії або ім'я співробітника, який звернувся до готельного підприємства для організації заходу;
- "Бронь" - інформація про статус броні ("Гарантована", "Не гарантована", "Оплачено");
 (Перейти до редагування заходу), призначена для переходу до редагування картки заходу.
(Перейти до редагування заходу), призначена для переходу до редагування картки заходу.
Додавання заходу
Залежно від того, пов'язаний захід з групою гостей або ні, запис про захід може бути доданий різними способами.
Захід пов'язаний із групою гостей
Додавання заходу з прив'язкою до картки групи гостей виконується на вкладці "Базовий/Карта групи/Заходи"

Щоб додати захід поточній групі гостей, виконайте такі дії:
- Натисніть кнопку Додати захід.
- Заповніть картку заходу. Особовий рахунок групи заповниться в карті заходу автоматично.
- Натисніть кнопку Зберегти в карті заходу.
Щоб додати вже існуючий захід поточній групі гостей, виконайте такі дії:
- натисніть на кнопку Додати заходи в групу, з'явиться список активних заходів, що співпадають з датами проживання групи;
- позначте у списку заходи, що потрібно додати;
- натисніть кнопку Додати
Щоб виключити заходи з групи, виконайте такі дії:
- позначте в списку заходи які необхідно виключити з групи;
- натисніть на кнопку Виключити заходи з групи;
- підтвердіть ваш намір у вікні запиту.
Кількість заходів, що прив'язуються до однієї картки групи, необмежена.
За необхідності додати захід іншій групі гостей, виберіть її зі списку «О/рахунок – Назва групи».
На цій же вкладці виконується анулювання закритих або неактуальних карт заходів:
- для анулювання одного заходу натисніть кнопку
 (Анулювати карту) у відповідному рядку списку;
(Анулювати карту) у відповідному рядку списку; - для анулювання відразу кількох записів, позначте їх у списку та натисніть кнопку Анулювати (Анулювати вибрані заходи), розташовану під списком заходів;
- підтвердіть ваш намір у вікні запиту.
Захід, не пов'язаний із групою гостей
Проведення заходу не завжди пов'язане з групою гостей.
Додавання заходів, не обов'язково пов'язаних із проживанням групи гостей, виконується на вкладці «Список заходів» підмодулю «Заходи» («Базовий/Заходи/писок заходів»).
Щоб додати захід, виконайте такі дії:
- у верхньому правому куті вкладки натисніть кнопку + Додати;
- заповніть картку заходу;
- на першій вкладці карти натисніть кнопку Зберегти. До списку заходів додається рядок із записом про захід.
Закриття карток заходів
Функціонал закриття карт заходів («Базовий/Заходи/Закриття карт заходів») призначений, в основному, для двох цілей: пошуку неактуальних заходів, які з якихось причин виявилися незакритими та пошуку заходів-боржників (також заходів з рахунками, оплаченими не самостійно, а виставленими на компанії, групи гостей чи гостей).

Під час переходу на вкладку у списку відображаються всі заходи. Щоб відібрати неактуальні записи, необхідно встановити у фільтрі відповідні критерії (вони встановлені за замовчуванням):
- вид оплати: "Неважливо";
- баланс: "Нульовий" (захід не має заборгованості з оплати);
- статус оплати нарахувань: «Без неоплачених нарахувань/відкритих рахунків» (рахунки виставлені на захід, а не на компанію, групу чи гостя та оплачені).
Зауваження.
У заходів нарахуваннь немає. У параметрах поля «Статус оплати нарахувань» маються на увазі лише відкриті та закриті рахунки.
Щоб встановити фільтр, відкрийте список критеріїв відбору записів, натиснувши на кнопку ![]() (Показати фільтр), розташовану поруч із написом «Пошук заходів», встановіть потрібні критерії та натисніть кнопку Пошук.
(Показати фільтр), розташовану поруч із написом «Пошук заходів», встановіть потрібні критерії та натисніть кнопку Пошук.
В результаті буде відібрано записи заходів, які можуть бути закриті без додаткових перевірок.
Для закриття одного заходу натисніть кнопку ![]() (Закрити захід) у відповідному рядку. Для закриття кількох заходів виділіть їх прапорами в таблиці та натисніть кнопку
(Закрити захід) у відповідному рядку. Для закриття кількох заходів виділіть їх прапорами в таблиці та натисніть кнопку ![]() (Закрити вибрані заходи), розташовану в шапці таблиці. У процесі закриття карток проводиться перевірка на відсутність відкритих рахунків та неоплачених нарахувань.
(Закрити вибрані заходи), розташовану в шапці таблиці. У процесі закриття карток проводиться перевірка на відсутність відкритих рахунків та неоплачених нарахувань.
Якщо потрібно перейти до картки заходу, натисніть кнопку ![]() (Картка заходу) у відповідному рядку таблиці.
(Картка заходу) у відповідному рядку таблиці.
Відновлення закритих карток заходів
Закриті карти заходів можуть бути відновлені.
Якщо захід було закрито безпосередньо в карті заходу натисканням на кнопку Закрити рахунок, але екранна форма залишилася відкритою, то для відновлення заходу потрібно, не виходячи з карти, натиснути на кнопку Відновити (Відновити заходи).
Якщо захід був закритий у списку на вкладці «Закриття карток заходів» або користувач вже закрив екранну форму картки, то у списках захід відображатиметься перестане. До нього можна отримати доступ через форму пошуку на вкладці «Список заходів» («Базова/Заходи/Список заходів»).
Щоб вивести на екран недіючі заходи, перейдіть на вкладку «Список заходів», відкрийте область пошуку, введіть критерії пошуку (необов'язково), зніміть прапорець «Тільки діючі» та здійсніть пошук. Потім відкрийте картку необхідного заходу та натисніть кнопку Відновити (Відновити заходи). Статус заходу зміниться на активний.
Підтвердження бронювання заходу
Після закінчення бронювання заходу можна роздрукувати та/або надіслати гостю електронною поштою підтвердження про бронювання.
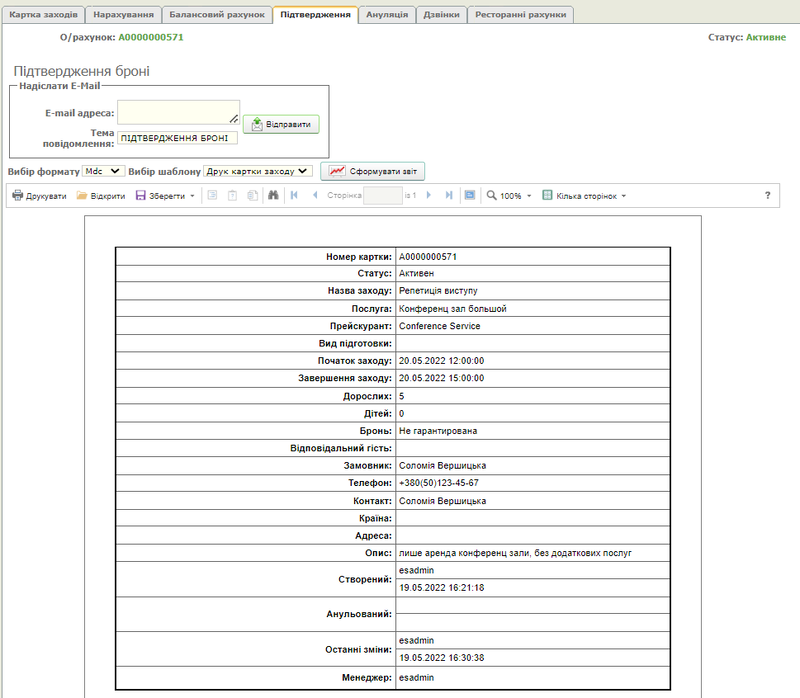 Перейдіть на вкладку «Підтвердження» картки заходу («Базовий/Бронювання/Карта заходу/Підтвердження) та виконайте такі дії:
Перейдіть на вкладку «Підтвердження» картки заходу («Базовий/Бронювання/Карта заходу/Підтвердження) та виконайте такі дії:
- У блоці «Надіслати E-Mail» вкажіть параметри надсилання повідомлення:
- у полі "E-Mail адреса" - адреса електронної пошти одержувача. Значення за промовчанням — адреса електронної пошти, введена в полі «Електронна пошта» на вкладці «Картка» картки гостя;
- у полі «Тема повідомлення» — тему повідомлення про підтвердження бронювання.
- У списку «Вибір шаблону» виберіть потрібний шаблон повідомлення та натисніть кнопку Сформувати звіт.
У разі потреби встановіть параметри відображення та збереження звіту. Щоб надіслати підтвердження за вказаною адресою електронної пошти, натисніть кнопку Відправити, для друку – кнопку Друкувати, для збереження – кнопку Зберегти. Примітка. З метою коректного відображення тексту повідомлення, отриманого клієнтом електронною поштою, лист надсилається у вигляді PDF-файлу.
Ресторанні рахунки
Вкладка «Ресторанні рахунки» призначена для бронювання послуг ресторану, які супроводжують проведення заходів. Бронювання здійснюється шляхом підготовки меню (вибору страв з ресторанного меню) з одночасним оформленням рахунку та передачі його в ресторанну систему.
Необхідною умовою роботи функціоналу є підключення до Системи сервісу ресторанного стикування та наявність у кожному конкретному готелі підготовленого меню.
Додавання та редагування ресторанних рахунків виконується на вкладці «Ресторанні рахунки». Щоб відкрити вкладку, виконайте перехід «Базовий/Заходи/Список заходів/Карта заходу/Ресторанні рахунки».
Щоб додати рахунок, виконайте такі дії:
- Введіть період надання послуги: дати та час початку та завершення. Період не повинен виходити за термін проведення заходу і дата початку повинна бути в майбутньому періоді щодо поточного часу.
- Натисніть кнопку + Додати. Якщо описані вище тимчасові вимоги дотримані, а також заданий тимчасовий період не перетинається з жодним тимчасовим періодом з раніше введених рахунків даного заходу, на екрані з'явиться форма додавання рахунку зі списком типів меню (наприклад: кухня, бар тощо).
- Виберіть тип меню. Відкриється список категорій меню вибраного типу.
- Виберіть категорію меню, після чого у списку виберіть конкретне найменування (страва, напій тощо). Відкриється вікно для введення кількості одиниць вибраного найменування з відображенням ціни.
- У полі «Кількість» введіть потрібну кількість. Введення можна здійснювати вручну або за допомогою елемента «лічильник».
- Натисніть кнопку Додати. Вибране найменування додасться до складу рахунку таблиці, розташованої у правій частині вкладки. У разі помилкового вибору натисніть кнопку Скасувати редагування.
- У разі потреби змініть дату рахунку, що дорівнює за замовчуванням даті початку надання ресторанних послуг.
- Повторіть описану процедуру додавання інших позицій для формування рахунку на заданий період.
- У позиціях рахунку можна скоригувати кількість найменування, а також видалити саму позицію, натиснувши на кнопку у відповідному рядку. Позиція видаляється без запиту на підтвердження.
- Після закінчення натисніть кнопку Зберегти. Ресторана система присвоє рахунку номер; доданий рахунок з'явиться у списку рахунків.
Для зміни ресторанного рахунку відкрийте запис на редагування та відкоригуйте необхідні значення.
Видалення ресторанного рахунку виконується будь-яким стандартним способом; під час видалення з'являється запит на підтвердження дії.
Примітка.
Допускається редагування та видалення лише неоплачених ресторанних послуг.